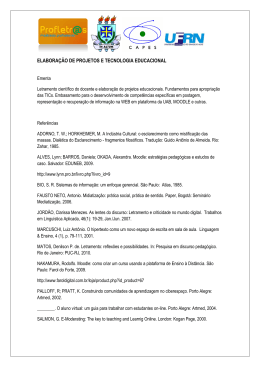Ferramentas para treinamentos online Moodle O Moodle é o mais popular software para e-learning do mundo com sua versão open-source. Utilizado nas melhores universidades do Brasil e do Mundo, incluindo FGV, USP e outros. Possui módulos gratuitos e pagos que podem ser adicionados. É uma excelente forma de manter um curso de seus softwares a futuros clientes e funcionários dos clientes, podendo ser oferecido como uma forma de diferenciação ou cobrado de seus clientes. A seguir um mini-tutorial do moodle, que recomendamos o seu uso. E anexamos um mini tutorial do Camtasia Studio, que é o melhor software da atualidade para a criação de vídeo aulas a serem inseridas no moodle. Entre os principais recursos do Moodle, podemos citar: Fóruns - locais de debate, partilha de ideias e esclarecimento de dúvidas; Gestão de conteúdos (Recursos) Questionários e pesquisas com diversos formatos Blogs Wikis Geração e gestão de Base de Dados Sondagens Chats - salas de conversação entre os utilizadores; podem ser utilizadas para conversação em tempo real. Glossários Peer assessment Pesquisa de avaliação: ATTLS COLLES Incidentes críticos Suporte multi-idioma (mais de 75 idiomas são suportados pelo interface actual). Criando uma verdadeira comunidade ao redor de seu software. Curso Sucesso com Software 1 Como instalar, o moodle passo a passo. Download da última versão estável do Moodle Como instalar? Para se instalar a plataforma é necessário ter alguns pré-requisitos listados abaixo: Prérequisitos para instalação do Moodle. Um servidor de páginas - preferencialmente Apache - http://apache.org O pré-interpretador de textos PHP - http://php.net Um servidor de Bancos de Dados - preferencialmente MySQL - http://mysql.com Isso é o que chamamos de tríade ou AMP - Apache, MySQL e PHP - e qualquer combinação desses três elementos em qualquer plataforma é capaz de rodar o Moodle sem problemas adicionais. Como opcional é recomendável: Um cliente de FTP (recomendo o filezilla cliente)para gerenciamento dos arquivos remotos Um gerenciador de bancos de dados, no caso, se for utilizado o MySQL, utilizar o PHPMyAdmin Com estas ferramentas é possível dar início a instalação da plataforma seguindo os seguintes passos? Primeiros passos para a instalação do Moodle 1. Baixar o último pacote estável do endereço http://download.moodle.org; 2. Descompactar temporariamente os arquivos em um diretório local (em seu computador); 3. Conectar ao seu servidor remoto (empresa de hospedagem) através de um cliente de FTP e enviar os arquivos contidos no diretório moodle; 4. Acessar o endereço de instalação, geralmente: http://seusite.com.br/moodle (onde seusite.com.br é a URL de seu site); 5. Selecionar o idioma padrão e seguir os passos de instalação; Os passos de instalação são bem simples, e aconselha-se escolher o idioma português para facilitar o entendimento dos passos. Em geral, temos os seguintes passos a serem seguidos no processo de instalação automatizada: 1. 1. Escolha do idioma, aconselha-se selecionar Português - Brasil (pt_br) 2. 2. Este passo verifica se o PHP está preparado par receber o Moodle. Todos os passos devem estar verdes, OK. 3. 3. O próximo passo solicita que seja confirmada a URL (endereço) final da instlação do Moodle e requer um caminho para o diretório moodledata, que serve para armazenamento dos arquivos gerados pelo próprio sistema e que devem ser protegidos do acesso público, geralmente colocase este diretório em um diretório anterior ao raiz (httpdocs, public_html, www) para evitar que possa ser acessado por quem não deve. 4. 4. Neste passo são solicitadas as informações sobre o Banco de Dados: Curso Sucesso com Software 2 Tipo de Banco de Dados - MySQL O endereço de acesso ao Banco de Dados (geralmente é localhost) O nome do Banco de Dados O nome do usuário que tem acesso a esse Banco A senha para acessar o Banco O prefixo utilizado nas tabelas do Banco de Dados. Serve para, por exemplo, instalar mais do que um moodle ou aplicativo web em um único Banco de dados (não é recomendável). Costumase deixar o valor padrão - mdl_ 5. Neste passo o script fará uma série de verificações sobre o Banco de Dados. Caso algum elemento apareça em amarelo, não há porque se preocupar, isso não irá impedir que o Moodle funcione, porém, se algum elemento aparecer em vermelho, cuidado, verifique as mensagens de erro e tente corrigi-las ou entrar em contato com o administrador do sistema. 6. O próximo passo solicita que seja baixado o pacote de idioma Português - Brasil (pt_br) completo. É importante caso queira utilizar a ferramenta com este idioma! 7. É neste passo que é gerado o arquivo config.php, que contém as informações do Banco de Dados e é ele que possibilita que o Moodle seja acessado corretamente. 8. Depois de gerado o arquivo de configuração, o sistema pede que sejam lidas as cláusulas referentes a licença de utilização do script (GNU-GPL), ou seja, o software é livre e pode ser modificado ao seu belo prazer, desde que não fira as cláusulas da licença. 9. No próximo passo o script solicita que sejam lidas algumas informações adicionais sobre a versão atual que está sneod utilizada. 10. Por último o script começa a criar as tabelas para começar a funcionar. Não devem aparecer mensagens de erro nesse processo, que é crucial para o funcionamento do sistema! Se tudo der certo você terá uma mensagem como esta, em verde: Sucesso A base de dados foi atualizada com sucesso Versão de grupos 2007012400 A base de dados foi atualizada com sucesso 11. No próximo passo o script começa a preencher as tabelas criadas com os dados básicos para seu funcionamento. Semelhante ao item anterior, não devem ocorrer erros nesse processo. 12. E é então neste passo é necessário entrar com os dados de acesso da primeira conta do sistema, que é a do Administrador Geral! Os dados são: Nome de usuário - o login do Administrador Geral Nova Senha - a senha necessária para este login O primeiro nome do administrador * O sobrenome O endereço de e-mail do adminstrador. É para este endereço que irão as correspondências e avisos do sistema. Configurações da privacidade do endereço de e-mail Verificar se o endereço do e-mail está ativado Cidade/Município País de origem Fusos horário Curso Sucesso com Software 3 Idioma preferido Breve descrição sobre o Administrador Existe ainda a possibilidade de se enviar uma imagem para ser o Avatar do Administrador Opcionalmente também são os dados de página da web, descrição da imagem, comunicadores instantâneos, telefones e endereço físico. Feito isso faltam agora os detalhes sobre o site e pronto, seu Moodle já está no ar e pronto para receber cursos e alunos! Como customizar o template? Um template de Moodle é composto basicamente pelos seguintes elementos: Um diretório, que é o nome do Tema; Dentro deste diretório, são encontrados os elementos que compõem o tema, propriamente dito: O diretório pix (ou images, vai depender de como desejar chamar as imagens do seu tema); Arquivos PHP: o styles.php - Este arquivo contém informações sobre as variáveis de cookies dentre outras. TODOS os temas deve conter uma cópia deste arquivo dentro do diretório; o docstyles.php - É o arquivo que contém alguns códigos PHP para chamar os estilos e cookies além de ter alguams regras de CSS que são mostradas como prioridade. o config.php - É o arquivo que carrega as informações necessárias para que o Tema funcione adequadamente. A lista dos arquivos CSS, por exemplo, é descrita neste arquivo assim como Arquivos CSS - São estes arquivos que controlam todos os elementos da página, desde os links, cores de textos, posicionamentos, etc... O nome e a quantidade dos arquivos varia de acordo com o desenvolvedor. Pode-se usar um só arquivos para conter todas as informacões. No caso, vamos descrever um tema com vários arquivos CSS o styles_color.css - Aqui pode ir as regras de CSS referentes a cores (de fontes, fundos, etc...) assim, fica fácil criar templates com o mesmo layout e mudar apenas as cores. o styles_fonts.css - Nesse arquivo podem ir as regras de formatação de fontes, como tipos, tamanhos, variações, etc... o styles_layout.css - Já neste, podem ir as regras relativas a formatação propriamente dita como colunas, tabelas, formulários, etc... o styles_tabs.css - E por fim, aqui podem ir os estilos do menu de abas, por exemplo... E alguns arquivos HTML, para o cabeçalho e o rodapé. Nestes arquivos HTML é possível customizar alguns elementos como incluir scripts, novos CSS, o favicon (aquele pequenino ícone que apare na barra do navegador), etc... Limitações na elaboração do template Apesar de ter uma grande flexibilidade, nem tudo é permitido na hora de customizar o template do Moodle. Existem vários elementos HTMLs que ficam no código o que dificulta sua customização e aumenta o trabalho de manutenção e atualização de versões. A elaboração de um novo template normalmente é feita a partir de mudanças na folha de estilo (CSS), nos arquivos de idioma e nas imagens. Alterações no HTML são sempre evitadas. FONTE - EXTRAIDO DO SITE http://www.educacaoadistancia.org.br/site/ambientes/moodle/instalacao Curso Sucesso com Software 4 Instruções de instalação de tema Moodle, customização menu e logo Tema para Moodle - 2.0 - 2.2 - 2.3 - 2.4 - 2.4+ - 2.4.3+ 3 variações de cores no link abaixo, Azul, Verde e Vermelho. http://www.moodlelivre.com.br/categoria/61-temas/1377-novo-tema-para-moodle-2-4.html +======= ATENÇÃO =======================+ Lembre-se de fazer backups antes de instalar qualquer plugin e tema em seu Moodle embora houve exaustivos testes cada servidor se comporta de uma forma, lembre-se não somos responsáveis por danos causado ao seu Moodle. Por isso faça Backups com frequência. Saiba como fazer backups em www.moodlelivre.com.br +==========================================+ +======== Dica importante =====================+ A partir da versão 2.0 o sistema de cache do moodle vem melhorando a cada versão, por isso note que muita vezes ao fazer uma mudança de layout você não consiguirá ver os resultados a não ser que limpe o cache do Moodle. Para isso basta entra em Administrar site > Aparência > Temas > seletor de tema - você verá um botão para limpar cache, todas a vezes que efetuar uma mudança clique neste botão. Outra forma e desabilitar o cache temporariamente, mas lembre-se de retornar ao padrão depois de finalizado. Para isso vá em Administrar site > Aparência > Temas > Configurações de tema e deixe marcado a opção "Modo de designer de tema" +=============================================================================== ======+ +==== Como instalar um tema Moodle ==============================================+ 1 - Envie a pasta descompactada para a pasta theme (Somente a pasta Moodlelivre e seu conteúdo). 2 - No Moodle logar como administrador 3 - No menu "Administrar site" localize e clique em "Avisos" e clique em instalar. 4 - Para alterar/mudar de tema vá em Administrar site > Aparência > Temas > seletor de tema 5 - Do lado direito selecione o tema Moodlelivre. +============================================================================+ +==== Como mudar o logo ==================================================================+ 1 - (FTP) Envie o seu logo para a pasta WWW da sua instalação Moodle 2 - (moodle) Para alterar o logo do tema vá em Administração do site > Aparência > Temas > Moodle Livre 3 - Coloque o endereço completo (URL) da sua imagem(logo) que deverá estar na raiz da pasta do instalação Moodle. Exemplo: coloque http://seumoodle.com.br/theme/moodlelivre/logo_JPG.png Curso Sucesso com Software 5 +=============================================================================== ==========+ +==== Mudar Menu e links de menu ===================================+ 1 - Para inserir um menu em seu tema vá em Administrar site > Aparência > Temas > Configurações de tema 2 - Do lado direito, role a tela para baixo ate encontrar a caixa "Itens de menu personalizado" 3 - Cada item de menu deve estar em uma linha, o caracter " | " (barra em pé) significa que virá um link para o texto de emenu (opcional). O caracter " # " (jogo da velha) é um link falso. O caracter - (traço) significa submenu do menu acima. 4 - Use como exemplo o código abaixo, copie e cole no campo indicado acima e depois faça as alterações desejadas mas lembre-se do cache do tema (Ler o item Dica importante) |____Copie as 11 linhas abaixo e cole em seu tema______| INÍCIO| ../index.php -VOLTAR AO SITE| http://www.moodlelivre.com.br AMBIENTE DE AJUDA|http://www.moodlelivre.com.br BLOG| http://www.moodlelivre.com.br BIBLIOTECA| # -VÍDEOTECA| # -VÍDEO|# -SWF|# -ÁUDIOTECA| # FAQ| # CONTATO| # Curso Sucesso com Software 6
Download