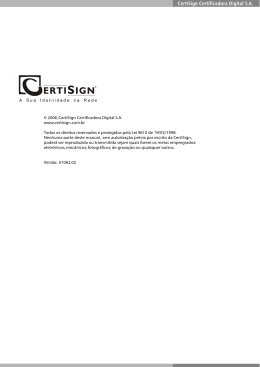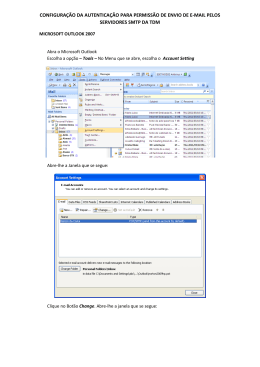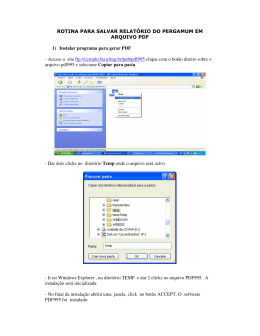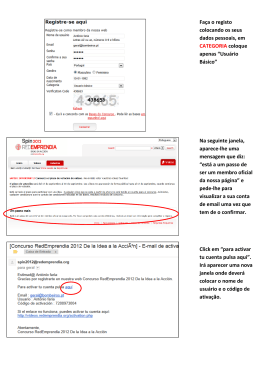Redatam+G4
ta
REcuperação de DAdos para Areas pequenas por Microcomputador, 4 Geração
Manual do Módulo de
Processamento de Dados
NOTA: Este manual foi gerado a partir do arquivo de Ajuda em linha que acompanha o software
Redatam+G4; o documento resultante desta conversão, em formato Microsoft Word, foi novamente
convertido para um documento em formato Adobe pdf, o qual pode ser visualizado com o Adobe
Acrobat© v3.0 ou mais recente. O sistema de Ajuda foi escrito usando-se o software RoboHelp©
produzido por eHelp Corporation.
REDATAM+G4 é um programa computacional desenvolvido pelo Centro Latinoamericano e
Caribenho de Demografia (CELADE), que é a Divisão de População da Comissão Econômica
para América Latina e o Caribe, (CEPAL), Nações Unidas.
www.eclac.cl\celade\redatam
Man_RpG4PPrt1.doc 03/07/02 13:14; Man_RpG4PPrt1.pdf
Table of Contents
Introdução 8
AGRADECIMENTOS ...................................................................................... 8
COMO UTILIZAR A AJUDA DURANTE O TRABALHO ................................. 9
BREVE RESUMO DE Redatam+G4 ............................................................. 10
FAMÍLIA REDATAM ...................................................................................... 10
Conceitos Básicos
11
Conceitos de uma base de dados R+G4 ...................................................... 11
Estrutura.................................................................................................. 11
ENTIDADES ..................................................................................... 11
NÍVEL ............................................................................................... 12
RAMO ............................................................................................... 12
VARIÁVEIS....................................................................................... 12
Entidades ................................................................................................ 13
CONCEITOS DA BASE DE DADOS R+ G4 - ENTIDADES e ELEMENTOS
.......................................................................................................... 13
ELEMENTOS DE UMA ENTIDADE ................................................. 14
ENTIDADES INFERIORES .............................................................. 14
ENTIDADES SUPERIORES ............................................................ 15
ENTIDADE SELECIONÁVEL ........................................................... 15
ENTIDADE NÃO SELECIONÁVEL .................................................. 16
ELEMENTOS SELECIONÁVEIS E NÃO SELECIONÁVEIS ........... 16
Algumas definições para trabalhar com R+G4 ............................................. 16
ESTRUTURA DA BASE DE DADOS...................................................... 16
DICIONÁRIO........................................................................................... 17
CÓDIGO GEOGRÁFICO ........................................................................ 17
SELEÇÃO GEOGRÁFICA ...................................................................... 18
QUE TIPO DE ESTATÍSTICAS SE OBTÉM COM R+G4 ...................... 19
CRUZAMENTO DE VARIÁVEIS OU TABELAS DE CONTINGÊNCIA .. 19
LISTAS POR ÁREAS.............................................................................. 22
PROGRAMA ........................................................................................... 23
Definições Gerais .......................................................................................... 23
QUE BASES DE DADOS UTILIZAR? .................................................... 23
AMOSTRA .............................................................................................. 24
ESTRUTURA DOS ARQUIVOS ............................................................. 24
PROCESSAMENTO HIERÁRQUICO..................................................... 25
Conteúdo do Sistema R+G4
25
Base de dados............................................................................................... 25
ABRIR UMA BASE DE DADOS.............................................................. 25
VERIFICAÇÃO DE CONSISTÊNCIA...................................................... 26
IMPORTAR UM DICIONÁRIO ................................................................ 27
FECHAR A BASE ................................................................................... 27
Dicionário....................................................................................................... 27
JANELA DO DICIONÁRIO ............................................................................ 27
VISTA RÁPIDA DE CARACTERÍSTICAS BÁSICAS DE ENTIDADES E VARIÁVEIS
................................................................................................................ 28
PROPRIEDADES DA ENTIDADE .......................................................... 29
PROPRIEDADES DA VARIÁVEL........................................................... 29
DIRETÓRIO DO PROJETO.................................................................... 30
JANELA DE BUSCA NO DICIONÁRIO .................................................. 31
2
Seleção.......................................................................................................... 31
DEFINIR UMA NOVA SELEÇÃO ........................................................... 31
MODIFICAR UMA SELEÇÃO EXISTENTE............................................ 32
SALVAR UMA SELEÇÃO ....................................................................... 33
Programação ................................................................................................. 33
NÍVEIS DE PROGRAMAÇÃO ................................................................ 33
Resultados Rápidos ................................................................................ 33
RESULTADOS RÁPIDOS ................................................................ 33
RESULTADOS RÁPIDOS - ESPECIFICAÇÕES DE TABELA ........ 34
RESULTADOS RÁPIDOS – ESPECIFICAÇÕES DE EXECUÇÃO. 35
RESULTADOS RÁPIDOS - AVANÇADO ........................................ 35
Resultados..................................................................................................... 36
ADMINISTRADOR DE TABELAS........................................................... 36
SALVAR A TABELA................................................................................ 36
MENU DINÂMICO DO ADMINISTRADOR DE TABELAS ..................... 36
JANELA INDIVIDUAL DA TABELA ........................................................ 37
BARRA DE FERRAMENTAS NA JANELA DE LISTAS DE AREAS ...... 38
IMPRIMIR RESULTADOS ...................................................................... 38
Uma volta por R+G4
39
Tour rápido .................................................................................................... 39
RESUMO DO PRIMEIRO GUIA ............................................................. 39
TELA PRINCIPAL ................................................................................... 39
OBTER TABULADOS RÁPIDOS............................................................ 40
MÉDIA DE UMA VARIÁVEL ................................................................... 41
TABELAS: FREQÜÊNCIAS E CRUZAMENTOS ................................... 41
EXECUTAR............................................................................................. 41
Tour avançado............................................................................................... 42
RESUMO DO SEGUNDO GUIA............................................................. 42
OPÇÕES................................................................................................. 42
FILTROS ................................................................................................. 42
PARÂMETROS GERAIS ........................................................................ 43
NÍVEL DE AGREGAÇÃO PARA OS RESULTADOS............................. 43
CONTAGEM DE ELEMENTOS POR ENTIDADE GEOGRÁFICA......... 43
CRIAR UMA LISTA POR ÁREA ............................................................. 45
COMO UTILIZAR O CONSTRUTOR DE EXPRESSÕES...................... 45
PONDERAR CASOS .............................................................................. 46
Janelas
47
EDITOR LIVRE.............................................................................................. 47
JANELA ASSISTIDA............................................................................... 47
Resultados..................................................................................................... 49
JANELA DE GRÁFICOS......................................................................... 49
JANELA DE MAPAS ............................................................................... 49
Auxiliares ....................................................................................................... 49
ASSISTENTE DO RUNDEF ................................................................... 49
ASSISTENTE DO DEFINE ........................................................... 50
ASSISTENTE DO TABLE ............................................................. 51
ESPECIFICAÇÃO DE FILTROS............................................................. 52
PREFERÊNCIAS........................................................................................... 52
SELEÇÃO POR DEFAULT ........................................................................... 52
Menus
53
MENU PRINCIPAL ........................................................................................ 53
MENU DE ARQUIVO .................................................................................... 53
MENU DE DICIONÁRIO................................................................................ 54
3
MENU DE PROCESSO ESTATÍSTICO........................................................ 56
MENU DE FERRAMENTAS.......................................................................... 56
MENU DE MAPAS ........................................................................................ 57
MENU DE AJUDA ......................................................................................... 58
MENU DE JANELA ....................................................................................... 58
MENU DE SELEÇÃO .................................................................................... 59
MENU DA JANELA INDIVIDUAL DE TABELAS........................................... 60
Outras Facilidades
61
SEGURANÇA DOS DADOS ......................................................................... 61
FILTROS PRÉ-PROGRAMADOS ................................................................. 61
UNIVERSO POR DEFAULT.......................................................................... 61
Preferências................................................................................................... 62
PREFERÊNCIAS GERAIS ..................................................................... 62
PREFERÊNCIAS DE PROCESSAMENTO ............................................ 62
PREFERÊNCIAS DE IDIOMA ................................................................ 63
PREFERÊNCIAS DE FONTE................................................................. 63
PREFERÊNCIAS DE GRÁFICOS .......................................................... 63
Programando em R+G4
64
ACESSANDO UM PROGRAMA R+G4......................................................... 64
LINGUAGEM R+G4....................................................................................... 65
LINGUAGEM PIVOT ..................................................................................... 65
TOUR BÁSICO ATRAVÉS DA LINGUAGEM DE R+G4............................... 66
Exercícios de Programação .......................................................................... 68
EXERCÍCIO 1 DE PROGRAMAÇÃO .................................................... 68
EXERCÍCIO 2 DE PROGRAMAÇÃO: UNIVERSE e FOR .................... 73
EXERCÍCIO 3 DE PROGRAMAÇÃO ..................................................... 74
EXERCÍCIO 4 DE PROGRAMAÇÃO - DEFINIR NOVAS VARIÁVEIS.. 75
EXERCÍCIO 5 DE PROGRAMAÇÃO - PROMOVENDO INFORMAÇÃO79
EXERCÍCIO 6 DE PROGRAMAÇÃO – CRUZAMENTO DE VARIÁVEIS DE
DISTINTOS NÍVEIS ................................................................................ 80
EXERCÍCIO 7 DE PROGRAMAÇÃO - CRIANDO LISTAS DE ÁREAS. 80
EXERCÍCIO 8 DE PROGRAMAÇÃO - CARÊNCIAS DO DOMICÍLIO... 82
EXERCÍCIO 9 DE PROGRAMAÇÃO - USANDO A CLÁUSULA SWITCH85
Assistente de Programação .......................................................................... 85
TRABALHANDO COM A JANELA ASSISTIDA...................................... 85
PAINEL DO ASSISTENTE ..................................................................... 86
ASSISTENTE DE COMENTÁRIO .......................................................... 86
ASSISTENTE DE TEXTO....................................................................... 87
Programação Livre ........................................................................................ 87
ASSISTENTE NO EDITOR LIVRE ......................................................... 87
MENU DINÂMICO (POPUP) DO EDITOR LIVRE.................................. 87
ASSISTENTE DE COMANDOS – FUNCIONAMENTO ......................... 88
Assistente de Comandos ........................................................................ 89
Assistente do RUNDEF .................................................................... 89
Assistente do DEFINE...................................................................... 89
PAINEL: DEFINE .......................................................................... 89
Painéis .......................................................................................... 90
Formas do DEFINE ....................................................... 90
PAINEL: EXPRESSION ................................... 90
PAINEL: COUNT .............................................. 90
PAINEL: RECODE ........................................... 91
PAINEL: SWITCH............................................. 92
PAINEL: DATASET .......................................... 93
Opcionais....................................................................... 94
PAINEL: DOCUMENTAÇÃO ............................ 94
4
PAINEL: SAVE ................................................. 94
PAINEL: AVANÇADO....................................... 95
Assistente do TABLE........................................................................ 95
PAINEL: TABLE ............................................................................ 95
Painéis .......................................................................................... 96
Formas do TABLE ......................................................... 96
PAINEL: FREQUENCY .................................... 96
PAINEL: CROSSTABS..................................... 96
PAINEL: AVERAGE ......................................... 97
PAINEL: AREALIST ......................................... 98
PAINEL: MATRIXOP ........................................ 98
Opcionais....................................................................... 98
PAINEL: APRESENTAÇÃO ............................. 99
Construtor de Expressões ........................................................................... 100
CONSTRUTOR DE EXPRESSÕES ..................................................... 100
Para os Antigos Usuários de winR+
102
DIFERENÇAS E SIMILARIDADES ENTRE R+G4 e winR+ v1.2 ............... 102
COMO MIGRAR A R+G4 ............................................................................ 103
Guia de Referência aos Comandos R+G4
104
Tópicos Iniciais ............................................................................................ 104
REVISÃO INICIAL DA LINGUAGEM R+G4 ......................................... 104
SENSITIVIDADE DE MAIÚSCULAS E MINÚSCULAS ........................ 104
OS TRÊS COMANDOS BÁSICOS ....................................................... 105
ESTRUTURA DOS COMANDOS E SUA SINTAXE............................. 105
RESUMO DOS COMANDOS ............................................................... 106
ÍNDICE DOS COMANDOS E CLÁUSULAS ......................................... 106
OPERADORES USADOS EM EXPRESSÕES .................................... 108
EXEMPLO DE UM PROGRAMA .......................................................... 108
REVISANDO OS COMANDOS NO GUIA DE REFERENCIA.............. 109
Comentário .................................................................................................. 110
COMENTÁRIO...................................................................................... 110
Comando RUNDEF ..................................................................................... 111
RUNDEF ............................................................................................... 111
RUNDEF ... FOR................................................................................... 111
RUNDEF ... SELECTION...................................................................... 111
RUNDEF ... UNIVERSE........................................................................ 112
Comando DEFINE ....................................................................................... 113
DEFINE ................................................................................................. 113
DEFINE ... AS ....................................................................................... 113
DEFINE ... AS COUNT ......................................................................... 115
DEFINE ... AS DATASET ..................................................................... 116
DEFINE ... AS RECODE....................................................................... 117
DEFINE ... AS SWITCH........................................................................ 119
DEFINE ... AS SUM .............................................................................. 120
DEFINE ... FOR .................................................................................... 121
DEFINE ... LIKE .................................................................................... 122
DEFINE ... OPTIONS............................................................................ 123
DEFINE ... OPTIONS DEFAULT .......................................................... 124
DEFINE ... OPTIONS MISSING ........................................................... 124
DEFINE ... OPTIONS NOTAPPLICABLE ............................................. 124
DEFINE ... RANGE ............................................................................... 124
DEFINE ... SAVE .................................................................................. 125
DEFINE ... TYPE................................................................................... 127
DEFINE ... VALUELABELS .................................................................. 127
DEFINE ... VARLABEL ......................................................................... 128
5
Comando TABLE......................................................................................... 129
TABLE ................................................................................................... 129
TABLE ... AREABREAK........................................................................ 129
TABLE ... AS ......................................................................................... 130
TABLE ... AS AREALIST OF ................................................................ 131
TABLE ... AS AVERAGE OF ................................................................ 134
TABLE ... AS CROSSTABS OF............................................................ 135
TABLE ... AS FREQUENCY OF ........................................................... 137
TABLE ... AS MATRIXOP ..................................................................... 138
TABLE ... FOR ...................................................................................... 139
TABLE ... OF......................................................................................... 140
TABLE ... OPTIONS.............................................................................. 141
TABLE ... OPTIONS COMPLETENAME .............................................. 142
TABLE ... OPTIONS MISSING ............................................................. 143
TABLE ... OPTIONS NOKEY................................................................ 143
TABLE ... OPTIONS OUTPUTFILE ...................................................... 143
TABLE ... OPTIONS OVERWRITE....................................................... 145
TABLE ... OPTIONS TITLE................................................................... 145
TABLE ... OPTIONS WEIGHT .............................................................. 145
TABLE ... OPTIONS ZERO .................................................................. 145
Ferramentas de Administração de Bases de Dados
145
FERRAMENTAS DE ADMINISTRAÇÃO DE BASES DE DADOS ............. 145
DESCARREGAR BASES............................................................................ 146
ESTENDER BASES .................................................................................... 148
CONCATENAR BASES .............................................................................. 149
Gerar Ponteiros e Variáveis ........................................................................ 150
GERAR PONTEIROS E VARIÁVEIS.................................................... 150
ARQUIVO DE PONTEIROS ................................................................. 151
GERAÇÃO VETORIAL ......................................................................... 151
Agregar Variável .......................................................................................... 152
AGREGAR VARIÁVEL ......................................................................... 152
TIPO DE CARGA XBASE ..................................................................... 153
TIPO DE CARGA ARQUIVO LOOKUP ................................................ 153
Trabalhando com Gráficos em R+G4
154
INCORPORAÇÃO DE GRÁFICOS ............................................................. 154
Trabalhando com Mapas em R+G4
154
INCORPORAÇÃO DE MAPAS A UMA BASE ............................................ 154
COMPOSIÇÃO DE MAPA........................................................................... 155
SALVAR PROPRIEDADES......................................................................... 156
TRABALHO COM COMPOSIÇÕES DE MAPAS GERADAS ..................... 156
Propriedades ............................................................................................... 156
PROPRIEDADES DOS MAPAS ........................................................... 156
GERAL .................................................................................................. 157
COBERTURA........................................................................................ 157
APRESENTAÇÃO................................................................................. 158
PÁGINA................................................................................................. 159
TÍTULO ................................................................................................. 159
SUBTÍTULO .......................................................................................... 160
COMENTÁRIOS ................................................................................... 160
MAPA .................................................................................................... 160
LEGENDA ............................................................................................. 161
CLASSIFICAÇÕES ............................................................................... 162
Barra de Ferramentas ................................................................................. 163
6
BARRA DE FERRAMENTAS ............................................................... 163
VISÃO COMPLETA, MAIS ZOOM, MENOS ZOOM, PANEJAR, MOVER
ELEMENTO .......................................................................................... 164
Mapa con el cuadro de leyenda cambiado de posición. ................ 167
INFO / SELECIONAR ÁREA ................................................................ 167
AZUL / VERDE / VERMELHO .............................................................. 169
CLASSIFICAÇÃO ................................................................................. 170
Seleccionando Intervalos Iguales (3 grupos) ................................. 172
Outras Funções de Mapear......................................................................... 172
COPIAR ................................................................................................ 172
LOCALIZAÇÃO DE RÓTULOS ............................................................ 172
MENU VER ........................................................................................... 174
Index
176
7
Introdução
AGRADECIMENTOS
Redatam+G4, que é a quarta geração de Redatam, foi programado por Serge Poulard, Chefe
da Unidade de Processamento de Dados do CELADE, a Divisão de População da CEPAL.
Com o objetivo de permitir o uso do sistema em outras plataformas da mesma forma que para
o atual Microsoft Windows, ele rescreveu e redesenhou a versão anterior, winR+ v1.2, que
também é de sua autoria, em Borland C++ Builder 5.0. Alem disso, Serge desenhou e
escreveu dois grandes módulos novos: R+Create para criar bases de dados Redatam junto
com novas capacidades em R+Process para manipular bases de dados, e o módulo R+xPlan,
com o qual profissionais capacitados podem criar aplicações específicas para que os usuários
finais elaborem e mapeiem indicadores, sem conhecer a linguagem de comandos Redatam.
Atualmente Serge está na Sede Subregional da CEPAL para o Caribe em Porto Espanha,
com a tarefa de apoiar aos países no processamento dos censos de 2000 e promover o uso e
disseminação de R+G4 para analisar os censos.
Não teria sido possível finalizar a tarefa de criar R+G4 sem o valioso trabalho em equipe de
um pequeno e variado grupo de profissionais que durante todo o tempo mostraram sua
dedicação e capacidade de ir mais além de seus horários normais de trabalho. Este grupo
inclui a Ari Silva, ex Chefe da Unidade de Processamento de Dados do CELADE, e que
atualmente trabalha no Brasil; ele proporcionou insumos tanto do ponto de vista do usuário
como do programador. Também traduziu os textos para o português e escreveu e reelaborou
grande parte do programa Ajuda em espanhol que traduziu para o inglês e português; seu
filho, Rafael Nunan, traduziu parte da versão em español da Ajuda à inglesa. Lenin Aguinaga,
analista de sistemas, trabalhou diretamente com Serge Poulard na programação e uso dos
módulos iniciais de R+G4, e criaram aplicações para a Unidade de Desenvolvimento Agrícola
da CEPAL. Alejandra Silva, especialista em Sistemas de Informação Geográfica, deu forma a
várias seções da documentação do programa Ajuda, desenvolveu aspectos relacionados com
o tratamento de mapas no sistema, e trabalhou no desenho do módulo R+xPlan; também
testou o funcionamento e ensinou o software em vários cursos de pré-lançamento. Sebastián
Carrasco, sociólogo, desempenhou um valioso papel na tediosa tarefa de comprovar em
forma intensiva os componentes do sistema, enquanto o usava para estudos específicos
substantivos e ensinava na etapa de pré-lançamento. Dirk Jaspers Faijer, Chefe da Área de
Treinamento e Informação em População do CELADE, impulsou o trabalho conjunto da
equipe e de outras pessoas envolvidas, buscou e encontrou tanto os recursos financeiros
como os profissionais "trabalcoólicos" que se dedicaram à tarefa.
A Unidade de Desenvolvimento Agrícola da Divisão de Desenvolvimento Produtivo e
Empresarial da CEPAL proporcionou um apoio substantivo de envergadura, tanto financiando
pessoas que trabalharam em R+G4 (e novas aplicações) como usando o sistema em busca
de resultados. Em forma especial, María Beatriz David, chefe da Unidade, promoveu o
desenvolvimento de diversas atividades novas baseadas em Redatam, que abriram caminho
para o uso do sistema com dados de campos "não tradicionais" (quer dizer, aqueles não
relacionados con população), como os censos agrícolas e o comercio internacional.
Vão também nossos agradecimentos aos profissionais de diversas disciplinas que
contribuíram de distintas formas ao trabalho de R+G4; citados em ordem alfabética, trata-se
de Waldo Aracena, Ángel Baeza, David Candia, Ángel Fucaraccio, Daniela González, Víctor
González, Victoria Horment, Daniel Macadar, Hernán Orellana, Enrique Peláez, Luis
Rivadeneira, Jorge Rodríguez Vignoli, Alejandro Sabag, Edwin St. Catherine e Jaime
Salvador. Não podemos passar por alto a positiva retroalimentação das versões beta de
8
R+G4 que nos entregaram diversos profissionais de projetos da CEPAL; neste grupo se inclui
Juan Eduardo Faúndez, Bárbara Castelletti, Mónica Rodrigues, Laura Ortiz e Rodolfo Vilches.
Enrique Pemjean editou os textos em espanhol e fez traduções do inglês quando foi
necessário. Adelaida Rahmer e Alejandra Reyes se encarregaram da assistência
administrativa e corrigiram a versão em espanhol do programa Ajuda. Outro apoio muito
significativo foi o que nos chegou dos usuários de R+G4 dos institutos nacionais de estatística
do Brasil, Chile, Colombia, Nicaragua, Equador, Panamá, Santa Luzia, Venezuela e outros
países.
O software R+G4 está disponível no site RedatamWeb do CELADE
(http://www.eclac.cl/celade/redatam) através de uma facilidade de descarga que aproveita o
sistema de manejo da página Web da CEPAL para "automatizar" a entrada de conteúdo
descentralizado e a compilação de dados. Javier Pi, analista de sistema para sites Web da
CEPAL, programou a facilidade de descarga a petição do CELADE. Orly Winer, desenhadora
gráfica e de sites web, criou os gráficos e desenhou Redatam Informa Al Día (e também o site
do CELADE, desde o qual se pode descarregar o software); os conteúdos são proporcionados
por Arthur Conning, que também trabalhou intensamente no sistema Ajuda de R+G4. Juan
Rojo, Coordenador do portal web da CEPAL e Jorge Balzo, analista de sistemas que trabalha
no sistema Web, nos entregaram, respectivamente, apoio administrativo e técnico.
É para nós de singular relevância enfatizar que os esforços para produzir esta última geração
de Redatam recebeu em todo momento o impulso contínuo do anterior diretor do CELADE,
Reynaldo Bajraj –atualmente Secretário Adjunto da CEPAL– e do atual diretor do CELADE,
Daniel Blanchard.
Por último, vai também nossa gratidão e agradecimento às diversas fontes financeiras que
suportaram o desenvolvimento e uso de R+G4 e dos outros componentes da família
Redatam. O orçamento regular das Nações Unidas cobriu as remunerações dos membros
chaves do pessoal; por outra parte, o FNUAP financiou um número de outros membros da
equipe, a maioria deles consultores a tempo parcial. O Banco Interamericano de
Desenvolvimento (BID) proporcionou fundos para apoiar aos países no trabalho com as
versões pré-lançamento de R+G4 e está dando seu respaldo financeiro ao projeto 2001-2003
para ajudar aos países a usar e disseminar seus dados censitários do ciclo de 2000,
especificamente mediante bases de dados Redatam e suas aplicações. A Agencia
Canadense de Desenvolvimento Internacional (ACDI), suportou, mediante projetos durante a
década de 90, o desenvolvimento de Redatam, diversos cursos e pessoal, e permitiu que o
CELADE "descobrisse" e buscasse Serge Poulard para trabalhar no CELADE. Finalizemos
estendendo nossa gratidão ao Centro Internacional de Investigações para o Desenvolvimento
(CIID) do Canadá, que entregou a contribuição inicial que resultou na criação de Redatam;
ademais, proporcionou importantes quantidades de recursos no período 1985-1997, mediante
três projetos que financiaram as três primeiras gerações de Redatam; o último (e maior)
destes projetos tornou possível que CELADE trabalhasse em conjunto com a Universidade de
Waterloo, que originou os três membros da família Redatam baseados em SIG, AccessPlan,
EduPlan e TourPlan; esse mesmo projeto doe CIID financiou o desenvolvimento de winR+ em
conjunto com ZonPlan, precursor do módulo R+xPlan em R+G4.
COMO UTILIZAR A AJUDA DURANTE O
TRABALHO
· Através da ajuda organizada por conteúdos ou por índice.
ou a tecla F1 sobre o tema ou janela da qual se necessita
· Através do ícone Ajuda
ajuda. O sistema de Ajuda é sensitivo de contexto, e traz o capítulo de ajuda associado à
janela ativa.
9
· Através dos textos marcados que aparecem embaixo de alguns botões ou telas.
BREVE RESUMO DE Redatam+G4
REDATAM é uma família de software elaborada pelo CELADE, que permite a qualquer
profissional processar de maneira fácil e rápida dados censitários e de outras fontes,
organizados numa base hierárquica, para qualquer área geográfica de interesse para o
usuário (por exemplo, um conjunto de quadras de uma cidade). A continuação se descrevem
as características principais da quarta geração da família, Redatam+G4 (abreviatura R+G4).
Cabe mencionar que a versão R+G4 é de distribuição gratuita.
Que faz R+G4?
Por uma parte permite processar informação contida em bases de dados comprimidas
(criadas em formato Redatam), como as provenientes de censos de população, censos
agropecuários, pesquisas domiciliares, etc., que, por exemplo, contém dados sobre milhões
de pessoas, domicílios e famílias, na sua totalidade. Isto faz com que habitualmente uma base
de dados R+G4 contenha microdados, quer dizer, dados ou variáveis referidas a indivíduos,
domicílios, famílias ou outros elementos de informação que permitem gerar diversas
tabulações para qualquer área geográfica definida pelo usuário. Estes dados, organizados
hierarquicamente para permitir um acesso rápido, são processados em busca de resultados
específicos para determinadas áreas de interesse geográfico. Ademais, pode-se derivar novas
variáveis e processar rapidamente tabulações e outros resultados estatísticos mediante
janelas gráficas e sem assistência de um programador.
R+G4 pode ser usado em qualquer computador funcionando com Microsoft Windows 95, 98,
2000 ou NT4. winR+ v1.2 (e ZonPlan), a geração anterior, também podem ser executadas
com Windows 3.x.
O programa contém facilidades para tratar a manipulação de mapas e pode vincular-se com
vários deles. O vínculo permite ao usuário levar adiante diversas análises espaciais das
estatísticas agregadas que podem ser produzidas pelo programa para qualquer dos níveis
geográficos e área(s) de interesse.
Ver também Que estatísticas podem ser produzidas com R+G4
FAMÍLIA REDATAM
A família REDATAM (Dezembro 2001) está composta por:
· Redatam+G4 (abreviatura: R+G4) é a quarta geração do software. Opera em ambientes
Windows 32-bits tais como 95, 98, 2000 e NT4, e tem os seguintes módulos:
R+Process, módulo que permite processar dados para áreas selecionadas pelo
usuário, mediante programas escritos na linguagem de comandos Redatam, ou com a
ajuda de assistentes que não necessitam conhecimentos de programação e da
linguagem Redatam. Este módulo também permite manipular bases de dados em
formato R+G4 para expandir, anexar, desagregar e conectar bases de dados.
R+Create, módulo que permite gerar bases de dados hierárquicas em formato
R+G4 a partir de arquivos ASCII ou xBase.
10
R+xPlan, módulo que permite criar aplicações com indicadores para uma base
de dados R+G4; usuários de uma aplicação R+xPlan não necessitam conhecer a
linguagem de comandos Redatam. O x no nome do modulo sugere que várias
aplicações diferentes podem ser criadas para uma mesma base Redatam. Ao batizar
uma aplicação, o x deve ser substituído por um nome que descreve melhor a
aplicação; por exemplo, R+AgroPlan (ou abreviado para AgroPlan) é uma aplicação
que foi criada envolvendo um censo agrícola. É claro que você pode dar um nome
qualquer à aplicação, e não é necessário que este nome termine em "Plan".
· winR+ v1.2 é a versão anterior, 3ra geração de Redatam. NOTA: Como R+G4 pode
importar dicionários somente de winR+ v1.2 (arquivos .mdb), se você quiser trabalhar em
R+G4 com bases Redatam referenciadas por dicionários em formato da primeira ou
segunda geração, isto é, dicionários com arquivos .def, .com e .lbl usados com Redatam
Plus para DOS ou Redatam v3.1, estes dicionários primeiro precisam ser convertidos para
dicionários .mdb com a versão winR+ v1.2. Note também que se você ainda estiver
trabalhando com o Windows 3.x (ambiente de 16 bits), você deve seguir usando o winR+
v1.2.
Downloads e atualizações grátis:
Você pode descarregar, de maneira gratuita, a última versão de R+G4, assim como as futuras
atualizações do software, desde a página do CELADE (adicionalmente, você pode baixar
também a versão winR+ v1.2 anterior, para converter bases de dados antigas):
http://www.eclac.cl/cgibin/getProd.asp?xml=/redatam/noticias/paginas/2/8102/P8102.xml&xsl=/redatam/tpli/p18f.xsl&base=/redatam/tpl-i/top-bottom.xsl
Conceitos Básicos
Conceitos de uma base de dados R+G4
Estrutura
ENTIDADES
As variáveis descrevem entidades, que são conjuntos de objetos lógicos organizados em
forma hierárquica na base de dados. Uma entidade dada pode ser o conjunto de províncias,
ou o conjunto de cidades, ou domicílios ou pessoas, etc., num país. Todas as variáveis que
pertencem a uma entidade possuem certos atributos em comum, como o número de
elementos, e o mesmo nível de hierarquia. A entidade de mais alta hierarquia de uma base é
chamada entidade "raiz".
A característica de selecionável ou não selecionável para uma entidade dada é definida pelo
administrador no momento de criar a base de dados (com o Módulo de Criação de Bases de
R+G4). Também se usa o termo de entidade identificada e não identificada, com o mesmo
propósito de Selecionável e Não Selecionável, pela existência de um código de identificação
para seus elementos.
11
Ver também entidades inferiores, entidades superiores
NÍVEL
É o grau de profundidade de uma entidade dentro de seu ramo. Por construção, a entidade
"raiz" tem nível zero, a(s) entidade(s) imediatamente inferiores tem nível 1, e assim
consecutivamente.
RAMO
É o "caminho" desde a "raiz" a uma determinada entidade. Por definição (veja Entidades
Superiores), uma entidade (e consequentemente suas variáveis) pertence a um único ramo.
Se comparamos a estrutura de uma base multidisciplinar com uma árvore, os "ramos" da
estrutura são exatamente o mesmo que os ramos da árvore, e as entidades correspondem às
folhas da árvore.
A figura mostra a base de dados de Nova Miranda com quatro ramos com distinta informação.
VARIÁVEIS
Os itens de informação dos elementos individuais de uma entidade estão armazenados em
variáveis. Uma variável é uma propriedade ou característica de cada indivíduo, quer dizer, é
assunto comum a todos os indivíduos de uma população: idade, estado civil, quantidade de
chuva, etc. A característica pode ser qualitativa (atributo) ou quantitativa (variável). Em
conseqüência, cada entidade tem sua própria lista de variáveis e cada elemento da entidade
tem seu próprio conjunto de valores para estas variáveis. Assim, a entidade Pessoa poderia
12
ter, entre outras, a variável sexo e um de seus elementos poderia ter o valor de sexo =
feminino.
É possível que qualquer entidade possua variáveis, por exemplo, Província poderia ter
variáveis, como a média de chuva caída por ano, ou a percentagem de mães solteiras em
idade fértil.
Em R+G4 uma variável é identificada pela entidade à qual pertence e o nome da variável,
com um ponto entre eles, isto é, Nome_de_Entidade.Nome_de_Variável. Por exemplo,
PESSOA.SEXO, DOMICIL.TVCOLOR, etc.
Uma mudança importante em R+G4 com relação a seu predecessor, winR+
v1.2, é que agora letras maiúsculas e minúsculas tem diferença, sobretudo nos nomes de
variáveis e entidades. Por exemplo, PESSOA.SEXO, do dicionário de NMIR2000, não és o
mesmo que PESSOA.sexo, ou pessoa.SEXO, ou pessoa.sexo; tem que se respeitar
exatamente a escritura de cada variável no dicionário.
Entidades
CONCEITOS DA BASE DE DADOS R+ G4 - ENTIDADES e
ELEMENTOS
A estrutura da base de dados é composta de entidades ou níveis. Em cada nível se agrupam
os elementos que a conformam.
13
Cada um dos níveis, como "comuna" ou "distrito", representa um nível geográfico que
possui um nível hierárquico em relação ao nível prévio; por exemplo, as quadras são áreas de
nível menor que as comunas. Um conjunto específico de distritos, cada um com seu próprio
nome e código único na base de dados, constitui uma comuna. Cada nível leva o nome de
entidade.
O conjunto de áreas dentro de uma entidade dada é denominado elementos da entidade
(indivíduos). O indivíduo, ou unidade estatística, é um elemento que pertence ao conjunto de
referência, ou população.
Nas hierarquias geográficas censitárias podem existir alguns níveis de entidades num ramo
sem nomes para seus elementos (por exemplo, as quadras) mas com códigos que os
conectam claramente com áreas específicas em um mapa.
Os dois últimos níveis, "domicílio" e "pessoa", são também entidades. Os domicílios dentro
de uma quadra são os elementos domicílio de uma "quadra" particular e, similarmente, as
pessoas dentro de um domicílio são os elementos pessoa deste domicílio.
Uma base de dados em Redatam, como a base de dados de demonstração NMIR2000 de
Nova Miranda, que acompanha o programa (ver figura), pode ter vários ramos de dois ou mais
censos, pesquisas e outros dados que podem ser incluídos numa mesma base. A base de
dados, que aparece na janela do dicionário R+G4, mostra a forma em que estão estruturadas
as entidades da base de dados de Nova Miranda. Note-se que aparecem ramos e sub-ramos;
por exemplo, a entidade manzan se divide em dois ramos, vivien e educac, onde esta última
representa a(s) escola(s) que existem na "quadra", se corresponde.
ELEMENTOS DE UMA ENTIDADE
Os membros individuais de uma entidade são denominados elementos de uma entidade. Por
exemplo, as comunas pertencentes à entidade "comuna" são os elementos ou casos dessa
entidade. Pode ser que existam poucos elementos para uma entidade, por exemplo, as
regiões de um país para a entidade "região", ou pode ser que existam milhões de elementos
numa entidade, como no caso de pessoas para a entidade "pessoa" dessa mesma base de
dados.
ENTIDADES INFERIORES
São todas as entidades que se encontram "dependentes" ou "penduradas" da entidade
determinada.
14
Referindo-se à figura, a entidade domicílio é inferior à entidade distrito. As entidades
imediatamente inferiores podem ser chamadas entidades "filhas". Uma entidade pode ter um
número variável de entidades "filhas" (zero ou mais).
Ver também entidades superiores
ENTIDADES SUPERIORES
São todas as entidades que se encontram no "caminho" desde a entidade "raiz" até a
entidade propriamente dita.
As entidades distrito e comuna são superiores à entidade bloco. A entidade imediatamente
superior pode ser chamada também entidade "mãe". Por definição, cada entidade tem só uma
entidade "mãe".
Ver também entidades inferiores
ENTIDADE SELECIONÁVEL
As entidades selecionáveis tem a propriedade de distinguir (identificar) seus elementos por
seus códigos e, portanto, podem participar no processo de seleção hierárquica. Quer dizer,
para ser selecionável uma entidade necessita possuir uma variável que permita armazenar
este código identificador. Isto significa, por exemplo, que as províncias A e B podem ser
escolhidas para o processamento, mas não se pode selecionar especificamente o domicílio X
se a entidade DOMICÍLIO não é definida como selecionável.
Ver também entidade não selecionável
15
ENTIDADE NÃO SELECIONÁVEL
Se os elementos individuais de uma entidade não tem códigos de identificação (visível no
dicionário), trata-se de uma entidade não selecionável. Esta entidade não pode ser usada
numa seleção hierárquica. Da mesma maneira, não pode ser usada como entidade de saída
para uma Lista de Áreas.
Ver também entidade selecionável
ELEMENTOS SELECIONÁVEIS E NÃO SELECIONÁVEIS
Por definição, todos os elementos de uma base de dados são selecionáveis, quer dizer,
podem ser analisados em detalhe. Entretanto, baseado na segurança dos dados
(especificamente o segredo estatístico das bases censitárias) e nas necessidades
substantivas, pode definir-se qualquer entidade e suas inferiores como não selecionável no
momento de criação de uma base de dados Redatam+G4, ou ao utilizar as ferramentas de
administração de bases de dados.
Existe um conflito entre segurança e utilidade dos dados. Por exemplo, se a entidade Quadra
é definida como não selecionável, não será possível obter resultados para cada quadra a
partir da informação dos domicílios e das pessoas existentes em cada uma delas. Só se
poderá obter informação agregada das quadras a um nível superior como distrito, comuna ou
região.
Pode-se gerar resultados para elementos individuais de entidades selecionáveis, mas não se
pode produzir resultados para entidades individuais não selecionáveis, por exemplo, para um
domicílio específico na base de dados de Nova Miranda. Evidentemente, é possível gerar
tabulações de domicílios e pessoas para uma área determinada toda vez que os domicílios e
as pessoas específicas não sejam individualizadas.
Algumas definições para trabalhar com R+G4
ESTRUTURA DA BASE DE DADOS
A estrutura da base de dados define as relações hierárquicas entre as entidades, isto é, as
relações pais-filhos. Isto define as relações entre elementos, dado que cada entidade pode ter
elementos, ou instâncias específicas da entidade.
Na figura se mostra a estrutura da base de dados Nova Miranda, a qual acompanha o
programa R+G4 como base de demonstração.
16
Se necessitará ver a estrutura quando se selecione a(s) área(s) de interesse com a(s) qual(is)
se deseja trabalhar.
DICIONÁRIO
Toda a informação referente às entidades e às variáveis são guardadas num conjunto de
arquivos chamado Dicionário da base de dados que são os "metadados", quer dizer, trata-se
de "informação sobre informação".
O Dicionário proporciona uma ponte entre os arquivos de dados e o usuário. Permite
visualizar os dados em termos de variáveis e de registros, afastando-o dos detalhes físicos de
armazenamento e manipulação interna.
O dicionário contém uma lista de todas as variáveis de uma base de dados para cada nível da
hierarquia (entidade), assim como os códigos (valores) para cada variável, com uma
descrição do significado de cada código. Por exemplo, os códigos para a variável sexo
pertencente ao nível pessoa são 1 e 2, onde 1 = masculino e 2 = feminino.
O dicionário para uma determinada Base de Dados geralmente é definido uma só vez; por isto
a maioria dos usuários o utiliza para obter uma lista das variáveis disponíveis e seus valores
possíveis.
O Dicionário pode ser revisado mediante a janela do dicionário que se abre desde o menu
principal.
CÓDIGO GEOGRÁFICO
Uma informação de vital importância para a criação da base de dados numérica, que se
construirá depois de coletar e validar toda a informação do país e para cada uma de suas
divisões político administrativas (regiões, províncias e comunas, etc.), é a que contém a
17
localização geográfica de cada um dos domicílios em que se aplicou o questionário. Desta
maneira é possível que, uma vez construída a base de dados censitária, se possa recuperar a
informação recolhida até o nível mais baixo de desagregação geográfica que, no caso do
Chile, corresponde ao "setor censitário", o qual está formado por uma agrupação de
domicílios.
Por razões legais e para proteger o segredo estatístico, que assegura a inviolabilidade da
intimidade das pessoas, a base de dados não permite a individualização de um domicílio,
família nem de pessoas em particular. Esta informação composta de códigos numéricos é a
que dá origem ao código geográfico que, segundo se verá mais adiante, possui uma
relevância especial no momento de trabalhar com dita base de dados.
Ver também Segurança dos dados
SELEÇÃO GEOGRÁFICA
É a coleção de elementos selecionados das entidades hierárquicas. Para a execução de
qualquer programa ou obtenção de tabulados, R+G4 requer que o usuário defina,
previamente, a área geográfica que vai ser processada. Esta área pode corresponder a todas
as comunas (se a Base de Dados é comunal) ou a qualquer agrupamento de entidades
geográficas selecionáveis, como Distritos, Área urbana – rural, Zonas ou Localidades,
Quadras, e Setores (o setor censitário é a entidade mais baixa ou reduzida que pode ser
selecionada).
O nome "Seleção" é usado, de maneira óbvia e pouco menos que pretensiosa, como
"Seleção de Área ", posto que é possível estruturar uma base de dados com critérios não
geográficos para definir uma seleção. Por exemplo, uma base de dados de estatísticas vitais
poderia estar organizada por ano, em cujo caso se teria uma seleção referida a um intervalo
de tempo determinado.
O usuário tem a possibilidade de guardar as seleções que realize durante seu trabalho, em
cujo caso R+G4 gera um arquivo com a extensão .slw, que se armazena no diretório de
trabalho, com o objetivo de poder utilizá-los quando se requeiram e sem necessidade de
repetir o mesmo processo de seleção. De maneira pré-determinada, R+G4 tem selecionada
toda a Base de Dados com a qual se está trabalhando; o usuário pode fazer referência a esta
seleção com a palavra chave ALL.
Nota:
Se existe uma seleção criada com versões anteriores de Redatam, também é possível abri-la
em R+G4 (arquivos *.sel).
A seleção por definição inicial é "ALL", isto é, toda a base de dados. Entretanto, se pode
mudar para uma seleção especifica já existente, a qual será a "seleção por definição" utilizada
em todos os processos. Esta opção está disponível desde o menu principal em Processo
Estatístico >Definir Default >Seleção.
Para criar uma seleção nova:
Ver também definir uma seleção
Ver também guardar uma seleção
18
QUE TIPO DE ESTATÍSTICAS SE OBTÉM COM R+G4
Em R+G4 se trabalham basicamente estatísticas descritivas e distribuição de variáveis.
Estatísticas descritivas
Servem para estimar parâmetros que se desejam incluir em modelos e para descrever um
conjunto de dados (ou população). Existem duas categorias: a medição da tendência central e
a medição da variabilidade.
A medição da tendência central descreve o valor típico ou representativo do conjunto de
dados e pode-se calcular mediante a média, a mediana e a moda. Por outro lado, a medição
da variabilidade descreve a dispersão ou amplitude dos valores do conjunto de dados e pode
ser verificado mediante a faixa, o desvio padrão e a variância.
Distribuição de variáveis
Servem para descrever um conjunto de dados (ou população). Existem duas formas principais
de resumir um conjunto de dados numéricos: 1) números que desenham uma variável
(distribuição de freqüências). Por exemplo, na variável sexo seria o número de homens e o
número de mulheres presentes numa população; e 2) números que resumem o conjunto de
dados. Por exemplo, uma percentagem, como seria a percentagem de homens dentro da
população. Cada um tem características e desvantagens e o uso de um método não exclui o
uso de outro.
O primeiro passo para criar uma distribuição de freqüências é criar uma tabela de freqüências,
que é uma forma de organizar os dados onde se lista cada valor existente como uma coluna
de números e a freqüência de ocorrências para cada valor em outra coluna.
Em R+G4 uma tabela de freqüências se obtém da seguinte maneira:
· Abrir o dicionário com que se quer trabalhar.
· Selecione desde o menu principal a opção Processamento Estatístico >Freqüências.
· Desde a Janela do Dicionário, se deve selecionar, tomar e arrastar a variável até a janela de
Processo Estatístico-Frequências.
· Localizá-la na caixa rotulada "Distribuição de".
· Definir (opcional) especificações de execução e opções avançadas como seleção
geográfica, filtro, peso, etc.
· Executar o processo com um clique no ícone
.
Uma distribuição de freqüências de valores de uma variável pode relacionar-se com as
categorias ou valores de outra variável. Este tipo de tabelas é denominado de Tabela de
Contingência ou Cruzamento de variáveis.
A distribuição de um conjunto de dados (ou população) também pode ser descrito utilizandose de uma série de parâmetros de resumo, como a média, a mediana e o desvio padrão. A
estimação destes parâmetros se denomina estatística descritiva.
CRUZAMENTO DE VARIÁVEIS OU TABELAS DE
CONTINGÊNCIA
Em R+G4 uma tabela de cruzamento de variáveis é obtida da seguinte maneira:
19
· Abrir o dicionário com que se quer trabalhar.
· Selecione desde o menu principal a opção Processamento Estatístico >Cruzamento de
Variáveis.
· Desde a Janela do Dicionário, deve-se selecionar, tomar e arrastar as variáveis até a janela
de Processamento Estatístico - Cruzamento de Variáveis. No primeiro quadro se
localizam as variáveis a distribuir nas linhas e no segundo quadro se localizam as variáveis
a distribuir nas colunas.
· Executar o processo com um clique no ícone
.
Isto dá como resultado uma tabela de duas variáveis: nas linhas se ordenam as categorias do
primeiro componente e nas colunas se ordenam as categorias do segundo componente. O
programa calcula a freqüência de cada célula, completando assim toda a tabela.
Quadro 1. Esquema de um cruzamento de variáveis
Linhas (primeiro componente Var1)
Cada célula marcada XX representa a contagem de elementos em cada uma.
Exemplo
Dada uma "população" de estabelecimentos industriais, se deseja determinar a freqüência de
estabelecimentos industriais, neste caso, do Chile, por tipo de consumo de água (1) segundo
a região geográfica (2) onde se localizam. Note que os estabelecimentos industriais são os
elementos a contar.
(1)
Componente - coluna: Tipo de consumo com 2 categorias:
· uso industrial
· uso doméstico
(2)
componente - linha : Regiões do país com 13 categorias:
· Primeira região TARAPACÁ
· Segunda região ANTOFAGASTA
· Terceira região ATACAMA, etc.
Quadro 2. Número de estabelecimentos segundo cruzamento de região por tipo de consumo
de água
Tipo de consumo
20
As células do quadro 2 mostram, para cada região, o total de estabelecimentos que usam
água para consumo industrial e para consumo doméstico. Por exemplo, na primeira região,
Tarapacá, existem 145 estabelecimentos industriais dos quais 94 consomem água
exclusivamente para uso industrial e 51 consomem água para uso doméstico.
Percentagens e marginais
A tabela anterior mostra a freqüência absoluta de casos em cada célula. Esta freqüência pode
converter-se em freqüência relativa ao dividir-se a freqüência absoluta de cada célula pelo
número total de casos, dado pelo total nas linhas, ou o total nas colunas, ou o total de todo o
conjunto (N).
Opcional: Agregar uma variável de ponderação (ou uma variável a somar) à tabela
existente
À tabela anterior se pode agregar a distribuição de outra variável, a qual deve estar
relacionada com as duas previamente estabelecidas e ser de tipo quantitativo, utilizando o
painel de Opções Avançadas.
Neste caso se somam os valores desta variável em cada célula. Cada vez que se agrega um
elemento à contagem de uma célula, em vez de agregar um 1, se agrega o valor desta 3ra
variável, dando como resultado a soma dos valores da 3ra variável em cada célula. Como
exemplo, se calcula o quadro 2 mas em vez de tomar o número de estabelecimentos em cada
3
categoria se utiliza a quantidade de água consumida (m ) de cada um.
3
Quadro 3. Distribuição de quantidade de água (m ) segundo um cruzamento de região por
tipo de consumo de água
Tipo de consumo
3
As células do quadro 3 mostram, para cada região, a soma da quantidade de água (m )
daqueles estabelecimentos que usam água para consumo industrial ou para consumo
doméstico. A célula pintada de amarelo identifica no primeiro quadro a 28 indústrias com
consumo de água para uso doméstico na IV região e estas 28 indústrias, segundo o quadro 3,
3
tem um consumo de 52.946 m de água.
21
LISTAS POR ÁREAS
Uma Lista por Áreas é similar a uma contagem de elementos dentro de uma entidade dada,
exceto que em uma Lista por Áreas se obtém a distribuição e freqüência de todas as
categorias de uma variável para cada área geográfica definida nessa entidade.
Em R+G4 uma Lista por Áreas se obtém da seguinte maneira:
· Abrir a janela de tabulados rápidos selecionando a opção Processo Estatístico >Lista por
área desde o menu principal.
· Definir na primeira caixa em branco o nível geográfico de saída desta lista (o nível de
agregação dos resultados).
· Selecionar desde a janela do dicionário a(s) variável(s) a distribuir. Tomá-la e arrastá-la
para a primeira coluna em branco rotulada variável da tabela.
· Definir parâmetros gerais. Se pode definir uma seleção geográfica para o processo.
· Definir opções para a distribuição, se desejado.
· Executar o processo clicando o botão
.
Lista por Áreas é uma forma de saída muito útil para exportar resultados fora de Redatam.
Todas as gerações de Redatam (desde 1986) foram desenhadas com o objetivo de facilitar a
localização de áreas pequenas definidas pelo usuário dentro de uma base de dados mais
ampla e, além disso, agilizar o processamento estatístico enfocado somente a estas áreas.
Nos últimos anos, os usuários —além de interessar-se pelo processamento de informação
sobre uma área pequena dada—, incluíram no seu enfoque analítico a dimensão espacial,
requerendo informação sobre muitas áreas pequenas de uma vez. Isto permite estudar
variações espaciais entre áreas pequenas dentro de uma área de estudo, por exemplo, todas
as quadras dentro de uma comuna ou município. Para satisfazer esta necessidade, R+G4
inclui a Lista por Áreas como um tipo especial de saída ou resultado.
Numa Lista por Áreas cada uma das linhas de uma tabela se refere a uma área geográfica
diferente, como os distritos numa província ou as quadras de uma cidade, e as colunas são
para as variáveis ou campos. A Lista por Áreas é especialmente importante em R+G4, já que
pode enviar informação a um Sistema de Informação Geográfica (SIG) para sua análise
espacial e mapas temáticos—produzindo novas Seleções baseadas em critérios de cálculo—
e manipular a informação com outros programas, por exemplo, planilhas de cálculo, ou
gravada como arquivo xBASE para seu uso com administradores de bases de dados
comerciais.
Os registros ou linhas se referem a Áreas
A Lista de Áreas tem a aparência de uma tabela tipo xBase (.dbf) onde as linhas representam
uma lista de áreas geográficas e as colunas são as variáveis que descrevem cada registro
(por exemplo, o número de domicílios dessa subárea). O código geográfico de cada uma é
mostrado na coluna da esquerda.
As colunas se referem a variáveis (campos)
A Listas de Áreas é o formato de saída que R+G4 usa para traspassar dados ou
características de áreas geográficas a mapas e assim criar mapas temáticos ou criar seleções
baseadas em critérios de localização. Uma Lista por Áreas pode ser exportada diretamente a
um formato xBase (.dbf).
22
As colunas de uma Lista por Áreas representam atributos, descritores ou variáveis de cada
área; algumas vezes estas variáveis são denominadas campos. Um descritor (ou variável)
deve estar no mesmo nível da entidade que se usa na tabela de saída, por exemplo, o total de
pessoas por quadra se a tabela foi criada para a entidade quadra. Quando a variável
corresponde a uma entidade inferior, como a variável sexo das pessoas dentro de uma
quadra, a Lista de Áreas contém a distribuição das pessoas separando cada categoria numa
variável ou campo distinto.
Ver também Contagem de elementos por entidade geográfica.
PROGRAMA
Conjunto de instruções que o usuário empregou para "pedir" ao sistema a obtenção de
estatísticas provenientes da base de dados. Estes podem ser escritos diretamente pelo
usuário ou ser gerados por R+G4.
Em R+G4 se utilizam dois tipos de linguagem para escrever os programas. O primeiro é a
linguagem padrão, que se vem usando desde winR+ v1.2, e onde uma freqüência se escreve
da seguinte maneira:
RUNDEF Run1
SELECTION ALL
TABLE tab1
AS FREQUENCY OF PESSOA.sexo
A outra linguagem, chamada de Pivot, é a que se está aplicando nos novos produtos da
família R+G4 para facilitar sua programação interna. A freqüência anterior se escreveria
assim:
[RUNDEF]
SELECTION=ALL
TABLES=1
[TABLE1]
NAME=Tab1
AS=DISTRIBUTION
NDIM=1
VARIABLE1=PESSOA.sexo
Ver também obter tabulados rápidos
Definições Gerais
QUE BASES DE DADOS UTILIZAR?
É possível criar suas próprias bases de dados ou importar uma base de dados da versão
anterior de Redatam, winR+ v1.2 (Espaço de Trabalho). Outras bases de dados criadas com
23
versões mais antigas devem ser previamente convertidas a winR+ v1.2 antes de serem
usadas com R+G4.
Para converter bases de dados Redatam de winR+ v1.2:
· Selecione a opção Arquivo >Importar desde o menu principal.
· Localize o arquivo .mdb correspondente ao Espaço de Trabalho.
· Clique no botão OK.
· Uma vez que o dicionário seja convertido, este aparecerá na tela principal.
· Salve o dicionário.
AMOSTRA
Uma amostra é um subconjunto de uma população ou conjunto de dados. Dado que, em
geral, não é prático analisar cada indivíduo de uma população, se utiliza uma amostra para
realizar uma análise estatística.
Uma das características dos censos de população é que algumas ou todas as perguntas se
referem à população completa, fazendo deles uma fonte de informação factível para realizar
estudos em áreas pequenas como por quadras, distritos ou comunas. Daí a importância de
trabalhar com Redatam em estudos sobre áreas pequenas de análise.
Ver também Ponderar variáveis
ESTRUTURA DOS ARQUIVOS
Além dos arquivos do Dicionário, uma Base de dados Redatam está formada por outros dois
conjuntos de arquivos: a) os arquivos de dados e, b) os arquivos de ponteiros ou índices.
Arquivos de Dados (.rbf)
O sistema R+G4 guarda cada variável de uma entidade em seu próprio arquivo, com um
"registro" para cada elemento da entidade. Assim, cada variável é um vetor de dados. Tais
arquivos são conhecidos como arquivos transpostos, para distingui-los da forma mais comum
de organização de dados estatísticos, onde todas as variáveis de cada elemento são
guardadas em registros individuais, de maneira que um só arquivo contém todas as variáveis
para todos os elementos.
Na estrutura de arquivo transposto de Redatam, existe um arquivo para sexo, outro para tipo
de domicílio, etc. Isto, entre outras vantagens, faz com que o processamento do sistema seja
eficiente, já que permite que o sistema leia somente as variáveis especificamente envolvidas
num determinado processo.
Arquivos de Ponteiros (Índices .ptr)
Estes arquivos são os responsáveis pela conexão entre os elementos das entidades e suas
entidades inferiores. Cada entidade tem um arquivo de índices, com elementos que "apontam"
desde os elementos da entidade superior até os elementos da entidade propriamente dita.
24
PROCESSAMENTO HIERÁRQUICO
A estrutura hierárquica de uma base de dados R+G4 permite que a derivação de resultados
baseados em dois ou mais níveis (chamados entidades em R+G4) seja feito mais facilmente
que com a maioria dos outros programas de tabulação.
Desta forma, a criação de uma tabela para conhecer a quantidade de pessoas, sejam homens
ou mulheres, que vivem em domicílios com água canalizada só necessita uma consulta com a
combinação de duas variáveis: SEXO e AGUA, ainda que estas estejam em distintos níveis.
Esta é, sem nenhuma dúvida, uma das facilidades de R+G4 para criar estatísticas mediante a
agregação de registros individuais aproveitando a organização hierárquica de sua base de
dados por geografia (note que uma base de dados pode ser muito mais complexa, com vários
ramos, como a que se aprecia na figura).
Desta maneira, uma estatística agregada, por exemplo, a percentagem de crianças menores
de 5 anos de idade em cada distrito, que vivem em domicílios sem água potável, pode ser
obtida facilmente a partir da informação individual de domicílios e pessoas.
Conteúdo do Sistema R+G4
Base de dados
ABRIR UMA BASE DE DADOS
Uma sessão de R+G4 trabalha informação proveniente de uma base de dados previamente
criada para R+G4. Uma base de dados é manipulada através de seu dicionário (arquivo .dic
para R+G4).
25
Para abrir uma base de dados (ou seu dicionário correspondente) clique no ícone
selecione desde o menu principal a opção Arquivo >Abrir >Dicionário.
ou
Na janela de diálogo que aparece, se deve localizar o arquivo correspondente ao dicionário
(.dic) da base de dados com que se deseja trabalhar.
Se existe uma base de dados anterior à versão de R+G4, então deve-se importar o dicionário
das versões anteriores. Por exemplo, um Espaço de Trabalho (arquivo .mdb) de winR+ v1.2,
ou dicionário (arquivos .def e .con) de Redatam-Plus ou Redatam 3.1 versão DOS.
Uma vez aberta a base de dados, esta é a base ativa do sistema.
Ver também Diretório do Projeto.
VERIFICAÇÃO DE CONSISTÊNCIA
Existem dois processos que deveriam ser executados quando a base de dados tenha um
comportamento "anormal" ao se processada: Relatório de Erros e Localizar Arquivos. Eles se
encontram em Dicionário >Consistência no menu principal.
Relatório de Erros
Gerar um relatório em que se descreve a verificação de consistência de TAMANHOS entre o
dicionário e os arquivos que armazenam as entidades (ponteiros) e variáveis (arquivos .rbf). O
processo verifica se todos os arquivos têm os tamanhos que deveriam ter de acordo à
informação no dicionário.
Caso não encontre erros, o resultado desse processo é uma lista das entidades com seu
respectivo número de casos. Caso contrário, o resultado apresenta o arquivo com o tamanho
inconsistente, e a informação do tamanho que deveria ter (tamanho lógico) e seu tamanho
real (tamanho físico).
Localizar Arquivos
Permite dirigir o dicionário de uma base de dados para onde estão armazenados fisicamente
os arquivos das variáveis e ponteiros (arquivos .rbf e .ptr). Com este propósito, se alcança unir
o dicionário com a base de dados e assim, quando o usuário selecione uma variável, esta
poderá efetivamente ser utilizada num processo estatístico.
Este processo deve ser realizado sempre que uma base de dados é trasladada de um
computador a outro ou é transferida de diretório (pasta) ou unidade de disco, isto é, quando a
base de dados mudar seu "endereço".
Passos a seguir para verificar a consistência:
· Selecione a opção Dicionário >Consistência >Localizar arquivos desde o menu principal.
· Utilizando a janela de diálogo que se abre, o usuário deverá buscar aqueles arquivos que
não tenham referência no dicionário.
· Se o arquivo não existe, pressione o botão Cancelar para cancelar a busca desta variável e
prosseguir com as outras.
· Não se esqueça de salvar o dicionário depois da localização.
26
IMPORTAR UM DICIONÁRIO
R+G4 trabalha com um novo dicionário de dados (arquivo .dic). Portanto, se você tem uma
base de dados anterior, deverá importar o Espaço de Trabalho (arquivo .mdb) de winR+ v1.2.
Os arquivos da base de dados não são convertidos no processo de importação, só os
dicionários.
R+G4 só permite a importação de um Espaço de Trabalho (ou dicionário)
desde winR+ v1.2 (arquivo .mdb). Para converter dicionários de versões mais antigas, isto é,
o dicionário composto pelos arquivos .def, .lbl e .con de Redatam-Plus ou Redatam v.3.1 para
DOS, deverá utilizar winR+ v1.2.
Passos para realizar a importação:
· Fechar a base ativa, se existe.
· Selecione a opção desde o menu principal Arquivo >Importar >winR+ v1.2 Espaço de
Trabalho
· Localizar e selecionar o Espaço de Trabalho de winR+ v1.2 (.mdb).
· Depois de realizada a importação, aparece uma mensagem de fim da importação "Fim da
importação…" indicando que a importação terminou de modo satisfatório.
· Finalmente, na tela aparece uma janela com o dicionário no novo formato.
É recomendável que sejam verificados os arquivos de variáveis para atualizar a localização
destes. Isto se realiza com a verificação de consistência desde o menu principal.
FECHAR A BASE
Para fechar uma base de dados, usar a opção Fechar no menu Principal, ou, como em
qualquer outra janela de Windows, clicar no "X" da parte superior direita da janela.
Dicionário
JANELA DO DICIONÁRIO
A janela do dicionário mostra toda a informação sobre a base de dados que se está
trabalhando e que se armazena no dicionário (arquivo .dic).
Esta janela se encontra dividida em duas seções. Na seção da esquerda se mostra toda a
estrutura da Base de Dados. Uma barra de cor cinza e/ou azul em posição horizontal indica a
entidade ativa ou selecionada. Na seção da direita se mostram as variáveis que descrevem
características de cada elemento pertencente à entidade ativa da seção da esquerda.
27
Pode-se, ao localizar o mouse em qualquer entidade da seção esquerda e clicar sobre ela,
verificar como o conteúdo da seção direita se modifica em relação à entidade ressaltada. Isto
lhe permite verificar rapidamente as variáveis que pertencem a cada entidade (a entidade
define o nível da variável, pelo que podemos dizer que a variável "sexo" se encontra no nível
de pessoa).
Características das variáveis e entidades
Cada variável original da base de dados é identificada com o símbolo
ao lado. Aquelas
e aquelas
variáveis correspondentes ao código geográfico são acompanhadas do símbolo
.
variáveis que contém os nomes de entidades são acompanhadas do símbolo
Pode-se selecionar uma variável da seção da direita (localizando o mouse e dando um duplo
clique sobre ela) e revisar algumas características como rótulo, categorias, valores mínimo e
máximo, disponibilidade da variável e alguma outra informação que possa ser de utilidade.
Classificação da lista de Variáveis
Um clique do mouse no cabeçalho de qualquer coluna da lista faz com que o sistema
classifique a lista em ordem alfabética de acordo ao campo da coluna. Por exemplo, um clique
na coluna "Rótulo da Variável" classifica a lista em ordem alfabética de rótulos.
Mover as seções internas (seção de entidades e seção de variáveis) da janela do
dicionário
As seções (painéis) dentro da janela do dicionário podem mudar de tamanho movendo-se a
barra divisória com o mouse. Localize o ponteiro do mouse sobre a linha divisória e com o
ponteiro pressionado mova a linha até alcançar a posição desejada.
Se a linha é corrida totalmente até um extremo fazendo desaparecer uma das seções, esta
volta a aparecer com um duplo clique do mouse sobre a linha divisória.
Adicionalmente, existe a opção de apresentação vertical das variáveis em Dicionário
>Apresentação >Vertical.
VISTA RÁPIDA DE CARACTERÍSTICAS BÁSICAS DE
ENTIDADES E VARIÁVEIS
Cada variável e entidade tem propriedades e características que as definem. Estas
características podem ser revisadas em qualquer momento em forma rápida abrindo a janela
com "Informação" básica de uma variável ou entidade.
Passos para mostrar informação básica:
· Abrir a janela do dicionário.
· Selecionar a entidade que contém a variável a revisar.
· Selecionar a variável com um clique do mouse.
· Selecionar a opção Informação desde o menu ativado com o botão direito do mouse ou
clique em Dicionário > Informação no menu principal.
28
· A janela com Informação básica permanece aberta até que o usuário a feche.
· Pode-se selecionar outra variável para ver sua Informação básica clicando com o mouse
ou usando as flechas para cima e para baixo do teclado.
PROPRIEDADES DA ENTIDADE
Esta janela aparece com um clique no botão direito do mouse sobre o nome de uma entidade
no Dicionário. A janela é usada para verificar e modificar as características da entidade na base
de dados.
Rótulo
Rótulo da entidade.
Variável de códigos
Para as entidades selecionáveis, é o nome da variável que contém
os códigos da entidade. Esta variável tem que ser do tipo STRING.
Selecionável
Marcar (ou desmarcar) a entidade como selecionável. Para ser
selecionável uma entidade necessita que todas suas entidades
superiores sejam selecionáveis, e além disso, deve ter uma
variável de códigos de tipo STRING, para identificar seus
elementos.
Variável de nomes
Para as entidades selecionáveis, por exemplo, região, é o nome
da variável que contém os nomes dos elementos da entidade.
Esta variável tem que ser de tipo STRING.
PROPRIEDADES DA VARIÁVEL
Esta janela aparece com um clique no botão direito do mouse sobre o nome de uma variável
no Dicionário. Ela tem três painéis, Geral, Especificações Técnicas, e Documentação,
comandados pela barra superior.
A janela é usada para verificar e modificar as características da variável na base de dados.
Painel "Geral"
Tem dois tipos de informação, o rótulo da variável e suas categorias. O rótulo aparece numa
caixa de edição, e pode ser modificado. As categorias são apresentadas numa tabela,
contendo o código e a descrição de cada categoria. Pode-se agregar elementos (categorias) a
essa tabela, assim como deletá-los, deletar toda a lista, além de poder mudar seu conteúdo. A
ordem das categorias será a mesma em que aparecem na tabela.
Painel "Especificações Técnicas"
Para a definição das características de geração da variável. Estas opções NÃO devem ser
modificadas por usuários com pouca experiência no sistema, porque seguramente vão
modificar o comportamento da variável na base.
Tipo
Pode ser INTEGER (mais comum), REAL (para as variáveis com ponto
decimal), ou STRING (para as alfanuméricas ou as variáveis de códigos
da entidade).
Tamanho
Somente para o tipo STRING, informa o tamanho em bytes da variável.
Faixa
Informa o limite mínimo e máximo dos valores possíveis para a variável.
Valores fora desse intervalo que apareçam no arquivo de entrada,
serão transformados, em tempo de geração, no valor informado para
29
Valor Omitido (Missing). Variáveis de tipo STRING não têm definição
de faixas.
Decimais
Somente para o tipo REAL, apresenta o número de decimais da
variável.
Não Aplica
Informa o valor que o sistema assignará aos casos nos quais o valor
original se apresente como branco. Por default, é o limite máximo mais
1. Como não há verificação de limites para as variáveis de tipo
STRING, estas não necessitam a informação de Não se Aplica.
Valor Omitido
Informa o valor que o sistema assignará aos casos nos quais o valor
original se apresente fora dos limites aceitáveis. Por default é o limite
máximo mais 2. Como não há verificação de limites para as variáveis
de tipo STRING, estas não necessitam a informação de Valor Omitido.
Formato de arquivo
Nativo R+G4
Informa o nome e a localização do arquivo que contém a variável (.bin o
.rbf) e se este arquivo está disponível ou não (se existe ou não). Em
seguida se informa o tipo (formato nativo de Redatam) e o tamanho que
ocupa a variável. Esta informação é útil no momento de necessitar
modificar a leitura de uma variável original. Com esta informação podese redefinir a variável e sua faixa.
Painel "Documentação"
Alias
Para atribuir um "apelido" para a variável, pelo qual a variável também
será conhecida na base.
Grupo
Para agrupar variáveis no dicionário.
Sensível
Marcar variáveis como sensíveis. Isto permite que a variável seja
tratada de uma maneira especial pelo sistema, impedindo que valores
muito pequenos para uma tabela sejam mostrados.
Documentação
Para escrever qualquer comentário relevante para documentar a
variável em questão.
DIRETÓRIO DO PROJETO
É muito recomendável que para cada dicionário se defina o Diretório de
Projeto, que é o lugar aonde se armazenarão os tipos de arquivos R+G4 associados ao
dicionário, o qual ajuda na obtenção de uma melhor organização e facilita a procura de
arquivos. O nome deste diretório aparece ao pé da janela do dicionário. Para realizar esta
definição, utilizar a opção do menu principal Dicionário >Definir Diretório do Projeto.
No caso de não definir este diretório de projeto, R+G4 assume o Diretório de Trabalho por
default, que se define em Preferências.
No diretório de projeto se armazena um arquivo de extensão .prj que contém as informações
sobre opções escolhidas pelo usuário relacionadas com a base de dados, tais como a seleção
geográfica por default, os filtros pré-programados, etc.
30
JANELA DE BUSCA NO DICIONÁRIO
A janela de Busca é usada para encontrar entidades e variáveis que contenham um
determinado texto em algum de seus campos. Essa facilidade do dicionário é importante
quando o usuário não está familiarizado com o conteúdo da base, ou o dicionário tem muitas
variáveis.
Buscar texto
O texto de busca pode ser digitado diretamente na caixa, ou pode-se usar a flecha na direita
para usar um texto de uma busca anterior.
Opções
·
Maiúscula e minúscula - Letras maiúsculas serão consideradas distintas de suas
correspondentes minúsculas.
·
Somente palavra completa - Com esta opção, o texto a ser encontrado não pode ser
parte de uma palavra. Isso é usado para buscar, por exemplo, "valor" e não considerar
"valorização".
·
Não considerar acentos - Para tratar da mesma maneira as letras acentuadas e não
acentuadas, assim como a "ñ" como um "n" e o "ç" como "c".
Origem
·
Desde a variável - A busca começa a partir da variável ativa no dicionário.
·
Desde o início - A busca começa a partir da "raiz" do dicionário.
Alvo
Define o(s) campo(s) a serem usado(s) na busca.
Seleção
DEFINIR UMA NOVA SELEÇÃO
Passos para criar uma seleção
· Para definir uma seleção deve-se abrir a janela de seleção mediante a opção Arquivo
>Novo >Seleção.
· Na janela que se abre aparece a estrutura da base de dados, começando pelo ramo
superior, isto é, o nível mais agregado da base de dados.
· Utilizando a opção expandir, desde o menu dinâmico, abra este ramo em seu segundo
nível. Outra opção para manejar as funções dentro de uma janela de seleção é utilizar a
barra de ferramentas.
31
As opções são as mesmas que aparecem no menu dinâmico.
· Os elementos deste segundo nível (geralmente correspondem a entidades geográficas),
são mostrados através de seu código, através de seu nome, ou os dois.
· Repita o processo de expandir os níveis em seus níveis inferiores.
· Posicione o cursor sobre o elemento ou entidade geográfica que deseja selecionar.
· Marque a seleção com um duplo clique com o mouse ou utilizando a opção selecionar do
menu que se abre com o botão direito do mouse. O quadrado ao lado do nome do elemento
selecionado fica amarelo.
· Repita o processo de seleção para todos os elementos que deseje incluir no novo conjunto
de seleção.
· Se é selecionado um elemento que não foi expandido em elementos inferiores (não tem o
símbolo
ao lado), todos os elementos abaixo deste nível são selecionados.
· Para contrair um ramo expandido junto com todos os elementos que contém, posicione o
mouse sobre a esquina da árvore que apresenta um sinal
e clique sobre ele.
· Para salvar os elementos selecionados, escolha, desde o menu principal, a opção Arquivo
>Salvar. Dentro da janela de diálogo que se mostra substitua o *.slw pelo nome do arquivo
(ver salvar uma seleção).
· Deselecionar as áreas pintadas em caso de querer mudar uma seleção.
Ver também seleção geográfica
Ver também menu de seleção
MODIFICAR UMA SELEÇÃO EXISTENTE
Para abrir uma seleção existente, use a opção Arquivo >Abrir >Seleção, e use a caixa de
diálogo para localizar o arquivo de seleção a ser modificado.
A seleção pode ser uma seleção proveniente de winR+ v1.2 (arquivo com a extensão .sel), ou
uma seleção criada no novo formato R+G4 (arquivo com a extensão .slw). O formato desses
arquivos é distinto, mas seu conteúdo lógico é o mesmo. O programa Editor de Seleção
converte o formato antigo para o novo formato.
32
Usar os mesmos procedimentos descritos na definição de uma nova seleção para modificar a
seleção existente.
SALVAR UMA SELEÇÃO
Uma seleção criada pode ser armazenada em um arquivo para ser utilizada posteriormente.
Para salvar uma seleção criada
· Com a janela de seleção ativa
· Escolha a opção Arquivo >Salvar desde o menu principal.
· Localize o diretório aonde quer salvar o arquivo de seleção (.slw) e digite o nome do
arquivo, apertando depois o botão de Salvar.
Ver também definir uma seleção
Programação
NÍVEIS DE PROGRAMAÇÃO
O sistema R+G4 possui três níveis de obtenção de resultados da base de dados: a)
Resultados Rápidos; b) Assistente de Programação; e c) Editor Livre de Programação.
O primeiro nível está desenhado para que se possa produzir tabulados somente com a
utilização do mouse, sem necessidade alguma de programação. Entretanto, este nível tem
algumas limitações, como a de não permitir a construção de variáveis derivadas.
O segundo nível se apoia num Assistente de Programação, o qual exige muito pouco
conhecimento da linguagem R+G4, e constrói programas completos que podem usar toda a
flexibilidade existente no sistema.
O terceiro nível é destinado aos programadores familiarizados com a linguagem R+G4, os
quais poderão sentir-se mais "à vontade" com uma forma totalmente livre de escritura de
programas.
Resultados Rápidos
RESULTADOS RÁPIDOS
A janela de Resultados Rápidos é acessada diretamente pela função de Processo Estatístico
desde o menu principal, e tem cinco tipos distintos de processos, quais sejam:
Freqüências
Abrir uma janela para realizar uma freqüência simples.
Cruz de variáveis
Abrir uma janela para realizar um cruzamento de variáveis.
Médias
Abrir uma janela para realizar uma média.
Contagem
Abrir uma janela para realizar um contagem de elementos de uma
entidade dada agregada a um nível geográfico determinado.
33
Lista por Áreas
Abrir uma janela para realizar a distribuição de uma variável segundo
um nível geográfico determinado.
Ao acessar qualquer destas funções o sistema mostra a janela de Processo Estatístico,
programada em forma de painéis, que são:
Especificações da tabela
Especifica as variáveis envolvidas no processo desejado.
Obrigatório.
Especificações de execução
Especifica parâmetros adicionais, tais como título, e a seleção
geográfica. Se sugere como seleção geográfica a seleção
default, que é ALL ou outra que foi definida previamente pelo
usuário.
Avançado
Especifica os filtros a serem aplicados ao processo, o peso a
ser usado, e a definição da quebra dos resultados por áreas.
Opcional.
A janela possui uma Barra de Ferramentas, com botões para acesso aos painéis (também
podem ser acessados com um clique na aba superior com o nome do painel), um botão para
execução do processo
, e um botão muito interessante para a transformação dos
ao lado do botão de
parâmetros das janelas em um programa R+G4. Este botão,
execução, abre uma caixa de diálogo para que o usuário salve o programa, em linguagem
R+G4, num arquivo .spc. A vantagem deste procedimento é que ele permite que se aprenda a
programar com o sistema, e use o programa recém salvado como um exemplo de
programação, podendo editá-lo no Editor Livre ou na forma de Programação Assistida.
RESULTADOS RÁPIDOS - ESPECIFICAÇÕES DE TABELA
Este painel é dependente da forma de resultados rápidos que se quer obter.
Freqüências, Cruzamentos e Médias
Estes painéis têm funções similares, a de definir a(s) variável(s) que terá sua distribuição
calculada. Use o mouse para arrastar as variáveis do dicionário para as caixas
correspondentes.
No caso da freqüência existe somente uma caixa, enquanto que para os Cruzamentos
existem duas caixas (uma para as variáveis de linha e a outra para as variáveis de coluna). A
média necessita uma terceira caixa, para especificar a(s) variável(s) a ter sua média
calculada.
Contagem
Para a contagem é necessário especificar duas entidades, o nível de contagem e a entidade a
ser contada. Por exemplo, contar os domicílios (entidade a contar) para cada província (nível
de contagem).
Lista de Áreas
Para a lista de áreas é necessário também especificar o nível de saída da lista (por exemplo,
províncias), e as variáveis que serão listadas. Nessa lista poderão entrar as variáveis da
34
mesma entidade da lista (ou entidades superiores), ou variáveis de entidades inferiores que
possam ser tabuladas.
As variáveis a utilizar-se devem ser de tipo INTEGER com menos de 255
categorias.
RESULTADOS RÁPIDOS – ESPECIFICAÇÕES DE EXECUÇÃO
Para especificar o nome de identificação do resultado de saída, um título para este resultado,
e o arquivo de seleção geográfica.
Seleção
· O arquivo tem que existir, quer dizer, tem que estar previamente gravado em disco. Use o
módulo de Seleção Geográfica para criar o arquivo.
· Existem três maneiras de definir o arquivo de seleção (.slw):
q
Escrever diretamente o nome e diretório de um arquivo de seleção geográfica na caixa,
q
Usar a flecha da caixa para mostrar todos os arquivos de seleção localizados no
diretório do projeto, ou
q
Utilizar o botão de navegação à direita da caixa para localizar o arquivo no disco.
· Se o nome é digitado à mão, se o arquivo de seleção está no diretório do projeto não é
necessário escrever todo o caminho completo, somente o nome do arquivo (sem extensão).
· Se a seleção fica em branco, o programa assume SELECTION ALL (toda a base).
RESULTADOS RÁPIDOS - AVANÇADO
Especifica o filtro a ser aplicado ao processo, o peso a ser usado, e a definição da quebra dos
resultados por áreas.
Filtro
· É possível escrever diretamente a sintaxe do filtro, ou usar o botão do construtor de
expressões à direita do campo para ajudar na escritura.
· O campo também aceita arrastes de variáveis desde o dicionário.
Areabreak
· Use a flecha à direita para escolher a entidade correspondente ao nível desejado.
· Este é o nível de gravação de registros. Por exemplo, PROVINCIA, e nesse caso sairá um
resultado com uma linha para cada província na base de dados.
35
Peso
· É possível escrever diretamente a sintaxe do peso, o qual, em geral, é o nome de uma
variável.
· Pode-se também usar o botão do construtor de expressões para ajudar na escritura.
· O campo também aceita arrastes de variáveis desde o dicionário.
Resultados
ADMINISTRADOR DE TABELAS
É a janela comum a todos os processos (TABLE) relacionados com a base de dados. A janela
possui dois painéis verticais, similar ao explorador de Windows.
Painel esquerdo
Tem um formato de árvore com a lista de todos os resultados produzidos pela base de
dados durante a sessão.
· Cada tabela aparece numa linha, com uma marca ao lado esquerdo para informar se a
tabela está selecionada ou não (tabelas selecionadas podem ser gravadas todas em uma
única planilha, usando-se o menu dinâmico).
· Um duplo clique no botão esquerdo do mouse sobre um elemento (tabela) na árvore abre a
janela individual da tabela.
· Um clique no botão direito do mouse sobre um elemento (tabela) na árvore aciona o menu
dinâmico (popup) do Administrador.
Painel direito
Visualização do conteúdo do resultado selecionado no painel da esquerda, o resultado se
apresenta de forma similar a uma planilha Excel.
SALVAR A TABELA
Para salvar uma tabela, clique sobre a tabela no painel esquerdo e chame o menu dinâmico.
Este menu oferece a possibilidade de salvar somente a tabela, todas as tabelas da execução,
ou somente as tabelas marcadas (selecionadas).
Se deverá definir o nome do arquivo de saída (em formato Excel). Todas as tabelas marcadas
serão guardadas no mesmo arquivo, cada uma como uma planilha distinta nesse arquivo.
MENU DINÂMICO DO ADMINISTRADOR DE TABELAS
Este menu é acionado pelo botão direito do mouse, com as seguintes entradas:
Mostrar
Abrir a janela individual da tabela (o mesmo que um duplo clique).
36
Graficar
Mostrar o resultado da tabela em formato de gráfico. Pode-se
trabalhar com o gráfico default determinado pelo sistema de
acordo às características do resultado, ou escolher diretamente
um tipo de gráfico específico, os quais são: Pizza, Barra, Multi
Barra, Barra Horizontal, Linha e Pirâmide Etária.
Mostrar todo o grupo
Abrir a janela individual de todas as tabelas da execução (o cursor
tem que estar sobre o nome de um processo).
Selecionar/
Deselecionar
Marcar ou desmarcar a tabela como selecionada. As tabelas
selecionadas podem ser salvadas numa mesma planilha de saída.
Selecionar
Todo o grupo
Selecionar (marcar) todas as tabelas da sessão.
Deselecionar
Todo o grupo
Deselecionar (desmarcar) todas as tabelas da sessão.
Configuração
de página
Invocar a caixa de diálogo para configurar as opções da
impressora.
Imprimir
Imprimir a tabela.
Mostrar todos
os processos
Expandir a árvore de tabelas mostrando todas as tabelas.
Salvar grupo
>Todos
Salvar todas as planilhas das execuções.
>Selecionados
Salvar somente as tabelas marcadas como selecionadas.
JANELA INDIVIDUAL DA TABELA
Esta janela é acionada por um duplo clique no botão esquerdo do mouse sobre um elemento
da árvore de saídas de resultados no Administrador de Tabelas. A janela tem dois formatos
básicos:
Formato Tabela (para Freqüências, Cruzamentos e Médias)
· Similar a uma planilha Excel.
· A entrada Ver no Menu da Janela Individual de Tabelas mostra as possibilidades de
tratamento dos resultados.
Formato Lista (para Contagens e Lista de Áreas)
· Similar a um arquivo xBase (.dbf).
· A entrada Coluna no Menu da Janela Individual de Tabelas mostra as possibilidades de
tratamento dos resultados.
· Possui uma barra de botões com funções alternativas também para o tratamento dos
resultados.
· Um duplo clique no botão esquerdo do mouse sobre o cabeçalho da coluna faz com que
essa seja a coluna (variável) ativa.
37
· Pode-se mudar colunas de lugar: clique no identificador da coluna e arraste-a para a
posição desejada.
BARRA DE FERRAMENTAS NA JANELA DE LISTAS DE
AREAS
Botões de LOCALIZAÇÃO do registro ativo
· Primeiro registro da lista.
· Registro anterior.
· Registro posterior.
· Último registro da lista.
Botões de EDIÇÃO do registro ativo
· Inserir um registro na lista.
· Deletar um registro da lista.
· Editar o registro ativo.
Botões de CLASSIFICAÇÃO da coluna ativa
· Ordem ascendente.
· Ordem descendente.
IMPRIMIR RESULTADOS
Para imprimir os resultados de uma tabela selecione a opção Arquivo >Imprimir desde o
menu principal.
Pode-se visualizar a tabela antes de dar a ordem de impressão com a opção Arquivo
>Impressão prévia.
Com a opção Arquivo >Configuração de impressora se pode definir câmbios nas
especificações da impressora ou folha de impressão.
38
Uma volta por R+G4
Tour rápido
RESUMO DO PRIMEIRO GUIA
Neste primeiro guia você se familiarizará com o estilo e sentido de R+G4. Em particular,
aprenderá a:
· Identificar os componentes da tela principal de R+G4 e sua barra de ferramentas;
· Abrir um dicionário;
· Obter informação de variáveis e entidades;
· Usar as facilidades de ajuda de REDATAM+G4;
· Obter tabulados rápidos com REDATAM+G4;
· Executar um processo estatístico
TELA PRINCIPAL
A tela principal de R+G4 consta de um menu principal com opções para realizar uma sessão
de trabalho em R+G4. Embaixo do menu principal existe uma barra de ferramentas que
mostra as opções básicas dependendo da janela ativa, como "salvar", "preferências" (ou
parâmetros gerais) e "obter ajuda".
Alguns dos ícones da barra de ferramentas são específicos da janela ativa, e portanto não são
visíveis em outras janelas do sistema.
Todas as janelas
Preferências
Ajuda
Janela Principal (vazia)
Abrir um dicionário de uma base de
dados existente
Janela do Dicionário
Salvar o dicionário
Janela de Programação
Novo programa
Salvar o programa
Executar o programa
39
Janela de Seleção
Nova seleção
Salvar a seleção
Janela de Resultados
Salvar o resultado
Imprimir
Visualizar impressão
Graficar
Mapear
OBTER TABULADOS RÁPIDOS
Numa sessão de R+G4 você pode utilizar interfaces que geram automaticamente um
programa "atrás da cena" para:
· Obter a distribuição de uma variável
· Obter uma média de variáveis
· Realizar Cruzamento de Variables.
· Selecionar o universo de tabulação.
· Tabular valores e ponderados.
· Tabular casos totais ou percentagens.
· Salvar os tabulados em vários formatos.
· Copiar os quadros para planilhas ou documentos.
· Produzir tabelas por áreas geográficas.
· Produzir uma contagem de elementos dada uma área geográfica.
O programa é executado e retorna automaticamente os resultados ao usuário em forma de
tabela ou quadro de resultados.
Passos para obter resultados
· Desde o menu principal selecione, no menu Processo Estatístico, a opção que coadune
com o processo que se deseja executar:
FREQÜÊNCIAS,
CRUZAMENTO DE VARIÁVEIS,
MÉDIA,
CONTAGEM, ou
LISTA POR ÁREA.
· Desde a janela do Dicionário selecione com o mouse a variável que deseja processar .
40
· Tome a variável (o nome) e arraste-a para a caixa em branco dentro da janela de Processo
Estatístico.
· Preencha a caixa com a(s) variável(s) que deseje processar.
· Execute o processo estatístico com um clique sobre o ícone
na barra de ferramentas.
· Espere que o processo finalize e revise os resultados (Tabela de resultados) apresentados
na janela de saída.
MÉDIA DE UMA VARIÁVEL
Em R+G4 uma tabela de médias é obtida da seguinte maneira:
· Selecione desde o menu principal a opção Processamento Estatístico >Médias.
· Da Janela do Dicionário, deve-se selecionar, tomar e arrastar a variável que se quer
calcular a média até a janela de Definição de Processo Estatístico.
· Colocá-la na caixa rotulada "Média de:".
· A seguir selecionar a variável a utilizar como referência da média, arrastá-la e localizá-la na
caixa rotulada "variável".
· Se desejar cruzar esta variável por outra deve-se selecionar e arrastar para a caixa rotulada
"cruzada por".
· Executar o processo com um clique no ícone
.
TABELAS: FREQÜÊNCIAS E CRUZAMENTOS
As saídas de um programa executado para uma seleção dada se denominam Tabelas e são o
resultado dos processos estatísticos realizados através de um tabulado rápido,
As tabelas de saída podem ser organizadas segundo Freqüências, Cruzamentos, Médias,
Contagens e Listas de Áreas utilizando as variáveis existentes no dicionário.
Para colocar um título na tabela de resultados, este deve ser indicado na janela de tabulados
rápidos na página parâmetros gerais.
EXECUTAR
Executar se refere a tudo que R+G4 realiza para produzir os resultados. Um Programa pode
envolver a criação de muitas variáveis derivadas e a produção de vários resultados.
Entretanto, só é possível processar uma Seleção em uma Execução determinada. Isto é, se
desejarmos obter o mesmo conjunto de tabulações para duas áreas de planejamento
distintas, deverá se executar duas vezes o processo. Uma "Execução" também pode ser
chamada um "processo". Antes de executar um Programa, R+G4 compila as instruções para
comprovar que a sintaxe dos comandos está correta; senão, indica onde existem erros.
Ademais, permite criar indicadores através de programas criados pelo usuário, os quais
passam por uma revisão, compilação e execução.
Em R+G4 se utiliza o ícone
para executar um processo estatístico.
41
Tour avançado
RESUMO DO SEGUNDO GUIA
Neste segundo guia você aprenderá a:
· Utilizar seleções geográficas para seus tabulados;
· Incorporar filtros para condicionar um tabulado;
· Criar uma Lista por Área;
· Contar elementos de uma entidade para distintos níveis geográficos.
OPÇÕES
As opções de um tabulado são condições que se agregam ao processo estatístico e como tal
não são requisito para executar o processo.
Estas opções são:
· Agregar um filtro ao processo estatístico
· Utilizar uma ponderação para o processo estatístico
NOTA:
R+G4 inclui mais uma opção: Definir um nível de agregação para os resultados.
FILTROS
Um processo estatístico, qualquer que seja (Freqüência, Cruzamento de variáveis, Média,
Contagem ou Lista por Áreas), pode estar condicionado a um subconjunto específico de
população. Por exemplo, calcular a distribuição da situação laboral só para aquelas pessoas
que cumpram a condição de serem chefes de domicílio.
A condição deve ser definida como uma expressão lógica na qual se utilizam as variáveis com
a característica estabelecida e os operadores que se mostram na figura.
Por exemplo
O grupo que identifica os chefes de domicílio é escrito da seguinte forma:
PESSOA.PARENT = 1
Se além disso se deseja restringir este grupo aos chefes de domicílio com mais de 40 anos,
deve escrever-se da seguinte forma:
PESSOA.PARENT = 1 AND PESSOA.IDADE >= 40
42
Note que sempre nos referimos a uma variável indicando a entidade a que pertence anterior
ao nome da variável, isto é, entidade.variável (pessoa.parent).
Passos para construir uma condição
· Abrir a janela de tabulados rápidos selecionando a opção Processo Estatístico
>Freqüência desde o menu principal.
· Selecionar a variável da qual se quer obter a distribuição, desde a janela do dicionário e
arrastá-la até a caixa de distribuição.
· Passar para o Painel Avançado com um clique no ícone
para definir a condição.
· Se quiser, e conhecer os nomes das variáveis que formam a expressão, escreva a
expressão diretamente na caixa em branco.
· Se desejar, pode utilizar o Construtor de Expressões como ajuda para escrever a condição.
Clique no ícone
para abrir esta janela.
· Uma vez escrita a expressão que forma a condição desejada execute o programa utilizando
o ícone
.
· Se desejar, imprima os resultados com a opção Arquivo >Imprimir desde o menu principal.
PARÂMETROS GERAIS
Os parâmetros gerais de um processo estatístico correspondem a:
· seleção geográfica a utilizar (por definição, "ALL" corresponde a toda a base de dados).
Pode-se buscar a seleção geográfica desejada (arquivo .slw) com um clique no ícone
inferior.
· título que se quer colocar no processo. Ingressar um texto qualquer dentro da caixa em
branco.
Ver também definição de uma seleção geográfica
NÍVEL DE AGREGAÇÃO PARA OS RESULTADOS
O nível de agregação dos resultados é o nível geográfico para o qual se mostrarão os
resultados. Por exemplo, a distribuição por idade de uma comuna ou município é calculada
para toda a comuna de uma vez. Porém, ao utilizar um nível de agregação, por exemplo,
distrito, os resultados serão produzidos para cada distrito dessa comuna.
CONTAGEM DE ELEMENTOS POR ENTIDADE
GEOGRÁFICA
O resultado de um contagem simples é uma tabela (Lista por Áreas) que lista, para cada área
geográfica existente dentro da seleção definida, uma contagem realizada dos elementos que
43
existem na entidade ou nível selecionado. Na primeira coluna, lista-se o código de cada área
geográfica para a qual se definiu a contagem, e na segunda coluna, o valor resultante da
contagem, isto quer dizer, a soma do número de elementos contados dentro de cada subárea.
Por exemplo
· A contagem de pessoas (elementos) por cada comuna, dentro da base de demonstração
Nova Miranda, supõe definir PESSOA na segunda caixa e COMUNA na primeira caixa. A
tabela resultante listará o código da comuna na primeira coluna (REDCODE) e o total de
pessoas dentro de cada comuna existente na base (ou na seleção utilizada) na segunda
coluna.
Em R+G4 uma tabela com uma contagem de elementos se obtém da seguinte maneira:
· Abrir a janela de tabulados rápidos selecionando a opção Processo Estatístico
>Contagem desde o menu principal.
· Definir na primeira caixa em branco o nível de agregação dos resultados, isto é, o nível
geográfico de saída dos resultados.
· Definir na segunda caixa em branco a entidade que contém os elementos que se deseja
contabilizar.
· Definir parâmetros gerais. Se desejável, pode-se definir uma seleção geográfica para
executar o processo.
· Definir opções para a contagem.
· Executar o processo clicando o botão
.
Uma outra possibilidade de realizar uma contagem é através de um programa R+G4 onde se
define com DEFINE uma variável que conta os elementos e o resultado é expressado através
de uma tabela com a cláusula AREALIST.
DEFINE COMUNA.totpess
44
AS COUNT PESSOA
TYPE INTEGER
TABLE t2
AS AREALIST OF COMUNA, COMUNA.totpess
Ver também Listas de Áreas
CRIAR UMA LISTA POR ÁREA
Passos
· Abrir a janela de tabulados rápidos selecionando a opção Processo Estatístico >Lista por
Áreas desde o menu principal.
· Definir o nível de agregação dos resultados na primeira caixa; isto é, o nível geográfico de
saída dos resultados.
· Da janela do dicionário arrastar a(s) variável(s) até a caixa da Lista por Áreas.
· Imediatamente o sistema escreve ao lado do nome da variável, o tipo, tamanho e alias da
mesma.
· Execute o processo com um clique no ícone
.
· A tabela de saída mostra cada campo rotulado com o nome da variável mais um número
correspondente à categoria.
A tabela de saída não aceita nomes de variáveis que comecem por
números. No caso da base de Nova Miranda, se alguma das variáveis começar com um
número (90asiste) este é trocado por um X (X0asiste). No modo de programação completa de
R+G4 existe a possibilidade de mudar o nome de uma variável utilizando um alias.
Ver também Listas de Áreas
COMO UTILIZAR O CONSTRUTOR DE EXPRESSÕES
Esta janela serve como ajuda para escrever uma expressão lógica que utiliza variáveis e
operadores. O construtor de expressões é ativado através do ícone
as páginas onde se definem as opções
de um processo estatístico.
45
localizado em todas
Passos para escrever uma expressão lógica:
· Da primeira coluna, selecione o nível ou entidade que armazena a variável ou característica
que se vai usar na condição, com um clique simples.
· Depois, da segunda coluna, selecione a variável propriamente dita, e faça um duplo clique
para que o nome dela passe para a janela superior, onde se escreve a expressão.
· Depois do nome da variável se deve selecionar o operador que se deseja usar: >, <, <>, =,
>=, <=.
· Da terceira coluna se seleciona o valor da categoria que corresponde à expressão, ou
simplesmente se escreve o valor ao lado do operador.
· Se a expressão utiliza mais de uma variável, unir a expressão já escrita com um AND ou
OR.
· Para completar a segunda condição, se repetem os passos anteriores com a segunda
variável.
Ver também Painel do Construtor de Expressões
PONDERAR CASOS
Permite assignar a cada caso do arquivo de dados ativo um peso ou ponderação igual ao
valor da variável especificada como ponderador.
O uso pode ser para corrigir dados provenientes de pesquisas por amostra com diferentes
probabilidades de seleção de casos, ou para expandir a base. Um outro uso é atribuir a casos
dados numa distribuição o valor armazenado em outra variável. Por exemplo, calcular o
número de filhos (variável "ponderadora") por grupo de idade (variável de distribuição) das
mulheres.
Ver também cruzamento de variáveis
46
Janelas
EDITOR LIVRE
O Editor de Comandos em Formato Livre é muito similar ao editor da versão winR+ v1.2. A
tela principal contém somente a janela de edição, para ingressar os comandos, e um conjunto
de botões na parte superior. Estes botões têm as seguintes funções, as quais podem ser
acionadas também pelos menus:
Salvar o programa
Compilar (verificar a sintaxe do programa)
Executar o programa (também verifica a sintaxe)
Gerador da linguagem pivot (só para comprovação, não
é necessário utilizá-lo)
Ajuda
Usar o Editor
Ao abrir a janela do Editor Livre para criar um programa novo o sistema já escreve
automaticamente o comando RUNDEF, sugerindo como seleção geográfica a seleção default,
que é ALL ou foi definida previamente pelo usuário.
Os comandos e cláusulas do programa são ingressados na janela de edição, que tem as
funções básicas de copiar, cortar, colar, apagar, selecionar todo o texto, etc. Estas funções
podem ser acionadas desde o menu Editar, desde o menu dinâmico, ou por suas teclas
normais de atalho:
Ctrl-
Copiar um texto marcado
Ctrl-
Cortar um texto marcado
Ctrl-
Colar um texto previamente copiado ou
cortado
Para marcar (bloquear) textos no editor se arrasta o mouse (botão esquerdo pressionado)
sobre o texto, ou usando as teclas de movimento (flechas, PgUp, PgDn, Home, End) com a
tecla Shift pressionada.
Compilar e Executar um programa
Depois de editar e modificar o programa, use o botão de Compilar para verificar a sintaxe e
corrigir os possíveis erros de escritura, ou diretamente o botão de Execução, o qual primeiro
compila o programa, e caso não tenha erros, o executa.
É recomendável que se salve o programa antes de cada execução.
JANELA ASSISTIDA
47
A Janela Assistida é uma forma de programação totalmente dirigida à utilização do mouse,
com um mínimo de necessidade de escritura ou conhecimento da sintaxe da linguagem.
Ao invocar-se o Editor Assistido, a janela contém os comandos do programa em forma de
uma lista separada por linhas horizontais. Se é um programa novo o Editor Assistido insere
automaticamente o comando RUNDEF.
Na parte superior da tela existe a Barra de Ferramentas, com botões que governam TODAS
as funções do Editor:
Arquivos
Programa novo
Abrir outro programa existente
Salvar o programa
Novos comandos
Agregar novo comando TABLE
Agregar novo comando DEFINE
Agregar novo Comentário
Organizar lista de comandos
Mover o comando para cima na lista
Mover o comando para baixo na lista
Apagar o comando da lista
Compilar e executar
Compilar. Verifica a sintaxe do programa
Executar. Verifica a sintaxe e executa o
programa
Modos de visualizar
Pivot. Alterna a visualização dos
comandos em linguagem Pivot ou em
linguagem R+G4
Compacta. Alterna visualização de forma
compacta (somente a linha inicial) ou todo
o comando
Editar comando
Editor assistido para um comando
existente
Editor Livre para um comando existente
Copiar e colar
Copiar um comando para a área de
transferência (clipboard).
Colar um comando previamente copiado
Ver também Trabalhando com a Janela Assistida
48
Resultados
JANELA DE GRÁFICOS
Esta janela é controlada pelo software TeeChart Proä, versão 5, que é muito flexível nas suas
opções. A barra de ferramentas tem uma série de facilidades, das quais as mais importantes
são:
Editar
Modifica as propriedades do gráfico.
Imprim
ir
Envia o gráfico para a impressora.
Copiar
Copia o gráfico para a área de
transferência
Salvar
Salva o conteúdo do gráfico para um
arquivo de saída de formato proprietário.
Editar
As facilidades de edição permitem modificar todo o conteúdo do gráfico, desde seu tipo (pizza,
barra, etc.) para usar tipos mais sofisticados, assim como os títulos, eixos horizontais e
verticais, cores, legenda, e muito mais, inclusive até modificar os próprios valores a graficar!
Copiar
Essa facilidade é muito útil para incorporar o gráfico a um documento. Depois do clique no
botão de "Copiar" do gráfico, ir a um processador de texto (Word, por exemplo) e executar
"Colar", e o gráfico será copiado para o documento.
Ver também Trabalhando com Gráficos, Preferências de Gráficos
JANELA DE MAPAS
Esta janela mostra o mapa da cobertura importada de um arquivo .shp, ou de um arquivo
aberto de formato .mxp na opção Composição de Mapas. Se o mapa não aparece na janela,
usar o menu principal Editar >Propriedades para especificar os detalhes do mapa.
A janela de Propriedades é usada para modificar todas as informações que aparecem na tela,
tais como o Título, Subtítulo, Legenda, etc.
Auxiliares
ASSISTENTE DO RUNDEF
49
Este assistente é acionado sempre que o comando bloqueado seja o RUNDEF, ou quando
não exista algum comando bloqueado e se escolha o Assistente do RUNDEF no menu
dinâmico do Editor Livre.
Este assistente mostra todas as cláusulas existentes no comando RUNDEF, as quais estarão
com os valores já programados caso o assistente tenha sido chamado com o comando
RUNDEF bloqueado no Editor Livre. Estas são as seguintes:
Nome
Nome de identificação do programa. Não tem maiores funções.
Seleção
Definição (opcional) do arquivo que contém a definição da seleção geográfica.
Universo Filtro (opcional) para selecionar os registros que serão processados no programa.
Seleção
· O arquivo tem que existir, quer dizer, tem que estar previamente gravado em disco. Use o
módulo de Seleção Geográfica para criar o arquivo.
· Existem três maneiras de definir o arquivo de seleção (.slw):
q
Escrever diretamente o nome e diretório de um arquivo de seleção geográfica no combo
box,
q
Usar a flecha do combo box para mostrar todos os arquivos de seleção localizados no
diretório do projeto, ou
q
Utilizar o botão de navegação à direita do combo box para localizar o arquivo no disco.
· Caso o nome seja digitado à mão, se o arquivo de seleção estiver no diretório do projeto
não é necessário escrever todo o passo completo, somente o nome do arquivo (sem
extensão).
· Se a seleção está em branco, o programa assume SELECTION ALL (toda a base).
· Exemplo: C:\NMIR2000\Miranda.slw
Universo
· É possível escrever diretamente a sintaxe do filtro, ou usar o botão do construtor de
expressões à direita do campo para ajudar na escritura.
· O campo também aceita arrastes de variáveis desde o dicionário.
· Exemplo: PESSOA.IDADE > 10
ASSISTENTE DO DEFINE
Este assistente é acionado sempre que o comando bloqueado seja um DEFINE, ou quando
não exista algum comando bloqueado e se escolha o Assistente do DEFINE no menu
dinâmico do Editor Livre.
Este assistente mostra todas as cláusulas existentes no comando DEFINE, que estarão com
os valores já programados caso o assistente tenha sido chamado com um comando DEFINE
bloqueado no Editor Livre. O assistente está programado em forma de painéis, dos quais o
primeiro é o DEFINE e está sempre visível (é o painel principal). Os demais painéis aparecem
ou não de acordo ao tipo de DEFINE e às opções elegidas. Os painéis são os seguintes:
DEFINE
Determina o nome e entidade da variável, e comanda a existência dos
outros painéis
50
Painel para cada forma de DEFINE
EXPRESSION
Variável definida como o resultado de uma expressão construída com
outras variáveis
COUNT
Variável definida como uma contagem de elementos de entidades
inferiores
RECODE
Variável definida através da recodificação de valores de outra variável
SWITCH
Variável definida como uma série de testes e expressões, do tipo se…
faça…
DATASET
Variável externa lida de arquivos DBF ou da base mesma.
Opcionais
Salvar
Para salvar a variável na base de dados
Avançado
Opções adicionais
Documentação
Rótulo da variável e suas categorias
ASSISTENTE DO TABLE
Este assistente é acionado sempre que o comando bloqueado seja um TABLE, ou quando
não exista nenhum comando bloqueado e se escolha o Assistente do TABLE no menu
dinâmico do Editor Livre.
Este assistente mostra todas as cláusulas existentes num comando TABLE, as quais estarão
com os valores iniciais caso o assistente tenha sido chamado com o comando TABLE
bloqueado no Editor Livre. O assistente está programado em forma de painéis, dos quais o
primeiro é o TABLE e está sempre visível (é o painel principal). Os demais painéis aparecem
ou não de acordo ao tipo de TABLE e às opções elegidas. Os painéis são os seguintes:
TABLE
Determina o nome da tabela, a forma do TABLE, e comanda a existência dos
outros painéis.
Formas de Table
Existe um painel para cada forma de TABLE:
FREQUENCY Freqüência simples de uma ou mais variáveis.
CROSSTABS
Freqüência cruzada de duas ou mais variáveis.
AVERAGE
Média de variáveis, controlada por outras variáveis.
AREALIST
Lista de áreas de variáveis.
MATRIXOP
Operações matriciais.
Opcionais
Apresentação
Formatação da apresentação dos resultados.
51
ESPECIFICAÇÃO DE FILTROS
O filtro pode ser especificado manualmente, digitando-o na caixa de texto, ou com a ajuda do
construtor de expressões. Não se esqueça de estabelecer um rótulo para cada filtro, com uma
pequena descrição do mesmo. Este rótulo aparecerá na lista de filtros disponíveis nas janelas
de processos rápidos e nos assistentes de programação.
Eliminação de Filtros da lista
Primeiro selecione o filtro na lista, pressionando a flecha vertical direita, até que o rótulo do
filtro apareça, e use o mouse esquerdo para selecioná-lo. Depois pressione o botão de
"Eliminar".
Para que as modificações sejam efetuadas é necessário pressionar o botão de "Salvar" na
barra de ferramentas.
PREFERÊNCIAS
R+G4 trabalha com certos parâmetros que já vêm previamente definidos. Entretanto, através
desta janela é possível modificar alguns deles.
As opções se agrupam em cinco seções:
Geral
Processo
Idioma
Fonte
Gráficos
SELEÇÃO POR DEFAULT
Para definir a seleção geográfica que será usada em todos os processos. Ao instalar-se o
sistema, esta seleção, por default, é "ALL", quer dizer, toda a base de dados. Entretanto, se o
usuário necessita trabalhar muito freqüentemente com uma seleção geográfica específica,
esse menu pode ser usado para defini-la. O sistema mostra uma janela para que se escolha o
arquivo de seleção desejado. A partir desse momento, todos os módulos de R+G4 de
interface com o usuário usarão esta seleção nos programas.
Os arquivos de seleção mostrados na lista são aqueles que estão gravados no Diretório do
Projeto do Dicionário de Dados.
Uma vez definida a "Seleção Geográfica por Default", todos os processos estatísticos serão
construídos com essa seleção. Por exemplo, para obter resultados rápidos, o sistema
automaticamente preencherá o campo de seleção geográfica com a seleção por default.
52
Acontece o mesmo quando se abre uma janela para um novo programa, neste caso o sistema
constrói o comando RUNDEF com a seleção por default.
Para eliminar a seleção por default, abra a janela e pressione o botão de "Limpar", e em
seguida o botão de "salvar". A partir desse momento a seleção por default voltará a ser toda a
base (ALL).
Ver também Seleção Geográfica
Menus
MENU PRINCIPAL
O menu principal (algumas vezes o chamamos barra principal) tem as seguintes funções:
Arquivo
Maneja todas as operações que tem relação com abrir, fechar, importar,
etc., arquivos de R+G4, sejam dicionários, seleções, tabelas de saída,
programas, etc.
Dicionário
Reúne as funções para manejar o dicionário e suas propriedades.
Processo Estatístico Apresenta janelas para a obtenção de tabulados rápidos, sem a
necessidade de programação.
Ferramentas
Reúne funções avançadas de administração de bases de dados para
os usuários com mais experiência.
Janela
Opções para a apresentação das janelas ativas.
Ajuda
Entrega ajuda ao usuário para manejar o programa, inclui informação
sobre o programa, número de versão, endereço de contato, etc.
Ao início de uma sessão, a maioria das opções está desativada, enquanto
que não se abra um dicionário.
MENU DE ARQUIVO
O menu de Arquivo é composto das seguintes funções:
Novo
>Seleção
Abrir uma janela de uma nova Seleção Geográfica.
>Programa
>Formato Livre
Abrir uma janela do Editor Livre com um novo programa.
>Assistido
Abrir uma janela do Editor Assistido com um novo programa.
53
>Composição de Mapa
Abrir uma janela do Editor de Mapas com uma nova
composição de mapa.
Abrir
>Dicionário
Abrir uma base de dados.
>Seleção
Abrir um arquivo existente de seleção geográfica.
>Programa
>Formato Livre
Abrir um arquivo existente de programa usando-se o Editor
Livre.
>Assistido
Abrir um arquivo existente de programa usando-se o Editor
Assistido.
>Composição de Mapa
Abrir um arquivo existente de mapa (extensão .MXP) usandose o Editor de Mapas.
Fechar
Fechar a janela ativa, seja esta de seleção geográfica,
dicionário de uma base de dados, programa.
Salvar
Salvar o objeto na janela focalizada, o qual pode ser o
dicionário da base, uma seleção geográfica, um programa
R+G4, uma definição de mapas, etc.
Salvar como
Salvar com outro nome o objeto focalizado, o qual pode ser o
dicionário da base, uma seleção geográfica, um programa
R+G4, uma definição de mapas, etc.
Exportar
>Workspace v1.2
Exportar o dicionário a um Espaço de Trabalho (workspace) da
versão winR+v1.2.
>Arquivo ASCII
Exportar o dicionário para um arquivo em formato texto (com
extensão .WXP).
Importar
>Workspace v1.2
Importação de Espaços de Trabalho (workspace) de winR+
v1.2 (arquivos .mdb), produzindo um dicionário R+G4.
>Arquivo ASCII
Importação de dicionários em formato texto (com extensão
.WXP), produzindo um dicionário R+G4.
Imprimir
Imprimir o objeto focalizado.
Definição de Impressora
Modificar a impressora ou seus parâmetros de funcionamento.
Preferências
Abrir a janela de preferências que regem o programa R+G4.
Estas preferências incluem o idioma, a senha secreta da base
de dados, o tipo de fonte, etc.
MENU DE DICIONÁRIO
O menu de dicionário é composto das seguintes funções:
Informação
Abrir uma janela com informação básica sobre a entidade ou variável
que se tem selecionada. A informação consiste no nome da entidade ou
54
variável, o arquivo que a armazena, seu tipo e suas categorias, se é
que corresponde.
Consistência
>Relatório de erros
Gerar um relatório no qual se descreve a verificação de
consistência de tamanhos entre o dicionário e os arquivos que
armazenam as entidades (ponteiros) e variáveis (.rbf).
>Localizar arquivos
Verificação e atualização do dicionário a respeito das
entidades e variáveis descritas, e a localização de seus
correspondentes arquivos binários ou ponteiros que as armazenam.
Apresentação
>Vertical
Mostra o dicionário em sentido vertical, com o painel de entidades ao
lado do painel de variáveis.
>Horizontal
Mostra o dicionário em sentido horizontal, com o painel de entidades
sobre o painel de variáveis.
Classificação
>>Natural
Classifica a lista de variáveis de acordo à ordem de criação das
variáveis no dicionário, no momento da geração da base.
>>Nome
Classifica a lista de variáveis de acordo à ordem alfabética de seus
nomes.
>>Rótulo
Classifica a lista de variáveis de acordo à ordem alfabética de seus
rótulos.
>>Grupo
Classifica a lista de variáveis de acordo à ordem alfabética de seus
grupos.
>>Alias
Classifica a lista de variáveis de acordo à ordem alfabética de seus
alias.
Buscar Texto
Abrir uma janela para definir o texto de busca e os parâmetros a serem
usados para encontrar uma entidade ou variável no dicionário. Caso
seja encontrada a entidade ou variável, o sistema mostra seu nome de
forma acentuada.
Buscar Próximo
Efetua a busca segundo os parâmetros definidos anteriormente.
Propriedades
Abrir uma janela de propriedades para a entidade ou a variável
selecionada. A janela de propriedades descreve em forma detalhada
toda a informação geral, documentação e especificações técnicas da
entidade (ou variável).
Diretório do Projeto Definir o diretório de trabalho padrão do dicionário, o qual será usado
para armazenar arquivos temporários e resultados de processamento,
sempre e quando não se especifique o caminho completo desses
arquivos; se não existe se utilizará o diretório de trabalho por default.
Senha secreta
Definir a senha secreta de acesso ao dicionário.
55
MENU DE PROCESSO ESTATÍSTICO
O menu de Processo Estatístico apresenta as funções básicas para gerar tabulados simples,
somente com a ajuda do mouse, para uma área geográfica definida pelo usuário.
As opções do menu são:
Estatísticas
Produzir estatísticas simples da variável selecionada.
Freqüências
Abrir uma janela para realizar uma freqüência simples.
Cruzamento
de variáveis
Abrir uma janela para realizar um cruzamento de variáveis.
Médias
Abrir uma janela para realizar uma média.
Contagem
Abrir uma janela para realizar uma contagem de elementos de uma
entidade dada agregada a um nível geográfico determinado.
Lista por Áreas
Abrir uma janela para realizar a distribuição de uma variável segundo
um nível geográfico determinado.
Definir Default
>Universo
Definir o filtro lógico que será usado em todos os processos
relacionados com o dicionário ativo.
>Seleção
Definir a seleção geográfica (.slw) que será usada em todos os
processos relacionados com o dicionário ativo. A seleção inicial, por
definição, é "ALL", quer dizer, toda a base de dados. Entretanto, podese especificar uma seleção específica já existente que será a "seleção
por definição".
MENU DE FERRAMENTAS
O menu de Ferramentas apresenta as funções avançadas para administração da base de
dados. Este menu está composto pelas seguintes funções:
Descarregar Bases
Fazer uma descarga (download) de uma parte de uma base de
dados, gerando uma sub-base.
Estender Bases
Combinar bases de dados de estruturas distintas (ramos) em uma
única base.
Juntar Bases
Combinar bases de dados de uma mesma definição e estrutura numa
única base.
Avançado
> Criar Ponteiros Criar um arquivo de ponteiros (.ptr) a partir de um vetor com os
contadores de elementos da entidade superior.
> Geração Vetorial
Criar um arquivo de dados (.rbf) a partir de um vetor com os
dados da variável.
56
MENU DE MAPAS
O menu de Mapas apresenta as funções para administração de um mapa. Este menu está
composto pelas seguintes funções:
Arquivo
>Salvar
Salvar as modificações feitas no arquivo de mapas na tela.
>Salvar Como
Criar um novo arquivo de mapas (.wxp) a partir do mapa na tela.
Editar
>Copiar Mapa a
Aparecem duas possibilidades. Uma é copiar para a Área de
Transferência (clipboard) utilizando um dos dois formatos mais
comuns (.jpg ou .bmp), o que permite posteriormente colar o mapa
em qualquer aplicação que admita imagens, como: Word, Corel Draw,
Microsoft Photo Editor, etc. A outra possibilidade é copiar o mapa
diretamente a um arquivo, em formato .jpg.
>Localizar Rótulos
Criar um ponto para cada entidade geográfica para localizar um
rótulo.
>Propriedades
Mostrar a janela de Propriedades do Mapa.
Ver
>Extensão Completa Ver o mapa completo na tela. Se pode usar também o botão na Barra
de Ferramentas.
>Mais Zoom,
menos Zoom e Painel
Aumentar (ou diminuir) a escala do mapa na tela, ou para
mover o foco do centro do mapa para outro lugar. Estas funções
estão também disponíveis na Barra de Ferramentas.
>Mostrar/Esconder Permite modificar a propriedade Visível de distintos elementos do
mapa, tais como: o título, o subtítulo, os comentários, a legenda, a
seta que assinala o norte, a escala, e os "label points". No caso
destes últimos permite escolher se quiser mostrar só as marcas, só
os rótulos, ou ambos.
Temas
>Limpar Classificação
>Editar Legenda
Elimina a classificação existente.
Permite editar a legenda do mapa.
Ferramentas
>Modo de Seleção
Marcar áreas com o mouse, selecionando-as. Para sair do modo de
Seleção, usar o primeiro botão na Barra de Ferramentas.
>Modo de Identificação
Entra no modo de identificação, permitindo ao usuário clicar o
mouse em cada área para mostrar as informações existentes. Para
sair do modo de Identificação, usar o primeiro botão na Barra de
Ferramentas.
>Limpar Seleção
Limpar as áreas marcadas como selecionadas.
57
MENU DE AJUDA
A ajuda em R+G4 está disponível permanentemente e se compõe de um arquivo com uma
estrutura que se pode visualizar por conteúdos ou individualmente buscando um tema
específico.
O menu de Ajuda apresenta as seguintes opções:
Conteúdo
Abre o arquivo de ajuda de R+G4.
Referência
Abre uma janela com a referência ao programa R+G4 , sua versão e
seu patrocínio.
MENU DE JANELA
O menu de Janela apresenta as diferentes formas de organizar as janelas abertas numa
sessão:
Mosaico
(Horizontal e Vertical) Arranjo de janelas em mosaico. Este arranjo
consiste em dimensionar e localizar, uma janela ao lado da outra, todas
as janelas abertas dentro da tela principal do programa, de tal forma
que todas apareçam na tela.
Cascata
Arranjo de janelas em cascata. Consiste em dimensionar e localizar,
uma em cima da outra, todas as janelas abertas dentro da tela principal
do programa, de tal forma que apareça somente uma delas e atrás
desta o cabeçalho das outras.
Arranjar ícones
Arranjo de ícones dentro da tela principal. Aquelas janelas abertas que
foram minimizadas se representam por um ícone na parte inferior da
tela. Com esta opção os ícones se alinham com a borda da tela
principal.
Minimizar janelas
Minimizar todas as janelas abertas.
58
MENU DE SELEÇÃO
Para trabalhar com uma seleção geográfica, o sistema oferece várias opções apresentadas
num menu. Este menu está disponível em três formas:
Através de Arquivo >Novo >Seleção desde o menu principal,
Através do menu dinâmico ativado com o mouse dentro da janela de seleção, e
Através da barra de ferramentas móvel que aparece ao abrir a janela de seleção.
Funções
Selecionar área
Permite marcar a entidade que se tem ativada com o cursor.
Deselecionar
Elimina a marca sobre a entidade ativada com o cursor.
Limpar área
Elimina a marca de seleção sobre esse elemento.
Expandir
Abre uma entidade em seus ramos e entidades inferiores.
Limpar tudo
Eliminam todas as marcas realizadas na janela de seleção e as
entidades expandidas são contraídas até a entidade raiz.
Salvar
Salva num arquivo .slw a seleção definida.
Salvar como
Salva a seleção definida com o nome que o usuário desejar, num
arquivo .slw.
Mostrar só código de área Mostra ao lado do nome de um elemento o código
identificador. Neste caso mostra-se só o código do elemento, e
não o código composto pelas entidades superiores aonde está
este elemento (por exemplo: comuna 567, e não comuna 131567).
Mostrar código composto
Mostra ao lado do nome de um elemento o código
identificador, composto pelo próprio código mais aqueles das
áreas na qual está inserido este elemento (por exemplo: comuna
131567, e não comuna 567)
Barra de ferramentas
Abre uma barra de ferramentas que permite ter à mão as opções
de seleção e assim ativá-las utilizando os ícones em vez do menu
principal.
População
Abre uma janela com informação básica da entidade ativa e suas
entidades inferiores (em relação ao nome, código e número de
elementos dos níveis inferiores).
59
Ver também definir uma seleção
MENU DA JANELA INDIVIDUAL DE TABELAS
O menu específico do Administrador de Tabelas é dependente do tipo de tabela de saída
que se apresenta. Ele aparece sob o menu Ver ou Coluna na barra principal, segundo a
saída seja respectivamente do tipo TABELA (Freqüências, Cruzamentos ou Médias), ou
LISTA (Contagens e Listas de Áreas) e oferece as seguintes opções:
Tabulado
Aumentar /
Diminuir Fonte
Os resultados são apresentados com um tamanho prédefinido. Se desejado, é possível mudar o tamanho de letra. Com esta
operação pode-se modificar a apresentação da tabela final para sua
posterior impressão.
Mostrar %
Mostrar as percentagens de linha, coluna, total ou valor absoluto. O
sistema abre uma outra janela de saída com o novo formato da tabela.
A tabela original permanece ativa na tela.
Desenho
da janela
Mostrar a identificação de linhas e colunas da tabela.
Coluna
Selecionar como
Campo Chave Definir o campo que está ativo como o campo principal.
Ordenar
por campo
Classificar os registros da tabela em forma ascendente ou descendente
segundo os valores presentes no campo.
Conectar
com mapa
Estatísticas
Conectar a tabela com uma Composição de Mapa, usando como
campo de conexão o Campo Chave.
Mostra uma janela com um quadro de estatísticas básicas do campo
ativo, como o total de registros, valores mínimos e máximos, a média e
a somatória.
Ver também Administrador de Tabelas
60
Outras Facilidades
SEGURANÇA DOS DADOS
Os dados tem três tipos de proteção. Primeiro, durante a fase de criação de uma base de
dados R+G4, o administrador da base pode declarar como "não identificável" ou "não
selecionável " os níveis de domicílio, família e pessoa, enquanto faz com que a quadra e os
níveis superiores sejam "identificáveis" ou "selecionáveis ", isto é, o usuário pode identificar
elementos específicos nestes níveis por nome e/ou seus códigos R+G4.
Segundo, existe um sistema de senhas (passwords) que o administrador da base de dados
(ou seu usuário) pode definir para fazer com que o dicionário de dados seja inacessível para
aqueles que não disponham da senha.
Finalmente, e para evitar que os usuários façam modificações no dicionário da base de dados,
o administrador pode definir uma palavra chave que permita só a um usuário específico fazer
modificações; claro, o usuário pode faze-los em sua própria copia do dicionário.
FILTROS PRÉ-PROGRAMADOS
Para definir um conjunto de filtros lógicos de casos, pré-programados, os quais poderão ser
usados nos processos estatísticos. Por exemplo, "Domicílios permanentes", ou "Pessoas
maiores que 10 anos".
Estes filtros estarão disponíveis numa lista que aparece abaixo da caixa de filtros nos
processos estatísticos, de maneira a evitar a repetição de escrevê-los a cada vez. O sistema
pode ser ainda mais "automático", e definir um destes filtros como o Universo por default, e
nesse caso o sistema toma o filtro e o agrega automaticamente nos comandos estatísticos.
Ao invocar-se esse menu o sistema mostra uma janela de Administração de Filtros, para ser
usada na construção de novos filtros, eliminação de filtros, e no estabelecimento do Universo
por default.
UNIVERSO POR DEFAULT
É o filtro que o sistema usa automaticamente nos processos de resultados rápidos, ou quando
constrói o comando RUNDEF para um programa novo. Selecionar da lista de filtros préprogramados aquele que será usado como default.
Eliminação do Universo por default
Para eliminar o universo por default, pressione o botão de "Limpar".
Não confundir "Eliminar um filtro da lista" com "Eliminação do Universo por default": A
segunda ação não toca na lista de filtros pré-programados, o único que faz é "branquear" o
universo "automático".
61
Preferências
PREFERÊNCIAS GERAIS
Nas preferências gerais existem modificações de apresentação e de localização de arquivos.
· Pode-se optar por mostrar (ou não) a janela de referência a R+G4 cada vez que começa o
programa. Um ü nesta opção não mostra a referência.
· Pode-se optar por abrir automaticamente (ou não) a última base de dados usada quando
comece o programa. Um ü nesta opção abre a última base trabalhada.
· Pode-se modificar o diretório de trabalho por default. Clique sobre o ícone ao lado da caixa
para localizar o diretório desejado.
Ver também Diretório do Projeto
PREFERÊNCIAS DE PROCESSAMENTO
Nas preferencias de processo se modificam os parâmetros que têm relação com o manejo da
base de dados.
Usar a barra interna de progresso
· Pode-se optar por mostrar a barra de progresso de execução com um clique nessa opção.
Relatório de execução
· Pode-se optar por não mostrar a janela de execução com um clique nesta opção.
· A marca ü significa que a janela desaparecerá uma vez realizado o processo, e ao eliminar
este ü a janela permanecerá aberta até que o usuário clique em "OK".
· Esta janela entrega informação sobre o tempo de execução e o número de registros
processados. Corresponde à janela que se abre ao momento de executar um processo.
Decimais
· Pode-se determinar o número de decimais que devem ter todas as cifras que correspondam
a números reais, quando as variáveis deste tipo não o tenham definido. Utiliza-se na saída
de resultados.
Segurança
· Pode-se determinar o nível de segurança dos dados. Isto significa que se a variável foi
definida como variável sensível pelo administrador da base de dados, as tabelas que
contenham esta variável serão filtradas eliminando-se aqueles resultados com menos de
três casos.
62
Mensagens de advertência
· O usuário pode optar por mostrar ou não as mensagens de advertência e erros.
PREFERÊNCIAS DE IDIOMA
R+G4 possui interfaces de usuário em espanhol, português e inglês, e pode-se passar de
uma a outra em qualquer momento. Além disso, foi desenhado para facilitar de maneira
simples e sistemática a tradução a qualquer outro idioma.
Passos para mudar de idioma:
· No menu principal, clique Arquivo >Preferências.
· Selecione o painel Idioma.
· Selecione o idioma desejado com um clique sobre a bandeira do idioma.
· Guarde as modificações realizadas.
Nota: Se a caixa do arquivo multiidioma está vazia, isto significa que o arquivo que contém a
base de dados multilingüe (arquivo R+G4Process.wxd) não está definido. Localize-o no
diretório onde se instalou R+G4, com um clique no ícone de busca
.
PREFERÊNCIAS DE FONTE
Nas preferências de fonte se modifica o tipo e tamanho da fonte a utilizar nas distintas
instâncias de saída e edição dentro do programa. Isto é, a fonte para mostrar um texto em:
· Janela
· Edição
· Separação fixa, quer dizer, todas as letras ocupam o mesmo espaço
· Impressão
e selecionando a fonte e o
A fonte é modificada com um clique sobre o botão de busca
tamanho desejados dentro das opções apresentadas na janela de diálogo.
PREFERÊNCIAS DE GRÁFICOS
Nas preferências de Gráficos se modificam os parâmetros que controlam a aparência dos
gráficos. Estes valores devem ser modificados ANTES de se chamar o gráfico. uma vez que o
gráfico esteja mostrado na tela, todas as especificações de desenho podem ser modificadas
com um clique no botão de desenho
seguintes painéis na janela:
. Os parâmetros básicos estão divididos nos
63
Dimensões
Os gráficos podem ser mostrados em duas ou três dimensões. A opção "Default" é usada
para deixar que o sistema mesmo se encarregue de definir a dimensão de desenho,
dependendo do tipo de gráfico e número de pontos.
Esquema de Cores
O esquema de "Cores Únicas" utiliza uma cor muito diferente para cada um dos valores, por
exemplo, "azul", "vermelho", "verde", etc. O esquema de "Rampa de Cores" define as cores
dos pontos no gráfico dentro de uma faixa de cores estabelecida pelas cores mínima e
máxima do painel de Rampa de Cores (ver mais abaixo). A opção "Default" é usada para
deixar que o sistema mesmo se encarregue de definir o esquema de cores a ser usado,
dependendo do tipo de gráfico e número de pontos.
Classificação de Pontos
Este parâmetro define a ordem de apresentação dos pontos no gráfico. Em geral se usa a
opção "Nenhuma", a qual significa a ordem das categorias das variáveis envolvidas no
gráfico. A ordem "Ascendente" e "Descendente" mostram os valores na ordem especificada.
Estas opções são mais usadas em conjunto com os gráficos de barra quando se quer mostrar
uma tendência nos valores.
Definição de Cores
Um clique nas cores abre a janela auxiliar para modificar a definição de um cor específica. O
botão "Default" serve para voltar às cores iniciais do sistema.
Rampa mínima
Cor inicial da rampa de cores
Rampa máxima
Cor final da rampa de cores
Linha Única
Cor da linha nos gráficos de linha única
Pirâmide esquerda
Cor para a parte esquerda da pirâmide
Pirâmide direita
Cor para a parte direita da pirâmide
Programando em R+G4
ACESSANDO UM PROGRAMA R+G4
Os programas são armazenados em arquivos com a extensão .spc (Statistical Processor
Commands). Para criar um programa novo, ou abrir um programa existente, use a função
Arquivo no Menu Principal.
Em Arquivo no Menu Principal, é possível selecionar Novo para um objeto novo, ou Abrir um
objeto já existente. Em qualquer dos dois casos se escolhe a opção Programa, que tem as
opções de Formato Livre e Assistido. No caso de um programa existente o sistema abre
uma caixa de diálogo para navegar e buscar o programa desejado. No caso de um programa
novo o sistema abre diretamente a janela de edição livre ou a janela assistida, segundo a
opção.
64
Para abrir um programa, é necessário que exista um dicionário ativo, caso contrário o menu
Arquivo não habilitará as opções de Programa. Nesse caso somente é possível abrir um
dicionário relativo a uma base de dados.
Existem duas maneiras de programar em R+G4: a) usando-se o Assistente de Programação;
ou b) escrevendo-se o programa diretamente no Editor Livre de textos. Na verdade estas duas
modalidades se combinam, e tanto o Assistente de Programação tem uma janela livre para
ingressar os comandos, como o Editor Livre também tem um assistente (idêntico ao
Assistente de Programação) para auxiliar na escritura dos comandos.
Um programa R+G4 pode ser criado numa modalidade (Assistente) e em seguida trabalhado
na outra modalidade (Editor Livre, por exemplo), pelo que se recomenda ao usuário iniciante
trabalhar com o Assistente de Programação. Tão logo se sinta familiarizado com os comandos
e suas cláusulas, use o Editor Livre apoiando-se, se necessário, no seu assistente.
É possível abrir mais de uma janela de programas ao mesmo tempo, sejam janelas livres ou
assistidas.
LINGUAGEM R+G4
A linguagem R+G4 é a mesma das versões anteriores, com algumas opções adicionais para
facilitar ainda mais a produção de resultados tabulados. Assim que se manteve a estrutura
inicial baseada nos três únicos comandos, RUNDEF, DEFINE e TABLE:
RUNDEF Para estabelecer as condições gerais de execução, tais como a seleção
geográfica (área de interesse), e algum filtro de casos se necessário (por exemplo,
somente para as pessoas de mais de 10 anos de idade).
DEFINE
Para definir variáveis derivadas durante a sessão, ou variáveis que devam ser
salvadas para a base.
TABLE
Para produzir resultados dos processos. É o único comando que mostra
resultados na saída.
Alternativamente, existe também a linguagem interna de programação, chamada linguagem
Pivot.
Ver também Revisão da linguagem de comandos
LINGUAGEM PIVOT
Internamente, por questões de eficiência, o sistema R+G4 trabalha com uma linguagem
chamada "Pivot", que tem como característica básica a forma parametrizada, similar aos
arquivos .INI de Windows. Nesta linguagem, existem seções (nomes de comandos entre
colchetes, por exemplo "[DEFINE1]"), e as cláusulas e opções são instruções (uma por linha)
com uma palavra-chave seguida de um sinal de igual ("=") e o valor do parâmetro. Por
exemplo:
[DEFINE1]
NAME=grupo
ENTITY=PROVINCIA
TYPE=INTEGER
65
AS=COUNT
EXPRESSION=PESSOA
FOR=PESSOA.IDADE > 10
Este programa em linguagem "Pivot" é a tradução de
define PROVINCIA.grupo
as count PESSOA
type integer
for PESSOA.IDADE > 10
Se quiser, o usuário pode trabalhar diretamente com essa linguagem, editar programas,
salvar, executar, etc.
Arquivos com programas nessa linguagem têm a terminação .pvl.
TOUR BÁSICO ATRAVÉS DA LINGUAGEM DE
R+G4
Este guia introduz a linguagem de comandos de R+G4. Em particular, você aprenderá:
· A identificar variáveis por seus nomes de entidade;
· A estrutura de Comandos de R+G4 baseada nos três comandos básicos do sistema;
· O uso dos três comandos básicos, RUNDEF, DEFINE e TABLE (Exercício 1);
· A modificar os comandos básicos com as opções reservadas UNIVERSE, FOR (Exercício
2), e AREABREAK (Exercício 3);
· A criar novas variáveis com DEFINE (Exercício 4);
· A promover informação de níveis inferiores para entidades superiores com processamento
hierárquico (Exercício 5);
· A produzir uma tabela com variáveis de níveis diferentes (Exercício 6);
· A criar uma Lista de Áreas (Exercício 7);
· A calcular um indicador de carência de domicílios (Exercício 8); e
· A usar a cláusula SWITCH (Exercício 9).
Se você necessita informação mais detalhada do uso de um determinado comando, vá ao
Índice dos comandos e cláusulas de R+G4.
Identificação de variáveis em R+G4
Como você já aprendeu—no capítulo de conceitos da base de dados R+G4—, qualquer
entidade pode ter um conjunto de variáveis que descrevem seus elementos. Isto é igualmente
verdadeiro tanto para entidades que são geograficamente selecionáveis (como distrito) como
para aquelas não selecionáveis, como o domicílio e a pessoa —por exemplo, as entidades
domic e pessoa, respectivamente, em Nova Miranda. Uma variável deve estar identificada
tanto pelo nome de sua entidade como por seu nome curto. Somente se todas as variáveis do
dicionário tivessem nomes distintos entre si (únicos), então o nome da entidade não faria falta.
66
Como isto nem sempre é verdade, pelas razões explicadas no próximo parágrafo, cada uma
das variáveis num Programa R+G4 sempre deve estar identificada da seguinte forma:
Entidade.Variável
Desta maneira, a variável idade da pessoa no censo de 1990 de Nova Miranda deve ser
escrita PESSOA.IDADE, e não simplesmente idade.
Introdução à linguagem de comandos de R+G4
A linguagem de comandos de R+G4 permite que você converse com o sistema mediante os
Programas, e lhe indique a forma em que deseja que se sejam executados processos
simples, similares aos Assistentes, e também como criar variáveis complexas e produzir
resultados sofisticados.
Os três comandos básicos: RUNDEF, DEFINE e TABLE
A linguagem R+G4 tem só três comandos básicos:
RUNDEF
Define o ambiente no qual ocorrerá o processo durante uma Execução,
incluindo sua Seleção de áreas, que identifica tanto as áreas geográficas que
serão processadas como as condições especiais (como o universo ao qual
todo o processo estará limitado) —por exemplo, só as mulheres de 15 a 45
anos de idade. Este é o único comando requerido num Programa.
DEFINE
Cria novas variáveis, se necessário, especifica suas características e permite
seu armazenamento se assim desejar o usuário. Podem ser utilizados vários
DEFINEs num Programa.
TABLE
Descreve um resultado específico e as condições de seu conteúdo, se
necessário. É possível utilizar vários TABLEs num Programa.
A figura mostra um exemplo da forma em que estes três comandos são colocados juntos num
Programa que R+G4 possa compreender. No lado esquerdo da figura aparece o Programa —
que neste instante não importa sua função, o que será explicado mais adiante; no lado direito
aparece um diagrama das componentes gerais de um Programa. RUNDEF é sempre o
primeiro comando e não deve ser repetido dentro do mesmo Programa. Os comandos
DEFINE e TABLE são opcionais, mas se necessita pelo menos um se você deseja fazer
alguma cosa útil num Programa qualquer. Como você pode ver no Programa, é possível ter
mais de um comando DEFINE e (não aparece) mais de um TABLE.
67
Cada uma das três instruções básicas pode ser complementada por cláusulas subordinadas
ou opções ou palavras reservadas. Para ter una descrição mais detalhada, ver estrutura dos
comandos e sua sintaxe e também exemplo de um programa.
Exercícios de Programação
EXERCÍCIO 1 DE PROGRAMAÇÃO
Um Programa simples com RUNDEF e TABLE
O primeiro exercício neste Guia é criar um Programa para obter as freqüências, cruzamentos
e médias capazes de serem produzidas com os Monitores apresentados no Guia 1 do Tour
rápido.
Procedimento
1
Abrindo o Editor de Comandos: Para abrir a janela do Editor de Comandos (formato
livre), vá ao menu principal e na opção Arquivo selecione Novo >Programa >Formato
Livre. Aparecerá a janela do editor de comandos, inicialmente em branco, somente com o
comando RUNDEF:
RUNDEF programa
SELECTION ALL
2
Salvar como: Se recomenda Salvar sempre seu trabalho, especialmente antes de cada
execução. Dê um clique em Arquivo >Salvar no menu principal e dê um nome ao
Programa, como por exemplo ExemploPrg1. Cada certo tempo execute Arquivo >Salvar
ou um clique no ícone correspondente para gravar o Programa e suas modificações.
68
3
RUNDEF, sempre o primeiro comando: Um Programa deve começar com um RUNDEF,
que especifica a Seleção e outros parâmetros gerais se necessário. Este é sempre o
primeiro comando e só deve existir um no Programa. Para facilitar a escrita do comando, ao
começar um programa novo o sistema já o escreve por definição. Também é possível
utilizar os Assistentes de Comandos (existem o Assistente de RUNDEF, o Assistente de
DEFINE e o Assistente de TABLE).
4
Acesso ao Assistente "Guiado" do comando RUNDEF: Depois de abrir o Editor de
Comandos, você pode obter assistência passo-a-passo com comandos específicos ativando
o menu dinâmico, com um clique no botão direito do mouse.
Preencha os espaços no Assistente de RUNDEF:
Nome, aceita qualquer texto.
Seleção, define a área que você deseja processar. Por definição se toma toda a base de
dados (ALL) e o assistente não mostra nada na caixa de seleção. Se você deseja usar uma
seleção especifica, deve ter o arquivo (.slw) já criado e localizá-lo através do ícone para abrir
arquivos.
Universo, é opcional e depende do programa. Esta cláusula define o universo de casos que
se deseja processar.
Transfira seu trabalho para o Editor de Comandos com um clique no botão OK na parte
inferior da janela do Assistente de RUNDEF.
Depois de utilizar este Assistente Guiado (ou um dos outros assistentes
existentes para DEFINE e TABLE), você pode modificar os comandos diretamente no Editor,
ou retornar ao Assistente para fazer os câmbios ou adicionar cláusulas. Isto pode ser feito
marcando o bloco do comando completo e em seguida dando um clique no botão direito do
mouse para chamar o Assistente desejado, neste caso o RUNDEF. Isto pode ser feito com
qualquer comando, tenha sido ele escrito originalmente por você ou pelo assistente.
Entretanto, ainda que o comando não necessita estar completo, note que a sintaxe deve
estar correta; caso contrário não será aceito pelo Assistente.
5
Especificando a TABELA de saída – comando TABLE. Em geral, cada resultado
específico requer um comando TABLE separado. Desta maneira, haverá um comando
TABLE para cada conjunto de freqüências, cruzamentos ou médias (FREQUENCY,
CROSSTABS e AVERAGE).
69
6
Indicar a posição da tabela (TABLE): Com um clique do mouse, coloque o cursor no
Editor de Comandos na linha depois do final do comando RUNDEF, lugar onde será
colocada a primeira tabela com o comando TABLE; uma vez que termine com a janela do
Assistente de TABLE (veja o próximo passo deste Procedimento), o comando será
enviado diretamente ao Editor, especificamente para o lugar onde está o cursor —se você
quiser, pode deixar uma linha em branco depois do final do comando RUNDEF para
melhorar a legibilidade.
7
Use o Assistente de TABLE: Com a janela do Editor ativa, quer dizer, com a barra da
janela colorida de azul, ative o menu dinâmico e selecione Assistente de TABLE. Você
construirá a primeira tabela como uma freqüência (TABLE AS FREQUENCY).
8
Preencha cada página do Assistente. Na primeira página se define um nome para a
tabela e se decide que tipo de resultado se deseja processar (FREQUENCY, CROSSTABS,
AVERAGE, COUNT, AREALIST).
9
Preencher a página de FREQUENCY: Esta página aparece dependendo da seleção do
tipo de tabela como uma Frequency (freqüência). Dê um clique na aba da página
FREQUENCY para mudar a janela. Isto é similar à operação realizada na janela do
Assistente de Freqüência que se usou no Tour Rápido, as variáveis se encontram no
dicionário, são tomadas e arrastadas para a caixa em Freqüência. As variáveis que você
deseja são:
PESSOA.IDADE
PESSOA.ECIVIL
PESSOA.SEXO
10 Transferir
o comando TABLE ao Editor de Comandos: Depois de arrastar as variáveis
desejadas dê um clique no botão OK (ou clique o ícone de salvar na barra de ferramentas).
Seu comando está pronto para ser "colado" ao Editor de Comandos e deveria aparecer da
seguinte maneira:
TABLE TABLE793
AS FREQUENCY
OF PESSOA.IDADE, PESSOA.ECIVIL, PESSOA.SEXO
70
Note que NÃO existe um caracter de continuação em R+G4 para continuar de
uma linha para outra. Na medida em que as palavras reservadas sejam corretamente usadas,
(linguagem de R+G4), o programa reconhecerá quando uma linha tem continuação. Além
disso, como não é necessário que a(s) linha(s) de continuação cheguem até a margem, você
pode formatar o comando para torná-lo mais legível, com espaços ou tabulações (tecla TAB).
É muito recomendável que você tabule as cláusulas subordinadas de cada comando e que
utilize maiúsculas para os comandos. Para variáveis, siga exatamente a forma como estão no
dicionário (maiúsculas ou minúsculas). Isto facilitará a leitura e esclarecerá a estrutura dos
comandos e do Programa.
11 Uso
do Assistente de TABLE para o CROSSTABS: Abra o Assistente de TABLE
novamente, preencha a caixa de TABLE com um nome e selecione CROSSTABS como o
tipo de tabela.
12 Defina
o Crosstabs. A página do CROSSTABS apresenta caixas para colocar as variáveis
arrastadas. A caixa da esquerda define a(s) variável(s) que vai para as linhas da tabela e as
caixas da direita definem a(s) variável(s) das colunas e dos painéis.
Neste exemplo se programam dois cruzamentos
PESSOA.ASSISTE BY PESSOA.SEXO
e
PESSOA.TIPOE BY PESSOA.SEXO
Note que ambas tabulações podem ser ingressadas juntas, já que a variável
SEXO é comum a ambas. Se você também desejar uma terceira tabulação com diferentes
variáveis, deverá solicitá-las num comando TABLE separado. Se, ao contrário, você deseja
uma terceira ou quarta variável dentro do mesmo cruzamento, ingresse-a nas caixas que
estão vazias.
Verá que os comandos para CROSSTABS (e AVERAGE) são escritos de maneira similar ao
comando FREQUENCY, isto é:
71
TABLE <IDdaTabela>
AS CROSSTABS
OF variável1 BY variável2
É possível utilizar até três cláusulas BY para obter um cruzamento de 4 variáveis.
13 Indique
opções de apresentação. Depois de completar a seleção de variáveis passe para
a página de apresentação e escolha as opções que você deseja; selecione percentagem
nas colunas, para poder comparar homens e mulheres —as percentagens de colunas têm o
100% no final de cada coluna enquanto que as percentagens de linhas têm o 100% no final
de cada uma das linhas.
14 Transfira
o TABLE para o Editor de Comandos com um clique no botão OK, ou um
clique no botão de salvar da barra de ferramentas. Se você se esqueceu de preencher
alguma das caixas de dados requeridas, receberá uma mensagem indicando o problema.
Depois de completar a informação que falta, dê outro clique no botão OK.
15 Use
o Assistente de TABLE para AVERAGE. Abra novamente o Assistente de TABLE.
Selecione AVERAGE como tipo. A página de AVERAGE opera de maneira similar ao
Monitor de AVERAGE. Você deveria ingressar a variável de média (IDADE) na caixa da
esquerda e a seguir as variáveis de controle nas caixas da direita:
Arraste então as seguintes variáveis:
PESSOA.IDADE BY DOMICIL.AGUAD BY DOMICIL.PAREDE
A primeira variável é a única que terá sua média calculada, e habitualmente deveria ser um
valor quantitativo, como a variável IDADE. É possível utilizar até três BY num AVERAGE.
Depois de completar a informação nas duas páginas do Assistente e validar o comando, dê
um clique em OK.
16 Salvar
e Executar. O Programa final deveria ser o seguinte:
RUNDEF programa1
SELECTION ALL
TABLE TABLE793
AS FREQUENCY
OF PESSOA.IDADE, PESSOA.ECIVIL, PESSOA.SEXO
TABLE TABLE689
AS CROSSTABS
72
OF PESSOA.ASSISTE
BY PESSOA.SEXO
BY PESSOA.TIPOE
TABLE TABLE461
AS AVERAGE
OF PESSOA.IDADE
BY DOMICIL.AGUAD
BY DOMICIL.PAREDE
Compilar o Programa. Para compilar pressione o ícone Compilar para verificar a sintaxe. Se
existir algum erro estes necessitam ser corrigidos antes de realizar a Execução.
2 Executar o Programa. Dê um clique no ícone Executar
. Note que R+G4 executa de novo
a compilação antes de executar um processo, inclusive se não realizou uma compilação prévia.
3 Revisão e impressão de resultados: Depois de Executar, aparecerá uma janela com os
tabulados processados. Esta janela apresenta cada um dos processos e corridas efetuadas
numa sessão de R+G4 (se não foi fechada a janela entre uma e outra corrida). Cada tabela pode
ser salva ativando a opção salvar grupo do menu dinâmico.
1
EXERCÍCIO 2 DE PROGRAMAÇÃO: UNIVERSE e FOR
Excluindo ("filtrando") casos com UNIVERSE e FOR
A linguagem de comandos tem duas soluções para a seleção de casos em um programa,
mediante duas cláusulas subordinadas:
· UNIVERSE com o comando RUNDEF quando a restrição é aplicável a todo o procedimento
de Execução e,
· FOR com TABLE quando a restrição só é aplicável a esse resultado. Note que o FOR
também pode ser utilizado localmente quando você define, com um DEFINE, uma nova
variável; veja o próximo exercício deste guia.
UNIVERSE: para filtrar os casos de uma Execução completa. Regresse ao Editor de
Comandos para editar seu arquivo de comandos (Programa); se é necessário, Abra o
Programa novamente. Você pode fazer todas as modificações no Editor e chamar os
Assistentes necessários. Agregue a cláusula UNIVERSE ao comando RUNDEF, que deverá
estar da seguinte maneira:
RUNDEF programa2
SELECTION ALL
UNIVERSE PESSOA.IDADE >= 5
Isto é, o "universo" de pessoas incluídas na Execução completa (o processo) corresponde
agora a todas aquelas com uma idade "maior ou igual a" 5 anos, supondo que 5 é a idade de
ingresso à escola em Nova Miranda. Cada vez que um caso (pessoa) dentro da Seleção
chega ao processador estatístico de R+G4, a expressão pessoa.idade >= 5 é avaliada, e se
é Verdadeira, a pessoa é incluída no "universo" da Execução. Com efeito, o dado foi filtrado
para permitir o processo somente dos casos que cumpram a condição verdadeira. Dado que o
UNIVERSE é utilizado no primeiro comando antes de que qualquer outra variável tenha sido
definida com um DEFINE, é necessário que as variáveis utilizadas na expressão do
UNIVERSE provenham do Dicionário.
73
Todos os resultados das Tabelas serão afetados. Por exemplo, realize uma freqüência de
pessoa.assiste com universo e sem universo. Pode-se ver no caso sem universo que as
crianças que não estão em idade de assistir à escola foram incluídas na categoria "Sem
resposta". Com a cláusula de universo estas crianças estão fora da tabulação (a cláusula
"Sem resposta" tem agora zero pessoas), o que dá uma maior utilidade às percentagens
porque são calculadas sobre o total de pessoas que respondem à pergunta de assistência
escolar.
FOR: Cláusula para filtrar os casos processados por um comando individual. Dado que
o UNIVERSE limita os casos para todos os comandos de um Programa, este também será
aplicado ao AVERAGE e ao CROSSTABS incluídos no Programa. Se você deseja obter a
média de idade de todas as pessoas que vivem em domicílios mal construídos, sem uma
fonte de água potável, ou se deseja faze-lo para todas as pessoas que trabalham, etc., é
possível utilizar a cláusula FOR nos respectivos comandos. Como exemplo, retorne ao Editor
de Comandos, elimine o UNIVERSE do RUNDEF e agregue um FOR ao comando
CROSSTABS; a tabela ficará assim:
TABLE programa2
AS CROSSTABS
OF PESSOA.ASSISTE, PESSOA.TIPOE BY PESSOA.SEXO
FOR PESSOA.IDADE >= 5
O FOR é avaliado para cada caso e quando for Verdadeiro a pessoa é incluída no resultado
específico; os demais comandos e resultados do programa (execução) não são afetados.
Neste CROSSTABS você deveria obter os mesmos resultados que os obtidos com a cláusula
UNIVERSE. Se desejar guardar este Programa, use o menu Salvar como e dê-lhe um novo
nome.
Se você tem um Programa que inclui só um subconjunto de todos os casos
considerados numa Seleção, e posteriormente deseja limitar ainda mais um resultado
particular —por exemplo, só as pessoas com educação primária ou superior numa tabela, e
noutra tabela só mulheres com educação primária ou superior—, pode usar ambas cláusulas:
UNIVERSE no RUNDEF para filtrar a educação, e um FOR no segundo TABLE para filtrar só
as mulheres.
Note que pode usar a palavra reservada FOR no lugar de UNIVERSE no RUNDEF com a
mesma função.
EXERCÍCIO 3 DE PROGRAMAÇÃO
AREABREAK: para repetir um resultado para cada sub-área
Quando você estiver processando informação de uma Seleção, pode ser que deseje a mesma
informação para cada uma das sub-áreas que componham sua Seleção; por exemplo, quando
processa o país completo de Nova Miranda, deseja comparar os distritos entre si e com o
município completo. Uma forma de execução está na criação de uma Seleção separada para
cada distrito e outra para o município completo, para depois fazer uma execução separada de
cada uma das seleções. Por sorte, R+G4 tem uma solução muito mais simples, a cláusula
AREABREAK <entidade>
onde entidade identifica as sub-áreas que serão processadas dentro da Seleção.
O exercício que se apresenta a seguir permite produzir cruzamentos para Puerto Nuevo
(Seleção que você deverá ter) para as mesmas variáveis que foram utilizadas no exercício
anterior, mas também para cada um dos distritos que conformam Puerto Nuevo.
74
Procedimento
Incluir o AREABREAK no comando TABLE. No Editor de Comandos, escreva
AREABREAK Distrito no comando TABLE AS CROSSTABS; seu comando ficará assim:
TABLE programa3
AS CROSSTABS
OF PESSOA.ASSISTE, PESSOA.TIPOE BY PESSOA.SEXO
AREABREAK Distrito
O comando RUNDEF permanece igual.
1
Usando o Assistente para agregar o AREABREAK [Opcional]. De maneira alternativa, é
possível definir o AREABREAK desde o Assistente de TABLE. Localize o cursor no lugar
do programa onde se define o comando TABLE, bloqueie todo o comando e ative o
assistente com o menu dinâmico do mouse. Na página principal do assistente de TABLE
aparece uma caixa que diz Quebra/Nível de área. É aqui onde se deve selecionar o nível
(entidade) a utilizar para desagregar os resultados. Uma vez selecionada a entidade
pressione o botão OK para passar a opção de AREABREAK ao programa.
2
Execute o programa. Depois de compilar execute o programa normalmente
3
Desativando tabelas ou linhas sem eliminá-las [Opcional]. Você pode desativar
TABLEs em seu programa para que não sejam considerados na Execução, sem ter que
deletar os comandos.
4
Asterisco * para Comentário. Se você coloca um asterisco * antes de qualquer linha que
contenha uma cláusula ou comando, fará com que esta se torne um comentário. O asterisco
deve ser o primeiro caracter da linha, mas não é necessário que esteja na primeira coluna.
Claro que também pode utilizá-lo para introduzir comentários dentro de seu Programa,
particularmente quando estes programas são extensos. Também pode utilizar /* para
começar um bloco de comentários e */ para finalizá-lo.
Existe um cruzamento para cada um dos elementos da entidade Distrito; para cada um dos
distritos dentro de Puerto Nuevo, um ou mais quadros individuais dos distritos. A soma de
todas as tabelas dos AREABREAKs proporciona uma tabela Resumo que se apresenta ao
final.
EXERCÍCIO 4 DE PROGRAMAÇÃO - DEFINIR NOVAS
VARIÁVEIS
Definindo novas variáveis
Considerando que já está familiarizado com a mecânica das janelas de R+G4, menus,
Assistentes e outras facilidades, agora nos concentraremos principalmente no uso da
linguagem de R+G4. Para propósitos de treinamento, é preferível que se escrevam os
comandos diretamente no Editor de Comandos. Por esta razão, não serão utilizados neste
guia os Assistentes Guiados, que são particularmente convenientes para usuários que não
trabalham freqüentemente com R+G4 e necessitam ajuda para recordar a linguagem. Note
que o Assistente de DEFINE, que não foi usado explicitamente, opera de maneira similar aos
outros Assistentes.
Como se indicou anteriormente, uma vez conhecida a linguagem de comandos de R+G4,
usualmente é mais rápido —e se interrompe menos o processo de pensamento— escrever
um comando diretamente no Editor de Comandos. Além disso, os nomes de
75
entidade.variável devem ser arrastados desde o dicionário, o que evita erros de escritura
(que geram erros de compilação).
A necessidade de definir: DEFINE
Habitualmente, sua base de dados não contém todas as variáveis que você requer para seus
resultados, mas provavelmente terá a informação que necessita para criar ou derivar novas
variáveis. É possível que você requeira trabalhar só com um grupo de pessoas agrupadas em
idades qüinqüenais, ou talvez criar um indicador complexo que integre grande quantidade de
variáveis do dicionário para determinar, por exemplo, o nível de pobreza em cada quarteirão.
Para estes propósitos, R+G4 usa o comando DEFINE, que cria novas variáveis desde outras
já existentes, com freqüência usando uma série de DEFINEs que constróem outras variáveis
em forma sequencial.
Ainda que tenha que trabalhar diretamente dentro do Editor de Comandos, use o Assistente
quando seja necessário. Note que o Assistente de DEFINE está disponível, como no caso
dos outros Assistentes, que é especialmente útil para aqueles que utilizam de maneira pouco
freqüente o R+G4 e não se lembram de detalhes dos comandos.
Nesta parte do Guia, você obterá dois resultados para o país completo de Nova Miranda:
Saída 1) A média de idade dos jovens (considerando as idades 5 a 29 anos) por estado
de assistência à escola em (assistindo versus não assistindo atualmente) segundo o
mais alto nível de estudos alcançado e por sexo.
Saída 2) O número de homens e mulheres, com idades de 15 a 29 anos, por grupos
qüinqüenais, que assistem ou assistiram à escola técnica/comercial ou instituto
profissional.
O primeiro comando obrigatório, RUNDEF, requer uma Seleção para o país completo. Como
você sabe, R+G4 provê a palavra reservada ALL para este propósito. Considerando que
ambos resultados estão dentro da faixa de idade 5-29 anos, pode-se utilizar uma cláusula
UNIVERSE com o RUNDEF. Desta forma, o primeiro comando deveria ser:
RUNDEF programa4
SELECTION ALL
UNIVERSE PESSOA.IDADE >=5 AND PESSOA.IDADE <=29
Por outro lado, além de usar UNIVERSE no comando RUNDEF, optaremos por um FOR para
filtrar os registros quando o estado de assistência esteja definido (DEFINE).
Agrupando categorias com DEFINE...AS RECODE
Saída 1) Requer um
AVERAGE
OF PESSOA.IDADE BY PESSOA.TIPOE BY PESSOA.ASISSTAT BY PESSOA.SEXO
em que pessoa.asisstat é "Estado de assistência à escola". Esta utiliza informação da
variável do dicionário pessoa.assiste, mas algumas de suas categorias são agrupadas numa
nova categoria. Um duplo clique no dicionário sobre a variável pessoa.assiste para revisar
suas categorias, notará que "Assistiu" e "Nunca assistiu" podem ser combinadas para criar a
categoria "Não assiste". Isso significa que é possível definir uma nova variável (DEFINE)
pessoa.asisstat mediante um RECODE das categorias originais de pessoa.assiste,
utilizando a seguinte relação:
Variável Original
PESSOA.ASSIS
TE
Nova variável
PESSOA.ASISSTAT
0 Sem resposta
0 Sem resposta
1 Assiste
1 Assistindo
76
2 Assistiu
3 Nunca assistiu
2 Não assiste
A cláusula RECODE do comando pode ser escrita em R+G4:
DEFINE PESSOA.ASISSTAT
AS RECODE PESSOA.ASSISTE (0 =0) (1 =1) (2- 3 =2)
TYPE INTEGER
Note que se forem eliminadas as recodificações para (0=0)(1=1), obterá
exatamente o mesmo resultado, dado que R+G4 recodifica os valores das categorias não
mencionadas para seus mesmos valores, a menos que se utilize a cláusula ELSE (veja o
próximo parágrafo para um exemplo). Note também que neste exemplo as seguintes formas
são equivalentes:
(2-3=2), (2 - HIGHEST=2) e (2,3=2)
Obviamente, quando seja relevante, também se pode utilizar LOWEST.
O segundo resultado requerido para este exercício, Saída 2) definida anteriormente, também
requer a definição de uma variável. A variável idade simples pessoa.idade, que é uma
variável do censo de Nova Miranda, deverá estar agrupada em intervalos de idade de 5 anos.
O resultado deverá estar restringido a pessoas maiores de 15 anos (o UNIVERSE já excluiu
as pessoas maiores de 29 anos). O agrupamento de 5 anos pode ser realizado com um
DEFINE de várias maneiras mas talvez a forma mais direta —e mais maçante— é mediante a
criação da nova variável pessoa.idad5Rec com a cláusula RECODE:
DEFINE PESSOA.IDAD5REC
AS RECODE PESSOA.IDADE
(15- 19 =4)
(20- 24 =5)
(25- 29 =6)
ELSE 0
TYPE INTEGER
RANGE 0 – 2
Dado que os grupos de idades qüinqüenais são requeridos freqüentemente para todas as
idades de 0 e mais anos, —quer dizer, 0 a 4 no primeiro grupo, 5 a 9 no segundo, etc.—, aqui
se utilizarão os códigos começando de 1 para o primeiro grupo, 2 para o segundo, etc. Note
que você só necessita os grupos 4, 5 e 6, correspondentes às idades de 15 a 29 anos, o que
significa que pode utilizar a cláusula ELSE para indicar uma categoria (neste caso 0) na qual
serão colocadas todas as outras idades. Quer dizer, a idade das pessoas que estão na faixa
de 15 a 29 anos será manejada pelo RECODE, e o resto o ELSE as recodificará para zero.
Filtrando um DEFINE com um FOR
No primeiro resultado pedido, você está interessado só nas pessoas de 5 a 29 anos. A
variável pessoa.asisstat que recodificou anteriormente, poderia ser filtrada para incluir
somente estas pessoas agregando ao comando DEFINE uma cláusula FOR, ficando o
comando da seguinte maneira:
77
DEFINE PESSOA.ASISSTAT
AS RECODE PESSOA.ASSISTE (0 =0) (1 =1) (2- 3 =2)
FOR PESSOA.IDADE >= 5 AND PESSOA.IDADE <= 29
TYPE INTEGER
RANGE 0 – 2
Esta cláusula adicionada ao RECODE considera só os registros, neste caso pessoas, para as
quais o FOR é Verdadeiro; quando a expressão é Falsa, a variável asisstat é considerada
como Não aplica, que corresponde a um código interno de R+G4.
Especificando a faixa (RANGE) e tipo (TYPE) de uma nova variável
Faixa (RANGE): Corresponde aos valores mínimo e máximo da nova variável. A faixa de uma
nova variável deve ser incluída sempre com o comando DEFINE, se a variável é usada num
cruzamento, freqüência ou média. Esta cláusula permite que R+G4 trabalhe mais rapidamente
e que utilize menos espaço em memória para as tabelas, porque com ela o sistema pode
dimensionar exatamente o tamanho necessário para a tabela de saída. Se você não souber
exatamente a faixa de variação dos valores para a nova variável, use o bom senso e
estabeleça um limite superior que garanta que todos os valores estarão dentro da faixa.
Tipo (TYPE): Quando possível, a maioria das variáveis deverá ter um tipo de dado
inteiro (TYPE INTEGER), já que R+G4 processa mais rápido com números sem decimais.
Posteriormente indicaremos como trabalhar números reais, com TYPE REAL.
Rotulando com VARLABEL e VALUELABELS
As variáveis recentemente definidas (DEFINE) não possuem um rótulo descritivo a menos que
seja especificado explicitamente; obviamente, cada uma das novas variáveis deve ter seu
nome entidade.variável. As categorias para as novas variáveis nascem de códigos
numéricos sem nome. Dar-lhes um rótulo é uma ação opcional, mas normalmente de grande
utilidade, dado que favorece grandemente a compreensão do programa e seus resultados. O
uso das cláusulas VARLABEL e VALUELABELS é como mostra o exemplo:
Exemplo para rotular a variável pessoa.asistat. Depois do RECODE no DEFINE se escreve:
DEFINE PESSOA.ASISSTAT
AS RECODE PESSOA.ASSISTE (0 =0) (1 =1) (2- 3 =2)
FOR PESSOA.IDADE >= 5 AND PESSOA.IDADE <=29
TYPE INTEGER
RANGE 0 – 2
VARLABEL "Estado de assistência à escola"
VALUELABELS 0 "sem resposta" 1 "assistindo" 2 "não assiste"
Note que o rótulo deve estar entre aspas. VALUELABELS não precisa descrever todas as
categorias.
É importante notar que as variáveis criadas com um DEFINE existem enquanto
dure a execução. Habitualmente, as variáveis não são armazenadas no Dicionário, na base
de dados ou qualquer outro lugar, a menos que se use explicitamente a cláusula SAVE para
guardar a variável —veja DEFINE...SAVE. Por esta razão, se recomenda insistentemente
guardar seus Programas, particularmente quando eles têm cálculos de indicadores complexos
78
ou extensos definidos com DEFINE que poderiam ser difíceis de reproduzir. Isto não somente
protege contra perdas senão que permite cortar e colar programas de acordo a seus
requerimentos para a criação de variáveis.
Usando as novas variáveis nos TABLES
Neste exercício se buscava a média de idade de pessoas entre 5 e 29 anos segundo
assistência e tipo de educação que se expressa da seguinte forma num programa:
TABLE t1
AS AVERAGE OF
PESSOA.IDADE BY PESSOA.TIPOE BY
PESSOA.ASISTAT BY PESSOA.SEXO
EXERCÍCIO 5 DE PROGRAMAÇÃO - PROMOVENDO
INFORMAÇÃO
Definindo uma variável numa entidade de nível superior
A maioria dos exemplos deste texto trabalharam com uma única entidade, usualmente no
nível da pessoa. Entretanto, com freqüência é necessário definir (DEFINE) novas variáveis e
obter resultados que compreendem mais de um nível, por exemplo, a determinação do
número médio de pessoas no domicílio, ou a média de pessoas dependentes numa quadra.
Como se mostrou previamente, R+G4 tem várias e muito poderosas ferramentas para levar a
cabo tal processamento hierárquico sem que seja necessário preocupar-se de como funciona
internamente; obviamente, se necessita saber o que se deseja e como interpretar os
resultados.
Tomemos um exemplo de como definir (DEFINE) variáveis para uma entidade de nível
superior baseadas em variáveis de nível inferior; é necessário criar um cruzamento de:
Tamanho do domicílio (número de pessoas) pelo (BY) tipo de piso para todo o país de Nova
Miranda. A primeira variável não está na base de dados de Nova Miranda, mas os dados para
calculá-la estão disponíveis.
RUNDEF programa5
SELECTION ALL
DEFINE DOMICIL.TOTPESS
AS COUNT PESSOA
TYPE INTEGER
RANGE 0 – 105
VARLABEL "Total de pessoas no domicílio"
TABLE T1
AS CROSSTABS OF DOMICIL.TOTPESS BY DOMICIL.PISO
Contando as pessoas no domicílio com COUNT
Isto é necessário para definir (DEFINE) o número total de pessoas dentro do domicílio, quer
dizer, você deseja contar o número de elementos da entidade pessoa que é, por sua vez,
elemento da entidade domicil e, obviamente, dentro da Área Selecionada. Na linguagem de
R+G4, um DEFINE sempre requer o uso da cláusula AS. Neste caso, AS com COUNT indica
ao sistema que conte os elementos da entidade pessoa. R+G4 sabe que esta contabilização
se realiza dentro da entidade domicil, toda vez que o nível da entidade da nova variável está
79
dada pela identificação completa, da entidade.variável, que é representada na linha do
DEFINE.
O exemplo seguinte usa COUNT para determinar o tamanho do domicílio segundo o sexo do
chefe do domicílio.
RUNDEF programa
SELECTION ALL
DEFINE DOMICIL.TOTPESS
AS COUNT PESSOA
TYPE INTEGER
RANGE 0 -105
VARLABEL "Total de pessoas no domicílio"
DEFINE DOMICIL.SEXOCH
AS PESSOA.SEXO
FOR PESSOA.PARENT = 1
VARLABEL "Sexo do chefe do domicílio"
VALUELABELS 1 "homem" 2 "mulher"
RANGE 1-2
TYPE INTEGER
TABLE T1
AS CROSSTABS OF DOMICIL.TOTPESS BY DOMICIL.SEXOCH
EXERCÍCIO 6 DE PROGRAMAÇÃO – CRUZAMENTO DE
VARIÁVEIS DE DISTINTOS NÍVEIS
Processamento hierárquico: trabalhando com variáveis de distintos níveis
Outra qualidade de R+G4 é sua habilidade na manipulação do processamento hierárquico
para usuários que necessitam produzir cruzamentos (CROSSTABS) com variáveis em
entidades de distintos níveis. Por exemplo, faça um exercício, e execute o Programa que
aparece a seguir.
RUNDEF programa6
SELECTION ALL
TABLE T1
AS CROSSTABS OF DOMICIL.AGUAD BY PESSOA.SEXO
As categorias da variável nas linhas se referem à condição do domicílio, por exemplo, a
existência de água potável em seu interior. Nas colunas as condições se aplicam às pessoas
do domicílio. Em tais casos, R+G4 executa a tabulação contando os elementos da entidade
mais baixa na hierarquia.
EXERCÍCIO 7 DE PROGRAMAÇÃO - CRIANDO LISTAS
DE ÁREAS
AREALIST: informação por sub-áreas de uma seleção
80
Até este momento, você aprendeu como obter freqüências e cruzamentos para uma área
dada, isto é, sua Seleção. Porém, o que acontece se você deseja identificar as quadras numa
cidade com alta percentagem de jovens, ou deseja mostrar um indicador de pobreza sobre um
mapa para identificar aonde estão as concentrações de quadras com pobreza, ou quer
determinar populações-objetivo para a venda de determinado produto, segundo
características das pessoas ou domicílios. Qualquer que seja sua necessidade, você poderia
utilizar um comando TABLE em conjunto com um AREABREAK para prover informação em
subáreas dentro de uma Seleção, mas os resultados não serão apresentados numa forma
conveniente para estas ou outras consultas similares, que requerem o uso de listas de áreas
geográficas e suas características.
O programa entrega uma solução simples para a produção eficiente de listas por área
mediante um tipo especial de cruzamento que se obtém usando o comando TABLE com uma
cláusula AREALIST, que entrega um resultado onde as linhas correspondem à lista de áreas,
normalmente com seus códigos e nomes, e as colunas representam as variáveis. Em
qualquer resultado entregado pelo AREALIST, as áreas nas linhas da lista são os elementos
no nível de uma entidade dada dentro da hierarquia geográfica da base de dados; por
exemplo, em Nova Miranda, os elementos poderiam ser províncias individuais, distritos ou
quadras, etc., ao nível da entidade provinc, distrito, quadra, etc., respectivamente.
Naturalmente, e como sempre ocorre em R+G4, a Seleção definida pelo usuário determina o
conjunto de áreas específicas que se incluirão em qualquer resultado de AREALIST.
Variáveis de nível inferior ao nível da entidade do AREALIST: Freqüências
As variáveis pertencentes a uma entidade de nível mais baixo que a definida para o AREALIST
não têm um valor simples para cada área. Nesta situação, R+G4 insere a distribuição numérica
da variável da entidade de nível inferior ao da entidade do AREALIST, utilizando uma coluna
para cada uma das categorias da variável.
Por exemplo, num AREALIST ao nível da entidade distrito com a variável PESSOA.SEXO, a
lista incluirá duas colunas para esta variável: Homem=1 e Mulher=2, e para cada área
entregará o número de homens e mulheres, respectivamente. Com efeito, existe uma
distribuição de freqüência da variável sexo para cada área.
Execute o seguinte programa para determinar domicílios sem conexão a rede de esgoto.
RUNDEF programa7
SELECTION ALL
TABLE T1
AS AREALIST OF DISTRITO, DISTRITO.NDISTRIT, DOMICIL.EXCSN
O resultado entrega uma tabela onde as linhas correspondem aos distritos, identificados por
seu código e nome, e as colunas correspondem à distribuição, por distrito, de cada categoria
da variável Rede de Esgoto (sem resposta, sim, não, total).
Também é possível gerar variáveis no mesmo nível da entidade de saída da Lista de Áreas.
Por exemplo, se pode determinar o numero de domicílios que recebem água por canalização
fora do domicílio para cada distrito e incluir esta variável na tabela de saída do exemplo
anterior.
RUNDEF programa7
SELECTION ALL
DEFINE DISTRITO. SEMAGUA
AS COUNT DOMICIL
FOR DOMICIL.AGUAD=2
TYPE INTEGER
TABLE T1
AS AREALIST OF DISTRITO, DISTRITO.NDISTRIT, DISTRITO.SEMAGUA
81
Assignando um alias à variável
Examine a seguinte modificação na tabela de saída:
TABLE T1
AS AREALIST OF DISTRITO, DISTRITO.NDISTRIT nome, DISTRITO.SEMAGUA aguafora
Note que foi agregado um alias, nome, depois da variável DISTRITO.NDISTRIT, e aguafora
depois de DISTRITO.SEMAGUA na lista da cláusula OF para o AREALIST. O alias é utilizado
como cabeçalho para a variável, na tabela de resultado que se deseja exportar (a qual se
ativa com um duplo clique sobre o nome TABLE na janela de resultados).
O alias pode ser utilizado para qualquer variável na lista. Entretanto, existem três situações
obrigatórias para o uso do alias:
· Quando o nome abreviado da variável começa com um número, por exemplo 90sexo.
· Quando o nome abreviado da variável é idêntico a outro na lista. Pelo menos um deles deve
ter alias para diferenciá-lo do outro.
· Se o nome abreviado da variável tem mais de 9 caracteres; então, o alias deve ter até 9
caracteres. Se a variável está num nível de entidade mais baixo que o do AREALIST, esta
(ou seu alias), não deve ter mais de 7 caracteres para permitir agregar o dígito da categoria
ao nome da variável (se a faixa está entre 0 e 9, é possível usar 8 caracteres).
O alias é útil no momento de exportar a tabela para fora de Redatam, já que a janela de
mostrar os resultados em R+G4 rotula os campos com a definição de cada categoria em vez
do nome real da variável.
Num AREALIST você pode colocar variáveis de um nível de entidade mais alto
que o nível definido para o AREALIST. Assim, neste exemplo, a lista está definida ao nível da
entidade distrito, o que possibilita utilizar-se uma variável ao nível de província. Mas as
variáveis da entidade de nível mais alto não podem ser variáveis calculadas durante o
processo, como ao utilizar COUNT, porque o AREALIST é construído, por exemplo, no nível
de quadra cada vez que finaliza o processo para cada uma delas. Desta maneira, um COUNT
ao nível de distrito não deveria estar finalizado senão até que a última quadra não tenha
ingressado no AREALIST. Portanto, só as variáveis que pertencem ao dicionário podem ser
utilizadas num nível superior ao do AREALIST.
EXERCÍCIO 8 DE PROGRAMAÇÃO - CARÊNCIAS DO
DOMICÍLIO
Programa para quantificar a população de Nova Miranda que reside em domicílios com
carências em infraestrutura ao nível de distritos
Descrição
Trata-se, em primeiro lugar, de identificar os domicílios particulares ocupados com pessoas
presentes (estabelecido no UNIVERSE) que apresentam alguma carência estrutural,
considerando para tal efeito os materiais predominantes das paredes exteriores
(DOMICIL.PAREDE); piso (DOMICIL.PISO); teto (DOMICIL.TETO) e a existência de
cômodos destinados à cozinha no domicílio. Para cada uma destas variáveis se
estabelece uma condição do tipo verdadeiro/falso (DEFINEs para TMPVAR 1 a 4) que no
caso de resultar verdadeira qualifica o domicílio na condição de carenciado. Adotou-se o
critério de que se o domicílio resulta ser carenciado em pelo menos uma das variáveis, então
82
ele apresenta problemas de infraestrutura (o DEFINE 5 para TMPVAR5 calcula este
indicador resumo). Finalmente se realizam os cálculos para a obtenção de indicadores que
quantifiquem a população afetada ao nível de distritos.
Programa
RUNDEF programa8
SELECTION ALL
UNIVERSE=DOMICIL.TIPOVI < 9 AND DOMICIL.CONDOC = 1
**************************************************************************************************
*A cláusula "AS DOMICIL..." estabelece a condição para verdadeiro ou falso em cada caso
*definindo variáveis temporárias (TMPVAR)
**************************************************************************************************
DEFINE DOMICIL.TMPVAR1
AS DOMICIL.PAREDE = 5
TYPE INTEGER
RANGE 0-1
DEFINE DOMICIL.TMPVAR2
AS DOMICIL.PISO=7
TYPE INTEGER
RANGE 0-1
DEFINE DOMICIL.TMPVAR3
AS (DOMICIL.TETO=5 OR DOMICIL.TETO=6)
TYPE INTEGER
RANGE 0-1
DEFINE DOMICIL.TMPVAR4
AS DOMICIL.COZINHA=2
TYPE INTEGER
RANGE 0-1
**************************************************************************************************
*A expressão que segue a cláusula "AS" gera o indicador resumo e assignará o valor 1
* quando o domicílio apresente uma ou mais carências com respeito às variáveis anteriores.
**************************************************************************************************
DEFINE DOMICIL.TMPVAR5
AS ( (DOMICIL.TMPVAR1 + DOMICIL.TMPVAR2 + DOMICIL.TMPVAR3 + DOMICIL.TMPVAR4)
>= 1 )
TYPE INTEGER
RANGE 0-1
**************************************************************************************************
*Este DEFINE conta, ao nível de distrito, as pessoas que residem em domicílios com
*problemas de infraestrutura
**************************************************************************************************
DEFINE DISTRITO.CONDDOM
83
AS COUNT PESSOA
TYPE INTEGER
FOR (DOMICIL.TMPVAR5 = 1)
VARLABEL "Total Selecionado"
**************************************************************************************************
*Se conta o total de pessoas por distrito
**************************************************************************************************
DEFINE DISTRITO.TOTAL
AS COUNT PESSOA
TYPE INTEGER
VARLABEL "Total"
**************************************************************************************************
*Se calcula a percentagem que representa a população com problemas em domicílio
* com respeito ao total de pessoas de cada distrito
**************************************************************************************************
DEFINE DISTRITO. CONDDOMC
AS 100. * ( DISTRITO.CONDDOM ) / DISTRITO.TOTAL
TYPE REAL
FOR DISTRITO.TOTAL<> 0
VARLABEL "Percentagem"
**************************************************************************************************
*Se calcula o número de pessoas com problemas no domicílio por cada cem pessoas
* em domicílios de boa condição
**************************************************************************************************
DEFINE DISTRITO. CONDREL
AS 100. * (DISTRITO.CONDDOM) / (DISTRITO.TOTAL - DISTRITO.CONDDOM )
TYPE REAL
FOR (DISTRITO.TOTAL - DISTRITO.CONDDOM ) <> 0
VARLABEL "Razão"
**************************************************************************************************
*Uma lista de áreas ao nível de distrito para cada indicador
**************************************************************************************************
TABLE TABLE1
AS AREALIST
OF DISTRITO, DISTRITO. TOTAL, DISTRITO.CONDDOM, DISTRITO.CONDDOMC,
DISTRITO.CONDREL
84
EXERCÍCIO 9 DE PROGRAMAÇÃO - USANDO A
CLÁUSULA SWITCH
Programa para combinar as características de alfabetização e sexo das pessoas numa
nova variável com quatro categorias
Descrição
O programa avalia se cada pessoa cumpre a condição estabelecida a continuação de
"INCASE" e caso positivo lhe assigna o valor especificado na cláusula "ASSIGN".
Programa
RUNDEF programa9
SELECTION ALL
DEFINE PESSOA.ANALFASEXO
AS SWITCH
INCASE PESSOA.ALFAB=1 AND PESSOA.SEXO=1
ASSIGN 1
INCASE PESSOA.ALFAB=1 AND PESSOA.SEXO=2
ASSIGN 2
INCASE PESSOA.ALFAB=2 AND PESSOA.SEXO=1
ASSIGN 3
INCASE PESSOA.ALFAB=2 AND PESSOA.SEXO=2
ASSIGN 4
TYPE INTEGER
VALUELABELS
1 "Homem Alfabetizado"
2 "Mulher Alfabetizada"
3 " Homem Analfabeto"
4 " Mulher Analfabeta"
RANGE 1-4
OPTIONS
DEFAULT 0
TABLE t1
AS FREQUENCY OF PESSOA.ANALFASEXO
Assistente de Programação
TRABALHANDO COM A JANELA ASSISTIDA
Criar um comando novo
Para criar um comando novo (DEFINE ou TABLE), basta dar um clique com o mouse
esquerdo num dos dois botões de Novos Comandos na barra superior da Janela Assistida. O
painel do assistente aparecerá abaixo da lista de comandos. Preencher os campos
correspondentes e apertar OK para voltar para a lista de comandos: o novo comando será
inserido ao final da lista.
85
· Como o comando RUNDEF é único, e inserido automaticamente pelo Assistente, não há
maneira de criar um novo comando RUNDEF, somente pode-se editar o RUNDEF
existente.
· É possível criar também novos comentários, da mesma maneira que os comandos DEFINE
e TABLE. Existe um painel especial para a agregação de comentários à lista de comandos.
Editar um comando existente no programa
Para editar um comando já existente (RUNDEF, DEFINE ou TABLE), é necessário dar um
clique no comando desejado para marcá-lo na lista, e pressionar o botão esquerdo do mouse
em um dos dois botões de Editar Comando na barra superior da Janela Assistida. O painel
do assistente aparecerá abaixo da lista de comandos. Preencher os campos correspondentes
e apertar OK para voltar para a lista de comandos: o comando editado voltará a seu lugar na
lista.
· É possível também editar os comentários existentes na lista de programas.
· Para os usuários mais experimentados, o botão de edição livre abre uma janela de texto
totalmente controlado pelo usuário, com toda a flexibilidade necessária para escrever as
cláusulas que desejar.
PAINEL DO ASSISTENTE
Na verdade existem vários painéis do Assistente, dependendo do comando a ser editado (ou
criado). Estes painéis são exatamente os mesmos usados no Assistente de Comandos do
Editor Livre. Existe o Assistente do RUNDEF, o Assistente do DEFINE e o Assistente do
TABLE. A diferença é que nesse caso, depois da edição dos comandos, o resultado aparece
na lista de comandos da Janela Assistida.
Existem também dois painéis adicionais, que não estão descritos entre os painéis do Editor
Livre. Estes são o Assistente de Comentário e o Assistente de Texto.
ASSISTENTE DE COMENTÁRIO
Para editar um comentário existente ou adicionar um novo comentário
Tabela de Comentário
Um comentário é composto de várias linhas que aparecem na tela como elementos de uma
tabela. Pode-se agregar ou eliminar linhas individuais, ou deletar totalmente o comentário.
Tudo que se escreva nestas linhas não têm nenhum efeito direto na programação, além do
fato de documentar os programas.
Botões especiais
Existe uma lista de botões à direita da tabela, os quais têm as seguintes funções:
Remover
Para remover uma única linha na tabela de comentários. Um clique com o
mouse esquerdo na linha e em seguida usar o botão Remover.
Limpar
Para remover todas as entradas da tabela de comentários.
Aceitar
Para aceitar o comentário e devolvê-lo para a lista de comandos.
86
Cancelar
Para cancelar a edição do comentário e voltar para a lista de comandos sem
alterações.
ASSISTENTE DE TEXTO
Para editar livremente o conteúdo de um comando.
O texto do comando aparece na caixa de edição, e que pode ser totalmente modificado a
gosto do usuário. Depois das modificações, usar um dos botões para aceitar ou cancelar os
câmbios e voltar para a lista de comandos.
· As funções de edição normais estão disponíveis, tais como Copiar (Ctrl-C), Colar (Ctrl-V),
eliminar um bloco de texto (bloquear e Backspace), etc.
· Ao sair do Assistente, se foi usado o botão OK, o sistema efetua um verificação sintática
preliminar.
Programação Livre
ASSISTENTE NO EDITOR LIVRE
Apesar de ser um Editor Livre, o usuário também tem à sua disposição um Assistente de
Comandos, que é acionado via menu dinâmico (popup menu) com o botão direito do mouse.
Criar um novo comando
Para criar um novo comando (RUNDEF, DEFINE ou TABLE), basta pressionar o botão direito
e escolher o assistente que corresponda ao comando. A tela do assistente aparecerá vazia.
Preencher os campos correspondentes e retornar ao Editor Livre; o novo comando será
inserido no lugar aonde estava o cursor.
Editar um comando existente no programa
Para editar um comando já existente (RUNDEF, DEFINE ou TABLE), é necessário bloquear
todo o texto do comando com o mouse, começando pelo seu nome e terminando na última
cláusula, e pressionar o botão direito do mouse para chamar o menu dinâmico. Escolher
qualquer dos assistentes (o sistema é "inteligente" e aciona o assistente que corresponda,
que aparecerá na tela com as cláusulas já escritas). Modificar os campos correspondentes e
devolver o comando ao Editor Livre, que substituirá o comando bloqueado.
MENU DINÂMICO (POPUP) DO EDITOR LIVRE
Este menu é acionado pelo botão direito do mouse, em geral, depois de bloquear um texto no
editor. O menu tem as seguintes entradas:
Cortar
Cortar o texto bloqueado para a área de transferência, possivelmente
para inseri-lo em outra parte do programa.
Copiar
Copiar o texto bloqueado para a área de transferência, possivelmente
para inseri-lo em outra parte do programa.
87
Colar
Inserir um texto previamente copiado, existente na área de
transferência.
Deletar
Eliminar o texto bloqueado.
Selecionar Tudo
Marcar todo o texto para seleção.
Assistente de RUNDEF
Invocar o Assistente do comando RUNDEF.
Assistente de DEFINE Invocar o Assistente do comando DEFINE.
Assistente de TABLE Invocar o Assistente do comando RUNDEF
Iniciar o arraste
Iniciar o processo de arraste para o Assistente de comandos.
Fonte
Cambiar a fonte de edição, chamando a caixa de diálogos de fontes.
Ajuste de palavras
Para ajustar o texto (ou não) para a linha seguinte, caso não caiba na
janela.
ASSISTENTE DE COMANDOS – FUNCIONAMENTO
A função dos Assistentes é ajudar ao usuário em preencher os parâmetros necessários de
cada comando, e em seguida inserir (caso seja um comando novo) ou devolver (caso seja
uma edição de um comando existente) o comando ao Editor Livre. A mecânica do processo é
a seguinte:
· Invocar o Assistente desde o Editor Livre (se existe um texto de comando bloqueado o texto
vai para o Assistente);
· Usando o Assistente, ingressar os parâmetros necessários para fazer as modificações do
caso nos parâmetros existentes;
· Regressar para o Editor Livre.
Os assistentes são invocados pelo menu dinâmico no Editor Livre, e retornam para o mesmo
Editor Livre que o chamou, ainda que exista mais de uma janela aberta de Editor Livre. Caso
o usuário não esteja satisfeito com os câmbios efetuados com o Assistente, este pode ser
abandonado com o botão de Cancelar, e o controle retorna ao Editor Livre. Para aceitar os
câmbios usar o botão OK, ou o botão de Salvar na Barra de Ferramentas.
Uma vez invocado um Assistente, o Editor Livre perde o controle do programa, que está agora
totalmente a cargo do Assistente: o Editor Livre continua disponível, principalmente para as
funções de arrastar e largar (drag&drop), mas qualquer câmbio ou modificação em seu
conteúdo não será considerado pelo sistema porque, ao aceitar as modificações e devolver o
controle para o Editor Livre, o Assistente substitui todo o conteúdo do programa.
Os assistentes têm a capacidade de aceitar arrastes tanto do dicionário como do Editor Livre.
Por exemplo, para fazer uma freqüência de uma variável do dicionário, basta arrastar seu
nome desde o dicionário, e largar o mouse na caixa correspondente à freqüência. O mesmo
pode ser feito desde o Editor Livre, arrastando uma variável definida por um comando
DEFINE.
As caixas de filtros e expressões podem ser usadas diretamente, digitando a expressão à
mão, ou usando o botão do construtor de expressões à direita do campo para ajudar na
escritura.
Nos assistentes, algumas cláusulas não estão diretamente disponíveis, como por exemplo, os
filtros, os pesos, faixas, documentação, etc. A idéia é que as telas apareçam o mais "limpas"
possível. Para acionar a cláusula, usar o botão correspondente. Caso o botão não esteja
88
pressionado no momento de voltar ao Editor Livre, a cláusula NÃO será considerada: é como
se ela não existisse.
Assistente de Comandos
Assistente do RUNDEF
Assistente do DEFINE
PAINEL: DEFINE
Determina o nome e entidade da variável, e comanda a existência dos outros painéis
Entidade
Nome da entidade à qual vai a pertencer a variável. Use a flecha à direita
da caixa para eleger a entidade.
Nome
Nome da variável a ser definida. Tem que ser único na entidade, quer
dizer, não pode existir outra variável de mesmo nome na mesma entidade
no dicionário ou definida previamente.
Tipo
Tipo da variável. INTEGER (estandard), REAL (para números decimais ou
negativos), e STRING para variáveis alfanuméricas. Use a flecha da direita
para eleger o tipo.
Como
Forma de construção da variável (EXPRESSION, COUNT, RECODE,
SWITCH ou DATASET). Use a flecha da direita para eleger a forma. De
acordo à forma elegida o painel correspondente aparecerá.
Botão Faixa
Botão que habilita ou não a informação de faixas da variável. Caso esteja
ligado o sistema mostra as caixas de limites mínimo e máximo para
informar. Importante: Ainda que exista informação nos limites, se o botão
não estiver ligado, a informação de faixas NÃO será passada ao Editor
Livre.
Limite mínimo
Valor mínimo a ser aceito para a variável. Valores menores que este valor
mínimo serão transformados em valores fora de faixa.
Limite máximo
Valor máximo a ser aceito para a variável. Valores maiores que este valor
máximo serão transformados em valores fora de faixa.
Botão Filtro
Botão que habilita ou não a informação de um filtro a ser usado na criação
da variável. Caso esteja ligado o sistema mostra a caixa de filtro.
Importante: Ainda que exista informação no filtro, se o botão não estiver
ligado, a informação de filtro NÃO será passada ao Editor Livre.
Campo Filtro
É possível escrever diretamente a sintaxe do filtro, ou usar o botão do
construtor de expressões à direita do campo para ajudar na escritura. O
campo também aceita arrastes de variáveis desde o dicionário ou do
Editor Livre.
· Nos DEFINEs em forma de Expression, Recode e Switch, a existência do filtro especifica
os casos a participarem do esquema de transformação: as observações que não satisfaçam
ao filtro recebem um valor não se aplica, a menos que se use a opção de DEFAULT,
quando então o valor assumido nestes casos é o valor informado na cláusula DEFAULT.
· No caso do Count, a existência do filtro seleciona os elementos a serem contados, por
exemplo, contar as pessoas de mais de 10 anos.
89
Os botões de Salvar, Avançado e Documentação comandam a existência dos painéis de
mesmo nome. Caso estejam ligados, o painel correspondente será mostrado. Importante:
Ainda que exista informação nos painéis, se o botão não estiver ligado, a informação NÃO
será passada ao Editor Livre.
Painéis
Formas do DEFINE
PAINEL: EXPRESSION
Variável definida pelo resultado de uma expressão construída com outras variáveis
Expressão
A caixa neste painel é usada para ingressar a expressão a ser usada na
criação da variável. É possível escrever diretamente a sintaxe da expressão, ou
usar o botão do construtor de expressões à direita do campo para ajudar na
escritura. O campo também aceita arrastes de variáveis desde o dicionário ou
do Editor Livre.
Exemplos
1. PESSOA.IDADE
2. PROVINCIA.CODPROV * 10 + COMUNA.CODCOM
3. PESSOA.IDADE * 20
Ver também
DEFINE ... AS
PAINEL: COUNT
Variável definida por uma contagem de elementos de entidades inferiores
Entidade a ser contada
· Nome da entidade a ser contada, a qual tem que ser necessariamente uma entidade inferior
à entidade definida no painel DEFINE.
· Por exemplo, contar as pessoas mulheres de mais de 10 anos, e que o resultado esteja
disponível ao nível de província. Nesse caso, a entidade a ser contada é PESSOA (a
entidade PROVINCIA aparece no painel do DEFINE, e a informação de que seja mulher e
maior de 10 anos será ingressada no filtro).
Botão Peso
· Botão que habilita ou não a informação do peso a ser usado na criação da variável. Caso
esteja ligado o sistema mostra a caixa de peso.
· Nesse caso o peso recebe o nome de TALLY, porque sua função é a de usar uma
informação quantitativa a ser somada na criação da variável.
· Por exemplo, obter ao nível de província a suma dos rendimentos das pessoas. A entidade
PESSOA é a entidade a ser contada, a variável PESSOA.RENDIM é a variável de peso.
· Importante: Ainda que exista informação no peso, se o botão não estiver ligado, a
informação de peso NÃO será passada ao Editor Livre.
90
Campo Peso
· É possível escrever diretamente a sintaxe do peso, o qual, em geral, é o nome de uma
variável. Pode-se também usar o botão do construtor de expressões à direita do campo
para ajudar na escritura. O campo também aceita arrastes de variáveis desde o dicionário
ou do Editor Livre.
Ver também
DEFINE ... AS COUNT
PAINEL: RECODE
Variável definida através da recodificação de valores de outra variável
Fonte
· Nome da variável a ser recodificada. É possível escrever diretamente o nome da variável,
arrastar variáveis desde o dicionário o do Editor Livre.
· Na verdade o campo Origem de uma recodificação pode ser uma expressão (por exemplo,
PESSOA.IDADE * 10), envolvendo variáveis do dicionário (da mesma entidade ou
superiores), ou variáveis da sessão definidas anteriormente no programa.
Tabela de Recodificação
A estrutura de recodificação na criação de uma variável é formada por uma série de pares de
valores que definem intervalos, e valores que são atribuídos caso o valor original esteja dentro
dos intervalos definidos.
Por exemplo, para criar uma recodificação da IDADE da pessoa para grupos qüinqüenais, se
usam os pares (0-4) (5-9) (10-14) para os limites dos intervalos, e para cada intervalo se
define o código que a nova variável irá receber. Na sintaxe livre, se escreveria
(0 – 4 = 1) (5 – 9 = 2) (10 – 14 = 3) …
onde os valores 1, 2, 3, … são os valores a serem atribuídos à nova variável caso a IDADE
esteja no primeiro intervalo, ou no segundo, etc.
Para definir os intervalos e os valores a serem atribuídos, o assistente usa uma tabela com
uma linha para cada intervalo. Esta tabela tem as principais colunas com os rótulos de
Código, Desde e Até, para informar respectivamente o valor a ser atribuído, e os valores
mínimo e máximo de cada intervalo.
As duas outras colunas da tabela são os separadores de intervalo, ( "[" e "]"), os quais
especificam os tipos de intervalos a serem considerados, "abertos" ou "fechados". Por default,
os intervalos são sempre "fechados", quer dizer, incluem ambos os valores, e não é
necessário informar qualquer separador de intervalo. Para informar um intervalo "aberto" à
esquerda, usar o "[", ou o "]" para um intervalo "aberto" à direita. Por exemplo, para um grupo
de área de 0 a 4 hectares, inclusive, o padrão é "fechado", e não há necessidade dos
separadores. Entretanto, para um grupo de área de 0 até menos de 4 hectares, deve-se
informar o separador direito como "]" para dar a entender que o 4 não entra no intervalo
(também é possível informar um número decimal menor que o 4 para significar que o 4 não
entra, como por exemplo, 3.9999, e nesse caso não há necessidade de informar o separador).
Observações:
91
· Os valores de atribuição podem ser quaisquer, não é necessário que se siga nenhuma
ordem específica.
· Por outro lado, a ordem dos intervalos é importante. O sistema assignará o valor de saída
correspondente ao primeiro intervalo a ser satisfeito. Isso é muito conveniente, e facilita a
recodificação de um subgrupo distinto dentro de um grande grupo de valores. Por exemplo,
as atividades entre 400 e 499 devem levar o código 3, com exceção das atividades de 450 a
460, as quais devem ser recodificadas para 4. Nesse caso se escreveria, na sintaxe livre,
primeiro o intervalo de exceção, e depois o intervalo geral
(450 – 460 = 4) (400 – 499 = 3).
· Os números decimais são informados SEMPRE usando-se o ponto decimal, e NUNCA a
virgula decimal.
· É possível informar intervalos de números negativos.
· Quando o intervalo é composto de um único número, basta informá-lo uma vez, seja na
coluna Desde ou na Até.
· Para informar uma lista de valores, e não um intervalo, usar somente uma das colunas,
Desde ou Até, e separar os valores por uma vírgula. Por exemplo, na sintaxe livre seria
(1, 4, 5, 8 = 1).
· Os valores originais que não satisfaçam a nenhum dos intervalos permanecem os mesmos
na variável de saída, a menos que a cláusula ELSE esteja presente. Por exemplo, se o
esquema de recodificação é (1 – 4 = 1) (5 – 6 = 2), os valores 7, 8 e 9 não serão
modificados. Porém, se existe a cláusula ELSE 3, por exemplo, os valores 7, 8 e 9 serão
recodificados para 3.
Botões especiais
Existe uma lista de botões à direita da tabela, os quais têm as seguintes funções:
Remover
Para remover uma única entrada na tabela de recodificações. Dar um clique com
o botão esquerdo do mouse na entrada e em seguida usar o botão Remover.
Limpar
Para remover todas as entradas da tabela de recodificações.
LOWEST
Para incluir desde o valor mínimo no intervalo. Dar um clique com o mouse
esquerdo na coluna Desde do intervalo apropriado e usar o botão.
HIGHEST
Para incluir até o valor máximo no intervalo. Dar um clique com o mouse
esquerdo na coluna Até do intervalo apropriado e usar o botão.
ELSE
Para criar um valor genérico para a recodificação caso nenhum dos intervalos
seja satisfeito. Nesse caso aparecerá o campo ELSE para informar o valor a ser
tomado para a nova variável. Importante: Ainda que exista informação no campo
ELSE, se o botão não estiver ligado, a informação do ELSE NÃO será passada
ao Editor Livre.
Ver também DEFINE ... AS RECODE
PAINEL: SWITCH
Variável definida como uma série de testes e expressões, do tipo se… faça…
A instrução SWITCH é usada quando se necessita de uma flexibilidade maior na criação de
uma variável. Na sintaxe livre a instrução é representada como:
92
INCASE
condição-1
ASSIGN
expressão-1
INCASE
condição-2
ASSIGN
expressão-2
…
INCASE
condição-n
ASSIGN
expressão-n
Onde condição-N são as condições lógicas a serem verificadas, que retornam um valor de
verdadeiro ou falso, e expressão-N são as expressões a serem calculadas caso a condição
anterior de teste seja verdadeira.
Tabela de Condições
A tabela de condições tem duas colunas, a primeira para as condições lógicas, e a segunda
para as assignações, ambas compostas de elementos que são expressões construídas. Estas
expressões podem ser digitadas à mão, pode-se arrastar variáveis do dicionário ou do Editor
Livre, ou invocar o construtor de expressões.
Botões especiais
Existe uma lista de botões à direita da tabela, os quais têm as seguintes funções:
Remover
Para remover uma única entrada na tabela de condições. Dar um clique com o
botão esquerdo do mouse na linha da tabela, e em seguida usar o botão
Remover.
Limpar
Para remover todas as entradas da tabela de condições.
Construir
Chamar o construtor de expressões para ajudar na escritura da condição ou da
assignação. Um clique com o botão esquerdo do mouse sobre a condição ou
assignação desejada e em seguida use o botão Construir.
Ver também DEFINE ... AS SWITCH
PAINEL: DATASET
Variável externa lida de arquivos .dbf ou da base mesma.
Usado para ler variáveis externas à base (só arquivos de tipo xBase, que devem conter um
registro para cada elemento da entidade correspondente). Em casos muito especiais, pode
ser usado também para ler diretamente os arquivos internos de formato Redatam.
Tipo de Arquivo
Pode ser "xBase" ou "Redatam".
Especificações do arquivo xBase
Arquivo
Nome do arquivo a ser lido. É possível escrever diretamente seu nome, ou usar
o botão de navegação à direita do campo para localizar o arquivo no disco.
Coluna
Uma vez definido o arquivo de entrada o sistema detecta as variáveis
existentes no arquivo, e monta a caixa de possibilidades. Usar a flecha direita
para selecionar o campo a ser lido.
93
Especificações do arquivo Redatam
Tipo
Definir o formato do arquivo, seja binário (.bin), compactado (.pck), ou caracter.
Esta informação encontra-se no painel de Propriedades da variável no
dicionário.
Tamanho
Tamanho do campo a ser lido. Se BIN ou PCK, é o número de bits, caso
contrário é o número de caracteres.
Arquivo
Nome do arquivo a ser lido. É possível escrever diretamente seu nome, ou usar
o botão de navegação à direita do campo para localizar o arquivo no disco.
Ver também DEFINE ... AS DATASET
Opcionais
PAINEL: DOCUMENTAÇÃO
Rótulo da variável e suas categorias.
Rótulo
Texto alfanumérico descritivo da variável.
Tabela de Categorias
A tabela de categorias é composta de elementos que descrevem o conteúdo da variável. Ela
tem duas colunas, a primeira para o código da categoria, e a segunda para a descrição da
mesma.
Código
Valor da categoria internamente na variável. Por exemplo, 2.
Rótulo
Descrição da categoria, para as saídas dos tabulados. Por exemplo, "Maior de
10 anos". Não é necessário colocar as aspas.
Botões especiais
Existe uma lista de botões à direita da tabela, os quais têm as seguintes funções:
Remover
Para remover uma única entrada na tabela de categorias. Um clique com o botão
esquerdo do mouse na linha da tabela e em seguida usar o botão Remover.
Limpar
Para remover todas as entradas da tabela de categorias.
Recode
Copiar todas as categorias da tabela de recodificação. O sistema pedirá
confirmação.
PAINEL: SAVE
Para salvar a variável na base de dados, de maneira que possa ser usada
posteriormente em outros programas.
Versão 1.2
Marcar se a base necessita manter a compatibilidade com a versão anterior de
Redatam. Se recomenda que se mantenha.
Arquivo
Nome do arquivo a ser gravado com os dados da variável. É possível escrever
diretamente seu nome, ou usar o botão de navegação à direita do campo para
localizar o arquivo no disco.
94
Decimais
Se é uma variável do tipo REAL, informar o número de posições decimais.
Caso contrário, deixar em branco.
Ver também DEFINE ... SAVE
PAINEL: AVANÇADO
Opções adicionais.
LIKE
Nome da variável a ter suas propriedades copiadas para a nova
variável. É possível escrever diretamente seu nome, ou arrastar uma
variável do dicionário ou do Editor Livre.
OVERRIDE
Para substituir a definição de uma variável já existente.
SENSIBLE
Se a variável é "sensível" nas tabelas de saída. Variables sensíveis são
aquelas que não permitem células com menos que um certo número de
casos.
DEFAULT
Valor por default a ser assignado à variável, caso existam filtros que
selecionem observações da base de dados na definição da variável.
MISSING
Valor a ser usado na variável caso esta receba um valor de "missing".
NOT APPLICABLE
Valor a ser usado na variável caso esta receba o valor de "não se
aplica".
Assistente do TABLE
PAINEL: TABLE
Determina o nome da tabela, a forma do TABLE, e comanda a existência dos outros
painéis
Tabela
Nome da tabela, com o qual será referenciada no programa e nos resultados.
Como
Forma de construção da tabela (FREQUENCY, CROSSTABS, AVERAGE,
AREALIST ou MATRIXOP). Use a flecha da direita para eleger a forma. De
acordo à forma elegida o painel correspondente aparecerá.
Areabreak
Use a flecha direita para eleger a entidade correspondente ao nível desejado.
Para uma tabela de tipo FREQUENCY, CROSSTABS ou AVERAGE, é o nível de produção de
quadros. Se é o nome da base, quer dizer, a entidade raiz do dicionário,
somente uma tabela será apresentada. Se é uma entidade inferior, sairá uma
tabela para cada elemento da entidade. Por exemplo, PROVINCIA, e nesse
caso sairá uma tabela para cada província na base.
Para uma tabela de tipo AREALIST, é o nível de gravação de registros. Por exemplo, PROVINCIA,
e nesse caso sairá um arquivo com uma linha para cada província na base de
dados.
Botão Filtro
Botão que habilita ou não o uso de um filtro para a produção da tabela. Caso
esteja ligado o sistema mostra a caixa de filtro. Importante: Ainda que exista
informação no filtro, se o botão não estiver ligado, a informação de filtro NÃO
será passada ao Editor Livre.
Campo Filtro
É possível escrever diretamente a sintaxe do filtro, ou usar o botão do
construtor de expressões à direita do campo para ajudar na escritura. O
95
campo também aceita arrastes de variáveis desde o dicionário ou do Editor
Livre.
Ver também
TABLE
Painéis
Formas do TABLE
PAINEL: FREQUENCY
Para obter uma distribuição de freqüências das categorias das variáveis
Caixa de variáveis
· A caixa de variáveis deve receber variáveis arrastadas do dicionário ou do Editor Livre. É
possível bloquear uma lista de variáveis e arrastá-las para a caixa.
· O fato de existir uma lista de variáveis não significa que elas vão ser tabuladas combinadas
numa tabela: sempre se executará uma freqüência simples de cada variável em separado.
Para combinar as variáveis em cruzamentos dentro de uma mesma tabela, usar a cláusula
CROSSTABS.
Botão de Eliminação
· Marque as variáveis a eliminar na caixa e pressione o botão com o mouse esquerdo.
Botão Peso
· Botão que habilita ou não a informação do peso a ser usado na freqüência das variáveis.
Caso esteja ligado o sistema mostra a caixa de peso.
· Importante: Ainda que exista informação no peso, se o botão não estiver ligado, a
informação de peso NÃO será passada ao Editor Livre.
Campo Peso
· É possível escrever diretamente a sintaxe do peso, que é, em geral, o nome de uma
variável.
· Pode-se também usar o botão do construtor de expressões para ajudar na escritura.
· O campo também aceita arrastes de variáveis desde o dicionário ou do Editor Livre.
Ver também TABLE ... AS FREQUENCY
PAINEL: CROSSTABS
Para obter uma distribuição de cruzamentos das categorias das variáveis
Este painel é exatamente igual ao painel de FREQUENCY, com a diferença que este tem
mais caixas de variáveis, uma para cada dimensão da tabela (até 4).
Caixas de variáveis
96
As caixas de variáveis devem receber variáveis arrastadas do dicionário ou do Editor Livre. É
possível bloquear uma lista de variáveis e arrastá-las para as caixas. É possível também
arrastar variáveis entre as caixas de variáveis, quer dizer, mover variáveis de uma caixa a
outra.
Botões de Eliminação
Existe um botão para cada caixa de variáveis. Marque as variáveis a eliminar na caixa e
aperte o botão com o mouse esquerdo.
Botão Peso
· Botão que habilita ou não a informação do peso a ser usado no cruzamento das variáveis.
Caso esteja ligado o sistema mostra a caixa de peso.
· Importante: Ainda que exista informação no peso, se o botão não estiver ligado, a
informação de peso NÃO será passada ao Editor Livre.
Campo Peso
· É possível escrever diretamente a sintaxe do peso, que é, em geral, o nome de uma
variável.
· Pode-se também usar o botão do construtor de expressões para ajudar na escritura.
· O campo também aceita arrastes de variáveis desde o dicionário ou do Editor Livre.
Ver também TABLE ... AS CROSSTABS
PAINEL: AVERAGE
Para obter a média dos valores das variáveis
Este painel, em formato, é exatamente igual ao painel de CROSSTABS. A diferença está na
função da primeira caixa de variáveis, a qual deve conter as variáveis a terem suas médias
calculadas.
Caixas de variáveis
As caixas de variáveis devem receber variáveis arrastadas do dicionário ou do Editor Livre. É
possível bloquear uma lista de variáveis e arrastá-las para as caixas. É possível também
arrastar variáveis entre as caixas de variáveis, quer dizer, mover variáveis de uma caixa a
outra.
Botões de Eliminação
Existe um botão para cada caixa de variáveis. Marque as variáveis a eliminar na caixa e
pressione o botão com o mouse esquerdo.
Botão Peso
· Botão que habilita ou não a informação do peso a ser usado no cálculo das médias das
variáveis. Caso esteja ligado o sistema mostra a caixa de peso.
· Importante: Ainda que exista informação no peso, se o botão não estiver ligado, a
informação de peso NÃO será passada ao Editor Livre.
97
Campo Peso
· É possível escrever diretamente a sintaxe do peso, que é, em geral, o nome de uma
variável.
· Pode-se também usar o botão do construtor de expressões para ajudar na escritura.
· O campo também aceita arrastes de variáveis desde o dicionário ou do Editor Livre.
Ver também TABLE ... AS AVERAGE
PAINEL: AREALIST
Para obter arquivos com registros das entidades selecionáveis
Caixa de variáveis
A caixa de variáveis deve receber variáveis arrastadas do dicionário ou do Editor Livre. É
possível bloquear uma lista de variáveis e arrastá-las para a caixa. A caixa contém as
seguintes colunas de dados:
Variável
Nome da variável a ser listada.
Tipo
Tipo da variável, se numérico ou caracter.
Tamanho
Tamanho da variável, em caracteres.
Dec
Número de posições decimais.
Alias
Nome da variável no arquivo .dbf de saída.
Botão de Eliminação
Marque as variáveis a eliminar na caixa e pressione o botão com o mouse esquerdo.
Botão de Edição
Selecione a variável a editar na caixa e pressione o botão com o mouse esquerdo. Aparecerá
o painel de edição com os mesmos campos da caixa de variáveis. Modifique os campos
necessários e aperte o botão de aceitar os câmbios.
Ver também TABLE ... AS AREALIST
PAINEL: MATRIXOP
Para efetuar operações matriciais com as tabelas de resultados
Existem três caixas de seleção, com as quais pode-se escolher as matrizes a serem operadas
e o tipo de operação a executar.
A lista de matrizes é confeccionada a partir das tabelas existentes no programa.
Ver também TABLE ... AS MATRIXOP
Opcionais
98
PAINEL: APRESENTAÇÃO
Para definir aspectos e apresentação dos resultados
O painel tem dois modos, dependendo da forma do comando TABLE, o modo de Tabela
(FREQUENCY, CROSSTABS, AVERAGE e MATRIXOP) e o modo de Lista (AREALIST)
Modo Tabela
Título da Tabela
Texto alfanumérico com o título da tabela (opcional).
Incluir
Marcar as opções se desejar incluir linhas e colunas com zeros, a linha
e/ou coluna para o Não se Aplica de cada variável, e a linha e/ou
coluna para o Missing (Omitidos) de cada variável.
Por default o sistema não inclui nenhuma destas três opções nas tabelas.
Incluir os zeros significa ter linhas e/ou colunas para todas as categorias das variáveis, ainda
que as filas e/ou colunas não tenham casos tabulados. Esta opção é
conveniente quando se necessita ter saídas sempre com o mesmo
número de linhas e colunas.
Incluir Não se Aplica e/ou Missing significa ter estes valores contados dentro da tabela, com
uma linha e/ou coluna especial para eles.
Códigos e Rótulos
Utilizado quando se quer que as variáveis e suas categorias sejam
mostradas na saída com sua referência completa, isto é, nome e rótulo
para as variáveis, e valor e rótulo para as categorias.
Incluir percentagens Marcar as opções se desejar percentagens relativos a linhas, colunas e
total. Por default o sistema inclui a percentagem para as freqüências, e
não os inclui para os cruzamentos e médias.
Omitir títulos
Marcar a opção para que não saiam as linhas de títulos das tabelas.
Omitir totais
Marcar a opção para eliminar a linha e/ou coluna de totais.
Omitir contagens
Marcar a opção para eliminar as contagens (somente se quer o valor
ponderado), ou eliminar os valores absolutos (somente se quer as
percentagens).
Tipo de Arquivo de
Saída
Selecionar o tipo de arquivo a ser gravado, se texto (ASCII) ou planilha
(.xls), ou nenhum em especial (DEFAULT).
Nome do arquivo
Marcar esta opção caso se necessite gravar um arquivo específico na
saída.
É possível escrever diretamente o nome do arquivo de saída, ou usar o botão de navegação à
direita do campo para localizar o arquivo no disco.
Caso o nome seja digitado à mão, se é para ser gravado no diretório do projeto, não é
necessário escrever todo o passo completo, somente o nome do
arquivo.
A extensão é definida automaticamente pelo sistema, .txt para arquivos texto y .xls (formato
Excel) para arquivos de planilha. De ser necessário uma extensão
específica distinta, colocar o nome do arquivo entre aspas (").
Modo Lista
Excluir código
99
geográfico
Marcar esta opção caso se queira eliminar da lista os códigos
geográficos de identificação das áreas.
Incluir rótulos
de áreas
Marcar esta opção caso se queira que na lista apareça os nomes das
áreas.
Tipo de Arquivo de
Saída
Selecionar o tipo de arquivo a ser gravado, se texto (ASCII) ou base de
dados (.dbf), ou nenhum em especial (DEFAULT).
Nome do arquivo
Marcar esta opção caso se necessite gravar um arquivo específico na
saída.
É possível escrever diretamente o nome do arquivo de saída, ou usar o botão de navegação à
direita do campo para localizar o arquivo no disco.
Caso o nome seja digitado à mão, se é para ser gravado no diretório do projeto, não é
necessário escrever todo o passo completo, somente o nome do
arquivo.
A extensão é definida automaticamente pelo sistema, .txt para arquivos texto y .dbf para
arquivos de bases de dados. De ser necessário uma extensão
específica distinta, colocar o nome do arquivo entre aspas (").
Construtor de Expressões
CONSTRUTOR DE EXPRESSÕES
O Construtor de Expressões é um painel assistente que ajuda ao usuário na escritura de
expressões lógicas e aritméticas.
Ao ser acionado pelo botão apropriado, o Construtor leva ao campo de edição o conteúdo da
expressão, se é que existe algo na expressão. Quer dizer, o Construtor pode ser usado para
construir uma expressão desde o início, ou também para editar uma expressão já existente.
A janela do Construtor tem os seguintes elementos (de cima para baixo):
Botões de comandos
100
Na parte mais de cima da janela, com os seguintes botões:
· Tipo de lista de entidades e variáveis. Três possibilidades: Nomes, Rótulos ou Ambos.
· Classificação das variáveis. Mostra a lista de variáveis classificada (ou não) pelo elemento
selecionado no botão anterior.
· Avalia a expressão para verificação.
· Limpa a expressão.
· Aceita a expressão e retorna ao Assistente.
· Cancela o Construtor sem retornar a expressão ao Assistente.
Texto da expressão
Imediatamente abaixo dos botões, é um campo de edição, o qual pode ser digitado à mão, ou
pressionando o mouse nos elementos abaixo (variáveis, operadores e categorias).
· O conteúdo da expressão vai se formando de acordo aos elementos selecionados.
· Em qualquer momento pode-se editar manualmente este conteúdo, inserindo (ou
eliminando) textos.
Botões operacionais
Abaixo do conteúdo da expressão aparecem os botões operacionais, que podem ser
pressionados com o mouse esquerdo (somente um clique simples), fazendo com que o
operador associado ao botão seja incorporado ao texto da expressão. Existem os seguintes
conjuntos de botões:
· Operadores aritméticos ( + - * / ).
· Operadores de comparação ( = < > etc.)
· Parêntesis sintáticos para esclarecer a ordem de avaliação, se necessário.
· Conectores lógicos (AND e OR).
· O conteúdo dos botões também pode ser digitado à mão diretamente no Texto da
expressão.
Entidades
Na parte da esquerda da janela está a lista de entidades do dicionário, com todas as
entidades.
· Um clique no mouse esquerdo no nome da entidade mostra a lista das variáveis associadas
a esta entidade na parte central do Construtor.
· Ao final das entidades aparece a palavra "Functions". Se pressionada com o mouse, o
sistema mostra a lista de funções disponíveis na caixa de variáveis.
Variables
Na parte central da janela está a lista de variáveis associadas à entidade selecionada pelo
mouse.
· Um duplo-clique com o mouse esquerdo copia o nome da variável para o Texto da
expressão.
101
· Se "Functions" está selecionada na caixa de entidades, esta caixa mostra a lista de funções
disponíveis. Um duplo-clique com o mouse esquerdo copia a função para o Texto da
expressão. Substituir o parâmetro da função pelo elemento necessário (entidade, variável
ou expressão).
Categorias
Na parte direita da janela está a lista das categorias associadas à variável selecionada pelo
mouse na parte central (se a variável tem categorias).
· Um duplo-clique com o mouse esquerdo copia a categoria para o Texto da expressão.
Ver também Como utilizar o Construtor de Expressões
Para os Antigos Usuários de winR+
DIFERENÇAS E SIMILARIDADES ENTRE R+G4 e
winR+ v1.2
Base de dados
Os arquivos da base de dados são exatamente os mesmos em R+G4 e no anterior, winR+
v1.2, e estes podem ser usados diretamente pela nova versão: não há necessidade de
conversão de bases. O que sim é necessário converter é o formato do dicionário de dados.
Diretório de Trabalho vs. Espaço de Trabalho
O novo sistema R+G4 trabalha com o conceito de Diretório de Trabalho, no qual se
armazenam os mesmos elementos de winR+ v1.2, mas em forma de arquivos separados:
Dicionário
(arquivo de extensão .DIC)
Seleções
(arquivos de extensão .SLW)
Programas
(arquivos de extensão .SPC)
Listados de áreas
(arquivos de extensão .DBF o .TXT)
Tabulados
(arquivos de extensão .XLS)
Mapas
(arquivos de extensão .MXP)
O sistema winR+ v1.2 tem o conceito de Espaço de Trabalho (workspace), o qual se relaciona
com uma base de dados. O Espaço de Trabalho (um arquivo de extensão .mdb) armazena e
organiza: a) Dicionário; b) Seleções geográficas; c) Programas; d) Listados de Áreas; e e)
Mapas.
Dicionário vs. Espaço de Trabalho
No sistema anterior, winR+ v1.2, o Espaço de Trabalho está associado diretamente a um
único dicionário de base de dados. Em R+G4 não existe tal associação de Diretório com
dicionário, ainda que seja recomendável que um diretório de trabalho não tenha mais de
um dicionário.
Inicio da sessão
O novo sistema R+G4 abre (e fecha) dicionários (um de cada vez).
102
No sistema winR+ v1.2, o início da sessão é comandado pelo Espaço de Trabalho; se abrem
(e se fecham) Espaços de Trabalho (um de cada vez).
Seleção geográfica
O conceito é idêntico, mas o formato de armazenamento é distinto, por razões de eficiência. É
possível usar as mesmas seleções geográficas da versão anterior, com um processo anterior
de exportação desde o Espaço de Trabalho.
Programas e comandos
A linguagem é idêntica, os comandos os mesmos, mas enriquecidos de novas cláusulas. É
possível usar os mesmos programas da versão anterior, mediante um processo anterior de
exportação desde o Espaço de Trabalho.
Ver também Como Migrar a R+G4
COMO MIGRAR A R+G4
Para começar a trabalhar com una base antiga, o primeiro que se deve fazer é converter o
dicionário. Em seguida, se necessário, converter as seleções geográficas e os programas.
Conversão do Dicionário
Este é um passo muito simples, realizado com a Importação do Dicionário desde o Espaço de
Trabalho de winR+ v1.2.
Conversão das Seleções Geográficas
Trata-se de exportar as seleções do Espaço de Trabalho e depois importá-las no novo
sistema. Se as seleções não são muito complexas, se recomenda reconstruí-las ao invés de
importá-las.
Exportação da seleção Em winR+, ativar o painel de seleções, marcar a seleção a exportar,
e no menu principal, eleger a opção Exportar, gravando um arquivo
com a extensão .sel.
Importação da seleção Em R+G4, no menu principal, eleger a opção Arquivo >Abrir
>Seleção, e usar o navegador para localizar o arquivo .sel
correspondente, salvando-o depois com a nova extensão (e o novo
formato) .slw.
Conversão dos Programas
Trata-se de exportar os programas do Espaço de Trabalho e depois importá-los em R+G4. A
sintaxe é exatamente a mesma, e todos os programas deveriam funcionar sem maiores
problemas, com as exceções mencionadas adiante, relacionadas com a seleção geográfica e
a gravação de listados de áreas no Diretório do Projeto.
Exportação do programa
Em winR+ v1.2, ativar o painel de programas, marcar o
programa a exportar, e no menu principal, eleger a opção Exportar,
gravando um arquivo com a extensão .dft.
Importação do programa
Em R+G4, no menu principal, eleger a opção Arquivo
>Programa >Editor Livre, e usar o navegador para localizar o
103
arquivo .dft correspondente, salvando-o depois com a nova
extensão .spc.
Seleção geográfica
O parâmetro SELECTION no RUNDEF, se não for a palavra chave
ALL, deve ser modificado de acordo ao arquivo de seleção usado.
Listados de área
Os comandos TABLE que gravam saídas diretamente no Diretório
do Projeto podem necessitar possíveis retoques para definir o nome
do arquivo de saída do resultado.
Ver também Diferenças e Similaridades
Guia de Referência aos Comandos R+G4
Tópicos Iniciais
REVISÃO INICIAL DA LINGUAGEM R+G4
A linguagem de comandos de Redatam (e portanto, de R+G4) permite comunicar-se com o
sistema mediante Programas que lhe indicam a forma de processar algum subconjunto de
dados determinado por sua seleção. Habitualmente, a seleção especificará uma área
geográfica, como um município ou uma quadra de cidade dentro de uma área maior, como
uma cidade o país. Claro que uma seleção pode definir como área de interesse a base de
dados completa.
A linguagem de R+G4 é similar às linguagens naturais e é de formato livre, portanto: a) é
possível incluir tantos espaços e linhas como sejam requeridos para facilitar a leitura e
compreensão; b) os comandos e suas cláusulas podem estar em mais de uma linha sem a
necessidade de um caracter de continuação; e c) é independente de maiúsculas e
minúsculas, (com exceção dos nomes de variáveis e entidades), o que significa que estes
caracteres podem ser utilizados para melhorar a leitura. Um asterisco *, localizado em
qualquer lugar antes do primeiro caracter de uma linha, fará com que esta se transforme em
uma linha de comentário ou de comando não executável.
A linguagem é "aberta" no sentido de que pode-se utilizar tanto arquivos externos como
arquivos de bases de dados R+G4. Normalmente, os arquivos externos devem corresponder
a algum dos níveis geográficos dentro da estrutura da base de dados R+G4.
SENSITIVIDADE DE MAIÚSCULAS E MINÚSCULAS
Um cambio importante na sintaxe dos comandos R+G4 com relação a seu predecessor em
winR+ é que agora as letras maiúsculas e minúsculas têm diferença, sobretudo nos nomes de
variáveis e entidades. Por exemplo, MUNIC.NOME não é o mesmo que MUNIC.nome, ou
munic.NOME, ou munic.nome: na programação, deve-se respeitar exatamente a escritura de
cada variável no dicionário.
Para os comandos e cláusulas é indiferente, tanto vale "TYPE INTEGER" como "type integer",
mas é fortemente recomendável que se use os comandos em letras maiúsculas. Portanto,
OPTIONS ZERO
é preferível a
options zero
104
OS TRÊS COMANDOS BÁSICOS
A linguagem de comandos de Redatam (e portanto, de R+G4) tem só três comandos básicos:
RUNDEF
Define o ambiente no qual se encontrará um processo durante uma execução,
incluindo a Seleção que identifica a área geográfica que se deseja processar e
suas condições opcionais, como o universo ao que serão limitadas todas as
tabulações —por exemplo, só mulheres de 15 a 49 anos de idade. Este é o
único comando requerido para um Programa R+G4.
DEFINE
Cria novas variáveis (se necessário) especifica suas características e permite
gravá-las, se desejável, na base de dados. Num mesmo Programa podem
utilizar-se tantos DEFINE como se deseje.
TABLE
Descreve um resultado e as condições específicas de seu conteúdo. Num
mesmo Programa pode utilizar-se tantos comandos TABLE como se requeira.
Palavras-chave: Cláusulas
A linguagem de comandos de R+G4 utiliza palavras reservadas para os três comandos:
RUNDEF, DEFINE e TABLE; para palavras que formam parte dos comandos utiliza cláusulas
ou opções como FOR, AS, RECODE, COUNT e outras, permitindo a criação de Programas.
Estas palavras chaves ou reservadas são denominadas Cláusulas.
Identificando variáveis num Programa
Num Programa R+G4 cada variável deverá estar sempre identificada por sua notação
entidade.variável, quer dizer, sua entidade e seu nome separados por um ponto. Desta
maneira, PESSOA.SEXO é o nome entidade.variável da variável SEXO da entidade
PESSOA. Neste texto, usualmente se utiliza nome da variável em lugar do nome
entidade.variável a menos que se produza alguma ambigüidade; o nome da variável sem sua
entidade se denomina nome abreviado da variável.
ESTRUTURA DOS COMANDOS E SUA SINTAXE
Aqui se resume os três comandos R+G4 com suas respectivas cláusulas e sintaxe. A ordem
das cláusulas (palavras reservadas) dentro de um comando é opcional, mas se recomenda
utilizar, dentro do possível, a ordem mais aproximada da que aqui se mostra, o que facilitará a
leitura, os câmbios e correções de seu Programa. Uma cláusula pode continuar em outra linha
sem que seja necessário utilizar um caracter de continuação. Entretanto, um comando novo
que comece com algum dos três comandos básicos deve começar numa nova linha.
O Resumo dos comandos lista os três comandos com todas as cláusulas possíveis que estão
disponíveis na primeira versão de R+G4.
Veja o Exemplo de um Programa típico de R+G4 e um delineamento de sua estrutura. Note
que cada Programa deve começar com um comando RUNDEF. Entretanto, os Comentários
—que não têm efeito sobre a execução do programa e que podem ser colocados em qualquer
lugar deste—, podem preceder a um RUNDEF. Qualquer linha cujo primeiro caracter não
branco (espaço) tenha um asterisco * é tratada como um comentário. Portanto, é possível
"desconectar" qualquer comando ou opção colocando um * antes de cada uma de suas
linhas. Também existe o comentário por bloco que se ativa com "/*" e termina com "*/".
Como se observou mais acima, não existe um caracter de continuação de linha em R+G4.
Qualquer cláusula de qualquer comando pode continuar em qualquer lugar nas linhas
105
seguintes. Isto lhe permite escrever seus Programas num formato que facilite a compreensão;
veja os exemplos embaixo de cada palavra reservada que servem como sugestões para que
você possa estruturar seus próprios Programas.
RESUMO DOS COMANDOS
*Comentário [qualquer linha que comece com um *. Pode estar em qualquer lugar]
RUNDEF
<IDProcesso>
RUNTITLE
<título do processo>
SELECTION
< [SELSET] SelSet| SELFILE SelFile | ALL>
UNIVERSE
<expressão booleana>
DEFINE
AS
<IDNovaVar>
<expressão>|
COUNT <entidade>|
SUM <Variável de ID>|
RECODE
<expressão de recodificação>|
SWITCH
<testes de casos>|
DATASET
<definição do conjunto de dados>
FOR
<expressão lógica>
TYPE
<tipo de variável>
RANGE
[<lista de faixas>]
VARLABEL
<título da variável>
VALUELABELS <lista de ValueLabel>
LIKE
<ID de variável existente>
OPTIONS
<lista de opções>
SAVE
<especificação do conjunto de dados>
TABLE
AS
<ID da tabela>
<FREQUENCY |
AVERAGE |
CROSSTABS |
AREALIST |
MATRIXOP>
AREABREAK
<entidade>
OF
<definição da tabela>
FOR
<expressão lógica>
OUTPUTFILE
<tipo de arquivo> <especificações do arquivo>
OPTIONS
<lista de opções>
ÍNDICE DOS COMANDOS E CLÁUSULAS
106
COMENTÁRIO
RUNDEF
RUNDEF...FOR
RUNDEF...SELECTION
RUNDEF...UNIVERSE
DEFINE
DEFINE...AS
DEFINE...AS COUNT
DEFINE...AS DATASET
DEFINE...AS RECODE
DEFINE...AS SUM
DEFINE...FOR
DEFINE...LIKE
DEFINE...OPTIONS
DEFINE...OPTIONS DEFAULT
DEFINE...OPTIONS MISSING
DEFINE...OPTIONS NOTAPPLICABLE
DEFINE...RANGE
DEFINE...SAVE
DEFINE...TYPE
DEFINE...VALUELABELS
DEFINE...VARLABEL
TABLE
TABLE...AREABREAK
TABLE...AS
TABLE...AS AREALIST OF
TABLE...AS AVERAGE OF
TABLE...AS CROSSTABS OF
TABLE...AS FREQUENCY OF
TABLE...FOR
TABLE...OF
TABLE...OPTIONS
TABLE...OPTIONS COMPLETENAME
TABLE...OPTIONS MISSING
TABLE...OPTIONS NOKEY
TABLE...OPTIONS OUTPUTFILE
TABLE...OPTIONS OVERWRITE
TABLE...OPTIONS TITLE
TABLE...OPTIONS WEIGHT
107
TABLE...OPTIONS ZERO
OPERADORES USADOS EM EXPRESSÕES
Operadores Aritméticos
+
Adição
-
Subtração
*
Multiplicação
/
Divisão normal
Entrega um tipo real (TYPE REAL) com
decimais
\
Divisão inteira
Entrega um tipo inteiro (TYPE INTEGER),
truncado para o inteiro inferior
^
Exponenciação
Por exemplo, 5^2 = 25
Módulo y
Entrega o resto depois de dividir por y. Por
exemplo, 5MOD2 = 1
MOD
Operadores relacionais
=
igual a
>=
maior ou igual a
<=
menor ou igual a
>
maior que
<
menor que
<>
distinto de
Operadores Lógicos
AND
OR
NOT
e
ou
não
Quando R+G4 avalia uma expressão lógica, como idade > 10, ou sexo = 1, um resultado
Verdadeiro será convertido a 1, e um resultado Falso a 0.
EXEMPLO DE UM PROGRAMA
* Comando RUNDEF obrigatório e sempre o primeiro comando
RUNDEF programa1
RUNTITLE "Tamanho do Domicílio pelo sexo do chefe"
SELECTION ALL
DEFINE DOMICIL.totpess
AS COUNT PESSOA
TYPE INTEGER
RANGE 0 - 30
VARLABEL "Total de pessoas no Domicílio"
VALUELABELS
1 "Domicílio c/ 1 pessoa"
108
2 "Domicílio c/ 2 pessoas"
17 "Domicílio c/17 pessoas"
DEFINE DOMICIL.HHsex
AS PESSOA.sexo
FOR PESSOA.relat = 1
VARLABEL "Sexo do chefe do Domicílio"
VALUELABELS
"Masculino"
"Feminino"
RANGE 0 – 2
TYPE INTEGER
OPTIONS DEFAULT 0
* Tabela para os resultados de saída
TABLE t1
TITLE "Tamanho do domicílio pelo sexo do chefe"
AS CROSSTABS
OF DOMICIL.totpess BY DOMICIL.HHsex
REVISANDO OS COMANDOS NO GUIA DE REFERENCIA
Encontrando um Comando
As palavras reservadas nesta Referência estão ordenadas alfabeticamente dentro de cada
uma das subseções para os três comandos R+G4: RUNDEF, DEFINE e TABLE. Isto é
necessário devido a que usualmente as palavras reservadas iniciam as cláusulas dentro de
um comando e estão intimamente associadas com cada um dos três comandos R+G4.
As palavras reservadas estão identificadas na coluna esquerda destas páginas como:
COMANDO...CLÁUSULA
por exemplo, TABLE...FOR. Portanto, se você deseja informação sobre um FOR utilizado
com um TABLE, deveria buscar na coluna esquerda por TABLE e, depois, alfabeticamente
na direita, por FOR. Se não conhece o comando ao qual pertence uma cláusula, poderá
encontrá-la rapidamente no Índice dos Comandos. A Estrutura de Comandos também poderia
ser útil.
Sintaxe dos comandos
A sintaxe que se entrega nesta Ajuda serve para todas as cláusulas disponíveis nesta
primeira versão de R+G4.
Convenções tipográficas utilizadas para indicar a sintaxe:
Usualmente uma cláusula qualquer tem variáveis ou uma expressão conectada com ela, e
também pode ter várias sub-cláusulas. As seguintes convenções tipográficas são utilizadas
para indicar a sintaxe (estas convenções só são utilizadas para indicar a sintaxe nesta Ajuda e
não se utilizam nos comandos e cláusulas presentes num Programa).
COMANDO
Comandos e cláusulas em maiúsculas e negritas.
109
<
>
Variável ou outra informação a ser provida pelo usuário.
<VarID>
nome de entidade.variável.
<expr>
expressão aritmética que deve conter variáveis.
<Título>
Cadeia de caracteres entre aspas: "
<zzzID>
Cadeia curta de caracteres para uma identificação sem aspas.
[
Parâmetro ou cláusula opcional, pode ser omitida.
]
|
".
Indica a existência de várias possibilidades, uma das quais deve ser
escolhida. Por exemplo,
AS <FREQUENCY | AVERAGE | CROSSTABS | AREALIST>
requer que o usuário inclua uma destas depois do AS.
Comentário
COMENTÁRIO
Comando da linguagem de Redatam
Sintaxe
* < conjunto de caracteres com só uma linha >
/* < conjunto de caracteres de mais de uma linha > */
Uso
Comentar sobre qualquer tema num Programa sem afetar sua execução.
Exemplos
* Este é um Exemplo de um comentário ao início de um Programa.
RUNDEF abcd
/* Este é um Exemplo de um comentário de
mais de uma linha */
DEFINE ...
Notas
Pode-se colocar um número ilimitado de comentários num Programa e em qualquer
lugar, incluindo antes de um comando RUNDEF. Podem existir espaços em branco na
linha de comentário antes do asterisco.
Pode usar /* ao início de um bloco de comandos e cláusulas com */ ao final para
ignorar todos os comandos dentro do bloco durante uma execução.
Ver também
TABLE...TITLE
110
Comando RUNDEF
RUNDEF
Comando da linguagem de Redatam
Sintaxe
RUNDEF <IDExecução>
Uso
Iniciar e outorgar uma identificação ao Programa. O RUNDEF deve ser sempre o
primeiro comando executável de um novo Programa.
Exemplos
RUNDEF t4c_ALA
Notas
RUNDEF deve ser sempre o primeiro comando executável do programa. Só podem
existir linhas de comentário antes dele, que não são executáveis.
Se recomenda especialmente que a identificação <IDExecução> seja o nome do
arquivo .SPC que será guardado no Diretório do Projeto, e que o mesmo seja adotado
como identificação genérica dos tabulados obtidos para que os resultados impressos e
mostrados na tela sejam associados a seus Programas geradores (ex:
"IndicSaude2000.spc"; "IndicSaude2000_Tab1.xls"; "IndicSaude2000_Tab2.dbf"; ...etc).
A identificação <IDExecução> não deve conter espaços em branco.
R+G4 possui um Assistente Guiado para ajudar a criar, editar e verificar um comando
RUNDEF com suas várias cláusulas; a forma de ter acesso este Assistente é mediante
um clique em Arquivo >Novo >Programa >Assistido do menu principal.
Ver também
RUNDEF...SELECTION; RUNDEF...UNIVERSE
RUNDEF ... FOR
Comando da linguagem de Redatam
Ver
RUNDEF...UNIVERSE
RUNDEF ... SELECTION
Comando da linguagem de Redatam
Sintaxe e uso
SELECTION < SelFile | ALL>
111
Uso
Indicar a porção da base de dados que se deseja processar, usualmente com
referência a área(s) geográfica(s). A opção SELECTION especifica a área baseada na
estrutura hierárquica da base de dados R+G4.
Exemplos
SELECTION "c:\winrplus\Trabalho\plan.slw"
Entrega o caminho para o arquivo plan.slw, o qual é uma seleção criada em R+G4.
SELECTION ALL
Seleciona a base de dados em sua totalidade.
Notas
A cláusula SELECTION é obrigatória em todos os Programas, e só pode ser utilizada
uma única vez.
Como quase todas as bases de dados R+G4 estão estruturadas em termos de uma
hierarquia geográfica com um ou mais ramos, a cláusula SELECTION se refere
normalmente a uma área geográfica. Entretanto, se a base de dados é estruturada de
maneira diferente, a Seleção pode referir-se a outro conceito, como uma data, um tipo
de morte, etc., que depende da estrutura de mesma.
Ver também
TABLE ... AREALIST, DEFINE ... SAVE
RUNDEF ... UNIVERSE
Comando da linguagem de Redatam
Sintaxe
UNIVERSE <expressão_booleana>
Uso
Filtrar (limitar) os casos que se deseja processar e os resultados que se obterão para o
Programa completo.
Exemplos
UNIVERSE PESSOA.IDADE >= 5 AND PESSOA.IDADE <= 29
Notas
A cláusula UNIVERSE, que pode ser utilizada só no comando RUNDEF, restringe todo
o processo aos casos que cumpram com a expressão booleana especificada, isto é,
aqueles em que a expressão é Verdadeira. A expressão booleana deve ser definida só
com variáveis armazenadas permanentemente no disco (variáveis do dicionário) e não
pode incluir variáveis provenientes de um DEFINE do mesmo Programa (de fato, não
pode haver um comando DEFINE prévio a um RUNDEF).
A cláusula FOR pode ser usada ao invés da cláusula UNIVERSE.
Ver também
DEFINE...FOR; TABLE...FOR
112
Comando DEFINE
DEFINE
Comando da linguagem de Redatam
Sintaxe
DEFINE <IDVariávelNova>
Uso
Criar uma nova variável baseada em variáveis existentes na base de dados R+G4 ou
em arquivos externos, assim como em DEFINEs prévios de outras variáveis durante a
mesma execução. Normalmente, a variável nova só existe durante o processo em
curso, mas pode ser guardada para execuções posteriores com um SAVE.
Exemplos
DEFINE PESSOA.NOVAIDADE
AS RECODE PESSOA.IDADE
(0-14=1) (15-64=2) (65-99=3)
TYPE INTEGER
RANGE 1- 3
VALUELABELS 1 "0-14"
2 "15-64"
3 "65 e mais"
Este exemplo mostra como definir uma nova variável, neste caso a nível da entidade
PESSOA, que classificará a população segundo três grupos de idade para facilitar a
análise de sua composição etária.
Notas
A nova variável deve ser definida com um nome entidade.variável; o nome para a
variável é um nome novo e o nome da entidade sempre se refere a um nome de uma
entidade existente no dicionário.
R+G4 possui um Assistente Guiado que ajuda a criar, editar e verificar um comando
DEFINE com vários modificadores; o acesso ao Assistente é mediante um clique em
Arquivo >Novo >Programa >Assistido do menu principal.
Ver também
RUNDEF; TABLE; DEFINE...AS; DEFINE...FOR; DEFINE...TYPE;
DEFINE...RANGE; DEFINE...VARLABEL; DEFINE...VALUELABELS;
DEFINE...LIKE; DEFINE...OPTIONS; DEFINE...SAVE
DEFINE ... AS
Comando da linguagem de Redatam
Sintaxe
113
AS
<expressão>
COUNT <IDEntidade>
SUM <IDVariável>
RECODE <Expressão de recodificação>
SWITCH <Expressão de casos>
DATASET <Definição do Conjunto de Dados>
Uso
Definir uma nova variável através de uma expressão, operação hierárquica,
recodificação, estrutura de casos, ou uso de uma variável externa.
Exemplos
a) DEFINE DOMICIL.SEXO
AS PESSOA.SEXO
FOR PESSOA.PARENT = 1
Define uma variável ao nível de domicílio com o sexo do chefe.
b) DEFINE DOMICIL.PARENT
AS 1
FOR PESSOA.PARENT = 7
Define una variável ao nível de domicílio com o valor 1 se o domicílio possuir alguma
pessoa com parentesco 7 (pai/mãe).
c) DEFINE DOMICIL.NITEMS
AS DOMICIL.AGUAVIV + DOMICIL.PAREDVIV + DOMICIL.TETOVIV
Cada uma das variáveis DOMICIL.AGUAVIV, etc., foi criada previamente com valores
zero e um para Adequada e Não adequada, respectivamente, pelo que neste exemplo
sua adição entregará um número de elementos inadequados de primeira necessidade
que possui o domicílio.
d) DEFINE DOMICIL.PAREDADEQUADA
AS (DOMICIL.PAREDE <3 AND DOMICIL.PAREDE <> 0)
A expressão com AS é uma expressão lógica, na qual R+G4 proporciona um valor
Verdadeiro ou Falso, que entregam os valores 1 ou 0, respectivamente. Portanto,
quando aqui a expressão lógica é Verdadeira, a nova variável toma o valor 1; de outra
forma, toma o valor 0. Se existe qualquer dúvida sobre o valor da nova variável quando
a expressão AS é Falsa, deve agregar-se a cláusula OPTIONS DEFAULT 0 (ou o valor
que desejar).
Notas
114
Para observar a Sintaxe e seus detalhes específicos das cláusulas associadas com
AS, busque a cláusula DEFINE...AS no Guia de Referência.
Freqüentemente a nova variável é definida pelo comando DEFINE com a cláusula AS e
outra cláusula FOR para indicar as condições em que a definição é aplicável.
Quando se utiliza uma expressão lógica, como no exemplo d), deveria entregar um
resultado único. Normalmente, isto é assim quando as variáveis na expressão estão no
mesmo nível (ou superior) da entidade da variável definida com o DEFINE. Por
exemplo, se houvesse uma variável ao nível de pessoa na expressão do exemplo d), o
resultado mudaria para cada pessoa que se processe dentro do domicílio!
Ver também
DEFINE...AS COUNT,
DEFINE...AS SUM,
DEFINE...AS RECODE,
DEFINE...AS DATASET,
DEFINE... AS SWITCH
DEFINE...FOR
DEFINE ... AS COUNT
Comando da linguagem de Redatam
Sintaxe
DEFINE <EntidadeSuperior.Var>
AS COUNT <EntidadeInferior>
Uso
Contar o número de elementos de uma entidade inferior cujos elementos são de uma
entidade superior, levando em conta só elementos na Seleção e só aqueles que
passam no filtro de um DEFINE...FOR e/ou RUNDEF...UNIVERSE, se existe.
Exemplos
a) DEFINE DOMICIL.TOTPESS
AS COUNT PESSOA
b) DEFINE DISTRITO.TOTHOMENS
AS COUNT PESSOA
FOR PESSOA.SEXO = 1
Notas
Dado que o COUNT utiliza as facilidades do processamento hierárquico de R+G4, deve
recordar-se que o sistema executa somente um passo através dos dados e realiza
todas as ações encomendadas durante esse passo. Portanto, você pode usar o
115
resultado de um COUNT a nível da entidade distrito para produzir resultados que se
refiram aos distritos; mas não pode utilizar os valores deste COUNT para filtrar
pessoas, dado que neste COUNT não foi completado a contagem de pessoas no
distrito quando uma pessoa está sendo processada.
O valor por default é 0, isto é, se não existem casos para contar, o resultado é zero. Se
existe um filtro FOR com o COUNT (ou SUM), as opções entregarão os valores por
default uma vez que os filtros do FOR tenham filtrado todos os casos; se não existe um
valor dado por default com a opção DEFAULT, o resultado é tratado por R+G4 como
Não se Aplica.
Ver também
DEFINE AS SUM, DEFINE...OPTIONS DEFAULT
DEFINE ... AS DATASET
Comando da linguagem de Redatam
Sintaxe
AS DATASET <Tipo DBF>
ASCII
TEXT
Uso
Permite que R+G4 utilize campos (quer dizer, variáveis) desde um conjunto de dados
externos. A base de dados externa pode ter formatos de uso comum, como dBASE
(.dbf) ou ser o resultado de um AREALIST que foi exportado previamente em formato
dBASE.
Exemplos
a) DEFINE MANZAN .NBUSIN
AS DATASET DBF c:\winrplus\Trabalho\acteco.dbf
FIELD NSTORES
TYPE INTEGER
RANGE 0-10
A nova variável NBUSIN é definida ao nível da entidade MANZAN desde um arquivo
de base de dados dBASE (sem importar a versão do dBASE). O campo na base de
dados externa se denomina Nstores; normalmente, é preferível utilizar o mesmo nome
da variável original mas, como neste caso também é aceitável modificá-lo.
Notas
Os registros da base de dados externa correspondem aos elementos de uma entidade
selecionável. R+G4 vincula os dados externos fazendo uso do código composto que
corresponde à entidade para a qual se definiu a nova variável e internamente realiza a
operação de encontrar, no arquivo xBase de donde provêem os novos dados, o campo
de tipo caracter que se iguala com a base de dados atual. Por isto não se requer
especificar o campo chave de origem dos dados.
116
Se a fonte externa não corresponde totalmente à área de uma
Seleção, é obvio que só aqueles elementos da entidade que correspondam terão
valores para a(s) variável(s) externa(s).
A sintaxe da especificação depende do tipo de base de dados fonte:
Arquivos fonte DBF
Sintaxe: AS DATASET DBF <ArquivoXBase>
[ FIELD <campo> ]
A opção FIELD dá o nome da coluna, isto é, do campo da "tabela" DBF externa que
será considerada em R+G4 como a variável definida (DEFINE). Se é omitida, se
assume que a variável externa está armazenada na tabela DBF com o mesmo nome
que é especificado no comando DEFINE (excluindo o nome da entidade). Para todos
os casos, os atributos do campo (tipo e tamanho) na tabela DBF não deveriam entrar
em conflito com as definições presentes no DEFINE, como por exemplo, se a variável é
inteira ou real.
O arquivo xBase (DBF) deve ser de qualquer dos seguintes
tipos: DB3, DB4, FP2, FP25, FP36 que são arquivos criados em Dbase III, Dbase
IV, FoxPro v2.0, FoxPro V2.5, FoxPro V2.6, respectivamente.
Ver também
TABLE...AREALIST
DEFINE ... AS RECODE
Comando da linguagem de Redatam
Sintaxe
DEFINE <Entidade.Var>
AS RECODE [<IDVariável> | (<expressão_aritmética>) ]
<ListaDeElementosARecodificar>
em que <ListaDeElementosARecodificar> tem a sintaxe
[ ( <ListaDeLimites> = <inteiro> ) | ELSE <inteiro>]
Uso
117
Permite modificar e/ou agrupar os valores (categorias) de uma variável existente
mediante a assignação de novos valores.
Exemplos
a)
DEFINE PESSOA.IDADEGRPS
AS RECODE PESSOA.IDADE
(0
-
9 = 1)
(10,11,12,15,19=2)
(13,14=4)
(16 TO 18=3)
(20 TO HIGHEST = 4)
b)
DEFINE PESSOA.IDADEGRPS
AS RECODE PESSOA.IDADE (0-9=1) (10-12=2) (15,19=2)(16-18=3) ELSE 4
Os exemplos a) e b) entregam o mesmo resultado. No segundo exemplo, todos os
valores de entrada que não estão nos quatro primeiros grupos se recodificarão ao valor
4.
c)
DEFINE PESSOA.IDADEV
AS RECODE PESSOA.IDADE
(10- 14 = 10) (15- 19 = 11)
(20- 24 = 12)
(25- 99 = 13)
VALUELABELS
10 "10- 14"
11 "15- 19"
12 "20- 24"
VARLABEL "Idades dos jovens"
RANGE 0-13
TYPE INTEGER
DEFINE PESSOA.IDADEV1
AS PESSOA.IDADEV
TYPE INTEGER
VARLABEL "Idades dos jovens; resto não aplica!"
LIKE PESSOA.IDADEV
RANGE 0-12
OPTIONS
NOTAPPLICABLE 13
Os valores recodificados são aqueles explicitamente informados; todos os demais são
"recodificados" a seu mesmo valor original. Portanto, aqui as idades 0 a 9
permanecerão em anos de idades simples. Nesta versão de R+G4, se o novo valor 13
é tratado como NOTAPPLICABLE, como se observa no segundo DEFINE deste
exemplo, outra variável, digamos idadev1, deveria ser definida de maneira similar a
idadev, com limites (RANGE) 0-12 e OPTIONS NOTAPPLICABLE 13.
Notas
A variável existente pode estar no dicionário ou ter sido criada com um DEFINE
anterior no mesmo processo.
Os limites a - b e a TO b são equivalentes. Os valores LOWEST (mínimo) e HIGHEST
(máximo) da variável podem ser utilizados para especificar um limite, evitando assim a
necessidade de conhecer os valores reais para o mínimo e o máximo.
118
Como se viu no exemplo d), se a lista de valores que se deseja recodificar não inclui
alguns valores, eles serão "recodificados" ao mesmo valor de seu valor original.
Portanto,
AS RECODE PESSOA.IDADE (30 to HIGHEST=30)
recodificará desde a idade 0 até a idade 29 nos seus mesmos valores e todo o resto
das idades para a idade 30.
Uma expressão aritmética num RECODE deve ser definida entre parênteses.
Ver também
DEFINE...VALUELABELS
DEFINE ... AS SWITCH
Comando da linguagem de Redatam
Sintaxe
DEFINE <Entidade.Var>
AS SWITCH
INCASE <condição-lógica_1>
ASSIGN <expressão_1>
.....
INCASE <condição-lógica_n>
ASSIGN <expressão_n>
Uso
Permite definir uma variável dependendo de uma série de testes e expressões, do tipo
se ... faça ...
Em matéria de definição de novas variáveis esta é a cláusula mais potente porque
combina valores de múltiplas variáveis e expressões lógicas de teste para obter o valor
final da variável.
Exemplos
a)
DEFINE PESSOA.GRIDADE
AS SWITCH
INCASE PESSOA.TIPO < 4
ASSIGN PESSOA.IDADE1
INCASE PESSOA.TIPO < 7
ASSIGN PESSOA.IDADE2
INCASE PESSOA.TIPO > 6
ASSIGN 999
119
O valor da variável GRIDADE dependerá dos testes da variável TIPO: se esta for menor que 4 o
valor será dado por IDADE1, caso contrário, se verifica se o valor de TIPO é menor que 7, e
então o valor de GRIDADE será dado pela variável IDADE2, ou por último, se TIPO for maior que
6 o valor será 999.
b)
DEFINE DOMICIL.NBI
AS SWITCH
INCASE DOMICIL.AGUA > 7
ASSIGN 3
INCASE DOMICIL.AGUA = 6
ASSIGN 2
INCASE DOMICIL.PISO > 4
ASSIGN 3
INCASE 1 = 1
ASSIGN 1
O valor de NBI será 3 se AGUA > 7 ou se PISO > 4, senão se verifica de novo o valor
de AGUA, e se este for = 6 se assigna 2 a NBI, caso contrário se assigna 1. Observese que a última condição é sempre verdadeira (1 = 1), ou seja, funciona como se fosse
um ELSE das condições anteriores.
Notas
A cláusula SWITCH deve ser usada geralmente quando o cálculo da nova variável
envolve mais de uma variável de origem.
Seu funcionamento é similar a expressões do tipo IF...THEN...ELSE, ou melhor ainda,
a uma estrutura de tipo CASE das linguagens convencionais de programação.
As condições de teste e de assignação funcionam em duplas, sempre uma condição de
teste deve ser seguida por uma condição de assignação.
Sempre que qualquer uma das condições (INCASE) for satisfeita, o sistema atribui o
valor definido pelo ASSIGN seguinte à nova variável, e NÃO CONTINUA a avaliação
dos testes seguintes. Isto é muito importante para definir a ordem em que se deve
escrever as condições de teste.
Ver também
DEFINE AS EXPRESSION
DEFINE ... AS SUM
Comando da linguagem de Redatam
Sintaxe
DEFINE EntidadeSuperior.Var
AS SUM EntidadeInferior.Var
Uso
120
Somar valores de uma variável de entidade inferior a uma nova variável definida ao
nível de uma entidade superior, levando em conta só elementos da Seleção e só
aqueles que cumpram os filtros do DEFINE...FOR e RUNDEF...UNIVERSE, se existe.
Exemplos
DEFINE DOMICIL.SOMAIDADE
AS SUM PESSOA.IDADE
Se existem três pessoas num domicílio, com idades 25, 35 e 42 anos, o valor de
DOMICIL.SOMAIDADE para este domicílio será 102.
Notas
Normalmente, a variável que vai ser somada será quantitativa, como a idade, número
de quartos no domicílio, rendimento, etc. Os mesmos resguardos envolvidos no
processamento hierárquico expressados na Nota para o DEFINE...AS COUNT, são
aplicados ao SUM.
Não use parênteses com a variável que se vai Somar, porque produz um erro de
compilação.
O valor intrínseco por default é 0, o que significa que, se não existem casos para
somar, o resultado será zero. Se existe um filtro FOR com a cláusula SUM (ou
COUNT), a opção OPTIONS DEFAULT entrega o valor por default quando o FOR filtra
todos os casos; se não existe um valor dado para o DEFAULT, R+G4 trata o valor
como Não Aplica.
Ver também
DEFINE...AS COUNT,
DEFINE...OPTIONS DEFAULT
DEFINE ... FOR
Comando da linguagem de Redatam
Sintaxe
FOR <expressão_lógica>
Uso
Filtra os registros que se incluirão na nova variável definida (pelo DEFINE), só aqueles
registros cuja expressão lógica é Verdadeira tomarão o valor dado na cláusula AS, e
todos os demais registros serão classificados na categoria Não aplica.
Exemplos
a) DEFINE DOMICIL.ALFABCHEFE
AS PESSOA.ALFAB
FOR PESSOA.PARENT = 1 AND PESSOA.SEXO = 2
Esta expressão lógica define uma variável de domicílio como a informação de
alfabetização de um chefe de domicílio que seja mulher; portanto, limita a variável
definida a mulheres chefes de domicílio. A nova variável será Não aplica para todos os
demais domicílios. Observe que esta variável assume que o censo só permite um
chefe em cada domicílio; se não fosse assim, o resultado seria ambíguo.
121
b) DEFINE DOMICIL.ALFABCHEFE
AS PESSOA.ALFAB
FOR PESSOA.PARENT = 1 AND PESSOA.SEXO = 2
OPTIONS DEFAULT 0
Neste exemplo, a condição é a mesma que em a) mas quando a expressão é Falsa a
nova variável tomará o valor indicado na opção DEFAULT.
Notas
Quando se está processando um registro qualquer e a expressão FOR é Verdadeira, a
nova variável toma o valor especificado na expressão AS, ou é incluída no cálculo da
nova variável quando existe um AS COUNT ou AS SUM. Quando o FOR é Falso, a
nova variável toma o valor NOTAPPLICABLE ou o valor OPTION DEFAULT se este é
informado; se é um COUNT ou SUM, o registro é excluído do cálculo.
Ver também
DEFINE...OPTIONS DEFAULT; RUNDEF...UNIVERSE; TABLE...FOR
DEFINE ... LIKE
Comando da linguagem de Redatam
Sintaxe
LIKE < IDVariável2 >
Uso
Copiar os atributos de uma variável existente a uma nova que está sendo definida com
um DEFINE.
Exemplos
a) DEFINE DOMICIL.PAREDDOM
AS (DOMICIL.PARED <= 3 AND DOMICIL.PARED <> 0)
VARLABEL "Paredes sólidas"
LIKE DOMICIL.AGUADOM
A variável nova DOMICIL.PAREDDOM "assimilará" os VALUELABELS, RANGE e
TYPE da variável DOMICIL.AGUADOM definida num comando prévio. Dado que o
VARLABEL foi especificado para a nova variável, não é assimilado da variável
existente.
b) DEFINE PESSOA.NFILHOSPP
AS PESSOA.NFILHOS
LIKE PESSOA.NFILHOS
RANGE 0- 30
OPTIONS NOTAPPLICABLE 99
Este exemplo permite mudar o comportamento da variável NFILHOS na base de dados
de Nova Miranda; tal como está na base, esta possui os valores Não aplica (99) e Sem
122
resposta (98) dentro da faixa da variável, que aparece no dicionário com os valores 0
até 99. A cláusula LIKE é utilizada aqui para colocar as categorias Sem resposta e
Não aplica da variável PESSOA.NFILHOS fora da faixa, definindo a nova variável
como (LIKE) a original, mas com a faixa 0-30. Dado que Não aplica é 99, todos os
valores restantes, incluído o 98 Sem resposta, tomarão o valor Sem Resposta em
R+G4.
Notas
A nova variável toma os mesmos atributos da variável existente exceto quando um
atributo é explicitamente escrito para a nova variável, como no caso do VARLABEL no
exemplo mais acima.
DEFINE ... OPTIONS
Comando da linguagem de Redatam
Sintaxe
OPTIONS
DEFAULT <expressão aritmética>
MISSING <constante>
NOTAPPLICABLE <constante>
Uso
Assignar um valor especificado pelo usuário quando uma condição dada existe num
comando DEFINE.
Exemplos
a) OPTIONS
DEFAULT 0
b) DEFINE PESSOA.NFILHOS OVERRIDE
LIKE PESSOA.NFILHOS
RANGE 0- 30
OPTIONS NOTAPPLICABLE 99
Ver o exemplo b) do DEFINE no Guia de Referência para uma explicação.
c) OPTIONS MISSING 98
OPTIONS NOTAPPLICABLE 99
Notas
As opções específicas (OPTIONS) são usadas de acordo às seguintes regras:
DEFAULT <expressão aritmética>
Entrega o valor por default da variável quando existe uma cláusula FOR. Quando é
omitido, o valor por default da variável é Não aplica. Quando existe uma opção COUNT
ou SUM, esta entrega o valor por default se todos os casos são excluídos através de
123
um FOR; se este OPTION se omite, o valor por default intrínseco de Não aplica se
utiliza para o COUNT e SUM.
MISSING <constante>
Esta opção é utilizada quando a variável resultado deve ser considerada Sem resposta
se aparece um valor sem resposta durante um processamento hierárquico como um
COUNT ou um SUM.
NOTAPPLICABLE <constante>
Esta opção se utiliza quando a variável deve considerar-se Não aplica para um
elemento dado (registro) numa lista, resultado de uma eliminação mediante um
DEFINE...FOR.
Ver também
DEFINE...AS FOR; DEFINE...AS COUNT; DEFINE...AS SUM;
TABLE...OPTIONS
DEFINE ... OPTIONS DEFAULT
Comando da linguagem de Redatam
Ver DEFINE...OPTIONS
DEFINE ... OPTIONS MISSING
Comando da linguagem de Redatam
Ver DEFINE...OPTIONS
DEFINE ... OPTIONS NOTAPPLICABLE
Comando da linguagem de Redatam
Ver DEFINE...OPTIONS
DEFINE ... RANGE
Comando da linguagem de Redatam
124
Sintaxe
RANGE <lista de faixas>
Uso
Definir os limites mínimo e máximo que uma variável pode tomar.
Exemplos
a) RANGE 0-17
b) RANGE 0-1000
Como se vê neste exemplo, se pode utilizar uma faixa estimada —normalmente com
um número muito mais alto que o necessário— a fim de obter os resultados iniciais
durante a execução.
Notas
Ainda que seja opcional num DEFINE, deve utilizar-se em cada definição e deverá ser
usado se a variável é empregada explicitamente numa freqüência, cruzamento ou
média num TABLE. Conhecendo os valores mínimo e máximo das variáveis que se
utilizarão num cruzamento, freqüência ou média, se reduz drasticamente o tempo de
processo.
Os valores Sem Resposta e Não Aplica são armazenados em R+G4 em valores que
estão fora de faixa. A menos que se dê um valor mediante o OPTIONS DEFAULT, a
faixa de um DEFINE com um FOR inclui só os valores da nova variável quando o FOR
é Verdadeiro.
Ver também
TABLE
DEFINE ... SAVE
Comando da linguagem de Redatam
Sintaxe
SAVE <especificação do conjunto de dados>
onde <especificação do conjunto de dados> é o nome do arquivo onde se guardará a
variável; se não se especifica o diretório (passo), será armazenada no Diretório de
Trabalho atual.
Uso
Armazenar de maneira permanente os valores existentes de uma nova variável, para
ser utilizada em execuções posteriores como qualquer outra variável do dicionário.
Exemplos
a)
RUNDEF Guarda1
SELECTION ALL
DEFINE DOMICIL.TOTPOB
AS COUNT PESSOA
VARLABEL "Total pessoas do domicílio"
TYPE INTEGER
125
RANGE 0-50
SAVE TOTPOP
b)
RUNDEF Guarda2
SELECTION ALL
DEFINE DOMICIL.NCHEFESDOM
AS COUNT PESSOA
FOR PESSOA.PARENT = 1
OPTIONS DEFAULT 0
VARLABEL "Número de Chefes no domicílio"
RANGE 0- 5
TYPE Integer
DEFINE DOMICIL.UNCHEFEDOM
AS 1
FOR DOMICIL.NCHEFESDOM = 1 AND DOMICIL.TOTPOB > 0
* Assume que DOMICIL.TOTPOB foi gravado anteriormente
VALUELABELS
1 "Só 1 chefeDOM"
0 "0 ou 2+ chefeDOM"
RANGE 0- 1
TYPE INTEGER
SAVE UmChefeDOM
Este exemplo —para criar e armazenar uma variável que identifique domicílios na base
de dados com pelo menos uma pessoa e com só um chefe de domicílio— foi escrito de
maneira completa para mostrar que a seleção (SELECTION) deve realizar-se para o
total da base de dados quando se realiza um SAVE e cuja variável armazenada
(guardada) deve ser especificada totalmente. A variável do exemplo a) é utilizada no
b).
Notas
A variável é guardada no formato interno de R+G4 , isto é, a variável é armazenada
como um arquivo separado, com a extensão .rbf. Pode utilizar-se qualquer diretório
para guardar a variável, informando-o quando especificar o nome do arquivo; se não se
especifica o diretório, se assume que a variável será gravada no Diretório de Trabalho
atual. Toda a informação necessária para o futuro uso desta nova variável será
gravada no Dicionário.
A cláusula SAVE pode utilizar-se só num Programa que tem uma seleção
(SELECTION) que cubra a base de dados completa; se for utilizada uma Seleção sem
esse requisito haverá valores sem resposta para as variáveis novas naquelas áreas
que não aparecem na Seleção. Se usa a seleção ALL para a base de dados completa.
Você deve especificar a faixa da variável que vai guardar e deve também especificar o
tipo (TYPE) e seu VARLABEL —e VALUELABELS, se corresponde. Se a variável é
de tipo real (TYPE REAL), você deve utilizar a opção OPTION DECIMAL d, em que d
é o número de dígitos que vão à direita do ponto decimal.
Se utiliza OPTIONS MISSING (Sem resposta) e/ou OPTIONS NOTAPPLICABLE (Não
aplica), seus valores devem estar fora da faixa definida para a variável. Se não se
especificou nenhum deles, R+G4 os colocará, tomando o limite máximo + 1 para
NOTAPPLICABLE e o limite máximo + 2 para MISSING. Além disso, se só se
especifica MISSING, o valor de NOTAPPLICABLE será o de MISSING + 1.
126
Equivalentemente, se não se especifica NOTAPPLICABLE, se assignará a MISSING o
valor de NOTAPPLICABLE + 1.
Para eliminar uma variável guardada com SAVE: Abra ou torne ativo o
dicionário com um clique sobre sua janela e selecione a variável que armazenou com
SAVE. Pressione o botão direito do mouse para chamar o menu dinâmico e escolher a
opção "deletar".
Ver também
RUNDEF...SELECTION;
DEFINE...OPTIONS
DEFINE ... TYPE
Comando da linguagem de Redatam
Sintaxe
TYPE [ INTEGER | REAL ]
Uso
Definir o tipo de variável, isto é, se tem valores inteiros (INTEGER) que não tenham
decimais (por exemplo: 1, 2, 45, 458, etc.), ou se possui valores reais (REAL), quer
dizer, que tem decimais ou valores negativos (tais como 1,1; 3,141516; -3; ou 93,0).
Exemplos
TYPE INTEGER
Notas
Se você faz uma divisão de Var3 = Var2/Var1, o resultado é calculado internamente
como um número real (TYPE REAL). Se este resultado for assignado a uma variável
de tipo inteira, ele será truncado para o inteiro inferior.
Observe que se pode fazer uma divisão inteira utilizando o backslash "\"; o resultado é
truncado para o inteiro inferior. Deste modo, 4/5=0,8, que é de tipo real; enquanto que
4\5=0, que é de tipo inteiro. De maneira similar, 14/8=1,75, enquanto que 14\8=1.
Em geral, se você utiliza valores TYPE INTEGER, seu programa será processado
muito mais rapidamente.
DEFINE ... VALUELABELS
Comando da linguagem de Redatam
Sintaxe
VALUELABELS <lista de rótulos das categorias>
Uso
127
Proporciona rótulos descritivos para os valores de alguma variável de tipo inteiro
(TYPE INTEGER).
Exemplos
a)
VALUELABELS 1 "Masculino" 2 "Feminino"
b)
VALUELABELS
1 "0-4"
2 "5-9"
Notas
Os parêntesis não podem ser utilizados em volta de cada rótulo e não se pode utilizar
uma vírgula entre cada um deles. Portanto, para legibilidade, se recomenda que você
organize os VALUELABELS da variável de acordo ao mostrado no exemplo b).
Como os rótulos para estes valores são utilizados nos cabeçalhos das tabelas,
deveriam ser curtos, particularmente para aquelas variáveis utilizadas nas colunas dos
resultados, por exemplo, nos cruzamentos.
Ver também
DEFINE. . . VARLABEL
DEFINE ... VARLABEL
Comando da linguagem de Redatam
Sintaxe
VARLABEL <rótulo >
Uso
Proporciona um rótulo descritivo mais longo para a variável.
Exemplos
VARLABEL "Grupos qüinqüenais de idade"
Ver também
DEFINE...VALUELABELS
128
Comando TABLE
TABLE
Comando da linguagem de Redatam
Sintaxe
TABLE <IDTabela>
Uso
Produzir um resultado ou grupo de resultados relacionados que pode ter um dos tipos
seguintes: FREQUENCY, CROSSTABS, AVERAGE, MATRIXOP ou AREALIST.
Exemplos
TABLE Indicadores
AS CROSSTABS
OF PESSOA.VULNERAB BY PESSOA.SEXO
Notas
A identificação <IDTabela> é necessária. Se utiliza para identificar a tabela nos
resultados de saída; portanto, ainda que possa consistir em mais de uma palavra e ter
tanto como 100 caracteres, se recomenda encarecidamente que se mantenha muito
curto: 12 caracteres ou menos.
R+G4 possui um Assistente guiado para ajudar-lhe a criar, editar e verificar um
comando TABLE com suas cláusulas; para acessar este Assistente marque o bloco
que especifica a tabela no editor de comandos e clique com o botão direito do mouse
para mostrar o menu dinâmico que permitirá ativar o assistente de tabelas para sua
edição. Para agregar uma nova tabela basta localizar o cursor numa linha em branco
do editor de comandos e ativar o assistente de tabelas desde o menu dinâmico para
definir suas características. Ao apertar o botão de OK da janela do assistente o
conteúdo será traspassado ao editor de comandos.
Ver também
TABLE...AS; TABLE...OF; TABLE...AREABREAK; TABLE...FOR;
TABLE...OUTPUTFILE; TABLE...OPTIONS
TABLE ... AREABREAK
Comando da linguagem de Redatam
Sintaxe
AREABREAK <entidade>
Uso
129
Produzir uma tabela resultado (TABLE) para cada elemento de uma entidade
selecionável —por exemplo, distrito— considerando a Seleção especificada, mais uma
tabela resumo para a Seleção completa.
Exemplos
RUNDEF
SELECTION Guia2a
...
TABLE Indicadores
AS CROSSTABS
OF PESSOA.VULNERAB BY PESSOA.SEXO
AREABREAK distrito
O AREABREAK deste exemplo produzirá o mesmo cruzamento para cada distrito
dentro da área da Seleção no comando SELECTION, mais um cruzamento resumo
para a Seleção completa.
Notas
Um AREABREAK afeta somente a tabela específica na qual aparece definido. A tabela
resumo para um AREABREAK é a mesma que se obteria sem o AREABREAK.
Conseqüentemente, no exemplo enunciado acima —para um elemento qualquer—,
digamos distrito7 da entidade distrito, que não esteja contido completamente dentro
da Seleção, só se reportará na tabela de resultados aquela parte que está considerada
dentro da Seleção.
A entidade indicada num AREABREAK deve ser selecionável; portanto as entidades
família, domicilio e pessoa, utilizadas freqüentemente numa base de dados
censitária, não podem ser utilizadas num AREABREAK, dado que usualmente não são
selecionáveis; todas as entidades superiores normalmente são.
Note que o AREABREAK não pode ser utilizado quando se cria mais de uma tabela
com um FREQUENCY, um CROSSTABS ou um AVERAGE.
Ver também
RUNDEF...SELECTION; TABLE...AREALIST
TABLE ... AS
Comando da linguagem de Redatam
Sintaxe
TABLE <TableId>
AS
FREQUENCY
AVERAGE
CROSSTABS
AREALIST
130
MATRIXOP
Uso
Indicar o tipo de resultado requerido com um comando TABLE.
Exemplos
a)
TABLE freq1
AS FREQUENCY
b)
TABLE AL1
AS AREALIST
Notas
R+G4 possui os Monitores de tabulação, que permitem a criação de freqüências,
cruzamentos e médias sem escrever um Programa.
R+G4 também tem um Assistente guiado que ajuda a criar e editar cada um dos tipos
de TABLE com suas distintas cláusulas e modificadores; para ter acesso a esse
assistente, clique com o botão direito do mouse sobre o editor de comandos para
chamar o menu dinâmico e depois escolha o Assistente de Tabelas.
Ver também
TABLE...AS AREALIST OF; TABLE...AS AVERAGE OF; TABLE...AS CROSSTABS
OF; TABLE...AS FREQUENCY OF ; TABLE ... AS MATRIXOP
TABLE ... AS AREALIST OF
Comando da linguagem de Redatam
Sintaxe
AS AREALIST
OF <EntidadeChave> [,<IDVar> <Alias> <Formato> [,<IDVar> <alias>
<outputfile> [,...]]]
onde:
<EntidadeChave> Indica a entidade que se utilizará para definir as linhas do
AREALIST.
<IDVar>
Nome de cada variável, no formato entidade.variável, para cada
uma das variáveis que se incluirão como coluna no AREALIST de
saída.
<Alias>
Corresponde a um nome abreviado para o nome de
entidade.variável que será utilizado como título da coluna para a
variável no AREALIST de saída (veja as Notas).
<fmt x.y>
Formato opcional com o qual a variável aparecerá na lista de
saída, x é o número de posições à esquerda do ponto decimal, e y
é o número de decimais.
<outputfile>
Corresponde a um arquivo opcional de saída para a tabela de
resultados do AREALIST. R+G4 oferece a opção de enviar a
saída a um arquivo ASCII (.txt), a um arquivo dBASE (.dbf) ou
131
para a janela "Resumo das tabelas de saída" de R+G4 (opção
predeterminada no caso de não especificar nenhuma das
anteriores). Se o formato escolhido é o dBASE, de qualquer modo
o resultado será mostrado na janela de saídas de R+G4, o que
não sucede quando o formato especificado foi o ASCII, neste caso
o resultado só será visível editando o arquivo .txt gerado.
Uso
Produzir um resultado em tabela onde as linhas se referem aos elementos de uma
entidade, e as colunas às variáveis (também chamadas campos); freqüentemente, um
AREALIST é usado como entrada para a produção de um mapa que mostra a
distribuição por área de uma variável qualquer sobre os elementos de uma entidade
qualquer, por exemplo, distritos, em que cada distrito é colorido de acordo ao valor da
variável.
Exemplos
a)
TABLE ALst1
AS AREALIST
OF
SETOR,
SETOR.MEDIAIDADE PROMED
OPTIONS
OUTPUTFILE DBF "C:\Temp\PESSOAS.DBF"
OVERWRITE
Neste exemplo a <EntidadeChave> é SETOR, então as linhas do AREALIST serão os
setores dentro da área Seleção. O alias PROMED será utilizado como abreviatura do
título para a coluna da variável SETOR.MEDIAIDADE. O AREALIST será armazenado
no Diretório de Trabalho ativo com o nome PESSOAS.DBF.
b)
Table ALst2
AS AREALIST
OF
ZONA90,
ZONA90.TOTPESS,
PESSOA.90SEXO SEXO,
DISTRITO.CHUVA
OPTIONS
OUTPUTFILE ASCII "c:\plandir\ALst2.TXT"
OVERWRITE
Este é similar ao Exemplo a) exceto pelo seguinte: o resultado do AREALIST foi
enviado como um arquivo em formato ASCII ao Diretório c:\plandir, onde é armazenado
com uma extensão .TXT. Se não se informa o passo, o arquivo será gravado no
diretório de trabalho ativo. Note que este AREALIST tem variáveis de um nível de
entidade inferior, equivalente e superior ao nível da entidade ZONA90. Para a variável
90SEXO deverá ser assignado um alias, neste caso sexo, dado que o nome de uma
coluna num AREALIST não pode começar com um caracter numérico. Se existe um
arquivo TXT com o mesmo nome, a cláusula OVERWRITE permitirá que se grave o
novo arquivo (veja as Notas seguintes).
132
c) TABLE Alst3
AS AREALIST
OF
SETOR, PESSOA.SEXO
OPTIONS
OUTPUTFILE DBF "C:\Temp\PESSOAS.DBF"
Resultado do exemplo
Note-se como a janela de saída de R+G4 apresenta duas seções. No lado esquerdo
está um registro do número de processos executados numa sessão de trabalho, e para
cada um deles aparece a lista de tabelas associadas; no lado direito, a tabela
resultante de cada processo. Adicionalmente se conta com informação acerca da Base
de dados atual, a Área (seleção) geográfica utilizada, o Nome da lista (de áreas) e
a localização e identificação do arquivo DBF; O nome da Entidade, e uma
referencia à Chave (código da entidade de saída) manejada pelo R+G4 para a
identificação de cada registro.
A variável, PESSOA.SEXO, está a um nível inferior e, portanto, não tem um valor único
para cada Entidade Chave, no caso SETOR; nestes casos, R+G4 entrega a
distribuição sobre a faixa de valores da variável, no exemplo existem duas colunas
Homem e Mulher respectivamente, com o correspondente número de casos em cada
categoria para cada elemento da Entidade SETOR. As variáveis da entidade inferior
devem ter uma faixa definida.
Notas
As variáveis de entidades superiores à Entidade Chave deverão ser variáveis do
Dicionário (o que permite incluir aquelas criadas com um DEFINE e armazenadas com
um SAVE durante um processo prévio). As variáveis de uma entidade superior não
podem ser criadas como resultados do DEFINE utilizando a cláusula COUNT ou outro
processo hierárquico na mesma execução.
É opcional utilizar um Alias para uma variável, exceto em três casos obrigatórios: 1)
quando a lista de variáveis no OF possui dois ou mais nomes abreviados de variável
133
com o mesmo nome; 2) quando uma variável tem um nome abreviado que começa por
um caracter numérico; por exemplo, 90SEXO deve especificar-se um alias que comece
por uma letra; e 3) quando o nome abreviado da variável tem mais de 10 caracteres,
incluindo os caracteres necessários para construir o nome da coluna, por exemplo, a
variável ACTIVECON tem 9 caracteres, mas se lhe agregam os caracteres de suas
categorias —que vão desde 0 a 99 — algumas delas ultrapassarão o máximo permitido
(10 caracteres).
Os códigos dos elementos de uma entidade listada num AREALIST farão parte
da lista, a menos que se utilize a cláusula NOKEY em OPTIONS. Os nomes dos
elementos podem ser incluídos como uma variável nas colunas, se a entidade tem
elementos com nome.
Se existe o arquivo de saída (OUTPUTFILE), e você decidir gravar em cima, use
a cláusula OVERWRITE.
Os tipos de arquivos de saída no OUTPUTFILE para um AREALIST são:
ASCII
Armazenado num arquivo DOS formatado e com extensão .txt. Se
não se especifica o Diretório específico, se localiza diretamente no
seu Diretório de Trabalho atual.
DBF
Armazenado em formato dBASE com extensão .dbf. Se não se
especifica o Diretório específico, se localiza diretamente no seu
Diretório de Trabalho atual.
Para mais informação de cada tipo de arquivo veja TABLE...OUTPUTFILE.
É importante observar que um AREALIST é diferente de outros tipos de TABLE,
inclusive de um CROSSTABS. A diferença de um CROSSTABS, que se armazena em
memória durante o processo —dado que não se conhece o número de células em que
se irá incrementando o AREALIST até que não se leia e processe o último registro da
área selecionada— cada linha (quer dizer, área) deve ser completada antes de
começar uma nova, pelo que se armazenará diretamente no disco rígido. Isto significa
que se pode processar um AREALIST com muitas variáveis e com milhares de
quarteirões de uma grande cidade, por exemplo; ao passo que num cruzamento o
programa ficará rapidamente sem memória suficiente.
Ver também
TABLE...OPTIONS; TABLE...OUTPUTFILE; TABLE...FOR; TABLE...AREABREAK;
TABLE...OF; RUNDEF...SELECTION; TABLE...AS FREQUENCY OF; TABLE...AS
CROSSTABS OF; TABLE. . . OPTIONS OVERWRITE
TABLE ... AS AVERAGE OF
Comando da linguagem de Redatam
Sintaxe
AS AVERAGE
OF <IDvar_lista1>[BY <IDvar_lista2> [BY <IDvar_lista3> [BY <IDvar_lista4>] ] ]
Uso
134
Produzir uma média da primeira variável(s) com até três variáveis de controle
adicionais.
Exemplos
a) TABLE Av1
AS AVERAGE
OF PESSOA.IDADE BY PESSOA.SEXO
b) TABLE Av2
AS AVERAGE
OF PESSOA.IDADE, PESSOA.ANOSEDUC
BY PESSOA.SEXO, DOMICIL.AGUAD
O exemplo b) produzirá uma média da variável IDADE para homens e mulheres, tal
como a), mas no segundo exemplo existirá também uma média para ANOSEDUC, para
cada sexo. Em resumo, existirá um conjunto de duas médias para pessoas que vivam
em domicílios com ou sem água.
Notas
A média sempre é calculada com a(s) variável(s) na lista antes do primeiro BY.
Obviamente, deveriam ser variáveis quantitativas, como idade, para obter um resultado
com algum significado. Devemos ter cuidado de excluir da média os valores sem
sentido das variáveis mediante um FOR, tais como aqueles valores Sem resposta ou
Não aplica, usualmente 98, 99 ou equivalente para uma variável como Número de
filhos nascidos vivos, já que provocarão uma distorção no resultado. As variáveis
depois do primeiro BY devem ter definida uma faixa (RANGE).
É obrigatório o uso de pelo menos uma variável de controle, quer dizer, deve haver
sempre um BY.
O AREABREAK não pode ser usado quando existe mais de uma tabela de saída
produzida por um AVERAGE (ou qualquer outro tipo de TABLE).
Os resultados serão mostrados na tela e podem ser impressos, mas não são gravados
pelo programa a menos que se use a cláusula OUTPUTFILE. Existem vários tipos de
arquivo disponíveis para um AVERAGE (CROSSTABS ou FREQUENCY).
R+G4 tem um Assistente guiado que ajuda a criar, editar e verificar uma tabela com o
comando TABLE...AS AVERAGE com várias cláusulas; uma forma de ter acesso a
este Assistente é com um clique no botão direito do mouse na janela do editor de
comandos e escolhendo a opção correspondente desde o menu dinâmico que será
ativado.
Ver TABLE...OUTPUTFILE para mais informação.
Ver também
TABLE...OPTIONS; TABLE...FOR; TABLE...AS FREQUENCY OF;
TABLE...AS CROSSTABS OF; TABLE...AS AREALIST OF;
TABLE...AREABREAK
TABLE ... AS CROSSTABS OF
Comando da linguagem de Redatam
135
Sintaxe
AS CROSSTABS
OF <IDvar_lista1>
BY <IDvar_lista2> [BY <IDvar_lista3> ]
Uso
Produzir um cruzamento com a primeira lista de variável(s) nas linhas, a segunda lista
de variável(s) nas colunas e a terceira (opcional) lista de variável(s) como variável(s) de
controle ("painel").
Exemplos
a) TABLE Cruzam1
AS CROSSTABS
OF PESSOA.PARENT BY PESSOA.SEXO BY PESSOA.IDADGRP5
Cruzamento de três variáveis, onde PARENT é a variável nas linhas, SEXO é a
variável nas colunas e IDADGRP5 (grupos qüinqüenais de idades) é a variável de
controle, isto é, para cada categoria da variável de controle existirá um cruzamento das
outras duas variáveis.
b) TABLE Cruzam2
AS CROSSTABS
OF DOMICIL.AGUAD, DOMICIL.LUZ
BY PESSOA.SEXO
Serão produzidos dois cruzamentos distintos: 1) AGUAD por SEXO e 2) LUZ por
SEXO. Note que, diferentemente do exemplo a), este exemplo é um cruzamento de
variáveis de entidades de níveis distintos, e nesse caso a tabulação é feita em termos
da variável de menor nível, quer dizer PESSOA; portanto, a primeira variável indicará
quantos homens e quantas mulheres têm água e quantos não a têm.
Notas
Deve-se definir a faixa (RANGE) de cada variável num CROSSTABS.
Em R+G4 é possível utilizar as variáveis associadas com o código ou nomes de uma
entidade num CROSSTABS, com a condição de que tal variável seja a primeira entre
as incluídas no processamento.
O AREABREAK não pode ser usado quando se tem mais de uma tabela de saída
produzida pelo CROSSTABS ou com qualquer outro tipo de TABLE.
Os resultados serão mostrados na tela e podem ser impressos, mas não são
armazenados diretamente pelos Programas, a menos que se especifique um
OUTPUTFILE. Existem dois tipos de arquivos disponíveis para um AVERAGE
(CROSSTABS ou FREQUENCY), e correspondem aos formatos .XLS ou ASCII, além
da saída default na janela "Resumo das tabelas de saída" de R+G4.
R+G4 tem um Assistente guiado que ajuda a criar, editar e verificar uma tabela com o
comando TABLE...AS CROSSTABS e suas várias cláusulas; uma forma de ter acesso
a este Assistente é com um clique no botão direito do mouse na janela do editor de
comandos e escolher o ASSISTENTE DE TABLE desde o menu dinâmico que será
ativado.
Ver também
136
TABLE...OPTIONS; TABLE...OUTPUTFILE; TABLE...FOR; TABLE...AS
FREQUENCY OF; TABLE...AS AVERAGE OF; TABLE...AS AREALIST OF;
TABLE...AREABREAK
TABLE ... AS FREQUENCY OF
Comando da linguagem de Redatam
Sintaxe
AS FREQUENCY
OF <IDvar_lista>
Uso
Produzir uma distribuição de freqüências ("marginais") de uma ou cada variável na
lista.
Exemplos
a) TABLE Freq1
AS FREQUENCY
OF PESSOA.PARENT
b) TABLE Freq2
AS FREQUENCY
OF PESSOA.PARENT. PESSOA.GRUPOIDAD5, DOMICIL.TOTPERS
Será produzida uma distribuição de freqüência para cada uma destas variáveis; notese que a lista pode ter variáveis de distintos níveis de entidade.
Notas
Os resultados serão mostrados na tela e podem ser impressos, mas não são
armazenados diretamente pelos Programas, a menos que se especifique um
OUTPUTFILE. Existem dois tipos de arquivos disponíveis para um AVERAGE
(CROSSTABS ou FREQUENCY) e correspondem aos formatos .XLS o ASCII, além da
saída default na janela "Resumo das tabelas de saída" de R+G4.
R+G4 tem um Assistente Guiado que ajuda a criar, editar e verificar uma tabela com o
comando TABLE...AS FREQUENCY e suas várias cláusulas; uma forma de ter acesso
a este Assistente é com um clique no botão direito do mouse na janela do editor de
comandos e selecionar o ASSISTENTE DE TABLE desde o menu dinâmico que será
activado.
Ver também
TABLE...OPTIONS; TABLE...OUTPUTFILE; TABLE...FOR; TABLE...AS
CROSSTABS OF; TABLE...AS AVERAGE OF; TABLE...AS AREALIST OF;
TABLE...AREABREAK
137
TABLE ... AS MATRIXOP
Comando da linguagem de Redatam
Sintaxe
AS MATRIXOP
OF <Table1> , <Operador> [ , < Table2 | Const > ]
onde:
<Table1>
Indica uma tabela previamente calculada pelo programa.
<Operador>
é um dos operadores matriciais binários ou unários
Operadores binários
DIVISION
divisão de duas tabelas, ou de uma tabela
por uma constante (Table1 / Table2).
MULTIPLICATION
multiplicação de duas tabelas, ou de uma
tabela por uma constante.
SUM
soma de duas tabelas, ou de uma tabela
com uma constante.
SUBTRACTION
subtração de duas tabelas, ou de uma
tabela por uma constante.
Operadores unários
PCROW
Percentagem dos valores de Table1 em
relação ao total das linhas.
PCCOL
Percentagem dos valores de Table1 em
relação ao total das colunas.
PCTOT
Percentagem dos valores de Table1 em
relação ao total da tabela.
<Table2>
Para os operadores binários, indica uma segunda tabela previamente
calculada pelo programa, para ser operada com Table1. Se o operador
é unário, este parâmetro não existe.
Const
Para os operadores binários, indica uma constante para ser operada
com Table1. Se o operador é unário, este parâmetro não existe.
Uso
Operar tabelas (matrizes) produzidas pelo programa.
Exemplos
a)
TABLE Tab1 AS FREQUENCY OF PESSOA.GRID
FOR PESSOA.ALFAB = 2
TABLE Tab2 AS FREQUENCY OF PESSOA.GRID
TABLE Tab3
138
AS MATRIXOP
OF Tab1, DIVISION, Tab2
Este exemplo, informado completo, calcula a percentagem de analfabetos por grupo de
idade. A primeira tabela é uma freqüência da variável Grupo de Idade com um filtro
para as pessoas analfabetas, e a segunda tabela é exatamente igual à primeira, mas
sem o filtro. A terceira tabela divide uma pela outra.
b) TABLE Tab2
AS MATRIXOP
OF Tab1, PCROW
Será produzida uma tabela com as percentagens de linha da tabela Tab1 (não
mostrada no exemplo).
c) TABLE Tab2
AS MATRIXOP
OF Tab1, MULTIPLICATION, 100
Será produzida uma tabela multiplicando todos os valores da tabela Tab1 (não
mostrada no exemplo) por 100.
Notas
As matrizes (tabelas) operadas por operadores binários têm que ter tamanhos (número
de linhas e colunas) compatíveis, isto é, ou têm o mesmo número de linhas e colunas,
ou a segunda matriz é um vetor com o mesmo número de elementos que as colunas
da primeira matriz.
Os resultados serão mostrados na tela e podem ser impressos, mas não são
armazenados diretamente pelos Programas, a menos que se especifique um
OUTPUTFILE. Existem dois tipos de arquivos disponíveis, que são os mesmos que
para um AVERAGE (CROSSTABS ou FREQUENCY), e correspondem aos formatos
.XLS o ASCII, além da saída default na janela "Resumo das tabelas de saída" de
R+G4.
R+G4 tem um Assistente Guiado que ajuda a criar, editar e verificar uma tabela com o
comando TABLE...AS MATRIXOP e suas várias cláusulas; uma forma de ter acesso a
este Assistente é com um clique no botão direito do mouse na janela do editor de
comandos e selecionar o ASSISTENTE DE TABLE desde o menu dinâmico que será
activado.
Ver também
TABLE...OPTIONS; TABLE...OUTPUTFILE; TABLE...FOR; TABLE...AS
CROSSTABS OF; TABLE...AS AVERAGE OF; TABLE...AS AREALIST OF;
TABLE...AREABREAK
TABLE ... FOR
Comando da linguagem de Redatam
139
Sintaxe
FOR <expressão lógica>
Uso
Filtrar os registros que serão usados no TABLE, só aqueles registros que cumpram a
condição —quer dizer, quando a expressão é Verdadeira— serão parte da tabela.
Exemplos
a) TABLE Educação
AS CROSSTABS
OF PESSOA.IDADGRP5 BY PESSOA.ASSISTE BY PESSOA.SEXO
FOR PESSOA.IDADGRP5 >= 4 AND (PESSOA.TIPOE >=4 AND PESSOA.TIPOE <=
9)
b) TABLE Educação
AS CROSSTABS
OF PESSOA.IDADGRP5 BY PESSOA.ASSISTE BY PESSOA.SEXO
FOR PESSOA.SEXO = 2 AND DOMICIL.AGUAD
Note que no exemplo b) o FOR envolve variáveis de entidades de distintos níveis; a
variável da entidade superior deve ser uma variável do dicionário e não pode ser
alguma das calculadas pelo processamento hierárquico num Programa.
Notas
Os registros incluídos num resultado dado são determinados não só por um
TABLE...FOR, senão que também pelo filtro de um RUNDEF UNIVERSE, se existe,
afetando todo o processo; tanto as variáveis utilizadas no TABLE como as que tenham
sido criadas com DEFINE...FOR.
Um FOR deve ser aplicado ao nível da entidade do AREALIST.
Ver também
RUNDEF...UNIVERSE; DEFINE...FOR
TABLE ... OF
Comando da linguagem de Redatam
Ver TABLE ... AS AREALIST OF
Ver TABLE ... AS AVERAGE OF
Ver TABLE ... AS CROSSTABS OF
Ver TABLE ... AS FREQUENCY OF
Ver TABLE ... AS MATRIXOP OF
140
TABLE ... OPTIONS
Comando da linguagem de Redatam
Sintaxe
OPTIONS
COMPLETENAME
MISSING
NOKEY
OVERWRITE
TITLE <título da tabela>
WEIGHT <IDVar>
ZERO
Uso
Assignar opções especificadas pelo usuário a um TABLE; as opções que podem ser
utilizadas dependem do tipo de TABLE especificado na cláusula AS.
Exemplos
a) TABLE Cruzam2
AS CROSSTABS
...
OPTIONS
MISSING
TITLE "Vulnerabilidade do domicílio pelo número de itens inexistentes"
b) TABLE F2
AS FREQUENCY
OF PESSOA.IDADGRP5
FOR PESSOA.NFILHOS < 30 AND PESSOA.SEXO = 2
OPTIONS
WEIGHT PESSOA.NFILHOS
TITLE "Filhos recém nascidos vivos de acordo à idade das mulheres"
Cálculo do número de Filhos Nascidos Vivos das mulheres agrupadas por idades
qüinqüenais. Note que o FOR limita a variável PESSOA.NFILHOS a um valor menor de
30, dado que esta variável tem os valores 98 e 99, que representam Sem resposta e
Não aplica, respectivamente.
Notas
Podem ser utilizadas algumas opções específicas com OPTIONS, de acordo às
seguintes regras:
COMPLETENAME
141
Se usa quando se quer que as variáveis e suas categorias sejam mostradas na saída
com sua referencia completa, quer dizer, nome e rótulo para as variáveis, e valor e
rótulo para as categorias. O default do sistema mostra somente os rótulos (de variáveis
e categorias), a não ser que o rótulo não exista, e nesse caso se mostram
respectivamente o nome da variável e o código da categoria.
MISSING
Os valores sem resposta serão incluídos na tabela (TABLE) resultante. A ação por
default é excluir da tabela os valores sem resposta.
NOKEY
Se utiliza com um AREALIST para omitir a primeira coluna, que normalmente
representa o código de área.
OVERWRITE
Se utiliza para regravar um arquivo externo.
TITLE <título da tabela>
Título opcional, entre aspas (" "), que pode ser aposto ao TABLE.
WEIGHT <expressão>
Pondera cada caso no processo de tabulação. A expressão de ponderação, que pode
ter mais de uma variável e/ou constante, se aplica só à tabela específica. Se não se
utiliza um ponderador com WEIGHT, o peso é 1.
ZERO
Serão incluídas na tabela de saída aquelas linhas e colunas totalmente com zero. A
ação por default é excluir as linhas e colunas com zero.
PCR PCC PCT
Calcula as percentagens em relação aos totais de linhas (PCR), colunas (PCC)
ou total (PCT). Usar uma ou mais opções; não separá-as por vírgulas.
Ver também
DEFINE...OPTIONS
TABLE ... OPTIONS COMPLETENAME
É usado quando se quer que as variáveis e suas categorias sejam mostradas nos resultados
com sua referência completa, isto é, nome e rótulo para as variáveis, e valor e rótulo para as
categorias. Por definição, o sistema mostra somente os rótulos (de variáveis e categorias), a
não ser que o rótulo não exista, e nesse caso são mostrados respectivamente o nome da
variável e o código da categoria.
Exemplo:
RUNDEF Job
SELECTION ALL
TABLE T1
AS FREQUENCY OF PESSOA.PARENT
OPTIONS COMPLETENAME
Este programa mostra as categorias da variável PARENT da seguinte maneira
1. Chefe ou Chefa
142
2. Cônjuge
3. Convivente
etc.
TABLE ... OPTIONS MISSING
Comando da linguagem de Redatam
Ver TABLE. . . OPTIONS
TABLE ... OPTIONS NOKEY
Comando da linguagem de Redatam
Ver TABLE. . . OPTIONS
TABLE ... OPTIONS OUTPUTFILE
Comando da linguagem de Redatam
Sintaxe
OUTPUTFILE <Tipo de arquivo> <Especificações do arquivo>
Uso
Para especificar um formato de arquivo para armazenar uma saída (resultado) de um
TABLE. O formato e suas especificações dependem do tipo de TABLE especificada na
cláusula AS.
Exemplos
TABLE abc
AS AREALIST
OF BLOCO, BLOCO.TOTPESS
OUTPUTFILE DBF c:\temp\abc
O AREALIST, com o mesmo nome abc e a extensão .dbf, é enviado como um arquivo
DBF ao Diretório c:\temp. Além disso o sistema também o mostra na janela de
"Resumo das Tabelas de Saída" de R+G4.
Notas
Como se indicou na seção "Uso" desta definição, os tipos e as especificações do
arquivo de saída em OUTPUTFILE variam com o tipo de TABLE. O seguinte quadro
143
ajudará a esclarecer quando e como utilizar o OUTPUTFILE com diferentes tipos de
tabelas (TABLE).
Se já existe um AREALIST como dbf ou outro arquivo externo, use a opção
OVERWRITE.
Ao escolher-se um AREALIST com tipo de arquivo ASCII, o sistema grava também um
arquivo auxiliar de mesmo nome, mas com extensão .lay (de layout) com uma
descrição do arquivo de saída, contendo a posição de inicio de cada variável no
arquivo.
OUTPUTFILE
Tipo de TABLE de saída
<Tipo de
arquivo>
Nenhum
ASCII
XLS
DBF
FREQUENCY
CROSSTABS
Tela/
Tela/
Tela/
Tela/
Impressão
Impressão
Impressão
Impressão
arquivo.txt
arquivo.txt
arquivo.txt
Tela/
Tela/
Tela/
Impressão
Impressão
Impressão
arquivo.xls
arquivo.xls
arquivo.xls
Tela/
Tela/
Tela/
Impressão
Impressão
Impressão
---
---
AVERAGE
---
AREALIST
arquivo .txt
---
arquivo.dbf
Tela/
Impressão
A tabela de saída gerada utilizando a opção OUTPUTFILE XLS produz um arquivo
Excel com extensão .xls, que pode ser exportado as programas Lotus e Quattro Pro.
Ver também
TABLE...AS CROSSTABS OF; TABLE...AS AVERAGE OF; TABLE...AS
FREQUENCY OF; TABLE...AS AREALIST OF; TABLE...AREABREAK
144
TABLE ... OPTIONS OVERWRITE
Comando da linguagem de Redatam
Ver TABLE. . . OPTIONS
TABLE ... OPTIONS TITLE
Comando da linguagem de Redatam
Ver TABLE. . . OPTIONS
TABLE ... OPTIONS WEIGHT
Comando da linguagem de Redatam
Ver TABLE. . . OPTIONS
TABLE ... OPTIONS ZERO
Comando da linguagem de Redatam
Ver TABLE. . . OPTIONS
Ferramentas de Administração de Bases de
Dados
FERRAMENTAS DE ADMINISTRAÇÃO DE BASES
DE DADOS
145
R+G4 tem uma série de funções auxiliares de administração e manutenção de bases de
dados, que são dirigidas a usuários que tenham um conhecimento mais profundo do sistema.
Estas funções NÃO são necessárias para a produção de resultados da base de dados.
As seguintes funções podem ser executadas a partir de Ferramentas no menu principal.
Descarregar Bases
Para executar uma descarga (download) de uma parte de uma base de
dados, gerando uma sub-base.
Estender Bases
Para combinar bases de dados de estruturas distintas (ramos) em uma
única base.
Concatenar Bases Para combinar bases de dados de mesma definição e estrutura em uma
única base.
Arquivo Ponteiros Para criar um arquivo de ponteiros (.ptr) a partir de um vetor com os
contadores de elementos da entidade superior.
Geração Vetorial
Para criar um arquivo de dados (.rbf) a partir de um vetor com os dados da
variável.
As seguintes funções podem ser executadas a partir do Dicionário.
Agregar Variável
Para criar uma nova variável na base de dados.
DESCARREGAR BASES
Para executar uma descarga (download) de uma parte de uma base de dados, gerando
uma sub-base.
Esta função é usada quando se necessita exportar uma parte de uma base de dados, por
exemplo, para entregá-la a um usuário fora da instituição.
A base de saída pode ser selecionada por uma combinação de fatores:
· Seleção geográfica;
· Nível de entidade selecionável;
· Expressão lógica de filtro;
· Variáveis a gravar.
Ao invocar-se este procedimento o sistema mostra uma seqüência de painéis, que são
navegáveis com os botões de Avançar e Voltar (na parte inferior da janela). Os painéis são
os seguintes:
Passo 1: Definir base de dados de saída
Dicionário a utilizar
· Se existe uma base ativa (seu dicionário está visível), o sistema a usa como base de
entrada, e preenche o campo correspondente com o nome (passo completo) de seu
dicionário.
146
· Para trabalhar com outra base de entrada que não seja a base ativa, fechar a base ativa.
Nesse caso, ao invocar-se a função de descarga, a caixa de definição da base de entrada
estará disponível para o usuário.
· O nome do dicionário pode ser ingressado à mão, ou usando o botão de navegação à
direita do campo para localizar o arquivo no disco.
Dicionário a descarregar
· O nome do dicionário pode ser ingressado à mão, ou usando o botão de navegação à
direita do campo para localizar o arquivo no disco.
· Se recomenda o uso de um diretório distinto para a base de saída.
Passo 2: Definir seleção de área da base de dados de entrada
A opção de seleção pode ser "Todo o arquivo", o que corresponderia a um SELECTION ALL
no comando RUNDEF, ou "Usar um arquivo de seleção", para o qual deve-se considerar que:
· O arquivo tem que existir, quer dizer, tem que estar previamente gravado no disco. Use o
módulo de Seleção Geográfica para criar o arquivo.
· É possível escrever diretamente o nome de um arquivo de seleção geográfica (.SLW), ou
usar o botão de navegação à direita do campo para localizar o arquivo no disco.
· Caso o nome seja ingressado à mão, se o arquivo estiver no diretório do projeto, não é
necessário escrever todo o passo completo, somente o nome do arquivo (sem extensão).
Passo 3: Selecionar filtros e definir a última entidade selecionável
O sistema mostra a árvore da estrutura da base com suas entidades. As entidades
selecionáveis estão marcadas com amarelo à esquerda.
Definir última entidade selecionável
· Quando se exporta uma base de dados, às vezes é conveniente não "identificar" todos os
níveis (entidades). Por exemplo, para uso interno ao Instituto de Estatística responsável
pela base de dados do Censo de População, esta base é selecionável até o nível de setor
censitário.
· Entretanto, ao exportar essa base para uso externo ao Instituto, o ideal seria que a última
entidade selecionável fosse Distrito, por exemplo.
· Para tornar uma entidade não selecionável, dar um clique no botão direito sobre a entidade,
e eleger a opção "Fazer a entidade não selecionável". O mesmo procedimento pode ser
usado para remarcar a entidade como selecionável.
Filtro
· Pode ser conveniente exportar somente os casos (observações, registros) que satisfaçam
alguma condição específica, tal como "domicílios ocupados".
· Com o mouse sobre a entidade que possui a variável que se quer usar como filtro, invocar o
menu dinâmico com o botão direito, e eleger a opção "Agregar filtro". O sistema mostrará a
janela do construtor de expressões para ajudar na escritura da mesma.
Passo 4: Seleção variáveis a incluir
A janela mostra a estrutura da base. Inicialmente, todas as variáveis aparecem marcadas para
descarga. Um clique sobre as variáveis que não se devem levar para a base final.
Passo 5: Execução
147
Usar o botão Executar descarga para finalizar o processo.
ESTENDER BASES
Para combinar bases de dados de estruturas distintas (ramos) em uma única base.
Esta função é usada quando se necessita juntar logicamente, numa única base de dados,
duas bases de dados referentes a pesquisas distintas, com estruturas distintas, por exemplo,
a pesquisa de domicílios e o censo de população.
As duas bases de entrada serão organizadas como ramos distintos na base de saída, com
uma entidade comum de enlace entre as duas bases. Em termos figurados, é como se
fôssemos combinar as bases de modo paralelo, uma ao lado da outra.
O sistema R+G4 trabalha com as duas bases ao mesmo tempo (a base primária e a base
secundária), e as "engancha", gerando uma terceira base, chamada base de saída, com todos
os casos de ambas as bases.
Ao invocar-se este procedimento o sistema mostra uma seqüência de painéis, os quais são
navegáveis com os botões de Avançar e Voltar (na parte inferior da janela). Os painéis são
os seguintes:
Passo 1: Selecionar base secundária
Base primária
· Se existe uma base ativa (seu dicionário está visível), o sistema a usa como base primária,
e preenche o campo correspondente com o nome (passo completo) de seu dicionário.
· Para trabalhar com outra base primária que não seja a base ativa, fechar a base ativa.
Nesse caso, ao invocar-se a função de extensão, a caixa de definição da base primária
estará disponível para o usuário.
· O nome do dicionário pode ser digitado à mão, ou usando o botão de navegação à direita
do campo para localizar o arquivo no disco.
Base secundária
· O nome do dicionário pode ser digitado à mão, ou usando o botão de navegação à direita
do campo para localizar o arquivo no disco.
Passo 2: Estender base primária
O painel mostra a estrutura das duas bases de entrada, uma ao lado da outra (a base primária
é a da esquerda). A função deste painel é definir a estrutura da base de saída. Para tanto,
toma-se como base a estrutura da base primária e a "estendemos" com a estrutura da base
secundária da seguinte maneira:
· Eleição da entidade comum. A entidade comum é aquela, na base primária, sob a qual as
entidades da base secundária serão "enganchadas".
· Eleição da entidade a estender. A entidade a estender é aquela, na base secundária, a
qual será "enganchada" embaixo da entidade comum na base primária.
· Enganche. Clique do mouse esquerdo na entidade a estender (base secundária) e arrastála sobre a entidade comum (base primária). O sistema pedirá confirmação.
Passo 3: Selecionar variáveis
148
O painel mostra a estrutura da nova base, já "estendida", com os dois ramos (primário e
secundário). Por definição, todas as variáveis dos ramos primário e secundário já estão
selecionadas para a extensão.
Com um clique desmarcar as variáveis que não serão levadas para a base final, tanto do
ramo primário como secundário.
Passo 4: Base de saída
Caixa de diálogo para a seleção da base de saída, através do nome de seu dicionário. Ao
escolher-se o nome do dicionário, o sistema grava diretamente o dicionário estendido da base
de saída.
· Esta função NÃO gera outra base com arquivos de ponteiros e de dados: o único que faz é
gerar um dicionário de saída, o qual é uma "visão" lógica das duas bases de dados de
entrada conectadas.
CONCATENAR BASES
Para combinar bases de dados de mesma definição e estrutura numa única base.
Esta função é usada quando existem bases de dados referentes à mesma fonte, mas criadas,
por exemplo, a nível de Região, e se deseja juntá-las para todo o País. Quer dizer, existe uma
base de dados para cada Região. Estas bases são idênticas em termos estruturais (entidades
e variáveis), mas seu conteúdo está referido à Região.
Em outras palavras, é como se fôssemos tomar os arquivos originais planos, copiá-los e colálos ("concatená-los") em seqüência, um em seguida do outro, construindo um único arquivo
de saída.
R+G4 trabalha com duas bases de cada vez (a base primária e a base secundária), e as
concatena (uma "embaixo" da outra), gerando uma terceira base, chamada base de saída,
com todos os casos (regiões) de ambas bases.
Ao invocar-se este procedimento o sistema mostra um painel com campos para a definição
das três bases envolvidas: a primária, a secundária, e a base de saída.
Base primária
· Esta é a primeira base na ordem de concatenação.
· Se existe uma base ativa (seu dicionário está visível), o sistema a usa como base primária,
e preenche o campo correspondente com o nome (passo completo) de seu dicionário.
· Para trabalhar com outra base primária que não seja a base ativa, fechar a base ativa.
Nesse caso, ao invocar-se a função de concatenação, a caixa de definição da base primária
estará disponível para o usuário.
· O nome do dicionário pode ser digitado à mão, ou usando o botão de navegação à direita
do campo para localizar o arquivo no disco.
Base secundária
· Esta é a segunda base na ordem de concatenação.
· O nome do dicionário pode ser digitado à mão, ou usando o botão de navegação à direita
do campo para localizar o arquivo no disco.
Base final
149
· Esta é a base resultado da concatenação das duas bases de entrada.
· O nome do dicionário pode ser digitado à mão, ou usando o botão de navegação à direita
do campo para localizar o arquivo no disco.
· Se recomenda o uso de um diretório distinto para a base de saída: os arquivos de ponteiros
(.ptr) e de dados (.rbf) têm os mesmos nomes dos de entrada.
Execução
Usar o botão de Executar.
Limitações e Comentários
· Os dicionários das bases de entrada (primária e secundária) têm que ser idênticos em
estrutura (entidades) e conteúdo (variáveis). As variáveis necessitam ter o mesmo nome em
ambas bases, e a mesma especificação.
· A função concatena duas bases de cada vez: se as bases originais estão separadas em
mais de duas partes, concatená-las de duas em duas, gerando sub-bases de dados, que
serão concatenadas com as subsequentes, até que se tenha a base final.
· Se as bases a serem concatenadas foram geradas pela versão anterior do sistema de
criação (Redatam-Plus), e as partes são em número impar, o sistema estará impossibilitado
de concatenar a última parte porque os tamanhos das variáveis serão distintos (o modo de
criação atual gera somente alguns tamanhos padrão para as variáveis). A solução é tomar
esta última parte e passá-la pela função de descarregar bases, selecionando a base total e
todas as variáveis: isso fará com que esta parte seja totalmente copiada a uma outra base,
mas já no formato de tamanhos da nova criação de bases.
· Depois da(s) concatenação(es) se recomenda fazer uma desfragmentação do disco para
obter uma organização mais eficiente e acesso mais rápido aos dados.
Gerar Ponteiros e Variáveis
GERAR PONTEIROS E VARIÁVEIS
Estas funções são muito úteis para adicionar entidades e variáveis à bases de dados. Estas
funções somente geram os arquivos necessários para que sejam conectados ao dicionário da
base, quer dizer, gera a parte física da entidade ou variável. Depois dessa criação, é
necessário editar o dicionário e agregar a entidade ou variável correspondente ao arquivo que
foi criado.
São funções sem nenhuma sofisticação, e com objetivos bastante específicos para a
construção de bases de dados. Cada uma delas é usada para a construção, quase que à
mão, dos arquivos básicos de R+G4 (.ptr e .rbf).
Arquivo de Ponteiros
Usada, por exemplo, para adicionar uma entidade à base. Existem as entidades de domicílio e
pessoa, e se deseja uma entidade de Família, entre o domicílio e as pessoas (esta geração
funcionaria sempre que as pessoas estejam agrupadas por família dentro do domicílio).
Geração Vetorial
Usada, por exemplo, para agregar outra variável calculada fora do sistema. No caso dos decis
de rendimento, o que se pode fazer é gravar um arquivo de saída da base R+G4 com um
150
registro para cada pessoa, com sua identificação e a variável de rendimento. Classificar este
arquivo em ordem crescente de rendimento, calcular os decis, e assignar esta variável ao
registro de pessoa. Depois classificar de volta o arquivo pela identificação da pessoa, e gravar
um arquivo somente com o código do decil. Este arquivo servirá de entrada para a função de
Geração Vetorial.
ARQUIVO DE PONTEIROS
Para criar um arquivo de ponteiros (.ptr) a partir de um vetor com os contadores de
elementos da entidade superior.
Os arquivos de ponteiros da base de dados estão associados às entidades, cada uma tem
seu próprio ponteiro que se "origina" na entidade superior. A criação de tais ponteiros é tarefa
do Módulo de Criação de Bases de Dados, mas existem situações, não muito freqüentes, nas
quais se necessita "retocar" essa criação.
Um arquivo de ponteiros a uma entidade, em termos lógicos, possui tantos registros quantos
sejam os elementos da entidade superior, e esse elemento contém o número de casos da
entidade "apontada". Por exemplo, na relação das entidades Domicílio e Pessoa, o ponteiro
da entidade Pessoa é um arquivo com x entradas (onde x é o número de domicílios), e em
cada entrada está o número de pessoas do domicílio correspondente. Se pudéssemos
visualizar o arquivo de ponteiros de Pessoa, este seria parecido com
3
4
2
5
…
4
cuja tradução seria: o primeiro domicílio tem 3 pessoas, o segundo 4, o terceiro 2, o quarto 5,
etc.
Então, para gerar à mão um arquivo de ponteiros de uma entidade, o único que temos que
fazer é criar (por algum meio de programação, inclusive o próprio R+G4) um arquivo
seqüencial com um registro para cada elemento da entidade superior, e o conteúdo desse
registro é SOMENTE o número de casos contados da entidade à qual se refere o ponteiro.
Ao invocar-se a função de Arquivo de Ponteiros o sistema mostra a caixa de diálogo para
eleger o nome do arquivo de saída (com a extensão .ptr), e ao fechar esta caixa (usando-se o
botão Abrir) o sistema começa a criação do arquivo.
O próximo passo é associar este arquivo a uma entidade no dicionário. Criá-la (se não existe)
embaixo da entidade superior correspondente, e chamar a janela de propriedades da entidade
para associar o arquivo .ptr a ela.
No se pode esquecer de salvar o dicionário antes de fechar o programa.
GERAÇÃO VETORIAL
Para criar um arquivo de dados (.rbf) a partir de um vetor com os dados da variável.
151
Cada variável na base de dados tem seu próprio arquivo (.rbf), o qual tem um formato interno
especial. A gravação destes arquivos é tarefa do Módulo de Criação de Bases de Dados, mas
existem situações nas quais se necessita adicionar uma variável à base.
O Módulo de Criação está preparado para a carga de muitas variáveis de uma única vez,
buscando-as de um arquivo fonte original. A função de Geração Vetorial trabalha com uma
única variável, e lê um arquivo de entrada o qual só pode ter informação desta variável, sem
qualquer outra informação no registro, nem sequer algum tipo de identificação. É um arquivo
com um registro para cada elemento da variável, com uma única informação (a que se refere
à variável). Por isso o nome de carga vetorial, onde o arquivo de entrada se assemelha a um
vetor de dados.
Ao invocar-se a função de Geração Vetorial o sistema mostra a caixa de diálogo para eleger o
nome do arquivo de saída (com a extensão .rbf), e ao fechar esta caixa (usando-se o botão
Abrir) começa a criação do arquivo.
Deve-se ter um cuidado adicional para eleger também, ANTES de tocar no
botão Abrir, o tamanho associado à variável. Isto se faz através do tipo de arquivo de saída, o
qual pode assumir as alternativas mostradas na caixa. Use a flecha à direita para eleger o
tipo. Não se pode selecionar o número de bits específicos da variável, só os tipos mais
genéricos como "doble", "single", "byte", etc.
O próximo passo é associar este arquivo a uma variável no dicionário. Criá-la (se não existe)
na entidade correspondente, e chamar a janela de propriedades da variável para associar o
arquivo .rbf a ela. Não se pode esquecer de salvar o dicionário no final do processo.
Agregar Variável
AGREGAR VARIÁVEL
Para criar uma nova variável na base de dados.
Esta função é usada quando se necessita adicionar uma variável à base, por exemplo, os
nomes das províncias, ou os códigos das microrregiões, informações que não estavam no
arquivo original de carga da base de dados.
Para usar a função é necessário ter uma base ativa, e ter a janela do dicionário como ativa, e
seguir os seguintes passos:
Criação da variável no dicionário
· Eleger a entidade para a qual se criará a nova variável (clique do mouse sobre o nome da
entidade).
· Na lista de variáveis (painel direito), dar um clique com o botão direito do mouse para
invocar o menu dinâmico, e eleger a opção "Agregar" variável.
· Ingressar o nome da nova variável. Isto pode ser feito diretamente quando se cria a variável
(o sistema habilita a edição do nome default). De não ter sido possível modificá-lo nesse
momento, usar o botão direito do mouse para chamar o menu dinâmico com a opção
"Renomear" variável.
152
· Nesse momento o nome da nova variável estará precedido do sinal "?", significando que a
variável ainda não está definida.
Definição da carga da variável na base
· Com o cursor sobre o nome da nova variável, chamar o menu dinâmico com a opção
"Propriedades", ou um duplo-clique na nova variável.
· O sistema mostra a janela de propriedades das variáveis. Se é necessário, ingressar as
novas categorias e o rótulo da variável no painel "Geral".
· Usar o painel de "Especificações Técnicas" para modificar, se necessário, o tipo, limites
mínimo e máximo, valores "Não se aplica" e "Missing".
· Nesse mesmo painel, clicar em "Variável não está definida".
Definição do arquivo de entrada
· O sistema mostra um outro painel para o tipo de carga e o arquivo de entrada.
· Para o tipo do arquivo de entrada, usar a flecha da direita, e eleger a opção adequada. Em
geral, as opções mais usadas são a de "Arquivo xBase" ou a de "Arquivo ASCII (Tabela
LookUp)".
· Eleger o arquivo de entrada com o botão de navegação à direita do campo.
· Usar o botão de "Importação de Arquivo" na parte inferior do painel, com o qual se criará
um novo arquivo ".rbf " para a variável.
· Outra opção é usar o botão "OK" para gerar um enlace entre o arquivo de entrada e o
dicionário, sem necessidade de criar um arquivo em formato Redatam.
TIPO DE CARGA XBASE
Esse tipo de arquivo pode ser usado para carregar variáveis em qualquer tipo de entidade.
Entretanto, não existe uma conexão ou empalme entre os registros de entrada e os elementos
da base de dados, a carga é por posição seqüencial no arquivo (o primeiro registro carrega o
primeiro elemento, etc.)
Além de eleger o nome do arquivo de entrada, o qual deve ser um arquivo de tipo xBase, o
usuário tem também que eleger a coluna do arquivo que será usada como fonte de carga para
a nova variável.
TIPO DE CARGA ARQUIVO LOOKUP
Este tipo só funciona para as entidades selecionáveis. O arquivo de entrada é um arquivo
comum de texto, mas deve ter uma forma que se pareça a uma tabela de consulta, na qual a
primeira coluna é o código do elemento (o código de identificação da entidade) e a segunda
coluna é o valor da variável a ser carregada.
O processo de carga se baseia na conexão do arquivo de entrada com os elementos da
entidade selecionável.
· Pode existir um número variável de espaços em branco antes do código.
· Tem que existir pelo menos um espaço em branco entre o código e o valor da variável.
· Só é possível carregar uma variável de cada vez (o arquivo de entrada não pode ter mais
informações que o código do elemento e o valor da variável).
153
· Podem existir registros no arquivo de entrada que não tenham correspondência com os
códigos da base. Estes registros não serão usados.
· Podem existir códigos na base sem correspondência com registros de entrada. Para estes
códigos a variável receberá o valor "missing".
Exemplo de um arquivo para carregar o nome das províncias
123
Aranjuez
175
Margarita
178
Carbajal de los Montes
Trabalhando com Gráficos em R+G4
INCORPORAÇÃO DE GRÁFICOS
Em R+G4 é muito fácil produzir um resultado em forma de gráficos. Para tanto, basta gerar a
tabela com a freqüência ou o cruzamento (limitado a duas dimensões) que se quer graficar,
usando as facilidades normais de processamento, seja pelos menus de Processamento
Estatístico (Freqüências, Cruzamentos ou Médias) ou por programação direta.
Em seguida, uma vez que o resultado esteja na tela, usar o mouse direito com um clique
sobre o nome da tabela na lista de tabelas de saída. Isto faz com que apareça o menu
dinâmico no qual se escolhe a opção Gráfico e o tipo de gráfico que se deseja.
Alternativamente também pode-se usar a barra de ferramentas da janela principal, através do
botão de Graficar.
Os formatos disponíveis são: Pizza, Barras, Multi Barras, Barras Horizontais, Linha e Pirâmide
Etária (só para tabelas de duas dimensões e a segunda dimensão com duas categorias). Se
não está seguro de qual formato é o mais adequado, selecione o formato Default e o sistema
determina o formato de acordo às categorias das variáveis envolvidas.
Ver também Janela de Gráficos
Trabalhando com Mapas em R+G4
INCORPORAÇÃO DE MAPAS A UMA BASE
A versão R+G4 permite mostrar em mapas as variáveis da base de dados que estejam
associados a um código geográfico. Esta possibilidade é de fundamental importância para o
planejamento, já que uma observação cartográfica permite à primeira vista saber quais são as
áreas que têm um comportamento similar e quais têm comportamentos diferentes na variável
associada. Inclusive colocando distintas capas de cartografia pode-se observar como
154
acidentes geográficos tais como rios, cadeias de montanhas, etc. impactam no
comportamento das variáveis. (Por exemplo, a dificuldade de acesso pode ser relevante na
hora de explicar distintas taxas de escolaridade).
Trabalhar com mapas em R+G4 pressupõe a existência destes mapas no formato Shape de
ArcView™. O sistema R+G4 NÃO cria mapas digitalizados, apenas converte o formato
SHAPE ao formato interno de trabalho de R+G4.
Una vez aberta a base de dados com a qual se está trabalhando, o procedimento para
associar um mapa à base consiste em chamar a função de Composição de Mapa.
COMPOSIÇÃO DE MAPA
Selecionar no menu principal a opção Arquivo >Novo >Composição de Mapas.
Dentro da caixa de diálogo correspondente a Propriedades do Mapas, pressionar
o botão Agregar no painel Geral.
Em R+G4 se abrirá a caixa de diálogo que permite selecionar um arquivo de tipo "Shape"
(gerado por Arcview). Este arquivo deve conter um mapa subdividido pelas mesmas entidades
que se deseja mapear.
Selecionar o arquivo *.shp que se deseja abrir, e pressionar o botão Abrir da caixa.
Para abrir ou modificar composições de mapas já existentes, usar o menu Arquivo >Abrir
>Composição de Mapas, e escolher o arquivo de mapa (extensão .mxp) correspondente.
155
SALVAR PROPRIEDADES
Uma vez definidas todas as propriedades da composição de mapas é conveniente guardá-las
através do botão "Salvar" que aparece na janela de propriedades.
Esta composição de mapa será armazenada num arquivo de texto de extensão mxp, que
pode ser editado a fim de modificar estas propriedades.
Quer dizer que existem duas formas de modificar as propriedades de um mapa. Uma é
através dos menus de R+G4 sobre propriedades dos mapas e utilizando a barra de
ferramentas de mapas; e a outra é editando o arquivo de composição de mapas .mxp.
Antes de começar a mostrar variáveis no mapa deve abrir-se o arquivo
*.mxp com um editor de texto e no primeiro nó chamado MAP colocar a instrução
ENTITY=XXX onde XXX deve ser substituído pelo nome da entidade da base de dados
que vai ser mapeada. Somente a partir deste momento se estará em condições de abrir
a composição de mapas dentro de R+G4 e associá-la à Listas de Área (Arealists) que
permitam mostrar variáveis nos mapas.
TRABALHO COM COMPOSIÇÕES DE MAPAS
GERADAS
Uma vez que se tenha definido todas as características e propriedades do mapa, procede-se
a gravar a composição de mapa num arquivo de formato .mxp. Se o usuário deseja editar uma
composição de mapa já produzida, os passos a dar são os seguintes:
Abrir a base de dados.
No menu Arquivo, escolher a opção Abrir >Composição de Mapa.
Uma vez aberta a composição o usuário poderá modificar todas as propriedades e voltar a
salvar a composição de mapas com as modificações realizadas.
Propriedades
PROPRIEDADES DOS MAPAS
Uma vez aberto o arquivo *.shp selecionado, deve-se usar no menu principal a opção Editar
>Propriedades.
Na tela aparece uma janela com quatro painéis: Geral, Apresentação, Coberturas e
Classificações.
Em qualquer momento pode-se usar a alternativa de seguir trabalhando sobre as distintas
propriedades do mapa. É possível salvar a composição do mapa através do botão "Salvar",
156
neste caso a definição das propriedades do mapa serão gravadas num arquivo de extensão
.mxp, que pode ser editado com o objetivo de modificar as propriedades do mapa.
Também é possível selecionar a opção Sair, para sair de propriedades sem gravar as
modificações efetuadas.
GERAL
Em primeiro lugar, no painel Geral, na caixa de texto "Nome do Mapa", deve-se colocar o
nome que se quer dar à composição de mapa, e posteriormente dar um clique no botão
"Agregar" para incorporar uma "cobertura" (capa) à composição de mapa que se está
elaborando. Deve-se destacar que é possível trabalhar numa composição de mapas com
várias "coberturas" ao mesmo tempo (Por exemplo: mapa político, mapa hidrográfico, mapa
de relevo).
O botão "deletar" permite eliminar alguma "cobertura" escolhida com antecipação.
Ao pressionar o botão "Agregar" o sistema mostra uma nova caixa de diálogo para selecionar
o arquivo *.shp que contém a "cobertura" ou capa que se deseja incluir na composição de
mapa. Uma vez selecionado o arquivo da "cobertura" aparecerá na tela o mapa selecionado.
COBERTURA
Em caso de continuar editando as propriedades da composição do mapa, é fundamental
selecionar o painel "coberturas" da janela propriedades do mapa.
157
Esta opção mostra na janela três outros painéis, Geral, Conexões e Símbolos, como se
pode observar na figura a seguir.
Destas alternativas, a mais importante é a de Conexões, onde se associa o mapa com a base
de dados. Para isto o sistema mostra uma seleção com as diferentes variáveis do mapa.
É necessário recordar que o arquivo *.shp gerado em Arcview tem um arquivo dbf associado
que contém campos que dão informação sobre o mapa. Um destes campos deve ter
características e valores similares à entidade da base de dados que se quer associar.
O nome do campo do mapa é selecionado na caixa "Código do Mapa", e a entidade da base
de dados em "Entidade R+G4".
APRESENTAÇÃO
Ao selecionar o painel Apresentação na janela de propriedades da composição de mapas
aparecem seis subpainéis: Página, Título, SubTítulo, Comentários, Mapa e Legenda, como
pode ver-se na figura abaixo.
158
PÁGINA
Esta propriedade define se a composição de mapa tem borda ou não na opção "Borda". Pode
selecionar-se também a cor de fundo da composição na opção "Cor de Fundo", e também
selecionar a letra (fonte) por default da composição de mapa na opção "Fonte".
TÍTULO
Este painel permite a incorporação de um titulo na composição de mapas e definir suas
características: as caixas Visível e Borda permitem escolher se o Título do mapa será visível
e terá uma borda. As caixas Topo e Esquerda indicam a distância do título com respeito ao
ângulo superior esquerdo da página. A caixa "Texto" permite dar um título por default ao
mapa. Também é possível definir as características da letra do título, tais como tamanho,
negrito, sublinhado, itálico.
159
SUBTÍTULO
Esta propriedade tem as mesmas opções que a propriedade Título, aplicadas ao subtítulo:
Visível, Borda, Topo, Esquerda, Texto, tamanho, negrito, sublinhado, itálico.
COMENTÁRIOS
Permite agregar comentários à composição de mapa com as mesmas opções que Título e
SubTítulo.
MAPA
Esta propriedade permite definir o tamanho do marco que contém o mapa e localizá-lo na
página. Isto se define através das seguintes caixas:
Esquerda
distância da borda esquerda da página.
Largura
largura do marco.
Topo
distância para baixo da borda superior da página.
Altura
altura do marco.
Cor
definir uma cor de fundo do marco que contém o mapa ou selecionar
que o mesmo seja transparente.
160
Existem também os seguintes botões de ajuste:
Ajustar marco
ajusta automaticamente o tamanho do marco ao tamanho do mapa.
Ajustar Mapa
ajusta o tamanho do mapa ao tamanho do marco.
As opções da propriedade Mapa podem ser observadas na figura.
LEGENDA
Esta propriedade permite decidir se a página de composição de mapas mostrará informação
sobre os valores das categorias das variáveis que se pretende mapear. Suas opções são:
Visível, Título, Tamanho da fonte, Bordas (Nenhuma, Simples, Dupla), a largura da borda
e das linhas (Linha, Borda) e a cor de fundo do quadro de legenda.
161
CLASSIFICAÇÕES
Voltando para a janela de propriedades é possível selecionar-se o painel Classificações que
permite definir os tipos de limites que utilizará a composição de mapas para representar no
mapa as variáveis da base de dados.
A propriedade Esquema de Classificação define o critério de classificação utilizado para
ordenar as entidades geográficas a mapear. Este pode ser:
Sem Classificações
Sem Classificação.
Quantis (5 ou 3 grupos)
Separa em grupos (5 ou 3) de entidades geográficas, cada grupo
com igual quantidade de elementos de entidades em cada um.
Intervalos (5 ou 3 grupos) Separa em grupos (5 ou 3) de entidades geográficas, cada grupo
com o mesmo tamanho de intervalo da variável.
Valores Únicos
Valores Simples.
Pode definir-se também a cor da mínima categoria e a da máxima categoria, assim como as
cores para os valores "não se aplica" e "valores omitidos".
162
Barra de Ferramentas
BARRA DE FERRAMENTAS
A barra de ferramentas possui 4 botões que têm menus embutidos e uma caixa de seleção
que permite associar o mapa com as distintas Listas de Áreas (Arealists) do mesmo nível
geográfico que o mapa.
163
No mapa observado na figura acima já foi executada uma Lista de Área da variável "Taxa
Global de Fecundidade" no quinquênio "1990-1995" por país. Também se assignaram as
propriedades do mapa tais como Título da Apresentação, SubTítulo, Legenda, Cobertura e
Classificações.
VISÃO COMPLETA, MAIS ZOOM, MENOS ZOOM,
PANEJAR, MOVER ELEMENTO
Na barra de ferramentas, o primeiro botão é uma flecha sinalizando o ângulo superior
esquerdo da janela.
Com um clique neste botão se mostra um menu com as seguintes opções:
164
Vista Completa
Utilizado para visualizar a totalidade do mapa na tela, pode ser que
utilizando a função de zoom, ou movendo o mapa pela janela se perca
uma visão da integridade do mapa, a qual se recupera dando um clique
nesta opção da barra de ferramentas.
Mais e
Menos Zoom
Permitem acercar-se ou afastar-se do mapa. Uma vez selecionada
alguma delas, existem duas opções de Zoom: Uma dando um clique
num lugar do mapa que o usuário deseja que seja o centro do zoom, e a
outra é arrastando com o botão direito do mouse para selecionar a área
do mapa sobre a qual se deseja fazer um zoom.
Panejar
O símbolo do ícone é uma mão, e permite, uma vez selecionada, mover
o mapa dentro do marco arrastando-o com o botão direito do mouse.
Mover Elemento
Permite, uma vez selecionada, arrastar com o botão direito do mouse a
diferentes elementos tais como: Título, SubTítulo, Ícone do Norte,
Quadro de Legenda, Comentários e o marco do gráfico dentro da página.
165
Mapa con Acercamiento realizado para un área seleccionada
Na figura abaixo pode ver-se como utilizando a opção "Mover elemento" e arrastando com o
botão direito do mouse se moveu o quadro de legenda fora do marco do mapa.
166
Mapa con el cuadro de leyenda cambiado de posición.
INFO / SELECIONAR ÁREA
O segundo botão da barra de ferramentas tem duas alternativas:
Info
Mostra informação das entidades geográficas, esta informação se obtém
com um clique sobre alguma delas.
Selecionar Área
Permite selecionar áreas geográficas.
167
Opción Info sobre el mapa
168
AZUL / VERDE / VERMELHO
Esta opção permite escolher as cores a serem usadas nas variáveis, se oferecem três cores
em tons azuis, verdes ou vermelhos. Na figura foi selecionada a opção de tons verdes.
169
Mapa cambiado el tono de colores.
CLASSIFICAÇÃO
Este quarto botão permite selecionar entre os diferentes tipos de classificação tais como as
descritas na Propriedade "Classificação".
Esta pode ser:
Sem Classificações
Sem Classificação.
Quantis (5 ou 3 grupos)
Separa em grupos (5 ou 3) de entidades geográficas, cada grupo
com igual quantidade de entidades.
170
Intervalos (5 ou 3 grupos) Separa em grupos (5 ou 3) de entidades geográficas, cada grupo
com o mesmo tamanho de intervalo da variável.
Valores Únicos
Valores Simples.
171
Seleccionando Intervalos Iguales (3 grupos)
Outras Funções de Mapear
COPIAR
Trabalhando com um mapa e dando um clique no menu "Editar", aparecem três
possibilidades. Uma é copiar para a área de transferência utilizando a opção "Copiar Mapa
a", o que permite posteriormente colar o mapa em qualquer aplicação que admita imagens
como: Word, Corel Draw, Microsoft Photo Editor, etc. Uma outra possibilidade permite
exportar diretamente os mapas a outros formatos, inseri-los em documentos de texto; e uma
terceira possibilidade é imprimi-los.
LOCALIZAÇÃO DE RÓTULOS
Selecionando a opção Localização de rótulos pode-se criar um ponto para cada entidade
geográfica para localizar um rótulo. Cada um destes rótulos é gerado automaticamente num
ponto determinado da área geográfica, podendo ser movidos utilizando a ferramenta "Mover
elemento".
172
173
MENU VER
Trabalhando com o mapa pode-se usar o menu principal "Ver" como se observa na figura.
Selecionando a opção Mostrar/Esconder deste menu é possível modificar a propriedade
Visível de distintos elementos do mapa tais como: o título, o subtítulo, os comentários, a
174
legenda, a flecha que sinaliza o norte, a escala, e os rótulos. No caso destes últimos permite
escolher mostrar só as marcas, só os textos, ou ambos.
175
Index
"
" 108
.
.bin ................................................................................................................................................. 93
.dat ............................................................................................................................................... 143
.dbf .......................................................................................................... 93, 98, 100, 116, 131, 143
.def ................................................................................................................................................. 27
.lay ............................................................................................................................................... 144
.lbl .................................................................................................................................................. 27
.mdb......................................................................................................................................... 27, 53
.mxp ................................................................................................................................. 49, 53, 156
.pck ................................................................................................................................................ 93
.ptr.................................................................................................................... 24, 56, 145, 149, 151
.pvl ................................................................................................................................................. 66
.rbf.............................................................................................................. 24, 29, 56, 145, 149, 152
.sel ............................................................................................................................................... 103
.shp ........................................................................................................................ 49, 155, 156, 157
.slw........................................................................................... 18, 31, 32, 49, 56, 59, 103, 111, 143
.spc .................................................................................................................................. 53, 64, 104
.xls ............................................................................................................................................... 143
/
/ 108
^
^ 108
<
<=................................................................................................................................................. 108
<>................................................................................................................................................. 108
>
>=................................................................................................................................................. 108
3
3.x .................................................................................................................................................. 11
32-bits ............................................................................................................................................ 10
A
Abrir outro programa existente ...................................................................................................... 48
Abrir uma base de dados .............................................................................................................. 26
AccessPlan ...................................................................................................................................... 9
ACDI ................................................................................................................................................ 8
Acessar um Programa................................................................................................................... 64
Adição.......................................................................................................................................... 108
Administração da base ........................................................................................ 56, 57, 61, 62, 145
ADMINISTRADOR DE TABELAS ................................................................................................. 36
Advertência .................................................................................................................................. 63
176
Afastar-se do mapa ..................................................................................................................... 165
Agencia Canadense ........................................................................................................................ 9
Agradecimentos............................................................................................................................... 8
Agregação dos resultados................................................................................................. 22, 43, 44
Agregar filtro ................................................................................................................................ 146
Agregar mapas ............................................................................................................................ 157
Agregar novo comando DEFINE ................................................................................................... 47
Agregar novo comando TABLE..................................................................................................... 47
Agregar novo Comentário ............................................................................................................. 48
Agregar outra variável calculada ................................................................................................. 150
Ajuda...................................................................................................................... 9, 47, 58, 88, 100
Ajustar Mapa................................................................................................................................ 160
Alfanuméricas ................................................................................................................................ 29
Alias ..................................................................................................................... 29, 45, 82, 98, 132
ALL .............................................................................................................. 18, 47, 52, 56, 106, 112
Altura do marco ........................................................................................................................... 160
AMOSTRA ............................................................................................................................... 24, 46
Análise espacial............................................................................................................................. 22
Análise estatística.......................................................................................................................... 24
AND ................................................................................................................. 42, 46, 100, 108, 140
Aparência dos gráficos .................................................................................................................. 63
Apelido........................................................................................................................................... 29
Aplica ....................................................................................................................................... 30, 89
Apresentação da tabela final ......................................................................................................... 60
Apresentação dos pontos.............................................................................................................. 64
Apresentação dos resultados .................................................................................................... 99
ArcView................................................................................................................................ 155, 158
Área ........................................................................................... 45, 48, 65, 81, 87, 88, 91, 104, 156
Área geográfica ............................................................................... 10, 18, 40, 43, 44, 56, 104, 105
Areabreak ................................................................................................. 74, 75, 95, 106, 129, 130
AREABREAK................................................................................................................. 66, 134, 135
AREALIST ................. 22, 45, 81, 82, 95, 98, 99, 106, 129, 130, 131, 132, 133, 140, 141, 143, 144
Áreas ................................................................................................................... 14, 42, 51, 56, 154
Áreas geográficas.......................................................................................................................... 22
Áreas pequenas............................................................................................................................. 24
Aritméticas ................................................................................................................................... 100
Armazena ...................................................................................................................................... 30
Armazenados................................................................................................................................. 64
ARQUIVO DE PONTEIROS........................................................................................................ 151
arquivos ....................................................................................................... 53, 65, 66, 93, 149, 150
Arquivos......................................................................................................................................... 62
Arquivos ASCII .............................................................................................................................. 10
Arquivos DBF................................................................................................................................. 51
Arquivos externos ........................................................................................................................ 104
Arquivos internos ........................................................................................................................... 93
Arquivos originais planos............................................................................................................. 149
Arquivos texto ........................................................................................................................ 99, 100
Arquivos transpostos ..................................................................................................................... 24
arquivos xBASE............................................................................................................................. 22
Arranjar ícones .............................................................................................................................. 58
Arrastar .......................................................................................................................................... 87
Arrastar variáveis........................................................................................................................... 91
Árvore ............................................................................................................................................ 12
Árvore da estrutura da base ........................................................................................................ 146
AS ... 65, 66, 105, 106, 108, 109, 114, 115, 116, 117, 118, 119, 120, 121, 130, 131, 132, 133, 134,
135, 136, 137, 138, 139
177
AS SWITCH................................................................................................................... 85, 119, 120
Ascendente.................................................................................................................................... 63
ASCII ................................................................................................. 10, 53, 99, 116, 131, 132, 143
ASCII Importação ......................................................................................................................... 53
ASCII Exportar............................................................................................................................... 53
Aspas ............................................................................................................................................. 94
ASSIGN ................................................................................................................... 85, 92, 119, 120
Assistente .................................................................................................................... 50, 65, 86, 88
ASSISTENTE DE COMANDOS .................................................................................................... 88
ASSISTENTE DE COMENTÁRIO................................................................................................. 86
ASSISTENTE DE TEXTO ............................................................................................................. 87
Assistente do DEFINE ............................................................................................................. 50, 87
Assistente do RUNDEF ........................................................................................................... 49, 87
Assistente do TABLE..................................................................................................................... 51
Assistente no Editor Livre.............................................................................................................. 87
Assistente usa ............................................................................................................................... 91
Assistentes .................................................................................................................................... 10
Associar ....................................................................................................................................... 155
Asterisco ........................................................................................................................ 75, 104, 105
Atalho............................................................................................................................................. 47
Ativa ....................................................................................................................................... 39, 105
Automático..................................................................................................................................... 61
Avaliação ..................................................................................................................................... 101
Avançado..................................................................................................................... 56, 89, 90, 95
AVERAGE ..................................... 73, 76, 79, 95, 97, 106, 129, 130, 131, 134, 135, 137, 139, 144
AZUL...................................................................................................................................... 63, 169
B
Backspace ..................................................................................................................................... 87
Banco Interamericano ..................................................................................................................... 9
Bandeira do idioma........................................................................................................................ 63
BARRA DE FERRAMENTAS ................................................................................................ 38, 163
Barras .......................................................................................................................................... 154
Barras Horizontais ....................................................................................................................... 154
Base ativa ............................................................................................................................ 147, 148
Base final ..................................................................................................................... 147, 149, 150
Base hierárquica............................................................................................................................ 10
Base primária....................................................................................................................... 148, 149
Base resultado da concatenação das duas bases...................................................................... 150
Base secundária ................................................................................................................ 148, 149
Bases ........................................................................................................................................... 104
Bases de dados ................................................. 17, 23, 24, 102, 103, 146, 148, 149, 150, 151, 153
.ptr ............................................................................................................................................ 151
Administração de bases de dados........................................................................................... 145
Agregar variável ao dicionário ................................................................................................. 145
Arquivos de ponteiros ...................................................................................................... 150, 151
Combinar bases ....................................................................................................................... 145
Concatenar bases de dados ............................................................................................ 145, 149
Conversão do dicionário .......................................................................................................... 103
Converter bases de dados de versões anteriores ................................................................... 103
Descarregar bases de dados........................................................................................... 145, 146
Desfragmentação..................................................................................................................... 150
Diferenças e similaridades entre R+G4 e winR+..................................................................... 102
Download ................................................................................................................................. 146
Estender bases de dados ................................................................................................ 145, 148
Geração Vetorial ...................................................................................................... 145, 150, 152
178
Gerar Ponteiros e Variáveis..................................................................................................... 150
Manutenção ............................................................................................................................. 146
Migrar a R+G4 ......................................................................................................................... 103
Módulo de Criação de Bases de Dados .................................................................................. 152
Ponteiros .................................................................................................................................. 145
Tipo de carga arquivo LookUp................................................................................................. 153
Tipo de carga xBase ................................................................................................................ 153
BID ................................................................................................................................................... 8
Bin............................................................................................................................................ 30, 94
Bits ................................................................................................................................................. 94
bits específicos da variável.......................................................................................................... 152
Bloco de texto ................................................................................................................................ 87
Bmp ............................................................................................................................................... 57
Borda ........................................................................................................................... 159, 160, 161
Borda da tela principal ................................................................................................................... 58
Borland C......................................................................................................................................... 8
Branco ................................................................................................................................... 50, 105
BREVE RESUMO DE Redatam+G4 ............................................................................................. 10
Builder 5.0........................................................................................................................................ 8
Buscar texto ................................................................................................................................. 31
byte .............................................................................................................................................. 151
Bytes da variável ........................................................................................................................... 29
C
Cálculo das médias das variáveis ................................................................................................. 97
Cambio de Idioma.......................................................................................................................... 63
Cambio importante ...................................................................................................................... 104
Campo Classificar......................................................................................................................... 60
Campo Chave................................................................................................................................ 60
Campo ELSE ................................................................................................................................. 91
Campo Filtro ............................................................................................................................ 89, 95
Campo Origem .............................................................................................................................. 91
Campo Peso ............................................................................................................... 91, 96, 97, 98
Campo rotulado ............................................................................................................................. 45
Campos correspondentes ............................................................................................................. 87
Caracter ................................................................................................................... 94, 98, 104, 105
Caracter de continuação ............................................................................................................... 71
Características....................................................................................................................... 28, 105
Características da entidade........................................................................................................... 29
Características da variável ............................................................................................................ 29
Características das variáveis ..................................................................................................... 28
Características principais da quarta geração da família ............................................................... 10
Carga Tabela LookUp ................................................................................................................. 153
Carga vetorial .............................................................................................................................. 152
Carga xBase ................................................................................................................................ 153
Cartografia ................................................................................................................................... 154
Cascata.......................................................................................................................................... 58
Casos........................................................................................................................... 46, 65, 89, 95
Casos dessa entidade ................................................................................................................... 14
Categorias ..................................................................................................... 19, 20, 29, 35, 50, 102
CELADE ...................................................................................................................................... 8, 9
Célula....................................................................................................................................... 20, 21
centro do zoom ............................................................................................................................ 165
CEPAL ......................................................................................................................................... 8, 9
Cifras ............................................................................................................................................. 62
CIID.................................................................................................................................................. 9
179
Classificação................................................................................................ 28, 38, 57, 63, 162, 170
Classificação ................................................................................................................ 27, 64, 170
CLASSIFICAÇÕES .................................................................................................................. 162
Intervalos.......................................................................................................................... 171, 172
Quantis..................................................................................................................................... 170
Valores únicos.......................................................................................................................... 170
CLASSIFICAÇÃO da coluna ativa .............................................................................................. 38
Classificação das variáveis ......................................................................................................... 101
Classificação existente .................................................................................................................. 57
CLASSIFICAÇÕES...................................................................................................................... 162
Cláusula....................................................................................................................................... 105
cláusula AREALIST ....................................................................................................................... 44
cláusula AS.................................................................................................................................. 113
cláusula COUNT.......................................................................................................................... 131
Cláusula CROSSTABS ................................................................................................................. 96
Cláusula DEFAULT ....................................................................................................................... 89
Cláusula ELSE............................................................................................................................... 91
cláusula FOR ......................................................................................................................... 73, 112
cláusula NOKEY .......................................................................................................................... 131
cláusula OUTPUTFILE ................................................................................................................ 134
cláusula OVERWRITE................................................................................................................. 131
cláusula RECODE ......................................................................................................................... 75
cláusula SAVE ....................................................................................................................... 78, 125
cláusula SELECTION .................................................................................................................. 111
cláusula SUM............................................................................................................................... 120
cláusula SWITCH ........................................................................................................................ 120
CLÁUSULA SWITCH .................................................................................................................... 85
cláusula UNIVERSE ........................................................................................................ 73, 75, 112
Cláusulas ............................................................................................................................. 105, 106
Cláusulas do programa ................................................................................................................. 47
Cláusulas possíveis ..................................................................................................................... 105
Clipboard ................................................................................................................................. 47, 57
Cobertura..................................................................................................................................... 157
CODEBOOK ................................................................................................................................ 124
Código ......................................................................................................................... 11, 17, 91, 92
Código composto........................................................................................................................... 59
Código da categoria ...................................................................................................................... 94
Código do elemento ...................................................................................................................... 59
Código identificador ................................................................................................................. 15, 59
Códigos.............................................................................................................................. 14, 16, 29
Códigos da entidade...................................................................................................................... 29
Colar ............................................................................................................................ 47, 48, 49, 87
Coluna ..................................................................................................................................... 19, 93
Coluna Até ..................................................................................................................................... 91
Coluna Desde ................................................................................................................................ 91
Colunas.......................................................................................................................................... 99
Colunas da tabela.......................................................................................................................... 60
Comando ..................................................................................................................................... 105
Comando bloqueado ......................................................................................................... 50, 87, 88
comando DEFINE.......................................................................................................................... 66
Comando DEFINE ........................................................................................................... 50, 88, 113
Comando editado .......................................................................................................................... 86
Comando existente ..................................................................................................................... 87
Comando já existente .................................................................................................................... 86
Comando novo............................................................................................................... 85, 88, 105
comando RUNDEF ................................................................................................................ 73, 110
180
Comando RUNDEF ........................................................................... 47, 49, 85, 105, 111, 112, 146
Comando RUNDEF obrigatório ................................................................................................ 108
Comando TABLE......................................................................................................................... 129
Comando TABLE bloqueado......................................................................................................... 51
Comandos ................................................................................................................................... 106
Comandos básicos ...................................................................................................................... 105
Comandos DEFINE ....................................................................................................................... 85
Comandos entre colchetes............................................................................................................ 65
Comandos no Guia de Referência .............................................................................................. 109
Combinar bases..................................................................................................... 56, 146, 148, 149
Começar numa nova linha........................................................................................................... 105
Comentário ................................................................................................ 74, 86, 87, 104, 105, 110
comentário do início .................................................................................................................... 110
COMENTÁRIOS .................................................................................................................... 86, 160
Como migrar ................................................................................................................................ 103
COMO UTILIZAR............................................................................................................................. 9
Compactado .................................................................................................................................. 94
Compatibilidade ............................................................................................................................. 94
Compilação.................................................................................................................................... 41
Compilar .................................................................................................................................. 47, 48
Compilar el Programa.................................................................................................................... 68
COMPLETENAME .............................................................................................................. 141, 142
Comportamento da variável .......................................................................................................... 29
Composição................................................................................................. 155, 156, 157, 159, 161
COMPOSIÇÃO DE MAPA................................................................................................... 155, 156
Composto ...................................................................................................................................... 59
Concatenar bases de dados........................................................................................................ 149
Conceito de Diretório de Trabalho............................................................................................... 102
CONCEITOS DA BASE DE DADOS............................................................................................. 13
Condição...................................................................................................................... 42, 43, 46, 93
Condições gerais ........................................................................................................................... 65
Condições lógicas.......................................................................................................................... 93
Conectar bases.............................................................................................................................. 10
Conectores lógicos ...................................................................................................................... 101
Conhecimento da sintaxe da linguagem ....................................................................................... 48
Conhecimento mais profundo do sistema ................................................................................... 146
Consistência ............................................................................................................................ 26, 55
Construção da variável .................................................................................................................. 89
Construtor de Expressões ..................................................................................................... 42, 100
CONSTRUTOR DE EXPRESSÕES.............................................................................................. 45
Contadores ............................................................................................................................ 56, 146
CONTAGEM ...................................................................... 20, 21, 33, 34, 40, 42, 43, 44, 51, 56, 90
Contagens ............................................................................................................................... 60, 99
Contar ...................................................................................................................................... 89, 90
Conteúdo da expressão ...................................................................................................... 100, 101
Conteúdo do gráfico ...................................................................................................................... 49
Conteúdo do programa.................................................................................................................. 88
Conteúdo lógico............................................................................................................................. 32
Continuação......................................................................................................................... 104, 105
Continuar ..................................................................................................................................... 105
Controle do programa.................................................................................................................... 88
Controle retorna ao Editor Livre .................................................................................................... 88
Convenções tipográficas.......................................................................................................... 109
Conversão
Bases de dados de versões anteriores ................................................................................... 103
Dicionário................................................................................................................................ 103
181
Programas................................................................................................................................ 103
Seleções geográficas............................................................................................................... 103
Conversão: .................................................................................................................................. 103
Converter bases........................................................................................................................... 24
Converter dicionários..................................................................................................................... 27
Copiar .......................................................................................................................... 47, 48, 49, 87
Copiar Mapa .......................................................................................................................... 57, 172
Cor ............................................................................................................................................... 161
Cor ............................................................................................................................................. 64
Cor da linha nos gráficos ........................................................................................................... 64
Cor definir................................................................................................................................. 160
Cor específica ............................................................................................................................ 64
Cor final da rampa ..................................................................................................................... 63
Cor inicial da rampa ................................................................................................................... 64
Cor muito diferente .................................................................................................................... 64
Cores............................................................................................................................ 49, 64, 169
Cores dos pontos ....................................................................................................................... 64
Cores Únicas.............................................................................................................................. 63
Faixa de Cores........................................................................................................................... 64
Rampa........................................................................................................................................ 64
Rampa máxima .......................................................................................................................... 64
Rampa mínima........................................................................................................................... 64
Corel Draw............................................................................................................................. 57, 172
Correções .................................................................................................................................... 105
Cortar ....................................................................................................................................... 47, 87
COUNT ...................... 45, 66, 79, 80, 81, 84, 90, 105, 106, 108, 114, 115, 120, 123, 125, 126, 131
Criação ........................................................................................................................................ 105
.rbf ............................................................................................................................................ 152
Agregar Variável ...................................................................................................................... 152
Agregar Variável a uma base de dados .................................................................................. 152
Bases de dados ....................................................................................................................... 152
Código geográfico ...................................................................................................................... 18
Criação da base ......................................................................................................................... 17
Criação da variável ................................................................................................................ 152
Definição da carga da variável ............................................................................................. 153
Dicionário........................................................................................................................ 152, 153
Localização geográfica .............................................................................................................. 18
criação da variável......................................................................................................................... 89
Criação da variável .................................................................................................................. 89, 90
Criando Listas................................................................................................................................ 80
Criar .......................................................................................................................... 87, 91, 92, 146
Criar uma base de dados .............................................................................................................. 23
CRIAR UMA LISTA POR ÁREA.................................................................................................... 45
Criar: ............................................................................................................................ 18, 47, 56, 64
CROSSTABS....... 73, 74, 95, 96, 106, 109, 129, 130, 131, 134, 135, 136, 137, 139, 140, 141, 144
Cruzamento ....................................................................................................................... 42, 56, 80
Cruzamento das variáveis ............................................................................................................. 97
CRUZAMENTO DE VARIÁVEIS ................................................................................. 19, 20, 33, 40
Cruzamento de variáves de níveis distintos .................................................................................. 80
CRUZAMENTOS........................................................................................... 34, 37, 41, 60, 96, 154
Ctrl-C ....................................................................................................................................... 47, 87
Ctrl-V........................................................................................................................................ 47, 87
Ctrl-X.............................................................................................................................................. 47
D
DATASET ...................................................................................................... 93, 106, 114, 116, 117
182
Dbf ................................................................................................................... 22, 93, 102, 143, 144
Dbf associado .............................................................................................................................. 158
Decimais ...................................................................................................... 30, 62, 94, 98, 108, 123
Def ........................................................................................................................................... 26, 27
Default ........................................................................... 62, 89, 91, 95, 99, 113, 116, 121, 123, 124
DEFAULT ...................................................................................................................................... 89
Define ..... 44, 47, 51, 65, 85, 87, 88, 89, 91, 92, 105, 113, 114, 115, 116, 117, 118, 119, 120, 121,
122, 123, 124, 125, 126, 127, 128
DEFINE.................................................................. 67, 76, 77, 78, 79, 80, 83, 84, 89, 110, 116, 131
DEFINE Cria novas variáveis ..................................................................................................... 105
DEFINE .. SAVE .......................................................................................................................... 125
DEFINE ... AS.............................................................................................................................. 113
DEFINE ... AS COUNT ................................................................................................................ 115
DEFINE ... AS DATASET ............................................................................................................ 116
DEFINE ... AS RECODE ............................................................................................................. 117
DEFINE ... AS SUM..................................................................................................................... 120
DEFINE ... AS SWITCH .............................................................................................................. 119
DEFINE ... FOR ........................................................................................................................... 121
DEFINE ... LIKE........................................................................................................................... 122
DEFINE ... OPTIONS .................................................................................................................. 123
DEFINE ... OPTIONS DEFAULT................................................................................................. 124
DEFINE ... OPTIONS MISSING .................................................................................................. 124
DEFINE ... OPTIONS NOTAPPLICABLE ................................................................................... 124
DEFINE ... RANGE...................................................................................................................... 124
DEFINE ... TYPE ......................................................................................................................... 127
DEFINE ... VALUELABELS ......................................................................................................... 127
DEFINE ... VARLABEL ................................................................................................................ 128
Definem intervalos ......................................................................................................................... 91
Definir .............................................................................................................. 43, 91, 104, 146, 147
Definir Defaults .............................................................................................................................. 56
Definir Diretório do Projeto ............................................................................................................ 30
Definir novas variáveis .................................................................................................................. 75
Definir seleção ........................................................................................................................... 147
Definir última entidade selecionável ....................................................................................... 147
DEFINIR UMA NOVA SELEÇÃO .................................................................................................. 31
Definir Variáveis............................................................................................................................. 34
Definir variáveis derivadas ............................................................................................................ 65
Deletar ..................................................................................................................................... 38, 87
Delineamento............................................................................................................................... 105
Descarga ..................................................................................................................................... 146
Descarregar bases de dados ........................................................................................ 56, 145, 146
Descendente............................................................................................................................ 60, 63
Deselecionar............................................................................................................................ 32, 59
Desfragmentação do disco.......................................................................................................... 150
Destinado aos programadores familiarizados ............................................................................... 33
Desvio padrão................................................................................................................................ 19
Detalhes do mapa.......................................................................................................................... 49
dft......................................................................................................................................... 103, 104
Dic.................................................................................................................................... 25, 27, 102
Dicionário......................................................................................................................... 89, 90, 146
Importar um dicionário ............................................................................................................... 17
Dicionário ativo ........................................................................................................................ 56, 65
Dicionário estendido da base ...................................................................................................... 149
Dicionário:................................................ 12, 16, 17, 23, 25, 26, 27, 28, 29, 31, 39, 53, 54, 61, 125
Diferença ..................................................................................................................................... 104
Diferenças e similaridades entre R+G4 e winR+ ........................................................................ 102
183
Dimensão da tabela....................................................................................................................... 96
Dimensões.................................................................................................................................... 64
Diminuir Fonte ............................................................................................................................... 60
Diretório ................................................................................................................................... 50, 62
Diretório de trabalho ................................................................................................. 102, 125, 126
Diretório desejado.......................................................................................................................... 62
Diretório do projeto .................................................................................................................. 30, 50
Dispersão....................................................................................................................................... 19
Distância do título ........................................................................................................................ 159
Distribuição .................................................................................... 19, 21, 34, 40, 42, 43, 46, 56, 96
Distribuições calculadas ................................................................................................................ 34
Divisão inteira .............................................................................................................................. 108
Divisão normal ............................................................................................................................. 108
DIVISION ..................................................................................................................................... 139
Documentação................................................................................................................... 29, 89, 94
Documentar ................................................................................................................................... 86
Download....................................................................................................................... 56, 145, 146
Drag&drop ..................................................................................................................................... 88
E
Edição...................................................................................................................................... 29, 88
Edição do comentário .................................................................................................................... 86
EDIÇÃO do registro ativo ........................................................................................................... 38
Edição livre .................................................................................................................................... 86
Editar ......................................................................................................... 47, 57, 87, 100, 101, 172
Editar comando.............................................................................................................................. 47
Editar Legenda .............................................................................................................................. 57
Editar programas ........................................................................................................................... 66
Editar um comando existente no programa ............................................................................. 86
Editar uma composição de mapa ................................................................................................ 156
Editor ............................................................................................................................................. 47
Editor assistido .............................................................................................................................. 48
Editor Assistido insere automaticamente ...................................................................................... 48
Editor guiado.................................................................................................................................. 47
Editor Livre................................................................................................. 47, 48, 50, 64, 87, 88, 89
Editor Livre continua disponível..................................................................................................... 88
Editor Livre perde o controle ......................................................................................................... 88
Efetuar operações matriciais ..................................................................................................... 98
Eficiência ....................................................................................................................................... 65
Eixos horizontais............................................................................................................................ 49
Eleição da entidade comum ........................................................................................................ 148
Elementos de entidades ................................................................................................................ 13
ELEMENTOS DE UMA ENTIDADE ...................................................................................... 14, 129
Elementos selecionados das entidades hierárquicas ................................................................... 18
ELEMENTOS SELECIONÁVEIS................................................................................................... 16
Eliminação ..................................................................................................................................... 61
Eliminação do Universo .............................................................................................................. 61
Eliminar.......................................................................................................................................... 96
Eliminar linhas individuais ............................................................................................................. 86
ELSE...................................................................................................................................... 92, 118
End ................................................................................................................................................ 47
English ........................................................................................................................................... 63
Enlace entre................................................................................................................................. 148
Entidade......................................................... 12, 13, 14, 16, 17, 27, 28, 29, 35, 43, 46, 89, 90, 105
Entidade ativa ................................................................................................................................ 27
Entidade Chave ........................................................................................................................... 133
184
Entidade comum.......................................................................................................................... 148
Entidade da base......................................................................................................................... 158
Entidade da variável ................................................................................................................ 50, 89
Entidade dada agregada ............................................................................................................... 56
Entidade geográfica................................................................................................................. 32, 57
ENTIDADE NÃO SELECIONÁVEL ............................................................................................... 16
Entidade raiz.................................................................................................................................. 59
ENTIDADE SELECIONÁVEL ........................................................................................ 15, 146, 147
Entidade.variável ................................................................................................................... 42, 105
Entidade.Variável........................................................................................................................... 66
entidades do dicionário................................................................................................................ 101
Entidades geográficas selecionáveis ............................................................................................ 18
ENTIDADES INFERIORES ..................................................................................................... 14, 50
Entidades selecionáveis ................................................................................................................ 29
ENTIDADES SUPERIORES ......................................................................................................... 15
ENTIDADES: ................................................................................................................................. 11
Entre aspas............................................................................................................................ 99, 100
Erros .............................................................................................................................................. 63
Escala do mapa ............................................................................................................................. 57
Espaço......................................................................................................................................... 105
Espaço de trabalho de winR+ v1.2.............................................................................................. 102
Español.......................................................................................................................................... 63
Especificação de Filtros................................................................................................................. 52
Especificações....................................................................................................................... 93, 94
ESPECIFICAÇÕES DE TABELA .................................................................................................. 34
Especificações Técnicas ............................................................................................................... 29
Esquema........................................................................................................................................ 92
Esquerda distância da borda esquerda da página...................................................................... 160
Estandard ...................................................................................................................................... 89
Estatísticas descritivas .................................................................................................................. 19
Estender bases de dados.............................................................................................. 56, 145, 148
Estrutura ............................................................................................................ 12, 31, 91, 105, 146
Estrutura da base .................................................................................................................. 13, 147
ESTRUTURA DA BASE DE DADOS ............................................................................................ 16
Estrutura da base primária .......................................................................................................... 148
Estrutura da nova base ............................................................................................................... 149
ESTRUTURA DOS ARQUIVOS.................................................................................................... 24
ESTRUTURA DOS COMANDOS................................................................................................ 105
Estrutura hierárquica ..................................................................................................................... 25
Estrutura inicial .............................................................................................................................. 65
Estrutura numa única base............................................................................................................ 56
Estruturas distintas ........................................................................................................................ 56
Excel ...................................................................................................................................... 99, 143
Excluir código ................................................................................................................................ 99
EXECUTAR ................................................................................. 41, 42, 47, 48, 62, 65, 66, 73, 105
Executar descarga....................................................................................................................... 146
Executar um processo estatístico.................................................................................................. 41
EXEMPLO DE UM PROGRAMA................................................................................................. 108
Exercício .............................................................................................. 68, 73, 74, 77, 79, 80, 82, 85
Existência do filtro especifica ........................................................................................................ 89
Expandir....................................................................................................................... 10, 31, 46, 59
Exponenciação ............................................................................................................................ 108
Exportação da seleção ................................................................................................................ 103
Exportação do programa ............................................................................................................. 103
Exportar ......................................................................................................................... 54, 146, 147
Expressão........................................................................ 42, 43, 45, 46, 90, 91, 100, 101, 102, 108
185
Expressão construída .............................................................................................................. 51, 90
Expressão já escrita ...................................................................................................................... 46
Expressão já existente ................................................................................................................ 100
Expressão lógica ..................................................................................................................... 42, 45
EXPRESSION ................................................................................................................... 65, 89, 90
Expressões ........................................................................................................................ 51, 92, 93
Expressões lógicas...................................................................................................... 100, 108, 113
Extensão.............................................................................................. 32, 49, 64, 99, 100, 148, 149
Extensão específica distinta .................................................................................................. 99, 100
extensão mxp .............................................................................................................................. 156
F
F1..................................................................................................................................................... 9
Faixa .............................................................................................................................................. 89
Faixas ...................................................................................................................................... 30, 88
FAMÍLIA REDATAM ...................................................................................................................... 10
FECHAR ........................................................................................................................................ 27
Ferramentas .............................................................................................................. 39, 48, 49, 154
FERRAMENTAS DE ADMINISTRAÇÃO DE BASES DE DADOS ............................................. 145
FIELD .......................................................................................................................................... 116
Filtro NÃO será passado ao Editor Livre ................................................................................. 89, 95
Filtros ................................................................................................................... 34, 42, 52, 88, 116
Filtros lógicos........................................................................................................................... 56, 61
Filtros nos processos estatísticos.................................................................................................. 61
FILTROS PRÉ-PROGRAMADOS ................................................................................................. 61
FNUAP............................................................................................................................................. 9
Foco do centro do mapa................................................................................................................ 57
Fonte.................................................................................................................................. 63, 88, 91
FOR ................... 65, 66, 74, 106, 111, 112, 114, 115, 120, 121, 122, 123, 124, 126, 134, 140, 141
Forma .............................................................................................................................. 50, 51, 104
Forma hierárquica.......................................................................................................................... 11
Forma parametrizada .................................................................................................................... 65
Formatação da apresentação dos resultados ............................................................................... 51
Formato ................................................................................................................. 49, 131, 132, 134
Formato antigo............................................................................................................................... 32
Formato do arquivo ....................................................................................................................... 94
Formato Excel.......................................................................................................................... 36, 99
Formato Livre................................................................................................................... 47, 64, 104
Formato nativo............................................................................................................................... 29
Formato R+G4 ............................................................................................................................... 10
Formato Redatam.................................................................................................................... 10, 93
Formato Shape ............................................................................................................................ 155
Formato xBase .............................................................................................................................. 22
Formatos mais comuns ................................................................................................................. 57
Freqüência cruzada ....................................................................................................................... 51
Freqüências ............................................. 19, 23, 33, 34, 37, 40, 41, 42, 51, 56, 60, 88, 96, 99, 154
FREQUENCY ...................................... 23, 95, 96, 99, 106, 129, 130, 131, 135, 137, 138, 141, 144
Função dos Assistentes ................................................................................................................ 88
FUNCIONAMENTO ....................................................................................................................... 88
Funções de edição ........................................................................................................................ 87
Funções disponíveis ............................................................................................................ 101, 102
Functions ..................................................................................................................................... 100
Fundo do quadro ......................................................................................................................... 161
186
G
Geográfica ..................................................................................................................................... 43
Geração da variável ...................................................................................................................... 29
Geração vetorial .................................................................................................................. 145, 151
Gerador da linguagem pivot .......................................................................................................... 47
GERAL................................................................................................................................... 87, 157
Gerar ponteiros e variáveis ......................................................................................................... 150
Gerar tabulados simples................................................................................................................ 56
Gráfico ....................................................................................................................... 37, 49, 64, 154
Gráfico default determinado .......................................................................................................... 37
Gráfico específico .......................................................................................................................... 37
H
HIGHEST......................................................................................................................... 75, 91, 118
Home ............................................................................................................................................. 47
Horizontal................................................................................................................................. 37, 58
I
Identificação............................................................................................................................. 11, 16
Identificação das áreas................................................................................................................ 100
Identificação do programa ............................................................................................................. 50
Identificando variáveis num Programa ........................................................................................ 105
Identificar ................................................................................................................................. 15, 29
Identificável.................................................................................................................................... 61
Idioma ............................................................................................................................................ 63
Igual ....................................................................................................................................... 65, 108
Importação da seleção ................................................................................................................ 103
Importação do programa ............................................................................................................. 103
Importar ......................................................................................................................................... 54
Importar um dicionário ....................................................................................................... 17, 25, 27
Importar uma base de dados......................................................................................................... 23
Impressão ................................................................................................................................ 38, 63
Impressão prévia ........................................................................................................................... 38
Impressora..................................................................................................................................... 54
Imprimir.................................................................................................................................... 49, 53
Imprimir resultados ........................................................................................................................ 38
INCASE ................................................................................................................... 85, 92, 119, 120
Incorporação................................................................................................................................ 159
Incorporação de Gráficos ............................................................................................................ 154
INCORPORAÇÃO DE MAPAS ................................................................................................... 154
INDEX .......................................................................................................................................... 116
Indicadores .................................................................................................................................... 11
ÍNDICE DOS COMANDOS ......................................................................................................... 106
Índices ........................................................................................................................................... 24
inferiores ........................................................................................................................................ 15
INFO ............................................................................................................................................ 168
INI .................................................................................................................................................. 65
Iniciar ............................................................................................................................................. 88
instrução SWITCH......................................................................................................................... 92
Instruções ................................................................................................................................ 23, 65
INTEGER............................................................................................................. 29, 34, 65, 89, 127
Inteiro inferior............................................................................................................................... 108
Interface......................................................................................................................................... 10
Intervalo ................................................................................................................................... 91, 92
Intervalo da variável .................................................................................................................... 171
187
J
JANELA ASSISTIDA ............................................................................................................... 48, 85
JANELA DE BUSCA NO DICIONÁRIO......................................................................................... 31
JANELA DE GRÁFICOS ............................................................................................................... 49
JANELA DE MAPAS ..................................................................................................................... 49
JANELA DO DICIONÁRIO ...................................................................................................... 27, 28
JANELA INDIVIDUAL DA TABELA ............................................................................................... 37
jpg .................................................................................................................................................. 57
L
Label points ................................................................................................................................... 57
Largura da borda ......................................................................................................................... 161
Largura largura do marco ............................................................................................................ 160
layout ........................................................................................................................................... 143
LEGENDA.............................................................................................................................. 49, 161
legenda do mapa ........................................................................................................................... 57
Ler variáveis externas à base........................................................................................................ 93
Letras acentuadas ......................................................................................................................... 31
Letras maiúsculas........................................................................................................................ 104
Letras maiúsculas serão consideradas distintas........................................................................... 31
LIKE ............................................................................................................... 95, 106, 118, 122, 123
Limitações...................................................................................................................................... 33
Limite máximo.......................................................................................................................... 30, 89
Limite mínimo ................................................................................................................................ 89
Limites ........................................................................................................................................... 30
Limites dos intervalos .................................................................................................................... 91
Linguagem ....................................................................................... 10, 11, 23, 48, 65, 66, 104, 105
Linguagem interna ......................................................................................................................... 65
LINGUAGEM PIVOT ..................................................................................................................... 65
linguagem R+G4............................................................................................................................ 66
Linguagem R+G4 ............................................................................................................ 33, 65, 104
Linha ............................................................................................................................................ 161
Linha e/ou coluna especial ............................................................................................................ 99
Linhas .......................................................................................................................................... 104
LISTA............................................................................................................................................. 60
Listas de Áreas ...................................................................................................... 22, 33, 38, 40, 80
LOCALIZAÇÃO DE RÓTULOS ................................................................................................... 172
Lookup ......................................................................................................................................... 153
LOWEST.......................................................................................................................... 75, 91, 117
M
MAIS ZOOM .......................................................................................................................... 57, 164
Maiúsculas............................................................................................................................. 31, 104
Maiúsculas e minúsculas............................................................................................................. 104
Manejo da base ............................................................................................................................. 62
Manutenção ................................................................................................................................. 145
Mapa ...................................................................................................... 49, 155, 157, 158, 160, 161
Mapa Conectar ............................................................................................................................. 60
Mapa completo .............................................................................................................................. 57
Mapa da cobertura importada ....................................................................................................... 49
Mapas já existentes ..................................................................................................................... 155
Marginais .............................................................................................................................. 21, 137
MATRIXOP ...................................................................................................... 98, 99, 130, 138, 139
Matrizes ......................................................................................................................................... 98
Máximo .................................................................................................................................... 89, 91
188
Máximo dos valores possíveis....................................................................................................... 29
Mdb ........................................................................................................................................ 25, 102
Média ............................................................................................................... 19, 33, 40, 42, 51, 56
MÉDIA DE UMA VARIÁVEL.......................................................................................................... 41
Mediana ......................................................................................................................................... 19
Médias......................................................................................................................... 34, 41, 60, 99
Médias dos valores das variáveis.................................................................................................. 97
Membros individuais ...................................................................................................................... 14
MENOS ZOOM...................................................................................................................... 57, 164
Mensagens ................................................................................................................................... 63
Menu .............................................................................................................................................. 56
MENU DA JANELA INDIVIDUAL DE TABELAS........................................................................... 60
MENU DE AJUDA ......................................................................................................................... 58
MENU DE ARQUIVO .................................................................................................................... 53
MENU DE DICIONÁRIO................................................................................................................ 54
MENU DE FERRAMENTAS.......................................................................................................... 56
MENU DE JANELA........................................................................................................................ 58
Menu de Mapas ............................................................................................................................. 57
MENU DE PROCESSO ESTATÍSTICO ........................................................................................ 56
MENU DE SELEÇÃO .................................................................................................................... 59
MENU DINÂMICO ................................................................................................................... 36, 87
Menu do Administrador ................................................................................................................. 60
Menu Principal ............................................................................................................................... 53
MENU VER.................................................................................................................................. 174
Mesmo nome ........................................................................................................................... 89, 90
Metadados ..................................................................................................................................... 17
Microsoft Photo Editor ........................................................................................................... 57, 172
Migrar a R+G4 ............................................................................................................................. 103
Minimizar janelas ........................................................................................................................... 58
Minúsculas....................................................................................................................... 13, 31, 104
Missing............................................................................................... 29, 95, 99, 123, 125, 141, 142
MOD ............................................................................................................................................ 108
Moda .............................................................................................................................................. 19
MODIFICAR UMA SELEÇÃO EXISTENTE .................................................................................. 32
Modo Lista.................................................................................................................................... 99
Modo Tabela................................................................................................................................. 99
Módulo Criação / Create........................................................................................................ 10, 151
Módulo Processador / Process...................................................................................................... 10
Módulo R+xPlan ............................................................................................................................ 10
Módulo y ...................................................................................................................................... 108
Módulos de R+G4.......................................................................................................................... 10
Monitores de tabulação ............................................................................................................... 130
Mosaico ......................................................................................................................................... 58
Mover ............................................................................................................................................. 48
MOVER ELEMENTO........................................................................................................... 165, 172
Mover variáveis.............................................................................................................................. 97
Multi Barra ............................................................................................................................. 37, 154
Multiidioma..................................................................................................................................... 63
Multiplicação ................................................................................................................................ 108
MULTIPLICATION ............................................................................................................... 138, 139
Mxp ................................................................................................................ 53, 102, 155, 156, 157
N
Nações Unidas ................................................................................................................................ 1
NAME ............................................................................................................................................ 65
Não se Aplica e/ou Missing ........................................................................................................... 99
189
NÃO SELECIONÁVEIS ................................................................................................................. 16
Não selecionável ..................................................................................................................... 11, 16
Negativos....................................................................................................................................... 89
Níveis ............................................................................................................................................. 61
NÍVEIS DE PROGRAMAÇÃO ....................................................................................................... 33
Nível............................................................................................................................. 12, 34, 62, 95
Nível da hierarquia ........................................................................................................................ 17
Nível da variável ............................................................................................................................ 27
NÍVEL DE AGREGAÇÃO PARA OS RESULTADOS ................................................................... 43
Nível geográfico........................................................................................................... 14, 22, 44, 45
Nível geográfico determinado........................................................................................................ 56
Nível hierárquico............................................................................................................................ 14
Nível zero....................................................................................................................................... 12
NOKEY ................................................................................................................ 131, 141, 142, 143
Nome abreviado da variável........................................................................................................ 105
Nome da entidade ......................................................................................................................... 90
Nome da tabela ............................................................................................................................. 95
Nome da variável............................................................................................................. 13, 29, 105
Nome do Mapa ............................................................................................................................ 157
Nomes das áreas......................................................................................................................... 100
Nomes dos elementos da entidade ............................................................................................... 29
Norte .............................................................................................................................................. 57
NOT ............................................................................................................................................. 108
Notação entidade.variável ........................................................................................................... 105
NOTAPPLICABLE ......................................................................................... 95, 118, 121, 123, 125
Numérico ....................................................................................................................................... 98
Número da variável ....................................................................................................................... 29
Número de bits .............................................................................................................................. 93
Número de decimais...................................................................................................................... 62
Número de pontos ......................................................................................................................... 63
Números decimais ................................................................................................................... 89, 92
Números negativos........................................................................................................................ 92
Números reais ............................................................................................................................... 62
O
OF........................................................................................ 106, 131, 132, 133, 135, 136, 137, 140
Omitidos......................................................................................................................................... 99
Omitir contagens............................................................................................................................ 99
Omitir títulos................................................................................................................................... 99
Omitir totais.................................................................................................................................... 99
OPÇÕES ....................................................................................................... 35, 42, 56, 64, 65, 105
Opções adicionais ................................................................................................................... 50, 65
Opções básicas ............................................................................................................................. 39
Opções gerais.......................................................................................................................... 52, 62
Opções nas tabelas ....................................................................................................................... 99
Opções para o tipo de fonte .......................................................................................................... 63
Operação ....................................................................................................................................... 60
Operações matriciais ..................................................................................................................... 51
Operador...................................................................................................................................... 138
Operador associado ao botão ..................................................................................................... 101
Operadores.............................................................................................................................. 42, 45
Operadores Aritméticos ....................................................................................................... 101, 108
Operadores binários ............................................................................................................ 138, 139
Operadores Lógicos .................................................................................................................... 108
Operadores relacionais ............................................................................................................... 108
Operadores unários ..................................................................................................................... 138
190
OPERADORES USADOS EM EXPRESSÕES........................................................................... 108
Operar tabelas ............................................................................................................................. 138
OPTIONS............................................................................. 104, 106, 109, 123, 141, 142, 143, 145
OPTIONS DEFAULT ........................................................................... 114, 115, 120, 122, 124, 126
OPTIONS MISSING ............................................................................................ 123, 124, 125, 143
OPTIONS NOTAPPLICABLE.............................................................................. 118, 123, 124, 125
Options zero ................................................................................................................................ 104
OR ................................................................................................................................. 46, 100, 108
Ordem.......................................................................................................................................... 101
Ordem alfabética ........................................................................................................................... 28
Ordem ascendente ........................................................................................................................ 38
Ordem das categorias ................................................................................................................... 29
Ordem das categorias das variáveis envolvidas ........................................................................... 64
Ordem das cláusulas ................................................................................................................... 105
Ordem descendente ...................................................................................................................... 38
Ordem dos intervalos .................................................................................................................... 92
Ordenar.......................................................................................................................................... 60
Ordenar por campo ....................................................................................................................... 60
Organização hierárquica ................................................................................................... 11, 16, 25
Origem .......................................................................................................................................... 31
OS TRÊS COMANDOS BÁSICOS.............................................................................................. 105
OUTPUTFILE .............................................................................. 106, 132, 133, 134, 135, 137, 143
OVERRIDE .................................................................................................................... 95, 106, 123
OVERWRITE ............................................................................................... 131, 141, 142, 143, 145
P
Padrão ........................................................................................................................................... 91
Página.................................................................................................................................. 159, 161
Painéis ..................................................................................................................................... 50, 51
Painéis do Editor Livre................................................................................................................... 86
Painel Apresentação ............................................................................................................. 99, 158
Painel AREALIST .......................................................................................................................... 98
Painel Avançado...................................................................................................................... 42, 95
Painel AVERAGE .......................................................................................................................... 97
Painel COUNT ............................................................................................................................... 90
Painel CROSSTABS ..................................................................................................................... 96
Painel DATASET ........................................................................................................................... 93
Painel de Definir Variáveis ............................................................................................................ 34
Painel de Opções .......................................................................................................................... 35
Painel DEFINE......................................................................................................................... 89, 90
PAINEL DO ASSISTENTE ............................................................................................................ 86
Painel Documentação ................................................................................................................... 94
Painel EXPRESSION .................................................................................................................... 90
Painel FREQUENCY ..................................................................................................................... 96
Painel MATRIXOP ......................................................................................................................... 98
Painel RECODE ............................................................................................................................ 91
Painel SAVE .................................................................................................................................. 94
Painel SWITCH.............................................................................................................................. 92
Painel TABLE ................................................................................................................................ 95
Palavra-chave................................................................................................................................ 65
Palavras reservadas .................................................................................................................... 105
Palavras-chave ............................................................................................................................ 105
PANEJAR .................................................................................................................................... 164
Parâmetros gerais ................................................................................................................... 39, 43
Parênteses sintáticos .................................................................................................................. 100
Passwords ..................................................................................................................................... 61
191
PCCOL ........................................................................................................................................ 138
Pck ................................................................................................................................................. 94
PCROW ....................................................................................................................................... 138
PCTOT......................................................................................................................................... 138
Percentagens......................................................................................................... 19, 21, 40, 60, 99
Peso................................................................................................................. 19, 34, 46, 90, 96, 97
Peso NÃO será passado ao Editor Livre........................................................................... 90, 96, 97
PgDn .............................................................................................................................................. 47
PgUp .............................................................................................................................................. 47
Pirâmide direita.............................................................................................................................. 64
Pirâmide esquerda ........................................................................................................................ 64
Pirâmide Etária ...................................................................................................................... 37, 154
Pivot ......................................................................................................................................... 48, 65
Pizza ................................................................................................................................ 37, 49, 154
Planilha .......................................................................................................................................... 99
Planilha Excel .......................................................................................................................... 36, 37
Planilhas distintas no arquivo ........................................................................................................ 36
Ponderação ................................................................................................................................... 46
PONDERAR CASOS..................................................................................................................... 46
Ponteiros.................................................................................................. 24, 56, 146, 149, 150, 151
Ponto ........................................................................................................................................... 105
Ponto decimal .......................................................................................................................... 29, 91
Pontos............................................................................................................................................ 64
Popup ...................................................................................................................................... 36, 87
Português ...................................................................................................................................... 63
Posições decimais ................................................................................................................... 95, 98
Preferências....................................................................................................................... 39, 52, 54
PREFERÊNCIAS DE FONTE ....................................................................................................... 63
PREFERÊNCIAS DE GRÁFICOS................................................................................................. 63
PREFERÊNCIAS DE IDIOMA....................................................................................................... 63
PREFERÊNCIAS DE PROCESSAMENTO .................................................................................. 62
PREFERÊNCIAS GERAIS ............................................................................................................ 62
Pré-programados........................................................................................................................... 61
principal ......................................................................................................................................... 53
Prj .................................................................................................................................................. 30
PROCESSAMENTO HIERÁRQUICO ........................................................................................... 25
Processo estatístico .............................................................................................. 40, 41, 42, 43, 56
PROGRAMA.................................................................................................................................. 23
Programa em R+G4 ........................................ 33, 64, 68, 73, 74, 75, 79, 80, 82, 85, 103, 105, 108
Assistente de programação ....................................................................................................... 65
Editor livre .................................................................................................................................. 65
Exemplo ............................................................................... 68, 71, 74, 76, 78, 79, 80, 81, 82, 85
Programa novo .................................................................................................................. 47, 48, 64
Programação totalmente dirigida à utilização do mouse .............................................................. 48
Projeto ........................................................................................................................................... 30
Promovendo informação ............................................................................................................... 79
Propriedades ................................................................................................................. 55, 156, 157
Propriedades copiadas .................................................................................................................. 95
Propriedades da composição do mapa....................................................................................... 157
PROPRIEDADES DA ENTIDADE................................................................................................. 29
PROPRIEDADES DA VARIÁVEL ........................................................................................... 29, 94
Propriedades do gráfico ................................................................................................................ 49
Propriedades do mapa .......................................................................................... 57, 155, 156, 157
Proteção ........................................................................................................................................ 61
Ptr ............................................................................................................................................ 24, 26
Pvl .................................................................................................................................................. 65
192
Q
Quadro........................................................................................................................................... 60
Quadros ......................................................................................................................................... 95
Qualitativa...................................................................................................................................... 12
Quantis ........................................................................................................................................ 170
Quantitativa.................................................................................................................................... 12
Quarta geração.............................................................................................................................. 10
QUE BASES DE DADOS UTILIZAR ............................................................................................. 23
QUE TIPO DE ESTATÍSTICAS SE OBTÉM COM R+G4 ............................................................. 19
R
R+Criação...................................................................................................................................... 10
R+Processador .............................................................................................................................. 10
R+xPlan ......................................................................................................................................... 10
Raiz.................................................................................................................................... 11, 12, 31
Ramos ........................................................................................................... 12, 14, 31, 56, 59, 145
Ramos da árvore ........................................................................................................................... 12
Ramos distintos ........................................................................................................................... 148
Rampa ........................................................................................................................................... 63
RANGE.......................... 77, 78, 79, 80, 83, 106, 108, 109, 113, 118, 122, 123, 125, 126, 134, 135
Rbf ........................................................................................................................................... 24, 26
REAL ......................................................................................................................... 29, 89, 94, 127
RECODE ............................................... 77, 78, 89, 91, 94, 105, 106, 113, 114, 115, 117, 118, 119
REDATAM ................................................................................................................................... 104
Redatam 3.1 versão DOS ............................................................................................................. 26
Redatam-Plus ................................................................................................................................ 26
Referência ............................................................................................................................. 62, 109
Referência da média ..................................................................................................................... 41
Reservadas.................................................................................................................................. 105
resultado....................................................................................................................................... 90
RESULTADOS RÁPIDOS ............................................................................................................. 33
Resumo de Redatam+G4.............................................................................................................. 10
RESUMO DO PRIMEIRO GUIA.................................................................................................... 39
RESUMO DO SEGUNDO GUIA ................................................................................................... 42
RESUMO DOS COMANDOS...................................................................................................... 106
REVISANDO OS COMANDOS NO GUIA DE REFERENCIA .................................................... 109
REVISÃO INICIAL DA LINGUAGEM R+G4................................................................................ 104
Rótulo .......................................................................................................................................... 172
Rótulo - Descrição da categoria .................................................................................................... 94
Rótulos........................................................................................................................................... 91
RUNDEF ............ 23, 47, 49, 65, 67, 68, 72, 73, 74, 85, 87, 103, 105, 108, 110, 111, 112, 130, 146
RUNDEF ... FOR ......................................................................................................................... 111
RUNDEF ... SELECTION ............................................................................................................ 111
RUNDEF ... UNIVERSE .............................................................................................................. 112
RUNTITLE ........................................................................................................................... 106, 108
S
Salvar......................................................... 32, 36, 39, 40, 47, 48, 49, 51, 52, 54, 59, 66, 88, 90, 94
Salvar grupo .................................................................................................................................. 36
SALVAR PROPRIEDADES......................................................................................................... 156
SALVAR UMA SELEÇÃO ............................................................................................................ 33
SAVE ............................................................................................................. 94, 106, 113, 125, 126
Segurança dos dados........................................................................................................ 16, 61, 62
Sel.......................................................................................................................................... 32, 103
Seleção................................................................................ 31, 32, 33, 40, 46, 50, 56, 88, 104, 105
193
Seleção ativa ................................................................................................................................. 33
Seleção default .............................................................................................................................. 47
SELEÇÃO GEOGRÁFICA....................................... 18, 22, 43, 44, 47, 50, 52, 54, 59, 65, 146, 147
Seleção inicial................................................................................................................................ 56
SELEÇÃO POR DEFAULT ..................................................................................................... 52, 53
SELECIONAR ÁREA................................................................................................................... 167
selecionável ............................................................................................................................. 15, 16
Seleções geográficas .................................................................................................................. 103
SELECTION ................................................................ 50, 68, 72, 73, 103, 106, 108, 112, 131, 143
SELECTION ALL ............................................................................................ 23, 49, 125, 126, 146
SelFile.......................................................................................................................................... 111
SELFILE SelFile .......................................................................................................................... 106
SELSET ....................................................................................................................................... 106
Senha secreta.......................................................................................................................... 54, 55
Senhas........................................................................................................................................... 61
SENSIBLE ............................................................................................................................... 29, 95
SENSITIVIDADE DE MAIÚSCULAS........................................................................................... 104
Sensíveis ................................................................................................................................. 29, 95
separador....................................................................................................................................... 91
separador direito............................................................................................................................ 91
Shape .......................................................................................................................................... 155
Shp gerado .................................................................................................................................. 158
Shp selecionado .......................................................................................................................... 156
SIMILARIDADES ENTRE R+G4 ................................................................................................. 102
Sinal ............................................................................................................................................... 65
Sintaxe................................................................................................................................... 48, 105
sintaxe da expressão..................................................................................................................... 90
Sintaxe da expressão .................................................................................................................... 90
Sintaxe do filtro ............................................................................................................ 35, 50, 89, 95
Sintaxe do peso ..................................................................................................... 36, 91, 96, 97, 98
Sintaxe do programa ..................................................................................................................... 47
Sintaxe dos comandos R+G4...................................................................................................... 104
Sintaxe livre ............................................................................................................................. 91, 92
Slw ................................................................................................................... 32, 50, 102, 103, 146
Somatória ...................................................................................................................................... 60
spc ......................................................................................................................................... 64, 102
SPC ............................................................................................................................................. 111
SPREADSHEET .......................................................................................................................... 143
Statistical Processor Commands................................................................................................... 64
STRING ................................................................................................................................... 29, 89
Sub-base ....................................................................................................................... 56, 145, 146
SubTítulo ................................................................................................................................. 49, 57
SubTítulo do mapa ...................................................................................................................... 160
Subtração .................................................................................................................................... 108
SUBTRACTION ........................................................................................................................... 138
SUM ............................................................................................. 106, 114, 115, 120, 121, 123, 138
Switch ................................................................................................................ 85, 89, 92, 106, 119
SWITCH....................................................................................................................................... 114
T
Tabela.................................................................................................................... 36, 41, 60, 95, 99
Tabela de Categorias .................................................................................................................. 94
Tabela de Comentário ................................................................................................................... 86
Tabela de Condições................................................................................................................... 93
Tabela de Recodificação............................................................................................................. 91
Tabela tipo xBASE ........................................................................................................................ 22
194
TABELAS....................................................................................................... 19, 37, 41, 60, 98, 154
Tabelas marcadas ................................................................................................................... 36, 37
TABLE...... 23, 36, 47, 51, 65, 66, 67, 68, 69, 70, 71, 72, 73, 74, 75, 85, 87, 95, 99, 103, 105, 109,
129, 130, 131, 132, 133, 134, 135, 136, 137, 138, 139, 140, 141, 143, 144, 145
TABLE ... AREABREAK .............................................................................................................. 129
TABLE ... AS............................................................................................................................... 131
TABLE ... AS AREALIST OF ....................................................................................................... 131
TABLE ... AS AVERAGE OF ....................................................................................................... 134
TABLE ... AS CROSSTABS OF .................................................................................................. 135
TABLE ... AS FREQUENCY OF.................................................................................................. 137
TABLE ... AS MATRIXOP............................................................................................................ 138
TABLE ... FOR............................................................................................................................. 139
TABLE ... OF ............................................................................................................................... 140
TABLE ... OPTIONS .................................................................................................................... 141
TABLE ... OPTIONS COMPLETENAME..................................................................................... 142
TABLE ... OPTIONS MISSING.................................................................................................... 143
TABLE ... OPTIONS NOKEY ...................................................................................................... 143
TABLE ... OPTIONS OVERWRITE ............................................................................................. 145
TABLE ... OPTIONS TITLE ......................................................................................................... 145
TABLE ... OPTIONS WEIGHT..................................................................................................... 145
TABLE ... OPTIONS ZERO ......................................................................................................... 145
TABLE ... OUTPUTFILE.............................................................................................................. 143
Tabulações .................................................................................................................................. 105
Tabulados rápidos ............................................................................................................. 40, 41, 43
TALLY............................................................................................................................................ 90
Tamanho................................................................................................................................ 60, 159
Tamanho da fonte.................................................................................................................. 63, 161
Tamanho da variável ..................................................................................................................... 29
Tamanho do campo....................................................................................................................... 94
tamanho do marco............................................................................................................... 160, 161
Tecla F1........................................................................................................................................... 9
Tecla Shift...................................................................................................................................... 47
TeeChart Pro ................................................................................................................................. 49
TELA PRINCIPAL.......................................................................................................................... 39
Temas ........................................................................................................................................... 57
TEXT.................................................................................................................................... 116, 143
Texto bloqueado ...................................................................................................................... 87, 88
Texto marcado............................................................................................................................... 47
Texto previamente copiado ..................................................................................................... 47, 88
Tipo AREALIST ............................................................................................................................. 95
Tipo de carga arquivo LookUp .................................................................................................... 153
Tipo de carga xBase.................................................................................................................... 153
Tipo FREQUENCY ........................................................................................................................ 95
Tipo INTEGER............................................................................................................................... 35
Tipo REAL ............................................................................................................................. 29, 108
Tipo STRING ................................................................................................................................. 29
Tipo xBase..................................................................................................................................... 93
tipos de intervalo............................................................................................................................ 91
TITLE........................................................................................................................... 109, 141, 145
Título.......................................................................................................................... 43, 49, 57, 159
Título da tabela .............................................................................................................................. 99
Título do mapa............................................................................................................................. 159
Tons azuis ................................................................................................................................... 169
Tons verdes ................................................................................................................................. 169
totalidade do mapa ...................................................................................................................... 165
Tour básico .................................................................................................................................... 66
195
TOUR BÁSICO ATRAVÉS DA LINGUAGEM DE R+G4............................................................... 66
TRABALHO COM COMPOSIÇÕES DE MAPAS GERADAS ..................................................... 156
Tradução.................................................................................................................................. 63, 66
Transferência..................................................................................................................... 48, 87, 88
Transposto..................................................................................................................................... 24
Tratamento dos resultados............................................................................................................ 37
Truncado...................................................................................................................................... 108
Txt.................................................................................................................................. 99, 100, 102
TYPE ................................................................................................................................... 106, 127
TYPE INTEGER ...................................................................... 45, 66, 104, 108, 113, 125, 126, 127
TYPE REAL ................................................................................................................. 108, 125, 127
U
Última base trabalhada.................................................................................................................. 62
Última entidade selecionável....................................................................................................... 146
UNIVERSE ...................................................................................................... 66, 73, 106, 112, 139
UNIVERSE con RUNDEF ............................................................................................................. 73
Universo............................................................................................................... 40, 50, 56, 61, 105
Universo por Default ................................................................................................................... 61
V
V1.2 ......................................................................................................................... 11, 47, 102, 103
Valor absoluto................................................................................................................................ 60
Valor da categoria.......................................................................................................................... 46
Valor genérico................................................................................................................................ 92
Valor informado ....................................................................................................................... 29, 89
Valor máximo........................................................................................................................... 89, 92
Valor mínimo............................................................................................................................ 89, 92
Valor NOTAPPLICABLE.............................................................................................................. 121
Valor Omitido ................................................................................................................................. 30
Valor original............................................................................................................................ 30, 91
Valor ponderado ............................................................................................................................ 99
Valores absolutos .......................................................................................................................... 99
Valores maiores............................................................................................................................. 89
Valores menores............................................................................................................................ 89
Valores mínimos ............................................................................................................................ 60
Valores muito pequenos ................................................................................................................ 30
Valores presentes.......................................................................................................................... 60
Valores Únicos Valores Simples ................................................................................................. 170
VALUELABELS .............................................. 80, 85, 106, 108, 109, 113, 118, 122, 126, 127, 128
Variância........................................................................................................................................ 19
Variáveis ........................................................................................ 70, 71, 72, 80, 90, 104, 105, 150
Nome de variável ....................................................................................................................... 12
Variáveis alfanuméricas ................................................................................................................ 89
Variáveis da sessão definidas anteriormente................................................................................ 91
Variáveis derivadas ....................................................................................................................... 33
Variáveis do dicionário .................................................................................................................. 34
Variáveis existentes....................................................................................................................... 93
Variáveis sensíveis ........................................................................................................................ 95
Variáveis: ..................................................................................................... 12, 19, 56, 65, 100, 104
Variável.................................................................................................................................... 29, 30
Variável do tipo REAL ........................................................................................................... 94, 123
Variável externa lida ................................................................................................................ 51, 93
Variável já existente ...................................................................................................................... 95
Variável original ............................................................................................................................. 30
196
Variável sensível............................................................................................................................ 62
VARLABEL ................................................. 78, 79, 80, 84, 106, 108, 109, 118, 122, 125, 126, 128
Verdadeiro ..................................................................................................................................... 93
VERDE .................................................................................................................................. 63, 169
verificação.................................................................................................................................... 101
VERIFICAÇÃO DE CONSISTÊNCIA ............................................................................................ 26
Verificação sintática preliminar...................................................................................................... 87
VERMELHO........................................................................................................................... 63, 169
Versão ..................................................................................................................................... 49, 58
Versão 1.2 ..................................................................................................................................... 94
Versão anterior ................................................................................................................ 11, 94, 150
Versão R+G4 ................................................................................................................................. 10
Versões mais antigas .................................................................................................................... 24
Verticais ......................................................................................................................................... 49
Vertical........................................................................................................................................... 58
Vetor ........................................................................................................................ 24, 56, 146, 151
Vírgula ........................................................................................................................................... 92
Virgula decimal .............................................................................................................................. 91
VISÃO COMPLETA ..................................................................................................................... 164
VISTA RÁPIDA DE CARACTERÍSTICAS BÁSICAS DE ENTIDADES ........................................ 28
Visualização do conteúdo do resultado selecionado .................................................................... 36
Visualização dos comandos .......................................................................................................... 48
Visualizar ....................................................................................................................................... 38
W
Waterloo .......................................................................................................................................... 9
WEIGHT .............................................................................................................................. 141, 145
Windows .................................................................................................................................. 27, 65
WinR ................................................................................................................................ 10, 53, 104
winR+ v1.2 ................................................................................................................................... 103
Word ................................................................................................................................ 49, 57, 172
Workspace..................................................................................................................................... 53
Www.eclac.cl/celade/redatam ......................................................................................................... 8
Wxp................................................................................................................................................ 57
X
xBase................................................................................................................... 10, 22, 37, 93, 153
Xls .......................................................................................................................................... 99, 102
XLS .............................................................................................................................................. 144
Z
ZERO ........................................................................................................................... 104, 142, 145
Zeros.............................................................................................................................................. 99
ZonPlan ......................................................................................................................................... 10
ZOOM .................................................................................................................................... 57, 165
197
Download