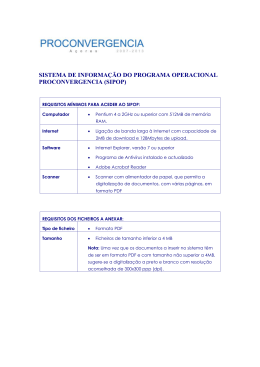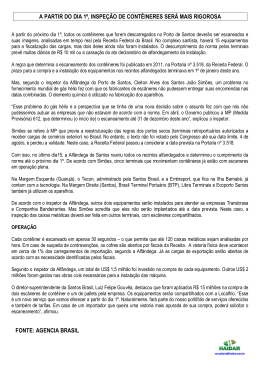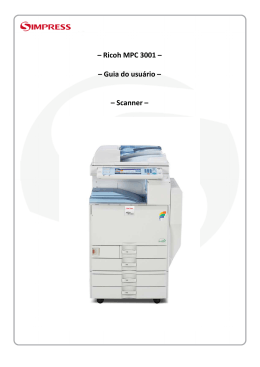3SHAPE TRIOS® Manual do usuário TRIOS-2014-1-1.3.2.0-A-PT-BR Conteúdo 1 Primeiros passos .......................................................................................................... 3 1.1 Introdução ............................................................................................................ 3 1.2 Indicações ............................................................................................................. 3 1.3 Descrição do sistema .............................................................................................. 3 2 Como fazer - Lista de tarefas ........................................................................................ 5 2.1 Configuração ......................................................................................................... 5 2.2 Pedidos ................................................................................................................. 5 2.3 Escaneamento ....................................................................................................... 5 2.4 Análises ................................................................................................................ 6 2.5 Manutenção ........................................................................................................... 6 3 Coleta de impressões digitais ........................................................................................ 7 3.1 Fluxo de trabalho do TRIOS ..................................................................................... 7 3.2 Criação e gerenciamento de pedidos ....................................................................... 11 3.3 Ferramentas e fluxo de trabalho de escaneamento geral ........................................... 21 3.3.1 Aquecimento e colocação da ponta do scanner ................................................... 21 3.3.2 Escaneamento ................................................................................................ 24 3.3.3 Ferramentas gerais de escaneamentos .............................................................. 29 3.3.4 Alinhar oclusão ............................................................................................... 35 3.3.5 Análise de escaneamento................................................................................. 37 3.4 Fluxos de trabalho de escaneamentos específicos ..................................................... 43 3.4.1 Como escanear uma ou mais preparações ......................................................... 43 3.4.2 Como fazer um escaneamento de preparação prévia ........................................... 43 3.4.3 Como fazer um escaneamento de implante ........................................................ 45 3.4.4 Como fazer um escaneamento de núcleo metálico .............................................. 47 3.5 Dicas para obter um bom escaneamento ................................................................. 50 3.6 Estratégias de escaneamento................................................................................. 52 4 Opções e configurações .............................................................................................. 57 4.1 Opções e configurações gerais ............................................................................... 62 4.2 Opções e configurações do operador ....................................................................... 63 i 4.3 Configurações de conexão ..................................................................................... 64 4.4 Conexões Lab ...................................................................................................... 67 4.5 Opções e configurações do escaneamento ............................................................... 68 4.6 Opções de ajuda .................................................................................................. 70 4.7 Opções de fechamento .......................................................................................... 73 4.8 Cliente TRIOS ...................................................................................................... 74 4.9 Considerações sobre a instalação Wi-Fi ................................................................... 77 5. Comunicação com o laboratório .................................................................................. 78 5.1 Criação de uma conta da 3Shape Communicate™ .................................................... 78 5.2 Conexão com o laboratório .................................................................................... 81 5.3 Enviar pedido para o laboratório/projeto ................................................................. 87 5.4 Comunicação com o laboratório ............................................................................. 90 6 Manutenção .............................................................................................................. 94 6.1 Calibragem do scanner.......................................................................................... 94 6.2 Limpeza, desinfecção e esterilização ....................................................................... 98 6.3 Descarte da ponta do scanner ................................................................................ 98 6.4 Atualizações do sistema ........................................................................................ 98 ii 1 Primeiros passos 1.1 Introdução Prezado cliente, Parabéns pela aquisição do 3Shape TRIOS®, uma solução de impressão digital intraoral de última geração. Este sistema de ajuda on-line ajudará você a configurar o sistema TRIOS®, além de orientá-lo nas etapas de escaneamento e manuseio das impressões digitais. Consulte a seção Como fazer - lista de tarefas para obter tópicos de ajuda específicos. Nota! Antes de conectar ou operar o TRIOS, leia o Guia de segurança e configuração do TRIOS para obter instruções de montagem e segurança e observe todas as informações e avisos de segurança. Obrigado, 3Shape 1.2 Indicações O 3Shape TRIOS® é indicado para: • Implantes (abutments únicos) • Pontes de implante de três unidades • Inlays • Onlays • Ortodontia (O 3Shape Orthodontics só está disponível após a aquisição do módulo complementar) • Núcleo metálico • Coroas unitárias • Pontes com até cinco unidades • Facetas 1.3 Descrição do sistema • Consulte o Guia de segurança e configuração do TRIOS para obter instruções sobre a montagem do TRIOS® e de como ligá-lo pela primeira vez. 3 • Consulte o Guia de segurança e configuração do TRIOS para uma descrição do sistema dos modelos T12A, T12P e T12PI do TRIOS (o TRIOS está disponível também como o modelo TRIOS11A, fornecido com um carrinho com PC incorporado). Nota! Você pode encontrar informações sobre o modelo fornecido no rótulo que fica na parte traseira do carrinho e do pé. 4 2 Como fazer - Lista de tarefas Esta seção ajuda você a encontrar rapidamente informações sobre tarefas específicas ao realizar: 2.1 Configuração 2.2 Pedidos 2.3 Escaneamento 2.4 Análises 2.5 Manutenção 2.1 Configuração Como começar a usar o TRIOS Como acessar o teclado Como carregar um novo modelo de pedido Como atualizar minha licença Como obter suporte on-line Como criar um novo operador Como ativar/desativar os efeitos de áudio do scanner Como conectar o TRIOS via rede sem fio Como instalar o cliente TRIOS Como compartilhar os dados do carrinho Como configurar a 3Shape Communicate 2.2 Pedidos Como criar um novo pedido Como visualizar um pedido existente Como enviar um pedido Como trocar comentários com o laboratório 2.3 Escaneamento Como fazer a preparação para o escaneamento Como encontrar a melhor abordagem de escaneamento Como escanear um quadrante posterior 5 Como escanear uma arcada completa Como aparar o escaneamento Como alinhar escaneamentos 2.4 Análises Como definir a direção de inserção Como adicionar anotações Como realizar o pós-processamento do modelo Como medir a distância da oclusão 2.5 Manutenção Como realizar a calibragem do scanner Como colocar a ponta do scanner na autoclave Como limpar, desinfetar e esterilizar o sistema Como atualizar o sistema 6 3 Coleta de impressões digitais 3.1 Fluxo de trabalho do TRIOS O 3Shape TRIOS® realiza um fluxo de trabalho completamente digital: Etapa 1: criação do pedido Etapa 2: escaneamento da moldagem Etapa 3: validação clínica Etapa 4: carregamento ou projeto Etapa 5: comunicação com o laboratório BARRA DE FERRAMENTAS DO FLUXO DE TRABALHO A barra de ferramentas do fluxo de trabalho é exibida na parte superior ou inferior da janela principal e orienta o usuário pelo fluxo de trabalho principal do TRIOS: (1) Início - abre o último item visitado da Barra de ferramentas de serviço: Pacientes/Calendário/Casos ou Mensagens. (2) Formulário de pedido - abre o formulário do pedido para criação de um pedido e especificação de seus detalhes. (3) Escanear - abre a janela de escaneamento para fazer uma moldagem digital. (4) Analisar - abre uma janela com ferramentas especiais para a inspeção e validação do escaneamento da moldagem. (5) Enviar/Projeto - abre o formulário que permite enviar seu pedido para o laboratório ou projetá-lo. 7 (6) 3Shape Communicate - abre uma janela para a troca de comentários com o laboratório, visualização de pedidos enviados e recebimento de projetos de modelos 3D do laboratório para inspeção visual e aprovação. • Uma etapa é marcada quando concluída com êxito . • Uma etapa aparece desativada se a etapa anterior não tiver sido concluída. • A etapa atual no fluxo de trabalho está em destaque. NOTIFICAÇÕES As notificações podem aparecer na tela em todo o fluxo de trabalho do TRIOS. Alguns poucos exemplos de notificação são licença e atualizações de formulário de pedido, etapas incompletas, status da conexão, dados de escaneamento insuficientes e outros. Ler a informação de notificação com atenção e seguir as instruções. BARRA DE FERRAMENTAS DE SERVIÇO A barra de ferramentas de serviço localiza-se no lado esquerdo da tela. Ela fornece acesso às configurações e opções do sistema TRIOS principal: • Abre a página de informações do paciente com a visão geral do histórico das sessões de pedido. • Abre um calendário com pedidos. 8 • Abre uma página de busca e filtro com todos os casos de pedido existentes. • Abre uma página com notificações sobre projetos e mensagens de entrada. • Abre as definições de configuração do sistema. 9 • Abre as opções do menu Ajuda. • Abre as opções de fechamento. TECLADO Para inserir um texto, pressionar no campo de texto e usar o teclado virtual (para a versão com carrinho) que aparece na tela. Pressione o botão Home quando precisar retornar das páginas de fluxo de trabalho para a barra de ferramentas de serviço. 10 3.2 Criação e gerenciamento de pedidos É necessário criar uma sessão de pedido antes de realizar uma coleta de moldagem. A sessão de pedido combina todas as informações sobre o paciente, a indicação e a moldagem a ser realizada. Geralmente, você começaria da página Pacientes, onde pode adicionar novas sessões ou deletar as existentes, buscar, adicionar ou editar pacientes e observar pedidos e detalhes do pedido do paciente selecionado. O botão no campo Buscar paciente alterna a exibição da lista de pacientes à esquerda: - Pressione o botão pra exibir uma lista de todos os pacientes. - Pressione o botão para exibir uma lista de todos os pedidos do paciente selecionado (é necessário selecionar o paciente primeiro). Lista de pedidos do paciente selecionado com os detalhes do pedido selecionado 11 Lista de pacientes PARA CRIAR UM NOVO PEDIDO Etapa 1: abra um formulário do pedido em branco Pressione o botão Nova sessão na página Pacientes do paciente selecionado ou pressione Calendário na barra de ferramentas Serviço e selecione o horário livre desejado no calendário exibido para abrir um novo Formulário do Pedido: 12 Etapa 2: selecione um laboratório Ao entrar na página Pedido, é solicitado que você escolha um laboratório. É possível escolher um laboratório padrão, que será usado para todos os pedidos futuros. A seleção de laboratório pode ser aberta pressionando o botão Alterar laboratório. Nota! Os modelos podem ser personalizados para laboratórios específicos e, por isso, os campos e as configurações disponíveis no formulário do pedido podem variar. Etapa 3: informação do paciente O paciente é pré-selecionado (se o formulário do pedido tiver sido aberto da página Pacientes) e pode ser alterado. Um novo paciente pode ser adicionado. Etapa 4: especifique as informações de entrega Nota: a Data de entrega é especificada na guia Paciente. 13 Etapa 5: adicione imagens do paciente (opcional) Etapa 6: selecione os detalhes de construção da restauração Escolha os dentes necessários no mapa e especifique o tipo de tarefa (coroa, implante, etc.). Abrir ferramenta de tonalidade Pressione o botão Abrir ferramenta de tonalidade para acessar as ferramentas para a colocação de marcas e anotações nos dentes. Isso permite que você envie instruções específicas ao laboratório: • Desenhar - Para desenhar uma linha, pressione um dente e arraste o dedo. • Tipo de texto - Pressionar um dente abre um teclado virtual e permite digitar comentários específicos. • Nome da cor - Permite selecionar a cor desejada na tabela (por exemplo, A1). Pressione um dente para atribuir a cor selecionada. 14 • Para editar um dente específico, pressione seu ícone . Use a barra de rolagem para rolar e selecionar os dentes quando houver muitos deles. • Pressione OK para salvar as alterações e fechar a ferramenta de cor. Modelo de estudo – usado para escanear os modelos de estudo e casos ortodônticos. Quando usado, não é necessário definir os detalhes da construção. Adicionar escaneamento da preparação prévia - permite adicionar um escaneamento de preparação prévia ao pedido. Etapa 7: adicione comentários Use o campo Comentários na guia Geral para adicionar instruções especiais ou comentários para o laboratório. 15 Menu de ferramentas do formulário do pedido • Visualizar - abre os detalhes do pedido em uma página separada para impressão. • Pré-prep - esse botão fica disponível somente se uma cópia da pré-preparação do pedido tiver sido criada anteriormente (consulte a descrição do botão Copiar abaixo). Pressionar o botão Pré-prep abre o pedido original. • Exportar - permite exportar pedidos configurados e escaneados em um formato selecionado. • Reprogramar - abre um calendário com uma lista mostrando os horários livres (veja a imagem abaixo). Pressione a data e o horário preferidos e, em seguida Selecionar para reprogramar a sessão. • Excluir - exclui todo o pedido após a confirmação. • Copiar - cria uma cópia da pré-preparação ou padrão de um pedido (leia a descrição para saber a diferença entre elas): Para exportar, pressione o botão Exportar e selecione o formato necessário. Os pedidos DDX são carregados no servidor, enquanto os pedidos em outros formatos são salvo localmente 16 para processamento futuro. Quando Direct Connect estiver listado no menu suspenso de seleção Exportar, você poderá exportar seu pedido para o Direct Connect e, ao mesmo tempo, enviá-lo para um laboratório externo. Opção Exportar • Seleção de formato de exportação Reprogramar - abre um calendário com uma lista mostrando os horários livres (veja a imagem abaixo). Pressione a data e o horário preferidos e, em seguida, Selecionar para reprogramar a sessão. PARA VISUALIZAR PEDIDOS EXISTENTES Você pode visualizar pedidos nas páginas Pacientes, Calendário e Casos. 17 1. Visualização de pedidos pelo calendário Pressione o botão Calendário na Barra de ferramentas de serviço para abrir a visualização do calendário das sessões de pedido de determinado dia. • Sessões existentes serão exibidas como faixas no calendário com o horário da sessão, número do pedido, nome do paciente e o ícone de status do pedido. • Os botões Esquerdo / Direito permitem navegar pelas datas do calendário. • O botão Hoje retorna ao dia atual no calendário quando se está em outro dia. Os ícones de status do pedido são explicados abaixo: Criado - um pedido foi criado. Escaneado - todas as preparações foram marcadas. Enviando em segundo plano - exibido somente se você estiver retornando à página do calendário imediatamente depois de pressionar Enviar na página Enviar. Enviado - o pedido foi enviado. Aguardando recebimento - O caso foi recebido/baixado pelo laboratório, mas não foi aprovado nem rejeitado. Recebimento aprovado - o site do Dental Manager ou da 3Shape Communicate aprovou o pedido. Rejeitado - o laboratório rejeitou o pedido. Aviso - houve falha no envio do pedido. Vinculado - o pedido é uma cópia da pré-preparação e, portanto, vinculado ao pedido original. 18 2. Visualização de pedidos por meio da função Casos Pressione o botão Casos na Barra de ferramenta de serviços para abrir uma lista de todas as sessões de pedido existentes. • • A lista exibe status dos pedidos, nomes dos pacientes, números, datas de entrega e laboratórios. Você pode classificar os pedidos da lista pressionando os cabeçalhos correspondentes das colunas. As opções de busca permitem: • Digitar um texto no campo Buscar para encontrar os pedidos necessários. • Usar os filtros Criado, Não enviado, Enviado, Recebido, Rejeitado, Aprovado e Projetado para restringir os resultados da busca. • Usar o menu de rotação para selecionar pedidos dentro do intervalo de tempo determinado. PARA ABRIR UM PEDIDO EXISTENTE Etapa 1: encontre o pedido desejado Use Calendário ou Casos (veja a ajuda em PARA VISUALIZAR OS PEDIDOS EXISTENTES descrito acima). Etapa 2: pressione o pedido para abrir seus detalhes. Nota! Cada operador tem sua própria conta da 3shape Communicate e pode alterar apenas os seus próprios pedidos. Os pedidos criados por outros operadores são exibidos com um ícone de cadeado na lista e podem somente ser visualizados. 19 Uma mensagem de notificação é exibida, informando que o pedido bloqueado selecionado não pode ser modificado. Os pedidos criados por outros operadores são exibidos como bloqueados na página Pacientes Os pedidos criados por outros operadores são exibidos como bloqueados na página Calendário 20 3.3 Ferramentas e fluxo de trabalho de escaneamento geral 3.3.1 Aquecimento e colocação da ponta do scanner Este tópico de ajuda descreve como fazer preparações para realizar uma moldagem digital. A ponta do scanner é auxiliada com aquecimento nos sistemas com aquecedor externo, enquanto os sistemas sem ele usam apenas o aquecedor dentro do tubo do scanner. Etapa 1: aqueça o scanner Nota! Verifique se a ponta de calibragem não está conectada ao scanner, pois a ponta pode ficar muito quente. O aquecimento do scanner depende do modelo do TRIOS: • TRIOS11A: Ligue o carrinho para ativar o sistema de aquecimento e acople a ponta de proteção e do aquecedor. Aguarde cerca de 10 minutos para que o tubo do scanner seja totalmente aquecido a fim de evitar a condensação na janela do scanner durante o escaneamento. É recomendável acoplar a ponta de proteção e do aquecedor ao scanner no final de cada pedido (verifique se o scanner está limpo e desinfetado). Desse modo, o aquecimento do tubo do scanner começará imediatamente na próxima inicialização. • T12A: Ligue o carrinho e acople uma ponta de scanner limpa e esterilizada. Aguarde cerca de 10 minutos para que o tubo do scanner seja totalmente aquecido a fim de evitar a condensação na janela do scanner durante o escaneamento. • T12P e T12PI: Ligue o PC, inicie o software TRIOS e acople uma ponta de scanner limpa e esterilizada. Aguarde cerca de 10 minutos para que o tubo do scanner seja totalmente aquecido a fim de evitar a condensação na janela do scanner durante o escaneamento Nota! Para os sistemas com aquecedor interno, uma barra de progresso na tela exibe o processo do aquecimento. É possível (mas não recomendado) começar o escaneamento antes do fim do aquecimento. 21 Etapa 2: prepare o paciente para o escaneamento As preparações para o escaneamento na boca não são diferentes das preparações aplicadas antes de realizar uma moldagem física. 1. Prepare o dente normalmente usando pelo menos um fio de retração gengival para retrair a gengiva (a 3Shape recomenda o uso de dois fios). 2. Extraia os fios imediatamente antes do escaneamento. 3. Comece escaneando as preparações. Etapa 3: Crie um pedido ou abra um pedido existente Consulte o capítulo Criação e gerenciamento de pedidos para obter instruções sobre como criar/abrir pedidos. Etapa 4: Selecione a opção de escaneamento 1. Pressione o botão Escanear na barra do fluxo de trabalho na parte superior para acessar a tela de escaneamento. 2. Selecione o botão do escaneamento necessário: mandíbula superior, mandíbula inferior ou oclusão. Nota! A opção de escaneamento também pode conter botões para escaneamento de implantes e núcleos metálicos nas mandíbulas superior e/ou inferior, se um tipo de tarefa correspondente tiver sido selecionado no Formulário do pedido (veja as imagens abaixo): Tipo de tarefa Abutment e coroa presa por parafuso selecionado no Formulário do pedido Tipo de tarefa Núcleo metálico selecionado no Formulário do pedido (1) Escanear implant infer (1) Escanear implant infer (2) Escanear implant super (2) Escanear implant super 22 Etapa 5: Prepare o scanner 1. Aqueça a ponta do scanner para evitar a condensação. TRIOS11A: Imediatamente antes do escaneamento, remova a ponta de proteção e do aquecedor e insira uma ponta limpa e esterilizada no scanner. A ponta do scanner deve ficar voltada para baixo para que o aquecedor esquente. Coloque o scanner novamente no suporte do carrinho e deixe a ponta do scanner esquentar. A ponta estará pronta quando o aquecedor for desligado. Sobre o aquecimento da ponta do scanner: Para evitar a condensação, a ponta do scanner deve ser aquecida pelo aquecedor do carrinho antes do escaneamento. Ao abrir a tela de escaneamento, o aquecedor será ligado automaticamente se o scanner estiver colocado no suporte com a ponta voltada para baixo. O aquecedor medirá a temperatura da ponta do scanner e será desligado automaticamente assim que a ponta ficar quente o suficiente. O aquecedor continuará monitorando a ponta do scanner (desde que ele esteja no suporte com a ponta voltada para baixo) e reaquecerá a ponta se a temperatura cair e ficar abaixo do nível ideal. • • T12A: Siga a mesma abordagem usada para o TRIOS11A. A única exceção é a ponta limpa e esterilizada, que já está montada no scanner. T12P: Uma ponta limpa e esterilizada já está montada no scanner e já foi aquecida. 2. Assim que a ponta do scanner estiver quente, poderá ser necessário alterar sua posição de acordo com a mandíbula que está prestes a escanear: Escaneamento da mandíbula inferior - O espelho da ponta está voltado para baixo Escaneamento da mandíbula superior - o espelho da ponta está voltado para cima 23 (1) Aquecedor (2) Suporte do scanner Prossiga para o capítulo Escaneamento. 3.3.2 Escaneamento Depois de concluir as etapas de preparação, você pode iniciar o escaneamento. A barra de ferramentas de escaneamento é descrita no capítulo da ajuda Ferramentas de escaneamentos gerais. Etapa 1: iniciar o escaneamento 1. Insira a ponta do scanner na boca do paciente e aponte para a área a ser escaneada. Pressione o botão Ativação do escaneamento no scanner ou o botão Escanear na parte inferior da tela para iniciar o processo de escaneamento. Uma imagem 2D colorida ou monocromática indica o campo de visão do scanner: Escaneamento monocromático Escaneamento colorido 24 Um modelo 3D é exibido no centro de uma janela quando o processo de escaneamento é iniciado. O quadro colorido delimita o campo de visão do scanner com a cor, indicando a qualidade de captura atual. Quando a cor do quadro for: • • • Verde - A captura é excelente. Amarelo - A captura não é excelente, por exemplo, por que o scanner está sendo movido muito depressa. Vermelho - Não há nenhuma captura. As imagens abaixo ilustram as cores possíveis do retângulo durante o escaneamento: Retângulo amarelo Retângulo preto Retângulo verde Avisa quando o scanner está Toque na tela para obter O escaneamento retomou o sendo movido com muita uma nova visualização inicial. alinhamento rapidez. Retângulo vermelho O alinhamento foi perdido Dica! Se você perder o alinhamento, retorne ao ponto anterior ou mude para a superfície oclusal (molar). Também é possível pressionar o modelo em algum local durante o escaneamento. A visualização do modelo irá para o ponto mais adequado e indicará a direção a partir da qual você deve prosseguir (a visualização inicial). Nota! Consulte a seção Estratégias de escaneamento e Dicas para obter um bom escaneamento para obter instruções. Etapa 2: Processo de escaneamento Gradualmente, deslize o scanner sobre os dentes a serem escaneados seguindo os caminhos de escaneamento exibidos na seção Estratégias de escaneamento. A ponta pode ficar sobre o dente para ajudar a gerar um escaneamento mais estável. Dica! É possível interromper o escaneamento e reiniciar de onde você parou. Basta pressionar o botão Ativação do escaneamento para continuar o processo de escaneamento. Certifique-se de que a moldagem digital não tenha furos críticos. As facetas distal e mesial dos dentes normais são difíceis de escanear completamente. No entanto, isso não é obrigatório para a maioria dos casos clínicos. 25 Nota! Ao realizar escaneamentos coloridos, evite que a luz da lâmpada da cadeira do dentista aponte diretamente para a boca do paciente, pois isso afetará a qualidade da cor. OPÇÃO FOTO EM HD Você pode adicionar diversas fotos em alta definição (fotos em HD) do modelo de escaneamento, por exemplo, para fornecer ao laboratório uma aparência visual dos dentes adjacentes ou para ajudá-los na colocação da linha marginal etc. Para tirar fotos em HD: • pressione o botão Foto em HD na etapa de escaneamento quando o modelo for escaneado. • (Opcional: pressione a área no modelo da qual você gostaria de tirar uma foto em HD para definir a posição inicial da caixa de escaneamento. Comece o escaneamento e, quando o retângulo da caixa de escaneamento ficar verde, pressione o botão de ativação Escanear uma vez para tirar uma foto. • Um menu rolante de miniaturas das fotos em HD adicionadas é exibido na página de escaneamento. Ele mostra um escaneamento correspondente na janela principal quando uma miniatura é pressionada. O botão "centro" na miniatura selecionada retorna a direção da visualização para a original, de quando a foto tirada, e o botão "deletar" remove a foto. 26 Nota! O recurso Foto em HD funciona apenas em scanners coloridos e monocromáticos que tenham uma versão de firmware igual ou superior que a revisão 1.03.02. Em caso contrário, a opção é desativada. Laboratórios dentais requerem o Dental System 2014 ou posterior para poderem visualizar fotos em HD nos escaneamentos. Etapa 3: marque a preparação O menu Marcar preparação aparece automaticamente na parte inferior da tela quando o escaneamento é interrompido. Ele também pode ser aberto tocando no botão Marcar preparação. O menu consiste de botões numerados de acordo com o dente correspondente. Quando uma preparação é marcada, o sistema automaticamente seleciona o botão da próxima preparação. Certifique-se de marcar a preparação certa para todos os botões numerados. O botão ativo no momento tem uma cor escura. 27 Depois que todas as preparações foram marcadas, o menu Marcar preparação fecha. Etapa 4: Escanear antagonista Continuar escaneando o antagonista, se necessário. O fluxo de trabalho é semelhante às etapas descritas acima, exceto pela realização de preparações. Etapa 5: escaneie a oclusão Escaneie a oclusão até que as mandíbulas se alinhem automaticamente ao usar o método de alinhamento "Dinâmico". Também há a alternativa de escolher o método "Automático" ou "Manual" para realizar o alinhamento após a conclusão do processo de escaneamento. O método de operação de alinhamento de mordida é escolhido em Configurar ->Escanear: Manual, Automático ou Dinâmico. Consulte o capítulo Alinhar oclusão para ver detalhes. 28 3.3.3 Ferramentas gerais de escaneamentos As ferramentas de escaneamentos gerais estão localizadas na barra de ferramentas, na parte inferior da tela: • Escanear / Pausar escaneamento (normalmente, o botão Ativação do escaneamento do scanner é usado). 29 • Marcar preparação - usada para marcar os dentes preparados para pós-processamento adicional assim que o escaneamento é concluído. • Alta resolução - capta áreas difíceis de escanear com mais detalhes. Siga estas instruções para usar o recurso Alta resolução: 1. Escaneie com resolução normal. 2. Inspecione o escaneamento e determine onde a alta resolução é necessária. 3. Defina como Alta resolução. A alta resolução só pode ser aplicada a uma região ao redor de uma marca de preparação 4. Escaneie a área desejada novamente. 5. Desative Alta resol. se for necessário realizar um escaneamento contínuo. • Foto em HD - permite que você tire fotos em alta qualidade da área de interesse do seu pedido. • Aparar - fornece ferramentas para limpar e aparar o escaneamento: o Todos remend - remove automaticamente todas as "ilhas" e "penínsulas" que têm uma pequena ligação com a superfície principal, por exemplo, a língua e dedos escaneados acidentalmente. Antes o Depois Remend - remoção manual das superfícies de "ilha". Para remover uma pequena área desconectada da superfície maior, toque nela uma vez. 30 Antes Depois o Escova 4, 2, 1 mm - seleção da espessura da ferramenta de aparagem. Remove a parte colorida desenhada do escaneamento. o Desfazer - cancela a última ação / Refazer - inverte a ação de Desfazer . o Cancelar - fecha a ferramenta de aparagem sem aplicar as alterações. o Concluído - aceita as alterações e fecha a ferramenta de aparagem. 31 • Limpar - remove o escaneamento inteiro para começar de novo. • Menu Ferramentas o Reproduzir scan - reproduz o processo de escaneamento. o Escan. pass. - troca os escaneamentos das mandíbulas superior e inferior. Requer a confirmação do usuário. É útil se o operador tiver escaneado a mandíbula errada acidentalmente. o Calibragem de cor - usado para calibrar um scanner TRIOS colorido. 32 • o Medida da cor - permite que você determina a tonalidade da cor dos dentes próximos à preparação e envie essa informação para o laboratório. o Bloquear superfície - aplique-o pintando a área a ser bloqueada. A área bloqueada (colorida) não será atualizada por escaneamentos adicionais. Use esse recurso para corrigir a gengiva retraída imediatamente depois do escaneamento pois, caso contrário, ela poderá se retrair e prejudicar a área do escaneamento. O bloqueio não afeta a aparagem. Ainda é possível aparar a superfície bloqueada. A superfície bloqueada deletada pode ser escaneada novamente. o Instantâneo - Adiciona um instantâneo ao pedido. o Centro de treinamento - abre uma janela com links para visualizar vários materiais de treinamento. Indica a orientação do scanner. Barra de ferramentas de visualização Você pode alterar os modos de visualização do modelo: Centro, Rotação, Conversão, Zoom e Cor pressionando os botões correspondentes na barra de ferramentas de visualização. • Informações - abre a página de ajuda para uma operação específica. • Centro - centraliza o modelo e o coloca no meio da tela. 33 • Girar - gira o modelo. • Mover - move o modelo. • Zoom - permite ampliar/reduzir o zoom do modelo movendo o dedo para cima/para baixo. • Cor - o botão fica disponível na barra de ferramentas quando um scanner colorido é conectado. Ele pode ser usado para alternar entre representações coloridas e em preto e branco de imagens de escaneamentos. • Margens - alterna a visibilidade da linha marginal. • Tonalidade - usada com scanners com tonalidade ativada. A qualidade da tonalidade é marcada durante o escaneamento para indicar áreas específicas que requerem escaneamento adicional para representar corretamente a tonalidade. Tonalidade desativada As área com ativação de tonalidade e áreas que requerem escaneamento adicional são marcadas 34 3.3.4 Alinhar oclusão O método de operação de alinhamento de mordida é escolhido em Configurar ->Escanear: Manual, Automático ou Dinâmico. ALINHAMENTO DINÂMICO O TRIOS mostra o processo de alinhamento em tempo real durante o escaneamento da oclusão ajustando os escaneamento da mandíbula no escaneamento da mordida, quando eles são detectados. Quando ambos os escaneamentos tiverem sido ajustados, você pode interrompê-lo. ALINHAMENTO AUTOMÁTICO O software alinha automaticamente a preparação escaneada e o antagonista usando o escaneamento da mordida. No entanto, é possível realinhar os escaneamentos manualmente, se necessário. Para iniciar ou ajustar o alinhamento das mandíbulas escaneadas, toque no botão Alinhar na parte inferior. • Alinhar - abre a barra de ferramentas de alinhamento. o Alinh auto - alinha automaticamente a preparação escaneada e o antagonista usando o escaneamento da mordida quando pressionado, se o recurso Usar o alinhamento automático da mordida estiver desabilitado em Configurações do escaneamento. o Otimizar oclusão - ajusta automaticamente a oclusão para obter uma mordida ideal. o Folga - Analisa a distância entre a preparação e o antagonista. Você também pode encontrar a opção Folga na página Analisar. o Restabelecer - Cancela as alterações de alinhamento e permite realinhar os escaneamentos. 35 o Desfazer - cancela a última ação / Refazer inverte a ação de Desfazer . o Cancelar - cancela as alterações e fecha a barra de ferramentas. o Concluído - Aceita as alterações e fecha a ferramenta de alinhamento. • Mord. 1 - Sempre obrigatório: Para quadrantes, a Mordida 1 é o único escaneamento de mordida obrigatório. Para arcadas completas, um dos dois escaneamentos de mordida é obrigatório. • Mordida 2 - obrigatório somente no escaneamento de arcadas completas. Deve ser o lado oposto da Mordida 1. ALINHAMENTO MANUAL (opcional) O software também permite realizar o alinhamento dos escaneamentos das mordidas um e dois manualmente: Etapa 1: restabeleça o alinhamento automático Pressione o botão Restabelecer na barra de ferramentas de escaneamento para cancelar o alinhamento Automático/Dinâmico, se o recurso Operação de alinhamento de mordida estiver desabilitado em Configurações do escaneamento. Etapa 2: coloque pontos marcadores Siga as instruções na tela para colocar pontos marcadores nas mandíbulas superior/inferior e nos escaneamentos de oclusão. O alinhamento é processado ao colocar o último ponto marcador. 36 Etapa 3: Concluir o alinhamento O botão Desfazer permite cancelar a última ação. Já pressionar o botão Concluído conclui o alinhamento e fecha a ferramenta de alinhamento. 3.3.5 Análise de escaneamento A página Analisar fornece instrumentos para inspecionar e validar os escaneamentos de moldagem. 1. Pressione o botão Analisar para iniciar assim que estiver satisfeito com a impressão. 2. Use as ferramentas fornecidas para aplicar opções de validação adicionais. Configurar a direção de inserção da restauração Ao otimizar a direção de inserção, você minimiza os cortes inferiores. Os cortes inferiores são representados graficamente pela escala de cores. 37 Você pode definir a direção de inserção de duas maneiras: 1. Use o botão Detect auto. O sistema calcula e define automaticamente a direção de inserção. OU 2. Pressione o botão Usar visualização. O programa define a direção de inserção com base na exibição do escaneamento. A área do corte inferior é medida automaticamente, e seu valor é exibido na tela. Pressione Concluído quando terminar. Colocação da linha marginal O TRIOS detecta e predefine automaticamente a linha marginal. É possível editar manualmente a linha marginal apontando ou desenhando sua nova posição. 38 Você pode alternar entre linhas marginais quando tiver algumas. Para isso, pressione os botões Próximo/Anterior. Pressione Concluído quando terminar. A visibilidade da linha marginal é alternada com o botão Margens. O botão é exibido na etapa Analisar escaneamento quando a ferramenta Linha Marginal está ativa ou depois que você edita a linha marginal. Identificação das distâncias entre a preparação e o antagonista Para determinar se a preparação adicional de um dente é necessária, abra a guia Distância pressionando o botão e visualizando a escala de cores que indica um intervalo de distâncias entre a preparação e o antagonista. Os valores de distância são mostrados em milímetros. 39 Para alterar a exibição da distância, arraste-a dentro da escala de cores. O botão Alternar exibição permite alternar entre as exibições da mandíbula aberta e fechada. Pressione Concluído quando terminar. Colocação de anotações no modelo Você pode adicionar comentários à impressão digital: Etapa 1: Colocação da anotação Marque o ponto de destino de uma nova anotação pressionando o ponto no modelo 3D. Etapa 2: Inserção do texto da anotação Insira seu comentário no campo em branco e pressione Concluído. Use o botão Excluir para remover a anotação, se necessário. As anotações são enviadas junto com a impressão digital para o laboratório. Os técnicos do laboratório podem ver as anotações no software de projeto 3Shape Dental System. Permite que você determine a tonalidade da cor dos dentes próximo a preparação Essa ferramenta também está disponível na etapa de escaneamento. Você pode usá-la para medir a tonalidade da cor dos dentes próximo à preparação e enviar as informações no pedido para o laboratório: Etapa 1: coloque a medida de tonalidade da cor 40 Pressione o botão Ferramentas->Adicionar e indique a área em um dente do qual você deseja medir a tonalidade da cor. A área indicada é marcada com um círculo e o rótulo anexado exibe sua tonalidade de cor. Etapa 2: defina o valor de tonalidade da cor padrão Pressione e mova o círculo de medida da cor para assegurar que a área selecionada exiba a tonalidade da cor dentro de um intervalo respectivo. As legendas a seguir podem ser exibidas no rótulo quando a medida da cor estiver ativada: Legenda Descrição - Comparação de cores: mostra a diferença entre a guia da tonalidade e o dente. - Qualidade: melhore a qualidade da tonalidade da área selecionada escaneando-a mais e de ângulos diferentes. - Cor desigual: o círculo cobre a área com cor desigual. Mova o círculo para uma área com cor mais igual. - Nenhuma tonalidade correspondente: a cor do dente não pode ser descrita em valores no sistema de tonalidade selecionado. Mova o círculo para outra área. As medidas da cor podem ser deletadas pressionando o botão Remover e indicando a medida da cor que você deseja remover. 41 Nenhuma medida da cor pode ser atribuída para as áreas com muita variação de cor: As medidas da cor funcionam apenas para as mandíbulas superior e inferior e não para escaneamentos extra. São exibidas apenas quando o recurso está ativo. Nota! A medida da cor requer um scanner colorido com tonalidade ativada. • Menu Ferramenta s o Instantâneo - adiciona um instantâneo ao pedido. o Pós-processamento do modelo Se você pressionar o botão Proces poster, as seguintes ações serão realizadas automaticamente: o 42 • • • Otimiza o modelo 3D para gerar detalhes melhores ao redor das preparações. Reduz o ruído do modelo 3D. Fecha os furos do modelo. O pós-processamento pode levar alguns minutos para ser concluído. Dica! O pós-processamento será realizado automaticamente durante o envio do pedido, se o botão Proces poster não tiver sido ativado pelo operador. No entanto, é recomendável realizar o pós-processamento na etapa de análise e inspecionar o resultado para evitar o risco de ignorar as alterações introduzidas pelo pós-processamento. 3.4 Fluxos de trabalho de escaneamentos específicos 3.4.1 Como escanear uma ou mais preparações O dentista deve realizar as seguintes operações ao escanear preparações: Etapa 1: Prepare os dentes do paciente. Etapa 2: Retraia a gengiva ao redor da preparação para que as linhas de preparação se destaquem claramente usando pelo menos um fio de retração gengival para retrair a gengiva (a 3Shape recomenda o uso de dois fios). Etapa 3: Seque os dentes levemente com ar comprimido. Alcance as regiões mais estreitas entre os dentes. Avalie a necessidade de utilizar o sugador de saliva e/ou tampões. Etapa 4: prepare para o escaneamento e o resto da preparação da mandíbula. Escaneie o antagonista e a mordida (duas mordidas para casos de arcada completa). Etapa 5: envie seu pedido de preparação para o laboratório. 3.4.2 Como fazer um escaneamento de preparação prévia Um pedido pode incluir um escaneamento de preparação prévia como referência ao projetar a nova restauração para que os dentes novo e antigo fiquem semelhantes. Escaneamentos de preparação prévia são permitidos para todas as restaurações, exceto núcleo metálico e abutments. Há duas opções para a realização de um escaneamento de preparação prévia: 43 Opção 1 Etapa 1: Marque o dente da restauração no formulário do pedido. Etapa 2: Selecione o tipo de indicação. Etapa 3: A caixa de seleção “Adicionar escaneamento da preparação prévia” aparece. Etapa 4: Toque na caixa de seleção. Etapa 5: Prossiga para a página de escaneamento. Etapa 6: Selecione a página de escaneamento de preparação prévia (já selecionada se a restauração for na mandíbula inferior). Etapa 7: Escaneie a área necessária. Etapa 8: a ferramenta Marcar preparação é aberta. Etapa 9: marque o centro/parte superior do dente. Etapa 10: vá para a página de escaneamento de preparação. Etapa 11: a área marcada foi deletada automaticamente, e o restante foi bloqueado para evitar alterações indesejadas no escaneamento. Etapa 12: Conclua a preparação e comece a escanear até que a área excluída seja preenchida novamente. Opção 2 Etapa 1: Escaneie os dentes do paciente antes da conclusão da preparação. Esse pedido é chamado de pedido de preparação prévia. Etapa 2: Envie o pedido de preparação prévia ao laboratório para que os provisórios sejam confeccionados. Etapa 3: O paciente retorna para uma segunda consulta assim que o dentista recebe os provisórios. Etapa 4: Abra o pedido de preparação prévia existente e selecione Copiar com a opção de escaneamento de preparação prévia. Um novo pedido é criado automaticamente e o conteúdo do pedido de preparação prévia é copiado para o novo pedido. Etapa 5: prepare os dentes do paciente. Etapa 6: vá para a página de escaneamento de preparação. A área marcada foi deletada automaticamente e o restante do escaneamento foi bloqueado para evitar alterações indesejadas no escaneamento. Etapa 7: escaneie novamente a área de preparação a partir da superfície próxima à preparação (de modo que o sistema reconheça algumas das estruturas 3D para iniciar o processo). 44 Etapa 8: envie o novo pedido, que incluirá os escaneamentos de preparação prévia e preparação ao laboratório. 3.4.3 Como fazer um escaneamento de implante O dentista deve realizar as seguintes operações ao escanear implantes: Etapa 1: crie um pedido e selecione "Implante" como o tipo de restauração. A caixa de seleção Adicionar escaneamento de corpo adicional do pedido está marcada por padrão. Ela cria uma etapa extra de escaneamento de implante automaticamente, portanto, você precisa desmarcar essa caixa de seleção se uma página extra de escaneamento não for necessária. Etapa 2: selecione a primeira página do escaneamento de implante, aquela sem o ícone do corpo de escaneamento: Continue na Etapa 11 se você tiver desmarcado a caixa de seleção Adicionar escaneamento de corpo adicional no pedido e, portanto, não necessita de uma etapa de escaneamento de implante extra. 45 Etapa 4: remova os abutments de restauração. Etapa 5: faça o primeiro escaneamento. Etapa 6: Marque os locais de implante com a ferramenta Marcar preparação. Etapa 7: Acople o corpo de escaneamento ao implante. Etapa 8: Selecione a segunda página do escaneamento do implante com o ícone do corpo de escaneamento: Etapa 9: A área ao redor dos corpos de escaneamento é removida automaticamente. 46 Etapa 10: Apare as áreas, se a remoção automática não tiver sido suficiente. Etapa 11: Escaneie o corpo de escaneamento começando pela superfície a 1 ou 2 dentes de distância do corpo de escaneamento para que o sistema reconheça estruturas 3D (o corpo de escaneamento não precisa ser escaneado com perfeição, mas precisa conter informações suficientes para serem usadas pelo laboratório para detectar a localização do implante). Se os pontos de contato tiverem sido deletados automaticamente, não é necessário refazer o escaneamento. Etapa 12: remova o corpo de escaneamento e prossiga para os escaneamentos do antagonista e da mordida. Nota! O processo de escaneamento também pode ser concluído na ordem inversa, se desejado, começando pelo corpo de escaneamento. 3.4.4 Como fazer um escaneamento de núcleo metálico O dentista deve realizar as seguintes operações ao escanear núcleos metálicos: Etapa 1: crie um pedido e selecione "Núcleo metálico" como tipo de restauração. 47 Etapa 2: uma página de escaneamento extra é adicionada automaticamente, resultando em duas páginas para a mandíbula com o núcleo metálico. Etapa 3: Selecione a primeira página do escaneamento do núcleo metálico, aquela sem o ícone de sinalização de escaneamento: Etapa 4: faça o primeiro escaneamento. Etapa 5: Marque os locais de núcleo metálico com a ferramenta Marcar preparação. Etapa 6: Anexe um sinalizador de escaneamento ao núcleo metálico. Etapa 7: Selecione a segunda página do escaneamento do núcleo metálico, a que tem o ícone de sinalização de escaneamento: Etapa 8: A área ao redor do sinalizador de escaneamento é removida automaticamente. Etapa 9: Apare as áreas se a remoção automática não tiver sido suficiente. 48 Etapa 10: escaneie o sinalizador de escaneamento a partir da superfície a um ou dois dentes de distância do sinalizador de escaneamento para que o sistema reconheça estruturas 3D. (o sinalizador de escaneamento não precisa ser perfeitamente escaneado, mas deve conter informações suficientes para ser usado pelo laboratório para detectar a direção do poste). Se os pontos de contato tiverem sido deletados automaticamente, não é necessário refazer o escaneamento. Somente o poste de escaneamento é importante para o alinhamento posterior. Quando não for possível escanear todos os postes de uma vez, por exemplo, devido ao seu posicionamento próximo, você pode escanear os postes separadamente pressionando os botões Adicionar escaneamentos na parte inferior da tela. Confirme sua intenção na caixa de diálogo exibida e escaneie outro poste depois que ele for colocado no novo local. 49 Quando pressionados, escaneamentos adicionais e miniaturas de pré-visualização à direita mostram escaneamentos relacionados na janela principal. Caso seja necessário, você pode remover os escaneamentos de postes adicionais pressionando o botão de deletar, exibido na miniatura selecionada. Etapa 11: prossiga para os escaneamentos do antagonista e da mordida (sem o sinalizador de escaneamento). Nota! O processo de escaneamento é fixo, ou seja, você precisa primeiramente escanear sem os sinalizadores para, posteriormente, ir para a página de escaneamento de sinalizador. 3.5 Dicas para obter um bom escaneamento PREPARAÇÃO 1. Ligue o carrinho ou o PC com antecedência para que o sistema seja aquecido. Consulte a seção Aquecimento e montagem da ponta do scanner, 1º passo. Deixe o sistema aquecer por cerca de 10 minutos antes de usá-lo. Se o carrinho tiver um aquecedor, a temperatura ideal será atingida quando a luz for apagada. 2. Retraia a gengiva ao redor da preparação usando fios de retração para que a linha marginal fique bem visível. 3. Verifique se a ponta do scanner está aquecida para evitar a condensação do espelho. Consulte a seção Aquecimento e montagem da ponta do scanner, 5º passo. ESCANEAMENTO 1. Seque os dentes levemente com ar comprimido. Alcance as regiões mais estreitas entre os dentes. Use um sugador de saliva e/ou tampões. 2. Um bom início: • • • • Inicie na preparação (ou no 1º molar, se for o antagonista). Aguarde cerca de cinco "cliques" do scanner antes de processar (ajuda a criar um bom ponto inicial). Complete a preparação incluindo uma linha marginal. Escaneie os dentes vizinhos: oclusão, lados lingual/palatino, bucal/labial, distal/mesial quanto aos pontos de contato. 50 3. Mantenha a cabeça do scanner a 0-5 mm de distância dos dentes. Não há problema se, eventualmente, ele encostar nos dentes. 4. Mova o scanner lenta e cuidadosamente. Você deverá ouvir um som de clique mais rápido. 5. Mantenha os lábios, bochechas e língua fora da vista do scanner: • • • • Use os dedos ou um espelho dental para criar espaço entre os dentes, lábios e bochechas. Use um retrator de lábios e bochecha para manter lábios e bochechas afastados. Cuidado para não escanear os seus próprios dedos ou os do assistente. Se os lábios, as bochechas ou a língua acabarem entrando no escaneamento, apare-os, sobretudo onde houver contato entre eles e os dentes (nenhuma superfície deve ressaltar dos dentes). 6. Mantenha o foco em: • • Opção 1 - olhe para os dentes durante o escaneamento e preste atenção nos "cliques". Se os cliques/captura pararem, volte cuidadosamente à área marcada na tela. Opção 2 - Olhe a imagem 2D no canto inferior direito. O que se vê aqui é o que está sendo escaneado. Evite que lábios, bochechas e língua sejam escaneados. 7. Quando o escaneamento for concluído, inspecione o resultado girando o escaneamento. As áreas importantes são: • • • • Linha marginal (evite interferências de gengiva, saliva e sangue). Pontos de contato. Superfícies oclusais. Se uma área importante estiver ausente, basta iniciar o escaneamento da área até que o scanner detecte a localização e os cliques/captura sejam iniciados. Opcionalmente, você pode tocar a área no modelo para obter uma nova posição de início se o scanner não começar a detectar automaticamente a área. 8. Escaneamento da mordida: • • • • Pressione a ponta do scanner contra a bochecha. Em seguida, peça para o paciente dar uma mordida. Inicie o escaneamento pelo segundo molar ou o canino, se fizer um escaneamento anterior. Escaneie quatro dentes na direção mesial para obter um alinhamento ideal. Por exemplo, escaneie a mandíbula inferior primeiro, cobrindo a gengiva e os dentes. Quando o escaneamento se alinhar automaticamente, mova o scanner para os dentes da mandíbula superior e a gengiva até que eles também estejam alinhados. 9. Importante para obter cores boas: • • Evite que a luz da lâmpada da cadeira do dentista aponte diretamente para a boca do paciente. Escaneie a partir de vários ângulos para evitar descolorações ou sombras. 51 3.6 Estratégias de escaneamento PREPARAÇÕES BÁSICAS PARA UM ESCANEAMENTO FÁCIL Siga as etapas da seção Dicas para obter um bom escaneamento; preparação a fim de realizar um escaneamento fácil. MÉTODO DE ESCANEAMENTO O melhor método de escaneamento é começar por um molar, pois ele apresenta mais detalhes para uma identificação mais fácil. Altere o ângulo de escaneamento para 35-55 graus durante o escaneamento para permitir que as superfícies se sobreponham. Se a sobreposição for muito estreita, pode ocorrer a perda do alinhamento. CAMINHO DE ESCANEAMENTO O caminho de escaneamento recomendado consiste em três varreduras: oclusal, lingual e vestibular para assegurar uma boa cobertura de dados de todas as superfícies. A varredura oclusal é sempre a primeira pois tem mais estrutura 3D, o que facilita o escaneamento. A primeira varredura deve iniciar no primeiro molar (se antagonista) ou na preparação (para escanear a gengiva antes de ela se contrair na retração). Aguarde até que o scanner atinja um bom "ponto inicial" aguardando de 3 a 5 cliques antes de mover o scanner de forma constante e lenta, 0 a 5 mm acima dos dentes. Durante o escaneamento, o maior desafio é controlar os tecidos moles, como a língua, os lábios e as bochechas, pois eles podem confundir o scanner se entrarem no campo de visão e tornar mais lento ou até interromper o processo de escaneamento. Assim, a segunda varredura mais fácil depende da mandíbula: • A mandíbula superior tem tecido mole apenas em um lado (vestibular) e, por isso, a segunda varredura deve ser vestibular uma vez que afasta o tecido mole e cria uma vista clara para o scanner. • A mandíbula inferior é mais desafiadora por causa da língua. A bochecha pode ser facilmente retraída usando um dedo ou um espelho. Assim, a segunda varredura é lingual, afastando a língua. 52 • A terceira varredura cobre o lado oposto da segunda varredura. Novamente, tente evitar o tecido mole. Como o scanner já passou pelo outro lado do dente durante a segunda varredura, o sistema usa os dados obtidos para evitar a adição de tecido mole ao dente escaneado. Os caminhos de escaneamento recomendados estão resumidos. Princípios gerais: Mandíbula superior 1. Oclusão Mandíbula inferior 1. Oclusão 2. Lingual - a língua é o tecido mole mais 2. Vestibular - não há tecido mole no caminho. móvel (em comparação com a bochecha). A bochecha pode ser facilmente retraída. 3. Palatino - como o scanner já passou pelo 3. Vestibular - como o scanner já passou pelo outro lado dos dentes durante a segunda outro lado dos dentes durante a segunda etapa, o sistema usa os dados obtidos para etapa, o sistema usa os dados obtidos para evitar a adição de tecido mole aos dentes evitar a adição de tecido mole aos dentes escaneados. escaneados. Se uma mandíbula escaneada tiver uma preparação - comece com a preparação, depois siga as etapas descritas acima. Centrais Ao escanear a primeira varredura dos centrais, é importante abranger os dois lados dos dentes, lingual e vestibular. O método mais fácil é oscilar lentamente a ponta do scanner entre os lados vestibular e lingual. Os centrais requerem mais atenção do que os molares. Assim, a ponta do scanner deve ser movida um pouco mais lentamente nessa região. 53 Quadrante posterior Os princípios gerais são aplicados nos dois exemplos a seguir: Exemplo I: Quadrante inferior, antagonista Etapa 1: Antagonista: Inicie diretamente na oclusão (o primeiro molar) e depois faça a varredura ao longo da oclusão. Etapa 2: Mandíbula inferior: Role de 45 a 90 graus em direção ao lado lingual e faça a varredura em direção ao segundo molar. Use a ponta para manter a língua afastada. Etapa 3: Role para o lado vestibular e conclua a varredura vestibular. Exemplo II: Quadrante superior, com preparação Etapa 1: Comece pela preparação: • • • • • Vá para o lado oclusal da preparação. Role até o lado palatino. Role até o lado vestibular. Gire quase 90 graus para conseguir o melhor ângulo para os pontos de contato distais e mesiais. Gire para trás, para a oclusal. Etapa 2: faça a varredura ao longo da oclusão. Etapa 3: Mandíbula superior: Role de 45 a 90 graus na direção do lado vestibular e conclua a varredura vestibular em um lado da preparação. Etapa 4: Role para o lado palatino e conclua a varredura. Etapa 5: Conclua o escaneamento no outro lado da preparação realizando a varredura oclusal primeiro. Etapa 6: Realize a varredura vestibular. Etapa 7: Realize a varredura palatina. 54 Toda a arcada Os princípios gerais são aplicados nos dois exemplos a seguir: Exemplo I: Arcada inferior completa, antagonista Etapa 1: Antagonista: Comece diretamente na oclusão (primeiro molar) e depois realize a varredura ao longo da oclusão. Lentamente, oscile o scanner ao passar pelos centrais. Etapa 2: Mandíbula inferior: Role de 45 a 90 graus em direção ao lado lingual e faça a varredura em direção ao segundo molar. Use a ponta para manter a língua afastada. Etapa 3: Role para o lado vestibular e conclua a varredura vestibular. Exemplo II: Arcada superior completa, com preparação Comece pela preparação: Etapa 1: Vá para o lado oclusal da preparação. • • • • Role até o lado palatino. Role até o lado vestibular. Gire quase 90 graus para conseguir o melhor ângulo para os pontos de contato distais e mesiais. Gire para trás, para a oclusal. Etapa 2: faça a varredura ao longo da oclusão. Etapa 3: Mandíbula superior: Role de 45 a 90 graus na direção do lado vestibular e conclua a varredura vestibular em um lado da preparação. Etapa 4: Role para o lado palatino e conclua a varredura. Etapa 5: Conclua o escaneamento no outro lado da preparação realizando a varredura oclusal primeiro. Etapa 6: Realize a varredura vestibular. Etapa 7: Realize a varredura palatina. 55 Regiões especialmente importantes Para que o laboratório possa fazer uma boa restauração, é especialmente importante ter uma boa qualidade de escaneamento das superfícies funcionais: • A linha marginal deve estar claramente visível. Observe se a gengiva está retraída e a saliva e o sangue foram removidos usando ar comprimido. Ajuste a linha marginal na página Analisar escaneamento, se necessário. • Pontos de contato. Se houver áreas não escaneadas próximas aos pontos de contato, um aviso será exibido no canto superior esquerdo da tela. Pressione a mensagem para que o modelo exiba as áreas em questão. Os pontos de contato em um molar podem ser difíceis de alcançar. Tente atravessar a boca/ir sobre a língua e inclinar a ponta do scanner. • Superfícies oclusais. Escaneamento da mordida Etapa 1: insira a ponta do scanner na boca do paciente no lado vestibular dos dentes e girea para escanear a lateral dos dentes. (Comece pelo segundo molar ou canino, se fizer um escaneamento anterior) e depois feche a boca do paciente. Etapa 2: Mantendo a imagem 2D centralizada no plano oclusal, mova a ponta do scanner na direção mesial com igual cobertura dos dentes superiores e inferiores. Etapa 3: escaneie quatro dentes para obter um alinhamento ideal (nem mais/nem menos). Veja a seguir um exemplo de um bom escaneamento de mordida: Situações com mais preparações Em casos de múltiplas preparações, concentre-se em escanear a preparação antes de a gengiva se contrair. Se as preparações estiverem posicionadas próximas, elas podem ser escaneadas de uma só vez. Se as preparações estiverem mais afastadas, o agente de retração pode ser removido de 2-3 dentes por vez, escaneando essas áreas antes de passar à próxima região e repetir o procedimento. 56 4 Opções e configurações Esta seção fornece uma visão geral das seções de configurações. Cada seção é explicada detalhadamente nos capítulos correspondentes. Há suporte para configurações individuais para operadores. Por exemplo, um operador pode ter suas próprias configurações preferidas de som, volume, sistema de cores, etc. do escaneamento. É necessário que os parâmetros de configuração sejam definidos antes do uso do TRIOS. Etapa 1: pressione o botão Configurar na Barra de ferramentas de serviço para abrir a janela Configurações com seções de configuração (consulte a imagem). Etapa 2: siga as etapas abaixo para definir todas as configurações. 57 1. Geral Nas configurações gerais, você pode verificar upgrades, selecionar o idioma da interface, selecionar a página inicial, ler as novidades, renovar sua assinatura on-line e obter suporte online. Consulte o tópico de ajuda Opções e configurações gerais para ver detalhes. 2. Sistema As configurações do sistema permitem que você visualize o arquivo de registro do sistema, o espaço disponível no disco rígido e defina o caminho para o aplicativo de suporte. Você pode ativar a função de exibição automática do teclado virtual aqui. 58 3. Som Contém o botão Desabilitar o teclado virtual e as opções de configuração de som do escaneamento: • Botão Usar efeitos som. • Volume do som do escaneamento. • Menu de seleção de lista suspensa de efeito de som. 4. Operador Pressione Operador para adicionar um novo operador TRIOS ou alterar o nome e senha existentes (consulte Opções e configurações do operador para ver detalhes). Dica! Para adicionar uma foto nos formatos *.png, jpg, jpeg ou bmp à sua conta, pressione o botão Importar foto. 5. Conexão Permite que você ative o gerenciamento remoto, o compartilhamento do cliente, opções de escaneamento a partir de tablet/tela remota e diagnosticar a conexão da Internet. Consulte o capítulo Configurações de 59 conexão para ver detalhes. 6. Conexões Lab As configurações das conexões de laboratório permitem criar e configurar uma conta da 3Shape Communicate™ do operador e visualizar as 3Shape Communicate™ e laboratórios conectados diretamente. Consulte os capítulos Conexões Lab, Criação de uma conta da 3Shape Communicate™ e Conexão com o laboratório para ver detalhes. 7. Pedido Endereço dentista - insira o endereço da clínica dentária. Esse endereço é incluído no Formulário do pedido (se houver suporte nesse formulário do pedido). Sistem numeração dente - permite que você selecione o sistema de numeração de dentes preferido: UNN, FDI e Haderups alteram o modo como os dentes são numerados no Formulário do pedido. Sistema de tonalidade – permite que você selecione um dos sistemas de tonalidade disponíveis. Lembrar a configuração da última indicação – define a última indicação usada para o próximo dente selecionado. Intervalo tempo entre pedidos (em minutos) – especifica o intervalo de tempo entre os novos pedidos. 60 Início do dia de trabalho/Final do dia de trabalho - define o início e o final do dia de trabalho no seu calendário. Privacidade dos nomes dos pacientes tem uma opção de seleção para sempre mostrar ou ocultar os nomes dos pacientes, ou mostra um botão de alternância para a seleção na lista Calendário. 8. Escanear As configurações de Escaneamento permitem calibrar o scanner e configurar as preferências de escaneamento. Consulte o capítulo Opções e configurações do escaneamento para obter uma descrição detalhada de todos os parâmetros. Consulte o capítulo Calibragem do scanner para obter instruções detalhadas sobre a calibragem do scanner. 9. Mensagens Usado para descartar automaticamente as mensagens antigas recebidas da sua página Mensagens. 61 4.1 Opções e configurações gerais As configurações gerais contêm os seguintes botões e opções: • Verificar upgrades - Permite manter o sistema TRIOS atualizado • Idioma interface usuário - selecione o idioma preferencial da interface do TRIOS. • Página inicial preferida - permite que você selecione a página inicial padrão: Pacientes ou Calendário. • Novidades - o botão Abrir Novidades permite visualizar o documento Novidades. • Abr compra web - permite que você renove sua assinatura pela Internet. As informações do dongle são exibidas em Sobre. • Suporte 3Shape - normalmente, é possível acessar o suporte on-line pressionando os botões Ajuda e, em seguida, Suport On-line. Isso ativa o suporte remoto escolhido pelo distribuidor. Se for necessário obter suporte diretamente da 3Shape, o botão Suporte da 3Shape abrirá a caixa de diálogo Suporte rápido da 3Shape. Informe à 3Shape o ID e a senha exibidos na tela para permitir o compartilhamento da área de trabalho. 62 4.2 Opções e configurações do operador O operador o ajuda a adicionar ou modificar operadores TRIOS: OPERADOR • • Adicionar novo - usado para criar um novo operador TRIOS (o nome aparece na lista à esquerda). Quando um operador recém-criado faz um registro pela primeira vez, ele é apresentado com um assistente guiado para configurar sua conta. Como alternativa, as configurações podem ser feitas pela Barra de ferramentas de serviço: Configurar->Configurs>Operador. Modificar - permite editar o operador selecionado. • Excluir - remove o operador selecionado da lista. • Nome - Preencha seu nome. • Senha - Crie/modifique sua senha. Se você não quiser ter uma senha, deixe esse campo em branco. • O administrador - define o operador como um administrador. • Login automático - faz o login do operador no TRIOS automaticamente. FOTO Você poderá carregar a sua foto nos formatos .*.png, jpg, jpeg ou bmp pressionando o botão Importar foto. O botão Limpar remove a foto adicionada. As fotos dos usuários são exibidas ao lado dos nomes dos operadores na tela de login Escolh usuár. 63 Assistente de configuração do novo operador do TRIOS 4.3 Configurações de conexão A página Conexão contém opções de configuração para: • Gerenciamento remoto - permite que você ative ou desative o gerenciamento remoto. • Compartilhamento de cliente configuração do compartilhamento de dados do carrinho do TRIOS. • Wi-Fi - configuração da conexão de rede sem fio. 64 • Configurações de proxy - configuração do acesso à Internet. • Detectar Internet - testa sua conexão com a Internet. • Escaneamento a partir de tablet/tela remota - permite que você controle o TRIOS à distância por iPad/tablet. • Dispositivos Bluetooth - configuração de conexão de dispositivos Bluetooth. Nota! Os botões Wi-Fi e Dispositivos Bluetooth são habilitados somente na instalação do carrinho do TRIOS e apenas quando os dongles Wi-Fi e Bluetooth estão disponíveis no carrinho. GERENCIAMENTO REMOTO Botão de alternância Ativar/Desativar o gerenciamento remoto. COMPARTILHAMENTO DO CLIENTE • Pressionar o botão Compartilhar disponibiliza os dados do carrinho do TRIOS (pedidos, atualizações etc.) para os usuários do cliente. • O caminho compartilhado é usado pelos clientes para estabelecer conexão com o carrinho do TRIOS. O cliente é uma versão externa do software TRIOS que pode criar e modificar pedidos do TRIOS (normalmente, ele é • 65 instalado no computador da recepção da clínica). ESCANEAMENTO A PARTIR DE TABLET/TELA REMOTA Permite que você faça o download e instale ao aplicativo Splashtop para a conexão remota entre o TRIOS e iPad/tablet. Consulte o guia de configuração fornecido para obter instruções. Wi-Fi • O menu suspenso Rede Sem Fio selecionada permite escolher uma conexão das redes disponíveis. Uma Senha da rede é necessária para uma conexão segura. • Botões Conectar à Rede / Desconectar da Rede - estabelece/fecha a conexão com a rede sem fio selecionada. Se a conexão for estabelecida, um pequeno ícone de globo será exibido ao lado do menu suspenso Rede Sem Fio selecionada. • Botão Recarregar Lista Rede - atualiza a lista de redes disponíveis no menu suspenso Rede Sem Fio selecionada. • Botão Restabel Placa de Rede - pode ajudar a solucionar problemas de conexão. • Ativar login Wi-Fi - conecta automaticamente o TRIOS a uma rede WiFi predefinida quando ativado. Leia a seção Considerações sobre a instalação Wi-Fi para obter orientações sobre a instalação da rede sem fio. 66 CONFIGURAÇÕES DE PROXY Se a sua rede usar proxy, preencha as configurações do proxy aqui. Elas podem ser obtidas com o administrador da rede. DISPOSITIVOS BLUETOOTH Abre uma página que permite estabelecer conexão com um dispositivo Bluetooth, por exemplo, um teclado. 4.4 Conexões Lab A página Conexões Lab contém definições de configuração, uma lista de laboratórios e seus tipos de conexões. CONEXÕES LAB • Método de conexão externa permite que você escolha entre o tipo 3Shape Communicate e FTP de conexão externa. • Configurar o Communicate permite que você configure a conta da 3Shape Communicate. • Configurar laboratório do Direct Connect - permite que você configure a conexão direta (DC) a um laboratório. • Adicionar novo laboratório do Direct Connect - permite que você adicione uma conexão direta (DC) a um laboratório. • Atualização - atualiza a lista de Conexões Lab. 67 CONFIGURAR O COMMUNICATE • Login Communicate, senha - seus detalhes de login do 3Shape Communicate. • Adicionar conta - abre a página de registro do 3Shape Communicate. • Adicionar laboratório - abre a página de login do 3Shape Communicate para adicionar um laboratório. • Testar configurações - testa as configurações de conexão do 3Shape Communicate. ADICIONAR NOVO LABORATÓRIO DO DIRECT CONNECTION / CONFIGURAR LABORATÓRIO DO DIRECT CONNECTION Nome do laboratório - nome selecionado para o laboratório local. Pasta do Direct Connect - caminho para a pasta local. Nome do usuário, Senha - detalhes de login de rede, se necessário. Excluir - excluir a conexão de laboratório selecionada. Testar configurações - testa a conexão direta configurada. 4.5 Opções e configurações do escaneamento A estrutura de configurações de Escaneamento contém parâmetros ativados com os botões à direita: 68 • Usar aquecedor automático de ponta - permite que você ligue/desligue o aquecimento automático. • Most cronôm esc - o cronômetro de escaneamento é exibido durante o processo de escaneamento no canto superior esquerdo da janela. • Mostrar contagem de imagens 3D mostra o número de imagens registradas durante o escaneamento. Operação de alinhamento de mordida - permite que você selecione o tipo de alinhamento de mordida: Manual, Automático - feito depois do escaneamento; ou Dinâmico - feito durante o escaneamento. • • Nível zoom default escan - permite que você ajuste o nível padrão de zoom para o escaneamento. • Não preparação do pósprocessamento - define o nível de precisão dos modelos sem preparação. Aplica-se aos pedidos de estudo e antagonista. • Usar pós-processamento novo aplica o novo algoritmo de pósprocessamento quando ativado. • Cor furo fechado - seleciona a tonalidade da cor para indicar furos fechados no modelo. • Enviar vídeos do escaneamento ao distribuidor - quando ativado, envia automaticamente os vídeos do escaneamento ao distribuidor. • Calibrar scanner em 3D - usado para calibrar o scanner monocromático e colorido TRIOS. Consulte o capítulo Calibragem do scanner para ver detalhes. Scanner colorido (essas configurações são exibidas apenas quando um scanner colorido é conectado): 69 • • • • • Medida da cor ativada - ativa a opção de medição da tonalidade do scanner colorido. Scanner de calibragem de cor abre o guia de calibragem de cor. Consulte o capítulo Calibragem do scanner para ver detalhes. Redefinir calibragem de cor redefine a calibragem de cor do scanner para o valor padrão de fábrica. Uma nova calibragem de cor é necessária depois do restabelecimento. Implante/núcleo metálico/preparação prévia do diâmetro de corte - configurações de valor padrão aplicadas durante o escaneamento. Restab p defaults - restabelece todas as configurações para os valores padrão de fábrica. 4.6 Opções de ajuda A janela Ajuda exibe informações sobre a versão do sistema atual e fornece as seguintes opções: 70 • Suport On-line - inicia uma sessão de compartilhamento de tela para suporte online. • Centro de treinamento - abre uma caixa de diálogo com vídeos de treinamento. Pode ser acessado do menu Ajuda e do menu Ferramentas de escaneamento na parte inferior da tela. • Manual Usuário - abre a ajuda online do TRIOS. • Guia de segurança - abre o Guia de segurança e configuração do TRIOS. • Termos de serviço - abre os termos e condições gerais da licença. • Licença de terceiros - abre uma lista com licenças de terceiros. • Enviar resposta - abre um formulário para relatar um bug. • Fechar - fecha a janela Ajuda. Dica! Pressionar o logotipo da 3Shape também abre a caixa de diálogoAjuda. O Centro de treinamento permite selecionar e visualizar vários materiais de treinamento: 71 Os vídeos de treinamento são relacionados no painel esquerdo da página e podem ser filtrados por categorias. A página direita mostra detalhes do vídeo selecionado. Para iniciar a reprodução do vídeo selecionado, clique no botão Abrir vídeo ou no painel de visualização Detalhes à direita. Embora alguns vídeos possam ser visualizados localmente, outros podem precisar de uma conexão com a Internet para serem transmitidos. A página a seguir é aberta para o vídeo selecionado: 72 4.7 Opções de fechamento O botão Fechar abre uma caixa de diálogo com as informações sobre a versão do sistema atual e fornece as seguintes opções de fechamento: 73 • Logout - encerra a sessão e exibe a lista Escolh usuár. • Reinic sistema - reinicia o sistema TRIOS (disponível em sistemas de carrinho). • Desligar - desliga o sistema TRIOS. Você precisa confirmar sua intenção na caixa de diálogo exibida. Nota! Aguarde o tempo suficiente para que o sistema seja desligado corretamente antes de desconectar o cabo de alimentação. A luz do botão Modo de espera acende enquanto o sistema ainda está processando • Cancelar - fecha a janela e retorna à tela principal. Nota! Depois de limpar e desinfetar o scanner, coloque a ponta de proteção no tubo de escaneamento para proteger suas características ópticas contra contaminação quando ele não estiver em uso. Nota! O botão Modo de espera do carrinho também funciona como um botão Restabelecer para reiniciar o sistema, caso ele congele ou deixe de responder. Se isso acontecer, mantenha pressionado o botão Modo de espera por aproximadamente 5 segundos para reiniciar o sistema. 4.8 Cliente TRIOS O instalador 3Shape TRIOS contém duas opções de instalação: Carrinho e Cliente. A versão do Carrinho é instalada diretamente no carrinho TRIOS. A versão Cliente pode ser instalada em um PC comum para uma troca de dados fácil entre o carrinho TRIOS e o PC cliente na clínica. O cliente pode ser usado para todas as operações TRIOS, exceto aquelas que escaneiam como criação de novos pedidos e revisão de pedidos antigos. Nota! O cliente não poderá ser executado se o carrinho ou o PC estiver desligado. Requisitos de software para instalação do cliente 3Shape TRIOS: • • Windows Vista ou posterior. Microsoft .Net 4. (a versão 4.5 faz parte do instalador) 74 Etapa 1: Ativar o compartilhamento do cliente no carrinho Antes de começar a usar o cliente, é necessário ativar o compartilhamento do cliente no carrinho. 1. Na interface do carrinho, selecione Configurar na barra de serviço no lado esquerdo para abrir Configurações. 2. Selecione Conexão e pressione o botão Compart client na página Conexão. 3. Pressione o botão Compart e confirme sua escolha de ativar o compartilhamento do cliente. Copiar o endereço do instalador a ser usado na instalação do cliente (ver 2º Passo) e o endereço do carrinho ao qual serão conectados os clientes (ver 3º Passo). Etapa 2: Executar a instalação do cliente 1. O instalador TRIOS pode ser encontrado pelo link das configurações do carrinho, digitando-o em um explorador de arquivos ou navegador da web. Essa opção abre uma página da web com instruções e um link para o arquivo de instalação do cliente. 2. Ao clicar no link Aplicativo cliente TRIOS você pode escolher executar a instalação após o download ou salvá-lo para a instalação posterior. 75 3. Selecione a opção Cliente TRIOS na tela exibida. 4. Pressione o botão Instalar para continuar o processo de instalação. Etapa 3: inicie o cliente Na primeira vez que o Cliente TRIOS for iniciado, será necessário inserir o nome ou o endereço do PC do carrinho TRIOS (veja a 1º Passo). O cliente TRIOS reinicia salvando o endereço e conecta ao carrinho TRIOS. Etapa 4: Uso do cliente Exceto pela capacidade de escaneamento excluída e a página de Configurações limitada, a funcionalidade TRIOS descrita para o carrinho também é válida para a versão cliente. Os pedidos criados com o cliente são armazenados no carrinho ou no PC. O cliente não poderá ser executado se o carrinho ou o PC não estiver em execução. Os pedidos abertos com o carrinho ou o cliente estão bloqueados. Os usuários serão notificados quando tentarem abrir os pedidos bloqueados. A conexão existente entre cliente e carrinho poderá ser alterada. Para isso, abra a página de conexão e preencha um novo nome de carrinho. O botão Teste permite a confirmação da conexão estabelecida. 76 4.9 Considerações sobre a instalação Wi-Fi O roteador sem fio permite acessar a rede usando uma conexão Wi-Fi de praticamente qualquer lugar dentro da faixa de operação da rede sem fio. No entanto, o número, a espessura e o local de paredes e tetos ou outros objetos que o sinal terá de atravessar podem limitar o alcance do sinal. O alcance normal do sinal varia muito de acordo com o tipo de material e o ruído de RF (rádio frequência) do ambiente. Para maximizar o alcance do sinal, siga as orientações básicas a seguir: 1. Mantenha o número de paredes e tetos entre o roteador e os outros dispositivos de rede no mínimo necessário. Cada parede ou teto pode reduzir cerca de 1 a 30 m (3 a 90 pés) do alcance do sinal. Posicione os dispositivos de forma a minimizar o número de parede ou tetos. 2. Certifique-se de haver uma linha direta entre os dispositivos da rede. Uma parede de 0,5 m (1,5 pés) de espessura em um ângulo de 45 graus corresponde a quase 1 m (3 pés) de espessura. Já uma parede em um ângulo de 2 graus corresponde a 14 m (42 pés) de espessura. Para uma melhor recepção dos dispositivos, eles devem ser posicionados de forma que o sinal viaje de modo a atravessar a parede ou teto reto (em vez de em um ângulo). 3. Os materiais de construção fazem diferença. Uma porta de metal sólido ou esquadrias e detalhes em alumínio podem ter um efeito negativo no alcance. Tente posicionar os pontos de acesso, roteadores sem fio e computadores de forma que o sinal passe através de paredes de gesso ou passagens abertas. Materiais e objetos como vidro, aço, metal, paredes com isolamento, água (aquários), espelhos, armários, tijolos e concreto degradarão o sinal sem fio. 4. Mantenha o equipamento longe de dispositivos elétricos ou aplicativos que gerem ruído de RF, pelo menos 1 a 2 metros (3 a 6 pés) de distância. 5. Se você estiver usando telefones sem fio de 2,4 GHz ou X-10 (produtos sem fio como ventiladores de teto, luzes e sistemas de segurança), a sua conexão sem fio pode ficar extremamente degradada ou até cair completamente. Certifique-se de que as bases dos telefones de 2,4 GHz estejam o mais distante possível do acesso sem fio. A base transmite sinais mesmo se o telefone não estiver em uso. 6. Pode haver mais do que uma rede sem fio ativa na sua área. Cada rede usa um ou mais números de canais de acesso. Se os números de dos estiverem próximos aos canais do seu sistema, pode ocorrer uma degradação da comunicação. Pergunte ao departamento de TI para verificar isso e se for necessário, mudar os números dos canais usados na rede. 77 5 Comunicação com o laboratório Com o sistema TRIOS, é possível trocar pedidos e comentários com o laboratório de sua preferência usando a 3Shape Communicate™ - uma ferramenta avançada integrada ao sistema TRIOS. A 3Shape Communicate™ permite: • • • • • Enviar escaneamentos 3D do sistema TRIOS para o laboratório. Receber projetos do laboratório para revisão. Trocar comentários com o laboratório. Discutir enceramentos de diagnóstico virtual com o laboratório e com os pacientes. Comunicar-se com laboratórios usando o carrinho do TRIOS ou qualquer outro computador. Nota! Para poder usar a 3Shape Communicate™, você precisa registrar sua clínica no site da 3Shape Communicate™ - www.3shapecommunicate.com e definir as configurações Conexões Lab do TRIOS. 5.1 Criação de uma conta da 3Shape Communicate™ Para criar uma conta da 3Shape Communicate, siga os passos abaixo (o acesso à Internet é obrigatório): 78 Etapa 1: abra a janela Configurar o Communicate Pressione os botões Configurar>Conexões Lab->Configurar o Communicate para abrir a janela. Etapa 2: abra o registro da 3Shape Communicate Pressione o botão Criar conta para abrir a página do 3Shape Communicate (www.3shapecommunicate.com) e siga o link Registrar uma clínica dentária. 79 Etapa 3: registre uma clínica dentária Preencha o formulário de registro e pressione o botão Registrar para concluir o registro. Etapa 4: ative sua conta Abra o e-mail de confirmação enviado para seu endereço de e-mail e pressione o link de ativação. Etapa 5: comece a usar a 3Shape Communicate™ Abra a janela Configurar o Communicate, insira seu login e senha e pressione o botão Testar configurações. Se a conexão for estabelecida, você receberá a mensagem de confirmação. Dica! Você pode usar suas credenciais para acessar sua conta da 3Shape Communicate a partir de qualquer computador remoto. 80 5.2 Conexão com o laboratório Dependendo dos requisitos, você pode configurar as conexões de laboratório da 3Shape Communicate e do Direct Connect (local) no TRIOS seguindo as etapas descritas abaixo. Abra a página Conexões Lab do menu Configurs. CONFIGURAÇÃO DO LABORATÓRIO DA 3SHAPE COMMUNICATE Depois de criar sua conta da 3Shape Communicate, você precisa configurar uma conexão com o laboratório. Etapa 1: Abra o site da 3Shape Communicate Pressione o botão Configurar o Communicate na página Conexão de laboratório para abrir a janela Configurar o Communicate. 81 Pressione o botão Adicionar laboratório para carregar o site da 3Shape Communicate. 82 Etapa 2: adicione o laboratório Pressione o item do menu Conexões na parte superior para carregar a página Locais conectados. Pressione o botão Adicionar conexão para abrir a página Conectar-se a outros laboratórios e clínicas dentárias. Preencha o nome do laboratório (e-mail obtido do laboratório) ao qual você deseja se conectar e pressione o botão Encontrar para buscar. 83 Selecione o laboratório necessário da lista de itens encontrados e pressione o botão Conectar para enviar sua solicitação de conexão para o laboratório selecionado. Uma mensagem será enviada junto com a solicitação (o texto pode ser personalizado). O laboratório ao qual você deseja se conectar será adicionado à lista Locais conectados com o status Aguardando aprovação. Etapa 3: comece a trabalhar com o laboratório Quando o laboratório confirmar a conexão, seu status será alterado para Ativo e ele aparecerá na lista Conexão de Laboratório no sistema TRIOS. Se você tiver adicionado um laboratório de um computador remoto, pressione Recarregar para atualizar a lista. Quando um laboratório for adicionado, o sistema verificará automaticamente os modelos de pedido e fará o download deles para o sistema TRIOS. Agora, você pode selecionar o laboratório na lista do Formulário do pedido para poder trocar pedidos e mensagens com o laboratório. CONFIGURAÇÃO DE LABORATÓRIO DO DIRECT CONNECT Você pode usar uma conexão direta com o seu laboratório local - a opção deve ser ativada no dongle. Etapa 1: adicione um novo laboratório do Direct Connect Pressione o botão Adicionar novo laboratório do Direct Connect na página Conexão de laboratório para abrir a janela Configurar laboratório do Direct Connect. Preencha o Nome do laboratório, Pasta do Direct Connect e detalhes de login do domínio de rede local, se necessário. 84 Confirme os detalhes da conexão pressionando o botão Testar configurações. Pressione OK para salvar o laboratório local recém-criado. Ele será exibido na lista Conexões Lab com o ícone DC. Etapa 2: configure o laboratório do Direct Connect Pressione o botão Configurar laboratório do Direct Connect na página Conexão de laboratório para abrir a janela Configurar laboratório do Direct Connect. Modifique o Nome do laboratório, Pasta do Direct Connect ou os detalhes de login do domínio de rede local, se necessário. O laboratório existente do Direct Connect também pode ser deletado pressionado o botão Deletar aqui. 85 Confirme os detalhes da conexão pressionando o botão Testar configurações. Pressione OK para salvar as alterações de configuração de conexão com o laboratório local. 86 5.3 Enviar pedido para o laboratório/projeto ENVIAR PEDIDO PARA O LABORATÓRIO Na página do pedido, escolha o laboratório desejado ao criar o pedido. Para isso, clique no botão Alterar laboratório e selecione o laboratório. Então, você poderá realizar o escaneamento e enviar o pedido ao laboratório. A lista de laboratórios poderá ser modificada com as configurações de Conexões de Laboratório. Consulte o capítulo Conexão com o laboratório para ver detalhes. Para enviar o pedido: Etapa 1: pressione o botão Enviar (1) Uma descrição detalhada do pedido junto com as imagens de escaneamento é exibida em uma pré-visualização. Etapa 2: pressione o botão Envi Pedid (2) O botão Visualizar permite que você obtenha uma visão geral da impressão do pedido e envie-a para a impressão. Se o pós-processamento não tiver sido realizado na etapa anterior, Analisar, ele será realizado automaticamente durante o envio do 87 pedido e poderá levar alguns minutos para ser concluído. Dica! É recomendável realizar o pós-processamento na etapa de análise e inspecionar o resultado. Dica! Você poderá retornar ao pedido quando quiser e enviá-lo mais tarde. Também é possível reenviar um pedido alterado. Dica! O pedido é enviado em segundo plano. Assim, é possível iniciar imediatamente uma nova sessão com outro paciente pressionando o botão Ir para calendário . Os pedidos podem ser reenviados. Quando você tenta alterar um pedido (por exemplo, modificar a linha marginal, adicionar novas anotações, imagens) que já foram enviadas, uma mensagem de advertência é exibida automaticamente, relembrando você de reenviar o pedido, se desejar continuar. 88 Quando você confirma sua intenção pressionando o botão Sim, o botão Reenviar pedido é exibido no formulário Envi Pedid. Pressione o botão para reenviar o pedido modificado ao laboratório. PROJETAR PEDIDO Quando uma conexão direta é escolhida para o pedido de restauração e o 3Shape Dental System está instalado no mesmo PC do TRIOS, você pode ir diretamente para o projeto, em vez de enviar o pedido para o laboratório: Na página do pedido, escolha a conexão direta ao criar o pedido. Para isso, clique no botão Alterar laboratório. Então, você pode realizar um escaneamento e projetar o seu pedido. A lista de conexões pode ser modificada nas configurações de Conexões Lab. Consulte Configurar laboratório do Direct Connect no capítulo Conexão com o laboratório para ver detalhes. 89 Para projetar o pedido: Etapa 1: pressione o botão Projeto (1) Uma descrição detalhada do pedido, junto com as imagens de escaneamento, é exibida em uma pré-visualização. Etapa 2: pressione o botão Projetar pedido (2) Seu pedido será aberto no 3Shape Dental Designer. O botão Visualizar permite que você obtenha uma visão geral da impressão do pedido e envie-a para a impressão. Se o pós-processamento não tiver sido realizado na etapa anterior, Analisar, ele será realizado automaticamente e poderá levar alguns minutos para ser concluído. Dica! É recomendável realizar o pósprocessamento na etapa de análise e inspecionar o resultado. Dica! Você pode sempre retornar ao pedido e projetá-lo mais tarde. Você pode também reprojetar um pedido alterado. 5.4 Comunicação com o laboratório MENSAGENS A página Mensagens mostra notificações sobre os comentários recebidos, os projetos do laboratório e as mensagens do sistema. As mensagens importantes, como um caso rejeitado, solicitação de aprovação de projeto ou as que indicam que o laboratório não aceitou o caso são exibidas por um breve período com um ícone vermelho. Já as demais são indicadas em verde. 1. O laboratório pode enviar comentários sobre os pedidos recebidos, seus status (veja a imagem abaixo) e atualizações dos projetos das restaurações. 2. As mensagens do sistema são geradas automaticamente pelo sistema TRIOS para informar o status do pedido. Por exemplo, você será notificado se o pedido não for aceito pelo laboratório em até 18 horas. Você também receberá uma mensagem quando o laboratório aprovar seu pedido. 90 • O número de mensagens novas e não lidas aparece na tela Mensagens. • Para visualizar um pedido que recebeu um comentário ou um projeto e enviar uma resposta ao laboratório, toque na mensagem para abrir a página 3Shape Communicate do sistema TRIOS. • Pressione o ponto verde para marcar uma mensagem como lida. • Use o filtro Exibir mensagens para visualizar Todas/Sistema/Pedido/Não lidas. Os pedidos e comentários também podem ser acessados pelo site da 3Shape Communicate www.3shapecommunicate.com. 91 Pressione o botão Abrir caso para visualizar os detalhes do pedido e desça a página para escrever um comentário: 92 3SHAPE COMMUNICATE Se você receber uma notificação em Mensagens, clique nela para abrir o pedido na página 3Shape Communicate e visualizar a mensagem ou o projeto recebido. A página 3Shape Communicate permite visualizar o projeto, os modelos e as linhas marginais em 3D, além de discutir o caso com um técnico: (1) Abra a página 3Shape Communicate. Visualize o modelo do escaneamento. Se o laboratório tiver carregado um novo projeto no site da 3Shape Communicate, ele será baixado automaticamente para o sistema TRIOS e poderá ser visualizado nessa página. (2) Pressione o botão Comentários para exibir a caixa de mensagens à esquerda (3) Pressione Digitar comentário para abrir a janela correspondente (4) (4) Digite o comentário no campo de texto da janela. (5) Pressione o botão Enviar. (6) Seu comentário é enviado para o laboratório e você pode visualizá-lo em uma caixa de diálogo. (7) A mensagem mais recente da conversa aparece no topo. (8) Pressione Recarregar para atualizar a página e ver se há novas mensagens. Iniciar 3Shape Communicate - Abre a página da Web da 3Shape Communicate. 93 6 Manutenção 6.1 Calibragem do scanner Os seguintes tipo de calibragem podem ser feitos no scanner: • Calibragem em 3D – ajusta as características ópticas do scanner para a geração de imagens 3D. • Calibragem de cor – ajusta o reconhecimento de cor para uma ponta de escaneamento específica. QUANDO CALIBRAR • • • • • • Calibre o scanner em 3D antes de usá-lo pela primeira vez e a cada 8 dias durante o uso regular. Calibre o scanner em 3D quando ele tiver sido movido, sofrido impacto ou quando houver grandes alterações de temperatura. Calibre o scanner em 3D quando a qualidade do escaneamento diminuir. A calibragem ajusta a qualidade do escaneamento ao nível das configurações iniciais de fábrica e garante ótimos resultados. Realize a calibragem de cor do scanner antes de cada escaneamento para obter a qualidade ideal da cor, se você pretende usar a Medida da cor. O espelho na ponta quase nunca está 100% limpo e pequenas variações podem impactar a Medida da cor. A calibragem de cor tem um lembrete semanal. A medida da cor será desativada se a calibragem de cor do scanner não tiver sido realizada em 30 dias. COMO CALIBRAR O 3D Etapa 1: prepare para a calibragem Remova a ponta do scanner TRIOS e coloque a ponta de calibragem fornecida. 94 Etapa 2: inicie o assistente de calibragem 1. Vá para a página Configurar do sistema TRIOS. 2. Selecione Escanear ->Calibrar scanner em 3D para monocromático ou Scanner de calibragem de cor para o scanner colorido. 3. Siga as instruções da tela. Etapa 3: aguarde a calibragem do dispositivo pelo sistema Etapa 4: Conclua o processo Uma mensagem informará que a calibragem foi concluída. Etapa 5: Remova a ponta de calibragem. Enquanto estiver sendo orientado pelo assistente, remova a ponta de calibragem e coloque a ponta de proteção quando terminar. 95 Nota! Verifique se a ponta de calibragem do scanner foi removida depois da calibragem, pois ela pode ficar muito quente. COMO CALIBRAR A COR Etapa 1: localize o kit de calibragem de cor fornecido Etapa 2: prepare-se para a calibragem de cor 1. Conecte uma ponta de scanner limpa e esterilizada, virada para baixo, no tubo do scanner. 2. Monte o adaptador de calibragem de cor na ponta do scanner. 3. Remova a conexão do alvo de calibragem de cor. 4. Insira o alvo de calibragem de cor no adaptador de calibragem de cor com o lado da cor voltado para cima. 96 Etapa 3: inicie o assistente de calibragem 1. Abra a página Configurações do escaneamento do TRIOS. 2. Pressione o botão Scanner de calibragem de cor para abrir o guia de calibragem de cor. 3. Pressione Próximo e aguarde o sistema calibrar o dispositivo. Etapa 3: prepare para a validação 1. Retire o alvo de calibragem de cor, vire o lado cinza para a cima e recoloque-o no adaptador de calibragem de cor. 2. Pressione Próximo para executar a validação. Etapa 4: conclua o processo Uma mensagem informará que a calibragem foi concluída. 97 Etapa 5: remova o kit de calibragem Remova o alvo de calibragem e o adaptador da ponta do scanner e coloque o alvo de calibragem em sua conexão. 6.2 Limpeza, desinfecção e esterilização Consulte o Guia de segurança e configuração do TRIOS para obter instruções sobre limpeza, desinfecção e esterilização. Nota! O modelo TRIOS11A do TRIOS pode ser limpo, desinfetado e esterilizado de maneira semelhante ao modelo T12A. Nota! As pontas do scanner TRIOS11A podem ser manuseadas de maneira semelhante às pontas do scanner dos modelos T12A, T12P e T12PI. 6.3 Descarte da ponta do scanner Consulte o Guia de segurança e configuração do TRIOS para obter instruções sobre o descarte da ponta do scanner. Nota! A ponta do scanner do modelo TRIOS11A do TRIOS pode ser descartada de maneira semelhante às pontas do scanner dos modelos T12A, T12P e T12PI. 6.4 Atualizações do sistema Quando conectado a uma rede, o TRIOS procura automaticamente: • A disponibilidade de um novo firmware do scanner na inicialização. É solicitado que você faça o upgrade do firmware se um novo for encontrado. 98 • As atualizações de software e as atualizações de formulário de pedido são verificadas em intervalos regulares. AUTOMÁTICO O download de novas versões do software e do formulário do pedido é feito automaticamente pelo sistema TRIOS quando disponíveis. Será solicitado que você confirme a instalação da atualização do software depois que ela for baixada. Você também pode optar por fazer a atualização mais tarde. Na próxima vez que o sistema for ligado, aparecerá um lembrete sobre a atualização. MANUAL Também é possível verificar se há atualizações de software e do formulário do pedido manualmente. Para isso, pressione o botão Verifiq p atualiz na página Configurar->Configuração->Geral. Atenção! É muito importante seguir as instruções que aparecem na tela durante a instalação. NÃO desconecte o scanner enquanto o firmware estiver sendo atualizado. 99
Download