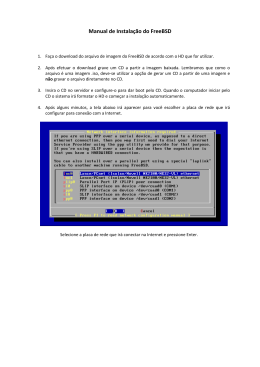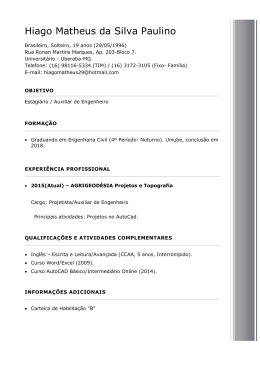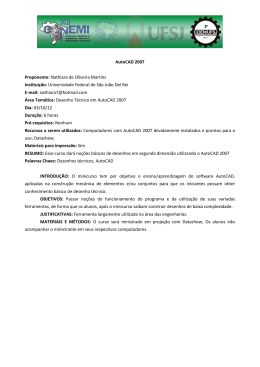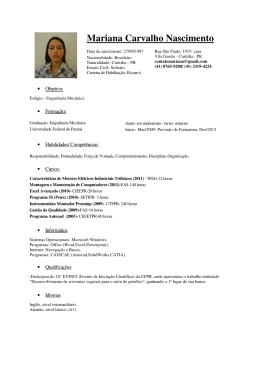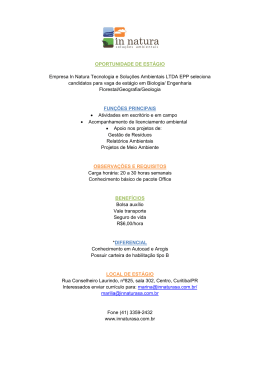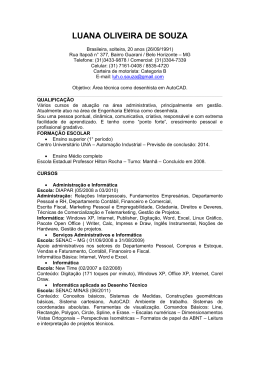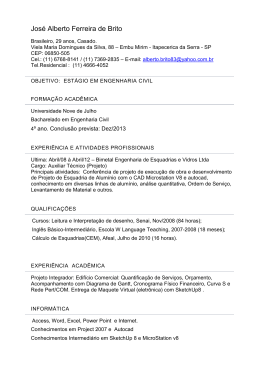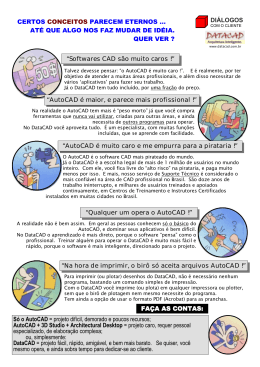ETEPA – Escola Técnica Estadual Polivalente de Americana Básico 6.44. AutoCad R.14 OFFSET: Cria círculos concêntricos, segmentos de reta paralelos e curvas paralelas. Offset Distance - Cria uma cópia de um objeto existente, a uma distância especificada Through - Cria uma cópia do objeto, que passará por um ponto a ser especificado. Select object to offset - Selecione o objeto a ser copiado. (Somente será copiado um objeto por vez, salvo exceções das poli-linhas) Side to offset ? – Apenas indique para que lado será feita a cópia, dando um click na área de trabalho. A cópia será gerada para o lado em que for dado o click. 6.45. MIRROR: Espelha as entidades selecionadas, ou cria suas simetrias. Selecione as entidades e pressione ENTER. First point of mirror line - Especifique um ponto na área de trabalho, imaginando que ele seja o eixo simétrico da operação. Second point - Nesse momento, arraste o mouse para verificar a nova posição dos objetos que estão sendo espelhados. Talves, ligar o sistema ortogonal com a tecla F8 seja conveniente. Após atingida a posição dê um click com o botão esquerdo do mouse. Delete old objects ? - Caso você queira apenas espelhar o objeto, responda que sim, digitando a letra Y e pressionando ENTER. Caso você queira gerar a simetria do objeto, pressione ENTER, ou o botão direito do mouse. 6.46. ARRAY (RETANGULAR): Cria várias cópias de objetos dentro de um padrão. Cada objeto de um array pode ser manipulado separadamente. Nesse caso, as cópias são no sistema retangular, definido por um número de linhas e colunas que formam uma matriz com réplicas dos objetos selecionados. Para esse procedimento, selecione os objetos e pressione ENTER. Number of rows - Determine quantas vezes as entidades serão copiadas no eixo Y 31 ETEPA – Escola Técnica Estadual Polivalente de Americana Básico AutoCad R.14 Number of columns - Determine quantas vezes as entidades serão copiadas no eixo X. Distance between rows - Determine a distância das entidades no eixo Y. Caso elas venham a ser copiadas para baixo, use número é negativo, conforme plano carteziano. Distance betweem columns - Determine a distância das entidades no eixo X. Caso elas venham a ser copiadas para a esquerda, use número negativo. 6.47. ARRAY (POLAR): Essa opção também cria inúmeras cópias de objetos, dentro de padrões estabelecidos pelo usuário. Porém aqui, isso é feito de acordo com um eixo. De mesma forma, selecione as entidades a serem copiadas e pressione ENTER. Center point of array - Marque o ponto na área de trabalho que servirá como eixo para as cópias polares. Number of items - Determine o número de itens e pressione EN'fER. Angle to fill - Determine em quantos graus as cópias serão posicionadas. Rotate object as they are copied ? - Em um array polar de vários objetos, o ponto de referência do último objeto do conjunto de seleção é utilizado para todos os objetos. Se o conjunto de seleção foi definido através de uma janela ou quadro de interseção, seu úttimo objeto é arbitrário. Para forçar um objeto a ser o último objeto selecionado, deve-se removê-lo do conjunto de seleção e adicioná-lo novamente. O conjunto de seleção também pode ser transformado em um bloco, que pode ser copiado em série. Caso o único objeto existente até aqui venha fazer parte do número de itens deterninado, pressione ENTER. Caso contrário, digite N e pressione ENTER. 6.48. ROTATE: Rotaciona as entidades selecionadas. Selecione todas as entidades envolvidas na rotação e pressione ENTER. O comando solicitará pelo eixo de rotação (base point). Devemos imaginar que é a partir desse ponto a ser definido, que o comando vai rotacionar as entidades. Por último, devemos informar quantos graus os objetos serão rotacionados pelo eixo. Para tal, digite o número de graus e pressione ENTER, ou gire as entidades utilizando o mouse. 32 ETEPA – Escola Técnica Estadual Polivalente de Americana Básico 6.49. AutoCad R.14 ALIGN: Move e gira objetos, para alinhá-los a outros objetos. Usa até três pares de pontos de origem e destino. O primeiro par de pontos define um deslocamento dos objetos. O segundo par de pontos pode definir uma transformação e rotação 2D ou 3D dos objetos. O terceiro par de pontos define uma transformação 3D não ambigua dos objetos. Os objetos de origem são transfornados de acordo com os pontos de origem e de destino. Não é necessário que os pontos de origem ou de destino estejam localizados nos objetos de origem ou de destino. 6.50. STRETCH: Move ou distende objetos. Para o processo resultar em exatidão, surge a necessidade de se abrir uma janela nos objetos envolvidos na seleção, bem como os objetos que servirão de base para a distenção dos primeiros. 6.51. SCALE: Altera o tamanho das entidades selecionadas segundo um fator de escala. Exemplo: caso o fator de escala seja igual a 2, as entidades serão ampliadas ao dobro. Caso o fator seja .5 (meia unidade), as entidades serão reduzidas pela metade. Para tal selecione as entidades e pressione ENTER. 6.52. LENGTHEN: Alonga um objeto, mudando o comprimento dos objetos e o ângulo incluso dos arcos. LENGTHEN não afeta objetos fechados. Splines podem ser prolongadas linearmente. Selecione um objeto ou escolha uma das opções abaixo: DEltha - Muda o comprimento de um objeto, acrescentando um incremento, medido a partir do ponto extremo do objeto selecionado mais próximo ao ponto escolhido. A opção DElta muda o angulo de um arco, acrescentando um incremento, medido a partir do ponto extremo desejado do arco. Um valor positivo resulta em um prolongamento. Um valor negativo resulta num corte. Percent - Define o comprimento de um objeto através de uma porcentagem especificada de seu comprimento total. A opção Percent muda o ângulo de um arco através de uma porcentagem especificada do ângulo total do arco selecionado. Total - Define o comprimento de um objeto selecionado pela especificação do comprimento absoluto total a partir do ponto extremo fixado. A opção Total define o ângulo total de um arco selecionado através de um ângulo incluso total especificado. 33 ETEPA – Escola Técnica Estadual Polivalente de Americana Básico AutoCad R.14 DYnamic - Introduz o modo Dynamic Dragging. A opção DYnamic muda o comprimento de um objeto selecionado a partir de onde seu ponto extremo é arrastado. O AutoCAD move o ponto extremo para a Iocalização mais próxima que atenda ao comprimento ou ângulo desejado enquanto a outra extremidade permanece fixa 6.53. CHANGE: Muda as propriedades de objetos existentes, bem como seus pontos de inserção. Quanto as propriedades, estas serão melhor abordadas à frente. Porém o comando CHANGE é o melhor caminho para redefinir pontos de inserção. Basta selecionar uma entidade e pressionar ENTER. Em seguida, dê um click no novo ponto de inserção da entidade e o processo chegará ao final. 6.54. TRIM: O comando TRIM tem como finalidade cortar arestas de objetos a partir de um limite definido pela interseção de outro objeto. Imagine duas linhas cruzadas. Agora escolha uma das pontas para ser eliminada. Ao acionar o comando, informe primeiro a linha que servirá como "tesoura" para que um trecho da outra seja cortado. Pressione ENTER. Agora, dê um click na ponta que deve ser eliminada e ela será. Através do comando TRIM, podemos também definir dois pontos como sendo limites para corte. 6.55. EXTEND: Extende uma Iinha até outra, caso exista a tendência de encontro entre elas. Ao acionar o comando, selecione primeiro "até onde a Iinha a ser extendida". No caso, esse limite deve ser outra linha, ou um arco. Pressione ENTER. Em seguida, selecione a linha a ser extendida e ela será. 6.56. BREAK: Quebra a linha em duas partes, a partir do ponto especificado, que é dado pelo mesmo click que especifica a linha em questão. 6.57. PEDIT: Edita poli-linhas. Para tal, selecione a poli-linha e automaticamente surgirão as seguintes opções. Close - Cria o segmento de fechamento da polilinha, unindo o último segmento ao primeiro. O AutoCAD considera a polilinha aberta, a menos que você a feche usando a opção Close. 34 ETEPA – Escola Técnica Estadual Polivalente de Americana Básico AutoCad R.14 Join - Adiciona segmentos de reta, arcos ou poIilinhas ao final de uma polilinha aberta e remove a adaptaçao da curva de uma polilinha adaptada a curva. Para que objetos se unam à polilinha, seus pontos extremos devem se tocar. Width - Especifica uma nova largura uniforme para toda a polilinha. Edit vertex - Quando você seleciona a opção Edit vertex de PEDIT o AutoCAD marca o primeiro vértice visível da polilinha, desenhando um X na tela. Se você especificou uma direção de tangente para esse vértice, uma seta também é traçada naquela direção. Fit - Cria uma curva suave que consiste de pares de arcos unindo cada par de vértices. A curva passa por todos os vértices da polilinha e usa qualquer direçáo de tangente que você especificar. Spline - Usa os vertices da poliljnha selecionada como pontos de controle ou forma de uma curva. A curva passa pelo primeiro e úttimo pontos de controle, a não ser que a polilinha original esteja fechada. A curva e atraída em direção aos outros pontos mas não passa, necessariamente por eles. Quanto mais pontos de controle você especificar em um determinado ponto da forma, mais atração eles exercerão sobre a curva. O termo técnico para esse tipo de curva é B-spline. O AutoCAD pode criar variedades quadráticas e cúbicas. Ltype gen - Gera um padrão contínuo do tipo de linha ao longo dos vértices da polilinha. Quando desativada, essa opçao gera o tipo de linha que contém um traço inicial e final em cada vértice. Ltype gen não se aplica a polilinhas com segmentos afilados. Undo - Reverte as operações até o início da sessão PEDIT. eXit - Sai de PEDIT. DICA: Caso seja necessário, uma linha comum também pode receber espessuras pelo comando em questão. 6.58. MLEDIT: Edita múltiplos segmentos de reta paralelos, que são denominados multilinhas. MLEDIT controla as interseções entre as multilinhas através do quadro de diálogo Multiline Edit Tools. A primeira coluna traballla com multilinhas que se cruzam, a segunda, com multilinhas que formam um "t", a terceira, com segmentos de reta e vértices e a quarta, com multilinhas a serem cortadas ou soldadas. 35 ETEPA – Escola Técnica Estadual Polivalente de Americana Básico 6.59. AutoCad R.14 SPLINEDIT: Edita uma spline. Para tal, selecione a Spline em questão e escolha uma das opções abaixo: Fit Data - Edita dados de adaptação Close - Fecha uma spline aberta e unifica as tangentes em seus pontos extremos. Se o ponto inicial e o final da curva spline coincidirem, a opção Open desmembra a tangente em duas, uma para cada ponto. Move vertex - Reposiciona os vértices de controle de uma spline. Refine - Ajusta uma definição de spline. rEverse - Reverte a direção da spline. Undo - Cancela a última operação de edição. eXit - Sai do SPLINEDIT e retorna à linha de comando. 6.60. DDEDIT: Esse é um método rápido e prático de se re-editar textos. O DDEDIT não só reedita textos simples como também atributos. Basta selecionar o texto ou o atributo em questão e aparecerá a caixa de edição do AutoCAD. Basta redefinir o texto e pressionar OK. 6.61. HATCHEDIT: Possibilita a alteração de uma hachura existente. Ao acionar o comando, o usuário deve selecionar a hachura a ser alterada. Logo após a seleção, aparece a caixa de diálogo descrita no comando BHATCH. É justamente com as opções oferecidas por esta caixa de diálogo que o usuário fará a alteração. ATENÇÃO! Caso a hachura tenha sido explodida, ela não mais poderá ser modificada por esse método. Portanto, suas entidades deverão ser eliminadas pelo comando ERASE e no lugar é construída outra hachura. 6.62. CHAMFER: Chanfra arestas e ângulos iniciados por duas linhas. 36 ETEPA – Escola Técnica Estadual Polivalente de Americana Básico AutoCad R.14 Polyline - Cria chanfros em poli-linhas. Distance - Solicita a distância para a primeira linha e para a segunda. Angle - Solicita a distância para a primeira linha e um ângulo de tendência. Trim - Variável que controla a junção entre as linhas envolvidas. Method - Variável para a escolba de disrtância ou ângulo 6.63. FILLET: Cria raios a partir de arestas ou ângulos iniciados por duas linhas. Serve ainda para unir duas linhas, cuja tendência seja um mesmo ponto. Polyline - Cria raios em poli-linhas. Radius - Especifica o valor do raio a ser criado. Trim - Variável que controla a junção entre as linhas envolvidas. 6.64. EXPLODE: Quando falamos sobre blocos e poli-linhas, falamos sobre várias entidades vinculadas entre si, tornando-se praticamente uma única entidade. Isso pode nos dificultar quando necessitamos manipular essas "entidades unidas" mas individualmente. Para esses casos, utilizamos o comando EXPLODE, que separa essas entidades novamente. Selecione o bloco ou a poli-linha a ser "explodida" e pressione ENTER. 6.65. ERASE: Apaga as entidades selecionadas. Selecione as entidades a serem eliminadas e pressione ENTER (ou botão direito do mouse). Caso queira devolvê-las ao desenho, digite OOPS e pressione ENTER. 7. COMANDOS DE VISUALIZAÇÁO: Os comandos de visualtzação nos ajudam a manipular a posição dos desenhos na tela, uma vez que existe a possibilidade de muìtos desses desenhos serem complexos demais. 37 ETEPA – Escola Técnica Estadual Polivalente de Americana Básico 7.1. AutoCad R.14 REDRAW: Nos releases de AutoCAD para Windows, podem surgir na tela "rasuras", a exemplo, manchas de entidades que acabamos de eliminar. Isso ocorre porque muitas vezes a memória é otimizada para atender prioridades. Usamos o redraw para eliminar essas manchas, mesmo sabendo que elas não afetam o desenho. O redraw também é utìlizado para eliminar BLIPS que ficam na tela. 7.2. REDRAWALL: O mesmo que REDRAW, só que funciona também nos trechos do desenho que não aparecem na tela. 7.3. ZOOM: Os comandos ZODM nos ajudam a visualizar nossos desenhos e projetos em várias situações, mesmo porque em se tratando de certos projetos, uma planta industrial por exemplo, fica impossível visualizar todos os detalhes do desenho ao mesmo tempo. São vários os controles de ZOOM que o AutoCAD possui. Seus fIyouts se encontram no Standard Toolbar. A seguir, cada um deles será especificado. Não se assuste com os diversos tamanhos que seu desenho aparecerá na tela, pois é apenas a sua visualfização. Suas medidas oficiais sempre serão as mesmas. 7.3.1. ZOOM IN: Amplia o desenho na tela, aproximadamente em 2 vezes. 7.3.2. ZOOM OUT: Reduz o desenho na tela, aproxinnadamente pela metade. 7.3.3. ZOOM WINDOW: Amplia a região demarcada por uma janela para as extensões da tela. O comando solicita por dois pontos para abrir um retângulo sobre a região desejada. Após o segundo click, a região que foi demarcada se torna extensa sobre toda a tela. 7.3.4. ZOOM ALL: Mostra o conteúdo, segundo a definição do comando LIMITS. Caso o conteúdo (desenhos) estejam ultrapassando os limites, o comando se encarrega de demonstrar também esses trechos. 38 ETEPA – Escola Técnica Estadual Polivalente de Americana Básico 7.3.5. AutoCad R.14 ZOOM PREVIOUS: Ao ser acionado, retorna a última vista mostrada por um dos comandos ZOOM. 7.3.6. ZOOM SCALE: Esse controle é basicamente executado pelo prompt. Ao acionar o comando Zoom Scale, devemos fornecer pelo teclado um fator de escala, onde 1 é a escala atual. Se quisermos, por exemplo, ampliar o desenho 20% na tela, então digitamos 1.2z <ENTER>. Se quisermos reduzir o desenho à 80%, então digitamos .8z <ENTER>. 7.3.7. ZOOM DYNAMIC: Apresenta na tela uma, espécie de "mira", onde o retângulo é a tela a ser aberta. O botão esquerdo do mouse tem a função de aumentar ou diminuir o retângulo e o direito para processar a nova tela, conforme o tamanho e a posição do retângulo indicador. 7.3.8. ZOOM CENTER: Nessa opção, o usuário entra com três pontos: No primeiro, definindo onde será o centro da tela, no segundo, definindo a amplitude proporcional da janela a ser aberta, e o terceiro definindo a coordenada oposta a anterior. O AutoCAD aceita também que os pontos sejam dados pelo teclado, através das coordenadas descritas. 7.3.9. ZOOM LEFT: Trabalha basicamente com dois pontos: O primeiro, deve ser tipicamente o canto inferior esquerdo da tela a ser ampliada (lower left corner). O segundo, deve ser a distância em Y. Com isso, o AutoCAD proporciona X e apresenta a nova posição da tela. 7.3.10. ZOOM LIMITS: Demostra na tela, os limites atribuídos à área de trabalho. Mas, caso o desenho esteja ultrapassando os limttes, o AutoCAD apresenta também esses excessos. 7.3.11. ZOOM EXTENDS: Apresenta na tela todas as extensões do desenho, indiferente de qualquer outra condição. 39 ETEPA – Escola Técnica Estadual Polivalente de Americana Básico 7.3.12. AutoCad R.14 ZOOM VMAX: Inverte o zoom o máximo possível na tela virtual da VIEWPORT atual sem forçar uma regeneração completa do seu desenho. Não é possivel realizar ZOOM Vmax a partir do espaço do papel. 7.3.13. PAN POINT: Essa opção trabalha com dois pontos, num processo bem simples: A distância entre o primeiro e o segundo ponto, será percorrida, proporcionalmente por todo o desenho. Em outras palavras, estamos indicando para o AutoCAD que o primeiro ponto passa a se encontrar onde marcamos o segundo. 7.3.14. PAN ( Deslocamentos automáticos ): Desloca a vista para a esquerda. Desloca a vista para a direita. Desloca a vista para cima. Desloca a vista para baixo, Desloca a vista para cima e para a esquerda. Desloca a vista para cima e para a direita. Desloca a vista para baixo e para a esquerda. Desloca a vista para baixo e para a direita. 7.3.15. REGEN: Por motivos de otimização de memória, muitas vezes algumas entidades aparecem deformadas (a exemplo, os círculos aparecem hexagonais). Isso pode ser revertido pela regeneração da área de trabalho. Para isso, simplesmente digite o comando e pressione ENTER. 7.3.16. UNDO: REDO: Desfaz último comando executado ( pode desfazer até os últimos dez ). Refaz último comando. 40
Download