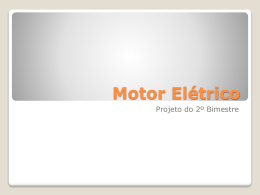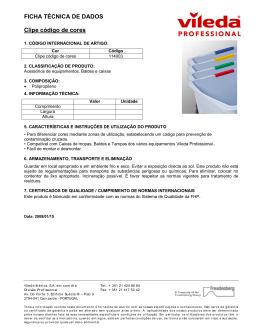LEI & SOCIEDADE Primavera de 2003 21A219 Guia para Vídeo Digitalização V Í D E O D I G I T ALIZAÇÃO Primeiros passos Informação Básica A fim de garantir que você tenha tempo suficiente para completar este projeto algumas questões devem ser consideradas preliminarmente. O propósito deste documento é servir de guia em todas as áreas deste projeto. Você utilizará o Novo Centro de Mídia (NCM) -- New Media Center (NMC) – e espera-se que complete os passos de digitalização descritos neste manual de uma só vez—do começo ao fim. Não salve os arquivos na área de trabalho do NCM e não salve vídeo descompactado a fim de editá-lo numa ocasião posterior. Nos trabalhos a serem elaborados para o curso – cada um de aproximadamente 6 páginas – você não deve incluir mais de cinco clipes ou menos de três. O tempo de digitalização, edição e compactação dessa quantidade de vídeo é de uma hora, se você seguir os passos indicados neste documento e algumas das sugestões listadas abaixo. Itens Necessários Uma vez tendo selecionado o vídeo que irá usar, é preciso trazê-lo, juntamente com os seguintes itens, para o MIT Novo Centro de Mídia Exportando seu vídeo com os parâmetros requeridos lhe permitirá armazenar aproximadamente 9-13 minutos de vídeo em um disco zip. Disco ZIP (formatado PC ou MAC) – salve os arquivos de vídeo convertidos, editados e compactados neste disco (passos serão explicados mais adiante). Esses arquivos serão importados em seu documento do Microsoft Word. Entregue todo o projeto neste disco. CD-R/CD-RW(opcional) Esse é um método de armazenamento opcional para aqueles que preferem armazenar seus arquivos em um CD-ROM. Nota: você deve salvar seus arquivos de vídeo em um CD-RW ao invés de num CD-R para que possa usar esse mesmo disco para salvar seu documento do Microsoft Word uma vez que os arquivos tenham sido importados. Projetos podem ser entregues em CDROMs. Fones de Ouvido(opcional)—Os computadores no laboratório de mídia não são equipados com fones de ouvido. Se você quiser usar fones de ouvido ao invés dos alto-falantes do computador você tem que trazê-los. O Novo Centro de Mídia O Novo Centro de Mídia do MIT possui os equipamentos e programas necessários para completar este projeto. Por favor esteja avisado de que há apenas uma estação no NCM onde você pode converter do analógico para o digital. Por favor conceda-se a si mesmo ampla oportunidade para completar esse projeto. Conforme observado no programa de aulas, falta de tempo para digitalizar não será considerada uma desculpa aceitável para projetos incompletos. O NCM está situado no 26-139 e acessível 24 horas por dia durante os 7 dias da semana, com exceção daqueles momentos em que tiver sido reservado. Por favor consulte a página da WEB do NCM para detalhes sobre a grade de horários disponíveis http:/web.mit.edu/nmc/home.html. O código de acesso para o teclado de segurança do portal será disponibilizado ao digitar “tellmenmccombo” ao sinal de espera (prompt) para entrada de dados Athena. Enquanto há 15 estações Macintosh Power Mac G4 no NCM, apenas uma delas possui a caixa Conversora de Media Sony e a conexão VCR necessárias para converter do analógico para o digital. Essa estação está localizada no último quadrante direito da sala (i.e., quando se olha da porta da entrada para o fundo da sala). Se o computador não estiver ligado você terá de teclar um nome de usuário e senha quando ligar. Atualmente o nome de usuário é “tempnmc” e a senha é “tempnmc.” Por favor consulte o quadro no NCM para atualizações dessa informação. (Nota: a senha colada à frente do monitor não está em uso neste momento) Atualmente o NCM dispõe de pessoal especializado para dar assistência técnica apenas entre as 11 e as 13 horas, nas sextas. Suporte técnico está disponível na forma de solicitações e perguntas por e-mail; contudo há um período de espera de até 48 horas para obter uma resposta. Dicas A digitalização é um processo relativamente simples, mas há alguns fatores que é preciso levar em conta para garantir que assim permaneça. Anote as seções da fita de vídeo que você quer digitalizar. – use o cronômetro no VCR – e registre o horário do início e o horário final de cada clipe. Tente manter esses clipes curtos. Os clipes devem prover um exemplo enriquecedor para o seu trabalho e não devem ter mais de 1-2 minutos de duração por arquivo. Com os parâmetros que são requeridos você não será capaz de salvar mais de 13 minutos de vídeo num disco de 100MB Zip. Marque sua fita de vídeo no primeiro clipe que você gostaria de digitalizar antes de chegar ao NCM para que você possa começar a trabalhar imediatamente. Clique no botão ‘importar’ alguns segundos antes do começo da cena que você gostaria de gravar e clique novamente no mesmo botão alguns segundos depois do ponto em que você quer que a cena termine. Esse procedimento assegura que você terá todo um clipe na primeira tomada. Você poderá remover/ cortar os materiais excedentes durante o processo de edição. Considerando que nem sempre se consegue obter intervalos em todo clipe (e.g., no começo de um diálogo específico) – e você não deve gastar muito tempo tentando aperfeiçoar o processo de edição de filme – tente fazer com que cada clipe contenha APENAS o que você quer contenha. Isso manterá seus arquivos pequenos e seu tempo de digitalização no NCM dentro do período de tempo observado anteriormente. Veja cada clipe depois de os haver convertido e editado. A compactação do arquivo com o QuickTime leva, aproximadamente, 80 segundos para 10 segundos de vídeo. Passar por esse processo e terminar constatando que você não incluiu toda a cena que planejava acrescentará tempo indesejável ao trabalho. D I G I T ALIZANDO CABOS Cabos de digitalização Os cabos devem estar conectados apropriadamente quando você chegar ao NCM. Contudo, para evitar perda de tempo resolvendo problemas de digitalização causados simplesmente por falha de conexão, por favor reserve um tempo para assegurar que os cabos estão ligados corretamente do VCR para o G4 e a caixa de Conversão de Mídia Sony. Ver Figura 1 para instruções. ª conecte o cabo no S vídeo In no conversor b. Conecte o cabo no S Vídeo Out no VCR c. Conecte o cabo L Áudio IN da caixa do conversor no VCR(Áudio Out) e. Conecte o Firewire do conversor G4 Ligando o Equipamento Se não estiverem ligados por favor ligue os seguintes: 1. LIGAR a Caixa de Conversão de Mídia Sony – a luz verde deve estar acesa. Pressione o botão Analógico se não estiver ligado. 2. Acesse o Macintosh Power Mac G4 – entre com o nome de usuário e a senha se necessário. Essa informação pode ser encontrada no quadro da sala. Se estiver usando fones de ouvido conecte-os na parte de trás da má quina. 3. LIGAR O VCR – coloque o vídeo e pressione o botão ‘parar’ (o vídeo pode começar a funcionar automaticamente se não o fizer). 3 V Í D E O D I G I T ALIZANDO Usando IMovie ABRA o IMovie clicando no ícone do programa na parte de baixo da tela ou no menu Apple . Você será requisitado a começar uma nova pasta de projeto quando o programa abrir. Se você não for requisitado a começar um novo projeto, deve haver um projeto aberto no computador. Feche o projeto no menu de arquivos e selecione então um Novo Projeto. Selecione um novo Projeto Nomeie a pasta de projeto e temporariamente salve-a na área de trabalho do computador. Se não for requisitado a começar um novo projeto vá para o menu de Arquivos e selecione Novo Projeto do menu suspensoL. Nomeie esta pasta e salve-a na área de trabalho. A janela do iMovie agora abrirá. Pressione ‘Play’ no VCR. Agora você deverá ver o filme passando na janela de gravação à esquerda da tela. Se não puder ver o filme, certifique-se de que o indicador de Entrada/Edição esteja localizado à esquerda, em direção ao ícone da câmera. No centro e abaixo da janela de gravação você encontrará os controladores do IMovie. Clique no botão Importar para começar a gravar o seu vídeo. Clique no botão Importar novamente para parar a gravação. Pressione Parar no VCR. O segmento agora aparecerá na janela do windows à direita – a “estante”-- e será nomeado Clipe 1. Marque sua fita de vídeo no próximo segmento que você quer digitalizar e repita esses passos até que você tenha todos os clipes de que precisa. À medida que você cria os clipes, eles aparecerão na estante de 12 quadros à direita. Editando Clipes Seu disco zip vazio de 100MB poderá conter apenas cerca de 25 segundos de vídeo digital descompactado Uma vez que todos os clipes tenham sido digitalizados é hora de editá-los, para que todas as partes indesejáveis possam ser cortadas ou deletadas. Você não poderá salvar a pasta de projeto que você tem no momento sem antes compactar cada clipe – arquivos de vídeo descompactados são muito grandes para salvar num disco Zip ou CD-ROM. Fazer uma cópia do clipe que você quer editar ANTES de editá-lo economizará tempo para o final, caso você encontre quaisquer problemas e precise começar de novo.Clique no clipe que você quer copiar para iluminá -lo; selecione Editar na barra de ferramentas acima; selecione Copiar; clique na caixa cinzenta abaixo,-- o compartimento de edição—para que fique selecionado; selecione Editar novamente na barra de ferramentas; e selecione Colar. Sua cópia deve aparecer agora na ilha de edição. Alternativamente você pode querer simplesmente arrastar o seu clipe com o mouse até a ilha de edição na parte de baixo da janela do IMovie sem fazer uma cópia por antecipação. Contudo, uma vez feitos os cortes e a edição do clipe, as mudanças serão permanentes. Você terá que passar por todo o processo de digitalização novamente para criar o clipe. O clipe deve agora aparecer na janela de gravação do Imovie. Use os controles (figura p. 4) para passar o clipe. Nota: se você tiver problemas na visualização do clipe certifique-se de que o “Eye simple”(esquerda) está selecionado e NÃO o relógio. À medida que o clipe vai passando você verá a cabeça de reprodução do filme na parte de abaixo que segue cada quadro. A cabeça de reprodução também exibe o tempo de exibição do filme. Use o seu mouse para clicar e arrastar nas ranhuras até que os triângulos apareçam. Use os triângulos para cortar seções do seu clipe. Arraste um triângulo para a esquerda para marcar o ponto de início do seu clipe. Arraste o outro triângulo para a direita da linha de tempo e marque onde você gostaria que o filme terminasse. Clique no botão “play” para ver seu novo clipe. Este passo pode requerer algum tempo para ser dominado – familiarizando-se com cortar cenas. Uma vez satisfeito com o começo e o fim do filme, vê para o menu Editar e escolha Cortar. Você também pode usar o botão de Deletar no seu teclado. As partes extras do clipe serão removidas. Se acaso tiver problemas com esse passo você pode deletar o clipe na ilha de edição e simplesmente arrastar sua cópia da estante para a ilha de edição para começar de novo. Compactando e Salvando Arquivos Quando terminar de editar o Clipe 1 você terá de compactá-lo exportando-o com um arquivo de filme QuickTime. Vá para o menu Arquivo e selecione Exportar Filme; converta o seu formato para CD-ROM Movie Medium e clique em exportar ou enviar. Isso criará um filme de aproximadamente 320 x 240 pixels. Quando requisitado a salvar seu filme selecione o seu disco Zip e nomeie o arquivo com um título descritivo. O processo de compactação leva algum tempo para ser completado, dependendo do tamanho do seu clipe—aproximadamente 80 segundos para cada 10 segundos de vídeo. Para editar os clipes restantes, arraste o clipe previamente editado de volta à estante e arraste o próximo clipe para baixo em direção à ilha de edição. Quando terminar cada clipe – e cada clipe tem que ser salvo no seu disco Zip – clique em Sair no menu de Arquivos. Quando requisitado a salvar esse projeto clique em Não Salvar. Arraste a sua pasta de projetos para a lixeira e esvazie tudo. NÃO deixe sua pasta de projetos e seus arquivos salvos na área de trabalho do computador. Importando Filmes no Word Há dois métodos para importar seus arquivos de filme para um documento do Word. Esses métodos variam ligeiramente e dependem da versão do Microsoft Word que você está usando – PC Word ou Macintosh Word. Nota: você deve ter o QuickTime instalado no seu computador a fim de importar arquivos para o Word. Se não tiver o QuickTime por favor dirija-se ao seguinte endereço eletrônico (http://www.apple.com/quicktime/download) e baixe o ‘free player’ antes de continuar. Word PC Abra seu documento Word e encontre as áreas para onde você quer importar seus clipes. Crie algum espaço para o arquivo importado no documento como se vê na Figura 2. Mova o cursor para o espaço vazio que você acabou de criar e selecione Centralizar na barra de ferramentas para o novo alinhamento de parágrafo. Vá para Inserir e selecionar Objeto. Selecione o QuickTime Movie como seu objeto e clique em OK. Selecione Criar no menu Arquivo; selecione Link ao Arquivo; localize seu drive Zip e selecione um arquivo de filme. Clique em OK. O ícone do QuickTime agora aparecerá em seu documento Word. Para ver o arquivo clique duas vezes no ícone. Uma caixa aparecerá avisando de que você está prestes a ativar um arquivo embedded; clique em Ok. O QuickTime agora abrirá em sua própria janela. Use os controles para passar seu filme. Repita estes passos para cada clipe que você acrescentar ao seu trabalho. Salve seu documento Word. Macintosh WORD Abra o documento Word e encontre as areas para onde você importará seus clips. Crie algum espaço para os arquivos importados como se vê na Figura 3. Nota: Por que o Word da Macintosh exibirá toda a janela do filme ao invés de apenas o ícone do QuickTime, você precisa reservar mais espaço antes de importar. Vá para Inserir e selecione Filme– procure por seu filme no disco Zip. O filme será importado em seu tamanho completo. Posicione o QuickTime player onde você quiser e veja o arquivo. Repita estes passos para todos os clipes. Salve seu documento do Word. 8
Download