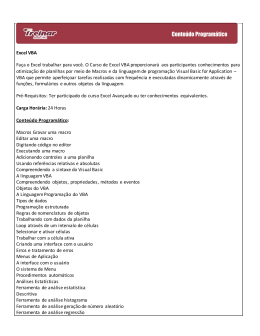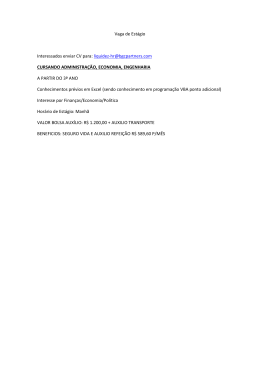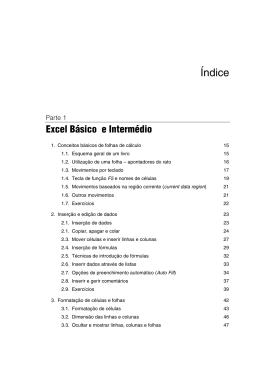Bertolo
Lições de VBA do Excel
Lições de VBA
do Excel
225
225
159
222
222
189
204
204
153
238
238
201
1
Bertolo
As Fases do Curso
O Excel
é um programa que tem um grande potencial, mas a maioria do
pessoal o maneja de forma simples, utilizando somente as suas opções básicas. Porém
há algo muito importante que tenho a lhes dizer. O Excel conta com uma linguagem
muito poderosa chamada Visual Basic
, ou melhor, somente com uma parte da
linguagem, mas que permite resolver os problemas mais facilmente. Porém, devemos
aprender a programá-lo e para isso é que existe este curso. As pessoas poderiam dizer
que este curso é de um nível muito alto, e talvez o seja, mas é fácil de aprender, já que
se manipularão as coisas termos simples, e eu gosto de falar com palavras que todo
mundo entenda, por isso o torna mais fácil. A programação empregada neste este curso
ou as estruturas que aparecerão são criadas pelo próprio aplicativo, já que para manejar
a programação de Visual Basic do Excel é necessário ter muita criatividade, cada
pessoa pode criar estruturas diferentes, mas que trabalhem de forma igual. Assim mãos
à obra e divirtam-se!
2
Bertolo
Lições de VBA do Excel
FASES DO CURSO
Fase # 1: Desenvolvendo Procedimentos (Macros) VBA em Excel
Descubra o Gravador de Macros que funcionará para você todas às vezes, mesmo
quando você se tornar um expert. Descubra então o ambiente amigável Visual Basic
Editor onde todas as coisas acontecem no VBA. Aqui temos 9 lições para fazer você se
sentir mais confortável, de modo que você se diverte desenvolvendo procedimentos
VBA (macros).
Lição 1: Introdução - Lição 2: Vocabulário das Macros do Excel - Lição 3: O
Gravador de Macros Excel - Lição 4: O Visual Basic Editor - VBE - Lição 5:
Modificando Macros no Visual Basic Editor - Lição 6: Criando Macros no Visual
Basic Editor - Lição 7: Testando Macros no Visual Basic Editor - Lição 8:
Eventos VBA - Lição 9: Segurança e Proteção no VBA
Fase # 2: O Código VBA
É quase o Inglês, mesmo assim existem maneiras para falar ao Excel. Nestas 8 lições
você aprenderá trabalhar com o Application (o próprio Excel), com pastas, planilhas,
células e ranges, caixas de mensagens, caixas de entradas de dados e erros.
Lição 1: Palavras e sentenças (código) no VBA para o Excel - Lição 2:
Trabalhando com o Application - Lição 3: Trabalhando com Workbooks - Lição 4:
Trabalhando com Worksheets - Lição 5: Trabalhando com Células e Ranges Lição 6: Trabalhando com Caixas de Mensagens - Lição 7: Trabalhando com
Caixas de Entrada - Lição 8: Trabalhando com Erros
Fase # 3: VBA Avançado para o Excel
Vamos agora nos aprofundar mais . Em 12 lições você aprenderá como trabalhar com
variáveis, declarações e funções. Daí então descobrir os databases no Excel e o código
para trabalhar com eles. Depois a parte divertida, trabalhar com userforms e controles.
Como criar e/ou modificar Menus? Use os controles ActiveX nas próprias planilhas e
gráficos. Vamos trabalhar com barras de ferramentas. Finalmente como criar os
Suplementos.
Lição 1: Código VBA do Excel para Variáveis - Lição 2: Trabalhando com
Declarações - Lição 3: Trabalhando com Funções - Lição 4: Trabalhando com
databases - Lição 5: Criando UserForms - Lição 6: Adicionando Controles aos
userforms Lição 7: Código VBA do Excel para UserForms - Lição 8: Código VBA
do Excel para Gráficos e Arquivos Seqüenciais – Lição 9: Criando e Modificando
Menus – Lição 10: Usando controles ActiveX nas planilhas e gráficos – Lição 11:
Trabalhando com Barras de Ferramentas – Lição 12: Os Suplementos
3
Bertolo
As Fases do Curso
Saudação
Entre no maravilhoso mundo do VBA (macros) com estas 29 lições. Não
somente a linguagem de programação para desenvolver macros (Visual Basic for
Application ou VBA) é fácil para aprender, mas o seu ambiente de desenvolvimento é
extremamente amigável para o usuário. Desde 1997, você pode desenvolver muito mais
que comandos de macro (macros) com VBA. O VBA é para todo mundo. Ele é uma
linguagem muito simples e projetada para os USUÁRIOS. Com o VBA você pode
desenvolver pequenos procedimentos (10 linhas ou menos) que lhe pouparão um monte
de tempo, eliminando tarefas repetitivas. Você também pode desenvolver programas
complexos e poderosos por uma fração do preço que ele poderia lhe custar para
conseguí-los desenvolvidos por especialistas em computação. A experiência tem me
mostrado em incontáveis vezes que certas análises e relatórios sofisticados SOMENTE
podem ser desenvolvidos com o Excel e o VBA. Isto é porque o Excel é o programa de
análise e relatório mais usado no mundo.
Divirta-se
4
Bertolo
Fase #1: Desenvolvendo Procedimentos VBA em Excel
Fase # 1: Desenvolvendo Procedimentos
(Macros) VBA em Excel.
Lição 1: Introdução ao VBA do Excel - Lição 2: Vocabulário das Macros VBA do
Excel - Lição 3: O Gravador de Macros Excel - Lição 4: O Visual Basic Editor Lição 5: Modificando Macros no Visual Basic Editor - Lição 6: Escrevendo
Macros no VBEditor - Lição 7: Testando Macros no Visual Basic Editor - Lição 8:
Eventos VBA do Excel - Lição 9: Segurança e Proteção no VBA do Excel
Lição 1: Introdução ao VBA do Excel
O VBA é "Visual Basic for Application". Ele é uma linguagem de programação
que permite usuários a programarem macros para executar tarefas repetitivas ou
complexas automaticamente dentro do Excel. Com o VBA do Excel você pode
desenvolver pequenos procedimentos (macros) que tornarão a sua vida profissional
mais fácil e lhe permitir fazer mais em menos tempo. Mas o VBA também é uma
linguagem de programação muito poderosa com a qual você pode desenvolver dentro do
Excel programas reais que executem em poucos minutos tarefas muito complexas. Com
o VBA do Excel você pode desenvolver um programa que faça EXATAMENTE o que
você precisa.
Lição 2: Vocabulário das Macros VBA do Excel
Se como eu você for um contador você tem dispensar anos numa faculdade para
aprender lançamentos de débitos e créditos. Quando você falar com outros contadores
eles entenderão a respeito do que você está falando, mas se você falar com advogados
ou engenheiros eles não têm uma pista. Em programação existem certos termos que
você precisa aprender sobre eles para descobrir o básico e o mais complexo. Estes
termos são "objetos", "propriedades", "métodos" e outros. Aqui está o que eles são e o
que eles significam.
Lição 3: O Gravador de Macros do Excel
Quando você iniciar o gravador de macro você pode escolher para anexar a macro a
uma tecla do teclado. Quando ela foi gravada você apenas clicou na tecla que você
escolheu e a macro por outro lado fez isto novamente. Desenvolva a sua primeira macro
Excel com esta lição passo a passo sobre como usar o Gravador de Macros do Excel.
Após 12 anos de programação eu ainda uso o Gravador de Macros do Excel
diariamente. Ele é o melhor professor e o maior dos assistentes.
Lição 4: O Visual Basic Editor
O Visual Basic Editor - VBE é o subprograma em Excel com o qual você desenvolve,
testa e modifica as suas macros, em Excel. Ele é um ambiente muito amigável para o
usuário. Você não precisa instalá-lo, ele já está lá toda vez que você abrir o Excel. Aqui
está como configurá-lo para tornar a sua experiência tanto quanto possível, fácil,
agradável e útil. Desenvolver macros, criar useforms com controles (botões de
comando, caixa de listagens, caixas de texto, caixas de combinação (listas drop-down),
etc..). Configure e mude todas as propriedades dos componentes.
5
Bertolo
As Lições da Fase #1
Lição 5: Modificando Macros no Visual Basic Editor
Numa lição anterior você gravou uma macro mas agora que você entendeu o
fundamento dela você quer fazê-la MAIS. Aprenda como modificar uma dada macro no
Visual Basic Editor - VBE.
Lição 6: Escrevendo Macros no VBEditor
Neste capítulo criamos uma nova macro (procedimento VBA) estigmatizada.
Escreveremos manualmente as sentenças (códigos) que o Excel entende. Descubra
mesmo assim uma linguagem muito poderosa.
Lição 7: Testando Macros no Visual Basic Editor
Agora é a vez de testar a macro passo a passo. Você não quer somente testá-la passo a
passo, mas você quer vê-la funcionando no Excel quando você rodá-la lentamente.
Aprenda como se desdobra a sua tela para ver o Visual Basic Editor e o Excel ao
mesmo tempo. Você clica na tecla F8 para rodar a macro passo a passo e você vê as
coisas acontecendo no Excel. Você não gostou do que viu então você volta atrás para
modificar o código e vá adiante novamente.
Lição 8: Eventos VBA do Excel
Uma macro inicia quando um evento acontece. Uma macro em Excel usualmente inicia
quando você clica num botão como em qualquer outro programa grande. O clicar é
chamado de um evento. Existem mais coisas para os eventos do que apenas clicar num
botão. Você pode clicar num item de menu, num ícone de uma barra de ferramentas,
numa tecla do teclado mas a abertura de uma pasta também é um evento, mover-se para
uma certa folha é um evento e apenas mover o cursor sobre um botão pode iniciar uma
macro. Aprenda sobre todos os eventos, o mais usual e alguns dos menos usuais. Assim
basicamente quando um evento acontecer você chamará uma macro com uma sentença
muito simples como "Call proMyMacro".
Lição 9: Segurança e Proteção no VBA do Excel
Aprenda como proteger seu computador de vírus transmitidos pelas macros. Aprenda
como proteger suas macros (procedimentos VBA) com uma senha (password) e aprenda
como usar a propriedade "VeryHidden" da folha para REALMENTE ocultar uma
planilha contendo salários e preços. Quando ela estiver very hidden a folha está lá mas
somente VOCÊ e uns poucos selecionados que sabe o password para a suas
macros podem acessá-las.
Para quem serve estas 9 lições?
Estas lições foram projetadas para os contadores, planejadores de produções,
supervisores de produção, pessoal de vendas, analistas financeiros e outros analistas de
dados de negócios.
O VBA é uma linguagem de programação para os usuários. Ela é simples e fácil
para aprender. Qualquer um pode desenvolver macros simples (procedimentos de VBA)
e com tempo e interesse você pode chegar a um ponto onde você pode desenvolver
muitos procedimentos complexos para efetuar tarefas muito sofisticadas. Ela fornecerá a
6
Bertolo
Lições de VBA do Excel
você uma ferramenta que vai além daquele feijão com arroz geralmente praticado por
muitos todo o dia.
Você pode esperar em desenvolver aplicações muito brilhantes se você:
- conhecer bem os seus dados (financeiros, contábeis, vendas, marketing, estoque, etc..)
- conhecer bem o Excel (SUMPRODUCT, INDEX/MATCH e outras funções
importantes do Excel, mais as funcionalidades do database do Excel). Não precisa
aprender sobre funcionalidades muito raramente usadas como pivot tables, solver,
atingir metas, cenários, group e outline e outras ferramentas especializadas.
É esta maleabilidade que faz com que a análise dos dados tenha uma
apresentação realmente profissional e somente vista em versões de programas
estatísticos SPSS, etc..
Se você tiver mais do que 10 anos de experiência no seu campo de
especialização (Contabilidade, Finanças, Produção, Engenharia, etc...) você deve querer
aprender VBA para tornar-se um desenvolvedor VBA do Excel (o mercado e o dinheiro
são muito bons). Precisa para isso ter conhecimentos básicos de Excel.
É nossa intenção desenvolver ferramentas que permanecem na obscuridade e
abrir a você novas fronteiras na arte de analisar dados.
O que são estas 9 lições?
Por favor, não pule o primeiro capítulo sobre o vocabulário. Algumas das coisas
que eu preciso falar para você sobre elas mais tarde soarão como Marcianas. Se você
falar Marciano, então, siga em frente....
Daí então eu lhe apresentarei ao gravador de macro, uma característica única que
permite a você criar macros enquanto você está fazendo manualmente o que você
gostaria que a macro fizesse. Daí então nas próximas 4 lições, eu darei uma olhada no
Visual Basic Editor (VBE), o ambiente de programação mais amigável do usuário no
mercado.
Você então aprenderá sobre os EVENTOS que disparam as macros (lição 8),
controles (botões de comando) e os userforms.
Finalmente há a lição 9 sobre segurança e proteção.
7
Bertolo
Fase #1: Desenvolvendo Procedimentos VBA em Excel
8
Lição #01: Introdução ao VBA do Excel
O
VBA é "Visual Basic for Application". É uma linguagem de
programação que permite os usuários a programarem macros para
efetuar tarefas complexas dentro de uma aplicação. Com o VBA do
Excel você pode desenvolver pequenos procedimentos (macros e/ou funções) que
tornarão sua vida profissional mais fácil e lhe permitir fazer mais em menos tempo. Mas
o VBA também é uma linguagem de programação muito poderosa com a qual você
pode desenvolver dentro do Excel programas reais que efetuarão em uns poucos
minutos tarefas muito complexas. Com o VBA para o Excel você pode desenvolver um
programa que faça EXATAMENTE o que você precisa.
Visual Basic e VBA
O que é VBA?
Existe o VBA para o Excel, o VBA para o Word, o VBA para o Project, o VBA
para o Access. Você pode usar o VBA em Autocad, Oracle e mesmo com o EssBase.
Todos os VBA's são semelhantes, mas variam nos objetos com os quais eles trabalham.
Todos eles têm a mesma fonte Visual Basic (VB).
De onde veio o VBA?
Nos anos “70” uma nova linguagem de computador apareceu chamada Basic. Eu
a usei em calculadoras avançadas (TI 59). Naquele tempo, a RAM (memória) e a CPU's
(o cérebro do computador) eram muito, muito pequenos e você estava limitado no que
você poderia fazer com a linguagem. Lembro-me ainda que no final daquela década eu
era Estagiário numa Empresa de Construção Civil, no Rio de Janeiro, e tinha
programado uma folha de pagamento completa (salários, impostos, benefícios) para 500
empregados na calculadora Texas Instrument 59.
Com os computadores de hoje em dia veio o Visual Basic (VB). Ela é ainda o
Basic, mas, um monte de elementos está pré-programado, tornando a tarefa do usuário
muito mais simples. A Microsoft adotou a linguagem e introduziu-a como um
componente de todas as suas aplicações.
Deveria eu aprender VBA ou VB?
Digamos que VB é para programadores e VBA é para usuários (ou
desenvolvedores). Pessoalmente, eu tive várias horas de treinamento em VB, mas eu
faço todo o meu trabalho no VBA para Excel. Você não precisa aprender VB para ser
bom em VBA. Eu tenho adotado o VBA para o Excel porque a maioria das funções que
eu preciso para organizar e analisar os dados de negócios está pre-programada no Excel.
Custa muito menos para desenvolver aplicações financeiras e administrativas no Excel
do que re-inventar a roda e fazer tudo em VB.
Qual é a diferença entre VB, VBA para Excel, para Access, para Word,
para Project, etc.?
Para responder esta questão eu lhe pediria para imaginar um encontro de cinco
pessoas falando Português, um advogado, um contador, um médico, um químico e um
psicólogo. Todos eles falam Português, mas quando for à vez de falar a respeito do seu
trabalho diário nenhum deles entende totalmente o outro. É o mesmo com o VB e
Existe um VBA
para cada
Aplicativo
Bertolo
Lições de VBA do Excel
9
VBA's. Os objetos, propriedades e métodos variam substancialmente de uma
sublinguagem para a outra.
Mas basicamente, se você falar Inglês você pode falar VB ou quaisquer dos
VBA's.
O Projeto VBA
Ao iniciarmos uma Pasta de trabalho no Excel
um Projeto VBA
trabalho no Excel.
é automaticamente criado
atrelado a ela. Um Projeto VBA é o equivalente à Pasta de
O Projeto VBA é composto por:
•
Pastas de Trabalho
•
Planilhas
•
Formulários
•
Módulos
•
Classes
Estes dois elementos são próprios do Excel
Estes três elementos são próprios do VBA
Gostaríamos de salientar que durante o processo de desenvolvimento em VBA,
haverá situações onde a resposta será encontrada com muito trabalho. Para assegurar
que o esforço não foi em vão, é boa prática documentar o que está sendo feito, e como a
solução foi encontrada. Quando todo o trabalho é documentado você assegura um
documento de referência para o futuro.
Bertolo
Lição #01 – Introdução ao VBA do Excel
Prática #01: Introdução ao VBA do Excel
10
Bertolo
Fase #1: Desenvolvendo Procedimentos VBA em Excel
11
Lição 2: Vocabulário das Macros VBA do Excel1
N
o universo do VBA do Excel (Macros) existe algum vocabulário
(terminologia) que você poderá querer adotar de modo que outros
possam lhe entender e de modo que você possa entender os outros. Isto
ocorre em qualquer linguagem de programação. Alguns dos termos são bem
conhecidos, e requerem pouca explicação. Outros são termos que você não deve ter
encontrado antes. O que segue é uma lista dos termos chaves do Visual Basic que são
cobertos nesta lição:
Objeto
Propriedade
Método
Argumento
Coleções
Procedimento
Subrotina
Função
Macro
Declaração
Expressão
Esta lição dará uma explicação destes termos junto com ilustrações de modo que
quando você encontrar estes termos nas outras lições você não ficará confuso.
Também, você encontrará que outras lições dão uma cobertura em profundidade destes
termos.
Macros do Excel: É uma série de passos que se armazenam e que podem ser ativados
com alguma tecla de controle (Ctrl) mais uma letra. Por exemplo, todos os dias
emprego freqüentemente em minhas células os mesmos passos: Tamanho de Fonte
(Tamanho da letra), Negrito, Fonte (Tipo de letra) e Cor de Fonte (Cor de Letra). Para
não estar repetindo estes passos, posso armazená-los numa macro e, quando executar
esta macro, os passos antes mencionados se executarão quantas vezes eu desejar. Enfim,
uma macro é uma série de instruções realizadas pelo Excel, ao invés de você.
As macros ou sub-rotinas começam com a palavra Sub, seguida pelo nome da
macro. Elas terminam com as palavras End Sub.
O que segue é um exemplo de uma subrotina ou macro:
Sub AlôMundo()
MsgBox "Alô Mundo"
End Sub
1
NOTA: Esta lição é sobre o vocabulário de programação. Se você estiver procurando
códigos (as palavras usadas para falar ao Excel em VBA) vá para a seção de código VBA (11
páginas deles)..
O que é uma
MACRO?
Bertolo
Lição #02 – O Vocabulário das Macros VBA do Excel
12
PROCEDIMENTOS: São conjuntos de declarações que realizam uma tarefa
específica. Procedimentos podem ser ou macros ou funções. As Funções serão vistas
mais abaixo.
Eventos: Para um procedimento iniciar e ser executado, um evento deve acontecer. O
evento é, portanto, a causa de uma ação (ou método, como veremos abaixo). Um
evento que todo mundo conhece é o clique (click) no botão. Outros eventos incluem
abertura de uma pasta, ativação de uma folha, modificação do valor de uma célula, etc.
Código: Quando você estiver escrevendo as instruções em VBA, diz-se que você está
codificando, ou escrevendo código. Mostre-me seu código e eu lhe mostrarei a mina.
Todos os pedaços de códigos estão aqui apresentados na fonte Courier New de tamanho
11.
Para escrever código em VBA para macros você usará 5 tipos de componentes:
objetos, propriedades, métodos, funções e declarações:
O QUE SÃO OBJETOS ?
Antes de definir o que é um objeto, observe os exemplos seguintes:
Televisões
Carros
Lâmpadas
Mesas
Lápis
Computadores
Objetos do dia a dia
Não é exatamente o que você esperava ver? Objetos à sua volta são as coisas
que você pode ver, tocar, sentir ou mudar. Em Visual Basic, objetos são as mesmas
coisas. Eles são basicamente qualquer coisa que você possa selecioná-la. O que segue
são alguns dos objetos mais comuns do Visual Basic do Microsoft Excel:
Células
Planilhas
Pastas
Folhas de gráficos
Gráficos encaixados
Qualquer coisa que você desenhar numa folha
Linhas de um diagrama
Legendas de diagramas
Eixos X e Y num diagrama
Barras de ferramentas
Botões
Menus
Objetos do VBA
Eles são os blocos de construção dos seus projetos Excel e, são (entre outros), o
Application (o próprio Excel), as Workbooks (Pastas), as Worksheets (Folhas de
Planilhas e/ou Graficos), as Células e os Intervalos (Ranges), os Charts, os
Desenhos, os Controles (botões de comando, caixas de texto, caixa de listagens, etc..).
Componentes
dos Códigos
Bertolo
Lições de VBA do Excel
Você deve ter notado que grandes objetos, freqüentemente, incluem objetos
menores. Por exemplo, um objeto pasta contém objetos folhas de planilhas. Um
objeto planilha contém objetos células. Se você olhar ao seu redor, o mesmo se aplica.
Um objeto casa contém objetos salas. E objeto sala contém objetos móveis e utensílios.
SOBRE COLEÇÕES...
Uma coleção é um grupo de objetos que são todos do mesmo tipo. As coleções
estão quase sempre no plural. Exemplos de coleções são pastas, folhas de planilhas, e
diagramas. Os membros individuais de uma coleção podem ser referenciados
especificando a coleção e, daí então, ou o nome do membro, ou um número que indique
a posição do membro na coleção. Por exemplo, se a primeira folha de planilha na
coleção Sheets é chamada Sheet1, uma das duas declarações seguintes selecionará esta
folha e a tornará a folha ativa:
Coleção
Sheets("Plan1").Select
Membro
ou
Sheets(1).Select
Um dos modos principais que o Visual Basic funciona é especificando um
objeto e daí então uma ação a ser imposta ao objeto. É por isso que o Visual Basic é
chamado de linguagem orientada ao objeto.
SOBRE AS PROPRIEDADES...
Se você observar os objetos ao seu redor, você verá que eles têm propriedades.
Por exemplo, uma casa tem uma propriedade endereço, uma pessoa tem uma
propriedade nome, uma sala tem uma propriedade cor, e uma televisão tem uma
propriedade ativa (ou está ligada ou desligada). Os objetos no Microsoft Excel também
têm propriedades. Por exemplo, uma célula tem uma propriedade endereço, uma
folha de planilha tem uma propriedade nome, e uma fonte tem uma propriedade cor.
Como os exemplos acima ilustram, as propriedades são características de um
objeto. Alguns objetos no Microsoft Excel têm muitas propriedades, outros têm muito
poucas. A maioria das propriedades dos objetos é expressa como números (tais como o
tamanho da margem), strings de textos (tal como um nome de uma folha), ou valores
Booleanos (True ou False).
Se você observar os objetos ao seu redor, você pode mudar algumas
propriedades de um objeto, mas nem sempre todas as propriedades. Por exemplo, você
pode ligar e desligar sua televisão. E você pode pintar uma sala para mudar sua cor.
Mas você não pode mudar onde a sua casa está localizada. O mesmo se aplica ao
Microsoft Excel. Você pode mudar quase todas as propriedades que você encontrar,
mas existem umas poucas que você não pode mudar. Por exemplo, você pode mudar o
valor de uma célula (a propriedade Valor), mas você não pode mudar o número de
células de uma folha.
O Visual Basic funciona muito do jeito que você faz no Microsoft Excel. Se
você quiser entrar com um valor numa célula, você primeiro seleciona a célula daí então
13
Bertolo
Lição #02 – O Vocabulário das Macros VBA do Excel
você digita nela o valor. No Visual Basic, você especificará a célula, digita um ponto,
especifica uma propriedade Valor, digita um sinal de igual e digita o valor para a célula.
Por exemplo:
ActiveCell.Value = 5
14
Como entrar com
um valor numa
célula
Neste caso ActiveCell é uma palavra-chave que se refere à célula ativa, que é a
célula destacada pelo cursor. Value é uma palavra-chave que representa o valor da
propriedade de uma célula. Por favor, note que são muitas as maneiras de se referir às
células além de ActiveCell. Estas maneiras serão cobertas, em detalhes, nas lições
posteriores.
Exatamente como você especifica sua cidade, rua, e número da casa num
endereço, você pode fazer o mesmo no Visual Basic para melhor identificar uma célula
particular:
Workbooks("Custo.Xls").Sheets("Folha1"). _
Outra maneira
Range("A1").Value = 5
Neste caso, vários objetos (uma pasta, uma folha de planilha e uma célula) são
juntados com pontos para identificar uma célula particular. Dai então a propriedade
(Value novamente neste caso) é ligada com um ponto. Finalmente um sinal de igual é
entrado seguido por um número. A string acima diz ao Visual Basic que ajuste o valor
da célula A1 da folha de planilha Folha1 na pasta Custo.Xls para 5. Por favor, note que
célula A1 não tem que ser a célula ativa.
Se você quiser encontrar o valor de uma propriedade em vez de mudá-la,
especifique o objeto e a propriedade. Normalmente, o valor que é retornado é
armazenado numa variável ou usado numa declaração. Por exemplo, a declaração
seguinte mostra uma caixa de mensagem que lhe diz o valor da célula ativa:
MsgBox ActiveCell.Value
Outra maneira é usar a janela local que será discutida na lição sobre depuração
de suas macros.
A declaração seguinte armazena o nome da folha de planilha ativa numa
variável chamada X, para uso posterior:
X = ActiveSheet.Name
Neste caso, ActiveSheet é o objeto e se refere à folha de planilha ativa. Name é a
propriedade. A variável nesta declaração é chamada simplesmente de "X". Nomes
mais compridos e mais descritivos de variável são permitidos.
Falar em propriedade é pensar então no verbo ser/estar ou ter.
A seguir, mostramos outros exemplos de propriedades de objetos do VBA:
Selection.Font.Bold = True ..................A fonte está em negrito.
Sheets("Talqual").Visible = True.......A folha de planilha Talqual está
visível
Exemplos de
Propriedade
Bertolo
Lições de VBA do Excel
15
ActiveWorkbook.Name ................................. A pasta ativa tem um nome
Activecell.Value = 10 ou
Exemplos de
Propriedade
Activecell.Formula = "=A1+B2" .... A célula pode ter um valor ou uma
fórmula.
O conjunto de propriedades difere de um objeto para outro. Uma planilha não
pode ser negritada e uma pasta não pode ter uma fórmula. Excel dirá quando você
estiver tentando usar uma propriedade que não existe para o objeto que você está
trabalhando.
SOBRE OS MÉTODOS
Um método é um termo do Visual Basic para uma palavra-chave que representa
uma ação que você quer impor a um objeto. Por exemplo, Copiar, Recortar, e Colar são
todos exemplos de métodos do Visual Basic. Como uma ação está associada com um
objeto, o Visual Basic requer que você especifique o objeto, um ponto e daí então o
método. Um sinal de igual não é usado. Na declaração seguinte,
Range("B9").Select
o objeto é a célula B9 e o método é a palavra-chave Select, que faz o ponteiro de célula
mover-se para esta célula.
Na declaração seguinte,
Ação = Método
ActiveCell.Copy
ActiveCell é a palavra-chave que identifica a célula ativa. Copy é o método. Esta
declaração diz ao Visual Basic copiar os conteúdos da célula ativa para o clipboard para
ser usado mais tarde.
O que segue é um exemplo de uso do método Copy sobre uma célula que não é a
célula ativa:
Range("A9").Copy
Falar em método é pensar então no verbo fazer. Você poderá querer fazer com
que um objeto feche, abra, seja copiado ou colado, etc.. (ActiveWorkbook.Close,
Activecell.Paste). Novamente, o Excel lhe dirá quando você estiver tentando usar
um método que não se aplica ao objeto em uso.
Exemplo:
Sub proTeste ()
Range("A2").Value= 2
ThisWorkbook.Close
Application.Quit
End Sub
Estas quatro linhas constituem um procedimento (macro) chamado "proTeste".
Eu sempre nomeio minhas macros iniciando com o prefixo "pro" e a primeira letra
Bertolo
Lição #02 – O Vocabulário das Macros VBA do Excel
maiúscula para qualquer palavra significante compreendida no nome como proInfo,
proDadosBrutos, proSempreque. Você verá mais tarde quão importante este prefixo e
letra maiúscula costumam ser.
"Range("A2")", "ThisWorkbook" e "Application" são objetos, "Value" é uma
propriedade e "Close" e "Quit" são métodos.
Este procedimento VBA será atribuído a um objeto botão (controle) e quando o
usuário clicar nele (o evento) o procedimento VBA rodará (o método rodar será
aplicado).
Este procedimento VBA diz ao computador que quando o usuário clicar no
botão, a célula "A2" recebe um valor 2 e o Excel é fechado.
Aqui vão alguns códigos muito comuns:
Trasladar-se a uma Célula
Range("A1").Select
Escrever em uma Célula
Activecell.FormulaR1C1="Bertolo"
Letra em Negrito
Selection.Font.Bold = True
Letra Cursiva (Itálico)
Selection.Font.Italic = True
Letra Sublinhada
Selection.Font.Underline = xlUnderlineStyleSingle
Centralizar o Texto
With Selection
.HorizontalAlignment = xlCenter
End With
Alinhar à esquerda
With Selection
.HorizontalAlignment = xlLeft
End With
16
Bertolo
Lições de VBA do Excel
Alinhar à Direita
With Selection
.HorizontalAlignment = xlRight
End With
Tipos de Letra (Fonte)
With Selection.Font
.Name = "AGaramond"
End With
Tamanho de Letra (Tamanho de Fonte)
With Selection.Font
.Size = 15
End With
Copiar
Selection.Copy
Colar
ActiveSheet.Paste
Cortar
Selection.Cut
Ordenar Ascendente
Selection.Sort Key1:=Range("A1"), Order1:=xlAscending,
Header:=xlGuess, _
OrderCustom:=1, MatchCase:=False, Orientation:=xlTopToBottom
Ordenar Descendente
Selection.Sort Key1:=Range("A1"), Order1:=xlDescending,
Header:=xlGuess, _
OrderCustom:=1, MatchCase:=False, Orientation:=xlTopToBottom
Buscar
Cells.Find(What:="Bertolo", After:=ActiveCell,
LookIn:=xlFormulas, LookAt _
:=xlPart, SearchOrder:=xlByRows, SearchDirection:=xlNext,
MatchCase:= _
False).Activate
Inserir Arquivo
17
Bertolo
Lição #02 – O Vocabulário das Macros VBA do Excel
Selection.EntireRow.Insert
Eliminar Arquivo
Selection.EntireRow.Delete
Inserir Coluna
Selection.EntireColumn.Insert
Eliminar Coluna
Selection.EntireColumn.Delete
Abrir uma Pasta
Workbooks.Open Filename:="C:\Meus documentos\video safe 3.xls"
Gravar um Pasta
ActiveWorkbook.SaveAs Filename:="C:\Meus documentos\piscis.xls",
FileFormat _
:=xlNormal, Password:="", WriteResPassword:="",
ReadOnlyRecommended:= _
False, CreateBackup:=False
Esses seriam alguns códigos muito comuns no Excel, mas se você deseja pode
gerar mais códigos de outras opções, é uma questão de que os ocupe.
EXERCÍCIOS:
1.
Escreva uma declaração para o Visual Basic colar o conteúdo do clipboard
na célula A21.
2.
Escreva uma declaração para o Visual Basic selecionar a célula A10.
3.
Escreva uma declaração para o Visual Basic escrever Bertolo na célula
ativa.
4.
Identifique nos códigos acima o objeto, a propriedade e os métodos
18
Bertolo
Lições de VBA do Excel
SOBRE AS FUNÇÕES...
Funções são conjuntos de declarações que retornam um valor. Exemplos de
funções que são construídas no Microsoft Excel são a função Soma() e a função TIR().
As funções escritas por um usuário são chamadas User Defined Function
(UDF's). Tais funções são úteis porque elas podem ser usadas nas células da planilha
para fazer cálculos especializados não programados nas funções existentes no Microsoft
Excel. Também, você pode usar funções para trocar complexas fórmulas de célula SE.
Você pode, também, usar funções em suas macros.
O que segue é um exemplo de uma função UDF:
Function TamanhoDaCaixa(X, Y)
TamanhoDaCaixa = X * Y
End Function
Esta função calcula o tamanho de uma caixa e retorna com um número baseado nos
valores fornecidos para X e Y. Para usá-la, você deverá digitar = TamanhoDaCaixa
(célula referência, célula referência) numa célula de uma planilha. Por
favor, note que as macros e as funções podem ser muito complexas e poderosas!
Você pode, e você vai usar todas as funções Excel dentro de seu código VBA,
mas você também pode usar as funções do VBA como UCASE, LCASE, NOW(), etc..
(Activecell.Value=NOW())
FORNECENDO ARGUMENTOS
Argumentos são valores que são passados às macros, aos métodos, e às
funções. Para ilustrar o que é um argumento, primeiro selecione uma célula e selecione
Editar, Copiar do menu da barra de ferramentas Padrão do Excel.. Daí então, vá a outra
célula e selecione Editar, Colar especial. Aparecerá o menu seguinte:
19
Bertolo
Lição #02 – O Vocabulário das Macros VBA do Excel
20
As diferentes seleções que você pode fazer neste painel representam os
argumentos para o comando colar especial. A declaração seguinte do Visual Basic
tem o mesmo efeito que as seleções na caixa acima:
ActiveCell.PasteSpecial paste:=xlValues, _
operation:=xlNone, _
skipBlanks:=False, _
transpose:=False
Argumentos de
um Método
Nesta declaração, as palavras: paste, operation, skipBlanks e transpose são os
argumentos para o método PasteSpecial. Os valores são atribuídos a um argumento
por uma combinação de dois pontos e um sinal de igual. Neste caso os valores ou são
numéricos, especificados pelas constantes do Visual Basic (xlValues e xlNone), ou são
valores Booleanos que são as palavras: Verdadeiro(True) ou Falso (False). As
constantes do Visual Basic são apenas nomes para números. Usando nomes para
números, torna as declarações do Visual Basic mais fáceis de entender e os valores mais
fáceis de lembrar.
SOBRE AS EXPRESSÕES E DECLARAÇÕES
As macros, e as funções, são constituídas de declarações, e estas declarações
são constituídas de expressões. Na função
TamanhoDaCaixa = X * Y
acima, X * Y é uma expressão e TamanhoDaCaixa = X * Y é uma declaração. Uma
declaração pode se estender por múltiplas linhas, ou apenas ser de uma única linha de
tamanho. Na macro AlôMundo, cada uma de suas linhas são declarações.
Outros exemplos de declarações são: IF..THEN, DO...LOOP, FOR...NEXT,
WITH...END WITH, EXIT FOR, EXIT DO, EXIT SUB que veremos em detalhes em
lições posteriores.
O PROJETO VBA
Um projeto VBA pode compreender 4 tipos de componentes: a pasta, as
planilhas, os módulos e os userforms.
Workbooks (Pasta): A pasta é um arquivo Excel (algo.xls) também chamado de
planilha. O objeto "ThisWorkbook" é a pasta para a qual a macro foi criada. O código:
ThisWorkbook.Close
é um método que fechará a pasta dentro da qual a macro ativa está rodando.
Worksheets (Planilha): Uma folha de planilha do Excel 2007 que pode ter
1.048.576 linhas e 18.278 colunas.
Módulos: É uma espécie de um arquivo no qual você guarda a maioria de suas macros
(= sub-rotinas VBA). Módulos são criados e nomeados no Visual Basic Editor.
Componentes
de um Projeto
Bertolo
Lições de VBA do Excel
UserForms: São folhas de planilhas especializadas que você cria para permitir o
usuário submeter parâmetros (valores). São usados extensivamente em bancos de dados
(databases), contabilidade, produção e programas de vendas, porque não existem folhas
regulares nestes ambientes.
Os Controles são os botões de comando, as caixas de verificação, os rótulos, as caixas
de texto, as caixas de listagens, os botões de opção e outros utensílios que você colocar
nas planilhas ou userforms.
REQUISITOS DE CONFIGURAÇÃO (SETUP) DE MÓDULO
Esta lição supõe que esteja ativada a opção Mostrar erros de sintaxe. Para
confirmar isto no Visual Basic Editor, selecione Ferramentas, Opções, guia Editor, e
verifique esta configuração. Nós recomendamos também que à medida que o seu nível
de experiência no Visual Basic tenha aumentado que você desligue esta opção – ela
pode ficar bastante irritante.
Também, no Visual Basic Editor, selecione Ferramentas, Opções e vá à guia
Geral e certifique-se que a opção Interromper em erros não tratados esteja marcada.
SUMÁRIO
Esta lição introduziu a linguagem Visual Basic. Quanto mais você usar o Visual
Basic, mais entendível a linguagem se tornará. A informação nas lições seguintes
fornecerá exemplos adicionais dos objetos, métodos, propriedades, macros, e funções
do Visual Basic.
21
Bertolo
C
Lição #03 – O Gravador de Macros Excel
22
Lição 3: O Gravador de Macros Excel
om o gravador de macro Excel você não pode desenvolver uma macro que
danificará o Excel ou seu computador. Quanto mais corajoso você é em suas
tentativas mais você aprenderá.
Eu tenho desenvolvido macros por algum tempo, e uso o gravador de macro
Excel diariamente. Não para aprender qualquer coisa, mas para escrever código
(palavras e sentenças VBA) para mim. O gravador de macro Excel é o melhor professor
que você pode ter e permanecerá o melhor assistente para o resto de sua vida de
desenvolvedor de VBA. Pessoalmente, eu uso muito o gravador de macro Excel para
evitar em escrever código e fazer erros de ortografia.
Imprima esta página e siga as suas instruções passo a passo.
Antes de mais nada, caso esteja trabalhando com o Office 2007 procure ativar
(se você ainda não fez) a guia Desenvolvedor. Para tanto vá ao botão do Office
Opções do Excel e marque a caixa de verificação
>
Lembre-se que no Office 2007 precisamos salvar as planilhas habilitadas para
macros. Assim,
Bertolo
•
•
Lições de VBA do Excel
A seguir lhe mostro como gravar uma macro, e como executá-la:
Abra o Excel
Translade-se à célula A1 e escreva o seu nome. Por exemplo, Bertolo e pressione
Enter
•
•
Regresse à célula A1, porque quando destes Enter sob a célula A1, o ponteiro muda
para outra célula.
Dê um clique na Guia Desenvolvedor, a sua tela ficará assim:
Ativar-se-ão as ferramentas do Visual Basic.
Agora dê um clique no botão Gravar Macro. O Windows ativa a caixa de
diálogo Gravar macro, a qual lhe permitirá dar a ela um nome e qual tecla de atalho será
usada para executá-la. A tecla de atalho se refere com qual letra se vai ativar a macro,
obviamente se ativará com a tecla Controle (Ctrl) e uma letra que você queira, de
preferência em minúscula, porque se usar as maiúsculas a macro deverá ser ativada
pressionando a tecla Shift + Controle + a letra que você indicou.
23
Bertolo
•
•
•
Lição #03 – O Gravador de Macros Excel
Onde se diz Nome da macro já aparece o nome que a macro levará, neste caso
Macro1. Se desejares trocar este nome, escreva um novo, mas eu o recomendo que
deixes assim.
Na opção Tecla de atalho que aparece e que se ativará com a tecla Controle
(CTRL) + a letra que você indicar, dê um clique no quadradinho e ponha uma
letra. Para o propósito deste exercício entre com A (maiúsculo) nesta caixa de texto.
Mais tarde você será capaz de rodar a macro apenas mantendo as teclas CTRL e um
SHIFT e clicando em A2.
Em "Armazenar macro em:" está uma lista de todas as pasta que estão abertas,
selecione "Esta pasta de trabalho" que é a pasta na qual você está realmente
trabalhando.
Observe que existe uma opção drop down nesta caixa de diálogo. Se você selecionar
Pasta de trabalho pessoal de macros, as instruções serão gravadas numa pasta
chamada "Pessoal.xls". Se esta pasta não existir, o Microsoft Excel a criará. Se o
Microsoft Excel a criar, a pasta inicialmente será uma pasta oculta. Você terá que
selecionar Janela, Reexibir para mostrá-la. Quando você salvar Pessoal.xls, ela será
salva no seu diretório XLSTART. Deste modo, quando você abrir Microsoft Excel,
este arquivo é automaticamente aberto e as macros que você criou e armazenou nesta
pasta estão imediatamente disponíveis. Se você estiver executando o Excel numa
rede, você deve precisar especificar um diretório de início alternativo no painel
Ferramentas, Opções, Geral e salvar o arquivo para este diretório na primeira vez.
Usualmente a opção Esta pasta de trabalho é melhor.
•
2
Dê um clique no botão OK. O Windows começará a gravar todos os passos na
chamada daquilo que você especificou e a anexou na pasta que você está
trabalhando, e aparecerá na barra de Status o ícone quadradinho Azul
e chamarse-á Parar gravação
NOTA: Sempre selecione a letra maiúscula de modo que você não desative importantes funções que
estão já anexadas a alguma letra minúscula pelo Excel.
24
Bertolo
Lições de VBA do Excel
Quando você gravar a planilha que você está trabalhando, a macro será salva ao
mesmo tempo. Também significa que a Macro1 desaparecerá do seu computador
quando você deletar a planilha.
De agora em diante você não pode errar, pois será tudo gravado (inclusive os
erros).
#1. Clique com o botão direito do mouse na célula e, a seguir, clique no item de menu
Formatar Células..., e aparecerá o painel abaixo:
25
Bertolo
Lição #03 – O Gravador de Macros Excel
Na guia Fonte troque o tipo de letra na caixa Fonte:
#2. Troque o tamanho da letra na caixa Tamanho:
#3. Selecione Negrito na caixa Estilo da fonte
#4. Troque a cor da letra na caixa Cor:.
Lembre-se que todos estes passos estão sendo armazenados na macro que estamos
gravando e, também lembre-se que estes passos estão se efetuando na célula A1.
#5. Pressione o botão Parar gravação na barra de Status:
ou então, no ícone Parar Gravação na Guia Desenvolvedor.
Assim o Excel guarda os passos na Macro1 que se ativará pressionado a tecla
Ctrl + a .
I.
Escreva outro nome na célula C1 e pressione Enter, depois volte à célula C1.
II.
Pressione a tecla Ctrl + Shift + A. O Windows efetuará todos os passos gravados
sobre a célula C1, isto quer dizer que o nome que esta em C1 terá as mesmas
caractereísticas do que está em A1. Tipo de letra, tamanho, negrito e a cor que indicastes
ao gravar a macro3.
III.
Vá para Plan2 e rode a macro novamente. Você pode ver que a macro que você
criou rodará em qualquer folha de planilha enquanto a folha de planilha em que ela foi
criada estiver aberta
IV.
Salve sua pasta como "VBATeste1" para as próximas lições e feche-a. Tente
rodar a macro novamente. Ela não estará mais lá, assim você não pode rodá-la se a tecla
de atalho estiver livre.
Se você fez isto, você gravou sua primeira macro com o gravador de macro do
Excel e a usou, congratulações. Agora recomendo que domines estes passos antes de
passares à lição seguinte. Trata-se de criar macros que armazenem passos como esses,
grave os passos que te indiquei, e parar a gravação depois de que indicastes estes
passos. Repita este exercício tantas vezes quanto desejares necessário para apreendê-lo
bem.
3
Cada vez que presisonares Ctrl + Shift + a, o Excel executará a macro e efetuará os passos na célula que
onde você se encontrar. Podes gravar todas as macros que desejares.
26
Bertolo
Lições de VBA do Excel
27
Prática I
1. Vamos agora gravar outra macro com o gravador de macro Excel:
Selecione célula A1 e entre com 34
Selecione célula A2 e entre com 55
Selecione célula A3 e entre com a fórmula =A1 + A2
Selecione célula A2 e mude a cor da fonte para vermelha
Selecione célula A1 e mude a cor de background (padrão) para azul
Selecione célula A3 e mude o tamanho da fonte para 24
Clique no ícone no meio da tela para parar o gravador ou ir para a barra de menu
"Ferramentas/Macro/Parar gravação".
Teste a sua macro na Plan2, na Plan3,
2. Gerar as Macros seguintes:
Grave uma Macro que se ative com Ctrl+Shift+b e que esta macro lhe permita abrir um
arquivo
Grave uma Macro que se ative com Ctrl+Shift+c e que esta macro lhe permita inserir um
WordArt
3, Ver Livros mais exercícios..............
Muitos pensarão que isto não é nada mais do que veremos mais adiante quando mesclarmos os códigos
que fora gerado pelo Excel com os de Visual Basic. Isto será pura Mentira.
GRAVAÇÃO ABSOLUTA E RELATIVA
Quando você estiver gravando uma macro, você tem a opção gravar usando
endereços de célula absolutos ou endereços de célula relativos. Além disso, você pode
mudar esta opção quando você estiver gravando uma macro. Qual opção escolher é
muito importante em como opera a macro que você gravou. Também, declarações
diferentes do Visual Basic são gravadas.
Esta opção está disponível no segundo botão na barra de ferramentas que
aparece quando você começar a gravação de uma macro:
Se o botão estiver apertado, a gravação está no modo relativo. Se não apertado,
então referências de célula absoluta estão sendo usadas.. O execício que segue ilustra a
diferença entre gravação relativa e absoluta.
Crie uma folha de planilha como a seguinte de modo que você possa fazer este
exercício.
A
1
2
3
4
5
6
7
B
Números
1234
5678
C
D
Fórmulas
1234
E
Bertolo
Lição #03 – O Gravador de Macros Excel
Coloque o ponteiro de célula na célula B3, a qual contém a palavra "Números".
Você não pode pre-definir a opção de gravação relativa/absoluta.
Principalmente, se você configurá-la após começar a gravação. Se o botão relativo
estiver apertado, então a gravação é relativa, caso contrário, é absoluta.
Novamente selecione na Barrra de Status o ícone Gravar Macro
Nomeie a macro como "GravaçãoAbsoluta" (sem as aspas duplas). Mude a
caixa de descrição para apresentar "Macro modelo para demonstrar gravação absoluta".
Selecione o botão OK. Tenha certeza de que o botão gravação relativa não está
apertado.
Até este ponto, suas ações estavam sendo gravadas. Selecione (usando seu
mouse) a célula D3, que contém a palavra "Fórmulas".
Pare a gravação clicando no botão parar na Barra de Status.
O que você tem feito foi gravar uma macro usando gravação de endereços de
célula absoluta. Eu explicarei mais sobre esta macro mais tarde. O que eu preciso que
você faça agora é gravar uma outra macro. Esta uma demonstrará a gravação relativa.
Novamente selecione a célula B3, a célula com a palavra "Números" de modo
que você esteja nesta célula quando você fizer o próximo passo.
Selecione Gravar Macro na Barra de Status.
Dê à macro o nome de "GravaçãoRelativa", e entrar com uma breve descrição
na caixa de descrição. Selecionar OK. Clicar no botão gravação relativa para torná-lo
pressionado, ligando assim a gravação relativa.
Clique na célula D3 (a célula com a palavra "Fórmulas") com o mouse.
Selecione Parar Gravação ( o botão ) na Barra de Status
Até este ponto você tem duas macros, uma chamada "GravaçãoAbsoluta", e uma
chamada "GravaçãoRelativa". Faça o seguinte para testar a macro GravaçãoAbsoluta:
•
•
•
Coloque o ponteiro de célula na Célula A1
Selecione Ferramentas, Macro, e execute a macro GravaçãoAbsoluta.
Repita o passo acima, mas primeiro coloque o ponteiro de célula em diferentes
células, Por exemplo, A5, C3, D7, etc..
O que acontece cada vez que você executa a macro é que o cursor vai para a célula
D5. Esta é a célula que você selecionou quando você gravou a macro. Assim, gravação
de endereço de célula absoluta significa ir para as células que estão selecionadas, não
importa onde você esteja na planilha.
Faça o seguinte para tentar a macro GravaçãoRelativa:
•
•
•
Coloque o ponteiro de célula na Célula A1
Selecione Ferramentas, Macro, e dê um duplo clique na macro
GravaçãoRelativa.
Repita o passo acima, mas com o ponteiro de célula nas células diferentes, Por
exemplo, A5, C3, D7, etc..
28
Bertolo
Lições de VBA do Excel
O que acontece cada vez que você rodar a macro e que o ponteiro de célula
move duas células para a direita. Isto é o que você fez quando você gravou a macro
usando gravação relativa. Assim, gravação relativa de célula significa mover o ponteiro
da célula relativa para a célula ativa.
Não importa qual meio de gravação você escolheu, relativo ou absoluto, depende
da seleção de célula em atividade que você quer gravar. Se a macro que você está
gravando não envolver qualquer seleção de célula em atividade, então não faz diferença
qual configuração está no lugar. Por exemplo, uma macro que apenas muda a estrutura
da página ou que imprime um arquivo não envolve seleções de célula.
O que segue é o que o código de macro das duas macros acima se parece:
Sub GravacaoAbsoluta()
Range("D3").Select
End Sub
Sub GravacaoRelativa()
ActiveCell.Offset(0, 2).Range("A1").Select
End Sub
Quando macros são gravadas usando gravação absoluta, o Microsoft Excel grava
as referências de célula na macro que é criada. Se a macro for gravada usando gravação
relativa, então é gravada a distância da célula destino em termos do número de linhas e
colunas da célula ativa. Como as duas macros acima ilustram, declarações diferentes
também são gravadas, por exemplo, os métodos Select e Offset.
As duas macros que gravamos também dão vários comandos adicionais para nós
que provarão serem de valor: Range, Select, e Offset. Este é um dos benefícios
principais do gravador de macros - o fato que eles mostram a você declarações de
macros que provarão úteis para você em suas macros. A discussão deles será deixada
por enquanto.
ARMADILHA DA GRAVAÇÃO ABSOLUTA
Há uma armadilha com o uso de gravação absoluta que você deverá estar
consciente. Eu ilustrarei isto com o seguinte exercício que insere Jan, Fev, e Mar como
títulos de colunas.
• Vá para uma planilha em branco numa pasta
• Selecione a célula B2
• Verifique para ver se a gravação é absoluta ou relativa. Faça isto examinando o
botão. Se ele não estiver apertado, então a gravação está configurada para Absoluta.
Se ele estiver apertado, então a gravação está configurada para Relativa. Clique o
botão se ele não estiver apertado
• Selecione Ferramentas, Gravar Macro, Gravar Nova Macro.
• Defina o nome da macro para atravesMeses
• Selecionar OK para começar a gravação. Fique certo de que o botão gravação
relativa não esteja pressionado.
• Digite "Jan", selecione C2, digite "Fev", selecione D2, e digite "Mar"
• Selecione B2, a célula contendo "Jan"
• Parar gravação.
Até este ponto você tem uma pequena macro que entra com Jan, Fev, e Mar nas
células B2, C2, e D2 para você. Vamos conferir a macro.
29
Bertolo
Lição #03 – O Gravador de Macros Excel
•
•
•
Apagar as B2, C2 e D2
Coloque o ponteiro de célula em B2
Execute a macro.
Como você esperava, a macro escreve Jan em B2, Fev em B3, e Mar em B4.
Apagae a planilha e repeta o que está acim, mas coloca o ponteiro de célula em B5
antes de executar a macro. O que segue é o resultado que você obtém:
Note que Jan não está na célula B2, mas em B5. Se você repetir o proceso mas
começando numa célula diferente, por exemplo A1, a entrada de Jan termina naquela
célula. Por que isto aconteceu com a gravação absoluta ligada? Esperar-se-ía a macro
colocar Jan na célula B2 como você digitou-a pois a gravação absoluta estava ligada.
O problema acima aconteceu porque a primeira ação que você fez depois de
ligar o gravador foi digitar a palavra "Jan". Você não selecionou primeiro a célula B2.
O que segue é o que a macro que você gravou se parece:
Sub atravesMeses()
ActiveCell.FormulaR1C1 = "Jan"
Range("C2").Select
ActiveCell.FormulaR1C1 = "Fev"
Range("D2").Select
ActiveCell.FormulaR1C1 = "Mar"
Range("B2").Select
End Sub
O R1C1 é um resquício da versão original do Excel. Nas versões anteriores do
Excel, macros trabalhavam se referindo às linhas e colunas por seus números, por
exemplo, Coluna A era C1, coluna B era C2, e assim por diante. Se uma propriedade,
neste caso a propriedade fórmula tem R1C1 anexada nela, significa que você deve
fornecer os endereços de célula numa fórmula usando a notação R1C1. Se você está
fornecendo apenas valores, então não faz diferença. No nosso exemplo, estamos
fornecendo valores.
Para gravação absoluta funcionar da maneira que você quer, primeiro você deve
selecionar uma célula, depois que você ligou o gravador, e daí digitar a entrada. Se a
célula já estiver destacada, clicar nela novamente com o mouse. Isto diz ao gravador
para selecionar a célula. Se você clicou na célula B2 mesmo que ela estivesse
selecionada, sua macro ficará parecida com esta, e entrará com Jan em B2, etc..
exatamente como você pretendia:
Sub atravesMeses()
Range("B2").Select
ActiveCell.FormulaR1C1 = "Jan"
Range("C2").Select
ActiveCell.FormulaR1C1 = "Fev"
Range("D2").Select
ActiveCell.FormulaR1C1 = "Mar"
Range("B2").Select
End Sub
Por favor, note que se você estiver usando gravação relativa e já tiver o ponteiro
de célula onde você quer começar suas entradas, você não precisa selecionar a célula
primeiro.
30
Bertolo
Fase #1: Desenvolvendo Procedimentos VBA em Excel
Lição 4: O Ambiente Amigável do Visual Basic Editor do Excel
B
em, agora depois de praticar os diferentes exemplos ou seja, as Macros
desenvolvidas com o Gravador de Macros (GM), vamos, nas próximas lições,
observar os códigos que foram gerados para elas. Recomendo a você que salve o
Excel e volte a entrar, para que trabalhe limpo sem nenhuma macro, e começando a
macro1 de novo.
As observações, testes e modificações dos códigos dos procedimentos VBA são
feitas numa ambiente de programação conhecido como Visual Basic Editor (VBE) do
Excel. É um ambiente muito amigável ao usuário. Nele também podemos escrever os
nossos procedimentos (macros e funções) a partir do zero, isto é, sem a utilização do
gravador de macros.
Os procedimentos VBA desenvolvidos no VBE, tornam-se parte da pasta na
qual eles foram desenvolvidos, e quando a pasta é salva, os componentes do projeto
(macros, módulos, userforms) são salvos ao mesmo tempo.
O Visual Basic Editor do Excel (VBE)
O VBE está integrado ao Excel e você pode abrí-lo de três maneiras:
•
•
Selecione a guia Desenvolvedor, Visual Basic Editor, ou
Pressione ALT-F11, ou
•
Clique no ícone
na Barra de Ferramentas de Acesso Rápido do Excel.
O que segue é com o que o Visual Basic Editor se apresenta. Seu editor deve
parecer ligeiramente diferente por causa das mudanças que você fez ou porque
diferentes versões do Excel ter características diferentes:
31
Bertolo
Lição #04 – O Visual Basic Editor - VBE
Do VBE você pode ir para o Excel clicando no botão Excel no topo/esquerdo de
sua tela
. Assim usando os dois botões
você pode navegar no VBE para o
Excel e, vice-versa.
Para inserir um módulo usando os menus do Visual Basic, selecione (no editor
do VB) Inserir, Módulo.
Não inserir um módulo de classe. Módulos de classe são usados para
programação especializada de macros tais como indicar macros para serem rodadas
quando eventos tais como substituição de folhas ou pastas acontecerem. Um exemplo
de usar módulos de classe é encontrado numa lição posterior. O que segue ilustra um
módulo que foi adicionado:
32
Bertolo
Lições de VBA do Excel
O que está acima pode também parecer com o que segue se o módulo de código (a
janela do centro) for maximizada:
33
Bertolo
Lição #04 – O Visual Basic Editor - VBE
Project Explorer
Janela
de
Propriedades
Janela de Código
A janela esquerda superior é chamada de janela Project Explorer. Ela mostra a
diferentes folhas de cada pasta aberta. A janela esquerda inferior é a janela
Propriedades. Ela mostra as propriedades do objeto selecionado ou ativo. A janela do
lado direito é chamada de janela de código.
Para mudar o nome de um módulo, clique no nome do módulo na janela Project
Explorer. Daí então mostrar a janela Propriedades (pressione F4, ou selecione Exibir,
Janela Propriedades, ou clique no botão que mostra a Janela de Propriedades
na
barra de ferramentas padrão). Na janela propriedades você pode mudar o nome do
módulo. Você pode usar somente letras e números para nomear os seus módulos. Não
deve ser usado espaço ou caracterees especiais.
34
Bertolo
Lições de VBA do Excel
NOMES DE PROJETOS
Às folhas e módulos associados com uma pasta é dado o nome projeto. O nome
default é "VBAProject". Se você tiver múltiplas pastas abertas, então você poderia dar
a cada uma delas seu próprio nome de projeto. Isto lhe permite usar o Pesquisador de
Objeto (discutido mais tarde) para ver somente as macros de uma dada pasta. E, como o
Pesquisador de Objeto remove gradualmente nomes de projeto, nomes únicos são úteis.
Para mudar o nome de projeto default de "VBAProject", selecione Ferramentas,
Propriedades de VBAProject (Se você já tiver mudado o nome de projeto, você verá
"xxx" no menu Propriedades, onde "xxx" é o nome do projeto para o qual você
mudou..) O diálogo que segue aparece:
Você pode então mudar este nome para um novo nome – contanto que o novo
nome não tenha espaços. O campo Descrição projeto do pode ser qualquer texto que
você queira, e aparece no Pesquisador de Objeto quando o projeto é selecionado. As
outras opções neste diálogo são discutidas posteriormente neste material. Se você
estiver curioso agora, você pode selecionar o botão Ajuda para uma explicação.
35
Bertolo
Lição #04 – O Visual Basic Editor - VBE
ONDE COLOCAR AS MACROS
Você pode colocar macros em qualquer pasta que você queira. Muitos usuários
guardam suas macros numa pasta chamada PERSONAL.XLS. Esta pasta é normalmente
encontrada no diretório de inicialização do Microsoft Excel. Este diretório é chamado
XLSTART e é quase sempre um subdiretório de seu diretório Microsoft Excel. O que
segue são os caminhos mais comuns para este diretório:
•
C:\PROGRAM FILES\MICROSOFT OFFICE\OFFICE\XLSTART
•
C:\EXCEL\XLSTART
•
C:\MSOFFICE\EXCEL\XLSTART
Se você estiver rodando o Excel numa rede, você deve precisar especificar um
diretório de inicialização alternativo em Ferramentas, Opções, painel Geral
Para usuários da Apple e MacIntosh, a pasta de inicialização é quase sempre
chamada "EXCEL STARTUP FOLDER" e é normalmente uma pasta na pasta
SYSTEM:PREFERENCES.
A vantagem de colocar macros na PERSONAL.XLS no seu diretório de
inicialização é que este arquivo automaticamente será aberto pelo Microsoft Excel
quando você iniciar o Microsoft Excel. Deste modo, suas macros estão imediatamente
disponíveis para o seu uso. E, quando você gravar macros, você pode especificar que a
gravação seja armazenada neste arquivo, como veremos na lição seguinte.
O MENU DO VISUAL BASIC EDITOR
O menu do Visual Basic Editor que estava no Excel 5 e 7 foi removido a partir do Excel
97. A personalização de menu deve agora ser feita com o código.
CONFIGURANDO SEUS MÓDULOS
No Visual Basic Editor, selecionando Ferramentas, Opções, mostra o seguinte diálogo:
36
Bertolo
Lições de VBA do Excel
O que está acima também mostra o setup (configuração) necessário para os exercícios
da lição seguinte: Marque as caixas de verificação Auto-recuar , Autoverificar sintaxe e
Requerer declaração de variável. A seguir, selecione a guia Geral e certifique-se que a
caixa de verificação, Interromper em erros não tratados, está assinalada.
Se o seu setup nestas caixas for diferente, você poderá mudá-los para este setup
para os exercícios iniciais da lição seguinte. O que segue explica em detalhes estas
opções:
37
Bertolo
Lição #04 – O Visual Basic Editor - VBE
Auto-recuar: Se o texto que você está digitando é recuado, quando você dar um enter
para ir à próxima linha, a nova linha automaticamente será recuada. Recuar o seu
código ajuda juntar as declarações relacionadas de modo que elas fiquem visivelmente
agrupadas.
Autoverificar sintaxe: Esta opção mostrará uma caixa de mensagem sempre que um erro
de sintaxe for detectado na declaração a ser editada e lhe dará uma breve mensagem
explicando o problema da sintaxe. Até este ponto, você decidirá qua a coisa certa a
fazer é desligar estas mensagens. Não existe problema em se fazer assim. Entretanto,
inicialmente deixe esta opção ligada, pois, as mensagens como você verá serão parte da
lição seguinte.
Interromper em erros não tratados: Esta opção deverá ser selecionada, ela fará macro
parar de rodar sempre que ocorrer um erro não manipulável. Fique certo de que esta
opção esteja selecionada. Rotinas de manipulação de erros serão cobertas em detalhes
no capítulo 10, Manipulando Erros. A seleção Interromper em erros não tratados
encontra-se na alça Geral.
Requerer declaração de variável: Você deverá ligar esta opção. Quando esta opção é
ligada, a declaração Option Explicit do Visual Basic é automaticamente colocada no
topo de cada nova folha de módulo. Esta declaração simplesmente diz ao Visual Basic
que cada variável deve ser declarada antes de funcionar a macro. Para declarar uma
variável é muito simples e será coberto mais tarde.
Declarar variáveis tem várias vantagens. Ela ajuda a evitar erros acidentais e resultar
em confusão. E ela mantém a aparência da capitalização que você der às variáveis.
Quaisquer declarações que você entrar num módulo poderá ser após a declaração
Option Explicit.
Os ajustes nas caixas de diálogo acima fazem o seguinte:
Recurso de edição arrastar-e-soltar – permite-lhe destacar texto e arrastá-lo a uma nova
localização no módulo. Você pode também arrastar texto aos painéis imediatos ou de
visão (watch) (discutidos mais tarde)
Padrão para modo de exibição de módulo completo – se esta opção está ligada, então
todas macros são visíveis num módulo em qualquer momento. Se ela estiver desligada,
então você pode ver somente uma macro de cada vez. Se você desligar esta opção, você
pode ir a outras macros, clicando na caixa abaixo localizada na janela direita superior de
um módulo. Isto mostrará as diferentes macros, de modo que você possa saltá-las:
38
Bertolo
Lições de VBA do Excel
Separador de Procedimentos – Este desenha uma linha entre os diferentes módulos
como ilustrado acima. É muito útil para ajudá-lo separar visualmente uma macro da
outra.
Clicando na alça Formato do editor (do diálogo Ferramentas, Opções) mostrará
o seguinte painel:
39
Bertolo
Lição #04 – O Visual Basic Editor - VBE
As opções deste painel controlam a aparência do texto nos seus módulos. A
fonte default é Courier New. Entretanto, a fonte Fixedsys dá uma aparência mais
ousada e é para muitos, mais fácil de ler que a Courier New. É altamente recomendado
que você mude sua fonte para Fixed sys. A tabela que segue mostra as cores de código
que eu recomendo:
Tipo de Texto
Frente (texto)
Fundo
Texto de seleção
Texto de erro de sintaxe
Texto de ponto de execução
Texto de ponto de interrupção
Texto de comentário
Texto de palavra-chave
Texto de identificador
Texto Normal
Automático*
Vermelho
Automático (preto)
Automático (preto)
Automático (preto)
Violeta Automático
Automático (preto)
Azul escuro
Automático*
Automático (branco)
Automático (branco)
Amarelo
Azul celeste
(branco)
Automático (branco)
Automático (branco)
* Automático em Texto de seleção significa aparência de vídeo reverso.
Texto de seleção é o texto que você destacou com o cursor de modo que você possa
recortá-lo, copiá-lo ou deletá-lo. Deixando o ajuste em automático em Primeiro plano e
no Plano de fundo, permite o Microsoft Excel, apresentar o texto selecionado texto na
aparência de vídeo reverso, o qual é o que a maioria dos processadores de textos fazem
quando você seleciona texto.
Texto de erro de sintaxe é o texto que Visual Basic não entende porque ele não está
escrito corretamente. Por exemplo, um parêntese pode ter sido deixado de fora. Desde
que erros de sintaxe são ruins, colorir o texto em vermelho é o melhor modo de destacar
o texto que deve ser corrigido. Este é o ajuste default.
Texto de ponto de execução é a próxima declaração que será executada se você estiver
caminhando pela macro para depurá-la. Existe um capítulo mais tarde neste material
que cobre a depuração de suas macros. O ajuste default é maravilhoso quando o Visual
Basic também desenha uma caixa ao redor da próxima declaração a ser executada.
Texto de ponto de interrupção é uma entrada que você pode fazer e que pausará sua
macro e lhe permitirá depurá-la interativamente. Isto lhe permite caminhar pelos
comandos, começando no texto que foi destacado e declarado um ponto de interrupção.
Configurar o seu Primeiro plano para automático (preto) e seu Plano de fundo para
amarelo serve para enfatizar os pontos de interrupção, mas torna-os bem mais legíveis
que os ajustes default. (Não se aborreça com os pontos de interrupção. Eles serão
tratados em detalhes posteriormente. Apenas lembre-se que eles são úteis).
Texto de comentário é qualquer texto que comece com aspas simples. Ele serve para
documentar suas macros. Tenho percebido que usando um Plano de fundo verde coloca
os comentários fora das declarações reais do Visual Basic que são executadas.
40
Bertolo
Lições de VBA do Excel
Texto de palavra-chave são palavras que o Visual Basic identifica como parte da
linguagem de programação. Alguns exemplos de tais palavras são If, Then, GoTo, And,
Is, Integer, Next, e Error. Ajustando as palavras chave para um texto de cor azul escuro
serve para distinguir tais palavras melhor do que o ajuste default.
Texto de identificador são os nomes de variáveis que você criou e muitos dos comandos
que você usa. Por exemplo MsgBox é um comando do Visual Basic que mostra uma
mensagem na tela. Ele é também considerado texto identificador, muito do que você
digitar será assim. O ajuste automático mostra MsgBox como texto negro.
Texto normal são os números, texto incluídos em aspas, e símbolos como =, +, *, -, ), e
(. Ajustando tais textos para azul escuro serve para distinguí-los de outros textos.
A BARRA DE FERRAMENTAS DO VISUAL BASIC
Existem várias barras de ferramentas no Visual Basic Editor. A barra de ferramentas
normalmente no topo do Visual Basic editor é chamada de barra de ferramentas Padrão.
Ela se parece com o seguinte:
Se você mantiver o ponteiro do mouse sobre um botão, você verá uma dica de
ferramenta que descreve a função deste botão.
, fazem o seguinte:
Os primeiros três botões,
• Retornar ao Excel
• Permite-lhe inserir um novo módulo, procedimento (macro), ou a userform
(diálogo). O pequeno triângulo à direita deste botão mostrar uma lista drop down
destas escolhas.
•
Salvar o Arquivo
Os próximos três botões,
O botão binóculos,
Localizar:
lhe permitem recortar, copiar, e colar textos.
. Clicar nos binóculos para mostrar uma caixa de diálogo
41
Bertolo
Lição #04 – O Visual Basic Editor - VBE
Os próximos dois botões,
ação de edição.
, ou o undo e o redo desfaz e refaz a última
lhe permitem fazer o
Os próximos três botões nesta barra de ferramentas,
seguinte:
• Rodar o procedimento ou mostrar o userform que você está editando
• Parar ou interromper uma macro que esteja rodando. Parar uma macro que está
rodando
é o botão modo de design (criação). Normalmente você fará muito
O botão
pouco uso deste botão, e pode ser ignorado.
Os próximos quatro botões na barra de ferramentas padrão,
lhe
permitem fazer o seguinte:
• Mostrar o Project Explorer se ele estiver oculto. O Project Explorer é a
janela no VB editor que mostra uma lista das diferentes folhas de planilhas de um
arquivo.
• Mostrar a Janela Propriedades sempre que um objeto for selecionado na janela
Project Explorer
• Mostrar o Pesquisador de Objeto (discutido mais tarde)
• Se num userform (diálogo), o último botão mostra a caixa de ferramentas, que lhe
permite inserir objetos no formulário.
O último botão na barra de ferramentas padrão mostra o assistente de ajuda.
O Visual Basic Editor tem outras três barras de ferramentas que você pode também
usar:
Estas barras de ferramentas podem ser mostradas selecionando Exibir, Barra de
ferramentas dentro do Visual Basic Editor. Uma curta descrição de cada botão é
mostrada, se você mantiver o cursor sobre o botão. Os botões da barra de ferramentas
Userform estão ativos somente se um deles estiver no Userform.
As características úteis da barra de ferramentas Editar são:
•
Os botões recuar e não-recuar, que ajudam tornar seu código mais fácil de ler.
42
Bertolo
•
•
Lições de VBA do Excel
Os botões bloco de comentário e bloco de não-comentário, os quais mudam as
declarações do Visual Basic para comentários e voltam novamente.
O botão indicador de bookmark (bandeiras), que realmente cria um indicador
(bookmark) para ajudá-lo na navegação de seu código. Uma vez tendo criado um
indicador, os outros botões lhe ajuda retornar para ela.
Os botões úteis na barra de ferramentas Depurar são:
•
O botão executar, que roda uma macro sem pressionar quaisquer teclas ou retornar à
sua pasta.
• O botão interromper, que pára a sua macro.
• Os botões step into e step over que lhe permitem executar uma única linha de cada
vez.
• Os botões de inspeção, que lhe permitem examinar valores de variáveis e outros
ítens quando você caminhar através do seu código
EDITANDO UM MÓDULO
Você entra com o texto numa folha de módulo exatamente como num
processador de texto. Para adicionar linhas adicionais apenas pressione enter. Use o
mouse para andar pela folha de módulo. Pressionando a tecla inserir indicadores entre
inserir e editar durante a digitação. Você pode recortar, copiar, e colar usando os botões
nas suas barras de ferramentas, os menus de comandos Editar, ou as teclas (CTRL-X
para recortar, CTRL-C para copiar, e CTRL-V para colar). Também, se você selecionr
texto e daí clicar com o botão direito do mouse, o seguinte menu pop-up aparecerá:
43
Bertolo
Lição #04 – O Visual Basic Editor - VBE
Se você tiver destacado o texto, os itens de menu recortar e copiar estarão ativos.
A seleção Definição (shift F2) em EXIBIR lhe permite saltar para macros (mais sobre
isto, mais tarde). As seleções Adicionar inspeção de variáveis, e Inspeção de variáveis
rápida
, são usadas na depuração de uma macro. A opção Indicadores, permite-lhe
inserir ou um ponto de interrupção ou um bookmark.
A tecla característica de editar num módulo é o comando desfazer (undo). Este
está disponível selecionando os menus Editar, Desfazer, ou usando o botão desfazer na
Barra de Ferramentas Padrão do Microsoft Excel. O comando desfazer pode ser usado
repetidamente para desfazer múltiplas mudanças de edição. Você pode também ligar o
comando desfazer pressionando CTRL-Z no teclado.
Quando você digitar os comandos, você poderá digitar com letras minúsculas. Isto
fornece os seguintes benefícios:
•
Se você entrou com as declarações corretamente, as palavras identificadas pelo
Visual Basic são convertidas para a case apropriada quando você for à próxima
declaração.
•
Quaisquer palavras que não forem convertidas para o case apropriado ou não são
soletradas corretamente, ou são palavras que o Visual Basic não reconhece.
Outra técnica que é útil na edição de um módulo é recuar grupos de declarações
relacionadas. Você pode facilmente recuar seções de código destacando-o e
pressionando a tecla Tab. Para remover recuos, pressione shift Tab. Linhas em branco
podem ser usadas para agruparem comandos relacionados. Isto os torna mais fáceis de
leitura e seguir as macros. Você verá muitos exemplos destas técnicas através deste
material.
Você pode também usar o comando Substituir, disponível selecionando
Substituir no menu Editar, para fazer as variações. Entretanto, um cuidado: O ajuste
default para o comando substituir é substituir todo o texto correspondente, se ele é um
texto destacado texto ou não. Você pode mudar estes ajustes e especificar qualquer um
do que segue:
•
Procedimento (a macro ou função que você está editando)
•
Módulo
•
Todos os Módulos
•
Texto Selecionado
Existem também várias teclas de atalho que você pode usar enquanto edita um
módulo. O uso das teclas de atalho pode economizar tempo quando você não tem de
manter o uso do mouse. O que segue são as teclas de atalho que eu acho mais úteis:
44
Bertolo
Lições de VBA do Excel
Tecla de Atalho/Mouse
Resultado
Duplo clique
CTRL-X
CTRL-C
CTRL-V
Seleciona a palavra do cursor
Recorta o texto destacado para o clipboard
Copia o texto destacado para o clipboard
Cola o texto destacado do clipboard
Home
End
Vai para o inicio da linha
Vai para o final da linha
CTRL-Home
CTRL-End
CTRL-down arrow
CTRL-up arrow
Vai para o topo do módulo
Vai para o final do módulo
Vai para a próxima macro abaixo
Vai para a próxima macro acima
CTRL-F
CTRL-H
Mostra o painel localizar
Mostra o painel substituir
F1
F5
F8
Mostra ajuda de palavra destacada
Roda a macro onde o cursor está localizado
Caminha através de uma macro linha por linha
Se você mantiver apertada a tecla shift quando você usar um dos comandos
relocação acima, isto selecionará todo o texto na direção que o cursor move. Por
exemplo, mantendo a tecla shift pressionada quando você pressionar CTRL-End, isto
selecionará todo o texto à direita do cursor.
45
Bertolo
Lição #04 – O Visual Basic Editor - VBE
CARACTERÍSTICAS ÚTEIS DE EDIÇÃO
Você também tem as seguintes capacidades:
•
•
•
•
Auto-complete - o Visual Basic editor sugere propriedades dos seus objetos para
você. Pressionando a barra de espaço, um ponto, parêntese esquerdo, sinal de igual
ou tab inserirá o nome sugerido.
Recurso de edição de arrastar-e-soltar.
Quando você destacar uma seleção e pressionar a guia Tecla, as linhas destacadas
são recuadas 4 espaços.
Você pode editar a macro enquanto estiver no modo depurar. ENTRETANTO, isto
se sabe tem derrubado o Excel, tome cuidado.
USANDO TELAS SEPARADAS ENQUANTO EDITA
Se você estiver fazendo uma porção de edição num módulo, você pode separ as
telas selecionando Janela, Dividir. Isto lhe permite trabalhar em duas seções separadas
de um módulo. E, o tamanho das partições que foram criadas pelo item de menu Dividir
pode ser mudado clicando e arrastando a barra de divisão. Você pode também dividir as
telas clicando e mantendo-se sobre a barra de divisão logo acima da barra de rolamento.
PROTEGENDO SUAS MACROS
Você pode evitar os outros de acessarem o código selecionando no Visual Basic
Editor Ferramentas, Propriedades de VBAProject. No diálogo que aparece, selecione a
alça Proteção e ajuste a proteção do jeito que você quiser e, também, entre com uma
senha. Por favor, note que crackers de senhas existem e que extraem uma determinada
senha, assim tal proteção não impedirá uma determinada pessoa.
46
Bertolo
Lições de VBA do Excel
OPERADORES MATEMÁTICOS E OUTROS OPERADORES
Para fazer cálculos numa macro, você usa os operadores matemáticos normais:
+, -, *, e /.
A multiplicação e divisão são feitas primeiro na ordem encontrada. Por exemplo,
10/2*5 é 25. Adição e subtração são feitas a seguir, Também na ordem encontrada.
Você pode usar parênteses para controlar a ordem dos cálculos.
Além dos operadores matemáticos acima, você pode também usar os seguintes
operadores, nas suas declarações Visual Basic:
Operador
Explicação
/
Exemplo
^
Exponenciação.
3^2 = 9
\
Divisão inteira.
Qualquer resto fracionário
é descartado, deixando
um resultado inteiro.
Por exemplo, 10 \ 3 = 3.
Se o numerador e o denominador são
frações, eles primeiro serão arredondados para
inteiro antes da divisão ser feita.
Mod
Retorna somente o resto inteiro de uma operação divisão. O numerador e
o denominador são primeiro arredondados. Exemplos: 5 mod 2 =
1 e 6.8 mod 3.4 = 1
Se você tentar fazer cálculos usando um valor que o Visual Basic considera ser
um texto string, ele dará a seguinte mensagem de erro:
Por exemplo, "Miami" * 3 pode não ser interpretado pelo Visual Basic assim a
mensagem de erro acima é mostrada. Você pode determinar qual dos valores numa
expressão matemática causou um erro usando o modo depurar do Visual Basic para
examinar a expressão para texto strings, que é qualquer valor entre aspas duplas.
Depuração será coberta no último capítulo.
Se o operador adição (o sinal de mais) é usado e todos os valores a serem
adicionados são textos, o Visual Basic não mostrará erro. Ao invés disso, ele
concatenará os valores.
47
Bertolo
Lição #04 – O Visual Basic Editor - VBE
Qualquer coisa, texto ou números, entre aspas duplas é considerado uma string
texto. Por exemplo, "3" + "5" + "2" torna-se "352", não o número 10. Se um dos valores
na expressão é um número e os outros são textos, uma mensagem de erro do tipo
combinação mal sucedida será mostrada.
USANDO & PARA CONCATENAR STRINGS
Existirão inúmeras vezes em que você precisará combinar duas strings de texto
juntas. Isto poderia ser feito usando o operador de concatenação, o ampersand (&). Por
exemplo:
"Trabalho" & "E" & "Mais Trabalho"
torna-se
"Trabalho E Mais Trabalho"
Por favor, note que quando você usar o & para combinar strings, você deve
colocar um espaço na frente dele e depois dele. Se você não colocar, poderá obter um
erro. Note que aspas duplas são usadas para cercar o texto. Isto indica que ela é um
dado e não instruções para o Visual Basic.
Você pode também concatenar números e texto. Por exemplo:
1008 & 44
torna-se:
"100844"
972 & " Main Street"
torna-se
"972 Main Street”
Note que os resultados acima são agora considerados strings (representadas por
estarem entre aspas duplas). Se você precisar converter uma string para um número,
então a função Val (discutida posteriormente) fará isto: Val("100844") conduz 100844
a número. Val("972 Rua Principal") torna 972. O texto é truncado.
SEPARANDO LINHAS COM O CARACTERE CONTINUAÇÃO
Se uma declaração Visual Basic é muito longa par ser mais facilmente vista
numa única linha, então um espaço e um caractere sublinhado ( _ ) é colocado no final
de uma linha para permitir a declaração continuar na próxima linha. Esta é uma
convenção do Visual Basic padrão, e que você pode usá-la quando escrever macros.
Você pode usar até nove sublinhados numa declaração única. Você não precisa separar
linhas se você não quiser. Eu tenho escrito linhas que são extremamente longas. A
desvantagem de se fazer isto é que é mais difícil de lê-las!
O que segue ilustra o uso de um caracteree de continuação:
MsgBox = _
"Isto é um exemplo de continuação de uma declaração."
48
Bertolo
Lições de VBA do Excel
Em alguns lugares o caractere de continuação pode ser usado antes ou após o
sinal de igual, operadores matemáticos (+,-, *,/), nomes de variáveis, e seguindo o ponto
que junta duas palavras chaves. Você verá muito poucas ilustrações do caractere de
continuação neste material, pois as linhas deste material são limitadas nos
comprimentos!
Se você usar o caractere de continuação para separar o texto de uma longa
mensagem, como mostrado pelo que segue, você obterá um erro.
MsgBox = "Isto é um exemplo de como não separar _
uma longa mensagem"
Para separar corretamente esta mensagem, você precisa usar a seguinte
abordagem:
MsgBox = "Isto é um exemplo de como separar " & _
"uma longa mensagem"
Note que existe espaço seguindo a palavra 'separar' para separá-la da palavra
'uma'. E, cada conjunto de palavras que estiver entre aspas duplas.
LINHAS DE COMENTÁRIOS
As linhas de comentários nas macros começam com uma aspas simples ( ' ).
Para enfatizar mais os comentários nas várias macros ilustradas neste material, eles são
negritados e são sublinhados. Por exemplo:
'Isto é com o que se parece uma linha de comentário numa macro
deste material
Embora você não possa sublinhar comentários num módulo, é possível mudar o
Plano de fundo e a cor das linhas de comentários como discutido anteriormente neste
capítulo para atingir um efeito semelhante nos seus módulos.
Uma linha de comentário como a seguinte:
'***************************************************
Freqüentemente é usada para separar uma dada macro de outra, nas ilustrações deste
material. Você pode usar a mesma abordagem nos seus módulos. Linhas separadoras
são automaticamente adicionadas à tela entre macros. Se por alguma razão você não
tiver estas barras separadoras, verifique as opções no VBA Editor. Linhas separadoras
não são impressas quando você imprimir seu código.
MOVENDO-SE DE UMA MACRO À OUTRA
Mais cedo ou mais tarde, você descobrirá que têm muitas macros. E que você
está gastando uma porção de tempo indo de uma macro a outra. Entretanto, existem
várias maneiras muito rápidas de ir de uma macro para outra. O modo mais simples é
usar CTRL-seta para cima ou CTRL-seta para baixo se as macros estão no mesmo
módulo.
49
Bertolo
Lição #04 – O Visual Basic Editor - VBE
Outra abordagem para se mover de macro a macro é usar o Pesquisador de
Objeto. O Pesquisador de Objeto permite-lhe ver uma lista de macros em cada módulo e
daí ir diretamente a uma macro, mesmo se a folha de módulo estiver oculta. Para
conseguir o Pesquisador de Objeto, você pode clicar no botão Pesquisador de Objeto
na barra de ferramentas Padrão do Visual Basic. Ou, selecionar Exibir, Pesquisador
de Objeto enquanto você estiver num módulo. Ou, apenas pressionar a tecla F2. O que
segue aparece:
Na caixa Biblioteca/Pasta você pode selecionar qualquer pasta aberta pelo nome
do seu projeto. O nome default para um arquivo é "VBAProject". Uma vez tendo
selecionado um projeto, os módulos daquele projeto/pasta serão listados na janela do
lado esquerdo. Quando você selecionar um módulo, as macros e funções do módulo
selecionado são mostrados na caixa do lado direito. Se você der um duplo clique sobre
uma macro, você pode então ir diretamente a ela clicando sobre o botão Show.
O Pesquisador de objeto fornece, portanto, todas as classes disponíveis no VBA
com suas respectivas propriedades e métodos. Na janela Membros do objeto temos as
funções, os eventos e as propriedades daquele objeto. As funções são representadas pelo
pequeno “tijolo” em movimento. Os eventos são representados pelo “raio” e as
propriedades, pelo pequeno cartão segurado por uma mão.
Além dos objetos já instalados, o VBA ainda contém referências a bibliotecas de
terceiros e da própria Microsoft. Por exemplo, se desejarmos criar uma conexão a um
banco de dados Access, na biblioteca inicial não existe o objeto Database ou Recordset.
Porém, podemos adicionar referências a outros objetos. Para adicionar referências a
outros objetos, clique em Ferramentas/Referência.
Uma caixa de diálogo contendo as referências é aberta. Como exemplo, se
desejarmos criar conexões a banco de dados diretamente podemos utilizar a referência
ao Microsoft DAO 3.6 Object Library, como mostra a figura abaixo.
50
Bertolo
Lições de VBA do Excel
Ao acrescentarmos a referência a esta biblioteca temos à nossa disposição todas
as classes da biblioteca adicionada. Isso facilita, em muito, a criação de objetos, como
formulários, onde necessitamos de uma conexão direta ao banco de dados.
Na mesma lista da figura abaixo, ainda temos várias outras referências que não
foram selecionadas. O número de classes disponíveis é tão grande que é improvável que
haja a necessidade de você criar a sua própria classe no VBA.
MOVENDO DE UM MÓDULO A OUTRO
Você move de um módulo a outro com duplo clique num módulo ou userform listado
no Project Explorer:
51
Bertolo
Lição #04 – O Visual Basic Editor - VBE
Se o Project Explorer não está visível, clicando no botão Project Explorer na
barra de ferramentas Padrão ou pressionando Ctrl-R a mostrará.
USANDO INDICADORES
O Visual Basic Editor lhe dá a habilidade de adicionar bookmarks a um módulo.
Isto é mais facilmente feito usando os botões na barra de ferramentas Editar. Você pode
então saltar de bookmark a bookmark. Adicionando bookmarks e ir de bookmark a
bookmark é mais facilmente feito usando os últimos quatro botões na barra de
ferramentas Editar:
Mantendo o ponteiro do mouse sobre um botão, ele descreve o que o botão faz.
Se esta barra de ferramentas não é visível, você deve mostrá-la selecionando Exibir,
Barra de ferramentas de dentro do VBA editor.
PROBLEMAS DAS BARRAS DE FERRAMENTAS
Se você tiver barras de ferramentas flutuantes numa pasta, quando você indicar ao
Visual Basic Editor usando ALT-F11, as barras de ferramentas flutuantes do Excel
podem permanecer visíveis. Isto é um bug claro.
E, ele não acontecerá
consistentemente. Se a barra de ferramentas do Excel é visível no Visual Basic Editor,
clicando nela joga você de volta ao Excel. Existem várias maneiras de contornar:
• Reduza todas as barras de ferramentas flutuantes. Isto lhe permite usar a tecla AltF11 para mover para trás e para frente. Entretanto, reduzir deve não ser uma
abordagem aceitável.
• Use ALT-TAB para ir ao editor. Se você mantiver a tecla ALT apertada e não
liberá-la, você pode confirmar que você está indo para o editor, ou continue a
selecionar das aplicações abertas pressionando a tecla ALT.
• Use a Barra de Tarefas do Windows quando quiser permutar do Excel para o Visual
Basic Editor
UMA MACRO ILUSTRATIVA
Para ilustrar a edição num módulo, a maior parte da formatação do texto acima,
e mostrar-lhe quão simples uma macro pode ser, crie uma nova folha de módulo e entre
com as seguintes linhas nela.
Sub Alô()
'Esta macro diz alô ao mundo
MsgBox "Alô mundo!"
End Sub
Se uma caixa de erro aparecer quando você estiver digitando esta macro e a linha estará
em vermelho, você tem de redigitar a linha e ela precisa ser corrigida.
52
Bertolo
Lições de VBA do Excel
As palavras Sub e End Sub são usadas pelo Visual Basic para indicar o começo e o final de uma macro. Alô é o nome da macro. O parênteses são exigidos.
A linha:
'Esta macro diz alô para o mundo
é uma linha de comentário pois ela começa com aspas simples.
A linha:
MsgBox "Alô mundo!"
diz ao Visual Basic mostrar a seguinte caixa de mensagem.
Assumindo que você tenha modificado o esquema de cores no painel de formato
do módulo pelas minhas recomendações, você verá que Sub e End Sub, estarão
coloridas em violeta indicando que elas são palavras chave para o Visual Basic. A linha
"Esta macro diz alô para o mundo" é mostrada com um Plano de fundo azul celeste para
indicar que ela é uma linha comentário. A palavra MsgBox está em preto, pois ela é
uma palavra de identificação. Ela representa uma instrução para o Visual Basic dizendo
a ele para mostrar uma mensagem. Finalmente na frase "Alô mundo!", as aspas
duplas, e os parênteses são coloridos em azul escuro par indicar que eles são textos
normais em oposição a uma instrução ou comando.
Para rodar esta macro é muito simples: apenas coloque o cursor em qualquer
linha da macro e então pressione a tecla F5 ou clique no botão da barra de ferramentas
do Visual Basic que roda uma macro (o botão com o triângulo azul). Usando uma
destas duas abordagens, vá em frente e rode a macro acima.
TROCANDO MACROS
Uma das coisas que finalmente você vai querer fazer é trocar uma macro que
você escreveu com alguém. Toda vez que a macro for escrita em Inglês, trocar macros
é muito simples. Você deve dar ao usuário uma cópia do arquivo contendo as macros.
Se a macro está escrita numa outra linguagem, tal como Alemão ou Francês, e a
linguagem da sua versão do Excel é diferente, você ainda poderá trocar arquivos.
Entretanto, você precisa ter arquivos especiais do Microsoft que lhe permitam rodar as
macros. Os arquivos são chamados de arquivos biblioteca do objeto. Você pode baixar
os arquivos do site de Internet da Microsoft ou contatar a Microsoft por eles.
Certifique-se também de obter as instruções de instalação.
53
Bertolo
Lição #04 – O Visual Basic Editor - VBE
SUMÁRIO DA LIÇÃO
Este material lhe fornecerá muitos exemplos de macros. Você poderá levar
tempo para digitar os exemplos, mesmo se elas são somente três ou quatro linhas,
dentro de um módulo e testá-los fora. Isto lhe dará experiência valiosa em usar Visual
Basic e em corrigir erros que vem dos erros de digitação! Você encontrará que quanto
mais você usar o Visual Basic, mais simples ele se tornará.
54
Bertolo
Fase #1: Desenvolvendo Procedimentos VBA em Excel
Lição 5: Modificando Macros no Visual Basic Editor
V
amos começar esta lição criando uma macro e depois observando e modificando
seus códigos:
Para observar os códigos de uma macro devemos de seguir os seguintes passos:
1.
2.
3.
4.
5.
6.
Primeiramente translade-se à célula A5 antes de começar a gravação da Macro
Pressione o botão Gravar nova macro
na barra de Status do Excel:
O Excel mostra a caixa de diálogo Gravar macro.
Na opção Tecla de atalho escreva a letra R (em maiúsculo), portanto a macro
será chamada com o Ctrl +Shift+ R
Pressione o botão OK. O Excel inicia a gravação da Macro1
Mude-se para a célula A1 e escreva Bertolo, depois pressione Enter para aceitar o
valor na célula
Pare a gravação da macro pressionando o botão Parar gravação
na barra de
Status do Excel.
O Excel terá gravado os passos e terá gerado um código. Observemo-lo:
7.
Pressione a tecla Alt + a tecla de função F11 (Alt + F11). O Excel nos leva ao
Editor de Visual Basic.
8.
Ative as seguintes caixas ou janelas:
• Dê um clique no menu Exibir e escolha a opção Project Explorer
• Dê um clique no menu Exibir e escolha a opção Janela de propriedades
Estas duas opções devem estar sempre ativadas já que delas dependem tudo que
vamos fazer.
55
Bertolo
Lição #05 – Modificando Macros no Visual Basic Editor
1.
Na janela Projeto – VBAProject dê um duplo clique em Módulos ou simplemente
pressione o sinal de + que aparece na opção Módulos. Sob as janelas de Módulos se
ativará a opção Módulo1
2.
Dê um duplo clique em Módulo1. Será mostrado no Editor de Visual Basic o
código da macro que gravamos, da seguinte forma:
Sub Bertolo()
'
' Bertolo Macro
'
' Atalho do teclado: Ctrl+Shift+R
'
Range("A1").Select
ActiveCell.FormulaR1C1 = "Bertolo"
Range("A2").Select
End Sub
O que significa isto, perguntaremos nós assombrados. A seguir damos-lhes uma
explicação do que fez o Excel:
56
Bertolo
•
•
•
•
•
Lições de VBA do Excel
Sub e End Sub indicam o início e o final do procedimento da Macro1
Tudo o que aparecer com um apóstrofe ´, indica que não se levará em conta, pois
é somente texto ou comentários e esses textos devem aparecer numa cor, ou seja,
a cor verde.
Range("A1").Select - Indica que a primeiro coisa que fizemos ao gravar a macro
foi transladarmos à célula A1.A ordem Range nos permite transladarmos a ( ou
ativar) uma célula
ActiveCell.FormulaR1C1 = "Bertolo" - Isto indica que se escreverá na célula em
que se encontra (célula ativa), o valor de texto Bertolo. Tudo o que aparece
entre aspas sempre será um valor de texto. A ordem ActiveCell.FormulaR1C1
nos permite escrever um valor na célula ativa.
Range("A2").Select :Outra vez indicamos que se translade à célula A2. Isto se
deve a que ao escrevermos o nome Bertolo em A1 pressionamos Enter e ao dar
Enter pulamos para a célula A2.
Para compreender melhor, alteraremos o código dentro do Editor de Visual Basic.
O que acreditas que se passará com nossa Macro?
Sub Macro1()
'
' Macro1 Macro
' Macro gravada em 7/7/2007 por Bertolo
'
' Atalho do teclado: Ctrl+Shift+R
'
Range("A1").Select
ActiveCell.FormulaR1C1 = "Bertolo"
Range("B1").Select
ActiveCell.FormulaR1C1 = "Catanduva, 07 de Julho de 2007"
Range("C1").Select
ActiveCell.FormulaR1C1 = "31-2-47-13"
Range("D1").Select
ActiveCell.FormulaR1C1 = "Festa do Peão"
Range("E1").Select
ActiveCell.FormulaR1C1 = "FAFICA"
End Sub
Assim é terminada alteração do código e quando voltares ao Excel e executares
a macro com Crtl + Shift + R, terás o seguinte:
Em A1 se escreverá Bertolo
Em B1 se escreverá Catanduva, 07 de Julho de 2007
Em C1 se escreverá 31-2-47-13
Em D1 se escreverá Festa do Peão
57
Bertolo
Lição #05 – Modificando Macros no Visual Basic Editor
Em E1 se escreverá FAFICA
Assim que salvarmos do editor, dando um clique no menu Arquivo e elegendo a opção
Fechar e voltar ao Microsoft Excel (Alt +Q).
Se não deseja sair por completo, dê um clique no botão Microsoft Excel
que se encontra ativado na barra de ferramentas Padrão, e quando desejar voltar ao
editor dê um clique no botão Microsoft Visual Basic
Ferramentas de Acesso Rápido.
que se encontra na Barra de
Agora já que saimos do Visual Basic e estamos no Excel de novo executemos a
macro através de Ctrl + Shift + r e vejamos os resultados de nossa modificação.
Parece simples ou não? Claro, necessitamos praticar bastante para dominar isto,
antes de passarmos adiante. Outra coisa, não trates de gerar códigos muito complexos
em tuas macros porque se enrolarás, pouco a pouco se chegará ao longe.
Prática
•
Gere uma Macro que escreva um nome em uma célula e o ponha em negrito e observe o
Código.
•
Gere uma Macro que escreva um nome em uma célula e o Centralize. Observe o Código.
•
Gere uma Macro que escreva um nome em uma célula e troque o tamanho da letra para
20 pontos. Observe o Código.
Vejamos alguns códigos muito comuns:
Trasladar-se a uma Célula
Range("A1").Select
Escrever em uma Célula
Activecell.FormulaR1C1="Bertolo"
Letra em Negrito
Selection.Font.Bold = True
Letra Cursiva (Itálico)
Selection.Font.Italic = True
Letra Sublinhada
Selection.Font.Underline = xlUnderlineStyleSingle
Centralizar o Texto
With Selection
.HorizontalAlignment = xlCenter
End With
Alinhar à esquerda
With Selection
58
Bertolo
Lições de VBA do Excel
.HorizontalAlignment = xlLeft
End With
Alinhar à Direita
With Selection
.HorizontalAlignment = xlRight
End With
Tipos de Letra (Fonte)
With Selection.Font
.Name = "AGaramond"
End With
Tamanho de Letra (Tamanho de Fonte)
With Selection.Font
.Size = 15
End With
Copiar
Selection.Copy
Colar
ActiveSheet.Paste
Cortar
Selection.Cut
Ordenar Ascendente
Selection.Sort Key1:=Range("A1"), Order1:=xlAscending,
Header:=xlGuess, _
OrderCustom:=1, MatchCase:=False, Orientation:=xlTopToBottom
Ordenar Descendente
Selection.Sort Key1:=Range("A1"), Order1:=xlDescending,
Header:=xlGuess, _
OrderCustom:=1, MatchCase:=False, Orientation:=xlTopToBottom
Buscar
Cells.Find(What:="Bertolo", After:=ActiveCell,
LookIn:=xlFormulas, LookAt _
:=xlPart, SearchOrder:=xlByRows, SearchDirection:=xlNext,
MatchCase:= _
False).Activate
Inserir Arquivo
Selection.EntireRow.Insert
Eliminar Arquivo
Selection.EntireRow.Delete
Inserir Coluna
Selection.EntireColumn.Insert
Eliminar Coluna
59
Bertolo
Lição #05 – Modificando Macros no Visual Basic Editor
Selection.EntireColumn.Delete
Abrir uma Pasta
Workbooks.Open Filename:="C:\Meus documentos\video safe 3.xls"
Gravar um Pasta
ActiveWorkbook.SaveAs Filename:="C:\Meus documentos\piscis.xls",
FileFormat _
:=xlNormal, Password:="", WriteResPassword:="",
ReadOnlyRecommended:= _
False, CreateBackup:=False
Esses seriam alguns códigos muito comuns no Excel, mas se você deseja pode
gerar mais códigos de outras opções, é uma questão de que os ocupe.
EXTERMÍNIO DO GRAVADOR DE MACRO
Um dos problemas com macros criados pelo gravador de macro é que as macros
resultantes incluem muito mais declarações do que você precisa. E, freqüentemente
declarações que você não quer. O exercício que segue ilustra isto gravando uma macro
para remover o cabeçalho e rodapé:
•
Selecionar o botão Gravar nova macro
na barra de Status do Excel. A
configuração de referências relativa ou absoluta não afetará esta macro.
•
Especificar "mudarConfiguracao" como o nome da macro e daí selecionar OK
para começar a gravação.
•
Selecionar a guia Layout da Página, o grupo Opções de Planilha e clicando na
setinha
a janela Configurar Página aparece, nela selecionamos a alça
Cabeçalho/rodapé
60
Bertolo
•
•
Lições de VBA do Excel
Mudar o cabeçalho do nome da folha para nenhum. (Ou, selecionar "(nenhum)"
na caixa pull down, ou selecionar cabeçalho personalizado e deletar o cabeçalho.
Fazer a memsma coisa para o rodapé
•
Selecione OK para sair deste painel, e OK para sair do painel de configuração de
página.
•
na barra de Status do Excel. Vá à macro
Selecionar o botão Parar gravação
que você gravou e observe nela o código. Ele se parecerá com o seguinte:
Sub mudarConfiguracao()
With ActiveSheet.PageSetup
.PrintTitleRows = ""
.PrintTitleColumns = ""
End With
ActiveSheet.PageSetup.PrintArea = ""
With ActiveSheet.PageSetup
.LeftHeader = ""
.CenterHeader = ""
.RightHeader = ""
.LeftFooter = ""
.CenterFooter = ""
.RightFooter = ""
.LeftMargin = Application.InchesToPoints(0.75)
.RightMargin = Application.InchesToPoints(0.75)
.TopMargin = Application.InchesToPoints(1)
.BottomMargin = Application.InchesToPoints(1)
.HeaderMargin = Application.InchesToPoints(0.5)
.FooterMargin = Application.InchesToPoints(0.5)
.PrintHeadings = False
.PrintGridlines = True
.PrintNotes = False
61
Bertolo
Lição #05 – Modificando Macros no Visual Basic Editor
.PrintQuality = 300
.CenterHorizontally = False
.CenterVertically = False
.Orientation = xlPortrait
.Draft = False
.PaperSize = xlPaperLetter
.FirstPageNumber = xlAutomatic
.Order = xlDownThenOver
.BlackAndWhite = False
.Zoom = 100
End With
End Sub
No que está acima você viu vários valores tais como "xlPortrait" ou
"xlAutomatic" ou "xlPaperLetter". Os programadores da Microsoft usam esta
convenção quando se referem a uma constante numérica do Visual Basic. Por exemplo,
se você executou o seguinte código:
Sub ShowConstantValue
MsgBox xlPortrait
End Sub
Então uma caixa de mensagem aparecerá com o número 1 na caixa de
mensagem.
Mesmo que você faça somente duas mudanças em sua configuração de página, o
gravador de macro gerou 34 linhas de código! Isto ocorreu porque o Microsoft Excel
grava todas as configurações da página e não apenas aquelas que você mudou. Estas
definições são as propriedades do objeto PageSetup. Quantidades semelhantes de
código resultam com muitas outras gravações. Por favor, note que esta quantidade de
código em excesso é provavelmente um caso extremo. A maioria das macros que você
gravar não será esta coisa feia.
Um lado positivo do gravador de macro gerar muito mais código é que você
encontra freqüentemente comandos que você estava inconsciente deles! Por exemplo, a
macro acima ilustra o comando With. O comando With evita você de ter de digitar
novamente o nome PageSetup em cada linha. Você pode aprender mais sobre o
comando With colocando o cursor na palavra With e pressionando F1. Isto o levará à
ajuda Visual Basic deste comando. Este comando é também discutido em detalhes em
lições posteriores.
Quando você obtiver muito código como resultado da gravação de uma macro,
você deverá manter somente os pedaços que você precisar. Por exemplo, o que segue é
todo o código que você precisa a fim de deletar os cabeçalhos e rodapés numa folha de
planilha:
Sub ChangeSettings()
With ActiveSheet.PageSetup
.LeftHeader = ""
.CenterHeader = ""
.RightHeader = ""
.LeftFooter = ""
.CenterFooter = ""
.RightFooter = ""
62
Bertolo
Lições de VBA do Excel
End With
End Sub
Como a macro acima será usada num exercício seguinte, você deverá deletar o
excesso de código de modo que sua macro se pareça com a macro acima.
LIMPANDO O CÓDIGO DO GRAVADOR DE MACRO
O que segue é outra macro que foi gravada pelo gravador de macro. Sua tarefa é
colocar em várias entradas de texto e colocar caixas ao redor das células à direita destas
entradas:
Sub Macro1()
Range("A2").Select
ActiveCell.FormulaR1C1 = "Descrição de Caso:"
Range("C2").Select
Selection.Borders(xlLeft).LineStyle = xlNone
Selection.Borders(xlRight).LineStyle = xlNone
Selection.Borders(xlTop).LineStyle = xlNone
Selection.Borders(xlBottom).LineStyle = xlNone
Selection.BorderAround Weight:=xlThin, _
ColorIndex:=xlAutomatic
Range("A4").Select
ActiveCell.FormulaR1C1 = "Nome do Arquivo"
Range("C4").Select
Selection.Borders(xlLeft).LineStyle = xlNone
Selection.Borders(xlRight).LineStyle = xlNone
Selection.Borders(xlTop).LineStyle = xlNone
Selection.Borders(xlBottom).LineStyle = xlNone
Selection.BorderAround Weight:=xlThin, _
ColorIndex:=xlAutomatic
Range("A6").Select
ActiveCell.FormulaR1C1 = "Nome da Planilha"
Range("C6").Select
Selection.Borders(xlLeft).LineStyle = xlNone
Selection.Borders(xlRight).LineStyle = xlNone
Selection.Borders(xlTop).LineStyle = xlNone
Selection.Borders(xlBottom).LineStyle = xlNone
Selection.BorderAround Weight:=xlThin, _
ColorIndex:=xlAutomatic
End Sub
O que está acima consiste de 24 linhas de código. Compare-o à macro seguinte
que faz a mesma tarefa com somente 4 linhas de código. Também, note que nenhuma
Selects foi usada, o que desacelera suas macros. Reduzindo o número de linhas de
código torna suas macros mais legíveis e mais rápidas.
Sub A_Shorter_Macro()
Range("A2").FormulaR1C1 = " Descrição de Caso:"
Range("A4").FormulaR1C1 = " Nome do Arquivo "
Range("A6").FormulaR1C1 = " Nome da Planilha "
Range("C2, C4, C6").BorderAround Weight:=xlThin
End Sub
63
Bertolo
Lição #05 – Modificando Macros no Visual Basic Editor
Outro Exercício
É muito importante esta lição. Recomendo que você, através de sua criatividade,
invente várias coisas para serem feitas no Excel usando o Gravador de Macros (GM) e
daí interpretando os códigos gerados. Acredito que é assim que se aprende esse assunto.
Vamos agora modificar um procedimento VBA que você criou com o gravador de
macro anteriormente. Abra o Excel, abra o pasta "VBATeste1.xls" e vá para o Visual
Basic Editor (Alt + F11). Dê um duplo clique no Módulo1 na janela de projeto do
VBA e o código seguinte aparecerá na Janela de Código.
Clique na janela de código e imprima o módulo para referência futura
"Arquivo/Imprimir/ Módulo Atual"
Imprima esta página e siga as instruções passo a passo.
O Gravador de Macros (GM) tem uma maneira muito especial para escrever
códigos. O procedimento acima funciona de modo que poderíamos deixá-lo assim mas
apenas para torná-lo mais claro, vamos fazê-lo mais simples. Você pode trocar cada
linha de código por si mesmo ou copiar/colar por inteiro o novo procedimento abaixo
desta web page sobre o antigo procedimento no VBE
Quando eu iniciei o Gravador de Macros a célula A1 estava selecionada e eu
entrei com 34 nela. O GM escreve:
ActiveCell.FormulaR1C1="34"
Eu nunca uso e você nunca usará a propriedade FormulaR1C1. Em segundo
lugar adicionaremos uma linha de código para dizer ao Excel para iniciar este
procedimento na célula A1 em vez disso, 34 será entrado na célula que está selecionada
64
Bertolo
Lições de VBA do Excel
quando iniciarmos o procedimento. A Célula A1 é a ActiveCell e você pode trocar esta
linha simplesmente por:
Range("A1").Select
ActiveCell.Value=34
Linha 2 e 3 do procedimento para ler como esta:
Range("A2").Select
ActiveCell.FormulaR1C1 = "55"
Novamente evitaremos uma coisa como FormulaR1C1 e não selecionaremos uma célula
apenas e lhe daremos um valor vamos então trocar as linhas 2 e 3 por esta:
Range("A2").Value=55
Lembre-se que você não precisa selecionar uma célula para dar a ela um valor.
Troque as Linha 4 e 5 do procedimento para ler com esta:
Range("A3").Select
ActiveCell.FormulaR1C1 = "=R[-2]C+R[-1]C"
Novamente evitaremos a FormulaR1C1. Novamente não queremos selecionar uma
célula apena entraremos com uma fórmula vamos então trocar as linhas 4 e 5 por esta:
Range("A3").Formula="=A1+A2"
As Linha 6 e 7 do procedimento para ler como esta:
Range("A2").Select
Selection.Font.ColorIndex = 3
Aqui nós não selecionaremos a célula nós apenas especificaremos que nós queremos
mudar a cor da fonte vamos então trocar as linhas 6 e 7 por esta:
Range("A2").Font.ColorIndex = 3
O três está em vermelho. Eu sempre uso o GM nesta situação porque eu não sei como
fazer para lembrar todos os códigos de cores.
Linha 8 a 12 do procedimento para ler com esta:
Range("A1").Select
With Selection.Interior
.ColorIndex = 41
.Pattern = xlSolid
End With
O GM usa um monte de "With..End With" mas eu não. O código desenvolvido pelo GM
deverá ler num Inglês simples: Selecione a célula A1 (célula A1 torna-se a Seleção)
daí então para o Selection.Interior torne a ColorIndex 41 e a Pattern xlSolid. Aqui está
uma versão mais simples de trocar as linhas 8 até 12 por isto:
Range("A1").Interior.ColorIndex = 41
Range("A1").Interior.Pattern = xlSolid
Linha 13 a 25 do procedimento lê assim:
65
Bertolo
Lição #05 – Modificando Macros no Visual Basic Editor
Range("A3").Select
With Selection.Font
.Name = "Arial"
.Size = 24
.Strikethrough = False
.Superscript = False
.Subscript = False
.OutlineFont = False
.Shadow = False
.Underline = xlUnderlineStyleNone
.ColorIndex = xlAutomatic
End With
Novamente o GM usa "With...End With" e também modifica TODAS as
propriedades da fonte cada vez. Queremos apenas que o tamanho da fonte seja mudado
para 24 vamos então trocar as linhas 13 até 25 por isto:
Range("A3").Font.Size= 24
O procedimento VBA, ou macro chamada "Macro1" agora se parece com isto:
Sub Macro1()
' Macro1 Macro
' Macro gravada 27/5/2007 por Bertolo'
Range("A1").Select
ActiveCell.Value = 34
Range("A2").Value = 55
Range("A3").Formula = "=A1+A2"
Range("A2").Font.ColorIndex = 3
Range("A1").Interior.ColorIndex = 41
Range("A1").Interior.Pattern = xlSolid
Range("A3").Font.Size = 24
End Sub
Teste agora esta macro.
66
Bertolo
Fase #1: Desenvolvendo Procedimentos VBA em Excel
Lição 6: Escrevendo Macros no VBA do Excel
O
modo mais fácil para se começar a aprender o Visual Basic é escrevendo uma
macro. Esta lição lhe ensinará muito do Visual Basic fazendo você criar uma
macro que somará, subtrairá, multiplicará ou dividirá por qualquer valor que
você especificar. E, para ajudá-lo a aprender, eu vou ter que cometer erros! Você
aprenderá mais rapidamente com os erros, porque deste modo você ganhará experiência
que lhe permitirá controlar os seus próprios erros no futuro. E, esperançosamente,
evitar esses mesmos erros!
AS PRIMEIRAS DECLARAÇÕES DE MACRO
O primeiro passo que você precisa fazer é criar um módulo novo. Abra o Excel,
renomeie a folha de planilha Plan1 para “Teste” (clicar com o botão direito do mouse na
guia, escolher “Renomear”e digitar o nome nela). A seguir vamos criar um novo
módulo. Vá para o editor de VB (ALT-F11) e Selecione Inserir, Módulo.
Se você ajustou anteriormente as opções do Módulo Geral, a declaração Option
Explicit será a linha de topo do novo módulo. Se não, mude as suas opções ou digite
Option Explicit no topo do módulo.
Para criar a macro que nós buscamos, primeiro comecemos tentando escrever
uma macro estigmatizante que divida por 100. Você sempre deverá digitar minúsculas
com a exceção de linhas de comentários, que são linhas começando com uma aspa
única, e o nome da macro. O Visual Basic capitalizará palavras que ele reconhece, e
que não estão numa linha de comentário. Entre com o que se segue em seu módulo
como o primeiro passo para escrever esta macro:
Sub DividirPor100 ()
‘Esta macro divide por 100
ActiveCell.Value = ActiveCell.Value / 100
End Sub
Se uma caixa de erro apareceu quando você foi de uma linha para outra ou a
linha é vermelha, você digitou incorretamente a linha e precisa corrigi-la. O "End Sub"
é adicionado automaticamente quando você entrar na primeira linha no módulo.
A primeira linha no macro, Sub DividirPor100 (), começa com o palavra
Sub. Todos as macros têm que começar com a palavra chave Sub seguida pelo nome
da macro. A palavra Sub para os programadores de computadores estabelece um
"procedimento sub-rotina".
Se você digitar Sub em minúsculo, quando você entrar na primeira linha, o
Visual Basic mudará isto de sub para Sub quando você for para a próxima linha. Este é
o modo do Visual Basic falar para você que ele reconheceu Sub como uma palavra
chave que ele conhece.
Imediatamente após Sub está a entrada "DividirPor100 ()". Este é o nome
para a macro. Nomes de macro seguem as regras seguintes:
67
Bertolo
Lição #06 – Escrevendo Macros no Visual Basic Editor do Excel
•
Um nome de macro tem que começar com uma letra.
•
Um nome de macro deverá conter só letras, números e o caráter de sublinhado (_).
Não use caracterees especiais como o ponto, asterisco, ponto de exclamação, ou
outros caracterees especiais (#, $,%, etc..).
•
Um nome de macro não pode incluir espaços.
•
Um nome de macro deverá fazer sentido e deveria dizer-lhe o que o macro faz (por
exemplo "DB100" realmente não carrega o mesmo significado que "DividirPor100").
Deverá fazer sentido agora e daqui a seis meses.
Um nome de macro pode conter letras minúsculas e maiúsculas juntas. As palavras
em maiúsculo em um nome de macro a torna mais legível (DividirPor100 em vez de
•
dividirpor100).
•
Um nome de macro não pode ser o mesmo nome de um módulo ou uma palavra
chave do Visual Basic (por exemplo, ActiveCell ou MsgBox).
•
Um nome de macro pode ser bastante longo, mais de 250 caracterees!
Outra parte do nome de macro são os dois parênteses ao término do nome da
macro. Esta é uma exigência de Visual Basic. Você não precisa adicionar os
parênteses, pois o Visual Basic os adicionarão automaticamente para você quando você
for para outra linha!
Antes de nós darmos uma olhada nas outras linhas dessa macro, cometamos
alguns erros no nome de macro. Volte e faça as mudanças seguintes ao nome de macro,
e tente ir para a linha imediatamente próxima após cada mudança:
•
Escreva o nome usando espaços (Divida Por 100)
•
Incluir pontos no nome (Dividir.Por.100)
•
Comece o nome com um número (100Dividir)
Nunca se esqueça da cor vermelha! Elas existem para ajudá-lo. Afinal de
contas, é melhor saber que você tem um erro do que não saber! Se você não corrigir a
linha, você ainda pode mover para outra linha. Porém, a linha vermelha permanece até
que o problema seja corrigido. Esteja seguro de corrigir a linha atrás para Sub
DividirPor100 () senão sua macro não funcionará!
Quando você ganhar
experiência suficiente em escrever macros e não precisar destas advertências, jogue fora
as exibições das opções das sintaxes erro em Ferramentas, Opções.
A segunda linha na que você entrou,
' Esta macro divide por 100
é uma linha de comentário. Linhas de comentários são linhas que começam com uma
aspa simples. A formatação em azul dos comentários neste é feita para enfatizar que a
linha é uma linha de comentário. Eles não são sublinhados em um módulo. Nas linhas
68
Bertolo
Lições de VBA do Excel
de comentário você fornece se a palavra é maiúscula ou minúscula. O Visual Basic
capitalizará apenas as palavras que reconhecer e, que estão nas linhas de declaração
(não linhas de comentários).
Se você omitir a aspa no começo de uma linha de comentário, você ganhará
uma mensagem de erro (a linha fica vermelha) quando você tentar mover à próxima
linha. Este é modo Visual Basic de lhe falar que você deu mancada! Por favor, note
que o texto realçado sempre não é onde o problema está. Por exemplo, se você digitou
a linha de comentário corretamente, volte e remova a aspa simples e vá para a próxima
linha. A linha ficará vermelha e o Visual Basic realçará a palavra "divide" na linha de
comentário, embora o problema seja a aspa simples perdida. Para consertar a linha de
comentário, reponha a aspa simples de volta no começo da linha.
Comentário também pode ser colocado à direita de declarações. O seguinte ilustra isto:
Sub DividirPor100()
'Esta macro divide por 100
ActiveCell.Value = ActiveCell.Value/100 'divide por 100
End Sub
' Final da macro DividirPor100
Também, podem ser postas linhas em branco na macro em qualquer local.
Linhas de espaço em branco ajudam freqüentemente as leituras de suas macros.
A próxima declaração em sua macro é a seguinte:
ActiveCell.Value = ActiveCell.Value/100
Se você digitou esta linha em minúsculas, o Visual Basic capitalizou as palavras
que ele reconheceu. Vá para a macro e mude apenas a letra " A " na palavra
ActiveCell para minúscula. Quando você mover para outra linha, o "a" é mudado de
volta para "A" pelo Visual Basic.
A melhor aproximação é digitar tudo, salvo linhas de comentário, nome de
macro, e texto incluídos em aspas duplas e em minúscula. Deste modo, se o Visual
Basic não capitalizar a palavra, você sabe que foi digitado errado.
Para ilustrar isto, mude "ActiveCell" para "activcell" (torne-a minúscula e
apague o e dentro de active). Quando você faz isto e vai para a próxima linha, a
palavra permanece minúscula, e nenhuma mensagem de advertência de qualquer
espécie aparece. Por que o Visual Basic não dá uma mensagem de erro devido a
ortografia incorreta? O Visual Basic pensa que você está criando que uma variável
definida pelo usuário. Uma variável definida pelo usuário é usada para armazenar
valores ou outras informações. Esteja seguro em mudar " activcell " de volta para "
ActiveCell ".
A palavra ActiveCell diz ao Visual Basic que você está se referindo à célula
que é realçada pelo ponteiro de célula. A palavra Value depois do ponto diz ao Visual
69
Bertolo
Lição #06 – Escrevendo Macros no Visual Basic Editor do Excel
Basic que você está se referindo ao Valor daquela célula. Assim, ActiveCell.Value
refere-se ao valor da célula ativa. O valor de uma célula é uma das muitas propriedades
de célula que você pode especificar. Como vimos em lição anterior algumas das outras
propriedades de célula que podem ser obtidas e modificadas são:
Propriedade de célula
Fórmula
Font.Name
Font.Bold
NumberFormat
Retorno
fórmula na célula com um sinal igual
O nome da fonte
True se estiver em negrito, Falso se não estiver
Format da célula
Se a expressão ActiveCell.Value está à direita do sinal igual, diz ao Visual
Basic para retornar com o valor da célula ativa. Se a célula contiver um número, o
número é retornado. Se a célula contiver uma fórmula, o valor numérico da fórmula é
retornado. Se a célula contiver texto, então texto é retornado. Se a célula estiver vazia,
então um valor nulo é retornado. Um valor nulo é tratado como um zero nos cálculos.
Em equações de texto, um valor nulo é anunciado por "", duas aspas duplas não tendo
um espaço entre elas.
Se a expressão que ActiveCell.Value está do lado esquerdo de um sinal
igual, diz ao Visual Basic para atribuir para a célula o valor do que é calculado à direita
do sinal igual. Os exemplos seguintes ilustram isso:
Declaração de macro:
ActiveCell.Value = 45
ActiveCell.Value = 1/2
ActiveCell.Value = "ABC"
Valor atribuído à Célula:
45
0.5
ABC
Note que Visual Basic avalia a expressão à direita do sinal igual antes de atribuílo ao valor da célula ativa. Por exemplo, a entrada "1/2" se tornou "0.5".
Com este background, nós podemos entender o que faz a declaração
ActiveCell.Value = ActiveCell.Value / 100 em nossa macro. A expressão
ActiveCell.Value à direita do sinal de igual retorna o valor da célula. Ele é então
dividido por 100 e o valor resultante é atribuído à célula.
A última declaração em nossa macro é a seguinte:
End Sub
A palavra chave End quando combinada com a palavra chave Sub diz ao Visual Basic
que este é o fim da macro. Todos as macros têm que terminar com End Sub. Se você
se esquecer do End Sub, um erro acontecerá quando você tentar rodar a macro. O
editor básico visual adiciona um End Sub automaticamente quando você digitar a linha
de Sub.
70
Bertolo
Lições de VBA do Excel
71
TESTANDO SUA MACRO
O próximo passo ao escrever esta macro é testar as declarações que você
escreveu. Você deveria testar qualquer macro que você escreve muito freqüentemente.
Deste modo, se você tiver um problema, é provável que as linhas que acabaram de ser
mudadas é que está causando o problema.
Quando você testar uma macro, você precisa testar todas as situações diferentes
que podem acontecer quando a macro é rodada. Nesta macro que nós queremos testar é
as entradas de célula diferentes que se deveria rodar ao usar esta macro. Elas são:
•
Células contendo números
•
Células contendo fórmulas
•
Células contendo texto
•
Células em branco
Antes de você poder testar esta macro, você precisará ir para um planilha em
branco e fazer as entradas seguintes:
Célula
Entrada
Célula
Entrada
B3
B5
B6
"Números"
1234
5678
D3
D5
D6
"Fórmulas"
=B5
=B5+B6
Por favor, note que foram entrados 1234 e 5678 sem os sinais de igual.
Quando você fizer isto, sua planilha deverá se parecer ao seguinte:
=B5
A
1
2
3
4
5
6
7
8
B
Números
1234
5678
C
D
=B5+B6
E
Fórmulas
1234
6912
O primeiro passo que você deverá fazer antes de testar uma macro é salvar o seu
arquivo. Isto é muito importante. Se você tiver um problema e a macro não funcionar
corretamente, você pode restabelecer o arquivo re-carregando-o. Também, se por
Bertolo
Lição #06 – Escrevendo Macros no Visual Basic Editor do Excel
alguma razão uma determinada macro travar o Microsoft Excel (muito improvável, mas
acontece), você não perderá as declarações de macro que você acabou de escrever.
Para testar a macro, primeiro selecione a célula B5. Esta é a célula que contém o
número 1234. Então, selecione Ferramentas do menu da barra de Ferramentas Padrão,
e daí Macro neste menu e depois Macros... no sub-menu que aparece. Você também
pode exibir rapidamente este diálogo apertando ALT-F8. Isto exibe a caixa seguinte:
Se você tiver outras macros, elas também serão exibidas nesta lista. Quando você
clicar uma vez no nome da macro, os botões cinzentos ficam ativos. Realce a macro
DividirPor100 e dê um clique no botão executar. A tela piscará e uma de duas coisas
acontecerá:
• uma caixa de erro aparecerá.
•
ou o valor 1234 em B5 será trocado com 12,34.
Se uma caixa de erro aparecer, significa que você não digitou algo corretamente. A
mensagem de erro exata depende do que você digitou! Para fixar, compare o que você
digitou a listagem anterior da macro.
ATRIBUINDO UM BOTÃO À NOSSA MACRO
Neste momento, você tem uma macro que funciona bem com números. Antes
de fazer uma prova adicional, montemos uma barra de ferramentas (toolbar) com um
botão nela que rodará esta macro sempre que o botão for clicado. Isto eliminará os
passos de se selecionar Ferramentas, Macros, selecionar a macro e clicar em Executar
toda vez que você testar a macro.
72
Bertolo
Lições de VBA do Excel
Para criar uma barra de ferramentas com um botão para esta macro, selecione o
botão do Office
e daí Opções do Excel, e a seguir clique em Personalizar
Obteremos a janela seguinte:
73
Bertolo
Lição #06 – Escrevendo Macros no Visual Basic Editor do Excel
No menu drop-down que aparece em Escolher comandos em escolha Macros:
E obtenha a janela:
Clique no botão Adicionar e termos a macro na Barra de Ferramentas de Acesso
Rápido
74
Bertolo
Lições de VBA do Excel
Para personalizar a barra de ferramentas do VBE, fazemos o seguinte
•
Exibir, Barra de Ferramentas, Personalizar
Aparecerá a seguinte janela:
Na guia Barras de ferramentas, selecione o botão Nova... para criar uma barra de
ferramentas nova. Isto lhe permitirá criar uma barra de ferramentas nova, em branco.
Na caixa de diálogo que aparece dê um nome à barra de ferramentas, por exemplo,
"Botões de Teste".
75
Bertolo
Lição #06 – Escrevendo Macros no Visual Basic Editor do Excel
Uma nova barra de ferramentas em branco aparecerá:
A seguir, selecione a aba de Comandos e clique na categoria de executar:
.
Clique sobre a face do Executar e arraste-o à barra de ferramentas nova
Para mudar o botão a uma nova imagem, clique com o botão direito do mouse
sobre a imagem no botão e selecione Alterar imagem de botão.
A seguir, escolha uma nova imagem.
Por favor, note que o Excel freqüentemente torna-se instável quando você criar
barra de ferramentas. Sempre que eu crio uma barra de ferramentas nova, eu saio
imediatamente do Excel e daí, volto a abri-lo. Eu acho que se eu não fizer isso, o Excel
tende a cair mais cedo ou mais tarde.
TESTANDO NAS CÉLULAS DE FÓRMULAS
O próximo passo de teste de nossa macro é testá-la em células que contenham
fórmulas. Antes de testar, primeiro tenha certeza de que você repôs os valores nas
células B5 e B6 de novo para 1234 e 5678. Os valores nas células D5 e D6 deverão ser
respectivamente 1234 e 6912, e elas deverão conter fórmulas, não números.
76
Bertolo
Lições de VBA do Excel
Para testar uma fórmula, clique sobre D5 e daí clique no botão de teste que você
acabou de criar. A notícia boa é que o valor em D5 muda de 1234 para 12,34. A notícia
ruim é que ela não é mais uma fórmula, mas um valor 12,34. É preciso encontrar então
uma maneira precisa que modifique as células com fórmulas de modo que a fórmula
seja retida.
CONSERTANDO A MACRO PARA CÉLULAS DE FÓRMULAS
Para descobrir qual a fórmula que está em uma célula, você precisa usar a
propriedade Fórmula em vez da propriedade Valor. Assim, usando a expressão
ActiveCell.Formula em vez de ActiveCell.Value lhe é devolvido uma fórmula
em vez do valor na célula. Mas o que acontece se a célula contém um número em vez
de uma fórmula?
Para descobrir o que você obtém neste caso com
ActiveCell.Formula, criemos uma segunda macro que mostre a saída da expressão
ActiveCell.Formula. Usar pequenas macros, para obter informações ou testar um
novo código, é uma técnica muito útil.
Entre várias linhas abaixo da macro anterior DividirPor100 com esta outra macro que se
segue. Esteja certo em digitar minúscula, com a exceção da palavra "testeMacro" que é
o nome da nosso macro.
Sub testeMacro()
MsgBox ActiveCell.Formula
End Sub
A macro acima exibirá uma caixa de mensagem na tela que contém a fórmula da
célula ativa. Vá para sua planilha de teste e rode a macro de teste em várias células. A
figura seguinte ilustra o que você obterá se você clicar na célula D5 que contém a
fórmula " =B5 " e rodar a macro de teste.
Rode a macro de teste em células que contenham números, numa que esteja em branco,
e em uma que contenha texto. O seguinte é os resultados que você adquirirá:
Se a Célula Contém:
Fórmula
Número
Texto
Nada
ActiveCell.Formula Retorna:
Fórmula com um sinal de igual
O número
O texto
Nada
77
Bertolo
Lição #06 – Escrevendo Macros no Visual Basic Editor do Excel
Assim, nós precisamos modificar a macro DividirPor100 para usar
ActiveCell.Formula em vez de ActiveCell.Valor. Sua macro deverá se parecer
com o seguinte quando você tiver terminado:
Sub DividirPor100()
' Esta macro divide por 100
ActiveCell.Formula = ActiveCell.Formula / 100
End Sub
Agora volte para sua planilha de teste e teste-a. Teste-a primeiro em números e
daí em células de fórmula. Quando você testá-la em números, ela funciona da mesma
maneira que antes. O número 1234 se torna 12,34, o número 5678 se torna 56,78.
Porém, quando você rodá-la em uma célula de fórmula, as coisas ficam de mal a pior!
A caixa de erro seguinte aparece:
Selecionando o botão Fim lhe é devolvido a pasta, se você executou a macro de
uma pasta de planilhas. Se você executou a macro do editor de VB, ele retorna você ao
editor.
Para encontrar qual a linha que está causando o problema, selecione o botão
Depurar. Isto resultará na linha com o problema começar realçada. Por favor, note que
isto o põe no modo DEPURAR no editor de VB. E, você pode corrigir a declaração e
clicar no botão executar/continuar
para retomar a macro de forma que você possa
modificá-la sem correr o risco de travar o Excel. Por ora, selecione do menu Executar,
Redefinir. Isto lhe permite parar a macro e então voltar à pasta de planilhas e recomeçála do princípio. Embora as correções de declarações possam ser feitas enquanto estiver
no modo depurar, mais cedo ou mais tarde fará o Excel e o editor visual basic travar.
Quando você encontrar um erro numa linha de fórmula, ele normalmente
significa que algo está errado do lado direito do sinal de igual. Neste caso, algo está
errado com ActiveCell.Formula/100. A fórmula mostra-se bem. E, não está em
vermelho, o que indica que você digitou algo erradamente.
Para descobrir o que está acontecendo, volte para a célula D5 que contém a fórmula
"=B5" e execute a macro novamente. Quando a caixa de erro se aparecer desta vez,
selecione Depurar. Daí então, selecione Exibir, Janela ’Inspeção de variáveis’ para
78
Bertolo
Lições de VBA do Excel
fazer a janela inspeção aparecer. O seguinte ilustra o modo depurar com uma janela
Inspeção dentro e a linha que causadora do problema realçada (sua janela de inspeção
pode estar no fundo ou flutuando no topo – ela é controlada pelo usuário):
Para usar as características do Depurar, primeiro certifique-se que o painel
Inspeção esteja mostrado. Depois, a porção realçada ActiveCell.Formula/100 da
linha do problema. Dai clique na linha realçada e vá para o menu Depurar e procure o
ou Depurar, Adicionar Inspeção de variáveis.
item Inspeção de variáveis rápida
Aparecerá o seguinte, se confirmar sua ação e se você clicar o botão de Inspeção
Rápida:
Se você selecionar Depurar, Adicionar inspeção de variáveis aparecerá o
seguinte:
79
Bertolo
Lição #06 – Escrevendo Macros no Visual Basic Editor do Excel
Selecione OK na caixa de diálogo. Depois, selecione ActiveCell.Formula e
repita as mesmas seleções.
O seguinte é o que a tela mostrará após as inspeções terem sido feitas com o
ponteiro na célula D5 da planilha:
Destas "inspeções" você vê que quando o Visual Basic avalia o
ActiveCell.Formula que está rodando a fórmula na célula, "=B5". Mas quando
este é dividido por 100, o Visual Basic retorna "<Tipos Incompatíveis>". Por que isto
está ocorrendo? O Visual Basic está dividindo o texto ("=B5") por 100, o que não pode
80
Bertolo
Lições de VBA do Excel
ser feito. Daí uma mensagem de erro, "Tipos Incompatíveis", porque ele está fazendo
uma operação matemática no texto.
O que queremos que aconteça é terminar com "= (B5)/100" na célula. Para
fazer isto acontecer, o que você precisa fazer é cercar o "/100" com aspas duplas e
concatená-lo com ActiveCell.Formula usando um ampersand (&). Cercar / 100
com aspas duplas diz ao Visual Basic que isto é texto em oposição à expressão
matemática que deveria executar. O texto pode ser concatenado usando um ampersand
(&). Certifique-se que tenha colocado espaços na frente e após o ampersand (&).
Para ordenar a macro, selecione Executar, Redefinir para sair do modo Depurar.
Ou, e ainda mais facilmente, clique no botão quadrado
que é o botão parar/redefinir
para retornar a edição normal e sair do modo depurar. Modifique então a declaração na
macro para ficar como o que se segue:
ActiveCell.Formula = ActiveCell.Formula & "/ 100"
Quando você digitar isto nela, tenha certeza de que você colocou um espaço
antes e outro depois do &. De outra forma, você obterá uma mensagem de erro, quando
o Visual Basic não conseguir entender ActiveCell.Formula&. Tente isto sem o
espaço de modo que você também experimente este erro. Você recordará dele quando
ele acontecer a você no futuro. Tente também escrever a declaração sem o & para fazer
aparecer uma mensagem de erro.
MANIPULANDO CÉLULAS DE EQUAÇÕES COMPLEXAS
Você está ficando mais íntimo! Volte para sua folha de planilha de teste e
experimente-a na célula D5 que contém a fórmula "= B5". O resultado é "= B5/100".
E se você repetir isto em uma segunda vez nesta célula, você adquire "=
B5/100/100". Isto está perfeito! Logo, experimente na fórmula mais complexa em
célula D6 que é "=B5+B6 ". Quando você fizer isto, você obtém a fórmula "=
B5+B6/100". Isto não é totalmente o que se deseja! A Microsoft Excel dividirá o
valor de B6 primeiro antes do 100 e então acrescentará isto a B5 em vez de somar B5 e
B6 que dividem junto e então antes das 100. O que você realmente deseja é "=
(B5+B6)/100". Se a equação existente não é rodeada por parênteses, as respostas
mudam.
Por exemplo, 5+100/100 são 5+1 = 6, enquanto (5+100)/100 são
105/100=1.05.
Para consertar este problema, você precisa modificar a declaração de macro de
forma a cercar a fórmula com parênteses e então adicionar os " /100 ". Mude a
declaração de forma que ela lê:
ActiveCell.Formula = "(" & ActiveCell.Formula & ") / 100"
Volte para sua folha de planilha de teste e para célula D6, e corrija-a de novo a
sua fórmula original, "=B5+B6 ". Agora experimente a macro. O resultado é
ligeiramente diferente do que é desejado: a célula termina com a entrada de texto
81
Bertolo
Lição #06 – Escrevendo Macros no Visual Basic Editor do Excel
"(=B5+B6)/100" em vez de uma fórmula. O que deve ser feito é selecionar tudo da
fórmula que é retornada por ActiveCell.Formula com a exceção do sinal de igual.
Para fazer isto nós precisamos usar a função Mid que devolverá só parte do texto
especificado.
USANDO A AJUDA PARA ENCONTRAR COMANDOS
Se você está desejando saber como eu propus a função Mid, eu a achei na ajuda
do Microsoft Visual Basic. Selecione Ajuda no menu editor VB e o item de menu
"Ajuda do Microsoft Visual Basic”. Daí, então, selecione a guia de Índice e digite em
"palavras chaves". Selecione "string manipulation" e procure a informação de ajuda
resultante.
Este texto apresentará muitas tais funções úteis a você para livrá-lo de ter que
descobri-las.
Lá apareceu a seguinte informação:
82
Bertolo
Lições de VBA do Excel
Função Mid
Retorna uma Variant (String) que contém um número especificado de caracteres de uma
seqüência de caracteres.
Sintaxe: Mid(string, start[, length])
A sintaxe da função Mid tem os seguintes argumentos nomeados:
Parte
Descrição
string
Obrigatória. Expressão de seqüência da qual são retornados os caracteres. Se string
contiver Null, será retornado Null.
start
Obrigatória; Long. A posição do caractere em string onde a parte a ser considerada
começa. Se start for maior que o número de caracteres existentes em string, a função Mid
retornará uma seqüência de caracteres de comprimento zero ("").
length
Opcional; Variant (Long). Número de caracteres a ser retornado. Se omitido ou se
existirem menos caracteres do que os de length no texto (inclusive o caractere em start),
serão retornados todos os caracteres a partir da posição start até o final da seqüência de
caracteres.
.............
............
Exemplo da função Mid
O primeiro exemplo usa a função Mid para retornar um número especifico de caracteres de uma
seqüência de caracteres.
Dim MyString, FirstWord, LastWord, MidWords
MyString = "Demonstração da função Mid"
' Criar a seqüência de texto.
FirstWord = Mid(MyString, 1, 3)
' Retorna "Dem".
LastWord = Mid(MyString, 17, 6)
' Retorna "função".
MidWords = Mid(MyString, 1)
' Retorna "Demonstração da função Mid".
USANDO A FUNÇÃO MID
A informação de ajuda nos fala que a função Mid precisa ser fornecida a um
texto string, um número indicando posição do caractere na string onde a parte a ser
considerada começa, e o número de caracteres a ser retornado. Neste caso o número
indicando a posição do caractere onde a parte a ser considerada começa é 2, porque o
sinal de igual está na posição de caractere 1. Se nós não fizermos uma entrada para o
argumento de comprimento (lenght), o Microsoft Excel assumirá que nós queremos a
porção restante do texto, isto é o que nós queremos.
A outra mudança que nós precisamos fazer é pôr um sinal de igual na frente dos
primeiros parênteses. Isto se faz para a entrada de uma célula de fórmula em vez de
uma entrada de texto. A declaração de macro precisa se parecer com o seguinte depois
que você modificá-la:
ActiveCell.Formula = _
"=(" & Mid(ActiveCell.Formula, 2) & ")/ 100"
83
Bertolo
Lição #06 – Escrevendo Macros no Visual Basic Editor do Excel
Na declaração anterior você vê um espaço e um sublinhado (_) depois do
primeiro sinal de igual, e que a declaração continua na próxima linha. A combinação de
um espaço e um sublinhado permite-se continuar uma declaração na próxima linha em
vez de fazer a declaração estender além da área visível. Se você tem espaço em sua tela
você pode digitar tudo isso em uma linha. Mas se você fizer assim, esteja certo de
remover o sublinhado. A razão que eu escrevi declaração anterior em duas linhas em
vez de uma é que a área de impressão neste texto não é larga o bastante para exibi-la em
uma linha.
TESTANDO A MACRO MODIFICADA
É hora de testar novamente! Volte para a folha de planilha de teste e esteja certo
de que as entradas em D5 e D6 são respectivamente "=B5" e "=B5+B6". Quando você
rodar a macro em cada destas células, você obtém as fórmulas que nós buscamos:
Célula
D5
D6
Fórmula Era:
=B5
=B5+B6
Fórmula Tornou-se:
=(B5)/100
=(B5+B6)/100
Até aqui tudo bem! Mas, nós fizemos muitas modificações desde que nós
testamos a macro por último em uma célula que contém apenas um número em vez de
uma fórmula. Vá para a célula B5 que contém o número 1234 e rode a macro. Os
resultados são ligeiramente diferentes do que nós queremos. Nossa macro removeu o
"1" de "1234" e entrou aí a fórmula "= (234/100).
USANDO IF E A FUNÇÃO LEFT
Até este momento nós escrevemos uma declaração que possa controlar números
mas não pode controlar equações, e nós escrevemos uma declaração que pode controlar
equações mas não pode controlar números. O que nós precisamos fazer é usar a
declaração que possa controlar números somente em células que contêm números, e
usar a declaração que possa controlar fórmulas somente em células que contêm
fórmulas. Duas coisas são necessárias para se fazer isto:
•
•
Uma maneira de distinguir entre células que contêm números e células que contêm
fórmulas.
E, uma maneira para dizer a nossa macro que conjunto de instruções usar.
Se você examina células que contêm números ao invés de fórmulas, você vê que
a diferença fundamental é o sinal de igual. Se o primeiro caráter for um sinal igual,
então nós usaremos a fórmula existente que fica depois do sinal de igual. Se o primeiro
caráter não for um sinal igual, então deverá ser um número.
Nós podemos usar a função Left(texto, número) do Visual Basic para extrair
apenas o primeiro caráter de uma célula de fórmula. Nesta função, você especifica o
84
Bertolo
Lições de VBA do Excel
texto e depois o número de caráter para retornar. Se o texto é uma equação (Ex:
"=B5+B6"), e o número de caráter para devolver é apenas um, então um sinal de igual é
retornado.
Para satisfazer a segunda exigência, um modo de dizer à nossa macro que
conjunto de instruções usar, nós usaremos uma declaração If. O seguinte ilustra a
simples declaração If que nós usaremos:
Se (If) o sinal igual for encontrado Então (Then)
use a declaração para uma fórmula
Senão (Else)
Use a declaração para um número
Fim do If
Como informação, as declarações If serão explicadas em detalhes em numa lição
posterior.
Nossa nova macro se parece com o seguinte depois de ter sido modificada para
ter a função Left () e os testes If adicionados a ela.
Sub DividirPor100()
' Esta macro divide por 100
If Left(ActiveCell.Formula, 1) = "=" Then
'Faça isto desde que a célula contenha uma função
ActiveCell.Formula = _
"=(" & Mid(ActiveCell.Formula, 2) & ")/100"
Else
'Faça isto desde que a célula contenha um número
ActiveCell.Formula = _
"=" & ActiveCell.Formula & "/100"
End If
End Sub
Embora nós mencionamos o sublinhado anteriormente, você pode ter perdido o
parágrafo dele. Na macro anterior você vê duas declarações onde eu pus um espaço e
um sublinhado (_) e que a declaração continua na próxima linha. A combinação de um
espaço e um sublinhado permite-se continuar uma declaração nas próximas linhas ao
invés de fazer a linha estender além da área visual. Você não pode dividir palavras
usando o sublinhado a menos que você goste de mensagens de erro!
É hora de testar novamente! Fique certo de que suas células de teste estão
fixadas novamente às condições originais delas (B5 e B6 são os números 1234 e 5678;
as células D5 e D6 são as fórmulas "=B5" e "=B5+B6"). Os resultados, em células que
contêm números e fórmulas é exatamente o que nós queremos! A célula que contém o
número 1234 se torna " = (1234)/100 " e a fórmula "=B5+B6" se torna "=
(B5+B6)/100". Se nós rodarmos isto em uma segunda vez nestas duas células, os
85
Bertolo
Lição #06 – Escrevendo Macros no Visual Basic Editor do Excel
resultados são "= ((1234)/100)/100" e "= ((B5+B6)/100)/100", também o que nós
queríamos!
MANIPULANDO TEXTO E CÉLULAS EM BRANCO
Até agora, quando nós testamos a macro, nós só testamos em células numéricas.
Estas são as células que contêm números ou fórmulas que avaliam a um número. Mas
se nós rodarmos a macro em uma célula em branco nós encontraremos uma mensagem
de erro como a seguinte:
E, se nós a testarmos em uma célula que contém uma entrada de texto, nós
obtemos uma fórmula sem sentido. Por exemplo, teste o macro em célula B3 que
contém a palavra "Número". O resultado é a equação "= (Número)/100". O que nós
queremos é que a macro ignore células que estão em branco ou têm texto.
O que nós precisamos é de um modo de dizer se uma célula contém números e
equações em vez de texto ou está vazia. Acontece que existe uma função Visual Basic
que nos diz se uma célula é uma célula numérica. A função Visual Basic é IsNumeric
(valor). Se a célula contiver um número ou uma fórmula numérica, ela retorna com o
valor Verdadeiro (True). Caso contrário, retorna com o valor Falso (False).
Modificando a macro para usar este teste nela, um teste If, nós poderemos distinguir
entre células numéricas e células não-numéricas.
USANDO O PESQUISADOR DE OBJETO (OBJECT BROWSER)
Antes de fazermos uso do IsNumeric, lhe mostremos como achá-lo usando o
Pesquisador de Objetos. O Pesquisador de Objetos é útil para procurar por comandos.
Para fazer isto, vá para o módulo Visual Basic e selecione Exibir, Pesquisador de
Objetos (ou F2 ou clicando no botão-ícone
). Você verá o Pesquisador de Objetos
exibido da seguinte maneira:
86
Bertolo
Lições de VBA do Excel
Selecione VBA na caixa de listagem de cima esquerda e Information na caixa de
listagem de baixo lista direita. Uma descrição curta do item destacado aparecerá no
fundo deste painel.
Na caixa Membros de ‘Information’, na janela acima, você verá as diferentes
propriedades e métodos que podem ser usados para esta classe de objeto Information da
biblioteca VBA. Se você clicar sobre uma propriedade e daí clicar no ponto de
interrogação no canto esquerdo superior do painel acima, a Ajuda do Visual Basic sobre
o método ou propriedade selecionada será mostrada. Freqüentemente a ajuda fornecerá
vários exemplos usando o método ou propriedade selecionada.
Destaque a palavra IsNumeric na caixa Membros de ‘Information’ e clique
sobre o botão ponto de interrogação para mostrar a informação de ajuda.
87
Bertolo
Lição #06 – Escrevendo Macros no Visual Basic Editor do Excel
Como você pode ver da informação de ajuda (Comentário), ela retorna True se a
célula for numérica e False se não for. Também, a informação de ajuda fornece a sintaxe a ser usada.
Você pode deixar o Pesquisador de Objetos ativo e simplesmente selecionar
Janela no menu do editor VB e selecionar a janela que você gostaria de ativar. Você
pode também fechar o Pesquisador de Objetos clicando no botão fechar no canto
direito superior da janela.
USANDO IsNumeric NA MACRO
88
Bertolo
Lições de VBA do Excel
O que se segue é macro DividirPor100 modificada para incluir o teste
Note que o uso de identações para agrupar declarações relacionadas.
Também, linhas em branco são usadas para melhorar a facilidade de leitura da macro, e
comentários foram colocados no final de cada declaração If.
IsNumeric.
Sub DividirPor100()
' Esta macro divide por 100
If IsNumeric(ActiveCell.Value) Then
'Faça isto desde que a célula seja numérica
If Left(ActiveCell.Formula, 1) = "=" Then
'Faça isto desde que a célula contenha uma equação
ActiveCell.Formula = _
"=(" & Mid(ActiveCell.Formula, 2) & ")/100"
Else
'Faça isto desde que a célula contenha um número
ActiveCell.Formula = _
"=" & ActiveCell.Formula & "/100"
End If
'Fim do teste Se Left
End If 'Fim do teste IsNumeric
End Sub
Note que nós testamos a propriedade de Valor da célula ativa com a função
Se nós tivéssemos testado a propriedade de Fórmula da célula ativa,
células que contêm fórmulas teriam retornado Falso desde que fórmulas são entradas de
texto.
Quando o teste de IsNumeric for True, são executadas as declarações
imediatamente seguintes. Estas são as instruções que dividem números ou fórmulas por
100. Se o teste é Falso isto indica que a célula não contém uma entrada numérica.
Nestes casos, a macro pula o bloco de declarações para a declaração End IF que é o fim
do teste If de IsNumeric. Como a próxima declaração depois deste End IF é End Sub,
a macro pára.
IsNumeric.
Também note que nós pusemos declarações de comentário em cada uma das
linhas de declaração End If. Sempre que você tem muitas declarações If numa macro é
melhor documentar as declarações End If com um comentário que lhe conte com qual
declaração If elas estão associadas. Como ilustrado anteriormente, isto é muito fácil
fazer. Por favor, note que isso é só porque você rotula End If com uma declaração de
comentário que diz que é o fim de uma particular declaração Se, isto não funciona
assim. Declarações de comentário são apenas aquelas de comentários. Quando você
escrever macro mais complexa, você poderá achar que não tem mais que atarraxar às
suas declarações If os comentários.
Quando nós testamos nossa macro em uma célula que contém texto, como a
palavra " Fórmula " na nossa planilha de teste, ela funciona exatamente como nós
queremos- ela não faz nada. Isto é porque IsNumeric(ActiveCell.Value) retorna o
valor Falso quando uma célula contém texto. Isto faz nossa macro pular as declarações
89
Bertolo
Lição #06 – Escrevendo Macros no Visual Basic Editor do Excel
que modificam a célula. Quando nós testarmos em células que contêm um número ou
uma fórmula, ela também funciona perfeitamente, modificando estas células a serem
divididas por 100. Mas quando nós testamos o macro em uma célula em branco
obtemos umas outras das caixas de erro infames do Visual Basic:
Por que isto aconteceu? O teste IsNumeric(ActiveCell.Value) em uma
célula em branco deve ter retornado Verdadeiro (True), não Falso (False). Você pode
usar as técnicas de depurar ilustradas anteriormente para confirmar isto. O IsNumeric
retorna True numa célula em branco porque uma célula em branco em Microsoft Excel
é tratada como sendo igual a zero. E desde que zero é um número, o teste IsNumeric
retorna True. Para provar isto, vá para a planilha de teste e entre com a fórmula
seguinte na célula B12:"=B5*B10". A célula B5 contém um número, e célula B10 é
uma célula em branco. O resultado é zero, que é consistente com o tratar uma célula em
branco como um zero.
Assim, nós também precisamos de um teste para ver se uma célula está em
branco ou não. Vá para o módulo Visual Basic, selecione Exibir, e daí Pesquisador de
Objetos. A opção << todas as bibliotecas >> deverá ser selecionada, e Information
selecionada no painel Classes. Olhe as várias propriedades. Você achará uma
propriedade chamada IsEmpty. Selecione-a e dê um clique no ponto de interrogação
para descobrir mais sobre ela. Você achará que o teste IsEmpty retorna True se a célula
está vazia.
Considerando que nós queremos somente rodar as declarações que modificam os
conteúdos de células quando a célula não estiver vazia, nós precisamos "sacudir" a resposta que nós queremos. O Microsoft Excel não faz isto para nós. Por exemplo, o teste
Not retorna True se o teste é falso, e Falso se o teste é verdadeiro. A declaração
seguinte na tabela ilustra isto:
IsEmpty(ActiveCell)
Not(IsEmpty(ActiveCell))
Célula Contém
Retorna
Retorna
Entrada Qualquer
Nenhuma Entrada
False
True
True
False
O uso dos parênteses com a função Not é opcional.
90
Bertolo
Lições de VBA do Excel
Baseado nisto modificamos a macro para ler:
Sub DividirPor100()
' Esta macro divide por 100
If Not IsEmpty(ActiveCell) then
'Faça isto se a célula não estiver vazia
If IsNumeric(ActiveCell.Value) Then
'Faça isto desde que a célula seja numérica
If Left(ActiveCell.Formula, 1) = "=" Then
'Faça isto desde que a célula contenha uma equação
ActiveCell.Formula = _
"=(" & Mid(ActiveCell.Formula, 2) & ")/100"
Else
'Faça isto desde que a célula contenha um número
ActiveCell.Formula = _
"=" & ActiveCell.Formula & "/100"
'Fim do teste If Left
End If
End If
'Fim do teste IsNumeric
End If
'Fim do teste Not IsEmpty
End Sub
Quando testarmos as modificações acima ela funciona para todos os casos!
DIVIDINDO TODAS AS CÉLULAS DE UMA SELEÇÃO POR 100
Até este estágio, a nossa macro funcionou somente numa única célula por vez.
Se tivermos 50 células para processar, teríamos que rodar a macro 50 vezes. Seria muito
melhor selecionar um intervalo contendo as células que queremos dividir por 100 e
rodar a macro somente uma vez.
É necessário então declarações do Visual Basic que circule por todas as células
de nossa seleção e rode as declarações em cada uma delas. A declaração For
Each...Next do Visual Basic faz isto, e tem a seguinte estrutura:
For Each item
In
uma coleção
declarações
Next
Este comando também será coberto em detalhes em lições posteriores.
A coleção que nós desejamos processar são as células no intervalo que nós
realçamos. As células selecionadas na planilha ativa são identificadas pela de palavra
chave Selection do Visual Basic. O comando For Each circulará por cada uma das
células que foram selecionadas e rodará as declarações que estão entre o For Each e o
Next. A declaração Next diz ao Visual Basic para voltar ao topo do laço (loop), onde a
declaração For está, e processar a próxima célula. Isto continua até todas as células
serem processadas.
91
Bertolo
Lição #06 – Escrevendo Macros no Visual Basic Editor do Excel
A célula que está sendo atuada é identificada por qualquer nome de variável que
nós usarmos depois das palavras For Each. O nome que eu prefiro usar é o nome
"célula", em minúscula.
O que segue é a estrutura básica para uma macro que faz um laço através de uma
seleção de células e executa uma série de declarações nelas:
For Each célula In Selection
declarações
Next célula
Mudemos nossa macro para usar as declarações anteriores de forma que ela
atuarão nas células múltiplas. Sua macro deveria se parecer com o que se segue. (as
únicas mudanças são a terceira linha do topo e o segunda linha de baixo para cima).
Sub DividirPor100()
'Esta macro divide por 100
For Each célula In Selection
If Not IsEmpty(ActiveCell) Then
'Faça isto se a célula não está vazia
If IsNumeric(ActiveCell.Value) Then
'Faça isto desde que a célula seja numérica
If Left(ActiveCell.Formula, 1) = "=" Then
'Faça isto desde que a célula contenha uma equação
ActiveCell.Formula = _
"=(" & Mid(ActiveCell.Formula, 2) & ")/100"
Else
'Faça isto desde que a célula contenha um número
ActiveCell.Formula = _
"=" & ActiveCell.Formula & "/100"
End If
'Fim do teste If Left
End If
'Fim do teste IsNumeric
End If
'Fim do teste Not IsEmpty
Next célula
End Sub
Agora vá testar a planilha e selecione B5 até D6:
Agora rode a macro com todas estas células selecionadas. Em vez da macro funcionar, a
seguinte mensagem de erro aparece:
92
Bertolo
Lições de VBA do Excel
E a palavra "célula" na linha "For Each célula In Selection" é destacada.
O que aconteceu é que você não declarou no topo da macro que a variável
célula seria usada na macro. E, desde que a declaração Option Explicit está no topo
do módulo, o Visual Basic pára a macro, mostra a mensagem de erro, e destaca a
variável não declarada.
Se isto não aconteceu, clique no menu pop up do VB onde está atualmente
DividirPor100 e acesse o item (Declaração). Se a declaração Option Explicit não
estiver lá, aquela mensagem não aparecerá e a macro encontrará valores absurdos como
resultado.
Declarar uma variável é muito fácil. Adicione apenas a declaração
Dim nome da variável
No topo de uma macro. Neste caso,
Dim célula
93
Bertolo
Lição #06 – Escrevendo Macros no Visual Basic Editor do Excel
Seria a declaração para declarar a variável “célula”. Dim é abreviação da palavra inglesa
Dimension, que era usada nas linguagens antigas de programação.
A macro ficaria agora com a seguinte aparência:
Sub DividirPor100()
' Esta macro divide por 100
Dim célula
'restante do código da macro
End Sub
Depois que você fizer a correção anterior, volte à planilha de teste, realce as
células B5 até D6 e rode a macro. Você notará que só a fórmula em B5 muda. As
fórmulas nas outras células não mudam, embora os valores exibidos mudem devido à
mudança no valor de B5. Há uma razão simples para isto. Embora a declaração For
Each está selecionando cada célula no intervalo de seleção, a macro só está agindo na
ActiveCell. Há só uma célula ativa em uma seleção. Neste caso que célula é B5. A
declaração For Each não muda a célula ativa quando ela circula pelas células. Para
consertar, modifique a macro mudando cada ocorrência de ActiveCell à palavra "Cell ".
A macro corrigida se parece agora com o seguinte:
Sub DividirPor100()
'Esta macro divide por 100
Dim célula
For Each célula In Selection
If Not IsEmpty(célula) Then
'Faça isto se a célula não está vazia
If IsNumeric(célula.Value) Then
'Faça isto desde que a célula seja numérica
If Left(célula.Formula, 1) = "=" Then
'Faça isto desde que a célula contenha uma equação
célula.Formula = _
"=(" & Mid(célula.Formula, 2) & ")/100"
Else
'Faça isto desde que a célula contenha um número
célula.Formula = _
"=" & célula.Formula & "/100"
End If
'Fim do teste If Left
End If 'Fim do teste IsNumeric
End If 'Fim do teste Not IsEmpty
Next célula
End Sub
Quando você tentar esta macro, você verá que toda célula numérica na seleção é
dividida por 100 e as células não-numéricas não são mudadas. Nesta fase você tem uma
ferramenta bastante poderosa. Também, por favor, note que a macro anterior não
94
Bertolo
Lições de VBA do Excel
seleciona nenhuma célula nem muda a célula ativa. Esta aproximação é aquela que
você deveria tentar seguir em todas as suas macros.
TORNANDO SUA MACRO SUPER PODEROSA
Realmente seria agradável se a macro que há pouco você escreveu pudesse fazer
muito mais que dividir por 100. Pode haver casos onde você quer dividir por 10, 1000,
ou algum outro número. Ou, você pode querer fazer multiplicação, adição, ou subtração
em vez de divisão. Um modo para resolver isto seria fazer cópias deste macro e
modificar o que ela faz. Então, você terá uma macro para cada tarefa que você quer.
Isto, obviamente resultaria em muitas macros fazendo tarefas semelhantes. Outra
aproximação seria editar a macro sempre que você quisesse fazer algo diferente. Mas
isso na verdade não é muito eficiente, e perigoso, pois se você pensar que a macro que
foi ajustada para fazer uma coisa é agora ajustada para fazer algo diferente de fato. Isto
é especialmente importante, pois não existe capacidade de se desfazer (undo) com
macros.
Felizmente, o Visual Basic fornece vários significados para incitar a
contribuição do usuário. O mais simples destes é a função InputBox (). Esta função
permite uma macro mostrar uma caixa de entrada onde o usuário pode digitar em
resposta à solicitação.
O que segue são as declarações que precisam ser acrescentadas ao topo da nossa
macro (direitamente abaixo da declaração "Dim célula):
Dim açãodesejada
açãodesejada = _
InputBox("Entre com uma ação matemática (Ex: / 100)")
If açãodesejada = "" Then Exit Sub
A variável açãodesejada é uma nova variável de usuário e a primeira letra
não é maiúscula. Esta é uma convenção que freqüentemente é usada para nomear
variáveis.
Estas declarações fazem aparecer a seguinte caixa de entrada na tela:
Quando estas declarações são rodadas, a entrada na caixa é atribuída à variável
de usuário açãodesejada.
Se o botão Cancelar é selecionado, então a
açãodesejada é fixada igual a "". A variável açãodesejada também é fixada para
95
Bertolo
Lição #06 – Escrevendo Macros no Visual Basic Editor do Excel
"" se nada é posto na caixa de entrada e o botão de OK é selecionado. Se qualquer uma
destas duas situações acontecer, então a macro precisa conferir isto e parar. Isso é
exatamente o que a declaração If açãodesejada = "" Then Exit Sub faz.
Se o usuário entra com uma ação de matemática, por exemplo "/ 100", ou "* 5",
então a variável açãodesejada é fixada para este valor. Então, quando nós
referenciarmos a açãodesejada mais tarde em nossa macro, o Visual Basic substitui o
que está armazenado na variável açãodesejada para o nome da variável.
A outra modificação que você precisa fazer em sua macro é substituir o " / 100 "
com a variável açãodesejada. Há duas ocorrências que precisam ser substituídas uma para o caso da célula conter exatamente um número, e um para o caso em que a
célula contém uma fórmula. Naquele contendo a fórmula, os parênteses fechados
precisam ser mantidos.
O que segue é o que a macro modificada agora se parece. Note que a variável
açãodesejada não está inclusa em aspas duplas. Também, o nome da macro foi
mudado para AçõesMatemáticas para indicar melhor o que o macro faz.
Sub AçõesMatemáticas()
' Esta macro modifica células baseadas em ações matemáticas entradas pelo usuário
Dim célula
Dim açãodesejada
açãodesejada = _
InputBox("Entrar com uma ação matemática (Ex: / 100)")
If açãodesejada = "" Then Exit Sub
For Each célula In Selection
If Not IsEmpty(célula) Then
'Faça isto se a célula não estiver vazia
If IsNumeric(célula.Value) Then
'Faça isto desde que a célula seja numérica
If Left(célula.Formula, 1) = "=" Then
'Faça isto desde que a célula contenha uma equação
célula.Formula = _
"=(" & Mid(célula.Formula, 2) & _
")" & açãodesejada
Else
'Faça isto desde que a célula contenha um número
célula.Formula = _
"=" & célula.Formula & açãodesejada
End If
'Fim do teste If Left
End If 'Fim do teste IsNumeric
End If 'Fim do teste Not IsEmpty
Next célula
End Sub
96
Bertolo
Lições de VBA do Excel
Se você mudar a capitalização da variável açãodesejada em seu comando
declaração de variáveis (Dim açãodesejada), a capitalização muda em todos lugares
na macro quando você se mover para fora da linha Dim. Mude a capitalização e movase para fora da linha para ver isto acontecer.
Se você não salvou o seu arquivo, por favor, faça-o então neste momento! Você
deveria adquirir o hábito de salvar muito freqüentemente o seu trabalho.
ANTES DE VOCÊ TESTAR, você precisa mudar o macro atribuindo-a a seu
botão da barra de ferramentas. Se você não fizer a seguinte caixa de erro vai estourar na
sua frente desde que o nome de DividirPor100 foi mudado para AçõesMatemáticas.
Tente seu botão - o que está acima aparecerá! Para consertar faça o seguinte:
•
Selecione Exibir, Barra de ferramentas, Personalizar
•
Clique com o botão direito do mouse sobre o botão de sua macro. Selecione
'Atribuir Macro' do painel que aparece.
•
Selecione a macro "AçõesMatemáticas" e feche todas as caixas.
Uma vez tendo feito as mudanças anteriores, você pode voltar à planilha de teste e
testar a macro nova melhorada. Você a achará bastante poderosa. Você não só pode
entrar com ações de matemática como " / 100 " ou " * 5 ", como também você pode
entrar com ações complexas. Por exemplo, você poderá entrar com "*100 - 456".
97
Bertolo
Lição #06 – Escrevendo Macros no Visual Basic Editor do Excel
MANIPULANDO ERROS
Se você entrar com uma ação de matemática complexa incorreta (Ex: "*/*456"), sua
macro explodirá com a mensagem de erro seguinte:
Também explodirá se você tentar modificar uma célula que contém uma fórmula e
esquecer de pôr nela o operador de matemática (Exemplo: 1000 em vez de em * 1000).
Seria muito melhor se exibisse uma mensagem que mostrasse a ação de
matemática que fora entrada nela e uma mensagem que diga que o Microsoft Excel não
pode modificar células que usam aquela entrada de ação de matemática. Para fazer isto,
duas mudanças têm que ser feitas na macro. Primeiro, adicione a linha seguinte logo
acima da linha For Each.
On Error GoTo erroMsg
E, coloque a seguinte declaração após a declaração "Next célula".
Exit Sub
erroMsg:
MsgBox "Não pode modificar células usando " & açãodesejada
Exit Sub
A frase On Error é uma declaração do Visual Basic que monitora sua macro por
erros. Ela é chamada de armadilha de erros. Quando um deles ocorrer, a declaração
que segue On Error é imediatamente executada. Neste caso a declaração é "GoTo
erroMsg". GoTo é uma declaração do Visual Basic que transfere o controle para a
localização especificada após a palavra GoTo. Neste caso, o Visual Basic procurará um
rótulo (label) na macro chamado "erroMsg:". Um rótulo consiste de um nome seguido
por dois pontos. Assim, dois pontos são exigidos no final de "erroMsg" no segundo
grupo de declarações que estão sendo adicionadas.
Se você esquecer de colocar os dois pontos após o nome de rótulo , você obterá a
seguinte mensagem de erro quando você rodar a macro:
98
Bertolo
Lições de VBA do Excel
99
Nenhum erro ocorrerá se você colocar os dois pontos após o nome de rótulo quando
você se referir a ele numa declaração GoTo.
A primeira das duas declarações Exit Sub pára a macro se nenhuma mensagem
de erro ocorrer. A segunda Exit Sub pára a macro se ela saltar o rótulo erroMsg:. A
macro será sempre parada pela linha End Sub, você deverá também colocar uma linha
Exit Sub após rotinas de erros. Esta é exatamente uma boa técnica de programação.
MsgBox é uma função do Visual Basic que mostra mensagens na tela. O texto a ser
mostrado deve estar entre aspas duplas. Se você estiver combinando texto e variáveis,
então eles são concatenados usando um símbolo &. Note que espaços são exigidos de
cada lado do símbolo &. Caso contrário um erro poderá ocorrer. Também, nomes de
variáveis não ficam entre aspas duplas.
O que segue é o que a macro modificada se parece:
Sub AçõesMatemáticas ()
'Esta macro modifica as
matemática que o usuário entra
células
baseada
Dim célula
Dim açãodesejada
’Obtenha uma entrada do usuário
açãodesejada = _
InputBox("Entrar com uma ação matemática (Ex: / 100)")
If açãodesejada = "" Then Exit Sub
On Error GoTo erroMsg
For Each célula In Selection
If Not IsEmpty(célula) Then
'Faça isto se a célula não estiver vazia
If IsNumeric(célula.Value) Then
'Faça isto desde que a célula seja numérica
If Left(célula.Formula, 1) = "=" Then
em
uma
ação
Bertolo
Lição #06 – Escrevendo Macros no Visual Basic Editor do Excel
'Faça isto desde que a célula contenha uma equação
célula.Formula = _
"=(" & Mid(célula.Formula, 2) & _
")" & açãodesejada
Else
'Faça isto desde que a célula contenha um número
célula.Formula = _
"=" & célula.Formula & açãodesejada
End If
'Fim do teste If do sinal de igual
End If 'Fim do teste IsNumeric
End If 'Fim do teste Not IsEmpty
Next célula
Exit Sub
erroMsg:
MsgBox "Não pode modificar células usando " & açãodesejada
Exit Sub
End Sub
Vá agora testar a planilha e testar a macro. Desta vez, coloque a entrada "* /
100" na caixa de entrada ao invés de "/ 100". Quando você fizer isso, a seguinte caixa
de mensagem aparecerá:
Finalmente, volte e teste o macro em todos os tipos diferentes de células. Você
achará que ela funciona exatamente como nós queríamos, com uma exceção: Se uma
célula contém um número e você entra em um número sem um operador de matemática
(+. -. *, /), a macro combinará os dois números em um: Por exemplo, se a célula que é
modificada contém o número 1234 e você entra em 100 (não /100) na caixa de entrada,
você obtém 1234100. Não é totalmente a resposta certa. Para resolver este problema,
nós precisamos testar a entrada na caixa de entrada e ver se o primeiro caráter é um
operador de matemática. O código a seguir realiza esta tarefa:
Private Sub ChecarPrimeiroCaract(entradaParaChecar)
Dim primeiroCaract
'checar texto para ver se a entrada é um operador matemático
primeiroCaract = Left(LTrim(entradaParaChecar), 1)
If primeiroCaract = "+" Or _
primeiroCaract = "-" Or _
100
Bertolo
Lições de VBA do Excel
primeiroCaract = "*" Or _
primeiroCaract = "/" Or _
primeiroCaract = "^" Then
Exit Sub
Else
'Mostrar mensagem e parar a macro
MsgBox "Sua entrada não começa " & _
"com +, -, * ou /.
Atividade interrompida."
End
End If
End Sub
O anterior é de fato uma macro separada que será chamada pela macro
AçõesMatemáticas. Uma macro que é chamada por outra macro é chamada sub-rotina.
Pondo a palavra chave Private na frente da declaração de Sub desta macro
ChecarPrimeiroCaract, esta não se apresentará quando você selecionar
Ferramentas, Macro dos menus. Isto normalmente é feito em sub-rotinas, pois elas
somente são rodadas quando forem chamadas por uma macro.
Para chamar a sub-rotina anterior, insira a seguinte declaração na macro de
AçõesMatemáticas imediatamente acima da declaração On Error:
ChecarPrimeiroCaract açãodesejada
Esta
declaração
diz ao Visual Basic para ir à macro chamada
ChecarPrimeiroCaract e passar a ela o valor da variável açãodesejada. A macro
ChecarPrimeiroCaract guarda o valor que é passado pra ela numa variável
chamada EntradaParaChecar. A macro ChecarPrimeiroCaract usa então a
função LTrim e a função Left para encontrar qualquer branco na frente do texto
armazenado na variável EntradaParaChecar e obter o primeiro caracteree. A macro
então verifica se aquele primeiro caracteree é um símbolo +, -, *, / ou ^ . Se for, o
controle é retornado à macro AçõesMatemáticas. Se não for, uma caixa de mensagem
aparece dizendo que a entrada está incorreta. Ela então usa a declaração End que por si
só pára toda a atividade de macro. Se uma declaração Exit Sub tivese sido usada na
sub-rotina em vez da declaração End, o controle teria retornado para a
AçõesMatemáticas, e a macro AçõesMatemáticas teria continuado.
O que se segue são as macros finais. Note que os comentários foram
adicionados para facilitar a documentação das macros:
Sub AçõesMatemáticas()
'Esta macro modifica as células baseadas nas ações matemáticas
entradas pelo 'usuário
Dim célula
Dim açãodesejada
'Obtenha a ação matemática que o usuário quer introduzir
101
Bertolo
Lição #06 – Escrevendo Macros no Visual Basic Editor do Excel
açãodesejada = _
InputBox("Entrar com ação matemática (Ex: / 100)")
'Encerrar se nenhuma ação for entrada o se selecionar Cancelar
If açãodesejada = "" then Exit Sub
'chamar a sub-rotina para confirmar que o primeiro caracteree é
um operador 'matemático
ChecarPrimeiroCaract açãodesejada
'verificar se na ação introduzida se ocorreu um erro
On Error GoTo ErrorMsg
'circule através de cada célula na seleção
For Each célula In Selection
'faça as ações seguintes se a célula não estiver vazia
If Not IsEmpty(célula) then
'Faça isto se a célula não estiver vazia
If IsNumeric(célula.Value) Then
'Faça isto desde que a célula seja numérica
If Left(célula.Formula, 1) = "=" Then
'Faça isto desde que a célula contenha uma equação
célula.Formula = _
"=(" & Mid(célula.Formula, 2) & _
")" & açãodesejada
Else
'Faça isto desde que a célula contenha um número
célula.Formula = _
"=" & célula.Formula & açãodesejada
End If
'Fim do teste de sinal de igual
End If 'Fim do teste IsNumeric
End If 'Fim do teste Not IsEmpty
'retorne no círculo e faça na próxima célula
Next célula
'terminar a macro quando todas as células forem processadas
Exit Sub
’venha aqui se existir um erro quando a formula é escrita errada
ErrorMsg:
MsgBox "Não se pode modificar a célula usando" & açãodesejada
Exit Sub
End Sub
'******************************************************
Private Sub ChecarPrimeiroCaract(entradaParaChecar)
'esta sub-rotina chamada pela AçõesMatemáticas para confirmar se
um operador 'matemático é o primeiro
'caractere no texto que é entrado.
Dim primeiroCaract
'checar o texto para ver se a entrada é um operador matemático
primeiroCaract = Left(LTrim(entradaParaChecar), 1)
If primeiroCaract = "+" Or _
primeiroCaract = "-" Or _
102
Bertolo
Lições de VBA do Excel
primeiroCaract = "*" Or _
primeiroCaract = "/" Or _
primeiroCaract = "^" Then
Exit Sub
'retorna à macro que a chamou
Else
'Mostra uma mensagem e pára a macro
MsgBox "Sua entrada não começa " & _
"com +, -, * ou /. Atividade parada"
End
End If
End Sub
'******************************************************
RESUMO DA LIÇÃO
Nesta lição, você criou não só uma macro muito poderosa e útil, você também
aprendeu bastante a respeito do Visual Basic e de como escrever macros. Por exemplo,
você sabe descobrir o que está em uma célula agora e como mudá-la. Mais adiante,
você viu como escrever uma macro que trabalhará em todas as células que você
selecionou e não em só numa única célula. E, você viu como perguntar ao usuário pelas
entradas e exibir mensagens de volta a ele.
Se você só leu esta lição e não fez os exercícios, você precisa voltar e fazer os
exercícios. Só fazendo você irá aprendê-los verdadeiramente.
Finalmente, você encontrará algumas técnicas e comandos adicionais mais tarde
que você poderá usar para agilizar e melhorar a macro anterior. Prossiga e faça isto. A
macro anterior foi escrita de modo a ilustrar as declarações do Visual Basic ao invés de
ser um conjunto bem eficiente de declarações para fazer a tarefa. Por exemplo, você
pode querer substituir o InputBox com um userform. Ou, você pode querer modificar a
macro de forma que ela se lembre da última entrada.
103
Bertolo
Lição #06 – Escrevendo Macros no Visual Basic Editor do Excel
OUTRO EXEMPLO
Vamos agora criar uma outra macro mais simples. Abra o Excel, abra a pasta
"VBATeste1.xls" aquela que você criou na lição.... . Adicione uma folha de planilha à
sua pasta e renomeie-a "Teste2" (clicar com o botão direito do mouse na guia, escolher
"Renomear" e digitar nela o nome). Na célula A1 a A10 entrar com os 10 primeiros
nomes de algumas pessoas e nas células B1 até B10 entrar com os 10 últimos nomes
daquelas pessoas.
Vamos agora criar um novo módulo. Vá para o VBE e clique com o botão
direito do mouse no projeto "VBATeste1" dentro da Janela VBA project e selecione
"Inserir/Módulo". Você agora tem um novo módulo. Na janela de propriedades, dê um
duplo clique na caixa da propriedade "(Name)" e entre com "modTeste2". Temos agora
um novo módulo com um novo nome.
Na janela VBAProject dê um clique na folha de planilha chamada "Teste2". Na
janela de propriedades dê um duplo clique na caixa de propriedade "(Name)" e entre
com "folTeste2". Você agora tem uma folha de planilha com um caption lendo "Teste2"
e com o nome "folTeste2".
Na janela VBAProject dê um duplo clique sobre "modTeste2"" e vá para a janela
de código para desenvolver uma macro.
Escreva "Sub proTeste2 ()" e clique "Enter". O VBE adiciona uma linha "End
Sub". Nós escreveremos nosso código entre estas duas linhas, assim crie alguma coisa
para ela definindo o cursor no final de "End Sub" e clicando "Enter" umas poucas vezes.
Logo abaixo de "Sub proTeste2()" escreva seu nome precedido por uma
apóstrofe (') ' Luiz Bertolo e clique "Enter". Note que a fonte na linha que você acabou
de escrever é verde. Por causa da apóstrofe o VBA considerará o texto como um
comentário (remark -REM) e não se incomodará com ele. Você pode adicionar um
número qualquer de linhas REM em qualquer lugar para tornar o seu código inteligível.
Eu geralmente sempre começo meus procedimentos com três linhas Rem (meu nome,
meu número de telefone e o endereço do meu website) de modo que as pessoas possam
entrar em contato comigo se elas tiverem problemas com meus procedimentos VBA.
Clique "Enter" novamente par inserir uma vazia linha. Não hesite em inserir
linhas vazias em qualquer lugar para tornar seu código mais facilmente legível.
Aqui estão as 6 linhas de código que você estará escrevendo (ou copiar/colar
daqui):
folTeste2.Select
Range("C1").Select
Do Until Selection.Offset(0, -2).Value = ""
Selection.Value = Selection.Offset(0, -2).Value & " " &
Selection.Offset(0, -1)
Selection.Offset(1, 0).Select
Loop
Range("A1").Select
As primeiras 2 linhas dizem ao VBA onde começar o procedimento. Se você não
mencioná-las o VBA começará o procedimento de qualquer célula que estiver
selecionada na sua pasta.
As linhas 5 até 7 é a tarefa real que você quer que o VBA realize. Você está
dizendo: de alguma coisa para o valor da célula 2 colunas à esquerda da célula
104
Bertolo
Lições de VBA do Excel
selecionada em vazio (aspas duplas). Com a célula selecionada uma linha após onde
estava por último a tarefa encerrará. Se houver um primeiro nome você faz outra vez
seu loop (última linha da declaração).
Qual é a tarefa: torne o valor da célula selecionada igual ao valor da célula a 2
colunas à esquerda, (&) um espaço (espaço entre duas aspas duplas) (" "), e o valor da
célula a 1 coluna à esquerda da célula selecionada. Daí mova-se para baixo uma célula.
Quando a tarefa tiver sido efetuada vá para a célula A1.
Agora volte ao Excel vá para "Ferramentas/Macro/Macros" selecione a macro
"proTeste2" e clique "Executar". Apague a coluna C e faça isto novamente. Adicione o
primeiro e o último nome de pessoas à sua lista e faça isto novamente.
Congratulações por você ter criado o seu primeiro procedimento VBA.
Nós o testaremos passo a passo na próxima lição.
105
Bertolo
PRÁTICA
Lição #06 – Escrevendo Macros no Visual Basic Editor do Excel
106
Bertolo
Fase #1: Desenvolvendo Procedimentos VBA em Excel
Lição 7: Testando Macros no Visual Basic Editor para Excel
A
qui está uma maneira muito interessante de testar uma macro passo a passo
enquanto você a acompanha trabalhando na pasta Excel.
Feche cada um dos programas do seu computador. Abra o Excel e a pasta na
qual você criou a macro. Abra o Visual Basic editor. Na barra de status do Window no
fundo de sua tela você pode ver que o Excel está aberto e o VBE também. Clique com o
botão direito do mouse na barra de status no espaço vazio onde onde eu adicionei as
estrelas laranjas:
O menu seguinte aparece:
Clique em "Janelas lado a lado verticalmente" e a tela se parecerá com isto:
107
Bertolo
Lição #07 – Testando Macros no Visual Basic Editor
A pasta Excel ocupa metade da tela e o VBE ocupa a outra metade. Torne a
Janela de Código mais larga no VBE de modo que você possa ver todo o código.
Clique em qualquer lugar dentro da macro e pressione a tecla F8 no topo do seu
teclado. A primeira linha de código torna-se amarelo e a pequena seta aparece na
margem.
Clique novamente em F8 até toda a macro ter sido executada. Apague os valores
da coluna B do Excel e inicie a macro novamente. Pare quando a linha "Do" for
destacada. Mude "B1 para B5" na linha acima. Clique na pequena seta, segure e arraste
a seta de volta para a nova linha "Range("B5").Select". Pressione F8 novamente. Você
vê que se você modificar o código e pode voltar um passo sempre você quiser. Você
pode mesmo pular certas linhas de código e testar somente parte do procedimento.
Enquanto você estiver rodando a macro passo a passo você pode parar a
execução em qualquer instante clicando no botão parar na barra de ferramentas.
108
Bertolo
Fase #1:Desenvolvendo Procedimentos VBA em Excel
Lição 8: Eventos VBA No Excel
a macro inicia? Quando um EVENTO acontece. O evento é aquilo que
Quando
dispara a macro VBA do Excel.
Do Menu
No Excel você pode rodar uma macro VBA do Excel indo ao menu
"Ferramentasl/Macro/Macros.." daí selecionar a macro na lista e clicar "Executar".
Abra muitas pastas com macros nelas. Quando você for ao menu
"Ferramentas/Macro/Macros.." você notará que você tem acesso a todas as macros de
todas as pastas abertas. Isto significa que você pode armazenar TODAS as suas macros
úteis do Excel numa única pasta (chame-a myMacros.xls) e tenha acesso a elas enquanto
a pasta estiver aberta. Digamos por exemplo que você tenha projetado a macro que
multiplica o conteúdo de uma célula por 2. Se "myMacros.xls" está aberta você pode
chamar esta macro Excel de qualquer célula de qualquer outra pasta que esteja aberta.
Não precisa copiar suas macros essenciais em todas as suas pastas apenas abra
myMacros.xls e coloque-as para trabalhar.
Clicando numa Tecla do seu Teclado
Primeiro você precisa programar uma tecla. Para fazer isto vá a
"Ferramentas/Macro/Macros.." daí selecione uma macro da lista. Clique nas "Options"
e siga as instruções. Uma sugestão, atribua às suas macros teclas maiúsculas ("Shift/A"
em vez de "Shift/a por exemplo) para garantir-se de que você não usa uma das muitas
teclas minúsculas que já são usadas pelo Excel.
Clicando numa caixa de texto na planilha
80% das macros Excel que eu desenvolvi são disparadas por um clique numa caixa de
texto localizada sobre uma planilha.
109
Bertolo
Lição #08 – Eventos VBA no Excel
Eu prefiro usar caixas de texto ao invés de botões de comando VBA porque elas
são muito mais fáceis de manter e permitir muito mais criatividade no design. Você
pode usar the fonte que você gosta e a cor de fundo (background) que ajuste às suas
necessidades. Se você for um pouco criativo, você pode adicionar efeitos 3D, bordas
especiais e as preferências.
Umas poucas notas sobre as caixas de texto do Excel:
Eu mantenho sempre a barra de ferramentas de desenho visível no fundo da
minha tela
,
Você cria caixas de texto clicando com o botão esquerdo do mouse no ícone
daí vá à planilha clique com o botão esquerdo do mouse, segurar e esticar a caixa de
texto. Quando a borda da caixa de texto ativa for feita de linhas em diagonal você pode
trabalhar o texto dentro da caixa de texto. Se você clicar novamente na borda ela tornase um conjunto de pontos e você pode então trabalhar a própria caixa de texto. Dê um
clique com o botão direito do mouse na borda em qualquer dos dois estados e você verá
que os menus são diferentes. É no segundo estado que você pode atribuir uma macro à
caixa de texto.
Você pode atribuir uma macro VBA para uma caixa de texto e também para um
WordArt, uma figura ou qualquer outra forma da barra de ferramentas de "Desenho".
Sempre que a um botão (imagem, a palavra arte ou caixa de texto) tiver sido atribuida
uma macro ou um hyperlink você precisa selecioná-lo com um clique com o botão
direito do mouse para modificá-lo.
Download um destes botões (clicar com o botão direito do mouse nele no seu
browser e escolher "Save imagem as"). Salve-os no seu desktop:
Inserir a imagem que você tiver importado na primeira folha de planilha
"Inserir/Figura/Do Arquivo/Desktop/..........gif". Uma vez a imagem tendo sido
adicionada à folha de planilha, clicar com o botão direito do mouse na imagem,
selecione "Atribuir Macro" e selecione uma macro da lista. Clique "OK".
Agora clique na imagem.
Você pode "copiar" todas espécies de botões da Internet ou criar seu próprio da
barra de ferramentas "Design" e usá-los para disparar seus procedimentos VBA.
110
Bertolo
Fase #2: Desenvolvendo Procedimentos VBA em Excel
Lição 9: Segurança e Proteção VBA no Excel
A
lgumas vezes quando você envia uma pasta com macros nela a um
colega e ele não consegue trabalhar com elas provavelmente é porque
sua definição de segurança está em "High". Logo lhe direi como mudá-la
em "Ferramentas/Macros/Segurança".
Um arquivo Excel (.xls) não pode ser infectado por um destes vírus que
aparecem regularmente na Internet mas alguém pode desenvolver procedimentos VBA
(macros) que possam danificar seus dados e seu computador seriamente. Então defina o
nível de segurança do Excel para "Medium" (Ferramentas/Macro/Segurança) e cada
vez que você estiver tentando abrir uma pasta que contenha macro a janela de diálogo
seguinte aparecerá.
Adotar a mesma atitude quando você tiver com documentos anexados a Emails.
Se você conhece a origem do arquivo você pode habilitar as se não clique em
"Desativar macros" e você estará inteiramente protegido. Você pode observar a pasta
mas os procedimentos VBA (macros) não são operacionais. Você pode ir para quaisquer
dos módulos ou outros elementos da pasta que você ver "API Function" significa que o
programador está tentando acessar seu computador através do Microsoft Windows
ISTO É SUSPEITO.
Protegendo o código
Como um Desenvolvedor VBA-Excel você poderá querer proteger seu código
de modo que ninguém deva modificá-lo. No VBE editor vá para
"Ferramentas/VBAProject Propriedades/Proteção". Marque a caixa e submeta um
password. Verifique se você salvou o password em algum lugar que você se lembrará
porque crackear passwords VBA é muito custoso.
Protegendo a Pasta
Existem muitos níveis de proteção que você pode configurar para a pasta.
Primeiro você deve querer proibir qualquer um de abrir a pasta a menos que eles saibam
o password. Para fazer isto no Excel vá ao "Arquivo/Salvar como" e clique em
"Ferramentas/Opções Gerais".
Ocultando Planilhas
111
Bertolo
Lição #09 – Segurança e Proteção no VBA do Excel
Numa de suas pastas você poderá querer ocultar uma folha de planilha que
contenha informação confidencial (salários e outros parâmetros). Se você apenas ocultar
a folha de planilha os usuários podem reexibí-las. Existe uma maneira no VBA para
ocultar uma folha de planilha sem proteger a pasta inteira. Para ver a folha de planilha
tem-se que ir ao Visual Basic Editor e mudar a propriedade da folha de planilha. Se o
seu código estiver protegido, ele também precisa de um password. Assim a folha de
planilha é muito hidden e somente você pode obtê-la para modificar seu conteúdo.
Selecione a folha de planilha na janela VBAProject e configure a propriedade visible
como xlVeryHidden.
A Janela de Verificação imediata
Na de Verificação imediata (Crtl + G) podemos ver o código sendo executado e o
que é retornado pelo código. Veja a figura abaixo.
Ela mostra, passo a passo, os resultados para um loop, por exemplo, conforme
eles ocorrem. Neste caso usamos a janela de Vericação imediata para ver os resultados
de um loop que vai encontrado os valores de Y de uma função quadrática (3x2 + 2x +
5), para x variando de 1 a 5.
Para vermos o código sendo executado linha por linha, podemos pressionar a
tecla F8 para entrar em modo de depuração. Para cad linha a ser executada precisamos
acionar a execução através da tecla F8. Este método, porém, pode ser muito eficiente.
Vamos supor que neste exemplo acima o loop já tenha sido avaliado e os
cálculos/fórmulas são dados como corretos. Não precisamos executar o loop passo a
passo. Ao invés, colocamos um ponto de interrupção na parte que desejamos avaliar.
Todo o código anterior é executado e somente interrompido no ponto por nós definido.
Para isso, selecione a linha e vá em Depurar/Ativar ou desativar pontos de interrupção
(F9)
112
Fase # 2: Código VBA do Excel (macros)
Lição 1: Palavras e sentenças (código) em VBA do Excel - Lição 2:
Trabalhando com o Application - Lição 3: Trabalhando com Workbooks Lição 4: Trabalhando com Worksheets - Lição 5: Trabalhando com
Células e Ranges - Lição 6: Trabalhando com Caixas de Mensagens Lição 7: Trabalhando com Caixas de Entrada - Lição 8: Trabalhando com
Erros
Lição 1: Palavras e sentenças (código) em VBA do Excel
Umas poucas notas e dicas úteis ao se escrever código VBA.
Lição 2: Trabalhando com o Application
O objeto "Application" é o Excel, o prório programa. Como congelar a tela enquanto a
macro estiver rodando, como evitar mensagens como "Um arquivo já existe com este
nome, você quer fazer....", como desativar e reativar cálculos, como modificar o
ponteiro, para abrir o "Open" ou "SaveAs" e outras janelas de diálogos etc..
Lição 3: Trabalhando com Workbooks
Propriedades e métodos da "ThisWorkbook" e de outras pastas. "ThisWorkbook" é a
folha de planilha onde a macro está você acabou de fechá-la com o código
ThisWorkbook.Close e você pode encontrar o diretório no qual ele reside com
ThisWorkbook.Path
Lição 4: Trabalhando com Worksheets
Trabalhando com planilhas ativando-as, imprimido-as, copiando-as numa outra folha de
planilha...
Lição 5: Trabalhando com Células e Ranges
Movendo-se entre células e ranges, valores, fórmulas e outras propriedades e métodos.
Contando o número de linhas e colunas para definir os limites de seus loops
(For...Next, Do...Loop, etc..).
Lição 6: Trabalhando com Caixas de Entrada
A ferramenta básica a exigir um pedaço de informação único do usuário. Quando você
concretizar seus limites você move para os userforms (a parte divertida do VBA)
Lição 7: Trabalhando com Caixas de Mensagens
Um modo fácil para comunicar-se com o usuário.
Lição 8: Trabalhando com Erros
Quando um erro ocorre você não quer que seu usuário fique preso à mensagem de erro
do VBA. Você quer dizer-lhe o que está errado e dizer-lhe como fixar o problema. Você
não quer que seu procedimento apenas EXPLODA.
Bertolo
Fase #2: Código VBA do Excel (Macros)
Lição 1: Dicas Gerais do Código VBA
V
ocê aprendeu como criar procedimentos VBA (macros) numa lição anterior.
Nesta lição você encontrará muitos deles, pequenos, ilustrando os diferentes
objetos, métodos e propriedades que você pode usar para fazer as coisas
acontecerem no VBA do Excel. Você descobrirá também declarações, funções e
variáveis.
Vamos iniciar por meio de umas poucas dicas gerais. Não hesite em usar o
gravador de macro para evitar erros de impressão. Escrever seu código em letras
minúsculas. Se a ortografia estiver correta, o VBE colocará em maiúsculas as letras
necessárias. Se não, verifique sua ortografia. Note:Aspas dentro de aspas devem ser
dobradas por exemplo:
MsgBox "Meu nome é Bertolo" está OK e resultará em: Meu nome é Bertolo
Mas se você quiser o nome Bertolo fique entre aspas você não pode escrever:
MsgBox "Meu nome é "Bertolo""
você deve dobrar as aspas:
MsgBox "Meu nome é ""Bertolo"""
Nomeie TODAS as células e ranges que você usar no seu código de modo que
se os seus endereços mudarem (adicionando ou deletando colunas ou linhas, etc...), seu
código não fica invalidado.
Nomeie todas suas folhas de modo que se um usuário mudar o título (caption)
seu código não fica invalidado. Na janela de projetos do VB Editor, quando você
selecionar uma folha a Janela de propriedades lhe permite mudar ambos o nome a usar
no procedimento "(Name)" e no caption "Nome" da folha que é usado na guia da folha.
Sempre use o "(Name)" para desenvolver seus procedimentos. Por exemplo:
Sheet1.Select ou folProgramacaoNome.Select
ainda funcionarão mesmo se o usuário mudar o caption da folha na guia.
Sheets("plan1").Select
será invalidada se o usuário mudar o nome da folha na guia.
Sempre ativar a "Option Explicit". Embora, você seja forçado à declarar
variáveis, existem muitas outras vantagens. Se você tiver um erro de ortografia para a
sua variável, o VBE lhe dirá. Você deve sempre garantir que suas variáveis são
consideradas pelo VBE. Você pode usar Shift/Space para chamar suas variáveis num
menu contextual e dar duplo clique nelas para ajustá-las.
Declare todas suas variáveis, (Dim), no começo do procedimento, ele
simplificará o teste do seu código.
114
Bertolo
Fase #2: Código VBA do Excel (Macros)
Lição 2: Código VBA do Excel para o Objeto Application
O
bjeto Application
O Application é um objeto VBA, ELE É O PRÓPRIO EXCEL. Sempre que
você quiser que o Excel faça alguma coisa ou se você quiser mudar as
propriedades do Excel, você usará o objeto Application. Através dele, então,
podemos configurar o Excel em termos de visualização, execuções e outras
funcionalidades.
Este objeto importante possui muitas propriedades e métodos. Vejamos algumas
delas:
Propriedade Calculation
Quando você estiver trabalhando com uma pasta na qual existem um monte de
fórmulas e você quiser desativar temporariamente os cálculos você usará:
Application.Calculation = xlManual (Não esqueça do xl antes de Manual)
CERTIFIQUE-SE de que no final do procedimento você adicionou esta linha de
código:
Application.Calculation = xlAutomatic
Se durante a execução do procedimento você quiser que uma única folha seja
calculada você usará:
Activesheet.Calculate
CutCopyMode
Após cada operação Copiar/Colar, você deverá esvaziar o clipboard com a
seguinte linha de código para ficar seguro de que a memória do computador não
sobrecarregou.
ActiveSheet.Paste
Application.CutCopyMode=False
Diálogos
Para mostrar quaisquer das janelas de diálogo do Excel você usará o seguinte
código (exemplo):
Application.Dialogs(xlDialogOpen).Show
Note que quando você digitar esta sentença, tão logo você abrir os parênteses o
VBE lhe oferece a lista de todas as janelas de diálogo do Excel.
Após digitar o ponto o amigo VBE lhe oferece outra lista para você escolher
dentre os itens. Neste caso foi escolhido Show.
115
Bertolo
Lição #02 – Código VBA do Excel para o objeto Application
Neste exemplo será mostrada a janela de diálogo ABRIR, como mostrado
abaixo:
Propriedade DisplayAlerts
Habilita ou desabilita a exibição de mensagens de aviso como resposta de várias
ações no Excel. True habilita as mensagens e False as desabilita.
Quando você não quiser que o Excel lhe pergunte coisas como "Um arquivo já
existe....." ou "Você quer salvar este arquivo..." você usará o seguinte linha de código
no começo do seu procedimento VBA.
Application.DisplayAlerts = False
E daí então no final:
Application.DisplayAlerts = True
Vamos a um outro exemplo:
Sub ExcluirFolha( )
Application.DisplayAlerts = False
Application.Worksheets(“plan3”).Delete
MsgBox “A folha de planilha PLAN3 foi excluída sem nenhuma
mensagem...”
Application.DisplayAlerts = True
Application.Worksheets(“plan2”).Delete
MsgBox “A folha de planilha PLAN2 foi excluída com uma
mensagem de aviso...”
End Sub
116
Bertolo
Lições de VBA do Excel
Neste exemplo anterior aparecerá a seguinte mensagem de aviso quando da
exclusão da PLAN2:
Propriedade DisplayFormulaBar
Exibe ou oculta a barra de fórmulas do Excel como mostra o exemplo a seguir:
Public Sub BarraDeFormula ( )
Dim Resposta As VbMsgBoxResult
Application.DisplayFormulaBar = False
MsgBox “A barra de fórmulas está agora desabilitada”
Resposta = MsgBox (“Você quer habilitá-la novamente?”,
vbYesNoCancel Or vbQuestion, ”Habilitação da barra de
fórmulas”)
If Rsposta = vbYes Then
Application.DisplayFormulaBar = True
MsgBox “A barra de fórmula acaba de ser habilitada
novamente”
ElseIf Resposta = vbNo Then
MsgBox “Você clicou em Não. A barra de fórmulas
continuará desabilitada”
Else
MsgBox “Você clicou em Cancelar. A barra de fórmulas
continuará desabilitada”
End Sub
Propriedade DisplayFullScreen
Exibe o Excel em tela cheia, diferente de maximizar a aplicação.
Public Sub TelaCheia ( )
Application.DisplayFullScreen = True
MsgBox “A tela está no modo de Tela Cheia”
Application.DisplayFullScreen = False
MsgBox “A tela voltou ao modo normal”
End Sub
Propriedade EnableAnimations
Essa propriedade ativa animação quando inserimos ou excluimos linhas ou
colunas de uma planilha. Podemos ter os seguintes valores:
Application.EnableAnimations = True
Application.EnableAnimations = False
Propriedade EnableAutoComplete
117
Bertolo
Lição #02 – Código VBA do Excel para o objeto Application
Esta propriedade habilita ou desabilita o recurso de AutoCompletar textos já
conhecidos:
Application.EnableAutoComplete = True
Application.EnableAutoComplete = False
Propriedade EnableSound
Habilita ou desabilita a emissão do beep dentro do Excel.
Application.EnableSound = True
Application.EnableSound = False
Método OnKey
O método OnKey é o responsável pela atribuição de teclas de atalho para
procedimentois específicos. Esse método é sempre acionado para designar teclas de
atalho no momento de criação (design) de uma macro, quando configuramos essa
opção.
Sua sintaxe é:
Application.Onkey(Tecla,Procedimento)
Tecla é uma string que mostra uma tecla ou combinação de teclas que servirão
de atalho para um determinado procedimento Sub.
Vamos a um exemplo. O atalho de teclado Crtl + A exibe a caixa de diálogo Abrir
dentro de uma pasta de trabalho. Vamos desabilitá-la:
Application.OnKey “^a”, “ ”
Para fazer com que o atalho volte à sua função normal, fazemos o seguinte:
Application.OnKey “^a”
O argumento Tecla pode assumir qualquer combinação de teclas. Para tanto,
designamos as letras como atalho direto e temos teclas especiais para designar
combinações ou outras teclas não-diretas.
Vejamos a seguir uma lista de teclas especiais para o Microsoft Excel. As teclas
combinadas com Shift, Ctrl e Alt usam os seguintes prefixos:
Teclas
Código
Shift
+ (sinal de mais)
Ctrl
^ (circunflexo)
Alt
% (porcentagem)
Backspace (retorno)
{BACKSPACE} ou {BS}
Break (interrupção)
{BREAK}
Caps Lock (letras maiúsculas)
{CAPSLOCK}
118
Bertolo
Lições de VBA do Excel
Clear (limpar)
{CLEAR}
Delete ou Del (apagar)
{DELETE} ou {DEL}
Down Arrow
{DOWN}
End
{END}
Enter (entrar)
{ENTER}
Esc (sair)
{ESCAPE} ou {ESC}
Help (ajuda)
{HELP}
Home (ponto inicial)
{HOME}
Ins (inserir)
{INSERT}
Left Arrow (seta a esquerda)
{LEFT}
Num Lock (bloqueio numérico)
{NUMLOCK}
Page Down (página abaixo)
{PGDN}
Page Up (página acima)
{PGUP}
Return (retorno)
{RETURN}
Right Arrow (seta a direita)
{RIGHT}
Scroll Lock (bloqueio de rolagem)
{SCROLLLOCK}
Tab (guia para tabulação)
{TAB}
Up Arrow (seta para cima)
{UP}
F1 a F15
{F1} a {F15}
Método GoTo
Para selecionar uma certa célula você pode usar
Application.Goto Reference:=Range("V300")
ou mais simplesmente
Range("V300").Select
Mas se você quiser que esta célula seja selecionada e fique como a célula do
topo/esquerdo na sua tela, você usará
119
Bertolo
Lição #02 – Código VBA do Excel para o objeto Application
Application.Goto Reference:=Range("V300"), Scroll=True
Método Quit
Esse método encerra o Microsoft Excel e dá os procedimentos comuns antes da
finalização, com uma caixa de mensagem perguntando se o usuário deseja salvar a
aplicação.
A seguinte linha de código fecha Excel no geral.
Application.Quit
ScreenUpdating
Quando você não quiser ver sua tela siga as ações do seu procedimento VBA,
você inicia e termina seu código com as seguintes sentenças:
Application.ScreenUpdating = False
Application.ScreenUpdating = True
120
Bertolo
Fase #2: Código VBA do Excel (Macros)
Lição 3: Procedimentos (Procedures) VBA para Pastas (Workbooks)
U
m objeto Workbook representa uma pasta de trabalho aberta. Cada objeto
Workbook é armazenado em uma coleção Workbooks, que faz parte das
coleções do objeto Application, visto na lição 2.
Como um objeto Workbook representa uma pasta de trabalho, podemos acessálo como um índice da coleção Workbooks da seguinte maneira: Workboobs(1) ou pelo
nome do arquivo Workbooks(“nome do arquivo”).
Para você perceber a diferença entre o objeto Application e o objeto Workbook,
monte o seguinte código:
Public Sub DiferençaDeObjetos ( )
MsgBox Application.Name
MsgBox Workbooks(1).Name
End Sub
Retorna o nome da pasta.XLS (ou
= o nome-arquivo)
ThisWorkbook
"ThisWorkbook" é um objeto VBA. É a pasta dentro da qual os procedimentos
rodam.
Vejamos agora alguma PROPRIEDADES do objeto Workbook:
Propriedade FullName
Retorna o Path e o Name do objeto. Digamos que uma pasta chamada Nome.xls
fosse salva em C:\Meus Documentos. A declaração:
Workbooks(1).FullName
Retornará com o seguinte:
C:\Meus Documentos\Nome.xls
Propriedade Path
Retorna o caminho onde está salva a pasta de trabalho desejada. Digamos que
uma pasta de trabalho chamada Nome.xls fosse salva em C:\Meus Documentos. A
declaração:
Workbooks(1).FullName
Retornará com o seguinte:
C:\Meus Documentos
Quando você trabalhar com pastas diferentes que estão todas no mesmo diretório
que ThisWorkbook você pode mudar o diretório default "Abrir" com esta linha de
código:
varPath= ThisWorkbook.Path
Mas eu prefiro a seguinte abordagem para ficar seguro de que eu abri ou saveAs
outras pastas no mesmo diretório que ThisWorkbook
Sub proTeste()
Dim varPath as String
121
Bertolo
Lição #03 – Procedimentos (Porcedures) VBA para Pastas (Workbooks)
Workbooks.Open "pasta1.xls"
varPath=ThisWorkbook.Name
Workbooks.Open varPath & "/" & "pasta1.xls"
Workbooks.SaveAs varPath & "/" & "pasta1.xls"
End Sub
Propriedade Saved
Indica se a pasta de trabalho já está salva ou não. Se esta propriedade retornar
True, é porque a pasta já foi salva.
Se você quiser fechar ThisWorkbook sem salvá-la:
ThisWorkbook.Saved = True
ThisWorkbook.Close
Propriedade HasPassword
Verifica se a pasta de trabalho possui uma senha de acesso. Em caso positivo,
seu retorno é True.
Vejamos agora alguns MÉTODOS deste objeto Workbook:
Método Activate
Este método torna uma pasta de trabalho ativa. Por exemplo,
Workbooks(1).Activate
Ou
ThisWorkbook.Activate
Método AddToFavorites
Adiciona um atalho para a pasta de trabalho no menu Favoritos do Windows.
ThisWorkbook.AddToFavorites
Método Close
Este método fecha a pasta de trabalho desejada. O método Close tem alguns
parâmetros que, se omitidos, vão garantir que o funcionamento da ação seja padrão
Windows. O método vai verificar se a propriedade Saved do objeto Workbook é True.
Se for, fechará a pasta; caso contrário, perguntará ao usuário se deseja salvar a pasta de
trabalho.
Workbooks(1).Close
Para fechar a pasta ativa, basta:
ThisWorkbook.Close
Métodos Close e Saved atuando juntos
Como vimos acima see você quiser fechar a pasta ativa você escreve:
ActiveWorkbook.Close
Se você quiser fechar a pasta ativa sem salvá-la:
122
Bertolo
Lições de VBA do Excel
ActiveWorkbook.Saved = True
ActiveWorkbook.Close
Se você não quiser dificultar o código com o nome do arquivo, você pode usar
os endereços de uma célula na qual você entrou com o nome do arquivo ou uma
variável na qual você armazenou o nome do arquivo.
Workbooks(Range("A1").Value).Close
Workbooks(varFileName).Close
Note a ausência de aspas duplas nas últimas duas sentenças.
Método PrintOut
Imprime toda a pasta de trabalho desejada, ou parte dela, se for especificado.
Sua sintaxe:
Workbooks(1).PrintOut(From, To, Copies, Preview,
ActivePrinter, PrintToFile, Collate)
Serão impressas as páginas que estiverem no intervalo de From até To, com o
número total de cópias Copies. Se Preview for configurado para True, você obterá o
recurso de visualização antes da impressão. ActivePrinter designa o nome da impressora
ativa, enquanto que PrintToFile solicita o nome de um arquivo para ser base da
impressão. Collate marcado como True intercala múltiplas cópias.
Método Save
Este método salva quaisquer mudanças na pasta de trabalho.
Você geralmente salva a pasta que está ativa, então aqui está o código:
ActiveWorkbook.Save
Mas você também pode salvar uma pasta que esteja aberta mas não ativa com:
Workbooks("Pasta1.xls").Save
Se você não quiser dificultar o código com o nome do arquivo, você pode usar
os endereços de uma célula na qual você entrou com o nome do arquivo ou a variável na
qual você armazenou o nome do arquivo.
Workbooks(Range("A1").Value).Save
Workbooks(varFileName).Save
Note a ausência das aspas duplas nas últimas duas sentenças.
SaveAs
Quando você quiser salvar a pasta ativa sob um outro nome ou num outro
diretório, você usará o seguinte código:
ActiveWorkbook.SaveAs "talqual.xls" or
ActiveWorkbook.SaveAs "C:/talqual.xls"
Se você não quiser dificultar código do nome do arquivo você pode usar os
endereços de uma célula na qual você entrou com o nome do arquivo ou a variável na
qual você armazenou o nome do arquivo.
Você também pode aplicar o método "saveAs" numa pasta que está aberta mas
não ativa:
123
Bertolo
Lição #03 – Procedimentos (Porcedures) VBA para Pastas (Workbooks)
Workbooks("Pasta1.xls").SaveAs "C:/talqual.xls"
Se você quiser que o usuário escolha um diretório e crie um nome do arquivo na
janela de diálogo regular "SaveAs" você escreve este código:
Application.Dialogs(xlDialogSaveAs).Show
Abrindo Outras Pastas (Workbooks) e Arquivos
NOTA IMPORTANTE: Existem duas maneiras para abrir manualmente a pasta. Você
clica no seu nome no Windows Explorer ou você abre o Excel e então na barra de menu
"Arquivo/Abrir" você a encontra e abre a pasta. Se você abrir o Excel e então com o item
de menu "Arquivo/Abrir" você seleciona a pasta, as funcionalidades "Abrir", "Salvar" e
"Salvar como" todas apontam para o diretório na qual reside a pasta que você acabou
de abrir. Mas se você abre uma pasta do Windows Explorer as funcionalidades "Abrir" e
"Salvar" apontam amabas para o diretório na qual reside a pasta que você acabou de
abrir. MAS, mas a funcionalidade "Salvar como" aponta para o diretório default
(usualmente "Meus Documentos"). Lembre-se desta realidade quando você iniciar
"abertura", "salvamento" ou "salvando como" de pastas e outros arquivos nos seus
procedimentos VBA.
Abrindo Workbooks
Para abrir um outro arquivo (pasta) Excel com um procedimento VBA você
simplesmente escreve (note que "Workbooks" é plural):
Workbooks.Open "talqual.xls"
Você não precisa especificar um diretório (path) se a segunda pasta reside no
mesmo diretório que "ThisWorkbook"
Você poderá não querer dificultar o código com o nome do arquivo (de modo
que se ele mudar você não tem que modificar o código). Entre com o nome do arquivo
na célula "A1" da plan1 por exemplo e escreva isto:
Workbooks.Open Sheets("plan1").Range("A1").Value
O modo que eu prefiro fazer é armazenar o nome do arquivo numa variável do
tipo string como isto:
Sub proTeste()
Dim varNomeArquivo as String
varNomeArquivo=Sheets("plan1").Range("A1").Value
Workbooks.Open varFileName
End Sub
Se você quiser que o usuário escolha um arquivo da janela de diálogo regular
"Abrir" você escreve este código:
Application.Dialogs(xlDialogOpen).Show
Se você quiser especificar o diretório escreva:
Workbooks.Open "C:\talqual.xls"
note que você usa a linha inclinada \ e não a linha inclinada /.
Quando você somente entrar com o path e o nome do arquivo numa célula, você
pode escrever:
124
Bertolo
Lições de VBA do Excel
Workbooks.Open Sheets("plan1").Range("A1").Value
Você também pode escrever o path numa célula e o nome do arquivo numa
outra célula:
Workbooks.Open Sheets("plan1").Range("A1").Value &
Sheets("plan1").Range("A2").Value
Você também pode trabalhar com 2 variáveis para o path e o nome do arquivo
como mostrado acima:
Workbooks.Open varPath & varNomeArquivo
Abrindo Outros Arquivos
Quando eu preciso abrir um TXT, CSV ou qualquer outro tipo de arquivo,
geralmente eu uso o gravador de macro para fazê-lo e obter algo como este:
Workbooks.OpenText Filename:= _
"C:\Pasta1.txt", Origin:=xlMSDOS, _
StartRow:=1, DataType:=xlDelimited,
TextQualifier:=xlDoubleQuote, _
ConsecutiveDelimiter:=True, Tab:=True, Semicolon:=False,
Comma:=False, _
Space:=True, Other:=False, FieldInfo:=Array(1, 1),
TrailingMinusNumbers _
:=True
Se eu não quiser que o path e o nome do arquivo seja difícil de codificar, eu uso
a mesma abordagem como mostrada acima para Workbooks.Open usando endereços ou
variáveis.
Eu então deleto o TrailingMinusNumbers:=True porque certas versões antigas do
Excel não entendem este argumento.
Movendo-se pelas Workbooks
Quando duas pastas estão abertas e você quiser mover de uma para a outra você
usará ThisWorkbook.Activate e Windows("OutraPasta.xls").Activate
Quando eu trabalho com duas pasta geralmente declaro uma variável na qual eu
armazeno o nome da segunda pasta e movo de uma para outra com
ThisWorkbook.Activate e Windows(varThatWorkbook).Activate. Aqui está
um exemplo:
Sub proTest()
Dim varThatWorkbook as String
Workbooks.Open "pasta1.xls"
varThatWorkbook=ActiveWorkbook.Name
' e daí eu movo de uma para outra até eu fechar a outra
pasta
ThisWorkbook.Activate
Windows(varThatWorkbook).Activate
Windows(varThatWorkbook).Close
End Sub
125
Bertolo
Lição #03 – Procedimentos (Porcedures) VBA para Pastas (Workbooks)
EXEMPLO
No exemplo que segue, vou dar uma amostra de coisas simples que podemos
fazer com o objeto Workbook. Esse é um procedimento que faz uma análise de alguns
detalhes da pasta de trabalho ativa e nos dá algumas informações sobre ela e suas
planilhas.
Public Sub Analise ( )
Dim
Dim
Dim
Dim
Dim
Wb As Workbook
Ws As Worksheet
Quantidade As Byte
Plan() As String
Nome, Mensagem As String
Set Wb = ActiveWorkbook
Nome = Wb.Name
Quantidade = Wb.Sheets.Count
ReDim Plan(1 To Quantidade)
For i = 1 To Quantidade
Plan(i) = Wb.Sheets(i).Name
Next i
Mensagem = “Essa pasta de trabalho se chama “& Nome &
Chr(13)
Mensagem = Mensagem & “Nela há “& Quantidade & “
planilhas”& Chr(13)
Mensagem = Mensagem & “Seus nomes: “
For i = 1 To Quantidade
Mensagem = Mensagem & Chr(13) & Plan(i)
Next i
MsgBox Mensagem, vbExclamation, “Análise”
End Sub
Vejamos agora alguns EVENTOS do objeto Workbook. Lembrando que um
evento é algo que acontece (causa) com um determinado objeto e que dispara um
método (efeito), ou seja uma ação neste objeto. É claro, portanto, que de acordo com o
evento que ocorrer será executado um método (que no fundo é um bloco de códigos ou
procedimento) apropriado.
O objeto Workbook tem uma série de eventos (em termos de código, uma Sub)
que podem ser aplicados a ele.
Para acessar os eventos de um Workbook dentro de um ambiente VBA, dê um
clique duplo em EstaPasta_de_Trabalho, que está no seu Projeto na Janela
VBAProject. Com isso vai aparecer uma janela de código parecida com a do módulo.
Clicando na caixa de combinação (combobox) situada no canto superior esquerdo da
janela (na qual está aparecendo a opção Geral, também chamada de caixa dos objetos),
poderemos encontrar o objeto Workbook .
126
Bertolo
Lições de VBA do Excel
Clicando no objeto Workbook, temos:
127
Caixa de Eventos
(Procedimentos)
Abrindo a caixa de eventos pode-se ver o nome de todos os eventos que o objeto
Workbook pode sofrer.
Olhemos alguns mais usados para descobrir o que podem fazer.
Evento Activate
Ocorre sempre que a pasta de trabalho se torna ativa. Isso pode ocorrer de duas
maneiras: após a pasta de trabalho ser aberta ou após alternarmos a pasta de trabalho
com outra pasta através do menu Janela, ou da barra de tarefas.
Para testar, inclua o seguinte código no evento Activate, da pasta de trabalho, e
tente alternar a janela ou reabrir o arquivo.
Private Sub Workbook_Activate( )
Dim Nome As String
Nome = ThisWorkbook.Name
MsgBox “A pasta de trabalho “& Nome & _
“ acaba de tornar-se ativa”
End Sub
Bertolo
Lição #03 – Procedimentos (Porcedures) VBA para Pastas (Workbooks)
Evento BeforeClose
Ocorre antes que a pasta de trabalho seja fechada. O evento BeforeClose possui
um argumento: Cancel As Boolean. Este argumento serve para cancelarmos o evento
caso achemos necessário. Para fazermos isso, simplesmente dizemos que Cancel =
True.
Para testarmos, podemos elaborar a nossa própria mensagem de saída da pasta
de trabalho. Na pasta de trabalho, crie o código que segue e salve a pasta com um nome
qualquer. Feche-a e veja a mensagem. Em seguida, reabra o arquivo, faça algumas
alterações de texto e torne a fechar. Isso pode ser bem interessante.
Private Sub Workbook_BeforeClose(Cancel As Boolean)
Dim WS As Workbook
Dim Resposta As vbMsgBoxResult
Set WS = ThisWorkbook
If WS.Saved = False Then
WS.Saved = True
Resposta = MsgBox(“Gostaria de salvar as alterações”& _
“nesta pasta de trabalho?”, vbYesNoCancel Or _
vbQuestion, “Salvar Personalizado”)
If Resposta = vbYes Then
WS.Save
MsgBox “Tchau”, vbExclamation
ElseIf Resposta = vbCancel Then
End If
Else
MsgBox “Tchau”, vbExclamation
End If
End Sub
Evento Deactivate
É o oposto do Activate. Ocorre sempre que uma folha é desativada. Como
exemplo, podemos colocar uma mensagem antes de fechar a pasta de trabalho:
Private Sub Workbook_Deactivate()
MsgBox "A folha está sendo desativada", vbInformation,
"Desativar a folha"
End Sub
Evento NewSheet
Ocorre quando uma nova folha é criada ou inserida dentro de uma pasta de
trabalho.
Esse evento tem como argumento uma variável Sh, do tipo Object, que vai ser
uma referência para a planilha criada e pode ser utilizada dentro do código como um
elemento Worksheet.
No exemplo que segue, colocamos em uma mensagem o nome da planilha que
está sendo criada, movemos esta para o final da lista de planilhas e solicitamos que o
usuário digite um novo nome.
128
Bertolo
Lições de VBA do Excel
Private Sub Workbook_NewSheet(ByVal Sh As Object)
Dim Resposta As String
MsgBox "O nome da nova folha é " & Sh.Name
Sh.Move , after:=ThisWorkbook.Worksheets _
(ThisWorkbook.Worksheets.Count)
Resposta = InputBox("Qual o novo nome da folha a ser
criada?")
Sh.Name = Resposta
End Sub
Evento Open
Ocorre quando a pasta de trabalho é aberta. Esse é o evento padrão de
Workbook, ou seja, quando selecionamos o objeto em sua janela de códigos, é esse
evento que se torna ativo. Seja o exemplo a seguir:
Private Sub Workbook_Open()
MsgBox "A pasta de trabalho " & ThisWorkboob.Name & _
" acaba de ser aberta.", vbExclamation, "Abertura da pasta"
End Sub
Para poder ver o exemplo acima em funcionamento, você deve salvar a pasta de
trabalho, fechá-la e tornar abrí-la.
Evento SheetActivate
Ocorre quando qualquer uma das folhas contidas na coleção Worksheets da
pasta de trabalho for ativada. Esse evento também possui o argumento Sh, que
representa a planilha que acaba de ser ativada. Mais um exemplo:
Private Sub Workbook_SheetActivate(ByVal Sh As Object)
MsgBox “A folha “ & Sh.Name & _
“ acaba de ser ativada.”, vbInformation
End Sub
Os outros eventos são relacionados às planilha e serão vistos na próxima lição
com o escopo unitário da própria planilha, mas que pode ser expandido facilmente para
o escopo global. Vejamos quais são eles:
Evento SheetBeforeDoubleClick
Ocorre no momento em que é dado um duplo clique em alguma planilha, antes da ação
padrão de duplo clique.
Evento SheetBeforeRightClick
Ocorre no momento em que o botão direito do mouse é clicado em alguma planilha,
antes da ação padrão de clique com o botão direito.
Evento Sheet.calculate
129
Bertolo
Lição #03 – Procedimentos (Porcedures) VBA para Pastas (Workbooks)
Ocorre após qualquer uma das planilhas ser recalculada ou qualquer mudança de dados
ser feita em algum gráfico.
Evento Sheet.change
Dá-se quando é executado algum tipo de alteração em qualquer célula das
planilhas.
Evento SheetSelectionChange
Ocorre quando muda a seleção de células em qualquer planilha.
130
Bertolo
Fase #2: Código VBA do Excel (Macros)
Lição 4: Código VBA do Excel para Planilha (WorkSheet)
O
objeto WorkSheet representa uma planilha especificada da coleção
WorkSheets.
Por alguma razão obscura quando você clicar num nome de folha na janela
VBAProject do Visual Basic Editor (VBE) ela tem duas propriedades
chamadas Name. Uma entre parênteses e outra não. Uma planilha tem dois nomes,
aquele um que aparece na sua guia no Excel (vamos chamar este de propriedade
"caption") e aquele um que tem como objeto VBA na janela VBAProject do Visual
Basic Editor (VBE) (por default: Plan1, Plan2....). Assim você pode ativar Plan1 "cujo
caption é "Balanço"" com ambas declarações:
Sheets("Balanço").Select
Worksheets("Balanço").Select
não esquecer os parênteses e as aspas duplas ou
Plan1.Select
Eu prefiro o segundo método por 2 razões. Primeiro há menos para teclar nele e
em segundo lugar, se você, ou seu usuário, sempre mudar o caption da folha, não há
necessidade para rever e corrigir seu código de acordo. A única desvantagem é que o
código VBA não é claro e fácil para ler (O que é "Plan1"?). É por isto que eu renomeio
as folhas no Visual Basic Editor (eu seleciono a folha na Janela Project e modifico o
seu nome (aquele um com parênteses) na Janela Propriedade). No exemplo abaixo o
nome da folha (quando objeto VBA) é "folBalanco" quando para o caption, realmente
eu não tomo cuidado:
folBalanco.Select
Propriedades da Worksheet
Quando a folha for selecionada na janela VBAProject você pode ver 11
propriedades da planilha na Janela de propriedades do VBE, propriedades para as
quais você pode definir um valor default para começar com ele e que você pode
modificar pelo procedimento VBA sempre que você quiser.
Existem 3 propriedades que você usará freqüentemente: a Name (nome dentro
de parênteses), a Name (sem parênteses) que é de fato o caption aparecendo na guia da
folha no Excel e a propriedade visible.
Propriedades (Name)
Como explicado acima você pode mudar a (Name) se você estiver
desenvolvendo uma pasta para outros que possam modificá-la no Excel. Você não pode
mudar o (Name) de uma folha programaticamente.
Deve-se tomar cuidado de não se usarem caracteres especiais tais como: “:”, “/”,
“?”e “*”.
Para mudar o caption você pode fazê-lo na janela propriedade do VBE, ou no
Excel, clicando com o botão direito do mouse na guia e daí selecionando "Renomear".
Programaticamente você pode mudar o caption de uma folha com o seguinte código:
131
Bertolo
Lição #04 – Código VBA do Excel para Planilha (Worksheet)
Sheets("Plan1").Name= "Balanço"
Propriedades Visible
A propriedade "Visible" controla a visibilidade de uma planilha e pode tomar 3
valores diferentes. Os primeiros dois são True ou False significando que uma certa
folha está ou não está visível que ela está oculta ou não.
Sheets("Plan1").Visible= True
Sheets("Plan1").Visible= False
Lembre-se que fórmulas em células são calculadas mesmo se a folha estiver
oculta mas que antes você pode fazer algo programaticamente na folha você ocultá-la:
Sheets("Plan1").Visible= True
Sheets("Plan1").Select
Range("A1").Value=6
Sheets("Plan1").Visible= False
O terceiro valor que a propriedade "Visible" pode tomar é muito interessante.
Uma folha pode ser very hidden "Sheets("Plan1").Visible= xlVeryHidden".
Neste estado não somente a folha está oculta mas você não pode ver seu nome quando
no Excel você for para "Formatar/Planilha/Reexibir". O valor xlVeryHidden pode
somente ser variado programaticamente. O que significa que somente usuários que
tenham acesso ao código VBA podem exibir esta folha. Se seu código estiver protegido
por um password somente usuários com o password pode acessar o código e modificar
o valor "xlVeryHidden". Você pode usar este valor da propriedade "Visible" para ocultar
informação confidencial como salários e preços ou ocultar parâmetros que você não
quer que sejam modificados pelo usuário.
Lembre-se que fórmulas nas células são calculadas mesmo se a folha está very
hidden mas que antes você pode fazer qualquer coisa programaticamente na folha você
deve reexibí-la:
Sheets("Plan1").Visible= True
Sheets("Plan1").Select
Range("A1").Value=6
Sheets("Plan1").Visible= xlVeryHidden
Lembre-que fórmulas nas outras folhas referindo-se às células de uma folha
hidden ou very hidden funciona mesmo se a folha estiver hidden ou very hidden.
Se você quiser ocultar muitas folhas ao mesmo tempo você usará o seguinte
código:
Sheets(Array("Plan1", "Plan2")).Select
Sheets("Plan1").Activate
ActiveWindow.SelectedSheets.Visible = False
Os valores xlSheetHidden e xlSheetVisible permitem, respectivamente, ocultar
ou exibí-la novamente.
Propriedades ScrollArea
Essa propriedade limita a área de rolagem e atuação de uma planilha. Por
exemplo:
132
Bertolo
Lições de VBA do Excel
ActiveSheet.ScrollArea = “A1:D20”
Permite-nos trabalhar apenas no intervalo delimitado.
Propriedades CodeName
Retorna o nome de código de uma planilha, que substitui a declaração
Worksheets(index). Podemos usar:
Plan1.Cells(1,1).Value = 10
Ao invés de :
Worksheets(1).Cells(1,1).Value = 10
Vejamos agora alguns MÉTODOS do objeto Worksheet:
Método Deletar
Você poderá querer deletar folhas. Aqui está o código para fazer isto:
Sheets("Balanço").Delete
Ou
Worksheets(worksheets.count).Delete
Método Add
Você poderá também querer adicionar uma folha. Se você usar o seguinte código
o VBA adicionará uma nova folha antes da planilha ativa.
Sheets.Add
Se você quiser ser mais preciso como para onde e quantas você usará em cada
um dos seguintes procedimentos:
Inserindo uma folha após a folha cujo caption é "Balanço" e cujo nome é shBalance:
Sub proTeste()
Sheets.Add before:=Sheets("Balanço")
End Sub
Sub proTeste()
Sheets.Add before:=folBalanco
End Sub
Inserindo três folhas após a folha cujo caption é "Balanço":
Sub proTeste()
Sheets.Add after:=Sheets("Balanço"), Count:=3
End Sub
Inserindo uma folha no começo da pasta. Note a ausência de aspas duplas quando usar a
posição (rank) da folha:
Sub proTest()
Sheets.Add after:=Sheets(1)
End Sub
133
Bertolo
Lição #04 – Código VBA do Excel para Planilha (Worksheet)
Finalmente se você quiser adicionar uma nova folha no final da pasta você
precisa contar as folhas com Sheets.Count e usar este valor quando a posição da folha
após a qual você quiser adicionar a nova folha:
Sub proTeste()
Sheets.Add After:=Sheets(Sheets.Count)
End Sub
Método Select
Este método seleciona uma planilha. A vantagem deste método sobre o Activate
é que ele serve para selecionar várias planilhas ao mesmo tempo (poderia ser com o
propósito de excluí-las).
Método Copy
Serve para criar uma cópia fiel de uma determinada planilha, em uma posição
específica na coleção Worksheets. Por exemplo para criar uma cópia fiel da planilha
ativa como a última da coleção Worksheets:
Active.Copy After:=Worksheets(Worksheets.count)
Algumas vezes você quer fornecer uma única planilha de uma pasta para alguém
mas você não quer que todas as fórmulas vão juntas. Aqui está o código para copiar
uma folha de uma pasta numa nova pasta, trocar as fórmulas pelos valores e salve a
nova pasta:
Sheets("Plan3").Select
Sheets("Plan3").Copy
Células.Select
Selection.Copy
Selection.PasteSpecial Paste:=xlPasteValues, Operation:=xlNone,
SkipBlanks _
:=False, Transpose:=False
ActiveWorkbook.SaveAs "novaPasta.xls"
Se você quiser fazer a mesma coisa para muitas folhas, você repete o procedimento ou
escreve:
Sheets(Array("Plan1", " Plan2")).Select
Sheets("Copia2").Activate
Sheets(Array("Plan1", " Plan2")).Copy
Sheets("Plan1").Select
Células.Select
Selection.Copy
Selection.PasteSpecial Paste:=xlPasteValues, Operation:=xlNone,
SkipBlanks _
:=False, Transpose:=False
Sheets("Plan2").Select
Células.Select
Selection.Copy
Selection.PasteSpecial Paste:=xlPasteValues, Operation:=xlNone,
SkipBlanks _
:=False, Transpose:=False
ActiveWorkbook.SaveAs "novaPasta.xls"
134
Bertolo
Lições de VBA do Excel
Veja a lição sobre pastas para gerenciar o diretório (path) quando usar o método
"SaveAs".
ActiveSheet
A ActiveSheet é a planilha que foi selecionada por último. Assim você pode escrever:
ActiveSheet.Visible=True
ActiveSheet.Copy
Lembre-se que quando você copiou uma célula ou um grupo de células ou qualquer
outro objeto de uma folha você SEMPRE cola-o na ActiveSheet:
ActiveSheet.Paste
a menos que você esteja fazendo um PasteSpecial no qual caso o objeto é "Selection":
Selection.PasteSpecial Paste:=xlPasteValues, Operation:=xlNone,
SkipBlanks _
:=False, Transpose:=False
Se você quiser verificar são os autofilters estão ligados para removê-los você
precisa usar o objeto ActiveSheet também como no seguinte procedimento onde eu
marco os autofilters para ligados para removê-los ou sair do procedimento:
Range("A2").Select
If ActiveSheet.AutoFilterMode = True Then
Selection.AutoFilter
Else
Exit Sub
End If
Você também pode do alguma coisa em cada uma das folhas numa pasta com o
seguinte código. Neste exemplo eu defino o valor da célula A1 a 22 em cada planilha.
Note que eu primeiro declaro uma variável do tipo Variant Dim varSheet As
Variant e então o procedimento pode rodar.
Sub proTest()
Dim varSheet As Variant
For Each varSheet In Worksheets
Range("A1").Value = 22
Next
End Sub
Vejamos agora alguns EVENTOS do objeto Worksheet. A maioria dos eventos
de um Workbook, como foi visto, afetam globalmente uma aplicação. Os eventos
relacionados a um objeto Worksheet afetam apenas a planilha onde o evento ocorre.
Evento Activate
Ocorre quando uma planilha é ativada. Por exemplo:
Private Sub Worksheet_Activate( )
MsgBox “A planilha “ & Me.Name & _
“ acaba de ser ativada.”,vbExclamation
End Sub
135
Bertolo
Lição #04 – Código VBA do Excel para Planilha (Worksheet)
Observe o uso da cláusula Me. Ela representa o objeto que está em análise,
nesdse caso, a planilha que sofre o evento. Através da cláusula Me, temos acesso a todas
as propriedades e métodos da planilha.
Evento BeforeDoubleClick
Acontece quando há um duplo clique na planilha, antes que a ação padrão seja
executada.
Esse evento possui dois argumentos: O argumento Cancel, já estudado em
outros eventos, que proporciona a possibilidade de cancelá-lo. O outro parâmetro é
Target, do tipo Range. Através desse argumento, podemos saber qual a célula recebeu o
duplo clique e dar os devidos tratamentos ao evento. Vejamos um exemplo:
Private Sub Worksheet_BeforeDoubleClick(ByVal Target As Range,
Cancel As Boolean)
Dim Resposta As Byte
MsgBox "A célula que recebeu o duplo clique é " & Target.Address
Resposta = InputBox("Digite o número da cor para pintar a
célula:")
Target.Interior.ColorIndex = Resposta
End Sub
No exemplo anterior, trocamos a cor da célula que sofreu o evento de duplo
clique e, através de cancel = true, evitamos que a ação padrão ocorra, a qual seria
colocar a célula em modo de edição.
Evento BeforeRightClick
Esse evento ocorre quando há um clique com o botão direito do mouse na
planilha. Assim como o evento BeforeDoubleClick, o BeforeRightClick tem os dois
argumentos, Target e Cancel, usados para detectar a célula clicada e cancelar o evento,
respectivamente.
Vamos fazer um exemplo que troca o padrão de preenchimento de uma célula
que recebe o clique com o botão direito do mouse, de acordo com a vontade do usuário.
Na figura ao lado vemos todos os valores possíveis para esses padrões
Nesta Sub apresentamos um detalhe interessante, o uso de On Error, que faz um
tratamento caso algum erro ocorra. Em resposta ao erro, On Error faz um desvio da
aplicação para a rotina Trat, que evita o erro e cancela o evento.
Evento Calculate
Ocorre toda vez que um cálculo é executado em uma planilha, alterando valores.
Por exemplo, quando montamos uma fórmula e esta executa um cálculo, alteramos os
valores das células que são referências para fórmulas (a planilha não está em módulo de
cálculo automático) e pressionamos F9, fazendo o recálculo da planilha, entre outros.
A seguir, temos um exemplo do uso do evento Calculate. Antes de implementar
o código, crie a planilha que segue. Na coluna D, existe uma fórmula que calcula os
valores de entrada, menos os valores de saída. Na célula D14, existe uma fórmula de
soma das células que estão acima dela, perfazendo o saldo anual.
136
Bertolo
Lições de VBA do Excel
Private Sub Worksheet_Calculate()
Dim Valor As Integer
Valor = Me.Range("d14").Value
If Valor < 0 Then
MsgBox "Seu balanço anual está negativo", vbCritical
Else
MsgBox "Seu balanço anual está positivo", vbInformation
End If
End Sub
Evento Activate
Este evento ocorre quando uma das células da planilha teve o seu conteúdo
alterado pelo usuário ou por um agente externo. Seja o exemplo:
Private Sub Worksheet_Change(ByVal Target As Range)
On Error GoTo Trat
MsgBox "A célula que teve o seu conteúdo alterado foi " & _
Target.Address, vbInformation
MsgBox "O novo valor de " & Target.Address & " é " & _
Target.Value, vbInformation
Exit Sub
Trat:
MsgBox "Você deve ter alterado mais de uma célula ao" & _
" mesmo tempo", vbCritical
End Sub
Perceba que, se você selecionar um conjunto de células e apagar o seu conteúdo,
Target.Value retorna um erro, pois só funciona dessa forma quando temos apenas uma
célula no Range selecionado. Assim, somos desviados para a rotina de tratamento de
erro, que informa o que aconteceu.
137
Bertolo
Lição #04 – Código VBA do Excel para Planilha (Worksheet)
Evento Activate
É o evento oposto ao evento Activate. É acionado quando desativamos a
planilha.
Evento SelectionChange
Este evento é o evento padrão de uma Worksheet. Ele ocorre toda vez que um
Range de células dentro de uma planilha é selecionado. Através do parâmetro de retorno
Target, temos acesso a todas as células selecionadas no intervalo e podemos dar o
tratamento que desejamos. Seja o exemplo:
Private Sub Worksheet_SelectionChange(ByVal Target As Range)
MsgBox "O Range de células selecionado é " & Target.Address
If Target.Count = 1 Then
MsgBox "Nesse Range existe 1 célula"
Else
MsgBox "Nesse Range existem " & Target.Count & "
células"
End If
End Sub
Esses são os sete eventos da coleção Worksheets, que são os mais usados em
uma pasta de trabalho. Lembremos que podemos estendê-los ao objeto Workbook de
forma global, pois tal objeto possui os mesmos eventos detectados para qualquer
planilha da aplicação.
138
Bertolo
Fase #2: Código VBA do Excel (Macros)
Lição 5: Código VBA do Excel para mover-se entre as Células e Ranges
o Excel o usuário trabalha nas planilhas e precisa conhecer como fazer para ir
de uma célula para outra, para uma linha, para uma coluna, como entrar com
valores e fórmulas, para copiar/colar etc....
O objeto Range é quem faz o trabalho pesado dentro do Excel. Esse objeto
representa uma çelula, até todas as células de uma planilha; por isso, é tão genérico e
funcional.
N
Range, Select, Selection, Value
Quando você quiser entrar com um valor numérico numa célula você escreverá:
Range("A1").Select
Selection.Value = 32
Note que você não precisa selecionar uma célula para entrar com um valor nela,
de qualquer lugar na folha você pode escrever:
Range("A1").Value = 32
Você pode mesmo mudar o valor da célula ou uma outra folha com:
Sheets("AssimEassim").Range("A1").Value = 32
Você também pode entrar com o mesmo valor em muitas células, isto é, num
intervalo de células, com:
Range("A1:B32").Value = 32
Se você quiser entrar com um texto numa célula você precisa usar as aspas
duplas como:
Range("A1").Value
= "Bertolo"
Se você quiser entrar com um texto dentro de aspas duplas numa célula você
precisa de uma tripla de aspas duplas como:
Range("A1").Value
= """Bertolo"""
Uma intersecção de intervalos é dada assim:
Range(“B1:D4 C2:E6”)
Uma união de intervalos é dada assim:
Range(“B1:D4, C2:E6”)
Pode também ser representado por um conjunto de linhas ou colunas, assim:
Range(Columns(1), Columns(3))
Range, Formula, Select, Selection
Quando você quiser entrar com uma fórmula numa célula você escreverá:
Range("A1").Select
Selection.Formula = "=C8+C9"
Note os dois sinais de igual (=) incluindo aquele um dentro das aspas duplas como se
você fosse entrá-lo manualmente. Novamente você não precisa selecionar a célula para
entrar com uma fórmula nela, de qualquer lugar na folha você pode escrever:
139
Bertolo
Lição #05 – Código VBA do Excel para mover-se entre as Células e Ranges
Range("A1").Formula = "=C8+C9"
Se você escrever o seguinte:
Range("A1:A8").Formula = "=C8+C9"
A fórmula em A1 será =C8+C9, a fórmula em A2 será =C9+C10 e assim por diante. Se
você quiser ter a fórmula exata =C8+C9 em todas as células, você precisa escrever:
Range("A1:A8").Formula = "=$C$8+$C$9"
Activecell
A Activecell é uma célula muito importante. Ela é a célula selecionada quando somente
uma célula está selecionada mas ela é a célula do canto superior esquerdo de um range
que está selecionado. Por exemplo, se você selecionar um range como este:
Range("A8:G8").Select
A Activecell é A8. Assim se você escrever:
Activecell.Select
célula A8 será selecionada. Mas se você selecionar o range de G8 a A8:
Range("G8:A8:).Select
Célula G8 torna-se a Activecell.
Vejamos agora as PROPRIEDADES deste objeto Range:
Propriedade Cells
Representa todas as células de dentro do Range. Através dela, podemos obter
informações específicas a respeito de cada célula ou do conjunto como um todo.
Propriedades Column e Row
Indicam a coluna e a linha, respectivamente, que formam a base de um Range,
ou seja, relativas à célula do canto superior esquerdo.
Vamos fazer um teste colocando o código abaixo no evento SelectionChange de
uma planilha:
Private Sub Worksheet_SelectionChange(ByVal Target As Range)
MsgBox "A célula base do Range está na coluna " & _
Target.Column & " e na linha " & Target.Row
End Sub
Propriedades Columns e Rows
Veja o s no final. Aí está a diferença da propriedade anterior.
Estas duas propriedades agem como coleções, que armazenam as informações de
colunas e linhas de um Range. Vejamos um exemplo:
Private Sub Worksheet_SelectionChange(ByVal Target As Range)
MsgBox "Neste Range existem " & Target.Columns.Count & "
coluna(s) " _
140
Bertolo
Lições de VBA do Excel
& Chr(13) & "Neste Range existem " & Target.Rows.Count & "
linha(s) "
End Sub
Propriedade Address
Esta propriedade retorna o endereço de células do objeto Range em questão.
Private Sub Worksheet_SelectionChange(ByVal Target As Range)
MsgBox Target.Address(RowAbsolute:=False, _
ColumnAbsolute:=False)
End Sub
Nesse exemplo, poderíamos omitir os parâmetros RowAbsolute e
ColumnAbsolute; o resultado seria o mesmo endereço, masmem referência absoluta
(com os símbolos de $, indicando o travamento de linhas e colunas).
Propriedades ColumnWidth e RowHeight
Essas propriedades medem e definem a largura de uma coluna e altura de uma
linha, respectivamente. Quando várias colunas ou linhas estão selecionadas e têm
tamanhos diferentes, essas propriedades retornam o valor Null.
A largura de uma coluna é medida em quantidade de caracterees “0” oara o tipo
de fonte, enquanto que a altura de uma linha é medida em pontos.
Propriedade Formula
Esta propriedade retorna ou determina qual a fórmula contida em uma célula do
Range.
Propriedade HasFormula
Retorna True, se existe uma fórmula em uma célula do Range, ou False, caso
não exista.
Propriedade HorizontalAlignment
Retorna ou define o alinhamento horizontal das células contidas no Range
selecionado. As constantes podem ser:
xlHAlignRight – Alinhamento à direita
xlHAlignLeft – Alinhamento à esquerda
xlHAlignJustify – Alinhamento justificado
xlHAlignDistributed – Alinhamento distribuído
xlHAlignCenter – Alinhamento centralizado
xlHAlignGeneral – Alinhamento padrão
xlHAlignFill – Preenche todo o Range horizontalmente com o conteúdo da célula.
xlHAlignCenterAcrossSelection – Alinha horizontalmente por sobre uma seleção.
Propriedade Locked
141
Bertolo
Lição #05 – Código VBA do Excel para mover-se entre as Células e Ranges
Trava ou destrava as células do Range, sendo equivalente à guia Proteção, em
Formatar | Células, no item Travada.
Propriedade Value
Retorna ou define o valor de uma determinada célula do Range. Exemplo:
Private Sub Worksheet_SelectionChange(ByVal Target As Range)
Dim Célula As Range, i As Integer
For Each Célula In Target
i = i + 1
Célula.Value = i
Next
End Sub
Aqui cada célula selecionada será preenchida com o seu index (posição) no
Range.
Vejamos agora os MÉTODOS deste objeto Range:
Método AddComment
Este método adiciona um texto de comentário a uma célula do Range.
Private Sub Worksheet_SelectionChange(ByVal Target As Range)
Dim R As Range
Set R = Range(Cells(Target.Row, Target.Column), _
Cells(Target.Row, Target.Column))
R.AddComment "Esta é a primeira célula do Range"
End Sub
Método AutoFilter
O método AutoFilter habilita o recurso de autofiltro do Excel nas células que
envolvem o Range.
Método AutoFit
O método AutoFit ajusta colunas ou linhas para uma melhor disposição do texto
dentro das células.
Método BorderAround
É o método usado para acrescentar uma borda ao Range especificado. A sua
sintaxe é:
Range.BorderAround(LineStyle, Weight, ColorIndex, Color)
Onde LineStyle pode ser uma das seguintes constantes:
xlLineStyleNone – Sem estilo
xlDouble – = = = = = = = = = = = = = = = = =
xlDot – . . . . . . . . . . . . . . . . . . . . . . . . . . . . . .
xlDash – - - - - - - - - - - - - - - - - - - - - - - - - - xlContinuous – ________________________
142
Bertolo
Lições de VBA do Excel
xlDashDot – - . - . - . - . - . - . - . - . - . - . - . - . xlDashDotDot – - . . - . . - . . - . . - . . - . . - . . xlSlantDashDot – O mesmo que xlDashDot, mas entrelaçado
O parâmetro Weight pode ser uma das seguintes constantes:
xlHairLine – Intensidade muito fina
xlThin – Intensidade fina
xlMedium – Intensidade mediana
xlThick – Intensidade forte.
ColorIndex e Color são as constantes de cores, onde ColoIndex é definida por um
valor do Index da cor da paleta e Color é definida como um valor de uma função RGB.
Uma função RGB trabalha com três parâmetros, que indicam a quantidade de
vermelho, verde e azul na composição de uma cor, variando de 0 a 255. Um exemplo
poderia ser a cor vermelha: RGB(255,0,0).
Apenas um componente de cor deve ser definido para o método BorderAround.
Método Clear
Limpa todo e qualquer conteúdo das células dentro de um Range. O conteúdo
envolve valores, formatação e fórmulas.
Método Copy
Esse método copia o conteúdo de um Range para um outro Range de destino ou
para o clipboard. Sua sintaxe:
Range.Copy (Destino)
Método Delete
Exclui as células do Range especificado.
Método FillDown, FillLeft, FillRight, FillUp
Copia o conteúdo da primeira célula do Range para o resto da seleção, na
direção específica.
Range(“A1:A20”).FillDown
Preencherá da célula A2 até A20 com o conteúdo de A1.
Método Find
Localiza informações específicas em um intervalo, e retorna um objeto Range
representando a primeira célula onde essas informações se encontram. Retorna Nothing
se nenhuma coincidência for encontrada. Não afeta a seleção da célula ativa.
Vejamos a sua sintaxe:
Range.Find(What,After,LookIn,LookAt,SearchOrder, _
143
Bertolo
Lição #05 – Código VBA do Excel para mover-se entre as Células e Ranges
SearchDirection,MatchCase,MatchByte, SearchFormat)
What é uma variável do tipo Variant necessária. Os dados ou valores a serem
buscadoss. Pode ser uma seqüência de caracterees ou qualquer tipo de dados do
Microsoft Excel.
After é uma variável do tipo Variant opcional. A célula depois da qual você deseja que a
pesquisa comece. Corresponde à posição da célula ativa quando uma pesquisa é feita a
partir da interface do usuário. Observe que After precisa ser uma única célula no
intervalo. Lembre-se de que a pesquisa começa depois dessa célula; a célula
especificada não é pesquisada até que o método dê a volta e chegue a ela. Se você não
especificar esse argumento, a pesquisa começará após a célula do canto superior
esquerdo do intervalo.
LookIn é uma variável do tipo Variant opcional. O tipo de informação. Pode ser uma
das seguintes constantes de busca: xlValues (valores), xlComments (comentários) ou
xlFormulas (fórmulas)
LookAt é uma variável do tipo Variant opcional. Determina se o valor deve bater com
todo o conteúdo da célula, ou parte dele simplesmente. Pode ser uma das seguintes
constantes XlLookAt: xlWhole (completo) ou xlPart (parte).
SearchOrder é uma variável do tipo Variant opcional. Define se a busca deve seguir em
colunas ou linhas. Pode ser uma das seguintes constantes XlSearchOrder: xlByRows ou
xlByColumns.
SearchDirection é opcional. Indica a direção da pesquisa. XlSearchDirection pode ser
uma das seguintes constantes:
xlNext padrão
xlPrevious
MatchCase é uma variável do tipo Variant opcional. Deve ser definida como True para
fazer a pesquisa sensitiva, isto é, fazer distinção entre maiúsculas e minúsculas. O valor
padrão é False.
MatchByte é uma variável do tipo Variant opcional. Usado somente se você tiver
selecionado ou instalado suporte de linguagem de byte duplo, padrão Excel para o
Oriente. True para que os caracterees de dois bytes coincidam somente com caracterees
de dois bytes. False para que os caracterees de dois bytes coincidam com seus
equivalentes de um byte.
SearchFormat Variant opcional. O formato da pesquisa.
144
Bertolo
Lições de VBA do Excel
Comentários
As definições de LookIn, LookAt, SearchOrder e MatchByte são salvas toda vez que
você usa esse método. Se você não especificar valores para esses argumentos na
próxima vez que você chamar o método, os valores salvos serão usados. A definição
desses argumentos altera as definições da caixa de diálogo Localizar, e a alteração das
definições da caixa de diálogo Localizar faz com que os valores salvos, usados quando
você omite os argumentos, sejam alterados. Para evitar problemas, defina
explicitamente esses argumentos toda vez que você usar esse método.
Para localizar células coincidentes com padrões mais complicados, use uma
instrução For Each...Next com o operador Like. Por exemplo, o código a seguir
pesquisa todas as células do intervalo A1:C5 que usam uma fonte cujo nome começa
com as letras Cour. Quando o Microsoft Excel encontra uma coincidência, altera a fonte
para Times New Roman.
For Each c In [A1:C5]
If c.Font.Name Like "Cour*" Then
c.Font.Name = "Times New Roman"
End If
Next
Exemplo
Este exemplo localiza todas as células do intervalo A1:A500 na planilha um que contêm
o valor 2 e o altera para 5.
With Worksheets(1).Range("a1:a500")
Set c = .Find(2, lookin:=xlValues)
If Not c Is Nothing Then
firstAddress = c.Address
Do
c.Value = 5
Set c = .FindNext(c)
Loop While Not c Is Nothing And c.Address <> firstAddress
End If
End With
Método FindNext e FindPrevious
Esses métodos prosseguem com a busca iniciada no método Find à procura de
novas ocorrências do critério dentro do Range.
Exemplo
Este exemplo mostra como o método FindPrevious é usado com os métodos
Find e FindNext. Antes de executar este exemplo, certifique-se de que Plan1 contenha
pelo menos duas ocorrências da palavra “Phoenix” na coluna B.
Set fc = Worksheets("Plan1").Columns("B").Find(what:="Phoenix")
145
Bertolo
Lição #05 – Código VBA do Excel para mover-se entre as Células e Ranges
MsgBox "A primeira ocorrência está na célula " & fc.Address
Set fc = Worksheets("Plan1").Columns("B").FindNext(after:=fc)
MsgBox "A próxima ocorrência está na célula " & fc.Address
Set fc = Worksheets("Plan1").Columns("B").FindPrevious(after:=fc)
MsgBox "A ocorrência anterior está na célula " & fc.Address
Método Insert
Insere células, linhas ou colunas na planilha determinada
Método Merge
É o recurso de mesclar células. Tem a seguinte sintaxe:
Range.Merge(Across)
Onde Across deve ser definido como True, caso queiramos mesclar as células do
Range, gerando uma célula por linha; e False, caso queiramos que todo o Range vire
uma única célula.
Método Select
Seleciona o Range especificado.
Método Sort
Classifica os dados de um relatório de tabela dinâmica, um intervalo ou a região
ativa se o intervalo especificado contiver somente uma célula. Sua sintaxe é:
expressão.Sort(Key1, Order1, Key2, Type, Order2, Key3, Order3,
Header, OrderCustom, MatchCase, Orientation, SortMethod,
DataOption1, DataOption2, DataOption3)
expressão - Necessária. Uma expressão que retorna um dos objetos da lista Aplica-se
a.
Key1 Variant opcional. O primeiro campo de classificação, como texto (um campo de
tabela dinâmica ou nome de intervalo) ou um objeto Range ("Dept" ou Cells(1, 1),
por exemplo).
Order1 É opcional. A ordem de classificação para o campo ou intervalo especificado
em Key1.
XlSortOrder pode ser uma das seguintes constantes:
xlDescending Classifica Key1 na ordem decrescente.
xlAscending padrão Classifica Key1 na ordem crescente.
Key2 Variant opcional. O segundo campo de classificação, como texto (um campo de
tabela dinâmica ou nome de intervalo) ou um objeto Range. Se você omitir este
argumento, não haverá um segundo campo de classificação. Não pode ser usado ao
classificar relatórios de tabela dinâmica.
Type Variant opcional. Especifica os elementos a serem classificados. Use este
argumento somente ao classificar relatórios de tabela dinâmica.
146
Bertolo
Lições de VBA do Excel
XlSortType pode ser uma das seguintes constantes:
xlSortLabels. Classifica o relatório de tabela dinâmica por rótulos.
xlSortValues. Classifica o relatório de tabela dinâmica por valores.
Order2 XlSortOrder opcional. A ordem de classificação para o campo ou intervalo
especificado em Key2. Não pode ser usado ao classificar relatórios de tabela dinâmica.
XlSortOrder pode ser uma das seguintes constantes:
xlDescending Classifica Key2 na ordem decrescente.
xlAscending padrão Classifica Key2 na ordem crescente.
Key3 Variant opcional. O terceiro campo de classificação, como texto (um nome de
intervalo) ou um objeto Range. Se você omitir este argumento, não haverá um terceiro
campo de classificação. Não pode ser usado ao classificar relatórios de tabela dinâmica.
Order3 XlSortOrder opcional. A ordem de classificação para o campo ou intervalo
especificado em Key3. Não pode ser usado ao classificar relatórios de tabela dinâmica.
XlSortOrder pode ser uma das seguintes constantes:
xlDescending Classifica Key3 na ordem decrescente.
xlAscending padrão Classifica Key3 na ordem crescente.
Header XlYesNoGuess opcional. Especifica se a primeira linha contém ou não
cabeçalhos. Não pode ser usado ao classificar relatórios de tabela dinâmica.
XlYesNoGuess pode ser uma das seguintes constantes:
xlGuess. Deixa o Microsoft Excel determinar se deve haver um cabeçalho, e a
determinar onde ele deve estar, se existir um.
xlNo padrão. (O intervalo inteiro deve ser classificado).
xlYes. (O intervalo inteiro não deve ser classificado).
OrderCustom Variant opcional. Este argumento é um deslocamento de inteiro baseado
em um para a lista de ordens de classificação personalizadas. Se você omitir
OrderCustom, será usada uma classificação normal.
MatchCase Variant opcional. True para fazer uma classificação que faz distinção
entre maiúsculas e minúsculas; False para fazer uma classificação que não faz distinção
entre maiúsculas e minúsculas. Não pode ser usado ao classificar relatórios de tabela
dinâmica.
Orientation XlLink opcional. A orientação da classificação.
XlSortOrientation pode ser uma das seguintes constantes:
xlSortRows padrão. Classifica por linha.
xlSortColumns. Classifica por coluna.
SortMethod XlSortMethod opcional. O tipo de classificação. Algumas dessas
constantes podem não estar disponíveis, dependendo do suporte a idioma (português do
Brasil, por exemplo) que você selecionou ou instalou.
XlSortMethod pode ser uma das seguintes constantes:
147
Bertolo
Lição #05 – Código VBA do Excel para mover-se entre as Células e Ranges
xlStroke Classificação pela quantidade de pressionamentos de tecla em cada caracteree.
xlPinYin padrão. Ordem de classificação do chinês fonético para caracterees.
DataOption1 XlSortDataOption opcional. Especifica como classificar texto em tecla
1. Não pode ser usado ao classificar relatórios de tabela dinâmica.
XlSortDataOption pode ser uma das seguintes constantes:
xlSortTextAsNumbers. Trata o texto como dados numéricos para a classificação.
xlSortNormal padrão. Classifica dados numéricos e de texto separadamente.
DataOption2 XlSortDataOption opcional. Especifica como classificar texto em tecla
2. Não pode ser usado ao classificar relatórios de tabela dinâmica.
XlSortDataOption pode ser uma das seguintes constantes:
xlSortTextAsNumbers. Trata o texto como dados numéricos para a classificação.
xlSortNormal padrão. Classifica dados numéricos e de texto separadamente.
DataOption3 XlSortDataOption opcional. Especifica como classificar texto em tecla
3. Não pode ser usado ao classificar relatórios de tabela dinâmica.
XlSortDataOption pode ser uma das seguintes constantes:
xlSortTextAsNumbers. Trata o texto como dados numéricos para a classificação.
xlSortNormal padrão. Classifica dados numéricos e de texto separadamente.
Comentários
As configurações para Header, Order1, Order2, Order3, OrderCustom e Orientation são
salvas, na planilha específica, sempre que você usa este método. Se você não especificar
valores para estes argumentos na próxima vez em que chamar o método, serão usados
os valores salvos. Defina esses argumentos explicitamente sempre que for usar o
método Sort , caso escolha não usar os valores salvos.
Seqüências de caracterees de texto que não podem ser convertidas em dados numéricos
são classificadas normalmente.
Observação Se não houver argumentos definidos com o método Sort, o Microsoft
Excel classificará a seleção, escolhida para classificação, na ordem crescente.
Exemplo
Este exemplo classifica o intervalo A1:C20 em Plan1, usando a célula A1 como
a primeira chave de classificação e a célula B1 como a segunda chave de classificação.
A classificação é feita na ordem crescente por linha, e não há cabeçalhos. O exemplo
supõe que existam dados no intervalo A1:C20.
Sub SortRange1()
Worksheets("Sheet1").Range("A1:C20").Sort _
Key1:=Worksheets("Sheet1").Range("A1"), _
Key2:=Worksheets("Sheet1").Range("B1")
End Sub
148
Bertolo
Lições de VBA do Excel
Este segundo exemplo classifica a região que contém a célula A1 (a região ativa)
em Plan1, classificando pelos dados na primeira coluna e usando automaticamente uma
linha de cabeçalho, se existir. O exemplo supõe que existam dados na região ativa, que
inclui a célula A1. O método Sort determina a região ativa automaticamente.
Sub SortRange2()
Worksheets("Plan1").Range("A1").Sort _
Key1:=Worksheets("Plan1").Columns("A"), _
Header:=xlGuess
End Sub
Método Offset
O método Offset é aquele um que você usará mais. Ele lhe permite mover para a
direita, para a esquerda, para cima e para baixo. Por exemplo se você quiser mover 3
células para a direita, você escreverá:
Activecell.Offset(0,3).Select
Se você quiser mover três células para baixo:
Activecell.Offset(3,0).Select
Se você quiser selecionar uma célula e mais uma outra a três linhas abaixo desta:
Range(Activecell,activecell.Offset(3,0)).Select
Range("A1",Range("A1").Offset(3,0)).Select
149
Bertolo
Lição #05 – Código VBA do Excel para mover-se entre as Células e Ranges
A Coleção Borders
A coleção Borders é responsável por determinar as caractereísticas das bordas
de um determinado Range.
Uma coleção de quatro objetos Border representando as quatro bordas de um
objeto Range ou Style.
Usando a coleção Borders
Use a propriedade Borders para retornar a coleção Borders, que contém todas
as quatro bordas. O exemplo seguinte adiciona uma borda dupla à célula A1 na planilha
um.
Worksheets(1).Range("A1").Borders.LineStyle = xlDouble
Use Borders(index), onde index identifica a borda, para retornar um único
objeto Border. O exemplo seguinte define como vermelho a cor da borda inferior das
células A1:G1.
Worksheets("Sheet1").Range("A1:G1"). _
Borders(xlEdgeBottom).Color = RGB(255, 0, 0)
Index pode ser uma das seguintes constantes XlBordersIndex: xlDiagonalDown,
xlDiagonalUp, xlEdgeBottom, xlEdgeLeft, xlEdgeRight ou xlEdgeTop,
xlInsideHorizontal ou xlInsideVertical.
Junto com Borders, são passadas as constantes que representam qual borda está
sendo modificada. São elas:
xlDiagonalDown – Diagonal de cima para baixo
xlDiagonalUp – Diagonal de baixo para cima
xlEdgeLeft – Borda esquerda
xlEdgeTop – Borda superior
xlEdgeBottom – Borda inferior
xlEdgeRight – Borda direita
xlInsideVertical – Linha interna vertical
xlInsideHorizontal – Linha interna horizontal.
Exemplos:
With Range(“A1:D4”).Borders(xlEdgeBottom)
.ColorIndex = 3
.LineStyle = xlDash
.Weight = xlMedium
End With
150
Bertolo
Lições de VBA do Excel
Propriedades Color e ColorIndex
A propriedade Color especifica,em RGB, a cor da borda, enquanto ColorIndex
especifica, em valor inteiro, o index para a paleta de cores. Por exemplo, Color =
RGB(255,0,0) equivale a ColorIndex = 3.
Propriedades LineStyle e Weight
Possuem os mesmos parâmetros de LineStyle e Weight do método
BorderAround.
O Objeto Font
O objeto Font possui toda a formatação de fonte que podemos fazer na interface
gráfica do Excel. Vejamos as principais propriedades:
Bold – Propriedade Booleana que define o estilo negrito da fonte.
Color ou ColoIndex – Define a cor da fonte nos parâmetros anteriormente citados.
Italic – Propriedade Booleana que define o estilo itálico da fonte.
Name – Define o nome da fonte a ser usada.
Size – Define o tamanho da fonte.
O Objeto Interior
O objeto Interior define a formatação visual do fundo de uma célula. Suas
principais propriedades são:
Propriedade Color e ColorIndex
Definem a cor de preenchimento de uma célula.
EXEMPLO – Colorindo Células Baseado No Seu Valor
A rotina seguinte colorirá uma célula numa seleção em vermelho se o valor da célula for
maior do que 5
Sub testeCor( )
Dim celula As Range
For Each celula In Selection
'testar um valor numérico primeiro
If IsNumeric(celula.Value) Then
'testar o valor da célula
If celula.Value > 5 Then
'colorir se for maior do que 5
celula.Interior.ColorIndex = 3
Else
'limpará a cor se não for maior do que 5
celula.Interior.ColorIndex = xlNone
End If
End If
Next
End Sub
Propriedade Pattern
Define um padrão para ser aplicado no fundo de uma célula. Existem dezoito
padrões que podem ser usados.
151
Bertolo
Lição #05 – Código VBA do Excel para mover-se entre as Células e Ranges
Propriedades PatternColor e PatternColorIndex
Retorna ou define a cor do padrão a ser aplicada no interior da célula como um
índice na paleta de cores atual, ou como uma das seguintes constantes XlColorIndex:
xlColorIndexAutomatic ou xlColorIndexNone. Long de leitura/gravação.
Defina essa propriedade como xlColorIndexAutomatic para especificar o
padrão automático para células ou o estilo de preenchimento automático para objetos de
desenho. Defina essa propriedade como xlColorIndexNone para especificar que você
não deseja um padrão (isso é o mesmo que definir a propriedade Pattern do objeto
Interior como xlPatternNone).
Comentários
A ilustração seguinte mostra os valores de índice de cor da paleta de cores padrão.
Exemplo
Este exemplo define a cor do padrão interior para o retângulo um em Sheet1.
With Worksheets("Sheet1").Rectangles(1).Interior
.Pattern = xlChecker
.PatternColorIndex = 5
End With
Para testar todos os valores, aqui está uma rotina interessante.
Private Sub Worksheet_SelectionChange(ByVal Target As Range)
On Error GoTo Trat
Dim Fundo, Padrao, CorPadrao As Integer
Fundo = InputBox("Por favor, digite o valor" & _
" da cor de preenchimento das células (0 - 56)")
Target.Interior.ColorIndex = Fundo
Padrao = InputBox("Por favor, digite o padrão desejado" & _
" para as células (0 - 18)")
Target.Interior.Pattern = Padrao
CorPadrao = InputBox("Por favor, digite o valor da cor" & _
" do padrão da célula (0 - 56)")
Target.Interior.PatternColorIndex = CorPadrao
Exit Sub
Trat:
MsgBox "Você deve ter escolhido algum valor fora " & _
"do Range especificado...", vbCritical
End Sub
152
Bertolo
Lições de VBA do Excel
Outro Exemplo
A macro seguinte somará todas as células na seleção que tenha uma cor de fundo(
background) em vermelho.
Sub SomaDeCores()
Dim somaInt As Single
Dim celula As Range
'inicializa a variável soma variable em zero (não exigido,
mas uma boa prática
somaInt = 0
'verifica cada uma das células na seleção que está também
no range usado.
'Isto evita ter que verificar se há célula está vazia numa
' coluna inteira ou linha está selecionada.
For Each celula In Intersect(Selection,
ActiveSheet.UsedRange)
'o interior refere-se ao background de uma célula
If celula.Interior.ColorIndex = 3 Then
somaInt = somaInt + celula.Value
End If
Next celula
'mostra os resultados
MsgBox "a soma é " & somaInt
End Sub
Mais Um Exemplo – Colorindo Células Para Destacá-las Baseado Num Texto
O que segue mudará a cor de fundo (background) de cada linha que tenha o
texto "conta" na coluna 1.
Sub ColorindoAs()
Dim Ndx As Long
For Ndx = 1 To ActiveSheet.UsedRange.Rows.Count
If LCase(Cells(Ndx, 1).Value) = "conta" Then
Rows(Ndx).Interior.ColorIndex = 3
End If
Next Ndx
End Sub
Como fazer a sua macro esperar uns poucos segundos.
A declaração seguinte:
Application.Wait Now + TimeValue("00:00:05")
esperará por 5 segundos e daí rodará a próxima declaração.
153
Bertolo
Fase #2: Código VBA do Excel (Macros)
Lição 6: Código VBA do Excel para Caixas de Mensagens
N
o VBA para Excel a caixa de mensagem é a principal ferramenta para interagir
com o usuário. Você pode usá-la para informar, alertar-lhe ou pedir-lhe para
escolher um certo path (Sim/Não).
O código no VBA para Excel para gerar a seguinte caixa de mensagem básica é:
MsgBox "Sua mensagem aqui"
Quando você desenvolver um procedimento que leva tempo para rodar, você
encerra seu código com uma caixa de mensagem básica dizendo ao usuário que o
procedimento foi executado.
MsgBox "O relatório está pronto"
Ou
MsgBox "O procedimento foi executado você deve agora ir para a
folha ""Capa"""
Ou
MsgBox "O procedimento foi executado você deve agora ir para a
célula ""A1"""
Note que se você quiser parte da sua mensagem esteja entre aspas você tem de
dobrar as aspas dentro da mensagem. Quando a usuário clicar num botão na caixa de
mensagem Excel ela dispara um procedimento que fará alguma coisa importante como
deletar todos os dados. Sempre iniciar o código com uma caixa de mensagem que
pergunte ao usuário se ele tem certeza que ele quer que o procedimento rode. Neste caso
use uma caixa de mensagem "Sim/Não".
Quando trabalhando com uma caixa de mensagem " Sim/Não" você precisará
coletar a resposta dada pelo usuário.
Passo 1: Você primeiro declara uma variável para armazenar a resposta
"Dim varResposta as string".
Passo 2: Você guarda a resposta na variável com o código:
"varResposta = MsgBox("Você está certo que você quer deletar
todos os dados?", vbYesNo, "Advertência")".
Note os parênteses dentro do qual você submete os três argumentos; a
mensagem, o tipo de caixa de mensagem e seu título. Note também as aspas
envolvendo a mensagem e o título.
154
Bertolo
Lições de VBA do Excel
Passo 3: Você trata a resposta com uma declaração "IF" onde se o usuário responder
"Não" você sai do procedimento com "Exit Sub"
Aqui está o procedimento inteiro.
Sub proProcedimentoPerigoso()
Dim varResposta As String
varResposta = MsgBox("Você está certo que você quer deletar
todos os dados?", vbYesNo, "Advertência")
If varResposta = vbNo Then
Exit Sub
End if
Aqui inicia o procedimento perigoso de deletar os dados
End Sub
Quando você criar uma caixa de mensagem básica (primeiro exemplo acima),
você não precisa usar parênteses. Se você desenvolver uma caixa de mensagem mais
complexa você verá que quando você iniciar escrevendo a linha de código (exemplo
acima) varAnswer = MsgBox(, logo após os parênteses o Excel mostra-lhe o que é
esperado como argumentos:
1- O Prompt não é opcional, é a mensagem que você quer que seu usuário leia na caixa
de mensagem e ela deve estar entre aspas.
2- Quando você entrar com vírgula após o prompt, o Excel oferece-lhe uma lista dropdown de todos os tipos de caixa de mensagem que você pode criar.
Escolha a sua caixa de mensagem e entre com uma vírgula.
3- O terceiro argumento é o título da caixa de mensagem que aparecerá na faixa azul no
topo da caixa de mensagem. Submeta um título entre aspas.
O quarto e quinto argumentos raramente são usados, eles são opcionais e você
não precisa entrar com qualquer coisa então...mas feche os parênteses.
Como você pode ver, existem muitos tipos de caixas de mensagens. Aquelas que
são mais freqüentemente usadas são a vbYesNo, vbOKCancel, vbRetryCancel. Você
deverá também querer usar uma caixa de mensagem mais decorativa como a
vbQuestion, a vbInformation, a vbExclamation ou a vbCritical como mostrado abaixo.
155
Bertolo
Lição #06 – Código VBA do Excel para Caixas de Mensagens
Não existem caixas de mensagem no VBA para Excel que você possa mostrar ao
usuário enquanto um procedimento roda por um tempo muito longo. Mas há um modo
de contornar isto. Adicione uma planilha chamada "Espera" e insira uma figura, um
wordart ou uma mensagem numa fonte muito grande como "Procedimento rodando" e
oculte a folha.
Passo #1: Primeiro você torna a folha que você criou visível e selecione-a (Linhas 1 e 2).
Passo #2: Você deve querer mudar o cursor para a ampulheta (Linha 3)
Passo #3: Você desativa a funcionalidade de atualização de tela (Linha 4)
Passo #4: Você escreve o seu longo procedimento (Linha 5 no exemplo)
Passo #5: Você oculta a folha especial (Linha 6)
Passo #6: Você traz de volta o cursor default (Linha 7)
Passo #7: Você re-ativa a funcionalidade atualização de tela
Adicione este código ao seu longo procedimento. Apenas troque a linha "Aqui
está seu longo procedimento" pelo seu próprio procedimento.:
Sub proProcedimentoLongo()
Sheets("Espera").Visible=True
Sheets("Espera").Select
Application.Cursor = xlWait
Application.ScreenUpdating=False
Aqui está o longo procedimento
Sheets("Espera").Visible=False
Application.Cursor = xlDefault
Application.ScreenUpdating=True
End Sub
156
Bertolo
Lições de VBA do Excel
Mostrando Caixas de Mensagens
O que segue mostra uma caixa de mensagem que tem apenas um botão OK nela.
Sub MsgExemplo1()
MsgBox "Este é um exemplo de uma mensagem."
End Sub
O que segue mostra uma caixa de mensagem que mostra os botões OK e
Cancelar, permitindo o usuário fornecer uma resposta:
Sub MsgExemplo2()
Dim iResposta As Integer
iResposta = MsgBox("Selecione OK ou Cancelar", vbOKCancel)
'verifique para ver se o botão cancelar foi selecionado
If iResposta = vbCancel Then
MsgBox "Você selecionou Cancelar"
End If
If iResposta = vbOK Then
MsgBox "Você selecionou OK"
End If
End Sub
Este exemplo também poderia ter sido escrito de uma maneira muito mais
condensada, onde a seleção do botão Cancelar pára a execução e a seleção do botão OK
permite continuá-la:
Sub MsgExemplo3()
If MsgBox("Selecione OK para Continuar") = vbOKCancel Then
End
'Comandos a serem executados se OK for selecionado
End Sub
O que segue ilustra uma caixa de mensagem que mostra os botões Sim, Não e
Cancelar. Se você quiser somente os botões Sim ou Não, então use vbYesNo em vez
de vbYesNoCancel
Sub MsgExemplo4()
Dim iResposta As Integer
'mostrar uma mensagem e armazenar uma resposta para
'avaliação
iResposta = MsgBox("Selecione um botão", vbYesNoCancel)
'verifique para ver se o botão Cancelar foi selecionado
If iResposta = vbCancel Then
MsgBox "Você selecionou Cancelar"
End If
'verifique para ver se Sim foi selecionado
If iResposta = vbYes Then
MsgBox "Você selecionou Sim"
End If
'verifique e veja se Não foi selecionado
If iResposta = vbNo Then
MsgBox "Você selecionou Não"
End If
End Sub
157
Bertolo
Lição #06 – Código VBA do Excel para Caixas de Mensagens
Formatando numa Caixa de Mensagem
O que segue ilustra como formatar entradas numa MsgBox:
MsgBox "
& "
Chr(13)
& "
Equipamento Nº.
" & numEquip & Chr(13) _
Descrição " & Descrição &
_
Prazo Interno " & Format(partedaData,"ddd-mm")
onde as variáveis numEquip, Descrição, e partedaData já foram definidas.
Acima o Chr(13) é a tecla enter, permitindo mostrar a entrada na próxima linha.
Outros valores úteis para Chr() são 174 que é um símbolo copyright e 34 que é uma
aspa dupla.
Usando Aspas Duplas Numa Caixa de Mensagem
O principal uso das aspas duplas no seu código é usá-lo para delimitar strings de texto.
Por exemplo,
MsgBox "Alô Mundo"
ou
ActiveCell.Value = "Descrição"
Se você quiser usar aspas duplas para destacar texto numa caixa de mensagem,
então use uma das seguintes aproximações:
MsgBox "O mundo" & Chr(34) & "AOOO" & Chr
(34) & "está em aspas duplas"
ou
MsgBox "O mundo ""AOOO"" está em aspas duplas"
O segundo exemplo funciona porque as duas aspas duplas numa linha é
interpretada como parte da string de texto e, não como delimitação de uma string de
texto.
Mais exemplos de uso das caixas de mensagens
Aqui estão alguns exemplos de como se usar a função MsgBox:
MsgBox "O trabalho está feito !"
' caixa de mensagem com texto e botão OK
MsgBox "O trabalho está feito !", vbInformation
' caixa de mensagem com texto, botão OK e um ícone de informação
MsgBox "O trabalho está feito !", vbCritical
' caixa de mensagem com texto, botão OK e um ícone de advertência
MsgBox "O trabalho está feito !", vbInformation, "Meu Título"
' caixa de mensagem com texto, botão OK, ícone de informação e um
texto de título personalizado.
Resposta = MsgBox("Você quer continuar ?", vbYesNo)
' caixa de mensagem com botões YES e NO,
' o resultado é um inteiro, as constantes são nomeadas vbYes e vbNo.
Resposta = MsgBox("Você quer continuar ?", vbYesNo + vbQuestion)
' caixa de mensagem com botões YES e NO e um ícone de interrogação
Resposta = MsgBox("Você quer continuar ?", vbYesNo + vbQuestion, "Meu
Título")
' caixa de mensagem com botões YES e NO,
' ícone de interrogação e um texto de título personalizado
158
Bertolo
Lições de VBA do Excel
Resposta = MsgBox("Você quer continuar ?", vbYesNo + 256 + vbQuestion,
"Meu Título")
' caixa de mensagem com botões YES e NO, ícone de interrogação e um
texto de título personalizado,
' o botão NO é o default
Resposta = MsgBox("Você quer continuar ?", vbOKCancel, "Meu Título")
' caixa de mensagem com botões OK- e CANCEL, o resultado é um inteiro,
' as constantes são nomeadas vbOK ou vbCancel.
O resultado da função MsgBox pode ser armazenado numa variável. A variável
pode ser do tipo Integer. Esta variável pode ser usada mais tarde num código de macro
como este:
Resposta = MsgBox("Você quer continuar ?", _
vbOKCancel, "Meu Título")
If Resposta = vbCancel Then Exit Sub ' a macro termina se o
usuário selecionar o botão CANCEL
Ou como este:
If MsgBox("Você quer continuar ?", vbOKCancel, _
"Meu Título") = vbCancel Then Exit Sub
Como Formatar Uma Mensagem Numa Caixa de Entrada Ou Caixa de
Mensagem
Se você usar Chr(13) no seu texto MsgBox, então isto atua como um alinhamento do
papel, colocando o texto seguinte ao Chr(13) numa nova linha numa MsgBox.
Sub ExemploMultiLinhas ()
MsgBox "Esta é a primeira linha." & _
Chr(13) & "Esta é a segunda linha." & _
Chr(13) & "Esta é a terceira linha"
End Sub
Se você quer que uma linha seja indentada (afastada da margem), então use um código
como o seguinte:
Sub ExemploIndentar ()
MsgBox "Esta é a primeira linha." & _
Chr(13) & Chr(9) & "Esta é indentada." & _
Chr(13) & Chr(9) & "Esta é também indentada"
End Sub
Adicionando Um Botão de Ajuda A Uma MsgBox
O botão de ajuda numa caixa de mensagem pode somente ser mostrado usando a
seguinte aproximação. É possível que erros fixados pelo Microsoft podem consertar
isto, mas isto é necessário para usuários que não fizeram. Você tem que adicionar um
botão ajuda explicitamente com os argumentos de botões, como este:
MsgBox "Clique Ajuda para ajuda?", _
159
Bertolo
Lição #06 – Código VBA do Excel para Caixas de Mensagens
vbCritical + vbMsgBoxHelpButton, "Ajuda",
"runner.hlp", 10
Isto mostrará um arquivo ajuda chamado runner.hlp que está no diretório
Windows (assumindo que ele exista). Por favor note que o número usado como o
último argumento é dependente do arquivo ajuda.
160
Bertolo
Fase #2: Código VBA do Excel (Macros)
Lição 7: Código para Caixas de Entrada VBA do Excel
C
aixas de entrada de dados são usadas para exigirem um ÚNICO valor do usuário.
O código básico para um a caixa de entrada de dados é como segue. Com este
procedimento sempre que o valor submitido pelo usuário é entrado na célula "A1" de
uma folha chamada "Intro".
Sub proInput()
Sheets("Intro").Range("A1").Value = InputBox("Para que ano
você precisa este relatório?")
End Sub
Você também pode usar um cabeçalho diferente para a caixa de entrada de dados
(como "Ano" neste exemplo)
Sheets("Intro").Range("A1").Value = InputBox("Para que ano você
precisa este relatório?",”Ano”)
Antes de ir adiante, devo dizer-lhe que não é possível impor um caractere de
password (*) na caixa de entrada de dados. Para conseguir isto você deve trabalhar com
um userform e uma caixa de texto. Veja como na lição sobre userforms e controles. Se
você quiser validar o valor submitido pelo usuário antes de continuar com o
procedimento você não armazenará o valor diretamente numa célula mas numa variável.
O código deverá então se parecer com este:
Sub proEntrada()
Dim varEntrada As Integer
varEntrada = InputBox("Para que ano você precisa este
relatório?")
Sheets("Intro").Range("A1").valor = varEntrada
End Sub
161
Bertolo
Lição #07 – Código para Caixas de Entrada em VBA do Excel
Uma variável "varEntrada" é declarada Dim varEntrada As Integer para receber
o valor submetido pelo usuário. O usuário entra com um valor que é transferido para
uma variável e daí para uma célula. Note aqui que a variável é declarada como "Integer"
assim se o usuário submete um texto "string" um erro é gerado. Você pode declarar a
variável como string Dim varEntrada As String se você estiver esperando um texto ou
como date Dim varEntrada As Date se você estiver perguntando uma data.
Com esta abordagem você pode usar um manipulador de erro ou alguma
declaração "IF" para validar o valor submetido pelo usuário antes de seguir em frente.
Aqui está o código para manipular erros (resposta do usuário cancelada ou inválida) e
validar o valor submetido:
Sub proEntrada()
Dim varEntrada As Date
On Error GoTo adErro
varInput = InputBox("Para que ano você precisa este
relatório?")
If year(varEntrada)> 2006 then
MsgBox "Ano inválido"
Exit Sub
End If
Faça isto e aquilo.
Exit Sub
adErro:
MsgBox "Isto não é uma data."
End Sub
Neste procedimento eu primeiro declaro uma variável do tipo data Dim
varEntrada As Date de modo que se o usuário submeter alguma coisa além de uma data
lá será um erro VBA a ser manipulado. Eu digo então ao VBA que se um erro ocorrer o
procedimento deverá pular para os endereços adErro On Error GoTo adErro. Isto
significa que se o usuário submeter qualquer coisa além de uma data o procedimento
saltará todas as linhas até chegar em adErro. Uma caixa de mensagem dirá então ao
usuário que aquilo que ele submeteu não é uma data MsgBox "Isto não é uma data.". Se
aquilo que é submetido for de fato uma data eu uso uma declaração "IF" para verificar
se o ano da data é maior que 2006. Se ele for há uma outra caixa de mensagem Msgbox
"Ano inválido" seguido por um Exit Sub que coloca um final ao procedimento. Se o
valor submetido for uma data e o ano é válido o procedimento roda completamente até
ele atingir o outro Exit Sub logo antes de adErro: ( com a vírgula no final).
Interrompendo Uma Macro Para Entradas
O que segue é uma macro que se interrompe até que o usuário entre com um
valor. O valor é então escrito na célula ativa. Se o usuário pressionar Cancel, a macro
entra em loop.
Sub ObterEntrada()
Dim str As String
Do
str = InputBox("Entre com alguma coisa")
If str <> "" Then
162
Bertolo
Lições de VBA do Excel
ActiveCell.Value = str
Exit Do
End If
Loop
End Sub
Você pode colocar os seguintes passos diretamente antes da declaração Loop
para ver se o usuário quer continuar:
If MsgBox("Você quer continuar", vbYesNo, _
"Continuar?") = vbNo Then End
RESTRINGINDO O QUE É PERMITIDO NUMA CAIXA DE ENTRADA
Se você usar Application.InputBox para mostrar uma caixa de entrada, você pode
restringir o que é permitido ao usuário entrar especificando um valor para o tipo de
argumento. Por exemplo, o que segue restringe o usuário a fornecer apenas números:
Dim entradaResposta As Variant
Dim lNum As Single
'use uma variável variant para obter a resposta da caixa de
'entrada quando a resposta puder ser Boolean (falsa) ou um
'valor
entradaResposta = Application.InputBox( _
Prompt:="Entre com um número",
Type:=1)
If entradaResposta = False Then Exit Sub
'armazena a entrada do usuário numa variável numérica.
'Note que a caixa de entrada retorna uma string mesmo se o tipo
'for 1
lNum = Val(entradaResposta)
MsgBox "você entrou com " & lNum
O que segue usa Application.InputBox para obter um intervalo selecionado pelo
usuário, ajustando o tipo de argumento para 8.
'A variável para a resposta da caixa de entrada deve ser do tipo
'range ou então o teste Is Nothing explodirá!
Dim userSelection As Range
'ligue o manipulador de erro no caso do usuário pressionar
'cancel
On Error Resume Next
Set userSelection = Application.InputBox( _
prompt:="entre com um range", Type:=8)
On Error GoTo 0
If userSelection Is Nothing Then
'mostrar esta menssagem se o botão cancel foi selecionado
MsgBox "Um range não foi selecionado"
Exit Sub
End If
'mostrar o range selecionado
MsgBox "Você selecionou " & userSelection.Address
(external:=True)
163
Bertolo
Lição #07 – Código para Caixas de Entrada em VBA do Excel
'para ir ao range selecionado
Application.Goto userSelection, True
Os valores mais populares para o tipo de argumento são:
1
2
4
8
Um número
Texto (uma string)
Um valor lógico (True ou False)
Uma referência de célula, como um objeto Range
Para maiores informações sobre a caixa de entrada, destacar a palavra no Visual Basic
Editor e pressionar F1 para ajuda.
CONVIDANDO O USUÁRIO A ENTRAR COM UM NÚMERO
Você pode conseguir que o usuário forneça-lhe um número usando o código
como o seguinte.
Sub GetANumber()
Dim userInput As Variant
'mostrar a aplicação caixa de entrada, com o tipo ajustado
'para 1 a qual permite somente entradas de números
userInput = Application.InputBox( _
prompt:="Por favor entrar com um número",
Type:=1)
'se o botão cancel for selecionado, o TypeName é Boolean
If TypeName(userInput) = "Boolean" Then
Exit Sub
End If
'converte a entrada do usuário de uma string para um número
userInput = Val(userInput)
'mostra a entrada do usuário e o TypeName
MsgBox userInput & " " & TypeName
(userInput)
End Sub
Se o Tipo de argumento não for especificado, então o usuário poderá entrar com
qualquer string, não apenas números. Se Application.InputBox não for usado, mas
somente a InputBox for usada, não há maneira de distinguir entre um Zero e a seleção
cancelar do usuário. Finalmente, toda entrada de uma caixa de entrada é uma string, e
deve ser convertida para um número se ela é um número. Por outro lado, testes
numéricos não funcionarão.
USANDO A FUNÇÃO APPLICATION.INPUTBOX PARA ESPECIFICAR UM
NÚMERO
A função Application.InputBox pode ser usada par restringir entradas do usuário
apenas a números especificando um tipo de argumento quando você mostrar a caixa de
entrada caixa de entrada. O que segue ilustra isto:
Sub Obter_Um_Numero()
Dim RespostaDoUsuario As Variant
164
Bertolo
Lições de VBA do Excel
'mostrar a caixa de entrada
RespostaDoUsuario = _
Application.InputBox(Prompt:="Entre com um número", _
Type:=1)
'verificar e ver se botão cancelar foi selecionado. Sair
'se for
If RespostaDoUsuario = "False" Then Exit Sub
'mostrar uma mensagem mostrando qual número foi entrado
'use Val() para converter a um número ao invés de uma
'"string number"
MsgBox "O número entrada foi " & Val(RespostaDoUsuario)
End Sub
No exemplo acima, a variável que recebe o resultado da declaração
Application.InputBox deve ser uma variável Variant. Deste modo, ela pode acitar ou um
número ou uma resposta False se o botão cancelar for selecionado.
Uma outra maneira de se determinar se o botão cancelar foi selecionado na
Application.InputBox é usar um teste TypeName():
If TypeName(RespostaDoUsuario) = "Boolean" Then Exit Sub
INPUTBOX PARA PEDIR POR UMA DATA
Tente o código seguinte:
Sub ObterUmaData()
Dim AString As String
Dim RowNdx As Integer
Dim AData As Double
AString = Application.InputBox("Entrar Com Uma Data
Inicial")
If IsDate(AString) Then
AData = DateValue(AString)
Else
MsgBox "Data inválida"
End If
End Sub
Note que você deveria validar a variável AData para confirmar que ela está
dentro do intervalo de data que você quer.
USANDO A INPUTBOX DO VISUAL BASIC PARA RETORNAR UM RANGE
Existem dois tipos de input boxes no Excel. Há a função Visual Basic InputBox
e ela retorna somente uma string texto. Ela é a mais simples para se usar. Há também a
Excel Application.InputBox que permite-lhe especificar o tipo de entrada que é
retornada. O que segue ilustra o uso da função VB InputBox:
A abordagem mais simples com nenhuma verificação de erro – assume que o usuário
não confundirá a seleção ou não sairá se uma caixa de erro aparecer.
165
Bertolo
Lição #07 – Código para Caixas de Entrada em VBA do Excel
'declarar uma variável Variant para a saída da InputBox
Dim meuObjeto As Variant
meuObjeto = InputBox("Entrar com uma célula")
Range(meuObjeto).Select
Entretanto, você deverá considerar se o usuário acionou a tecla cancelar que
retorna False ou entrou com um endereço inválido. O que segue mostra como fazer isto:
Sub ExemploInputBox()
Dim meuObjeto As Variant, celulasSelecionadas As Range
'retorna uma label no caso de um intervalo inválido ser
'entrado
ObterUmaCelula:
meuObjeto = InputBox("Entrar uma célula")
'Se nenhuma entrada for feita na caixa, mesmo se OK
'cancelou, sair do procedimento
If meuObjeto = "" Then
Exit Sub
Else
'ligar error handling no caso da entrada não ser um range
On Error GoTo ErrorHandler
'armazenar a entrada numa variável range para usar mais
'tarde
Set celulasSelecionadas = Range(meuObjeto)
'desligar error handling
On Error GoTo 0
End If
'restante do seu código
Exit Sub
'a sub exit acima evita entrar no seguinte error handler
'que é usado se a entrada não for um range válido
ErrorHandler:
MsgBox "Este não era um endereço de célula válido"
Resume ObterUmaCelula
End Sub
COMO OBTER UM ENDEREÇO DE CÉLULA DE UM USUÁRIO
Use o método Application.InputBox, com o argumento Type ajustado para 8:
Dim ORange As Range
On Error Resume Next
Set ORange = Application.InputBox _
(prompt:="Selecione uma célula",type:=8)
On Error GoTo 0
If ORange Is Nothing Then
MsgBox "Você não selecionou uma célula"
End If
'restante do seu código
166
Bertolo
Lições de VBA do Excel
USANDO INPUTBOXES PARA OBTER UM RANGE DE CÉLULAS
O que segue são dois exemplos que mostram como o usuário conseguir
selecionar apenas um intervalo de célula simples. Os dois exemplos após estes dois
permitem o usuário selecionar qualquer número de células.
Sub ExemploDeEntrada1()
'Este exemplo mostra uma caixa de entrada e pede ao usuário
'para selecionar uma célula.
Dim celulasSelecionadas As Range
'configurar on error no caso de cancelar ter sido
'selecionado
On Error Resume Next
'mostrar a caixa de entrada e atribuir resultados de
'seleção para uma variável
Set celulasSelecionadas = Application.InputBox( _
prompt:="Selecione uma célula simples", Type:=8)
'desligar o verificador de erro
On Error GoTo 0
'verificar se um intervalo foi selecionado
If celulasSelecionadas Is Nothing Then
MsgBox "Nenhuma célula foi selecionada"
Exit Sub
ElseIf celulasSelecionadas.Cells.Count > 1 Then
'verificar e ver quantas células foram selecionadas
'mostrar mensagens dando o resultado
MsgBox "Você selecionou mais do que uma célula"
Exit Sub
Else
MsgBox "Você selecionou " &
celulasSelecionadas.Address(external:=True)
End If
End Sub
Sub InputExample2()
'Este exemplo mostra uma caixa de entrada e pede ao usuário
'para selecionar uma célula
'Ele continua o laço até o botão cancel ser selecionado ou
'uma célula simples for selecionada
Dim celulasSelecionadas As Range
'ajuste o on error no caso do botão cancelar ser
selecionado
On Error Resume Next
Do
'mostrar a caixa de entrada e atribuir o resultado da
'seleção a uma variável
Set celulasSelecionadas = Application.InputBox _
(prompt:="Selecione uma célula simples", Type:
=8)
'desligar o verificador de erro
On Error GoTo 0
167
Bertolo
Lição #07 – Código para Caixas de Entrada em VBA do Excel
'verificar se um intervalo é selecionado. Parar toda
'ação se nenhum for selecionado
If celulasSelecionadas Is Nothing Then
End
'verificar e ver quantas células foram selecionadas
ElseIf celulasSelecionadas.Cells.Count > 1 Then
MsgBox "Você selecionou mais do que uma célula"
Else
'sair se uma célula for selecionada
Exit Do
End If
Loop
'mostrar o valor da célula selecionada
MsgBox "o valor da célula selecionada é " _
& celulasSelecionadas.Value
End Sub
Sub InputExample3()
'Este exemplo mostra uma caixa de entrada e pede ao usuário
'para selecionar um intervalo
Dim cellsSelected As Range
'configure on error no caso do botão cancelar ter sido
'selecionado
On Error Resume Next
'mostra a caixa de entrada e atribui um resultado da
seleção 'a uma variável
Set cellsSelected = Application.InputBox( _
prompt:="Selecione um intervalo de uma ou mais
células",Type:=8)
'desligar o verificador de erro
On Error GoTo 0
'verificar se um range é selecionado
If cellsSelected Is Nothing Then
MsgBox "Nenhuma célula foi selecionada"
Exit Sub
Else
'mostrar mensagens dando as células selecionadas
MsgBox "Você selecionou " &
cellsSelected.Address(external:=True)
End If
End Sub
Sub InputExample4()
'Este exemplo mostra uma caixa de entrada e pede ao usuário
'para selecionar um intervalo
'Ele continua o laço até o botão cancel ser selecionado ou
'um intervalo ser selecionado
Dim cellsSelected As Range, cell As Range
'configure on error no caso de cancel ser selecionado
On Error Resume Next
168
Bertolo
Lições de VBA do Excel
Do
'mostra a caixa de entrada e atribui o resultado da
'seleção a uma variável
Set cellsSelected = Application.InputBox _
(prompt:="Selecione uma célula simples", Type:
=8)
'desligue o verificador de erro
On Error GoTo 0
'verifique se um intervalo é selecionado. Pare toda a
'ação se nenhum for selecionado
If cellsSelected Is Nothing Then
End
Else
'sair quando um range tiver sido selecionado
Exit Do
End If
Loop
'mostrar o valor das células selecionadas
For Each cell In cellsSelected
MsgBox "o valor da " cell
.Address(external:=True) _
& " é " & cell.Value
End Sub
UM EXEMPLO DE APPLICATION.INPUTBOX QUE OBTÉM UM INTERVALO
O que segue ilustra como usar a função Application.InputBox.
Para obter uma seleção de intervalo pelo usuário.
Dim Rng As Range
On Error Resume Next
Set Rng = Application.InputBox(prompt:="Entrar Com Um Range",
Type:=8)
If Rng Is Nothing Then
MsgBox "Nenhum Intervalo Selecionado"
Else
Rng.Select
End If
On Error GoTo 0
USANDO A INPUTBOX PARA COLOCAR UM VALOR NUMA CÉLULA
O que segue ilustra como obter um valor do usuário e colocá-lo na célula A3 da
planilha ativa:
Sub InputBoxExample()
Dim cellValue As Variant
reShowInputBox:
cellValue = Application.InputBox("Entrar com o valor e ir
para A3")
If cellValue = False Then
Beep
Exit Sub
169
Bertolo
Lição #07 – Código para Caixas de Entrada em VBA do Excel
ElseIf cellValue = "" Then
Beep
GoTo reShowInputBox
Else
ActiveSheet.Range("A3").Value = cellValue
End If
End Sub
CONVIDANDO O USUÁRIO PARA MÚLTIPLAS ENTRADAS
O que segue é um modo simples de convidar um usuário para uma série de
entradas e colocar os valores nas células da planilha ativa. Ele usa uma das rotinas
principais que chama novamente uma sub-rotina repetidamente.
Sub MainProcedure()
LoadData "A1", "Entrar com um valor para alguma coisa"
LoadData "G1", " Entrar com um valor ainda para alguma
coisa"
End Sub
'os argumentos são endereços de células para o valor e a
'mensagem a ser mostrada
Sub LoadData(addr As String, msg As String)
Dim resposta As Variant, iR As Integer
'fazer o laço até o usuário entrar ou escolher.
While response = ""
'mostra uma caixa de entrada com a msg que foi transmitida
'à esta rotina
resposta = InputBox(prompt:=msg)
'se o botão cancelar for selecionado ou nenhum valor
'for entrado, ver ser o 'usuário quer parar.
If resposta = "" Then
iR = MsgBox("Nenhum valor foi entrado. " & _
"Você quer parar?",
vbYesNo)
'isto pára toda atividade
If iR = vbYes Then End
End If
Wend
'isto carrega o valor na célula
Range(addr).Value = resposta
End Sub
Exemplo da função InputBox
Este exemplo mostra várias maneiras de utilizar a função InputBox para solicitar ao
usuário que digite um valor. Se as posições x e y forem omitidas, a caixa de diálogo será
automaticamente centralizada em relação aos respectivos eixos. A variável MeuValor
contém o valor digitado pelo usuário se ele clicar em OK ou pressionar a tecla ENTER.
Se o usuário clicar em Cancel, será retornada uma seqüência de comprimento zero.
170
Bertolo
Lições de VBA do Excel
Dim Mensagem, Titulo, Default, MeuValor
Mensagem = "Digite um valor entre 1 e 3"
' Define o aviso.
Titulo = "Demonstração da CaixaDeEntrada"
' Define o título.
Default = "1"
' Define o padrão.
' Exibe a mensagem, o título e o valor padrão.
MeuValor = InputBox(Mensagem, Titulo, Padrão)
' Utiliza o arquivo de Ajuda e o contexto. O botão Ajuda é adicionado
' atomaticamente.
MeuValor = InputBox(Mensagem, Titulo, , , , "DEMO.HLP", 10)
' Exibe a caixa de diálogo na posição 100, 100.
MeuValor = InputBox(Mensagem, Titulo, Padrão, 100, 100)
171
Bertolo
Fase #2: Código VBA do Excel (Macros)
Lição 8: Código para Manipular Erros no VBA para Excel
E
xistem dois tipos de erros que podem ocorrer quando se trabalha com VBA para
Excel, o erro VBA e o erro Excel. Os erros VBA são aqueles capturados pelo
VBA que disparam a janela de diálogo de erro e que são gerados quando existem
erros de impressão ou erros lógicos no código. O erro Excel são aqueles que o VBA não
captura e que você manipula com as declarações "IF".
Manipulando Erros no Excel
Um erro Excel acontece quando por exemplo você estiver pedindo a um usuário
para submeter um número numa célula A1 de uma planilha e que o número submetido é
ou muito pequeno ou muito grande. No seguinte exemplo você está esperando um
usuário submeter um número entre 100 e 200. Se o valor for menor do que 100 e, você
quiser dizer ao usuário mas você concorda em deixar o procedimento VBA ir adiante. Se
o valor for maior do que 200 e, você quiser dizer ao usuário e parar o procedimento.
Aqui está o código:
Sub proTestExcelErrors()
If Range("A1").Value < 100 Then
MsgBox "Valor submetido é muito pequeno."
ElseIf Range("A1").Value > 200 Then
MsgBox "Valor submetido é muito grande."
Exit Sub
End If
' aqui está o resto do procedimento.
MsgBox "O procedimento vai em frente."
End Sub
Erros no VBA para Excel
Um VBA erro acontece quando o VBA não entende ou aceita que você tem escrito. Um
erro VBA acontece quando:
- o nome de um objeto, uma propriedade ou um método tem a ortografia incorreta,
- um método inválido ou propriedade são chamados para um certo objeto. Por exemplo
você não pode escrever ActiveSheet.Value se a folha não tem um valor. Ela tem um
nome, ele pode ser visível ou não mas ele não tem valor.
- um valor inválido é enviado para uma variável. Por exemplo você não pode guardar
um texto ("Bertolo") numa variável que você declarou como Integer (Dim varVariable
as Integer).
- um valor não é encontrado pelo método Find ( Selection.Find...). Por exemplo, você
está procurando "Bertolo" na coluna A mas ele não está lá.
- uma variável não foi declarada enquanto trabalhando com a Option Explicit ativada.
- e mais.
É extremamente importante manipular estes erros para programadores que
desenvolvem programas enormes ou video games que serão distribuídos numa larga
escala. Isto é porque existem enormes equipes de teste para testar e tentar encontrar
bugs nos programas antes deles serem lançados para o público. E mesmo
assim.....Microsoft Internet Explorer....segurança bugs....
Assim o primeiro passo na manipulação de erros é testar seu programa.
172
Bertolo
Lições de VBA do Excel
Quando você estiver desenvolvendo procedimentos VBA no Excel para si
próprio não é realmente importante manipular erros. Você trabalha com seu programa e
corrige-os quando aparecerem. Se você desenvolver programas para umas poucas
pessoas com quem tem ligações estretiras você pode esquecer a respeito de erros
também. Mas se você estiver desenvolvendo programas para distribuição em grande
escala você deve manipular os erros lembrando de adicionar um pouco do custo de sua
aplicação. Você pode mesmo formar a sua própria equipe de teste. Descoberta de
Erros VBA enquanto estiver Digitando o Procedimento, enquanto estiver
Tentando Rodar o Procedimento ou enquanto estiver Rodando o Procedimento
Uma porção de erros são capturados pelo Visual Basic Editor (VBE) e você não
é alertado quando você escrever o código mas quando você tentar obter a próxima linha
enquanto da escrita do código. A fonte da linha torna-se vermelha e a caixa de
mensagem lhe diz o que está errado. Outros erros não são detetados quando você
escrever o código mas quando você tentar rodar seu procedimento VBA ou quando você
rodá-los.
Enquanto digita
O VBE aponta um monte de erros quando você escreve o código. Tente escrever
Range("A1".Value por exemplo. Você será alertado para o fato que um parênteses está
faltando com a caixa de mensagem dizendo "Expected: End of Statement" (imagem
abaixo). Você será alertado pela falta de parênteses, aspas duplas, dois pontos, pontos e
outro "separadores". Mas o VBE não lhe alertará pelos erros de impressão como
Range("A1").Value ou qualquer coisa que esteja entre aspas duplas
Range("namedoCampo").Value. O VBE não lhe alertará se você escreveu de forma
errada o nome de uma variável.
Você corrige estes erros e daí você pode rodar suas macros passo a passo com a tecla F8
ou indo ao menu "Ferramentas/Macro/Macros". Até este ponto outro erroVBA será
identificado pelo VBE.
Enquanto tenta Rodar o Procedimento
O segundo conjunto de erros é identificado pelo VBE tão logo você tentar rodar o
procedimento. Se existirem alguns erros específicos no código, a execução não
começará. Uma janela de diálogo diferente aparece dependendo se você estiver rodando
o procedimento do VBE do Excel ou do Excel quando o procedimento for protegido
com password. O tipo de erro nesta segunda categoria inclui a ausência de End Sub,
uma falta de End If, uma falta de Next ou Loop uma variável não declarada e alguns
outros. Quando estes erros são identificados pelo VBE e a janela de diálogo aparecer
173
Bertolo
Lição #08 – Código para Manipular Erros no VBA do Excel
você não terá de se aborrecer sobre se alguns códigos foram executados. A execução
não inicia.
Se você estiver tentando executar o procedimento do Excel e aquele procedimento
estiver protegido com password (proteção ativada) o seguinte tipo de caixa de
mensagem aparece.
Clique em "OK", vá para o VBE, desproteja o projetoe rode o procedimento. A
primeira linha de código é destacada em amarelo, o problem é destacado em azul e a
caixa de mensagem diferente aparece. Fixe o problema, clique na seta azul na barra de
ferramentas para reiniciar a execução ou clique no quadrado azul na barra de
ferramentas e recomece do VBE ou do Excel..
Se você estiver tentando executar o procedimento do VBE o seguinte tipo de
caixa de mensagem aparece. Se você estiver tentando executar o procedimento do Excel
e aquele procedimento não estiver protegido com password ou a proteção foi desativad,
o VBE abre e o seguinte tipo de caixa de mensagem aparece.
A primeira linha de código na janela de código do VBE é destacada em amarelo
e o problema é destacado em azul. Fixe o problema, clicar na seta azul na barra de
ferramentas para retornar a execução ou clicar no quadrado azul na barra de ferramentas
e reiniciar o VBE ou o Excel.
Enquanto Roda o Procedimento
Um terceiro conjunto de erros é identificado pelo VBE quando ele tenta
executar uma certa sentença incorreta no seu procedimento. Este tipo de erro
inclui quando você está pedindo para o VBA abrir a pasta que ele não pode encontrar,
quando você estiver pedindo ao VBA para ativar uma folha que não saiu ou quando
você estiver usando o método Find e o valor que você está procurando não é
encontrado.
De onde o procedimento tem sido iniciado a seguinte caixa de mensagem
aparece. Se o procedimento estiver protegido por um password e a proteção está ativa o
botão "Debug" não está ativo (fonte cinza) neste caso a única solução é encerrar o
174
Bertolo
Lições de VBA do Excel
procedimento no ponto onde o erro foi encontrado. Isto significa que parte da tarefa foi
efetuada sempre que problemas como este forem criados.
Se o procedimento está sendo testado do VBE você pode clicar no "Debug". A
sentença falha será destacada em amarelo. Fixe o problema, clique na seta azul na barra
de ferramentas para reiniciar a execução ou clique no quadrado azul na barra de
ferramentas e reinicie do VBE ou do Excel.
Manipulando Erros VBA
Aqui está o modo básico de manipular um erro. A primeira coisa é você criar um
endereço para onde VBA saltará se houver um erro. Neste exemplo o endereço é
addJump com os dois pontos NÃO OPCIONAL no final. Abaixo addJump está
aquilo que é suposto acontecer se houver um erro e acima está o procedimento que
deveria rodar se não existirem erros. Note que a última linha de código na seção acima
addJump é Exit Sub porque se não existirem erros você não quer que o resto do
código seja executado.
Exemplo 1:
Sub proTesteManipuladorDeErro()
On Error GoTo addJump
Workbooks.Open "xxxxxx"
Exit Sub
addJump:
MsgBox "Um erro ocorreu, chamar Bertolo em 1 514-257-0734"
End Sub
Exemplo 2:
Sub proTesteManipuladorDeErroNenhumErro()
On Error GoTo addJump
MsgBox "Está tudo perfeito."
Exit Sub
addJump:
MsgBox " Um erro ocorreu, chamar Bertolo em 1 514-257-0734"
End Sub
Copiar/Colar ambos os exemplos num módulo do seu próprio e rodá-los. O primeiro
exemplo gerará uma caixa de mensagem dizendo Um erro ocorreu, chamar Bertolo rm 1
175
Bertolo
Lição #08 – Código para Manipular Erros no VBA do Excel
514-257-0734 porque um erro tem ocorrido. A pasta xxxxxx não pode ser encontrada.
O segundo exemplo gerará uma caixa de mensagem dizendo Everything is fine.
Se você rodar o procedimento sem o manipulador de erro:
Sub proTesteManipuladorDeErro2()
Workbooks.Open "xxxxxx"
End Sub
Você terminará com a seguinte caixa de mensagem do VBA.
Se você apenas quiser que os erros sejam ignorados você escreve On Error Resume
Next no começo do procedimento. Copiar/Colar o seguinte procedimento num módulo
para o seu próprio e rodá-lo. Ele gerará uma caixa de mensagem dizendo Um erro
ocorreu mas nós temos ignorado-o.
Sub proTesteManipuladorDeErroIgnorar()
On Error Resume Next
Workbooks.Open "xxxxxx"
MsgBox " Um erro ocorreu mas nós temos ignorado-o."
End Sub
176
Fase # 3: VBA do Excel Avançado
Lição 1: Código VBA do Excel para Variáveis - Lição 2: Trabalhando com
Declarações - Lição 3: Trabalhando com Funções - Lição 4: Trabalhando com
databases - Lição 5: Criando UserForms - Lição 6: Adicionando Controles aos
userforms Lição 7: Código VBA do Excel para UserForms - Lição 8: Código VBA
do Excel para Gráficos e Arquivos Seqüenciais – Lição 9: Criando e Modificando
Menus – Lição 10: Usando controles ActiveX nas planilhas e gráficos – Lição 11:
Trabalhando com Barras de Ferramentas – Lição 12: Os Suplementos
Lição 1: Trabalhando com Variáveis
Você as cria no VBA e você carrega nelas os valores, números, palavras e tabelas de
dados inteiras. O código fica menos difícil, e valores com menos manutenção. Existem
mesmo tipos de variável que permite você resolver problemas de cálculos compridos
(1.000.000 células calculadas em uns poucos segundos).
Lição 2: Trabalhando com Declarações
Coisas como IF..THEN, DO...LOOP, FOR...NEXT, WITH...END WITH, EXIT FOR,
EXIT DO, EXIT SUB
Lição 3: Trabalhando com Funções
Usando as funções Excel com macros, criando novas funções Excel e usando funções
VBA como UCASE, LCASE e NOW().
Lição 4: Trabalhando com Databases
As caractereísticas do database em Excel são ferramentas extraordinárias. Aprenda ai a
usá-las com VBA (classificação, filtragem de dados).
Lição 5: Criando Userforms
Forms são folhas especializadas que você cria para exigir entradas de um usuário.
Quando a caixa de entrada de dados ou a caixa de mensagem não forem suficientes,
você desenvolve userforms para exigir um password (com os caracterees ****), para
exigir um ou muitos parâmetros (datas, números, taxas..., nomes ramificados...).
Lição 6: Adicionando Controles a Userforms
No userform você adiciona controles (botões de comando, caixa de listagens, caixas de
texto, caixas de combinação (listas drop-down),etc.. Aprenda como criá-las e a
configurar suas propriedades de modo que elas façam EXATAMENTE o que você
quiser que elas façam. Ela é uma forma de ser amigável ao usuário.
Lição 7: Código VBA do Excel para UserForms
O código funciona com userforms e controles (botões de comando, caixas de texto,
caixa de listagens, etc...). Adicionar valores aos seus controles quando o form estiver
ativado, mostrar e ocultá-lo....
Bertolo
Lições de VBA do Excel
Lição 8: Código VBA do Excel para Gráficos e Arquivos Seqüenciais
O código funciona com controles (botões de comando, caixas de texto, caixa de
listagemes, etc...). , validar os valores que os usuários entraram e transferí-los quando o
usuário clicar no botão de comando.
Lição 9: Criando e Modificando Menus
O Microsoft Excel tem mais de 30 menus que ajudam você no seu uso do
Microsoft Excel. É possível aumentar ainda mais a barra de menus adicionando novos
menus e itens de menu a eles. E, você pode adicionar itens de menus que aparecem
somente quando um dado arquivo é aberto. De fato, você pode remover os menus
Microsoft Excel e trocá-los com menus personalizados se você estiver criando uma
aplicação personalizada no Microsoft Excel.
Lição 10: Usando controles ActiveX nas planilhas e nos gráficos
As lições 5, 6 e 7 mostraram-lhe como criar userforms e colocar neles objetos
tais como as barras de rolamento, as caixas de listagem, e os botões de comando. O
Microsoft Excel também lhe permite colocar tais objetos diretamente numa planilha ou
gráfico. Se o objeto for um botão de comando, uma macro pode ser especificada a
executar quando o botão for clicado. Se o objeto for uma caixa de listagem, um botão de
rotação ou uma barra de rolamento, então estes podem estar vinculados às fórmulas ou
células nas suas planilhas.
Lição 11: Trabalhando com Barras de Ferramentas
É possível com o Microsoft Excel modificar as barras de ferramentas de modo
que as ferramentas que você precisar são aquelas que estão nas suas barras de
ferramentas. Não somente se pode atribuir qualquer um dos muitos botões ferramenta
às suas barras de ferramentas, você pode também atribuir macros aos seus botões que
podem ser adicionados a uma barra de ferramenta existente ou a uma nova barra de
ferramenta. E, você pode ter macros para criar barras de ferramentas e botões quando
uma pasta for aberta e removê-los quando ela for fechada.
Lição 12: Os Suplementos
Se você quiser distribuir macros e aplicações que você escreveu, você provavelmente
vai querer considerar em distribuí-las como um arquivo suplemento em vez de um
arquivo pasta. A principal vantagem de um arquivo suplemento é que ele é mais fácil
para usar funções. Uma outra vantagem, um suplemento pode ser armazenado em
qualquer diretório e ajustado para ser carregado quando o Microsoft Excel iniciar. Isto
elimina a necessidade de colocar o arquivo no diretório de início do Microsoft Excel
(tipicamente o Excel\Xlinicio). E, os suplementos não solicitam se serão ou não
gravados quando se fecha o Microsoft Excel.
178
Bertolo
Fase #3: VBA do Excel Avançado
Lição 1: Código VBA do Excel para Variáveis
ma variável é um objeto que você cria e na qual você pode armazenar texto
(STRING), datas (DATE), números (INTEGER, LONG, SIMPLE, DOUBLE) ou
qualquer outra coisa também (VARIANT).
Eu crio as variáveis que uso como, e com, contadores. Copiar/Colar o seguinte
procedimento num módulo e tentá-lo passo a passo:
U
Sub proTeste()
Dim varContador as Double
Dim varNumero as Double
Range("A1").Select
varNumero = 1
For varContador = 1 to 25
Selection.Value= varNumero * 3
varNumero =Selection.Value
Selection.Offset(1,0).Select
Next
End Sub
Algumas vezes eu contarei o número de linhas, armazeno o resultado numa
variável e daí eu faço alguma coisa tantas vezes quantas linhas existirem:
Sub proTest()
Dim varContador as Double
Dim varNrLinhas as Double
‘Aqui eu conto o número de linhas
For varContador = 1 to varNrLinhas
‘Fazer isto e aquilo
Next
End Sub
Quando eu crio uma nova pasta de um procedimento numa outra pasta e quero
salvar a nova pasta no mesmo diretório que a pasta que estou trabalhando nela, eu uso
uma variável que eu nomeio de "varPath". A razão de fazer isto é que se a pasta original
for aberta pelo Excel o diretório default é o diretório da pasta aberta, mas se a pasta
original tiver sido aberta pelo Explorer, o diretório por default é "Meus Documentos".
ASSIM para ficar certo de que a nova pasta está salva no diretório certo, eu processo o
seguinte cod:
Sub proTeste()
Dim varPath as String
varPath = ThisWorkbook.Path
‘Eu então crio uma nova pasta e quando é a hora de salvá-la
Activeworkbook.SaveAs varPath & "\novaPasta.xls"
End Sub
Eu uso variáveis em 99% dos meus procedimentos e, você fará o mesmo para reduzir o
número de valores codificados dificilmente. A Manutenção torna-se assim muito mais
simples.
179
Bertolo
Liçã0 #01 – Código VBA do Excel para Variáveis
Option Explicit
Quando você abre um módulo no VBE a sentença "Option Explicit" deverá ser a
primeira linha de código no topo. Isto significa que você DEVE declarar todas as
variáveis que você usar e existem muitas vantagens desta obrigação.
Para ativar ou desativar esta opção vá a Ferramentas/Options/Editor no VBE e
marque o item "Require Variable Declaration". Agora no topo de todas as janelas de
código você verá "Option Explicit". Por que deverá esta opção ser ativada? Digamos que
você esteja usando uma variável chamada "varMinhaVar" e que você escreva
varNinhaVar = 32. Você errou na ortografia do nome da variável e você irá continuar
pensando que o valor de varMinhaVar seja 32 e ele não é. Se a Option Explict estiver
ativada, o VBE lhe dirá que você está usando uma variável não existente " varNinhaVar
". Você então evitará um monte de erros possíveis.
Declaração de Variável
Declare todas as suas variáveis no começo dos seus procedimentos e sempre use
o prefixo "var" e um ou muitas letras maiúsculas dentro do nome:
Dim varEstaVariavel as STRING
se você errar na ortografia do nome da variável dentro do procedimento, o Excel não
capitalizará as letras dizendo-lhe que há alguma coisa errada. O prefixo "var" tornará o seu
código mais fácil para ler.
Tipos de Dados
Por querer manter as coisas simples, eu essencialmente uso quatro tipos de variáveis:
STRING
Text, até 65.000 caracterees.
Eu uso-o para textos mas
também nomes de arquivo,
path, nomes de planilha,
nomes de pasta, endereços de
células.
DOUBLE
Número com ou sem decimais
Eu poderia também usar
"Bytes", Integer", "Long" e
"Single" mas eles todos tem
limites.
DATA
Se você usa o tipo STRING para datas, você não será capaz de
realizar cálculos com elas assim use o tipo "Date".
VARIANT
Eu uso o tipo VARIANT cada vez que eu tenho um grande
número de cálculos a realizar (mai do que 2.000 fórmulas). Eu
levo o range para um array VARIANT, executo os cálculos e
trago o range de volta para a planilha.
Eu criei este procedimento muito simples que executa
1.000.000 de cálculos em menos do que 5 segundos.
180
Bertolo
Lições de VBA do Excel
Variáveis Public e Private
Quando você declara uma variável com o código Dim varMyVar as String ela
pode somente ser usados no procedimento onde ela foi declarada. Quando o
procedimento terminar, a variável desaparece.
Se você quer usar uma variável em muitos procedimentos você declará-la no
topo de um módulo desta maneira:
Public varMinhaVar as String
Você deve lembrar que esta variável desaparece somente quando a pasta estiver
fechada e que até então ele leva o último valor que você armazenou nela. Para limpar o
valor você deve usar o código:
varMinhaVar = "" ou varMinhaVar = Empty
Eu me sinto desconfortável tornando uma variável public assim eu uso outro
abordagem de levar o valor de uma variável de um procedimento ao outro.
Levando o valor de uma variável de um procedimento ao outro
O modo fácil de levar o valor de uma variável de um procedimento a outro é
armazenando este valor numa célula qualquer da pasta:
no primeiro procedimento:
Range("A3456").Value=Variable1
no segundo procedimento:
Variable1=Range("A3456").Value
Você também pode levar a própria variável de um procedimento para um outro
procedimento que você chama do primeiro. Por exemplo:
Sub proTeste1()
Dim varMinhaVar As Double
varMinhaVar = 3
Call proTeste2(varMinhaVar)
End Sub
Sub proTeste2(varMinhaVar)
varMinhaVar = varMinhaVar * 2
Range("A1").Value = varMinhaVar
End Sub
A variável é declarada somente no primeiro procedimento. Um valor é
armazenado nela (3). Um segundo procedimento é então chamado com a variável coimo
argumento. Após a execução dos dois procedimentos, o valor do range A1 será 6.
Variáveis Array
Uma VARIÁVEL ARRAY é uma variável multidimensional que você pode ser do
tamanho da sua preferência: minhaVariavel (3) é uma variável consistindo de 4 valores
diferentes, minhaVariavel (5,10) é uma variável consistindo de 66 valores, 6 linhas e 11
colunas e minhaVariavel (5,10,10) pode tomar 726 valores, etc....
181
Bertolo
Liçã0 #01 – Código VBA do Excel para Variáveis
Quando você declara uma variável array, o primeiro elemento começa com o número
"0". Uma Variável varMinhaVariable(3) inclui 4 elementos de "0" a "3". Se como eu,
você fica desconfortável com uma variável varMinhaVariable(0), você pode impor que o
primeiro elemento comece com o número "1". Na declaração geral (onde você encontra
a Option Explicit), escreva:
Option Base 1
Nesta situação, minhaVariable(3) contém somente três elementos.
Você pode tomar o valor de uma variável de um procedimento para o outro
armazenando este valor numa célula qualquer na pasta. ex:
no primeiro procedimento:
Range("A3456").Value=Variable1
no segundo procedimento:
Variable2=Range("A3456").Value
182
Bertolo
Fase #3: VBA do Excel Avançado
Lição 2: Trabalhando com Declarações
Código VBA do Excel para Declarações
As declarações que eu uso mais freqüentemente nas minhas macros VBA Excel
são: If..Then..End If, Do...Loop, For...Next e Select Case
If..Then...End If
Quando há somente uma condição e uma ação, você usará a simples declaração:
If Selection.Value > 10 Then
Selection.Offset(1,0).Value = 100
End If
Num Português simples: se o valor da célula selecionada for maior que 10 então
o valor da célula abaixo é 100 se não fizer nada4.
If LCase(Selection.Value).Value= "sim" then...
Com esta abordagem, seu teste será válido sempre que o case que o seu cliente
usa (Sim, SIM ou qualquer outra combinação de cases).
If..Then...End If (múltiplas filas)
Quando existirem somente duas condições que você quiser verificar
seqüencialmente, você usará a declaração:
If Selection.Value > 10 Then
If Selection.Value = 12 Then
Selection.Offset(1,0).Value = 100
End If
End If
Num Português simples: primeiro verifique se o valor da célula selecionada é
maior que 10. Se ele não for não faça nada. Se ela é verificada e se o valor da célula
selecionada for igual a 12. Se for, defina o valor célula abaixo como 100 e daí não faça
nada.
If..Then...And...End If
Quando existirem duas condições inclusivas, você usará a declaração:
If Selection.Value >= 10 And Selection.Offset(0,1).Value < 20
Then
Selection.Offset(1,0).Value = 100
End If
Num Português simples: se o valor da célula selecionada é maior ou igual a 10 e
meno do que 20 o valor da célula abaixo é 100 caso contrário não faça nada.
If..Then...Or...End If
4
Nota: Testes nas strings são case sensitive de modo que quando você testar uma string de
caracteres e você não souber se o usuário usará letras maiúsculas ou minúsculas, use a função
LCase dentro do seu teste e escreva as strings no seu código em letras minúsculas:
183
Bertolo
Lição #02 – Trabalhando com Declarações
Quando existirem duas condições exclusivas e uma ação, você usará a
declaração:
If Selection.Value = 10 Or Selection.Offset(0,1).Value = 20 Then
Selection.Offset(1,0).Value = 100
End If
Num Português simples: se o valor da célula selecionada é igual a 10 ou igual a
20 então o valor da célula abaixo é 100 caso contrário não faça nada.
If..Then...Else...End If
Quando há somente uma condição mas duas ações, você usará a declaração:
If Selection.Value > 10 Then
Selection.Offset(1,0).Value = 100
Else
Selection.Offset(1,0).Value = 50
End If
Num Português simples: se o valor da célula selecionada é maior que 10 então o
valor da célula abaixo é 100, caso contrário o valor da célula abaixo é 50.
If..Then..ElseIf...End If
Quando existirem mais do que uma condição vinculada cada uma a diferente
ação, você usará a declaração:
If Selection.Value = 1 Then
Selection.Offset(1, 0).Value =
ElseIf Selection.Value = 2 Then
Selection.Offset(1, 0).Value =
ElseIf Selection.Value = 3 Then
Selection.Offset(1, 0).Value =
ElseIf Selection.Value = 4 Then
Selection.Offset(1, 0).Value =
ElseIf Selection.Value = 5 Then
Selection.Offset(1, 0).Value =
End If
10
20
30
40
50
Num Português simples: Se o valor da célula selecionada é 1 então o valor da
célula abaixo é 10 mas se o valor da célula selecionada é 2 então o valor da célula
abaixo é 20 mas se o valor da célula selecionada é 3 então o valor da célula abaixo é
30 mas se o valor da célula selecionada é 4 então o valor da célula abaixo é 40 mas se o
valor da célula selecionada é 5 então o valor da célula abaixo é 50 mas então se o valor
da célula selecionada não é 1, 2, 3, 4 ou 5, não faça nada.
Select Case
Digamos que uma variável ou uma célula pode tomar 25 valores diferentes e
dependendo daquele valor 25 coisas diferentes deverão acontecer. Você pode ou
construir uma declaração IF muito longa ou usar Select Case.
Do..Loop
184
Bertolo
Lições de VBA do Excel
A declaração Do...Loop faz maravilhosamente muito da mesma coisa que a
declaração For..Next mas você não precisa declarar um contador porque o Loop pára
quando ele encontrar uma certa condição. Tente o seguinte procedimento primeiro
entrando com 1 nas células A1 até A7 ou A27 ou para mais longe quanto você queira ir.
Sub proTeste()
Dim varContador as Integer
Range("A1").Select
Do Until Selection.Value = ""
Selection.Value = Selection.Value + 1
Selection.Offset(1, 0).Select
Loop
End Sub
Num Português simples: começando na célula A1 adicionar 1 ao valor da célula
selecionada e mover uma célula para baixo. Faça isto até que o valor da célula
selecionada seja nada.
Variação da declaração:
Do Until Selection.Value = ""
Faça até a célula selecionada estar vazia
Do While Selection.Value <> ""
Faça sempre que célula selecionada não estiver vazia
Loop Until Selection.Value = ""
Loop até que a célula selecionada seja vazia
Loop While Selection.Value <>""
Loop enquanto a célula selecionada não estiver vazia
Exit...
Você pode sair de um FOR..NEXT, DO...LOOP e mesmo de um procedimento a
qualquer momento com a declaração EXIT
If Selection.Value > 10 Then Exit For
If Selection.Value > 10 Then Exit Do
If Selection.Value > 10 Then Exit Sub
With...End With
Antigamente quando a memória do computador era rara e cara e os
computadores não eram muito poderosos, os programadores oferecia-nos um monte de
declarações With..End With porque ela era muito menos exigente de memória e das
capacidades do computador. Quando você desenvolver no VBA do Excel (programas
muito pequenos) a memória não é realmente uma objeção e nossos computadores
pessoais são tão poderosos quanto os grandes computadores de ontem. O gravador de
macro usa um monte de declarações With..End With mas eu pessoalmente não. De
qualquer modo aqui está como ela funciona.
185
Bertolo
Lição #02 – Trabalhando com Declarações
Range("A3").Select
With Selection.Font
.Name = "Arial"
.Size = 24
.Strikethrough = False
.Superscript = False
.Subscript = False
.OutlineFont = False
.Shadow = False
.Underline = xlUnderlineStyleNone
.ColorIndex = xlAutomatic
End With
É o mesmo que escrever
Range("A3").Select
Selection.Font.Name = "Arial"
Selection.Font.Size = 24
Selection.Font.Strikethrough = False
Selection.Font.Superscript = False
Selection.Font.Subscript = False
Selection.Font.OutlineFont = False
Selection.Font.Shadow = False
Selection.Font.Underline = xlUnderlineStyleNone
Selection.Font.ColorIndex = xlAutomatic
Ambos funcionam e você é que escolhe.
For..Next
O loop FOR...NEXT é aquele um que eu uso mais. Ele permite você repetir uma ação
um certo número de vezes.
Sub proTeste()
Range("A1") = 10
Range("A2").Select
For varContador = 1 To 10
Selection.Value = Selection.Offset(-1, 0).Value * 2
Selection.Offset(1, 0).Select
Next
End Sub
Num Português simples: Defina o valor da célula A1 como 10 e então selecione a célula
A2. Enquanto o contador estiver indo de 1 a 10 (10 vezes em outras palavras) o valor da
célula selecionada será duas vezes o valor da célula acima...mover uma célula para
baixo. Resultando deste procedimento, Célula A1=10, A2=20, A3=40.....A11=10.240.
Se você escrevesse:
For varContador = 1 To 10 Step 2
a façanha seria realizada somente 5 vezes. Resultando deste procedimento, célula
A1=10, A2=20, A3=40.....A6=320.
Você pode também iniciar debaixo para cima
186
Bertolo
Lições de VBA do Excel
For varContador = 10 To 1 Step -1
Quando você usa a declaração For..Next num conjunto de dados é interessante
contar o número de linhas e ter o seu contador se movendo de 1 ao número de linhas.
For varContador = 1 to varNrLinhas
187
Bertolo
Lição #02 – Trabalhando com Declarações
COMANDOS DE CONTROLE
VISÃO GERAL
Para adicionar poder às suas macros e lhe dar controle completo sobre quais
ações suas macros fazem, você precisa ser capaz de usar as seguintes declarações do
Visual Basic:
•
•
•
•
•
•
•
•
Do..Loop
For..Next
For Each..Next
While..Wend
GoTo
With..End With
IF..Then
Selecionar Case
Por exemplo, usando declarações Do e For lhe permite repetir um conjunto de
declarações novamente, sem que duplicá-las muitas vezes na sua macro. A declaração If
é uma dos comandos mais importantes e mais poderosos do Visual Basic. Ele permite o
Visual Basic tomar decisões como quais declarações executar baseado nos testes que
você especificou. O comando With permite-lhe escrever declarações do Visual Basic de
uma maneira curta que minimiza a digitação.
O que segue são os tópicos deste capítulo:
Tests Expressions
Boolean Tests And Numbers
Arithmetical Test Operators
Logical Test Operators
The Object Test Operator
Testing Using The Not Operator
Using Parentheses With Tests
Testing Using The Not Operator
String Tests
If..Then Statements
Do..Loop Statements
For..Next Statements
For Each..Next Statements
Goto Statements
While..Wend Statements
Stopping Macros That Won't Stop
With..End With Statements
The Selecionar Case Statement
Nesting Commands
Condition Statements For Objects
188
Bertolo
Lições de VBA do Excel
EXPRESSÕES TESTES
Muitos dos comandos de controles do Visual Basic exigem que você construa
um teste ou especifique uma condição que retorne um resultado True ou False. Por
exemplo, in the seguinte macro the expressão ActiveCell.Value > 0 is a teste:
Sub TestExample
If ActiveCell.Value > 0 Then
MsgBox ActiveCell.Value
End If
End Sub
Se a célula ativa contém o valor 5, então a caixa de mensagem aparecerá. Se o
valor é zero ou negativo a declaração MsgBox seguinte a declaração IF acima será
pulada.
Existem várias maneiras básicas que você pode escrever uma expressão teste:
•
•
•
•
Expressão 1 operador teste Expressão 2
Especificar uma propriedade Boolean
Especificar uma variável Boolean
Usar um método ou função que retorna True ou False
O que segue ilustra os testes Expressão 1 operador teste Expressão 2:
•
•
•
ActiveCell.Value > 0
X >= Y
ActiveCell.Offset(1, 0) = ""
O primeiro teste, ActiveCell.Value > 0, retorna True se o valor na célula ativa é
maior do que zero. O segundo teste, X >= Y, retorna True se a variável X é maior que,
ou igual, a variável Y. O último teste, ActiveCell.Offset(1, 0) = "", retorna true se a célula
uma linha abaixo da célula ativa estiver vazia.
Quando o Visual Basic encontrar um teste, ele primeiro avalia as expressões e
daí determina se o teste é ou não True ou False. O que segue mostra um exemplo do
uso de um teste para determinar se o botão No é selecionado numa mensagem caixa:
Dim response As Integer
response = MsgBox(prompt:="Selecionar Um Botão", Buttons:=vbYesNo)
If response = vbNo Then
MsgBox "Você selecionou o Botão Não"
Else
MsgBox "Você selecionou o Botão Sim"
End If
Exit Sub
O teste no exemplo acima é "response = vbNo". Se o usuário selecionar o botão No
quando a caixa de mensagem for mostrada, a variável response é definida igual a vbNo.
189
Bertolo
Lição #02 – Trabalhando com Declarações
O Visual Basic vai então a próxima declaração e avalia a expressão teste. Desde que a
response é igual a vbNo, o teste avalia para True e a declaração seguinte ao Then é
executada. Se você clicar o botão Yes, então o VB pula para a declaração Else e roda o
código seguinte a ele.
TESTES BOOLEAN
A propriedade Boolean é uma propriedade que tem um valor True ou False. O
que segue são exemplos de propriedades Boolean que podem ser usados como um
teste:
Propriedade
ActiveCell.Font.Bold
ThisWorkbook.Saved
If True
Célula está negritada
Arquivo não tiver sido modificado
O que segue ilustra o uso de um valor Boolean como um teste. O teste é a
expressão ActiveCell.Font.Bold.
If ActiveCell.Font.Bold Then
ActiveCell.Font.Underline = xlSingle
Else
ActiveCell.Font.Underline = xlNone
End If
Se a célula é negritada, ActiveCell.Font.Bold, retornará True. Isto torna o teste
true e a próxima declaração é executada. Se ela não for negritada, ActiveCell.Font.Bold
retorna False e o Visual Basic salta para a declaração Else e executa the código
seguinte a ela em vez disso.
Uma variável Boolean é como uma propriedade Boolean no que ela também tem
um valor True ou False. Se você declarou uma variável como uma variável Boolean, a
ela é dado um valor inicial de False. Geralmente um teste de alguma sorte é usado para
definir a variável Boolean para True ou False. Então a variável Boolean é usada mais
tarde na macro. Isto está ilustrado na seguinte macro:
Dim fazerCorreções As Boolean
Dim célula As Range
For Each célula In Range("A1:A20")
If IsError(célula.Value) Then
fazerCorreções = True
Else
fazerCorreções = False
End If
If fazerCorreções Then
'declarações
End If
Next célula
As "declarações" acima podem ser quaisquer declarações que você queira. Por
exemplo, elas podem ser declarações que mostrem caixas de mensagem ou mudem os
190
Bertolo
Lições de VBA do Excel
valores de outras células. Coloque ai sua própria declaração no lugar de "declarações"
como um exercício.
Existem dois testes nas declarações acima. O primeiro teste é para ver se a célula
é um valor erro. Se ela for a variável Boolean doCorrections é definida para True caso
contrário ela é definida para False. Posteriormente na macro o valor doCorrections é
testado numa declaração If para determinar se certas declarações adicionais deveriam
ser executadas.
TESTES BOOLEAN E NÚMEROS
Testes usando valores Boolean, True ou False, são quase sempre simples e
fáceis de se usar. Entretanto, o Visual Basic considera True ser igual a menos um e
False ser igual a zero. Se você inadvertidamente comparar um número a um valor
Boolean, você pode end up with your macro doing o oposto do que você quer fazer.
Variáveis Boolean podem ser comparadas somente com outras variáveis
Boolean ou às variáveis declaradas como Variant. Comparar com uma variável string
resultaria num erro de execução.
OPERADORES DE TESTES ARITMÉTICOS
O que segue são os operadores de testes aritméticos que você pode usar nos
testes de expressões: Expressão1 Operador Expressão2, onde o Operador pode ser
qualquer um dos seguintes:
Operador
=
>
<
>=
<=
<>
resultado do Teste
True se a primeira expressão for igual à segunda
True se a primeira expressão for maior que a segunda
True se a primeira expressão for menor que a segunda
True se a primeira expressão maior que ou igual à segunda
True se a primeira expressão menor que ou igual à segunda
True se a primeira expressão não for igual a segunda
Por favor note que o sinal de igual numa expressão teste não é o mesmo que o
sinal de igual quando se define uma variável igual a um valor. Quando uma variável
estiver sendo definida para um valor, ela está normalmente como uma palavra mais a
esquerda numa linha. Se um teste estiver sendo feito, existe uma palavra chave do
Visual Basic como If, Do, ou While na frente da primeira variável. No seguinte,
If X = 5 Then
'declarações
End If
a declaração X = 5 é um teste para ver se X é 5. Não é definir X igual a 5.
Se você escrever os testes >=, <= e <> na ordem errada ( =>, =< ou ><), o Visual
Basic automaticamente corrigirá a ordem quando você mover para uma outra linha.
OPERATORES DE TESTES LÓGICOS
Os operadores lógicos And, Or, Eqv, Imp, e Xor podem ser também usados para
construir testes complexos. Por exemplo, the seguinte uses the And operador to join
duas testes. If both testes are true (the ativa célula contains an entry e the célula below it
191
Bertolo
Lição #02 – Trabalhando com Declarações
also contains an entry) the equivalent of pressionar End down arrow para mover-se para
o final de um bloco de células é executado.
If ActiveCell <> "" And ActiveCell.Offset(1,0) <> "" Then _
ActiveCell.End(xlDown).Select
O uso de Offset(row, column) e End(direction) são cobertos no capítulo sobre
trabalhando com range de células.
O que segue ilustra o uso mais complexo dos operadores lógico. Neste exemplo,
as variáveis Boolean X, Y, e Z já foram definidas anteriormente numa macro.
If X And Y And Z Then
declarações
End If
No que está acima, a expressão teste
X And Y And Z
retornará True somente se todas três variáveis Boolean forem True. Se o teste fosse
X Or Y Or Z
Então ela retornará True se qualquer uma das três variáveis for True.
A sintaxe para uma expressão teste usando um operador lógico é:
expressão 1 operador lógico expressão 2
O que segue é o que a expressão acima retorna para cada um dos operadores
lógicos
:
Operador
Resultado doTeste
Lógico
And Retorna True se a expressão 1 e 2 forem ambas True. Caso contrário False é
retornado.
Or
Retorna True se a expressão 1 ou 2 forem True. Caso contrário False é retornado.
Retorna False se as expressões 1 e 2 forem ambas True ou ambas False. ReXor
torna True se uma expressão é True e a outra é False.
Eqv
Retorna True se as expressões 1 e 2 forem ambas True ou ambas False. Retorna False se uma expressão é True e a outra é False.
Imp
Retorna True se a expressão 1 é True e a Expressão 2 é False. Caso contrário
False é retornado.
O OPERADOR DE TESTE DE OBJETO
O operador Is é usado para comparar variáveis objeto. Se você usar Is para
comparar variáveis não-objeto, você provavelmente travará o Microsoft Excel. Um teste
192
Bertolo
Lições de VBA do Excel
Is retorna True se ambas expressões referirem ao mesmo objeto. Você também pode
usar o operador Is para ver se uma variável objeto fora atribuida a um objeto. Por
exemplo, o seguinte usa a expressão teste "cellToUse Is Nothing" para ver se o usuário
selecionou uma célula ou um range de células quando a caixa de entrada de dados for
mostrada:
Dim cellToUse As Range
On Error Resume Next
Set cellToUse = Application.InputBox _
(prompt:="Selecionar a célula range", _
type:=8)
On Error GoTo 0
If cellToUse Is Nothing Then
MsgBox "Nenhum range selecionado"
Exit Sub
End If
'declarações a executarem se um range foi selecionado
Isto testa para ver se um range de células fora atribuido a uma variável
cellToUse. A palavra chave Nothing representa a ausência de um objeto. Set é usado
pois um objeto está sendo atribuido a uma variável.
A razão para a declaração On Error Resume Next (chamada de uma cilada de
erro) no que está acima é para impedir uma mensagem de erro de aparecer se cancelar
for selecionado na caixa de entrada de dados.
Note que uma declaração On Error GoTo 0 é imediatamente usada para remover
esta cilada de erro de modo que ela não se aplica às declarações futuras. Manipuladores
de erros é discutido em detalhes num capítulo posterior.
USANDO PARÊNTESES COM TESTES
Quando você construir testes, você pode use combinações dos testes acima. E,
você pode usar parênteses para controlar como os testes são avaliados. Sem parênteses,
os testes são avaliados da esquerda para a direita. Por exemplo:
Expressão 1 And (Expressão 2 Or Expressão 3)
faria o Visual Basic avaliar a expressão no primeiro parênteses. Sem os parênteses, o
Visual Basic avaliaria o primeiro teste
Expressão 1 And Expressão 2
Ele avaliará então este resultado primeiro com o operador Or e Expressão 3. Por
exemplo, se Expressão 1 é False, Expressão 2 é True e Expressão 3 é True, o teste
acima com os parênteses avaliarão para False. Sem os parênteses ele avaliará para True.
Escrever o teste com e sem parênteses e substituir estes valores para provar esta
declaração.
193
Bertolo
Lição #02 – Trabalhando com Declarações
TESTANDO O USO DO OPERADOR NOT
O operador Not é usado para converter um resultado True para um valor False e
vice versa. Por exemplo, se a variável X tem o valor 7, o teste Not X > 0 retorna False.
O teste
ActiveCell.Value = ""
retorna True se a célula está vazia. O teste
Not ActiveCell.Value = ""
retorna True se a célula não está vazia. Uma célula pode parecer vazia e conter espaços.
Neste caso o que está acima retornará True, pois espaços são os mesmos que letras.
Você pode use parênteses with the Not operador. Por exemplo:
Not (X = 0 And Y = 0)
o Visual Basic avaliará primeiro (X = 0 And Y = 0). Se este avaliar para False, então Not
False retorna True. Se ele avaliar para True, então Not True retorna False. Se não
existise parênteses no que está acima,
Not X = 0 And Y = 0
o Visual Basic primeiro avaliará X = 0. Daí então ele aplicará o operador Not ao
resultado antes de continuar avaliando a declaração. Se X fosse 1 e Y fosse 1, a
expressão com os parênteses avaliará para True. A expressão sem os parênteses avaliará
para False.
TESTES DE STRING
Testes não são limitados a testes numéricos. Você também pode fazer testes de
string. Entretanto, testsusing strings are mais complex than numeric testes. Os testes
numéricos são muito fáceis de se entender pois números são fáceis de se lidar.
Entretanto, testes de string devem também levar em conta o seguinte:
•
•
Uma capitalização da string.
O tamnho da string, o qual inclui qualquer espaço em branco na string ou no final da
string.
A definição default no Visual Basic é fazer os testes string em case sensitive. Isto
significa que os seguinte testes
"ABC" = "abc"
"Linda" = "linda"
retornam False, não True. Para tornar um teste string case insensitive, você pode fazer
uma das duas coisas:
194
Bertolo
Lições de VBA do Excel
•
Colocar a declaração opção Option Compare Text no topo do seu módulo, antes de
quaisquer macros ou funções.
• Converter as expressões para o mesmo case usando o UCase, LCase, ou
Application.Proper para converter o case para maiúsculas, minúsculas ou proper case
quando você escrever o teste. Por exemplo:
UCase(string) = UCase(string)
converte as strings para maiúsculas e então faz o teste.
Se as strings são do mesmo case, mas de diferentes tamanhos, um teste string também
retornará False. Por exemplo o teste seguinte
"ABC" = "ABC "
retornará False pois a primeira expressão é de tamanho 3 caracterees e a segunda é de
tamanho quatro caracterees. You will find that many of the text strings given to your
macros via caixas de entrada ou read from células include extra spaces. To remove extra
spaces, included extra spaces in between palavras, use the function Application.Trim. A
Application.Trim remove quaisquer leading e trailing spaces e quaisquer espaços extra
numa string texto. Por exemplo:
" May 1 " becomes "May 1". O que segue mostra you could use it to remove extra
spaces from user input:
textEntered = InputBox("Entrar com a descrição do produto")
textEntered = Application.Trim(textEntered)
If textEntered = "" Then Exit Sub
Você pode evitar o uso de variáveis e usar as funções Application.Trim e Ucase
diretamente num teste como o teste seguinte ilustra:
Application.Trim(Ucase(string1)) = _
Application.Trim(Ucase(string2))
Se você usar comparações tais como > ou < num teste de string, o Visual Basic
compara a string alfabeticamente. Se as duas strings são as mesmas exceto o
comprimento, a string mais curta é considerada menor que a string mais longa. Se as
strings forem idênticas exceto o case, strings minúsculas são consideradas maiores que
as strings maiúsculas.
O operador Like é usado para comparar strings e ver se um string pattern é
encontrada dentro de uma string. A sintaxe de um teste Like é:
string Like pattern
O caracteree "*" pode ser usado para representar múltiplos caracterees na pattern string.
O caracteree "?" pode ser usado para representar caracterees únicos e "#" pode ser usado
para representar números únicos. O que segue ilustra vários testes Like:
195
Bertolo
Lição #02 – Trabalhando com Declarações
Teste
"abc" Like "a*c"
"abdc" Like "a?c"
Resultado
True
False
O segundo teste é False porque o ponto de interrogação representa um único
caracteree. Which means that a?c is just three caracterees e está sendo comparado a
quatro caracterees, "abcd"".
Por favor note que os testes serão case sensitive a menos que a declaração
Option Compare Text esteja no topo do módulo.
Informação detalhada sobre o operador Like pode ser mostrada colocando o
cursor sobre o operador Like e pressionando F1 para mostrar a informação de ajuda do
Visual Basic sobre este operador.
DECLARAÇÕES IF..THEN
A declaração If..Then permite uma macro tomar decisões como qual comando
deverá ser executado. Por exemplo, você pode querer to carry out uma série de
declarações somente se um teste particular for true. Ou parar a macro ou fazer um
conjunto diferente de declarações se o teste não for true.
O que segue ilustra a sintaxe da declaração If..Then:
Syntax 1 If Test Then declaração se true Else declaração se false
Syntax 2 If Test1 Then
declarações If Test1 True
ElseIf Test2 Then
declarações If Test2 é True
ElseIf testN Then
declarações If TestN é True
Else
declarações se nenhum teste é True
End If
As declarações ElseIf e Else são opcionais. O que segue ilustra a primeira
sintaxe:
If Y = 0 Then X = 0 Else X = 1
Sintaxe 1 acima é a forma de linha única da declaração If..Then e é usada para testes
simples e curtos. A declaração Else expressão é opcional. O que segue ilustra em
linha única as declarações If..Then que não usam a declaração Else:
If ActiveCell.Value > 20 Then ActiveCell.Font.Bold = True
ou
If ActiveCell.Value > 20 Then _
ActiveCell.Font.Bold = True
Note que a forma de linha única não termina com uma End If, mesmo se um
caracteree continuação for usado. Também, o uso de um caracteree continuação não
196
Bertolo
Lições de VBA do Excel
muda de uma forma de linha única para uma forma de múltiplas-linhas. Um End If não é
exigido na forma linha única, e se entrado causará uma mensagem de erro.
O que segue ilustra a other sintaxe para uma declaração If, a forma multi-linha.
If teste Then
declarações a executar
End If
ou: If teste Then
declarações a executar
Else
declarações a executar
End If
ou: If teste Then
declarações a executar
ElseIf teste Then
declarações a executar
ElseIf teste Then
declarações a executar
Else
declarações a executar
End If
se o teste acima é true
se o teste acima é true
se o teste acima é false
se o teste acima é true
se o teste acima é true
se o teste acima é true
if nenhum teste for true
Na forma de linha múltipla da declaração IF..Then a palavra Then
imediatamente segue cada teste e é a última palavra da linha . Você achará que uma
declaração multi-linha If..Then é muito mais robusta que a forma linha única e lhe dá
muito mais poder para decidir que ações tomar. Você pode tantas declarações ElseIf
quanto você precisar . Também, a declaração final Else é opcional.
Se uma declaração seguir o Then numa declaração multi-linha If..Then, então o
Visual Basic pensa que você está usando a forma de linha única da declaração If..Then.
Quando ela então encontrar um Else, ElseIf ou End If um erro ocorrerá. Por exemplo,
the código seguinte resultará num erro porque o Visual Basic não sabe o que fazer com
o Else pois a primeira linha é uma declaração completa.
If X > 5 Then Exit Sub
Else
declarações
End If
O que segue é a mensagem de erro que você verá se você rodar a macro acima:
A ordem em que você escreve uma declaração multi-linha If..Then é muito
importante. O Visual Basic executará as declarações para o primeiro teste que é true e
197
Bertolo
Lição #02 – Trabalhando com Declarações
então pulará para a primeira declaração após a declaração End If. Por exemplo, a macro
que segue é projetada para negritar células maiores que 20, sublinhar aquelas entre 15 e
20, e mudar a fonte daquelas entre 10 e 15 para azul. Entretanto, ela não funciona
corretamente. Por que você verá?
Sub IfTestDemo()
Dim X As Variant
X = ActiveCell.Value
'remover qualquer formatação sobre a célula ativa:
ActiveCell.ClearFormats
'Testar e mudar o formato da célula
If X > 10 Then
ActiveCell.Font.ColorIndex = 5
ElseIf X > 15 Then
ActiveCell.Font.Underline = xlSingle
ElseIf X > 20 Then
ActiveCell.Font.Bold = True
End If
End Sub
O que acontece é que todas as células maiores do que 10, mesmo aquelas com
valores maiores do que 15 ou maior que 20, têm suas cores de fontes mudadas para
azul. Entretanto, nenhuma das células são negritadas ou estão sublinhadas. O que
acontece é que o primeiro teste If é true não somente para células cujos valores estão
entre 10 e 15, mas também para células com valores maiores que 15. Assim os outros
dois testes nunca serão atingidos. Somente as declarações para o primeiro teste true são
executadas num conjunto de declarações If..End If.
Uma maneira alternativa de se escrever o que está acima to insure qua a ação
correta é tomada e que a intenção da macro é facilmente entendida está ilustrada pela
seguinte macro. Esta usa testes de ligação pelo operador And.
Sub IfTestDemo()
Dim X As Variant
X = ActiveCell.Value
'remover qualquer formatação sobre a célula ativa:
ActiveCell.ClearFormats
'Testar e mudar o formato da célula
If X > 10 And X <= 15 Then
ActiveCell.Font.ColorIndex = 5
ElseIf X > 15 And X <= 20 Then
ActiveCell.Font.Underline = xlSingle
ElseIf X >20 Then
ActiveCell.Font.Bold = True
End If
End Sub
198
Bertolo
Lições de VBA do Excel
DECLARAÇÕES DO..LOOP
Um Do..Loop é usado para repetir uma série de declarações over e over again.
Ela começa com a palavra Do e termina com a palavra Loop. Entre as palavras Do e
Loop você entra com um conjunto de declarações para realizar as ações que você quiser.
O que segue ilustra a forma mais simples de um Do..Loop:
Do
declarações
If teste Then Exit Do
declarações
Loop
Tal como um Do..Loop repetirá as declarações até que o teste seja true e a
instrução Exit Do seja executada para parar o laço. Quando o Exit Do for executado, o
comando continua na primeira declaração seguinte à declaração Loop.
O que segue ilustra usando o estilo Do..Loop acima para inserir linhas em branco
a cad cinco linhas, até que uma célula em branco seja encontrada:
Sub InsertRowsExample1()
Dim cellToUse As Range
Set cellToUse = ActiveCell.Offset(5, 0)
'Set is usado to assign a Range variável to its objeto,
'neste caso a célula 5 rows pertence à célula ativa
Do
If cellToUse.Value = "" Then Exit Do
cellToUse.EntireRow.Insert
Set cellToUse = cellToUse.Offset(5, 0)
Loop
End Sub
Você também pode usar as palavras chave While e Until com um Do..Loop para
especificar um teste que é checado quando o Do..Loop for rodado. O que segue ilustra o
uso desta abordagem:
Do While teste é true
declarações
Loop
ou:
Do Until teste é true
declarações
Loop
Na sintaxe acima, o teste é primeiro verificado e então as declarações estando
entre as declarações Do e o Loop são rodadas se o teste for true. Se você quiser rodar as
declarações entre as declarações Do e o Loop no mínimo uma vez antes de verificar o
teste, coloque as declarações While e Until no final do loop. Por exemplo:
199
Bertolo
Lição #02 – Trabalhando com Declarações
Do
declarações
Loop While teste é true
ou: Do
declarações
Loop Until teste é true
Also, você pode include an If declaração among the declarações between the Do
and the Loop declarações that triggers an Exit Do declaração in a Do..Loop that uses a
While ou Until declaração. This allows you to exit the Do..Loop based on a diferente
teste declaração.
O que segue macro also inserts blank rows every five rows, but uses a While
declaração to determine when to stop instead of an If declaração.
Sub InsertRowsExample2()
Dim cellToUse As Range
Set cellToUse = ActiveCell.Offset(5, 0)
Do While cellToUse.Value <> ""
cellToUse.EntireRow.Insert
Set cellToUse = cellToUse.Offset(5, 0)
Loop
End Sub
DECLARAÇÕES FOR..NEXT
Um dos problemas com o Do..Loops é determinar quantas vezes os comandos
farão o laço. A declaração For..Next resolve este problema especificando o número de
iterações que ocorrerá. O que segue ilustra uma simples declaração For..Next:
Sub ForDemo()
Dim I As Integer
For I = 1 To 5
MsgBox "Alô " & I
Next
End Sub
Quando esta macro rodar ela mostrará uma caixa de mensagem que diz alô cinco
vezes. A variável "I" atua como um contador. Ela é definida inicialmente para um, e daí
através de cada iteração do For..Next ela é incrementada por um. O For..Next pára de
fazer o laço depois que I ficar igual a 5 (mas as declarações são rodadas quando I for
igual a 5).
O que segue é a sintaxe típica da declaração For..Next
For counter = start número To end número
declarações
Next counter
Counter é uma variável que serve como um contador de laço. Geralmente, uma
variável chamada "Counter", ou uma única letra variável tal como "I", "J", ou "K" são
usadas para a variável counter. Colocar o nome da variável counter após a declaração
200
Bertolo
Lições de VBA do Excel
Next é opcional, mas é uma boa maneira de documentar qual laço For..Next que o Next
pertence. Se você colocar o nome counter após a declaração Next, o Visual Basic
confirmará que existe um correspondente For que usa aquele nome particular de counter
e mostra uma mensagem de erro se não puder encontrá-lo.
O número Start é o número que você gostaria de usar como ponto de partida do
laço For..Next. Normalmente, é o número "1". O número End é o valor final para o
Counter.
Se você quiser, você pode especificar quanto incrementar o contador usando a
palavra chave Step como parte da declaração For:
For I = 1 To 10 Step 2
declarações
Next
Se Step for deixado de fora, a variável counter é incrementada por um em cada
laço. Você também pode usar um valor negativo para o Step iniciar com um grande
número inicial para o contador que decresce para um pequeno número final. Por
exemplo:
For I = 10 To 1 Step -1
declarações
Next
Se você quiser, você pode especificar variáveis que tenham sido atribuidas
valores para começar com número, terminar com número, e step números ao contrário
das entradas de números para estes valores. Ou você pode usar a propriedades que
retorna números tais como a propriedade Count ou a propriedade Rows. Desta maneira,
sua macro pode determinar o número de vezes a repetir o procedimento For..Next. Por
exemplo:
iStart = 5
iEnd = 22
For I = iStart To iEnd
declarações
Next I
Se você quiser permitir um laço anterior For..Next, então você pode fazer isto
usando a declaração Exit For. Geralmente, isto é feito com uma declaração If..Then. Por
exemplo:
For I = 1 To 10
declarações
If teste is true Then Exit For
declarações
Next I
201
Bertolo
Lição #02 – Trabalhando com Declarações
DECLARAÇÕES FOR EACH..NEXT
A declaração For Each..Next lhe permite repetir um conjunto de ações sobre os
elementos individuais de uma coleção ou array. Por exemplo, se você selecionar um
range de células, então este comando lhe permitirá repetir um conjunto de comandos em
cada célula no range. Um outro exemplo seria repetir um conjunto de ações sobre as
planilhas numa pasta.
O que segue é a sintaxe típica para a declaração For Each..Next:
For Each elemento In a coleção
declarações
Next counter
Por exemplo um range de células é uma coleção de células. O que segue fará o
laço por cada célula na sua seleção e mostrará seu valor numa caixa de mensagem:
Sub ShowConstantValue()
Dim célula As Range
For Each célula In Selection
MsgBox célula.Value
Next
End Sub
Uma coleção é um grupo de objetos parecidos. Por exemplo, um range de
células ou the planilhas numa pasta. Um elemento é um nome variável que é usado para
identificar um indivíduo numa coleção. Por exemplo, uma célula ou planilha individual
pode ser um elemento. A variável nome que você der ao elemento pode ser descritivo,
por exemplo "célula" quando se referir a uma célula individual. Ou o nome pode ser
genérico, por exemplo "X" ou "item". Por favor note que certas palavras não podem ser
usadas, tais como Sheet ou Workbook pois estas são palavras chaves do Visual Basic. A
tabela que segue lista alguns dos nomes que eu prefiro usar para as diferentes coleções:
Variable Name for A
Nome da Coleção
WorkSheets
range of células
Sheets
Charts
WorkBooks
ChartObjects
Membro da Coleção
wkSheet
célula
oSheet
oChart ou cht
wkBook ou oBook
oChart ou cht
Se você quiser deixar o laço anterior For Each..Next, então você pode fazer isto usando
a declaração Exit For. Geralmente, isto é feito com uma declaração If..Then. Por
exemplo:
If teste é true Then Exit For
Quando uma declaração Exit For é executada, o Visual Basic salta para a
primeira declaração seguinte à declaração Next.
202
Bertolo
Lições de VBA do Excel
Se voltar e olhar a macro MathAction do capítulo 4, você verá que ela usou o
comando For Each..Next para circular por cada célula na seleção. O que segue ilustra
um comando For Each..Next que torna em negrito todas as células que tenham um valor
maior do que 20 e desenha uma caixa pontilhada ao redor delas. Se o valor for menor do
que ou igual a 20, qualquer negrito e bordas serão removidos.
Sub BoldCells()
Dim célula As Range
'fazer o laço por cada célula na seleção
For Each célula In Selection
If célula.Value > 20 Then
'fazer a fomatação se o teste for true
célula.Font.Bold = True
célula.Borders.LineStyle = xlThin
Else
'remover a formatação se o teste for false
célula.Font.Bold = False
célula.Borders.LineStyle = xlNone
End If
Next
End Sub
A macro que segue define o zoom em todas as planilhas numa pasta para a
mesma definição de zoom, e retorna você à folha que você estava quando a macro
começou. Ela também ilustra o uso da coleção de planilhas na pasta ativa.
Sub SetZoom()
Dim currentSheet As WorkSheet
Dim desiredZoom
Dim wkSheet As Worksheet
'armazenar a folha ativa atual
Set currentSheet = ActiveSheet
'prompt para o zoom desejado. Mostrar a
'definição do zoom atual na caixa de entrada
'obter o zoom desejado.
desiredZoom = InputBox _
(prompt:="Enter Desired Zoom", _
default:=ActiveWindow.Zoom)
'sair se nenhum valor entrado ou cancelar selecionado
If desiredZoom = "" ou desiredZoom = 0 Then End
'fazer o laço em cada planilha na pasta
For Each wkSheet In ActiveWorkbook.Worksheets
If wkSheet.Visible Then
'faça isto se a folha estiver visível
wkSheet.Selecionar
ActiveWindow.Zoom = desiredZoom
End If
Next
'retornar à folha inicial
currentSheet.Selecionar
End Sub
203
Bertolo
Lição #02 – Trabalhando com Declarações
Se você quiser rodar a macro acima numa folha de gráficos, então você muda a
linha For Each para para ler:
For Each chtSheet In ActiveWorkbook.Charts
A macro que segue ilustra o uso de um laço For Each..Next para selecionar cada
gráfico que está embutido numa planilha e visualizar o gráfico de modo que você possa
decidir se você quer imprimir ou não.
Sub PreviewCharts()
Dim oChart As Object
For Each oChart In ActiveSheet.ChartObjects
oChart.Activate
ActiveChart.PrintPreview
Next
End Sub
Se você quiser imprimir os gráficos sem visualização, então mude o
PrintPreview para o PrintOut. Se você deparar com um problema onde você obtem uma
mensagem de erro "Printout Method of Application Class Failed" após imprimir 4 a 5
gráficos, coloque a seguinte declaração dentro do laço:
Application.Wait Now + TimeValue("00:00:10")
Isto adiciona um atraso de dez segundos entre os gráficos para permitir a
limpeza do buffer da impressora..
DECLARAÇÕES GOTO
Uma declaração GoTo permite-se desviar uma macro para qualquer linha
daquela macro. Você não pode usá-la para sair de uma macro. A sintaxe da declaração
GoTo é muito simples:
GoTo Line Number
ou GoTo Line Label
Por exemplo:
GoTo 100
ou GoTo NextStep
Uma linha número é um número único que você usa para identificar um linha no
seu módulo. Ela não se refere ao número real de linhas quando você contar do topo.
Nem tem as linhas de números que estarem em ordem. Ela é apenas um identificador
numérico de uma localização. Uma linha rótulo pode ser qualquer combinação de
caracterees (exceto caracterees especiais como *, $, etc..) que comecem com uma letra e
terminem com dois pontos. Linhas de rótulo são usadas muito mais freqüentemente do
que linhas de números, pois elas conduzem mais significado. O que segue são exemplos
de linhas de números e linhas de rótulos:
204
Bertolo
Lições de VBA do Excel
100
200
ErrorMsg:
ExitCommands:
Cada linha rótulo e linha de número deve ser única dentro de um módulo. Lihas
de rótulos não são case sensitive e seguem as mesmas regras de nomeação que as
variáveis.
O uso mais comum de uma declaração GoTo é desviar para uma linha de rótulo
quando um erro ocorrer. O que segue ilustra este uso de uma declaração GoTo:
Sub SuaMacro()
'especificar qual rótulo ir se existir um erro
On Error GoTo ErrorRoutine
'executar as declarações da macro
'sair da macro se nenhum erro ocorrer
Exit Sub
'venha prá cá se um erro ocorrer
ErrorRoutine:
MsgBox "Ocorreu um Erro. Atividade paralizada"
End Sub
Rotinas de erros que você escrever podem ser muito mais elaboradas do que
aquela acima. Manipulação de erros é discutida em detalhes no último capítulo.
Por favor saiba que muitas declarações GoTo tornarão uma macro difícil de
entender e de se removerem erros se alguma coisa estiver errada. Você geralmente
ficará numa situação melhor usando declarações If..Then, Do..Loops, e comandos
For..Next.
DECLARAÇÕES WHILE..WEND
A declaração While..Wend é muito semelhante ao Do While..Loop. O que segue é a
sintaxe para esta declaração
While teste
declarações
Wend
Para sair de um laço While..Wend, o teste deve tornar-se falso ou uma
declaração GoTo deve ser usada. Por exemplo:
Sub WhileExample()
While ActiveCell.Value <> ""
ActiveCell.Offset(1, 0).Select
If ActiveCell.Row > 100 Then GoTo nextStep
Wend
nextStep:
'Macro continua daqui
End Sub
205
Bertolo
Lição #02 – Trabalhando com Declarações
PARANDO MACROS QUE NÃO QUEREM PARAR
Mais cedo ou mais tarde você escreverá um Do..Loop ou a For..Next que nunca
pára a execução do laço. Isto acontece se o teste parar o nunca for encontrado, ou se
alguma coisa no laço está reiniciando o contador de laço. Quando isto acontecer, sua
macro kfica rodando e rodando até um erro run-time ocorrer ou você interrompê-lo. O
modo mais simples de interromper um laço infinito é pressionar a tecla ESC. (Você
pode precisar pressionar repetidamente se a macro emitir o comando recalcular). Isto
fará a seguinte caixa aparecer:
Até este ponto, você pode:
• Parar a macro selecionando o End .
• Fazer a macro continuar selecionando o botão Continue.
• Ir para mode debug e ir dando os passos pela macro selecionando o botão Debug.
• Selecionar o botão Goto e ir à linha que era para ser executada quando você parou a
macro.
• Mostrar a informação ajuda que realmente não ajudará você com o problema com a
sua macro.
Por favor note que se seu laço mostrar continuamente uma caixa de mensagem,
você não deverá ser capaz de pressionar a tecla ESC rápido o suficiente para
interromper o laço (Eu sei, isto tem acontecido comigo!). Se isto acontecer, você deve
fechar o Excel, o qual deverá exigir desligar seu computador. Assim, antes de você
testar uma macro contendo um laço, você deverá salvar o seu arquivo. Se você tiver
uma macro "run away" que não irá parar de executar, e pressionar o ESC e ele não
funcionar, você tem uma alternativa: Se o Visual Basic editor está aberto, você pode ir
para ele e clicar o botão reiniciar (aquele um com o ícone quadrado) para parar a macro.
Isto paraá a macro. Ele fecha também os user forms que não quer fechar.
206
Bertolo
Lições de VBA do Excel
DECLARAÇÕES WITH..END WITH
A declaração With..End With é usada para executar uma série de declarações
sobre um único objeto sem ter que digitar nome do objeto em cada declaração Tais
declarações simplificam o código e torna as macros ligeiramente mais rápidas.
No capítulo 5 você viu as declarações With..End With usadas com as
propriedades de PageSetup. Its use avoided having escrever a palavra PageSetup 34
vezes. O que segue é a sintaxe típica de uma declaração With..End With:
With objeto
declarações
End With
O que segue ilustra como usar uma declaração With..End para especificar a propriedade
fonte de uma célula:
With ActiveCell.Font
.Name = "Courier New"
.FontStyle = "Bold"
.Size = 12
.Underline = xlSingle
.ColorIndex = 5
End With
O que segue atinge o mesmo resultado, mas exige muito mais digitação:
ActiveCell.Font.Name = "Courier New"
ActiveCell.Font.FontStyle = "Bold"
ActiveCell.Font.Size = 12
ActiveCell.Font.Underline = xlSingle
ActiveCell.Font.ColorIndex = 5
Declarações With..End With podem ser muito mais complexas do que aquelas acima, e
podem ter declarações Do..Loops, If e outras declarações entre as declarações With e a
End With. Por exemplo:
With ActiveCell
If .Value > 1000 Then
.Borders.Weight = xlThin
ElseIf .Value > 100 Then
.Borders.Weight = xlMedium
ElseIf .Value > 1 Then
.Borders.Weight = xlThick
End If
End With
Por favor note que você pode embutir um With..End With dentro do outro.
Entretanto, você deve ser cuidadoso!
207
Bertolo
Lição #02 – Trabalhando com Declarações
A DECLARAÇÃO SELECT CASE
A declaração Selecionar Case é freqüentemente usada em vez de uma
declaração If..Else. A Selecionar Case é um teste If no formato de tabela, e é
perfeitamente ajustado para selecionar de um conjunto de opções dependendo do valor
de uma única variável. O que segue é a sintaxe típica da declaração Selecionar Case:
Selecionar Case Variable Value
Case Value Range 1
declarações
Case Value Range 2
declarações
Case Value Range n
declarações
Case Else
declarações
End Selecionar
As palavras Selecionar Case e End Case são exigidas para iniciar e parar uma
declaração Selecionar Case. Somente uma declaração Case Simples é exigida. A
declaração Case Else é opcional. Declarações múltiplas podem ser colocadas entre cada
declaração Case. Por favor note que você não pode misturar valores numa declaração
case – se você misturar números e strings, coê obterá uma mensagem de erro "Tipos
incompatíveis" quando você executar a sua macro.
Você também pode escrever a declaração Selecionar Case no seguinte formato,
se você tiver apenas uma declaração que você queira executar para um dado caso. Note
que dois pontos são usados para separar o teste case da declaração da macro que será
executada.
Selecionar Case Variable Value
Case Value Range 1: Statement
Case Value Range 2: Statement
Case Value Range n: Statement
Case Else: Statement
End Selecionar
Usando dois pontos permite você colocar duas ou mais declarações numa linha.
O Visual Basic removerá quaisquer espaços na frente dos dois pontos.
A declaração que está acima pode ser muito simples, tal como definir um valor
para uma variável. Ou ela pode ser a declaração que chama uma outra macro. Esta
segunda abordagem permite você manter a suas declarações Selecionar Case
compactas, mas permite também que elas sejam muito poderosas.
A tabela que segue ilustra as declarações de range de valor usadas com a
declaração Selecionar Case:
Um Range de Valor pode ser por exemplo:
Um único valor - Case 3
208
Bertolo
Lições de VBA do Excel
Uma série de valores separados por vírgulas - Case 4,5,6
Um range de valores expressos como valor1 Até valor2 - Case 7 To 11
Um range teste expresso como teste Is de operador de valor - Case Is >12
Qualquer combinação destas expressões
Os valores Case podem também estar em ordem alfabética:
Case "Level 1"
Case "Level 2B", "Level 3"
Testes com valores alfabéticos serão case sensitive a menos que você tenha
posto uma declaração Option Compare Text no topo do módulo ou você converter todas
as strings e valores case para o mesmo case. Somente o primeiro teste que é a match is
that one that será usado pelo Visual Basic, even if a match é possível num teste
subseqüente numa declaração Case. A palavra chave Is é exigida para testes range, os
quais são testes que usam operadores aritméticos tais como >, <, >=, < =, ou =.
O que segue ilustra using a declaração Selecionar para determinar a multa que se
deve pagar por ultrapassar 100 km/h:
Sub DetermineFine()
Dim carSpeed As Integer
Dim multa As Integer
carSpeed = Val(InputBox("Entrar com a velocidade do carro"))
If carSpeed = 0 Then Exit Sub
'determinar a multa usando a declaração case
Selecionar Case carSpeed - 100
Case Is < 1: multa = 0
Case 1 To 5: multa = 10
Case 6 To 15: multa = 50
Case 16 To 25: multa = 100
Case Is >= 26: multa = 200
End Selecionar
MsgBox "A multa é $" & multa
End Sub
COMANDOS ANINHADOS
Neste capítulo foram ilustrados vários comandos de controles principais do
Visual Basic. Entretanto, estas ilustrações tiveram somente um único comando de
controle por vez. Você também pode usar múltiplos comandos de controle, aninhados
um dentro do outro. Por exemplo:
For I = 1 To 5
declarações
For J = 1 To 10
declarações
Next J
declarações
Next I
209
Bertolo
Lição #02 – Trabalhando com Declarações
ilustra o aninhamento de um For..Next dentro de outro. O que segue ilustra o
aninhamento de declarações If:
If Test2 then
If Test2
If Test3
.
.
End If
End If
End If
Você pode aninhar tantos comandos dentro de outro quanto você queira. E, você
pode aninhar diferentes comandos dentro de cada outro. Por exemplo, você pode
aninhar um Do..Loop dentro de um laço For..Next. Quando aninhar comandos, cuidado
que o contador para cada loop seja único.
DECLARAÇÕES CONDITION PARA OBJETOS
Volta e meia você precisará escrever uma expressão teste envolvendo um objeto.
Um caso típico seria ver se o usuário tem selecionado uma célula ou range de células
quando prompted a fazer isto por um controle InputBox ou uma refEdit num userform.
Um outro caso típico seria ver se a declaração Find tem retornado uma célula contendo
a string procurada.
Comparações de objetos não podem usar operadores de comparação normal tais
como =, >, <, etc.. A palavra chave Is deve ser usada em vez disto. E para ver se uma
variável objeto tem sido atribuida a um objeto, a palavra chave Nothing deve ser usada.
O que segue ilustra o uso do método Find e um objeto comparação. Você deveria
escrever a seguinte macro e testá-la numa planilha contendo várias entradas:
Sub Find_A_Match()
Dim textToBeFound As String, msg As String
Dim célula As Range
'mostrar uma aplicação caixa de entrada para obter texto a ser
'encontrado
msg = "Entrar com o texto a ser encontrado"
textToBeFound = Application.InputBox(msg)
'Sair sem uma mensagem se cancelar for selecionado
If textToBeFound = False Then Exit Sub
'determinar se qualquer texto foi entrado
If textToBeFound = "" Then
MsgBox "Nenhum texto foi entrado. Atividade parada."
Exit Sub
End If
'usar o método Find para fazer uma procura. Resultados são
' armazenados na variável chamada Cell
'Note que você não precisa especificar um argumento "After"
Set célula = Cells.Find(What:=textToBeFound, _
LookIn:=xlFormulas, _
LookAt:=xlPart, _
SearchOrder:=xlByRows, _
210
Bertolo
Lições de VBA do Excel
SearchDirection:=xlNext, _
MatchCase:=False)
'teste para ver se qualquer texto compatível foi encontrado
'usando um teste IS
If célula Is Nothing Then
MsgBox textToBeFound & " não encontrado."
Exit Sub
Else 'Se o texto for encontrado, vá à célula onde está o texto
célula.Select
MsgBox textToBeFound & " encontrado em " & _
cell.Address
End If
End Sub
Pontos chaves sobre a macro acima e o método Find:
A saída do método Find é um objeto célula. Assim ela pode ser atribuida a uma
variável usando o comando Set.
• Para testar se nada foi encontrado, o que significa que a variável objeto célula não
for a atribuida, uma comparação usando a palavra chave comparação Is e a palavra
Nothing que representa um não atribuido objeto é usado.
• Desde que a saída do método Find é um objeto célula, as propriedades da célula
pode ser mostrada como ilustrado na última caixa de mensagem.
• A InputBox Microsoft Excel é usada em vez da InputBox Visual Basic porque a
InputBox Microsoft Excel retorna o valor False se o usuário selecionar o botão
cancelar. Se o usuário selecionar o botão cancelar da InputBox do Visual Basic, ela
retorna uma string de tamanho zero (""). Desde que isto é o mesmo que não entrar
com qualquer texto e selecionar OK, a InputBox Microsoft Excel permite a macro
diferenciar e aconselhar o usuário do erro. A InputBox Microsoft Excel é chamada
pela declaração Application.InputBox. Ambas são cobertas em detalhes no capítulo
sobre comandos úteis.
• O método Find tem argumentos adicionais que podem ser mexidos e acima apenas
o argumento What. Você poderá normalmente definir todos os argumentos. Para
mais informação sobre o método Find, coloque o cursor nele e pressione a tecla F1.
Você encontrará também uma cobertura adicional no capítulo sobre comandos úteis.
O argumento After célula é opcional
•
SUMÁRIO
Você encontrará que quanto mais você usar os comandos de controle acima,
menores e menores as suas macros vão ficando. Its far mais eficiente e menos trabalho
para escrever macros que usam declarações Do..Loops, For..Next, e declarações If than
not using such comandos de controle. Adicionando tais comandos às macros que você
gravar aumentarão tremendamente para você as suas utilidades. Sempre que você
escrever uma macro, você deverá procurar maneiras de usar os comandos acima.
Exatamente como é útil usar uma macro para eliminar trabalhos repetitivos, usar um
comando de controle é também útil pois ele elimina declarações desnecessárias de
macros.
211
Bertolo
Fase #3: VBA do Excel Avançado
Lição 3: Trabalhando com Funções
Código VBA do Excel para Funções
Três tópicos nesta lição:
- usar funções Excel dentro de macros,
- criar novas funções Excel com VBA do Excel e,
- usar funções VBA dentro de macros.
Funções Existentes no Excel
Existem centenas de funções disponíveis no VBA. A maioria das funções que você
encontra no Excel são disponíveis nas macros desta forma:
Range("C1").Value=
Application.WorksheetFunction.Sum(Range("A1:A32"))
esta sentença soma os valores da célula A1 a A32 e armazena o total na célula C1.
Usar funções do Excel pelo VBA reduz substancialmente o tempo de cálculo e cria
folha de planilha sem fórmulas que você pode mais facilmente enviar aos outros.
Novas Funções Excel
Você pode criar novas funções no Excel. Por exemplo, a função criada pelo código
abaixo simplesmente multiplicará o valor de uma célula por 2.
Function fctDouble(varInput)
fctDouble = varInput * 2
End Function
Uma vez o código desta função esteja num módulo da sua pasta você acessa esta
nova função da mesma maneira que você acessa as outras funções do Excel clicando
sobre o ícone da função na barra de ferramenta
ou da barra de menu
"Inserir/Funções". Na caixa de diálogo selecione a categoria "Definida pelo usuário" e
selecione sua nova função ("fctDouble" neste exemplo) e siga as instruções.
Funções VBA
Aqui estão algumas funções VBA que eu uso nas minhas macros Excel:
LCase, Ucase
As declarações IF, a SELECT CASE e DO WHILE são todas case sensitive.
Quando você testar uma string de caracterees e você não souber se o usuário entrará
com letras minúsculas, use as funções LCase ou UCase dentro de seu teste e escreva a
string no case apropriado:
If LCase(Selection.Value)= "toto" then...
ou
Select Case LCase(Selection.Value)
ou
Do While LCase(Selection.Value)<>"toto"
If UCase(Selection.Value)= "TOTO" then...
ou
212
Bertolo
Lições de VBA do Excel
Select Case UCase(Selection.Value)
ou
DO WHILE UCase(Selection.Value)<>"TOTO"
NOW()
NOW() é uma função Excel mas também uma função VBA. Com o seguinte código a
fórmula Excel NOW() é inserida na célula A1. A célula "A1" mostrará a data do dia e
esta data mudará cada vez que a pasta for aberta:
Range("A1").Formula = "=Now()"
Com o seguinte código, a célula "A1" pegará a data quando o procedimento for
executado e manterá este valor até você executar o procedimento novamente. Ela não
mudará cada vez que você abrir a pasta.
Range("A1").Value = Now()
213
Bertolo
Lição #03 – Trabalhando com Funções
CRIANDO FUNÇÕES
As funções Definidas pelo usuário (UDF = User Defined Functions) são como as
macros pois elas consistem de declarações e também são chamadas de procedimentos.
Porém, uma função é diferente de uma macro, pois ela retorna com um valor. Uma
função Definida pelo usuário pode ser usada exatamente como as funções do Microsoft
Excel, quer dizer, incluída em suas planilhas eletrônicas e macros para fornecer as
respostas que você precisa. Você deverá escrever e usar uma função Definida pelo
usuário toda vez que você precisar de uma fórmula complexa que é usada em células
múltiplas e está sujeita a mudanças. Uma função Definida pelo usuário é muito fácil de
se manter e pode ser documentada com declarações de comentário.
O seguinte são os tópicos deste capítulo:
Sobre Funções
Funções Versus Macros
Nomes de Função
Um Exemplo de Função Definida pelo Usuário
Sintaxe E Projetos de Função
Usando Variáveis e Matrizes Em Funções
Especificando Um Tipo Para Uma Função
Especificando Tipos Para Argumentos de Função
Tornando Opcionais os Argumentos de Função
Usando Tipos Usuário Como Argumentos
MAnipulando Um Número Desconhecido de Argumentos
Retendo Valores Após Rodar Uma Função
Tornando as Funções Private
Tornando as Funções Voláteis – Garantir o Re-Cálculo
Determinando A Célula Que Chama Uma Função
Determinando Uma Célula de Argumentos
Chamando Funções De Uma Outra Pasta
Funções Que Atuam Como Macros
Usando o Assistente de Função
Recalculando Funções
Um Monitoramento de Função
214
Bertolo
Lições de VBA do Excel
SOBRE FUNÇÕES
Uma função é um nome para um conjunto de declarações que retornam um valor. Por
exemplo, SUM(), AVERAGE(), IRR() são funções embutidas que você poderá ter que
usar. Uma função é normalmente usada numa fórmula numa célula da planilha.
Entretanto, uma função pode ser também usada numa macro ou numa outra função. Se
vocÊ for a uma planilha e selecionar Inserir do menu Microsoft Excel, e depois Função,
o painel seguinte será mostrado:
Como você pode ver folheando o painel anterior, a Microsoft Excel tem muitas, muitas
funções. As funções que você criar são adicionadas na categoria de função Definidas
pelo usuário e são chamadas de funções Definidas pelo usuário.
As funções Definidas pelo usuário são escritas em módulos exatamente como as
macros. Se uma função Definida pelo usuário for uma função de propósito especial,
então você deverá pôr esta função em um módulo na pasta que a usará. Se você tiver
várias funções de propósitos gerais, você deverá mantê-las em um módulo no seu
arquivo de Pessoal.Xls.
215
Bertolo
Lição #03 – Trabalhando com Funções
FUNÇÕES VERSUS MACROS
A lista seguinte compara e contrasta as Funções Definidas pelo Usuário e as macros:
·
Funções começam com a palavra Função e terminam com End Function.
Macros começam com Sub e terminam com End Sub.
·
Funções podem ser usadas em células de fórmulas. Macros não podem.
·
Macros podem ser atribuídas a botões, menus e objetos. Funções não podem ser
assim atribuídas.
·
Ambas podem chamar outras funções, usar testes If, usar os laços Do..Loops,
For..Next e outros comandos do Visual Basic.
·
Funções retornam um valor quando elas terminarem de rodar suas declarações.
Macros não retornam um valor.
Funções têm uma variável nelas com o mesmo nome que a função. Seu valor é
·
que é retornado. Macros não.
·
Macros podem mudar as propriedades das células e outros objetos, deletar e
adicionar objetos. Funções não podem a menos que chamadas por uma macro.
·
Ambos macros e funções podem obter propriedades de informações de qualquer
objeto, tais como valores de células em qualquer planilha.
·
Nomes de Função e nomes de macro seguem as mesmas regras.
·
Funções podem ser encerradas a qualquer momento usando a declaração Exit
Function. Macros podem ser encerradas a qualquer momento, usando a declaração Exit
Sub.
A exigência básica de uma função é que ela contenha uma variável que tenha o mesmo
nome que a função. Seja qual for o valor colocado nesta variável pela função, é o valor
que a função retorna.
216
Bertolo
Lições de VBA do Excel
NOMES DE FUNÇÕES
O nome que você dá uma função segue as mesmas convenções daquelas de
nomes de variáveis e macros. Também, você não deveria fazer seu nome de função
igual a uma referência de célula. Em algum lugar na sua função você precisa incluir
uma linha que fixa uma variável pelo mesmo nome que a função para o valor que você
quer que a função retorne. Caso contrário, a função retornará um valor default para o
seu tipo. (Que seria zero quando as funções forem do tipo Variant a menos que
declaradas o contrário).
UM EXEMPLO DE FUNÇÃO DEFINIDA PELO USUÁRIO
Para ilustrar uma função Definida pelo usuário, digamos que você precise
calcular o preço de um item, e o preço é dependente da quantidade que ele é comprado,
como ilustrado na tabela seguinte:
Quantidade Comprada
0-100
101-300
301-700
701 ou mais
Preço
$10
$9
$8
$7
Uma maneira de manipular isto seria escrever uma fórmula If numa célula. Por
exemplo, se a quantidade estivesse na célula C7, a fórmula seguinte calcularia o preço
para aquela entrada:
=If(C7<101,10,IF(C7<301,9,IF(C7<701,8,7)))
Esta fórmula seria fácil de manter se você só precisasse isto em uma cela. Mas, se você
precisasse determinar preço em várias celas diferentes, ou se a tabela de preço for mais
complexa, então você teria dores de cabeça. Especialmente, se você tiver de mudar os
preços.
O seguinte é um exemplo de uma função que calcula preço:
Function CalcPreço(quantidade As Integer)
If quantidade < 101 Then
CalcPreço = 10
ElseIf quantidade < 301 Then
CalcPreço = 9
ElseIf quantidade < 701 Then
CalcPreço = 8
Else CalcPreço = 7
End If
End Function
Para usar esta função, você apenas digitará =CalcPreço(quantidade) numa célula.
Quantidade pode ser um número ou uma referência de cela. Insira um módulo em
branco e crie a função anterior e daí teste-a em uma folha na mesma pasta. Como você
217
Bertolo
Lição #03 – Trabalhando com Funções
vê, você obtém o mesmo resultado que a declaração Se, mas a entrada é mais compacta.
E, você poderia usar esta função em muitas células da planilha apenas precisando
manter seu código no módulo.
A função anterior pode também ser escrita usando uma declaração Select Case,
que também foi discutida em um capítulo anterior. A declaração Select Case é um
ajuste melhor para funções tal como esta. O seguinte é o que a função se pareceria se
fosse escrita com uma declaração Select Case:
Function CalcPreço(quantidade As Integer)
Select Case quantidade
Case
0 To 100: CalcPreço = 10
Case 100 To 300: CalcPreço = 9
Case 300 To 700: CalcPreço = 8
Case Is >= 701: CalcPreço = 7
End Select
End Function
SINTAXE E DESIGN DE FUNÇÃO
Segue a sintaxe típica para uma função definida pelo usuário:
Function nomedafunção (lista de argumentos) As Type
declarações
nomedafunção = expressão
End Function
Uma função tipicamente tem uma lista de argumentos que ela espera receber.
Os argumentos estão separados por virgules e entre parênteses. Os nomes dos
argumentos são também os nomes das variáveis que a função usará nos seus cálculos.
Como ilustra a sintaxe acima, em algum ponto na função você assume uma
variável que tenha o mesmo nome que a função para um valor. Não há restrições no
valor que você pode ter para a função retornar. Por exemplo, você pode escrever a
função que retorna um número, uma outra que retorne um texto string e uma outra que
retorne True ou False. Uma função pode mesmo retornar uma referência a objeto.
Para usar a função numa planilha, você digitaria um sinal de igual, o nome da
função, e fornecer valores para os argumentos entre os parênteses. Você não pode
nomear os argumentos na equação. Os valores fornecidos devem estar na ordem que a
função aguarda recebê-los. Você pode usar referências de células para fornecer os
valores. Também, você pode usar a função como parte de uma fórmula complexa.
Quando você usar a função numa macro, você deverá escrever a declaração que
faz uso do valor retornado. Por exemplo, você pode ajustar a variável igual ao valor
retornado, usar o valor retornado num cálculo, ou usar o valor retornado como uma
expressão teste.
218
Bertolo
Lições de VBA do Excel
Para usar a função num procedimento você digita o nome da função seguida por
parênteses. Se você precisar passar valores para a função, então aqueles valores
deverão estar dentro dos parênteses e separados por virgulas. Se os parênteses não são
usados, a função não retornará um valor. A ordem em que você passa valores a uma
função deve ser a ordem que a função aguarda recebê-los a menos que você especifique
os nomes dos argumentos. Se você quiser, você pode especificar os nomes dos
argumentos seguidos por dois pontos e um sinal de igual (:=). Por exemplo, você pode
passar uma única célula, uma seleção de células, um valor numérico, ou um valor string.
O que segue ilustra a chamada de funções de uma macro:
FunctionName(12, 88, 33)
FunctionName(primeiroNome:="João", idade:=35)
Por favor, lembre-se que você não pode misturar as duas aproximações de
fornecer valores a uma função quando usada em suas macros. E, se você fornecer
valores e não precisar fornecer todos os valores, você deve usar virgulas como
placeholders a menos que você forneça os nomes do argumento.
USANDO VARIÁVEIS E ARRAYS EM FUNÇÕES
As funções não são restringidas ao uso das variáveis declaradas na lista de
argumentos da função. Você pode declarar e usar tantas variáveis e arrays que você
precisar numa função, exatamente como você faz em macros. E, funções podem usar
nível de módulo e variáveis de nível global. A lista de argumentos é apenas um modo
de passar valores para certas variáveis numa função. Você pode também ter arrays na
lista de argumentos de uma função. O que segue ilustra isto:
Function FaçaAlgumaCoisa(X As Integer, _
listadeCustos(1 To 5) As String, _
infoNovas() As String, _
doTeste As Boolean)
Dim Preços(1 To 12), J As Integer, respostadoUsuário As Boolean
'declarações
End Function
No exemplo acima, dois arrays são partes da lista de argumentos da função,
listadeCustos e infoNovas. O array listadeCustos tem declarado a sua dimensão. Isto
significa que a macro solicitante deva usar um array que tenha o mesmo número de
elementos, neste caso 5. O array infoNovas não tem suas dimensões declaradas. Isto
significa que a macro solicitante pode usar um array de qualquer tamanho quando ela
chamar esta função. Há também um terceiro array nesta função, Preços, o qual é criado
pela função juntamente com duas variáveis a serem usadas na função, J e
respostadoUsuário.
Tome cuidado de não usar uma palavra chave restrita numa lista de argumentos
da função. O Excel a detectará como um erro de sintaxe. Por exemplo, a seguinte
função declaração (a qual usa a palavra chave do tipo restrita) será destacada usando a
fonte de erro de sintaxe (normalmente vermelho)
219
Bertolo
Lição #03 – Trabalhando com Funções
Function ChecarTipo(tipo)
A menos que você perceba que o argumento seja uma palavra chave restrita,
você se convencerá que Visual Basic está quebrado! Se você ligar a checagem de
sintaxe e re-digitar parte da declaração, o Visual Basic mostrará a mensagem de erro
"Expected: identifier" para esta mensagem e destacar a palavra "tipo". Ligando a
checagem sintaxe quando você não puder compreender um problema de sintaxe da
expressão é um modo de se obter conhecimento adicional ao problema de sintaxe.
Quando uma função permite uma macro solicitante passar um array de qualquer
tamanho a ela, então ela pode usar as funções UBound e LBound para determinar o
tamanho do array. A sintaxe é:
UBound(arrayname, número de dimensão)
LBound(arrayname, número de dimensão)
Por exemplo, UBound(NewInfo, 1) retorna o número de elementos da primeira
dimensão de um array chamado NewInfo. LBound(NewInfo, 1) retorna o número de
elementos iniciais do array. Se um número de dimensão não é fornecido, é assumido
ser um.
ESPECIFICANDO UM TIPO PARA UMA FUNÇÃO
Você pode declarar a função, e assim o valor que ela retorna ser um tipo
particular (Boolean, Integer, Long, String, etc..) se você quiser. Para fazer isto, usar a
notação Quando tipo é seguido de parênteses. Declarar um tipo para uma função é
opcional. Se você não declarar um tipo para uma função, seu tipo é considerado como
Variant. O que segue, ilustra a declaração de uma função tipo:
Function PreçoComputador(quantidade) As Integer
ou
Function ChecarValor(nomedoEmpregado) As Boolean
Declarar um tipo para uma função não só é uma boa prática como também ela
ajuda evitar erros ao se usar uma função. Também, ela ajusta o valor inicial para a
função baseada no tipo declarado. Por exemplo, a função seguinte:
Function ChecarData(valorData) As Boolean
If valorData > 100 Then ChecarData = True
End Function
retornará False, a menos que o teste seja true. A variável ChecarData não precisa ser
ajustada para False pois a função é declarada como Boolean e o valor inicial da variável
ChecarData é então False.
Por favor, note que se você tiver uma função retornar uma data, então você
deverá declarar o tipo da função como Date.
220
Bertolo
Lições de VBA do Excel
ESPECIFICANDO TIPOS PARA ARGUMENTOS DE FUNÇÃO
É uma boa idéia declarar os tipos dos argumentos de uma função. Declarar os
tipos para os argumentos numa função é uma prática muito boa, pela mesma razão que
você declara os tipos de variáveis numa macro. Entretanto, não deverá usar Range
como um dos tipos se você estiver usando a função numa planilha. Você obterá um
#NAME? como resultado de sua função se você usá-la numa planilha. Ao investir
nisso, usar Object ou Variant como o tipo para uma variável que é realmente uma
variável range.
O seguinte declara as variáveis na lista de argumento da função ChkValues:
Function ChkValues(testResults As Boolean, _
Y As Integer, _
Z As String) As Boolean
Note que a declaração Function pode ser declarada através de linhas múltiplas
usando um espaço seguido pelo caracteree sublinhado, ( _ ). Também, o tipo da função
por si só é declarado.
Se uma outra macro chamar a função e as variáveis usadas para fornecer valores
à macro solicitante são de tipos diferentes daqueles dos argumentos da função, a
mensagem de erro seguinte aparecerá:
Para resolver, você precisa ou tornar os tipos iguais ou prefixar o argumento da
função com a palavra chave ByVal se a variável tem o valor propriedade. Por exemplo:
Function TestarValor(ByVal qualquerNúmero As Single)
TORNANDO OS ARGUMENTOS DA FUNÇÃO OPCIONAL
Se você quiser tornar um argumento opcional, inclua a palavra chave Opcional
na frente do argumento na lista argumento. Por exemplo:
Function TipoCusto(orderNum As Integer, _
Optional costCode As Variant)
Uma vez tendo definido a variável como ótima, todas variáveis subseqüentes
deverão ser declaradas opcionais também. Também, todas variáveis opcionais devem
ser do tipo Variant.
Para determinar se um argumento optional foi fornecido, você deverá usar a
função IsMissing (argumento). Se o argumento não foi fornecido, IsMissing retorna
True. Se ele foi fornecido, IsMissing retorna False. O que segue ilustra o teste para um
argumento opcional.
If IsMissing(costCode) Then costCode = "Unknown"
221
Bertolo
Lição #03 – Trabalhando com Funções
USANDO ARGUMENTOS DO TIPO USUÁRIO
O Visual Basic permite você usar tipos como argumentos numa função usuário. Por
exemplo
Function DoMore(tireCenter As infoClientes)
declara a variável tireCenter como do tipo infoClientes, a qual é uma do tipo usuário,
criada usando uma declaração Type.
MANIPULANDO UM NÚMERO DESCONHECIDO DE ARGUMENTOS
Se você não souber quantos argumentos uma função receberá, você pode tornar
o último argumento de uma função um array, e colocar a palavra chave ParamArray na
frente do nome array. Também, você deve declará-la como sendo do tipo Variant. Por
exemplo
Function CheckData(descriçãodaData, ParamArray aData() As
Variant)
Declara o último argumento, aData, como um array. Ele é preenchido com quaisquer
valores que forem fornecidos seguindo a descrição que está armazenada na variável
descriçãodaData. Se ParamArray é usada, você não pode especificar nomes de
argumento quando você chamar a função. Você deve fornecer valores para que a
função aguarda receber os valores.
O que segue ilustra a chamada da função acima:
dataOk = CheckData("Info Junho", 23, 44, 55, 21, -43)
Neste exemplo, à variável dataDescrip é atribuído o valor " Info Junho". Ao array
aData é atribuído os valores 23 até -43, e acaba sendo um array de uma única dimensão
com cinco elementos.
Note que o tamanho do array não foi declarado. O array resultante será um
array de uma única dimensão. Para determinar o tamanho do array, usar as funções
LBound e Ubound (discutidas anteriormente neste capítulo). Por favor, note que se
você tem uma declaração Option Base 1 no topo do seu módulo, o Visual Basic
assumirá o primeiro valor do array como o elemento 1. Entretanto, o primeiro
elemento no array ainda será 0, e ele não será assumido como um valor. Isto pode
causar problemas a menos que você escreva suas declarações para manipular esta
situação.
Ilustrações do uso ParamArray é encontrada no capítulo anterior sobre macros.
222
Bertolo
Lições de VBA do Excel
RETENDO VALORES APÓS RODAR UMA FUNÇÃO
Se você quiser ter uma variável exceto um argumento retendo seu valor após a função
rodar, declare-a com a palavra chave Static em vez da palavra chave Dim.
Se você colocar a palavra Static na frente da palavra Function, isto faz quaisquer
variáveis declaradas na função reter seus valores entre chamadas da função. Por favor,
note isto aplica às variáveis declaradas na função, não aos argumentos. O que segue
ilustra isto:
Static Function CheckData(X As Integer)
Existem várias situações que fazem as variáveis serem reset numa função que usa a
palavra chave Static para reter valores de variável:
·
A declaração End por si só é usada para parar a atividade da macro.
·
O código Visual Basic na pasta é editado.
·
A pasta é fechada.
TORNANDO AS FUNÇÕES PRIVATE
Colocando a palavra Private na frente da palavra Função, você pode restringir a
função de modo que ela pode somente ser usada no módulo onde ela está armazenada.
Funções private não podem ser usadas em planilhas nem aparecerão no coringa de
funções. O que segue ilustra o uso da palavra Private:
Private Function CheckData(X, Y)
Você pode colocar ambas Static e Private na frente da Função. Private vai primeiro,
mas se você esquecer, o Visual Basic automaticamente re-arranjará as palavras na
ordem certa! O que segue ilustra uma tal declaração:
Private Static Function CheckData(Y, Y)
TORNADO AS FUNÇÕES VOLÁTEIS - INSERIR RECALCULATION
Se você escrever uma função que obtenha um ou mais valores indiretamente, tal
como referir a uma célula via a declaração na função, a função normalmente não
recalculará quando aquelas células mudarem. O que segue ilustra a função que obtém
um valor indiretamente:
Function PreçodeDesconto(preçoInicial) As Single
If Range("A1").Value = 0 Then
PreçodeDesconto = preçoInicial * 0.9
Else
PreçodeDesconto = preçoInicial * Range("A1").Value
End If
End Function
223
Bertolo
Lição #03 – Trabalhando com Funções
Na função acima, a referência indireta é a célula A1. Se a seguinte fórmula for colocada
na célula G5
= PreçodeDesconto (E5)
A função acima recalculará sempre que célula E5 é mudada. Isto é porque o E5
é referenciada diretamente pela função. Entretanto, se a célula A1 é mudada a função
não recalculará. Isto é porque a função se refere à célula A1 indiretamente. Qualquer
referência a uma célula através da lista de argumento é uma referência direta. Qualquer
outra referência é uma referência indireta.
Para ter a função recalculate quando qualquer célula numa pasta variar, você
precisa incluir a seguinte declaração no topo da função, logo abaixo da declaração da
função:
Application.Volatile
Escreva a função acima num módulo e teste-a com e sem a declaração
Application.Volatile seguinte à função declaração.
DETERMINANDO A CÉLULA SOLICITANTE PARA UMA FUNÇÃO
É possível determinar qual célula chamada (usada) a função usando uma das
seguintes expressões:
Chamando o objeto célula: Application.Caller
endereço de célula somente: Application.Caller.Address
endereço com arquivo & folha:
Application.Caller.Address(External:=True)
A segunda forma acima retornará "$B$4" se a função estivesse na célula B4. A
terceira forma retornará "[Book1.XLS]Sheet1!$B$4" se a célula B4 estiver na pasta
Book1.Xls e na folha Sheet1.
DETERMINANDO UM ARGUMENTO DE CÉLULA
Declarando um argumento de uma função como do tipo Object ou tipo Variant,
você pode usar o argumento para não somente obter valor dos argumentos de célula,
mas também usá-lo para obter outros valores nas células relacionadas. A seguinte
função ilustra isto:
Function DataDescrip(qualquerCélula As Object)
Application.Volatile
DataDescrip = qualquerCélula.Value & " " & _
qualquerCélula.Offset(0,1).Value
End Function
Se a célula A1 contém o nome "João" e célula B1 contém "Eduardo",
=DataDescrip(A1) retornará "João Eduardo". Note que a função foi declarada Volatile
de modo que ela recalcula quando referências indiretas são mudadas. A referência
indireta acima é qualquerCélula.Offset(0,1).Value.
224
Bertolo
Lições de VBA do Excel
CHAMANDO FUNÇÕES DE UMA OUTRA PASTA
Se a função que você quer usar numa planilha célula está numa outra pasta, você
deve colocar o nome da pasta da função (tipo e nome de arquivo) na frente do nome da
função. Um ponto de exclamação separará o nome da pasta do nome da função. Por
exemplo, se a função CalcPreço estivesse localizada na sua pasta Personal.XLS e você
precisa to usá-la numa pasta diferente, você poderá entrar com o seguinte numa célula
de planilha:
=Personal.Xls!CalcPreço(valor)
se o nome do arquivo for comprido, então o nome do arquivo ficaria entre aspas. Se
você usar esta aproximação e o arquivo que contém a função não estiver aberto (ou
pegar fechado), então a função retornará #NAME?.
Um modo de se evitar a declarar a localização do arquivo de uma função seria
criar o que é chamado de um arquivo add-in que contenha a função. Criação de add-ins
é discutida no último capítulo. Um outro modo de se evitar a declarar o nome da pasta é
ajustar uma referência à pasta contendo a função. Isto elimina também o problema
#NAME? se o arquivo da função está fechado.
Para ajustar uma referência:
·
Vá para a pasta solicitante
·
Vá para qualquer módulo naquela planilha. Se nenhum existir adicione um.
·
Enquanto na folha de módulo, selecione Ferramentas, Referências. Isto mostrará
o seguinte menu (Por favor, note que suas referências podem ser diferentes daquelas
mostradas abaixo).
·
Clique na caixa ao lado do arquivo que você quer se referir a ele . Uma marca
(checkmark) aparecerá. Se a função está no seu arquivo Personal.XLS, então você
clicará neste um. Se o arquivo contendo a função não está carregado no Excel, então
usar o botão Browse para especificar o arquivo.
·
Feche o painel selecionando OK
Se você re-locate ou renomear um file que fez uma referência, você precisará to reestablish a referência ou else Microsoft Excel será incapaz de avaliar as funções pois ele
não pode encontrá-las e retornará o valor erro #NAME?. Veja a descrição minuciosa no
Capítulo xxxx para mais detalhes sobre como manipular referências.
225
Bertolo
Lição #03 – Trabalhando com Funções
FUNÇÕES QUE ATUAM COMO MACROS
Funções que são usadas numa célula de planilha não pode modificar a planilha. Por
exemplo, elas não podem formatar a célula, nem mudar o valor numa célula.
Entretanto, funções que são chamadas por uma macro podem modificar as planilhas e
outros objetos no Excel. Por exemplo, elas podem deletar linhas, mudar a folha ativa, e
selecionar uma célula diferente. Na essência, se a função foi chamada por uma você
pode ter que fazer qualquer coisa que uma macro possa fazer.
A habilidade para ter funções que atuam como se fossem macros adiciona um
poder tremendo ao Visual Basic. Você pode escrever uma função que faça um número
de tarefas tais como adicionar ou deletar linhas, abrir planilhas, e validar dados. E
quando a função é feita, ela pode retornar um valor à macro solicitante para indicar seu
sucesso ao término de suas tarefas. Por exemplo, ela pode retornar True para todas as
tarefas que foram feitas com sucesso, ou False se um problema ocorreu. Também, a
função pode parar a atividade da macro usando a declaração End. Se você não quiser
uma função para retornar um valor, não coloque os argumentos nos parênteses. Se uma
função é usada sem parênteses, então ela é tratada como uma declaração stand alone
exatamente como uma chamada a uma macro.
Uma vantagem de se usar funções que atuam como macros é que elas não aparecem na
lista de macro quando você selecionar Ferramentas, Macro. Entretanto, elas aparecem
na lista de funções definidas pelo usuário.
USANDO O ASSISTENTE DE FUNÇÕES
Se você criou uma função e não a declarou Private, você a encontrará listada sob
as funções definidas pelo usuário no assistente de Funções. Se você estiver numa
planilha, você pode acessar o assistente de funções selecionando Inserir, Função dos
menus Microsoft Excel. O seguinte painel aparecerá:
226
Bertolo
Lições de VBA do Excel
Quando você selecionar Definida pelo usuário na caixa pop up categoria,
aparecerão as funções que você criou em qualquer pasta ou suplemento (pasta ou addin). Quando você selecionar uma função de usuário, o assistente levará você às
necessidades de entrada. Assim,
Uma vez preenchidos todos os campos de entrada exigidos, selecione OK.
O Microsoft Excel inserirá a fórmula para a função selecionada na caixa de edição. Por
favor, note que quando você entrar com os dados nos campos de entrada, o valor
mostrado no canto superior direito do painel acima par a função é alterado.
Initialmente, ela é configurada como #VALUE.
RECALCULANDO FUNÇÕES
Se você modificar a função, você precisará re-calcular sua planilha para que a
modificação seja refletida em quaisquer fórmulas de células, mesmo se o cálculo é
ajustado para ser automático. Faça isto pressionando Ctl-Alt-F9 (não apenas F9) todas
ao mesmo tempo. Esta aproximação também funciona se você abrir um arquivo
contendo células com função fórmulas que foram corretamente calculadas quando você
fechou o arquivo, mas elas mostrarão #VALUE! Quando você reabrir o arquivo.
UM MONITORAMENTO DE FUNÇÃO
O que segue é uma função que eu escrevi par monitorar um valor chave em uma
das minhas planilhas. Eu não quero mudar o valor do lado de fora de um intervalo
estreito. Como eu poderei usar esta função em outro lugar, eu a escrevi de um jeito
genérico, de modo que eu posso usá-la para monitorar outras células chaves. Quando a
função detectar uma condição for a dos limites, uma caixa de mensagem pops up, dizme que eu tenho um problema. A razão porque eu uso a função em vez de uma macro é
que uma função é re-avaliada pelo Microsoft Excel toda vez que os valores célula
monitoradas variarem (se calcular for ajustado para automático).
O que segue é a função:
227
Bertolo
Lição #03 – Trabalhando com Funções
Function EncontrarValor(CelulaObservada As Object, _
valorSuperior As Single, _
valorInferior As Single, _
MsgDeAdvertencia As String)
EncontrarValor = "Nos Limites"
If CelulaObservada.Value > valorInferior Or _
CelulaObservada.Value < valorInferior Then
EncontrarValor = "Fora Dos Limites"
MsgBox MsgDeAdvertencia
End If
End Function
Para usar a função para auditor a célula B5, eu entrarei com a seguinte fórmula numa
célula próxima:
=PESSOAL.XLS! EncontrarValor(B5, 80, 90, "Célula B5 está
Fora dos Limites")
Eu sugiro que você escreva a função acima num módulo e prove-a com um valor
teste. Ela pode ser uma função que você pode fazer uso dela! Por favor, note que você
somente obterá a mensagem de advertência quando o valor variar e quando ele está fora
dos limites.
. Se outras variações na pasta não mudarem o valor que está sendo observado,
mensagens de advertências adicionais não aparecem, mesmo quando o valor esteja fora
dos limites.
228
Bertolo
Lições de VBA do Excel
229
Como Fazer Aparecer a Função Criada Na Caixa de Diálogo Inserir
Funções do Excel
Como já sabemos , as funções podem ser adicionadas à caixa de diálogo Inserir
Funções. Também sabemos que podemos construir uma função, escrevendo os seus
códigos no VBEditor. Neste caso elas são chamadas pela sigla inglesa UDF (userdefined function)
Entretanto, observe que uma função não é a mesma coisa que uma sub-rotina
quando o assunto é macro executável. Portanto, na lista da janela Macro quando
escolhemos Ferramentas/Macro/Macros, não aparecem as funções criadas pelo usuário,
as UDF. Mas lá na caixa de diálogo Inserir função elas estão presentes na categoria
UDF. Como editá-las, então?
Ao digitar o nome da função na janela Macro abaixo, porém, o Excel reconhece
e habilita as opções relacionadas à função que digitamos.
Clicando em Opções uma nova janela de diálogo (a da direita) é aberta. Nesta
janela você tem a opção de inserir a descrição de sua função.
Para adicionarmos as funções à caixa de diálogo Inserir Funções, por meio de
códigos, basta inserir a seguinte linha de comando no seu código:
Application.MacroOptions Macro:=”MinhaFunção”, Category:=1
A category:=1 refere-se à categoria “Financeira”, por exemplo. Uma outra
característica importante refere-se à descrição da função. A descrição auxilia o usuário
quanto ao objetivo da função. Na janela da direita da figura acima é só entrar com a
descrição.
Para fazer isto por meio de código, fazemos:
Application.MacroOptions Macro:=”MinhaFunção”, _
Desciption:=”Esta
Category:=1
função
soma
os
itens
selecionados.”,
Bertolo
Lição #03 – Trabalhando com Funções
Para que o código acima funcione é importante que ele esteja em uma sub-rotina
que seja executada antes de utilizarmos a função. Se ele for colocado diretamente na
função nada ocorrerá.
RESUMO
Você achará que escrever funções para usar me suas planilhas adiciona uma
nova dimensão no seu uso do Microsoft Excel. Em vez de escrever complexas
expressões If que você deve manter em muitas células numa planilha, você pode agora
criar e manter funções para suas planilhas. Funções têm também benefícios
semelhantes quando usadas em macros. Isto é um outro significado do poder de
adicionar e simplificar as suas macros.
230
Bertolo
Fase #3: VBA do Excel Avançado
Lição 4: Trabalhando com Databases
P
ara realmente conseguir a maioria das coisas do VBA funcionando com databases
você deve habilitar estas funcionalidades no Excel. Visite o website on Excel e
estude os capítulos sobre databases e funcionalidades do databases. Quando você
trabalhar num database Excel você deve primeiro verificar que todos os filtros estão
desligados. Para este fim você iniciará seu procedimento com estes dois conjuntos de
linhas de código. Primeiro selecione qualquer célula dentro do database.
Range("A3").Select
If ActiveSheet.AutoFilterMode = True Then
Selection.AutoFilter
End If
If ActiveSheet.FilterMode = True Then
ActiveSheet.ShowAllData
End If
Sabendo que um database é um conjunto de linhas e colunas conectadas você pode
selecioná-las todas com:
Range("A3").Select
Selection.Currentregion.Select
Uma vez feito isto, você pode contar o número de linhas (registros) e o número de
colunas (campos) com o seguinte código:
varNbRows=Selection.Rows.Count
varNbColumns=Selection.Columns.Count
De fato o número de registros é o número de linhas menos um (a linha de título) e aqui
está o código:
varNbRecords=Selection.Rows.Count – 1
Classificando Dados com VBA
Existe um pedaço de código que o Gravador de Macros pode escrever para você e é para
classificação de dados. O GM escreverá alguma coisa como esta:
Range("J3").Select
Range("A2:U3").Sort Key1:=Range("J3"), Order1:=xlAscending,
Header:= _
xlGuess, OrderCustom:=1, MatchCase:=False,
Orientation:=xlTopToBottom, _
DataOption1:=xlSortNormal
A linha 2 é a linha de título e a linha 3 é aquela uma de muitos registros. O GM está
somente filtrando o primeiro registro porque eu não selecionei todos eles. Para corrigir
esta situação, eu modifiquei o código para isto
231
Bertolo
Lição #03 – Trabalhando com Funções
Range("J3").Select
Selection.CurrentRegion.Sort Key1:=Range("J3"),
Order1:=xlAscending, Header:= _
xlGuess, OrderCustom:=1, MatchCase:=False,
Orientation:=xlTopToBottom, _
DataOption1:=xlSortNormal
Eu poderia também mudar a ordem de classificação e eu geralmente modifico o
argumento cabeçalho e removo o DataOption porque versões mais antigas do Excel
cometerão erros com ela. Assim o código final é:
Range("J3").Select
Selection.CurrentRegion.Sort Key1:=Range("J3"),
Order1:=xlDescending, Header:= _
xlYes, OrderCustom:=1, MatchCase:=False,
Orientation:=xlTopToBottom
232
Bertolo
Fase #3: VBA do Excel Avançado
Lição 5: Criando Formulários do Usuário (Userforms)
O
formulário (form) ou userForm é também conhecido como um GUI (Graphical
User Interface). O form é usado para requerer valores, parâmetros e informação
do usuário para empregar nos procedimentos VBA. Isto é são usados para fazer
o interfaceamento entre a pasta de trabalho Excel e o usuário da aplicação, visando
facilidade e controle.
Através de um userform podemos fazer com que o usuário da nosa aplicação
trabalhe apenas em um ambiente personalizado, sem precisar digitar nas planilhas. A
vantagem disso é que podemos criar pequenos e inteligentes sistemas que solicitem
dados aos usuário, trate esses dados e devolva os resultados, armazenando informações
necessárias em planilhas Excel. Em outras palavras, servem muitas vezes para despoluir
as planilhas.
Doze controles diferentes podem ser adicionados ao userform. Eles são
chamados: Label, TextBox, ComboBox, ListBox, CheckBox, OptionButton,
ToggleButton, Frame, CommandButton, TabStrip, MultiPage, ScrollBar. Eles estão
mostrados na Caixa de ferramentas abaixo
Criando um userForm no VBA do Excel
Para criar um userform, vá ao VB editor (Alt+F11 se você estiver no Excel),
selecione o projeto (pasta) na janela de projetos (projects window) (se não estiver
visível, selecione Exibir, Project Explorer ou clicando no ícone
na Barra de
Ferramentas Padrão do Microsoft Visual Basic) onde você quer armazenar o userform,
e daí selecione Inserir, UserForm. Você também pode criar um userform usando o botão
Inserir da barra de ferramentas padrão. Um userform é então adicionado, e o que segue
é com que ele se parece:
Aqui estão os objetos necessários
para compor o formulário de
interfaceamento da aplicação
233
Bertolo
Lição #05 – Criando Userforms
Na lista de componentes do seu projeto o nome do seu userform aparece
toda vez que você quiser trabalhar no seu userform você dá
um duplo clique no seu nome na janela VBAProject.
Como você pode ver, não há controles num userform novo. Os objetos são
adicionados ao userform usando a barra de ferramentas chamada Caixa de
Ferramentas, discutida posteriormente. A configuração default para um userform é
aquela de um instantâneo em forma de grade. Quaisquer objetos tais como botões ou
listas que você adicionar aí ficarão ancoradas na grade do formulário. Para diálogos
simples, isto é ótimo. Entretanto, se você tiver de colocar um grande número de objetos
sobre um userform, você pode ou desligar a grade, ou mudar o seu tamanho, e/ou
ocultá-la, mas manter o instantâneo habilitado. Para fazer qualquer coisa desta,
selecione Ferramentas, Opções, e a guia Geral:
Use as configurações da grade do formulário para mudar o tamanho da grade ou
para removê-la. Uma unidade de grade pequena, como 3, permite uma colocação muito
boa de objetos. E, você pode desligar a grade, e ainda reter o alinhamento na propriedade grade (Alinhar controles à grade). Isto é o melhor de ambos mundos.
Você pode fechar a barra Caixa de ferramentas clicando no seu "X" e chamá-la
de volta clicando no ícone da caixa de ferramentas na barra de ferramentas
Para deletar um userform, primeiro selecione o form (dê um duplo clique no seu
nome lá no Project Explorer). Daí, selecione Arquivo, Remover UserForm. Se você
mudou o nome do userform, o nome aparecerá como parte do item de menu remover no
lugar da palavra UserForm.
234
Bertolo
Líções sobre Macros em VBA do Excel
Testando o Userform
Toda vez que você quiser ver seu userform (produto acabado ou funcionando em
progresso) em ação ou quando você quiser testá-lo esteja seguro de que o userform está
selecionado (e não um dos controles) clique no botão "Executar"
na barra de
ferramentas ou tecle F5. Seu userform se mostrará com o Excel no fundo (background).
Para retornar ao VB Editor apenas clique no "X" do userform.
Tab Order
Quando as pessoas usam um form elas precisam mover de um controle para o
próximo entrando com um valor num deles e clicando "Enter" ou "Tab". Para se
assgurar que o usuário move de um controle ao próximo você precisa definir a tab
order. Para fazer isto, clicar com o botão direito do mouse no próprio form e selecionar
o item "Tab Order". Siga as instruções. O primeiro controle na lista será aquele um que
está ativo (cursor brilhante) quando o form está ativado. Levando os controles que não
serão usados pelo usuário para o final da lista. Na seção "Controles e suas
Propriedades" abaixo ver como desativar um controle “tab ".
Carregando um Userform
Para carregar um formulário em sua planilha, precisamos gerar uma macro que
tenha os comandos de inicialização do userform, e devemos executar essa macro pelas
formas já vistas anteriormente (por botões de controles e eventos).
Para carregarmos um formulário, usamos o comando Load e, para exibí-lo,
usamos o método Show. Vejamos o exemplo a seguir, que carrega o Userform1 na
inicialização da pasta de trabalho xxxxx.xls. Para isso, usamos o evento Open da Pasta
de trabalho:
Private Sub Workbook_Open( )
Load UserForm1
UserForm1.Show
End Sub
Da mesma forma, podemos ocultar um formulário pelo método Hide e
descarregar um formulário da memória com o comando Unload. Não é necessário
ocultar um formulário antes de descarregá-lo da memória.
Poderíamos fazer um outro exemplo em que o formulário é carregado e exibido
através de botões de controle, por exemplo o botão de comando
.
As Propriedades do Userform
Como um objeto Excel, um userform possui propriedades, métodos e eventos.
Quando você der um duplo clique no nome do form na janela VBAProject do
VBE o form aparece e a janela Propriedades lhe mostra as propriedades do form.
235
Bertolo
Lição #05 – Criando Userforms
Para mudar o nome ou outra propriedade de um userform, selecione o form e
pressione F4, ou selecione Exibir, Propriedades. Um diálogo como o que segue
aparecerá. Clicando no seu botão direito superior fecha o diálogo.
janela de propriedades
Este drop down permite você mudar
para outros objetos e rever e/ou mudar suas
propriedades.
Do Excel 2000 em diante passou a existirem duas propriedades de userform
adicionais: ShowModal e RightToLeft. A propriedade ShowModal pode ser configurada
para False, o que permite você mostrar um userform e permite que a sua macro
continue a rodar. Por favor note que se você usar estas propriedades e trocar a macro
com alguém que esteja rodando o Excel 97, um erro ocorrerá.
A janela de propriedades acima mostra a lista Alfabético, isto é, em ordem
alfabética. Clicando na guia Categorizado ela agrupa as propriedades relacionadas e lhe
permite comprimir ou expandir as propriedades que são mostradas, usando o pequeno +
ou caixas que aparecem à esquerda das categorias.
Propriedade (Name)
Você pode mudar o nome "(Name)" do form. Quando você nomeia um form
sempre use o prefixo "frm" como em "frmDatabase" e seja tão descritivo para você
quanto possa ser de modo que seu código será fácil para ler. Sempre use uma ou mais
letras maiúsculas no nome. Quando você escrever "frmDatabase.Show" em letras
minúsculas, o Excel colocará em maiúsculo quaisquer letras deixando você saber que o
nome está com ortografia errada.
Por favor note que os espaços não são permitidos.
Propriedade BackColor
Essa propriedade define a cor do fundo (background) do formulário. Abrindo a
flecha da caixa de combinação, aparece as cores da paleta do sistema.
Propriedade BorderColor
236
Bertolo
Líções sobre Macros em VBA do Excel
Define a cor da borda do formulário.
Propriedade BorderStyle
Determina o estilo da borda.
Pode ser : frmBorderStyleNone ou frmBorderStyleSingle.
Propriedade Caption
O nome que vai aparecer na faixa azul no topo do formulário.
Propriedade Enabled
Ativa ou desativa o formulário. Desativar um formulário significa não poder
fazer coisa alguma com ele; portanto, tome cuidado com essa propriedade.
Você pode desabilitar o "X" do form com a propriedade "Enable" definida como
"False".
Propriedade Font
Exibe a caixa padrão de fontes do sistema, configurando como os textos serão
exibidos nos outros objetos adicionados ao formulário.
Propriedade ForeColor
Define a cor daquilo que será impresso no formulário.
Propriedade Height
Determina a altura do formulário.
Propriedade Left
Demarca a distância do formulário ao canto esquerdo da tela.
Propriedade MouseIcon
Define um ponteiro do mouse personalizado quando estiver sobre o formulário.
Para que esse cursor fique ativo, na propriedade MousePointer, você deve escolher a
opção 99 – frmMousePointerCustom.
Propriedade MousePointer
Você pode ter o ponteiro do mouse mudado quando estiver sobre o form com
esta propriedade.
Propriedade Picture
Opta por uma figura como fundo do formulário.
Propriedade PictureSizeMode
Determina a forma que a figura será disposta no formulário
Propriedade StartPosition
Indica a posição inicial do formulário. Por default o userform aparece no centro
da tela. Se você quiser ver ele mostrado em algum outro lugar defina a "Start" para "0Manual" e use as propriedades "Top" e "Left" para definir a nova posição.
Propriedade Top
237
Bertolo
Lição #05 – Criando Userforms
Define a distância entre o topo do formulário e o topo da planilha.
Propriedade Width
Delimita a largura do formulário.
Propriedade Zoom
Aumenta ou diminui a distância de visualização dos componentes do formulário.
A seguir apresentadaremos os MÉTODOS a serem usados para este objeto
Userform:
Método Hide
Como dissemos anteriormente, ele oculta um formulário sem descarregá-lo da
memória.
Método Show
Exibe um formulário quando já carregado na memória.
Método PrintForm
Imprime a imagem do formulário na impressora padrão do sistema.
A seguir apresentadaremos os EVENTOS a serem usados para este objeto
Userform. Os eventos que serão mostrados na seqüência servem para uma gama de
outros controles e, portanto, podemos, mais à frente, apenas expandir o conceito.
Evento Activate
Ocorre quando o formulário for ativado.
Evento Click
Dá-se toda vez que o formulário for clicado.
Evento DoubleClick
Acontece sempre que o formulário receber um clique duplo.
Evento Deactivate
Ocorre quando um formulário for desativado.
Evento Initialize
Sucede-se toda vez que um formulário for carregado para a memória.
Evento KeyDown
Ocorre quando uma tecla é pressionada. Sua declaração possui dois argumentos:
KeyCode As MSForms.ReturnInteger e Shift As Integer. KeyCode retorna o código da
tecla pressionada; Shift retorna 1 caso a tecla Shift esteja pressionada e 0, caso
contrário.
Evento KeyUp
238
Bertolo
Líções sobre Macros em VBA do Excel
Ocorre quando uma tecla é solta. Os argumentos se comportam como no evento
KeyDown.
Evento KeyPress
Ocorre quando uma tecla é presionada também, mas retorna o código da tabela
ASCII da tecla.
Evento MouseDown
Acontece quando um botão do mouse é pressionado. Possui os seguintes
argumentos: Button As Integer, Shift As Integer, X As Single, Y As Single, onde Button
representa o botão clicado; Shift representa o estado da tecla Shift; X e Y representam a
posição atual do mouse.
Evento MouseUp
Dá-se quando um botão do mouse é solto. Possui os mesmos parâmetros de
MouseDown.
Evento MouseMove
Ocorre quando o mouse movimenta-se pelo formulário.
Evento QueryClose
Realiza-se antes que o formulário seja fechado. Possui o argumento Cancel para
cancelar o evento caso seja desejado.
Evento Resize
Ocorre sempre que o formulário seja redimensionado
Evento Terminate
Sucede-se após o formulário ser fechado.
Evento Zoom
Ocorre quando há uma mudança da propriedade Zoom do formulário.
239
Bertolo
Fase #3: VBA do Excel Avançado
Lição 6: Adicionando Controles aos UserForms
A Caixa de Ferramentas do Userform
A Caixa de Ferramentas para userforms é chamada barra de ferramentas Caixa
de ferramentas. Ela se parece com o que segue:
O que segue são o que os diferentes controles fazem:
Linha Um:
Selecionador de Objetos
Inserir um Rótulo (Label)
Inserir uma Caixa de Texto
Inserir uma Caixa de Combinação (Combo)
Inserir uma Caixa de Listagem
Linha Dois
Inserir uma Caixa de Verificação (Check)
Inserir um Botão de Opção
Inserir um Botão Alternância
Inserir um Moldura (Frame)
Inserir um Botão
Linha Três
Inserir uma Tab Strip
Inserir uma Multi-página
Inserir uma Barra de Rolamento
Inserir um Botão de rotação
Inserir uma Imagem
Linha Quatro Inserir um ReferenceEdit
Caixa
Adicionando Controles
Para adicionar controles ao form você clica com o botão esquerdo do mouse
sobre aquele controle que você quiser na caixa de ferramentas, segure o botão apertado
e arraste o controle sobre o form. Você pode agora expandir o controle para o tamanho
desejado. Uma vez que todos os seus controles estejam no form você clica com o botão
esquerdo do mouse neles e na janela propriedades você pode mudar as propriedades do
controle selecionado. Você também pode clicar com o botão direito do mouse neles e
selecionar "Propriedades".
Gerenciando Controles
Você pode mover os controles clicando neles segurando-os e movendo-os ao
redor. Você pode redimensioná-los selecionando-os e usando os diferentes
240
Bertolo
Lições de VBA do Excel
identificadores ao redor deles. Você pode copiá-los e colá-los clicando com o botão
direito do mouse sobre eles e escolhendo o item de menu certo.
Uma vez tendo adicionado seus controles você poderá querer alinhar alguns
deles ou redimensionar alguns de modo que eles fiquem todos do mesmo tamanho. Para
fazer isto você primeiro precisa selecionar muitos controles ao mesmo tempo. Para fazer
isto clique com o botão esquerdo do mouse no form próximo a um dos controles que
você quiser selecionar. Segure e arraste desenhando uma moldura que inclua muitos
controles.
Quando soltar o botão todos os controles que você tocou pela moldura estarão
selecionados.
Clique com o botão direito do mouse em qualquer um dos controles e este menu
contextual aparece:
Você pode então alinhar os controles ou torná-los do mesmo tamanho
Os Controles e suas propriedades
Existem 12 diferentes controles que podem ser adicionados ao userform ou a
uma planilha regular. Aqui estão aqueles mais importantes e suas propriedades.
Quando você selecionar um controle sobre o userform suas propriedades estão
mostradas na Janela de propriedades. As propriedades e o número de propriedades
diferem dependendo do tipo de controles que você selecionou. Estas propriedades
241
Bertolo
Lição #07 – Código VBA do Excel para UserForms
podems ser mudadas na Janela de propriedades do VB editor ou pode ser mudada
programaticamente num procedimento VBA.
Defina a propriedade "Name" de todos os controles que você se referir nos seus
procedimentos VBA. Eu o encorajo a usar prefixos e algumas letras maiúsculas nos
seus nomes (cbxCitx, txbNomeCidade). Seja tão descritivo quanto possível para tornar
seu código mais claro. Os prefixos que eu uso são: botão de comando (cmb), rótulos
(lbl), caixas de combinação (cbx), caixas de texto (txb), caixa de listagens (lbx), caixas
de verificação (check boxes) (ckb), botão de rádio (rdb), botões de alternância (toggle)
(tbt), molduras (frames) (fra), tab strips (tsp), multi páginas (mpg), barras de rolamento
(scroll bars) (scb), botões de rotação (spin) (spb), imagens (img) e ref edits (rfe). Os
controles que particularmente precisam ser bem chamados são os controles cujos
valores eventuais você estará usando nos seus procedimentos como as caixas de texto,
as caixas de listagens, as caixas de combinação, os botões de opção e as caixas de
verificação. Por exemplo:
Range("A1").Value = txbNomeCidade.Value
tomará o valor entrado pelo usuário na caixa de texto chamada tbxNomeCidade e
entrará com ele na célula A1 da folha ativa.
Para a maioria dos controles existem estas propriedades gerais que lhe permitem
definir a fonte, a cor da fonte, a cor do fundo (background), o tipo de background, o tipo
de borda e outras caracteísticas de design.
A propriedade "Caption" contém o texto que é mostrado num rótulo, num botão
de comando, numa check box, num botão de opção, num frame, numa tab strip ou numa
multi página.
Abaixo estão as outras propriedades interessantes que eu uso com diferentes
controles.
Rótulos
Os rótulos são controles passivos significando que o usuário nunca realmente
atua nele. Está lá para informar ao usuário e para rotular outros controles como caixas
de texto, caixas de combinação ou caixa de listagens. As outras propriedades
interessantes do rótulo são:
- TabStop para tornar o controle invisível para as teclas "Tab" e "Enter" (Ver Tab Order
acima).
- WordWrap para habilitar a escrever mais que uma linha num rótulo.
Botões de Comando
Os botões de comando são geralmente colocados no fundo do form e servem
para completarem a transação para a qual o formulário foi criado. Os captions dos
botões são geralmente "Ir", "Executar", "Submeter", "Cancelar".
As outras propriedades interessantes do botão de comando são:
- WordWrap para ser capaz de escrever mais que uma linha sobre um botão,
- ControlTipText que gera uma pequena caixa de comentário quando o usuário mover o
mouse sobre o controle. Você pode usar esta propriedade para dar explicações e
instruções sobre o botão de comando,
242
Bertolo
Lições de VBA do Excel
- Enabled e Visible são propriedades que você pode mudar programaticamente para
desabilitar ou desenhar um botão comando invisível seguinte a uma seleção anterior
num outro controle do userform,
- TabIndex é a propriedade que você muda pela functionalidade "Tab Order" como
mostrado acima na seção "Tab Order".
Caixas de Texto (Text Boxes)
A caixa de texto é o controle mais simples para exigir uma entrada do usuário. O
usuário digita alguma coisa nela e este valor pode então ser usado no seu procedimento
VBA.
As outras propriedades interessantes das caixas de texto são:
- WordWrap habilitar a escrever mais do que uma linha num botão,
- ControlTipText que gera pequenas caixas de comentário quando o usuário move o
mouse sobre o controle. Você pode usar esta propriedade para dar explicações e
instruções a respeito do botão de comando,
- Enabled e Visible são propriedades que você pode mudar programaticamente para
desbilitar ou desenhar um botão de comando invisível seguido de uma seleção prévia
num outro controle do userform,
- TabIndex é uma propriedade que você muda pela functionalidade "Tab Order" como
mostrado acima na seção "Tab Order".
- PasswordChar aquela que lhe permite escolher um caractere para os usuários
submeterem passwords,
- MaxLength para limitar o número de caracterees entrados pelo usuário,
- Value ou Text que é o texto mostrado na caixa de texto quando o userform for ativado
("Entrar com seu Nome" por exemplo)
Molduras (Frames)
Os Frames são também um controle passivo. Frames são usados para
melhorarem o layout do userform. Você pode usá-los ao redor de um grupode botões de
opção ou caixas de verificação ou ao redor de um grupo de caixas de texto ou caixas de
combinação que tenham alguma coisa em comum.
Se você tiver dois conjuntos de 3 botões de opção num userform e você não
colocá-los dentro de um frame eles todos funcionanrão juntos e você pode escolher
somente um dos seis. Se você colocar cada conjunto num frame você pode escolher um
dos três em cada conjunto.
Caixas de Verificação (Check Boxes) e Botões de Opção (Option Buttons)
As caixas de verificação e os botões de opção são ambos usados para oferecer ao
usuário uma escolha. A principal diferença entre caixas de verificação e botões de opção
é que se você tiver 5 de cada num form um usuário pode marcar todas as 5 caixas de
verificação mas pode somente selecionar um dos botões de opção. Veja a nota acima
sobre frame e botões de opção. Se você não quiser usar frame para criar grupos de
243
Bertolo
Lição #07 – Código VBA do Excel para UserForms
botões de opção você precisará usar a propriedade "GroupName" dos botões de opção.
Todos os botões de opção dentro do mesmo GroupName funcionam juntos.
As outras propriedades interessantes das caixas de verificação e botões de opção são:
- WordWrap ser capaz de escrever mais do que uma linha na caption,
- ControlTipText a qual gera uma pequena caixa de comentário quando o usuário mover
o mouse sobre o controle. Você pode usar esta propriedade para dar explicações e
instruções a respeito do botão de comando,
- Enabled e Visible são propriedades que você pode mudar programaticamente para
desabilitar ou renderizar invisível um botão de opção ou uma caixa de verificação
seguida de uma slelção prévia num outro controle do userform,
Caixas de Combinação (Combo Boxes) e Caixas de Listagens (List Boxes)
A diferença entre a caixa combo e a caixa de listagem é que a caixa combo é
uma lista drop-down e o usuário pode submeter um único valor um dos valores da lista
drop-down ou qualquer outro valor. A caixa de listagem mostra um certo número de
valores com ou sem a barra de rolamento (scroll bar) e o usuário pode selecionar nela
um ou mais valores mas não um valor que não está na lista.
Combo Box
List Box
Caixas Combo
As propriedades interessantes das caixas de combinação são:
- RowSource Os valores que deverão aparecer na lista drop-down da caixa combo são
submetidos na propriedade RowSource. Por exemplo Sheet1!A1:A12 contratará a lista
com os valores residindo nas células A1 até A12 da folha com o Caption "Sheet1". As
regras para submeter a propriedade RowSource é a caption da folha onde a lista reside
seguida por um ponto de exclamação (!), os endereços da primeira célula, dois pontos e
os endereços se a última célula.
NOTA IMPORTANTE: Se houver um espaço ou um caractere especial na caption da
folha onde a lista reside você deve cercá-lo com aspas simples como em 'Esta
folha'!A1:A12.
- ListRows é o número de valores mostrados na lista drop-down. Se você mostrar menos
do que a lista complete uma barra de rolamento (scroll bar) é adicionada
automaticamente.
- MatchRequired é por default definida para false significando que o usuário pode
244
Bertolo
Lições de VBA do Excel
submeter qualquer valor na caixa combo. Se você quiser que o usuário fique limitado
aos valores da lista defina esta propriedade para True.
- Text deverá conter um valor mostrado na caixa combo quando o userform estiver
ativado (Selecione uma Cidade, por exemplo).
- ControlTipText que gera uma pequena caixa de comentário quando o usuário mover o
mouse sobre o controle. Você pode usar esta propriedade para dar explicações e
instruções a respeito da caixa combo.
- ColumnCount é o número de colunas de valores que você quiser mostrar na drop-down
lista. Por exemplo se você quiser mostrar parte número e parte nome na lista você
submeterá uma RowSource como Sheet1!A1:B12 com a parte números na coluna A e a
parte nomes na coluna B
- ColumnWidth é a largura de todas as colunas quando mostrada na lista drop-down da
caixa combo.
- BoundColumn é a coluna da qual o valor é desenhado para o valor final da caixa
combo. Por exemplo se a parte número estiver na coluna A do RowSource e a parte
nome estiver na coluna B do RowSource quando o usuário selecionar um valor somente
a coluna A ou coluna B será igual ao final valor da caixa combo. Assim se você definir o
valor de BoundColumn para 1 a parte número torna-se o valor final. Se você definir
BoundColumn para 2 a parte número torna-se o final valor.
Caixas Combo em Cascata
Aqui está um simples form exigindo do usuário selecionar um tipo de madeira
para seu revestimento de chão e daí uma cor. Nem todas as cores estão disponíveis para
todos os tipos de madeira. Quando o tipo de madeira for selecinado na primeira caixa
combo o usuário deverá somente ser capaz de selecionar uma cor que está disponível
para o tipo de madeira selecionado. Estas são as caixas de combinação em cascata.
Você define a lista de valores para a primeira caixa combo na propriedade
RowSource como descrito acima. Para a lista de valores na segunda caixa combo
alguma programação é necessária. Com o código apropriado você pode mesmo evitar o
botão "Selected". O procedimento move tão logo o usuário tenha selecionado uma cor.
Você também pode validar a entrada para ficar certo que o usuário selecionou
ambos um tipo de madeira e a cor.
Veja o capítulo sobre o código VBA para userforms e controles.
Caixas de Listagens
As propriedades interessantes das caixas de listagens são:
- RowSource Os valores que deverão aparecer na lista drop-down da caixa combo são
submetidas na propriedade RowSource. Por exemplo Sheet1!A1:A12 empregará a lista
245
Bertolo
Lição #07 – Código VBA do Excel para UserForms
com os valores residindo nas células A1 até A12 da folha com o Caption "Sheet1". As
regras para submeter a propriedade RowSource é a caption da folha onde a lista reside
seguida por um ponto de exclamação (!), os endereços da primeira célula, dois pontos e
os endereços se a última célula.
NOTA IMPORTANTE: se houver um espaço ou um caractere especial na caption da
folha onde a lista reside você deve cerça-lo com aspas simples como em 'Esta
folha'!A1:A12.
- MultiSelect é definida para 1 se você quiser que o usuário seja capaz de selecionar
muitos valores da lista.
- Height O número de valores mostrados na lista dependerão da altura da caixa de
listagem. Você pode definir a altura aqui ou no próprio userform esticando-o. Se o
número de valores no seu RowSource for maior que aquele que pode ser mostrado na
caixa de listagem uma barra de rolamento é adicionada automaticamente.
- Text deverá conter o valor mostrado na caixa combo quando o userform estiver
ativado (Selecione uma Cidade, por exemplo).
- ControlTipText que gera uma pequena caixa de comentário quando o usuário move o
mouse sobre o controle. Você pode usar esta propriedade para dar explicações e
instruções a respeito da caixa combo.
- ColumnCount é o número decolunas de valores que você quiser mostrar na caixa de
listagem. Por exemplo se você quiser mostrar parte número e parte nome na lista
submeterá umaa RowSource como Sheet1!A1:B12 com a parte números na coluna A e a
parte nomes na coluna B
- ColumnWidth é a largura de todas as colunas mostradas na lista drop-down da caixa
combo.
- BoundColumn é a coluna da qual o valor é desenhado para o valor final da caixa
combo. Por exemplo se a parte número está numa coluna A do RowSource e a parte
nome está na coluna B do RowSource quando o usuário selecionar um valor somente a
coluna A ou coluna B será iguala o valor final da caixa combo . Assim se você definir o
valor da BoundColumn par 1 a parte número torna-se o valor final. Se você definir
BoundColumn para 2 a parte número torna-se o valor final Multi Páginas
O controle multi páginas é usado para desenvolver userforms mais elaborados
onde o usuário pode ver um diferente conjunto de controles em cada uma das multiplas
páginas. No exemplo abaixo o usuário pode escolher um conjunto de parâmetros
primários numa página e a conjunto de parâmetros secundários na segunda página.
246
Bertolo
Lições de VBA do Excel
BOTÕES DE COMANDO NOS USERFORMS E MOSTRAR/OCULTAR
USERFORMS
Para demonstrar como mostrar um userform e como os botões funcionam, crie
um userform em branco e desenhe dois botões
nele usando a ferramenta botão na
barra de ferramentas caixa de ferramentas. Quando você fizer isto, o diálogo deverá se
parecer como este:
Se os seus botões não estiverem alinhados, clique num botão e pressione F4 para
mostrar a janela de propriedades. Daí então verifique os valores da posição. Use o drop
down no topo para saltar entre os botões. Ou, clique no botão flecha na barra de ferramentas e selecione ambos os botões clicando e desenhando uma caixa de seleção ao
redor dos botões. Então, com o botão direito do mouse selecione Formatar, Alinhar e
escolha as margens de alinhamento.
247
Bertolo
Lição #07 – Código VBA do Excel para UserForms
Você pode também selecionar Formatar, Criar mesmo tamanho para o tamanho
dos objetos.
O próximo passo é mudar o texto nos botões para OK e Cancelar. Você pode
fazer isto ou clicando na caixa, ou mudando o texto da Caption na janela de propriedades. Após mudar os nomes, mudar a fonte em cada caixa selecionando um botão de
cada vez, mostre a janela propriedades (F4), e dê um duplo clique na propriedade fonte.
Isto mostra um diálogo que lhe permite mudar a fonte. Mude a fonte para 14 pontos,
negrito. O que segue é agora com o que o userform se parece:
248
Bertolo
Lições de VBA do Excel
A seguir, mude os nomes dos botões na caixa propriedades para Botão_OK e
Botão_Cancelar. Isto os torna mais simples de se trabalhar ao invés dos seus nomes
default.
O próximo passo é criar um módulo que mostrará o diálogo. Para fazer isto
selecione Inserir, Módulo no menu do VB editor. Inserir o seguinte código neste
módulo:
Sub Mostrar_Meu_UserForm()
UserForm1.Show
'código que armazena a informação do userform
Unload UserForm1
'o que está acima remove o userform da memória
End Sub
Se o nome do seu userform não for "userform1", use seu nome dado ao userform
no código acima. Você pode mudar o nome de um userform daquele que fora atribuido
a ele pelo VB editor selecionando o userform, mostrando a janela de propriedades e
mudar a propriedade Name. Nenhum espaço ou caracteree especial são permitidos.
Execute esta macro pressionando F5, ou clicando no botão Executar. O userform
será mostrado.
249
Bertolo
Lição #07 – Código VBA do Excel para UserForms
Porém, os botões OK e Cancelar não funcionam! Isto é porque nenhuma macro
fora atribuida a eles. Para liberar o userform neste caso, você deve clicar no botão
fechar (o pequeno botão X) no canto superior direito do diálogo mostrado. Você pode
também fechar um userform indo ao Visual Basic editor e clicando no botão Redefinir
(o quadradinho em azul na barra de ferramentas do VB editor se ela estiver aberta).
Para fazer os botões OK e Cancelar responderem, você precisa fazer o seguinte:
• Dê um duplo clique no botão OK. O Excel designará uma macro ao botão chamada
de macro " Botão_OK_Click", e coloca você no módulo contendo a nova macro de
modo que você possa editá-la. (Este módulo é diferente de um módulo normal, ver
discussão no Código de Módulo abaixo).
Coloque o seguinte código nesta macro:
Sub Botão_OK_Click ()
'Definir uma variável pública para indicar que botão foi clicado
bResposta = True
'ocultar o form
UserForm1.Hide
End Sub
•
Dê um duplo clique no botão Cancelar. O Excel atribuirá uma macro ao botão
chamada de macro " Botão_Cancelar_Click". Coloque as seguintes declarações
nesta macro:
Sub Botão_Cancelar_Click ()
'definir a variável pública para indicar qual botão foi clicado
250
Bertolo
Lições de VBA do Excel
bResposta = False
'ocultar o form
UserForm1.Hide
'Você pode também usar a declaração " Me.Hide"
End Sub
•
Modique a macro Mostrar_Meu_UserForm para o seguinte:
Sub Mostrar_Meu_UserForm()
UserForm1.Show
'remover o form da memória (se valores do forem
'necesários você primeiro consultará o objeto do form para
'definir a propriedade e daí remover o form.
Unload UserForm1
If Not bResposta Then
MsgBox "Selecionou Cancelar"
End
End If
If bResposta Then
MsgBox "selecionou OK"
End If
End Sub
•
Finalmente, coloque a seguinte declaração no topo do módulo contendo a macro
Mostrar_Meu_UserForm. Ela poderá ficar logo abaixo de quaisquer declarações
Option.
Public bResposta As Boolean
Agora, quando você rodar a macro Mostrar_Meu_UserForm e clicar no botão OK ou
Cancelar, o código associado com o clique do botão executará. Neste caso, o botão
oculta o form e ajusta a variável para pública. Na macro principal, o userform é
removido da memória e o código determina qual ação tomar baseado no valor da
variável pública
Um Exemplo
A seguir mostramos como criar um formulário e como programá-lo:
1.
Pressione as Teclas Alt + F11, para entrar no editor de Visual Basic.
2.
Ative as seguintes opções:
• Dê um clique no menu Exibir e escolha a opção Project Explorer
• Dê um clique no menu Exibir e escolha a opção Janela propriedades
251
Bertolo
Lição #07 – Código VBA do Excel para UserForms
2.
No menu Inserir escolha a opção UserForm. Isto insere o Formulário que
programaremos com controles. No Project Explorer se observará que se inseriu
o UserForm.
252
Bertolo
Lições de VBA do Excel
Também dê um clique no Formulário USERFORM1 que deverá ativar a Caixa de
Ferramentas, se ele não se ativar dê um clique no menu Exibir e escolha a opção Barras
de ferramentas e clique na opção Caixa de ferramentas de controle.
1. Escolha na Caixa de Ferramentas o Controle Rótulo, aquele tem um A, e arraste-o
desenhando no Formulário USERFORM1 o rótulo. Ele ganhará o nome Label1,
depois dê um clique no rótulo desenhada e poderá modificar o nome de dentro e
coloquemos aí Nome. Se por erro deres um duplo clique no rótulo, você será enviado
à janela de programação do rótulo, daí então dê um duplo clique em UserForm1 que
se encontra no Project Explorer.
2. Escolha na Caixa de ferramentas o controle Caixa de texto, o que tem ab e arraste-o
desenhando no formulário USERFORM1 a caixa de texto ao lado do rótulo Nome.
A caixa de texto deve de estar vazia e seu nome será Textbox1, o nome somente
aparecerá na janela de propriedades do controle.
3. Faça os dois passos anteriores igualmente, colocando Endereço na Label2 e
Telefone na Label3 e também redimensione a sua Textbox. Isto ficará assim depois
de fazer isto
253
Bertolo
Lição #07 – Código VBA do Excel para UserForms
Se tiveres algum problema ao desenhar os rótulos ou as caixas de texto,
somente troque o nome do Rótulo ou da Caixa de texto na Janela propriedades. A
opção se chama (Name).
O Erro que marcar pode ser Nome Ambíguo, mas se se trocar o Nome do
controle se resolverá o erro. Podes por qualquer nome no lugar de Label1.
Somente altere isto se marcar erro, se NÃO deixe assim.
Os controles como as Rótulos e Caixas de textos podem modificar algunas
opções na Janela Propriedades. Para fazer isto é necessário ter conhecimento sobre as
propriedades dos controles. Não altere as propriedades se não as conhece.
4. Escolha na Caixa de ferramentas o controle Botão de Comando e arraste-o
desenhando no Formulário USERFORM1 um botão. Será criado aí um botão de
comando rotulado CommandButton1. Depois dê um clique no nome do botão
desenhado e poderá modificar este nome. Coloquemos aí Inserir. Se por erro deres
um duplo clique no botão, serás enviado à janela de programação do botão, para
voltar, somente dê um duplo clique em UserForm1 que se encontra no Project
Explorer.
Assim ficará o Formulário formado pelos controles:
254
Bertolo
Lições de VBA do Excel
Agora dê um duplo clique sobre o controle Textbox1 para programá-lo e depois
inserir o seguinte código:
Private Sub TextBox1_Change()
Range("A9").Select
ActiveCell.FormulaR1C1 = TextBox1
End Sub
Isto indica que se vá à A9 e escreva o que há no Textbox1
Nota.-O que esta em azul (Claro e escuro) foi gerado automáticamente pelo Excel, você somente
escreverá o que esta em Negrito.
Para voltar ao Formulário e programar o Textbox seguinte dê um duplo clique
em UserForm1 que se encontra no Project Explorer, ou simplemente dê um clique em
Exibir Objeto no mesmo Project Explorer.
Agora dê um duplo clique sobre o controle Textbox2 para programá-lo e depois
inserir o seguinte código:
Private Sub TextBox2_Change()
Range("B9").Select
ActiveCell.FormulaR1C1 = TextBox2
End Sub
Isto indica que se vá à B9 e escreva o que há no Textbox2
Para voltar ao Formulário e programar o Textbox seguinte dê um duplo clique
em UserForm1 que se encontra no Project Explorer, ou simplemente dê um clique em
Exibir Objeto no mesmo Project Explorer.
Agora dê um duplo clique sobre o controle Textbox3 para programá-lo e depois
inserir o seguinte código:
Private Sub TextBox3_Change()
Range("C9").Select
ActiveCell.FormulaR1C1 = TextBox2
End Sub
Isto indica que se vá à C9 e escreva o que há no Textbox3
Para voltar ao Formulário e programar o Botão de Comando Inserir dê um
duplo clique em UserForm1 que se encontra no Project Explorer, ou simplemente dê
um clique em Exibir Objeto no mesmo Project Explorer.
Agora dê um duplo clique sobre o controle Botão de Comando para programálo e depois inserir o seguinte código:
Private Sub CommandButton1_Click()
Rem inserir uma linha
Selection.EntireRow.Insert
Rem o Empty Limpa os Textbox
TextBox1 = Empty
TextBox2 = Empty
255
Bertolo
Lição #07 – Código VBA do Excel para UserForms
TextBox3 = Empty
Rem A declaração Textbox1.SetFocus Envía o cursor ao Textbox1
para voltar a capturar os dados
TextBox1.SetFocus
End Sub
Nota.-O comando Rem é empregado para colocar comentários dentro da programação, o comando
Empty é empregado para esvaziar as Textbox.
Agora pressione o botão Executar Sub/UserForm que se encontra na barra de
ferramentas ou simplemente a tecla de função F5.
Ativar-se-á o Userform1 e tudo o que se escrever nas Textbox se escreverá no Excel e
quando pressionares o botão Inserir, se inserirá uma linha, esvaziarão as Textbox e
depois se mostrará o cursor no Textbox1.
256
Bertolo
Lições de VBA do Excel
TRABALHANDO COM FÓRMULAS
É de suma importância saber aplicar Fórmulas em Macros do Excel, já que a
maioria das folhas de cálculos as envolvem, por exemplo os Inventários, as Normas ou
qualquer outro tipo de folha as levam, é por isso que nesta lição se mostra como
manejar Fórmulas em Macros de Excel.
Pressione as Teclas Alt + F11, para entrar no editor de Visual Basic.
1. Ative as seguintes opções:
• Dê um clique no menu Exibir e escolha a opção Project Explorer
• Dê um clique no menu Exibir e escolha a opção Janela propriedades
1. No menu Inserir escolha a Opção UserForm. Isto insere o Formulário que
programaremos com controles. No Project Explorer se observará que se inseriu
o UserForm.
Agora criarás um formulário com o seguinte aspecto:
o formulário terá:
•
•
Três rótulos
Três Textbox
Um Botão de Comando
•
Os dados que se perguntarão serão Nome e Idade, os Dias Vividos serão gerados
automaticamente quando se inser a idade. A seguir se mostra como se devem de
programar estes Controles:
Programação dos Controles:
Private Sub CommandButton1_Click()
Selection.EntireRow.Insert
TextBox1 = Empty
TextBox2 = Empty
TextBox3 = Empty
TextBox1.SetFocus
End Sub
Private Sub TextBox1_Change()
Range("A9").Select
ActiveCell.FormulaR1C1 = TextBox1
End Sub
Private Sub TextBox2_Change()
Range("B9").Select
ActiveCell.FormulaR1C1 = TextBox2
Rem aquí se criará a Formula
257
Bertolo
Lição #07 – Código VBA do Excel para UserForms
TextBox3 = Val(TextBox2) * 365
Rem O Textbox3 guardará o total da multiplicação do Textbox2 por
365
Rem O Comando Val permite convertir um valor de Texto a um Vaor
Numérico
Rem Isto se deve a que os Textbox não são Numéricos e devemos de
Convertê-los
End Sub
Private Sub TextBox3_Change()
Range("C9").Select
ActiveCell.FormulaR1C1 = TextBox3
End Sub
Isto vai permitir que quando se executar o formulário e se der a idade o resultado
dos dias vividos aparecerá no Textbox3 e se escreverá também em Excel. O comando
Val é um comando de Visual Basic que te permite converter um valor de texto a um
valor numérico. Lembrem-se que o Comando Rem se utiliza para colocar comentários
únicamente e não afeta à programação.
Este Arquivo desta Macro se chama Macros de Idade e está incluido aquí.
Geraremos outro exemplo, crie o seguinte Formulário com os seguintes dados:
• 5 Rótulos
• 5 Textbox
• 1 Botão de Comando
Os dados que se perguntarão serão Nome, Dias Trabalhados, Pagamento Diário,
Bonos e Saldo Líquido.
Gere o seguinte código:
Private Sub CommandButton1_Click()
Selection.EntireRow.Insert
TextBox1 = Empty
TextBox2 = Empty
TextBox3 = Empty
TextBox1.SetFocus
End Sub
258
Bertolo
Lições de VBA do Excel
Private Sub TextBox1_Change()
Range("A9").Select
ActiveCell.FormulaR1C1 = TextBox1
End Sub
Private Sub TextBox2_Change()
Range("B9").Select
ActiveCell.FormulaR1C1 = TextBox2
End Sub
Private Sub TextBox3_Change()
Range("C9").Select
ActiveCell.FormulaR1C1 = TextBox3
End Sub
Private Sub TextBox4_Change()
Range("D9").Select
ActiveCell.FormulaR1C1 = TextBox4
Rem aqui se criará a formula
TextBox5 = Val(TextBox2) *Val(TextBox3) + Val(TextBox4)
Rem O TextBox5 guardará o total
End Sub
Private Sub TextBox5_Change()
Range("E9").Select
ActiveCell.FormulaR1C1 = TextBox5
End Sub
Quando se introduzir os bonos, automaticamente se gerará o Saldo Líquido.
Este exemplo vem no Arquivo Macros de Saldo Líquido
USANDO INFORMAÇÃO COM UMA TEXTBOX
Pode-se buscar informação com uma Textbox programando-a da seguinte forma:
Desenhe uma Rótulo, um Textbox e um Botão de Comando e agregue o seguinte
Código:
Private Sub TextBox1_Change()
Range("A9").Select
ActiveCell.FormulaR1C1 = TextBox1
End Sub
259
Bertolo
Lição #07 – Código VBA do Excel para UserForms
260
Private Sub CommandButton1_Click()
Cells.Find(What:=TextBox1, After:=ActiveCell,
LookIn:=xlFormulas, LookAt _
:=xlPart, SearchOrder:=xlByRows, SearchDirection:=xlNext,
MatchCase:= _
False).Activate
End Sub
Observe que foi incluido na programação do botão Buscar Agora que buscará o
que está no Textbox1 na hora que se pressionar.
TRABALHANDO COM O ASSISTENTE
O assistente é o personagem do Office
que se ativará e nos ajudará com suas
janelas que podemos manipulá-las, por
exemplo, pode-se dar animação, moverse, fazer perguntas, etc.
Assistente do Office chamado Clip
A seguir se mostram alguns códigos do Assistente:
Este código permite tornar visível o ajudante ou seja mostrá-lo. Se desejares
ocultá-lo somente troque a opção True por False.
Assistant.Visible = True
Este código permite Mover o Asistente a um novo lugar, somente troque os
valores numéricos e trocará de posição.
Assistant.Move 430, 230
Este código permite ativar um efeito de animação, quando escrever o sinal de
Igual depois de Assistant.Animation =, aparecerá um menu com diferentes efeitos de
animação
Assistant.Animation = msoAnimationListensToComputer
Este exemplo permite criar um Novo Asistente para poder manipular com uma pergunta
e que tu a contestes. A variável t guardará o valor da resposta, se o valor é -3 significa
que é Sim e portanto apagará a linha.
Sub BalãoDoOffice()
Assistant.On = False
If MsgBox("Habilitar o Assistente do Office?", _
vbYesNo, "Assistante está Desligado") = vbYes Then
Assistant.On = True
Assistant.Visible = True
Assistant.Animation = _
msoAnimationGetAttentionMajor
End If
With Assistant.NewBalloon
.Text = "Desejas Apagar este Registro?"
.Button = msoButtonSetYesNo
.Heading = "Advertência"
t = .Show
Outro Assistente do
Office - chamado Mimi
Bertolo
Lições de VBA do Excel
End With
If t = -3 Then
Assistant.Animation = msoAnimationEmptyTrash
Selection.EntireRow.Delete
End If
End Sub
Outros Assistentes ( Pingo, F1, Office Logo, Merlin, Natureza, Rex) encontram-se na
Galeria de Assitentes do Office.
261
Bertolo
Lição #07 – Código VBA do Excel para UserForms
Lição 7: Código VBA do Excel para UserForms
O
lá amigos, estamos de novo aquí para mostrar como se manipularão Consultas
nos Formulários, acessos às Macros do Excel sem necesidade de entrar no
Visual Basic e alguns métodos mais fácil de trabalhar.
ELABORANDO UMA CONSULTA
Todo Registro de informação deve de ter sua própria Consulta, Baixa e Modificação, é por isso que neste novo capítulo nos concentraremos nele, primeiramente em
poder consultar a informação que já se escreveu na Folha do Excel, obviamente desde
uma Macro combinada com Visual Basic, observemos o seguinte exemplo:
1. Pressione as Teclas Alt + F11, para entrar no editor de Visual Basic.
2. Ative as seguintes opções:
• Dê um clique no menu Exibir e escolha a opção Project Explorer
• Dê um clique no menu Exibir e escolha a opção Janela propriedades
No menu Inserir escolha opção UserForm. Isto insere o Formulário que
programaremos com controles. No Project Explorer se observará que se inseriu o
UserForm.
Agora criarás um formulário com o seguinte aspecto:
o formulário terá:
•
•
•
Três rótulos
Três Textbox
Três Botões de Comando
Os dados que se perguntarão serão Nome, Endereço e Telefone. Os três botões nos
servirão para o seguinte:
Consultar - consultará a informação que tenhamos inserido com o botão inserir.
Baixa - poderá eliminar algum dado que se consultou e não o queremos.
Inserir - terá a fun-ção de inserir os registros, é como os exercícios anteriores. A seguir
se mostra como se devem de programar estes Controles:
Programação dos Controles:
BOTÃO DE CONSULTA
Private Sub CommandButton1_Click()
Cells.Find(What:=TextBox1, After:=ActiveCell,
LookIn:=xlFormulas, LookAt _
:=xlPart, SearchOrder:=xlByRows, SearchDirection:=xlNext,
MatchCase:= _
False).Activate
ActiveCell.Offset(0, 1).Select
262
Bertolo
Lições de VBA do Excel
TextBox2 = ActiveCell
Rem linha que contém o ActiveCell.Offset(0, 1).Select permite
mover-se uma coluna à direita, portanto depois da busca das
primeiras linhas com Cell.Find se encontra o Nome da pessoa se
move à seguinte coluna e a linha TextBox2 = ActiveCell Permite
capturar o valor da célula ao Textbox2 e asim mostrar o dado da
célula no TextBox2.
ActiveCell.Offset(0, 1).Select
TextBox3 = ActiveCell
Rem Cada vez que se escrever linha ActiveCell.Offset(0,
1).Select significa que se tem que mover-se uma coluna à
direita.
Rem Se o nome que tratas de consultar não se encontra poderia
gerar um erro porque falharía o Cell.Find isto pode ocorrer no
Word 97, eu trabalho com o Word 2007 e não tenho esse problema.
Mas isto se solucionaría com uma rotina de erro.
End Sub
BOTÃO BAIXA
Private Sub CommandButton2_Click()
Selection.EntireRow.Delete
Range("A9").Select
TextBox1 = Empty
TextBox2 = Empty
TextBox3 = Empty
TextBox1.SetFocus
End Sub
BOTÃO INSERIR
Private Sub CommandButton3_Click()
Range("A9").Select
Selection.EntireRow.Insert
TextBox1 = Empty
TextBox2 = Empty
TextBox3 = Empty
TextBox1.SetFocus
End Sub
CAIXAS DE TEXTO
Private Sub TextBox1_Change()
Range("A9").FormulaR1C1 = TextBox1
Rem esta primeira linha trocará estas duas…… que te parece
todavía mas curta
Range("A9").Select
ActiveCell.FormulaR1C1 = TextBox1
End Sub
Private Sub TextBox2_Change()
Range("B9").FormulaR1C1 = TextBox2
End Sub
Private Sub TextBox3_Change()
Range("C9").FormulaR1C1 = TextBox3
263
Bertolo
Lição #07 – Código VBA do Excel para UserForms
End Sub
Se com o Botão Consulta tens um erro quando não encontra à pessoa, então terás de
agregar isto a teu código do Botão Consultar
BOTÃO DE CONSULTA
Private Sub CommandButton1_Click()
On Error Goto aoencontro
Rem esta linha gera uma rotina de erro se Excel encontrar um
erro se o disser que se vá à rótulo aoencontro que está definida
mais adiante no código. Não use a janela de erro se não tiveres
problemas à hora que não encontrares a pessoa. Lembre-se se você
cometer qualquer erro o Excel se dirigirá ao rótulo a noencontro
e ignorará qualquer erro,até um que você cometer na programação.
Cells.Find(What:=TextBox1, After:=ActiveCell,
LookIn:=xlFormulas, LookAt _
:=xlPart, SearchOrder:=xlByRows, SearchDirection:=xlNext,
MatchCase:= _
False).Activate
ActiveCell.Offset(0, 1).Select
TextBox2 = ActiveCell
ActiveCell.Offset(0, 1).Select
TextBox3 = ActiveCell
Rem Também se pode utilizar este código para ler a informação
das células ou que está em azul. A diferença é que se atribuam
os valores às variáveis e depois se descarregam os TextBoxs.
ActiveCell.Offset(0, 1).Select
Endereço = Activecell
ActiveCell.Offset(0, 1).Select
Telefone = Activecell
TextBox2 = endereço
TextBox3 = Telefone
aoencontro:
Rem Aquí se esquiva o erro
End Sub
O que lhe aparece é incrível como uma Macro combinada com Visual Basic
pode fazer até o impossível
Bom já que temos elaborado um exercício de consultas de dados, agora
acessaremos ao formulário do Excel sem necesidade de entrar no Editor de Visual
Basic.
Para realizar este exercício devemos permanecer dentro do Editor de Visual Basic
para poder introduzir o código em um Módulo, portanto deverás seguir os seguintes
passos:
• Dê um clique no menu Inserir e escolha a opção Módulo
• Escreva dentro do Módulo o nome do módulo em este caso Sub Entrada
Quando você escrever Sub Entrada aparecerá da seguinte manera:
Sub Entrada()
Load UserForm1
UserForm1.Show
End Sub
Você deverá escrever as duas linhas que estão no meio que são:
264
Bertolo
Lições de VBA do Excel
Load UserForm1
UserForm1.Show
A primeira linha significa que carregue na memória o formulário que se chama
UserForm1, a segunda linha significa que o mostre, isto quer dizer que no módulo
estamos escrevendo o código de uma macro que permitirá carregar o formulário do
Excel sem necessidade de entrar no Editor de Visual Basic.
Veja se no Project Explorer aparece o Módulo que criamos.
265
Bertolo
Lição #07 – Código VBA do Excel para UserForms
Se quisermos voltar ao formulário somente dê um duplo clique em UserForm1
Bom já está visto, agora salvamos do Editor de Visual Basic e voltemos ao Excel.
• Dê um clique no menu Arquivo do Editor de Visual Basic
• Escolha a opção Fechar e voltar ao Microsoft Excel
Agora que estamos no Excel, podemos inserir uma imagem, ou um botão, ou qualquer
gráfico, por exemplo:
• Dê um clique no menu Inserir
• Escolha a opção Figura, seguido por Figura Do Arquivo
• Inserir qualquer Figura e dê a ela o tamanho que você desejares.
• Dê um clique no botão direito do mouse sobre a Figura
• Escolha a opção Atribuir macro
• Dê um clique na Macro que se chama Entrada, é fácil, foi a única que fizemos
• De um clique em OK
• Dê um clique fora da imagem em qualquer célula e dai se pressionar a imagen
carregará o formulário.
COMO AGREGAR INFORMAÇÃO A UMA CAIXA DE COMBINAÇÃO E UMA
CAIXA DE LISTAGEM
Bem, começaremos com como agregar informação a uma Caixa de
Combinação (ComboBox) e a uma Caixa de listagem (ListBox).
Primeiramente deverás criar o seguinte formulário dentro de Visual Basic.
266
Bertolo
Lições de VBA do Excel
Lembre-se de que do Excel se
utiliza a tecla ALT + F11 para
entrar no Visual Basic,
seguido do menu Inserir e
depois Userform, bem creio
que já o sabes.
Insira uma Caixa de Combinação (Combox), uma Caixa de Listagem (Listbox)
e um Botão.
Agora que já criastes a interface, vamos programar ao botão, e veremos como se
lhe podem agregar informação por meio de códigos a estes dois novos controles.
Dê um duplo clique no botão e escreva as seguintes linhas dentro do procedimento.
Private Sub CommandButton1_Click()
ComboBox1.AddItem "João José"
ComboBox1.AddItem "Pedro da Fonte"
ComboBox1.AddItem "Salvador da Luz"
ListBox1.AddItem "João José"
ListBox1.AddItem "Pedro da Fonte"
ListBox1.AddItem "Salvador da Luz"
End Sub
Bem vamos analizar o significado destas linhas:
ComboBox1.AddItem "João José "
A opção AddItem significa que vais agregar um dado de texto, portanto se
entende como vais agregar a João José ao Combobox1, logo eu posso agregar os dados
que quiser a um Combobox ou a uma Listbox com a opção AddItem, então ao se
pressionar o botão aparecerão os dados que se encontram escritos e poderás selecionar
qualquer um deles, lembre-se que a informação vai se agregar segundo tuas necessidades.
Agora se desejares agregar números a um Combobox ou ListBox escreva o
seguinte código em um botão:
Private Sub CommandButton1_Click()
For X=1 to 50
Listbox1.AddItem str(x)
Next
End Sub
A instrucão For-Next é um ciclo contador que te permite contar de um número
até um outro. Por exemplo, digo-lhe que conte desde o 1 até 50 e o que se encontrar
dentro do ciclo For-Next, o executará o que estiver dentro o número de vezes, a X é uma
variável numérica em que se guarda o valor, cada vez que o ciclo dá uma volta aumenta
um número, portanto X vai valer desde 1 até 50, e a instrução Str é para converter o
267
Bertolo
Lição #07 – Código VBA do Excel para UserForms
valor numérico da X em valor de texto, já que a opção AddItem guarda somente texto,
claro esta que também pode funcionar sem esta instrução em alguns casos.
Portanto o Listbox1 vai guardar os número do 1 ao 50, sem necesidade de ires
pondo de um por um, imagine.
Listbox1.AddItem “1”
Listbox1.AddItem “2”
Listbox1.AddItem “3”
Já te quero ver no código para que chegues ao 50, hahahahahahaha.
Bem, isto é para se introduzir os dados a um ListBox e ComboBox, mas como
posso usar estes dados para enviá-los para uma célula? No exemplo seguinte eu te
explico:
Dê um duplo clique na Listbox e escreva o seguinte código:
Private Sub ListBox1_Click()
Range("A9").Select
ActiveCell.FormulaR1C1 = ListBox1
End Sub
Assim é fácil, cada vez que escolher um dado que se encontre em um Listbox1
ele o enviará à célula A9, escrevendo-o aí. Se desejares, podes fazer em um Combobox,
somente trocando a Listbox1 por Combobox1 e se acabou.
Agora se desejares agregar os dados ao Listbox ou Combobox sem nenhum botão a
pressionar, escreva o seguinte código:
Private Sub UserForm_Activate()
ComboBox1.AddItem "João Jose"
ComboBox1.AddItem "Pedro da Fonte"
ComboBox1.AddItem "Salvador da Luz"
ListBox1.AddItem "João José"
ListBox1.AddItem "Pedro da Fonte"
ListBox1.AddItem "Salvador da Luz
End Sub
A chave está no procedimento UserForm_Activate(), isto quer dizer que
quando se ativar o formulário carregará o que tu o indicares, neste caso procures
introduzir os dados ao Listbox1 e Combobox1 automaticamente, veja o que te aparece.
268
Bertolo
Lições de VBA do Excel
Agora se desejares tomar informação de uma célula e enviá-la a um Combobox
ou Listbox escreva o seguinte código num Botão:
Private Sub CommandButton1_Click()
Range("A9").Select
Do While ActiveCell <> Empty
ActiveCell.Offset(1, 0).Select
ListBox1.AddItem ActiveCell
Loop
End Sub
Percebestes bem, primeiramente movo ao range (célula) A9 porque aí está o
início de minha informação, depois a linha Do While Activecell<> Empty significa
Fazer enquanto as células não se encontrem vazias, a seguinte linha que é
ActiveCell.Offset(1, 0).Select, significa abaixar uma Linha, a seguinte linha
ListBox1.AddItem ActiveCell, agrega a informação desta nova célula ao Listbox1 e a
linha Loop é parte do ciclo Do While, ela sempre encera o ciclo, como o For-Next.
Portanto todos os nomes que estiverem depois de A9 serão enviados ao Listbox1 e
quando o ciclo topar com a célula A14 que se encontra vazia, a condição do Do While
parará a execução de seu código. Isto funciona caminhando linhas abaixo, mas se
desejares mover à direita, por colunas, somente trocará a linha ActiveCell.Offset( 1,
0).Select, por ActiveCell.Offset( 0, 1).Select, quer dizer que se mova por coluna, não
por linha.
ActiveCell.Offset( Range, Column).Select .
Se se troca o 1 por outro número se moverá o numero de vezes que tu indicar,
por exemplo, se quero baixar 10 linhas num golpe:
ActiveCell.Offset(10, 0).Select
Se quiser mover-me 20 colunas à direita
ActiveCell.Offset(0, 20).Select
Assim funciona isto.
COMO SE EXECUTA UMA MACRO NA HORA DE ABRIR UMA PASTA
Agora veremos como se executa uma macro na hora de abrir uma pasta
Primeiramente insira um Módulo do menu Inserir dentro do Visual Basic e escreva o
seguinte código:
Sub Auto_open()
Load UserForm1
UserForm1.Show
End Sub
A magia está no procedimento Auto_open() que permite executar automaticamente o que se encontrar dentro, quando abrires uma pasta que contenha este código,
neste exemplo quando se abre o pasta deve-se ativar o formulário 1 que programamos.
Assim tudo o que agregares dentro deste procedimento se executará automaticamente
quando abrires uma pasta, o que achas?.
A seguir veremos como ordenar uma informação por ordem alfabética
ascendente, é um código muito completo e bom que te permite localizar os dados e
ordená-los, sem passar uma linha em branco.
Observemos o seguinte exemplo e aprendamos dele:
Percebe-se na janela seguinte que tenho dados em uma folha que começa na
linha A10 e termina na C16, o seguinte código detectará donde se deve parar para poder
269
Bertolo
Lição #07 – Código VBA do Excel para UserForms
ordenar os dados. É necessário criar o código para ordenar dados, mas aquí eu te
mostro:
Programar isto num botão1
Private Sub CommandButton1_Click()
Rem este código localiza o último registro por meio da região
Range("A10").Select
Do While ActiveCell <> Empty
ActiveCell.Offset(1, 0).Select
Loop
Rem chega até o A17 donde não há informação e se volte uma
região para ser exato com a seguinte linha.
ActiveCell.Offset(-1, 0).Select
Rem este código localiza a última coluna do último dado
Do While ActiveCell <> Empty
ActiveCell.Offset(0, 1).Select
Loop
ActiveCell.Offset(0, -1).Select
Rem esta linha guarda a variável célulaativa na célula exata
donde está o último dado da última coluna de informação, neste
caso C16.
célulaativa = ActiveCell.Address
270
Bertolo
Lições de VBA do Excel
Rem este código toma o range desde A10 donde começa a
informação, até onde encontrou o último dado C16, que o guardará
variável célulaativa. Seleciona de A10 até C16.
Range("A10:" + célulaativa).Select
Rem este código ordena os dados norden ascendente, o código foi
gerado em Excel, assim que se não sabes gerá-lo apenas copie-o
daqui.
Selection.Sort Key1:=Range("A10"), Order1:=xlAscending,
Header:=xlGuess, _
OrderCustom:=1, MatchCase:=False, Orientation:=xlTopToBottom
End Sub
Assim é como funciona este código de Macros do Excel ordenando exatamente
desde A10 até onde estão os dados finais.
Bem, agora para converter a informação a Minúscula ou Maiúscula, o código é
muito parecido, somente observá-lo:
Private Sub CommandButton2_Click()
Range("A10").Select
Do While ActiveCell <> Empty
ActiveCell.FormulaR1C1 = LCase(ActiveCell)
ActiveCell.Offset(1, 0).Select
Loop
End Sub
271
Bertolo
Lição #07 – Código VBA do Excel para UserForms
Assim é a magia de Lcase que converte à Minúsculas e Ucase à Maiúsculas,
começa em A10 e até que não encontra dados deixa de converter a Minúsculas.
O seguinte Formulário e código mostrará força de como se pode consultar e
modificar o dado que se encontrou.
Crie a seguinte Interface, 4 Rótulos, 3 Caixas de Textos (Textbox) e 3 Botões
No Rótulo 4, escreva o número 9 dentro dele.
Copie o seguinte código:
Private Sub CommandButton1_Click()
Rem não se escreva nada nos Textboxs na hora de inserir escreva
Não Tem
If TextBox1 = EmptyThenRange("A9").FormulaR1C1 = "Não tem"
272
Bertolo
Lições de VBA do Excel
If TextBox2 = EmptyThenRange("B9").FormulaR1C1 = "Não tem"
If TextBox3 = EmptyThenRange("C9").FormulaR1C1 = "Não tem"
Range("A9").Select
Selection.EntireRow.Insert
TextBox1 = Empty
TextBox2 = Empty
TextBox3 = Empty
TextBox1.SetFocus
End Sub
Private Sub CommandButton2_Click()
On Error GoTo noencontro
Rem Código para buscar, já o conhecemos
Cells.Find(What:=TextBox1, After:=ActiveCell,
LookIn:=xlFormulas, LookAt _
:=xlPart, SearchOrder:=xlByRows, SearchDirection:=xlNext,
MatchCase:= _
False).Activate
ActiveCell.Offset(0, 1).Select
TextBox2 = ActiveCell
ActiveCell.Offset(0, 1).Select
TextBox3 = ActiveCell
Rem o rótulo 4 toma o valor da região ativa e permite modificar
a informação que encontrou, já que modifiques a informação
pressionas o botão atualizar.
Label4 = ActiveCell.Row
noencontro:
End Sub
Private Sub CommandButton3_Click()
Rem Volte a indicar a região 9 para escrever nos Textboxs
Label4 = "9"
Range("a9").Select
TextBox1 = Empty
TextBox2 = Empty
TextBox3 = Empty
TextBox1.SetFocus
End Sub
Private Sub TextBox1_Change()
Rem se nos damos conta o rótulo 4 serve para levar região donde
introduzimos os dados os modificamos, assim que cada textbox que
programemos deve levar estas linhas.
Range("A" + Label4).FormulaR1C1 = TextBox1
End Sub
Private Sub
Range("B" +
End Sub
Private Sub
Range("C" +
End Sub
TextBox2_Change()
Label4).FormulaR1C1 = TextBox2
TextBox3_Change()
Label4).FormulaR1C1 = TextBox3
273
Bertolo
Lição #07 – Código VBA do Excel para UserForms
MÓDULOS DE CÓDIGOS DE USERFORM
Quando você der um duplo clique num objeto sobre um userform, o VB editor
atibuirá automaticamente uma macro para o objeto, e criará o que é chamado um módulo de código que contém as macros atribuidas para aqueles objetos do userform. Este
módulo de código não está mostrado na janela do Explorer. Você pode acessar o módulo
de código por um duplo clique num objeto sobre o userform, dê um clique com o botão
direito do mouse sobre o userform ou em um objeto sobre ele e selecione ver código, ou
dê um clique com o botão direito do mouse sobre o userform mostrado na janela de
projeto e selecione ver código. Para retornar ao userform, dê um clique com o botão
direito do mouse sobre a janela de código e selecione ocultar. Você pode também
alternar para trás e para frente selecionando o menu Exibir e selecionando ou o Código
ou o Objeto.
Por favor note que embora você possa criar variáveis públicas dentro um módulo
de código de userform, estas variáveis públicas não estão disponíveis para os outros
módulos. Para uma variável pública ficar disponível a outras macros e módulos, elas
devem ser criadas num módulo normal.
PONTOS PRINCIPAIS SOBRE USERFORMS E BOTÕES
•
•
A seção anterior ilustra os seguintes pontos principais:
Para ver previamente um form, vá à folha de userform e pressione a tecla F5
O método Show quando usado com um userform não retorna True ou False como
faz com uma folha de diálogo. Se você tiver tentado a seguinte declaração,
bResponse = userform1.Show
A declaração terá sido destacada como contendo um erro de sintaxe desde que um
userform não retorna com um valor.
• As macros atribuidas a um botão são armazenadas em separado daquelas macros
que você criou para os seus módulos.
• Você não pode atribuir macros a botões; por outro lado o VB editor faz isto para
você, e dita o nome que será usado. Se você mudar o nome do botão, então a macro
atribuida anteriormente não é mais atribuida ao botão.
• Você poderá minimizar o código nas macros atribuidas aos botões e objetos. O que
você deverá fazer é usar uma variável global, tal como bResponse na seção acima,
para armazenar a resposta do usuário. Daí então, quando o controle retornar da
chamada da macro, aquela macro determina que ação deverá ser tomada.
•
Um userform é mostrado usando o método Show. Entretanto, ela é liberada usando
o comando Unload. Note que Show está presa ao nome do userform com um ponto,
e que Unload é uma palavra solitária, com o nome userform seguindo-a (o que segue
assume o userform ser chamado de "userform1":
userform1.Show
'declarações que obtém informações do userform
Unload userform1
274
Bertolo
•
Lições de VBA do Excel
Se você fosse usar a declaração userform1.Hide, isto ocultaria o diálogo, mas não
remova-o (unload) da memória. Se sua macro é posta em ação como um resultado
de seleções sobre o userform, então você poderá usar Hide ao invés de Unload. Isto
é discutido mais tarde neste capítulo.
USANDO FRAMES NUM USERFORM
Um frame sobre um userform é usado para agrupar botões de opções, de modo
que somente um botão num grupo possa ser selecionado. E também é usado para
fornecer alguma ordem ao userform, enquadrando objetos relacionados no userform.
Se você colocar um frame num userform após você ter colocado outros objetos,
o frame fica na frente, e ele oculta os outros objetos. O modo mais fácil para ocultar os
objetos visíveis é arrastá-los para fora da área do frame, e então voltar completamente
sobre o frame. Se somente parte do item está no frame, então somente a não coberta é
visível. Mudar o frame de lugar é freqüentemente exigido para se ver os objetos
ocultos.
USANDO BOTÕES DE OPÇÕES NUM USERFORM
Para ilustrar os botões de opção
num userform, expanda o userform criado
anteriormente para ter três botões de opções:
Os Botões de Opção podem ter um valor True ou um valor False. Sabendo isto,
o que segue é a versão modificada da macro Show_Meu_UserForm que ilustra o uso
dos botões de opções:
Sub Show_Meu_User_Form()
'defina os valores iniciais do botão de opção
UserForm1.OptionButton1.Value = True
UserForm1.Show
If Not bResponse Then End
'determina qual botão foi selecionado
With UserForm1
Select Case True
Case .OptionButton1.Value:
MsgBox "Botão 1 selecionado "
Case .OptionButton2.Value:
MsgBox "Botão 2 selecionado "
275
Bertolo
Lição #07 – Código VBA do Excel para UserForms
Case .OptionButton3.Value:
MsgBox "Botão 3 selecionado"
End Select
End With
Unload UserForm1
End Sub
Pontos chaves no uso dos botões de opção:
• A macro sabe quais botões de opções estão sendo questionados pois eles são
qualificados com o objeto chamado UserForm1. A declaração With...End With é
usada para minimizar a digitação e tornar o código mais eficiente vs. qualidade de
cada botão de opção com "UserForm1".
O valor inicial de um dos botões de opção é configurado pela macro. Isto é uma
boa técnica de programação.
• Numa aplicação real, você pode mudar o texto do botão de opção, sua fonte, seu
nome, e quaisquer de suas outras propriedades.
USANDO CAIXAS DE LISTAGEM (LISTBOXES) NOS USERFORMS
Uma caixa de listagem (listbox)
é uma grande maneira de mostrar uma lista
de seleção a um usuário que terá de selecionar um ou mais itens da lista. Se a um
usuário é permitido pegar somente um dos itens de uma listbox, então você pode obter o
texto e a posição na listbox do item selecionado (menos um quando o primeiro item for
0, o segundo 1, etc.) usando o código como o que segue:
Dim listText As String
Dim listNumber As Integer
If UserForm1.ListBox1.ListIndex = 1 Then
MsgBox "Nenhuma seleção foi feita"
Else
listText = UserForm1.ListBox1.Value & "selecionado"
listNumber = UserForm1.ListBox1.ListIndex
MsgBox listNumber & " " & listText
End If
Se a um usuário for permitido pegar múltiplas seleções numa lista (configure-as
mudando a propriedade MultiSelect da listbox), daí o que segue é como você retornaria
os itens selecionados e suas posições na caixa de listagem:
Dim listText As String
Dim listNumber As Integer
Dim I As Integer
UserForm1.Show
With UserForm1.ListBox1
For I = 0 To ListCount1
If .Selected(I) Then
listText = .List(I)
listNumber = I
MsgBox listNumber & " " & listText
276
Bertolo
Lições de VBA do Excel
End If
Next
End With
Unload UserForm1
Existem várias maneiras para especificar a lista-fonte a uma listbox:
• Selecione a caixa de listagem no Visual Basic editor e mostre a janela de
propriedades. Daí então configure a propriedade RowSource para referir a um range
na pasta contendo o userform. Se você estivesse especificando a linha fonte numa
pasta diferente, então você teria de estabelecer um link para aquela pasta, o que pode
ser bastante irritante. Também é muito difícil especificar um range manualmente.
Você precisa digitar nas declarações como "'Plan1'!A1:A12".
• Especificar um range numa planilha como lista usando a declaração no seu código.
Por exemplo:
UserForm1.ListBox1.RowSource = "'Plan1'!A1:A12"
Ou
UserForm1.ListBox1.RowSource = Selection.Address(External:=
True)
A segunda abordagem é bem mais fácil e engloba que os nomes da planilha e da
pasta estejam incluidos na string endereço passada a RowSource. Também, você pode
usar qualquer range, ele não tem de ser selecionado.
• Se você quiser fornecer a RowSource manualmente na janela de propriedades, o
modo mais fácil é usar um nome do range para especificar a lista. Este modo, você
pode mudar o range e não precisa modificar o RowSource. Por favor note que você
não pode deletar um item de uma lista se ela está configurada por uma referência a
um range. Você precisará mudar os conteúdos do range e então especificar a
propriedade RowSource se ela está no estilo A1.
• Se você especificar a propriedade RowSource e configurar a propriedade
ColumnHeads para True, a linha imediatamente acima da RowSouce torna-se uma
linha de título na caixa de listagem.
• Você pode especificar uma propriedade RowSource que é a largura das colunas
múltiplas. Se você fizer isto, você também precisará especificar o número de
colunas na propriedade ColumnCount. E, você pode mudar o tamanho das colunas
que são mostradas digitando nelas números seguidos por uma virgula na
propriedade ColumnWidths. A propriedade BoundColumns especifica o valor
coluna que é retornado para uma seleção de lista. Por exemplo, você pode mostrar
apenas uma coluna, mas ter outros valores de colunas retornados pela seleção da
lista. Para mais ajuda em como estas propriedades funcionam, selecione qualquer
uma destas propriedades e pressione a tecla F1.
• Use o método Additem na sua macro:
With UserForm1.ListBox1
.AddItem ("Jan")
277
Bertolo
Lição #07 – Código VBA do Excel para UserForms
.AddItem ("Fev")
.AddItem ("Mar")
End With
•
Crie um array, e daí especifique que o array é para a lista:
Dim MeuArray(1 To 3)
MeuArray(1) = "Jan"
MeuArray(2) = "Fev"
MeuArray(3) = "Mar"
UserForm1.ListBox1.List() = MeuArray
Se você usar a abordagem array, este pode ser um array uni ou bidimensional.
Se for um array unidimensional, o resultado é uma simples lista. Se for um array
bidimensional, o primeiro elemento do array determina o número de linhas. O segundo
elemento do array determina o número de colunas. Por favor note que ele está numa
aparência somente; você pode somente selecionar linhas inteiras na lista.
Você pode se quiser especificar manualmente o range lista quando criar uma
caixa de listagem. Você deverá fazer isto primeiro selecionando a caixa de listagem e e
daí mostrando a janela de propriedades. Selecione a propriedade RowSource e digite no
endereço do range. O endereço poderá identificar folha e a pasta. Entretanto, se você
mais tarde mudar o nome da pasta ou da planilha, a entrada manual não é atualizada, e a
lista não será atualizada.
Por favor note que você poderia limpar a caixa de listagem antes de você
preenchê-la. Por outro lado, a lista anterior pode ser retida e a nova lista adicionada à
antiga. O método Clear limpa um userform. Por exemplo, UserForm1.ListBox1.Clear
Para determinar o número de items in a caixa de listagem, use a propriedade
ListCount. Para determinar o número do item selecionado numa caixa de listagem, use a
propriedade ListIndex. E para determinar o texto do que foi selecionado, use a
propriedade Value. ENTRETANTO, você deve obter os valores do diálogo antes de
você removê-lo da memória. Se você não fizer, você obterá a seguinte mensagem de
erro quando você tentar obter um valor do userform:
Portanto, você poderá primeiro liberar o diálogo com um botão que usa a propriedade
Hide. Daí então, depois de você ter obtido os valores do diálogo, use a propriedade
278
Bertolo
Lições de VBA do Excel
Unload para remover o diálogo da memória. O que segue ilustra isto, usando o seguinte
userform:
Neste diálogo as macros seguintes são atribuidas aos botões OK e Cancelar.
Note que o botão OK agora usa o método Hide, não o método Unload.
Private Sub Botão_Cancelar_Click()
bResponse = False
Unload UserForm1
End Sub
Private Sub Botão_OK_Click()
bResponse = True
UserForm1.Hide
End Sub
O que segue é a macro que preenche a caixa de listagem e daí mostra os valores
selecionados pelo usuário. Por favor note que o valor ListIndex é 1 se nada for
selecionado, 0 se o primeiro item selecionado e o número de items menos um se o
último item for selecionado
Public bResponse As Boolean
'a declarção acima deve estar no topo do módulo
Sub User_Form_Demo1()
'limpar e preencher a caixa de listagem
UserForm1.ListBox1.Clear
With UserForm1.ListBox1
.AddItem ("Jan")
.AddItem ("Fev")
.AddItem ("Mar")
.AddItem ("Abr")
.AddItem ("Mai")
.AddItem ("Jun")
.AddItem ("Jul")
.AddItem ("Ago")
279
Bertolo
Lição #07 – Código VBA do Excel para UserForms
.AddItem ("Set")
.AddItem ("Out")
.AddItem ("Nov")
.AddItem ("Dez")
'mostrar o userform
UserForm1.Show
'determine se OK foi selecionado
If Not bResponse Then
MsgBox "cancelar selecionado"
Exit Sub
End If
'confirmar que aquela seleção foi feita
If .ListIndex = 1 Then
MsgBox "Nenhuma seleção feita"
Exit Sub
End If
'mostrar o número e o texto da seleção
MsgBox "Número do item selecionado na lista: " & _
.ListIndex + 1
MsgBox "texto do item selecionado: " & .Value
End With
Unload UserForm1
End Sub
Se a propriedade MultiSelect da caixa de lista é configurada para ou Multi ou
Extended, então múltiplos itens podem ser selecionados na lista. Entretanto, quando isto
é feito, então se deve usar a propriedade Selected (número) para ver se um item da lista
foi selecionado. E, dai a Lista (número) para retornar a descrição do item. O que segue
ilustra isto.
Public bResponse As Boolean
'Se este exemplo for copiado para a mesma pasta, declare
'a variável bResponse somente uma vez, no topo do módulo
Sub User_Form_Demo2()
Dim I As Integer
Dim bSelectionMade As Boolean
'limpe e preencha a caixa de listagem
UserForm1.ListBox1.Clear
With UserForm1.ListBox1
.AddItem ("Jan")
.AddItem ("Fev")
.AddItem ("Mar")
.AddItem ("Abr")
.AddItem ("Mai")
.AddItem ("Jun")
.AddItem ("Jul")
.AddItem ("Ago")
.AddItem ("Set")
.AddItem ("Out")
.AddItem ("Nov")
.AddItem ("Dez")
280
Bertolo
Lições de VBA do Excel
'mostrar o userform
UserForm1.Show
'determina se OK foi selecionado
If Not bResponse Then
MsgBox "cancelar selecionado"
Exit Sub
End If
'retorna o número total de itens na caixa de listagem
MsgBox .ListCount
'mostra o item selecionado
For I = 0 To .ListCount 1
If .Selected(I) Then MsgBox .List(I)
bSelectionMade = True
Next
End With
'remove o userform da memória
Unload UserForm1
if Not bSelectionMade Then
MsgBox "Nenhuma seleção foi feita"
Exit Sub
End If
End Sub
ADICIONANDO RÓTULOS (TEXTO) NUM USER FORM
Para adicionar texto a um userform é muito simples: apenas clique no botão
Rótulo (Label) (o botão " ") na barra de ferramentas Caixa de ferramentas, desenhe
uma caixa do tamanho que você precisar, e digite o texto. Se você tiver a caixa de rótulo
selecionada, você pode mostrar a caixa de propriedades e mudar as propriedades. Por
exemplo, você pode mudar o tamanho e cor da fonte, a cor de background e muitas
outras propriedades. A melhor maneira para aprender mais acerca de adicionar rótulos é
tentar as diferentes propriedades no userform teste. Rótulos nos userforms são
tipicamente entradas de texto que dão direções ao usuário. Você pode ter o texto
empacotado na caixa de rótulo, e você pode especificar a fonte a ser usada no rótulo.
O que segue são algumas das principais propriedades de uma caixa de rótulo:
Caption - O texto que é entrado na caixa. Este pode ser configurado quando você criar
manualmente a caixa de edição, ou pode ser mudado interativamente:
UserForm1.Label1.Caption = "123"
Se a mudança for feita por uma macro, o título (caption) ou texto que aparece no
userform no VB editor não muda. Entretanto, o texto do rótulo que está mostrado é
aquele especificado pela macro.
WordWrap - Permite empacotar palavras na caixa de texto
Visible - Permite o rótulo ocultar se configurado para False, mostrado se configurado
para True.
281
Bertolo
Lição #07 – Código VBA do Excel para UserForms
USANDO CAIXAS DE TEXTO (TEXT BOXES) NOS USERFORMS
Uma caixa de texto (text box) é um modo rápido e fácil de se obter as entradas
do usuário. O que segue ilustra uma caixa de texto onde o usuário deve entrar com um
número válido, que neste caso é definido como um número entre um e dez. Se o usuário
não entrar com um número válido, então uma mensagem dizendo que a entrada não foi
válida é mostrada e daí então o diálogo é reapresentado.
O userform se parece com isto. A caixa de texto (textbox) foi adicionada usando
o botão caixa de texto da barra de ferramentas Caixa de ferramentas (ele é o botão que
se parece com " ").
Os dois botões foram chamados de Botão_OK e Botão_Cancelar, e a eles foram
atribuídos as seguintes macros:
Private Sub Botão_Cancelar_Click()
Unload UserForm1
End
End Sub
Private Sub Botão_OK_Click()
UserForm1.Hide
End Sub
O que segue é a macro principal que mostra o diálogo userform e valida a
entrada.
Sub Obter_Entrada_Usuario()
Dim entradaUsuario As Long
'Limpar a caixa de texto antes de mostrar pela primeira vez
UserForm1.TextBox1.Value = ""
Do
UserForm1.Show
entradaUsuario = Val(UserForm1.TextBox1.Value)
'uma entrada em branco torna-se um valor zero
If entradaUsuario > 0 And entradaUsuario <= 10 _
Then Exit Do
MsgBox "O valor que você entrou não estava " & _
"entre 0 e 10."
Loop
Unload UserForm1
MsgBox entradaUsuario & " foi entrado."
282
Bertolo
Lições de VBA do Excel
283
End Sub
Como quase todos os objetos userform que se pode usar, existe um tremendo
número de propriedades para uma caixa de texto. Par mostrar as propriedades, clique no
botão janela de propriedades
da barra de ferramentas Padrão do Microsoft Visual
Basic, ou selecione Exibir, Janela ‘Propriedades’, ou pressione F4. Para ver a
informação de uma dada propriedade, clique na propriedade e dai pressione o botão F1.
As várias propriedades principais que são úteis são:
A entrada é feita na caixa
Permite linhas múltiplas de dados serem entradas.
Mostra barras de rolamento se são feitas entradas longas.
Especifica o uso de placeholders em vez de entradas reais quando
um password está sendo entrado.
Visible
Mostra ou oculta a caixa. Útil se você somente quiser editar a
caixa para aparecer se outras condições são encontradas.
Font
Pemite-lhe especificar o tamanho e a fonte a serem usadas.
Value
Multiline
Scrollbars
PassWordChar
A maioria das propriedades de uma caixa de edição de texto é destinada a serem
configuradas quando você está desenvolvendo a caixa de edição de texto e permanecem
com aquelas configurações. Algumas, tais como as propriedades Value e Visible são
destinadas a serem configuradas interativamente pelo seu código.
COMBO EDIT NO USERFORM, CAIXAS DE LISTAGENS DROP DOWN
O que segue ilustra o preenchimento de uma caixa de combinação
dropdown com os meses do ano e daí então determina o que foi selecionado:
, lista
Sub combo_box_demo()
'limpa os conteúdos da combobox
UserForm2.ComboBox1.Clear
'preenche a caixa de um range de uma planilha
UserForm2.ComboBox1.RowSource = _
ThisWorkbook.Sheets("plan1") _
.Range("a1:a12").Address(external:=True)
'mostra o userform
UserForm2.Show
'mostra a entrada de usuário ou a seleção
With UserForm2.ComboBox1
MsgBox "item número " & .ListIndex & " selecionado." & _
" Ele é " & .Text
End With
End Sub
Se o valor da ListIndex é 1, então isto indica que o usuário fez uma entrada na
caixa de texto ao contrário de pegar um valor da lista. Também, a ListIndex começa no
zero para o primeiro item na lista, não um.
A lista numa caixa de combinação drop down é exatamente como uma caixa de
listagem regular. Isto significa que você pode usar arrays para atribuir valores à lista, e
o array pode ser bidimensional.
Bertolo
Lição #07 – Código VBA do Excel para UserForms
BOTÕES DE ALTERNÂNCIA E CAIXAS DE VERIFICAÇÃO DE USERFORM
Quando um botão de alternância for clicado, ele alterna de selecionado
(aparência pressionado) para não selecionado (aparência de botão normal). Ele, como
uma CheckBox, tem um valor ou True ou False. Para configurar o valor inicial destes
objetos numa macro, especifique o userform, o nome do controle, e o valor a ser usado.
Por exemplo:
UserForm1.ToggleButton1.Value = True
UserForm1.CheckBox1.Value = False
Para determinar o valor do botão alternância, peça seu valor antes de descarregar
o userform.
BARRAS DE ROLAMENTO (SCROLLBARS) E BOTÃO DE ROTAÇÃO
(SPINNERS) NO USERFORMS
e
O melhor modo de mostrar como as Barras de rolamento (Scrollbars)
Botão de rotação (Spinners)
funcionam é por meio de um exemplo. O userform
seguinte contém um rótulo, um botão de rotação, uma barra de rolamento, e um botão
de comando.
Neste exemplo, quando você usar ou o botão de rotação ou a barra de
rolamento, o valor na caixa de texto (textbox) muda. Limites têm sido impostos de
modo que o valor fique limitado entre 0 e 100. As propriedades seguintes da barra de
rolamento foram configuradas manualmente selecionando a barra de rolamento e
mostrando a janela de propriedades
Propriedade
LargeChange
Min
Max
:
valor
10
0
100
Configurando estas propriedades manualmente reduz a necessidade de se fazer
via código.
O que segue é o código que foi colocado num módulo regular:
'Declarar no topo do módulo. Usado pelo código userform
284
Bertolo
Lições de VBA do Excel
Public spinValue As Integer
Sub ScrollAndSpinnerDemo()
'Descarrega o form apenas no caso da macro crashed anteriormente
'e ela não fora descarregada
UnLoad Userform1
'Inicializa a variável pública, a barra de rolamento, e o rótulo
spinValue = 50
UserForm1.ScrollBar1.Value = spinValue
UserForm1.Label1.Caption = spinValue
'Mostra o form, e daí descarrega quando o controle retornar à
'macro
UserForm1.Show
Unload UserForm1
End Sub
O código seguinte foi colocado no módulo de código do userform (acessível por
um duplo clique sobre o userform). Clicando no botão de comando apenas fecha o form.
Clicando nas setas para cima ou para baixo do botão de rotação, aumenta-se ou
diminui-se os valores da spinValue. E, então o rótulo é alterado e o valor da barra de
rolamento alterado. Mudando a barra de rolamento, clicando ou na área de rolamento,
sobre as setas para cima ou para baixo, ou arrastando a barra de posição muda o valor da
spinValue e também altera o rótulo.
Private Sub CommandButton1_Click()
Me.Hide
End Sub
Private Sub ScrollBar1_Change()
'Trata de clicar na barra ou topo ou fundo
spinValue = ScrollBar1.Value
Me.Label1.Caption = spinValue
End Sub
Private Sub ScrollBar1_Scroll()
'Trata de mover a barra de rolamento por si só
spinValue = Me.ScrollBar1.Value
Me.Label1.Caption = spinValue
End Sub
Private Sub SpinButton1_SpinDown()
'Trata de clicar parte de baixo do botão de rotação
spinValue = spinValue - 1
If spinValue < 0 Then spinValue = 0
Me.ScrollBar1.Value = spinValue
Me.Label1.Caption = spinValue
End Sub
Private Sub SpinButton1_SpinUp()
'trata de clicar na parte superior do botão de rotação
spinValue = spinValue + 1
If spinValue > 100 Then spinValue = 100
285
Bertolo
Lição #07 – Código VBA do Excel para UserForms
Me.ScrollBar1.Value = spinValue
Me.Label1.Caption = spinValue
End Sub
USANDO UMA CAIXA REFEDIT NUM USERFORM
Uma caixa RefEdit é usada para permitir o usuário especificar um range.
Entretanto, você não pode selecionar Janela e mudar de uma janela para outra o
usuário deve usar a tecla CTL+Tab para se mover de uma pasta a outra. Para superar
esta limitação, adicione uma caixa de listagem (listbox) no seu userform que permita o
usuário ativar qualquer pasta. O que segue mostra como fazer isto:
Sub ExampleWBRangeSelection()
Dim wb As Workbook
For Each wb In Workbooks
UserForm1.ListBox1.AddItem wb.Name
Next
UserForm1.Show
Unload UserForm1
End Sub
No módulo código para o form, coloque o seguinte código, que limpa a caixa
refedit quando uma pasta for selecionada.
Private Sub ListBox1_Change()
Workbooks(Me.ListBox1.Value).Activate
Me.RefEdit1.Text = ""
Me.RefEdit1.SetFocus
End Sub
O código seguinte ilustra como configurar o valor de uma caixa RefEdit, e como
perguntar seu valor. Por favor note que Application.ScreenUpdating deve ser configurado para True para o usuário selecionar um range.
Sub RefEdit_Demo()
'define a referência inicial na RefCaixa de edição
UserForm1.RefEdit1.Value = Selection.Address
'mostra o userform contendo a RefCaixa de edição
UserForm1.Show
'mostra a seleção do usuário
MsgBox UserForm1.RefEdit1.Text
'Define um objeto para se referir à entrada do userform:
dim anyR As Range
'o que segue assume que o usuário fez uma seleção
Set anyR = Range(UserForm1.RefEdit1.Text)
anyR.Select
'Remova o Userform somente após a informação ser armazenada
'pelo último usuário.
Unload UserForm1
End Sub
286
Bertolo
Lições de VBA do Excel
Por favor note que você precisará de um botão de comando no seu userform que oculte
o userform.
CRIANDO UM USERFORM MULTI-PÁGINA
O que segue ilustra um userform com um controle Multi-página nele:
Você cria um diálogo Multi-página criando um userform, clicando num botão
Multi-página na Caixa de Ferramentas, e daí desenhando-o no userform. Daí você pode
adicionar objetos a cada uma das páginas. Você pode também ter mais do que duas
páginas num userform Multi-página. O truque para adicionar uma nova página é
primeiro clicar na página, e daí então dar um clique com o botão direito do mouse na
guia da página. Isto faz com que o diálogo seguinte apareça:
Se você não clicar na guia, um popup diferente aparecerá. Use o item de menu
Nova página no popup acima para adicionar uma nova página. Você pode também usar
as opções deste popup para deletar, renomear, ou mover uma página. Finalmente, um
objeto Multi-página não precisa incluir o diálogo todo. Você pode colocá-lo em apenas
uma parte do diálogo se você quiser.
USANDO UMA GUIA STRIP NUM USERFORM
A guia nua está essencialmente na parte superior de um objeto multipáginas.
Basicamente, você tem um conjunto de objetos, tais como caixas de listagens
(ListBoxes) e botões de opção no seu userform. Quando você clicar sobre uma dada
guia da guia strip, a macro atribuida a strip determina qual guia está ativa agora, e ativa
as propriedades dos objetos do userform. Por exemplo, você pode ativar quatro guias e
atribuir a cada uma delas uma região diferente de um país. Clicando numa guia altera a
caixa de listagem (listbox) contendo os clientes daquela região.
Para adicionar guias adicionais à guia nua é ligeiramente manhoso. Você deve
clicar uma vez na guia nua, esperar cerca de um segundo, e clicar novamente. Se bem
sucedido, a banda de seleção ao redor da guia nua fica mais escura. Daí então, dê um
287
Bertolo
Lição #07 – Código VBA do Excel para UserForms
clique com o botão direito na guia nua, e um popup como aquele para um objeto Multipágina aparece.
O código seguinte ilustra uma macro que poderia ser atribuida à guia strip para
fazer a ação de atualizar a informação sobre uma userform quando uma guia for
selecionada:
Private Sub TabStrip1_Change()
UserForm2.Label1.Caption = _
"Guia " & UserForm2.TabStrip1.Value & " selecionado."
End Sub
O código acima muda o rótulo num userform para estabelecer o número da guia
selecionada. Você pode também escrever o código no lugar de mudar qualquer objeto
userform e seu conteúdo. Por favor note que a primeira guia é 0, a segunda é 1, e assim
por diante. Também, em vez de combinar o código na macro atribuida à guia nua, você
pode ter atribuido uma macro para chamar a macro do seu módulo. Isto torna mais fácil
de manter este código, acessá-lo, e imprimí-lo. Você pode usar uma declaração IF ou
uma declaração Select Case para fazer isso. Por exemplo:
Select Case UserForm2.TabStrip1.Value
Case 1: macro1
Case 2: macro2
Case 3: macro3
End Select
INSERINDO IMAGENS NUM USERFORM
Para colocar uma figura num userform, simplesmente clique no botão Caixa de
Ferramentas aquele que parece uma cena de montanha
e desenhe uma caixa sobre o
userform. Daí então, mostre janela de propriedades e usando a propriedade figura,
selecione uma figura para o interior da caixa. Você pode mudar outras opções, tais
como o tamanho da figura para ajustá-la na caixa. Você pode também atribuir uma
macro à imagem por um duplo clique nela. Uma vantagem de se usar uma figura é que
você pode colocar um design complexo na sua folha, tal como uma trademark ou logo.
CONFIGURANDO A GUIA ORDEM
Para configurar a guia ordem dos objetos num userform, simplesmente selecione
o userform e daí então selecione Exibir, Tab Order. No diálogo que aparecer, você pode
mover os controles para cima e para baixo na guia order. Se você não quiser mudar a
guia order dos controles no UserForm, use o método SetFocus para especificar que
objeto terá foco quando você mostrar o UserForm. Por exemplo, se você quiser uma
caixa de listagem chamada ListBox1 como tendo o foco quando você mostrar o
UserForm, use o seguinte modelo de código para o evento Initialize do UserForm:
Private Sub UserForm_Initialize()
ListBox1.SetFocus
End Sub
288
Bertolo
Lições de VBA do Excel
Este código é colocado na folha de código do userform, o qual você pode acessar
selecionando o userform e selecionando Exibir, Código. Daí então selecione Initialize no
drop down do lado direito com o userform selecionado no dropdown do lado esquerdo.
Quando você mostrar o UserForm, o ponto de iserção aparece dentro da caixa de
listagem, a despeito da guia order no userform
USANDO VARIÁVEIS PARA SE REFERIR AOS OBJETOS DO USERFORM
No seu código você pode se referir aos objetos sobre um userform pela
combinação do Nome do userform e o nome do objeto. Isto reduz a necessidade de se
criar variáveis de objeto para userform objetos. Entretanto, existirão instances onde
variáveis de objeto são úteis. Qualquer das abordagens seguintes lhe permite declarar a
variável e configurála igual a um objeto num userform:
Dim myObject
Dim myObject As Variant
Dim myObject As MSForms.objeto tipo
A última abordagem acima é melhor pois ela especifica o tipo de objeto. Por exemplo
Dim lBox As MSForms.ListBox
Set lBox = UserForm1.Listbox1
Como informação, se você não usar MSForms para qualificar o tipo de objeto,
você obterá um erro de sintaxe quando você tentar executar sua macro. Se você estiver
editando o código num módulo de userform, você pode usar a variável Me para se
referir ao userform. Isto simplifica grandemente a escrita do código.
USANDO DUPLOS CLIQUES PARA FECHAR UM USERFORM
Dando um duplo clique num objeto userform tal como um botão opção ou um
item numa lista não fecha o diálogo. O default é não fazer nada i. e., o userform
permanece mostrado. Entretanto, você pode atribuir uma macro a cada objeto sobre um
userform que você queira dando um duplo clique nele. Por exemplo, Se você quiser que
o userform feche quando um usuário der um duplo clique num botão opção. Cada objeto
deve ter a sua própria macro. Para criar macros que fecham quando num objeto é dado
um clique duplo, você deve primeiro ir ao módulo que mantém o código para objetos
num userform. O modo mais fácil de obter este módulo é dar um duplo clique em
qualquer objeto no userform. Por exemplo, se você der um duplo clique num botão
opção, aparecerá o código como o seguinte:
Private Sub ListBox1_Click()
End Sub
A menos que você já tenha criado o código do objeto que você deu o duplo
clique nele, a macro estará vazia. O próximo passo é selecionar no drop down do lado
esquerdo da folha de macro o objeto para o qual você quer atribuir uma macro duplo
clique. No drop down do lado direito, selecione a propriedade para a qual você quer
atribuir uma macro. Neste caso, a propriedade é a propriedade "DblClick". Quando você
clicar nele, o código seguinte aparecerá:
289
Bertolo
Lição #07 – Código VBA do Excel para UserForms
Private Sub OptionButton1_DblClick _
(ByVal Cancel As MSForms.ReturnBoolean)
End Sub
Assumindo que seu userform seja chamado de "UserForm1", você deverá
modificá-lo para incluir a declaração seguinte:
Private Sub OptionButton1_DblClick _
(ByVal Cancel As MSForms.ReturnBoolean)
UserForm1.Hide
End Sub
Este código fará o userform ficar oculto. Isto lhe permite determinar as seleções
do usuário no userform. Por favor note que você não libera o userform no código acima.
Se você liberar o userform, você não será capaz de determinar qualquer das seleções do
usuário no userform.
CENTRALIZANDO USERFORMS NA TELA
A propriedade que centraliza um userform é a propriedade StartUpPosition. Se
ela for configurada para 1CenterOwner ou 2CenterScreen, então você obterá resultados
de centralizações. Se você tiver o Excel configurado como uma janela na sua própria
tela do computador, então CenterOwner centralizará o diálogo na janela do Excel. O
CenterScreen centralizará o diálogo no meio da tela, não importa para qual tamanho
você configurou para a janela do Excel. A configuração default é 1CenterOwner.
SOBRE AS FOLHAS DE DIÁLOGOS DO EXCEL 5/7
Excel 5/7 usa folhas de diálogos em vez de userform. As Folhas de diálogos são
um pouco diferentes dos userforms. Poe exemplo,não há módulos de código ou código
associados com objetos. Não há vantagem de se usar folhas de diálogos do Excel 5/7
versus userforms. E, em muitos casos, são mais difíceis de se usarem.
SUMÁRIO
Existem várias chaves de trabalhar com objetos num userform. Uma delas é
reconhecer que cada objeto tem um conjunto de propriedades que você pode configurar,
mudar e interrogar. O número de propriedades de objeto tem aumentado dramaticamente. O melhor modo de entender as propriedades de um objeto é mostrar a janela
de propriedades do objeto e mudar as propriedades e observar o resultado. Um outro
ponto para os objetos é que você não precisa dizer tudo ao VB, qual coleção um objeto
pertence. Por outro lado, o VB sabe qual coleção um objeto pertence, assim simplifique
seu trabalho. Finalmente, embora existam muitos objetos e propriedades, é importante
manter seu uso de userforms simples e focado. Evite userforms complexos e manipulações complexas dos objetos sempre que possível.
290
Bertolo
Fase #3: VBA do Excel Avançado
Lição 8: Código VBA do Excel para Gráficos e Arquivos Seqüenciais
Gráfico no Excel
B
em vindos amigos a mais esta lição de código VBA do Excel, agora nos toca a
aprender mais uma coisa interessante sobre macros, trata-se dos gráficos em
Excel que trabalharemos agora.
Um dos poderes do Microsoft Excel é a habilidade de se criar gráficos.
Com a versão 5 e a introdução de assistentes de gráfico, criar gráficos tornou-se muito
fácil. Você pode criar gráficos nas suas próprias folhas ou embutir os gráficos nas
planilhas. A abordagem de embutir tem a vantagem de agrupar gráficos relacionados
numa única localização.
Quanto mais gráficos você criar, mais trabalho manual você deve ter que fazer
para modificar cada um deles. E, se os gráficos forem gráficos embutidos vs. folhas de
gráfico separadas, você deve selecionar cada gráfico embutido antes de você poder
imprimí-los individualmente. Estas tarefas podem facilmente serem automatizadas por
uma macro.
O propósito desta lição é mostrar-lhe como trabalhar com ambos, folhas de
gráfico separadas e gráficos embutidos. E, esta lição também fornecerá várias macros de
aplicações a gráficos.
Se observarmos os dados que vamos a graficar nos damos conta que na coluna A
se encontram os valores dos eixos (X) e na coluna B os valores séries (Y), estes dados
são necessários para efetuar uma gráfico que poderá ficar assim
291
Bertolo
Lição #08 – Código VBA do Excel para Gráficos e Arquivos Seqüenciais
Este gráfico mostra as idades de 5 pessoas, os nomes estão no eixo valores e a
idade no eixo séries, agora veremos como se pode detectar estes dados por meio de uma
Macro
Ao graficar estes dados se gerou o seguinte código:
Sub Macro1()
Range("A5:B10").Select
Charts.Add
ActiveChart.ChartType = xlColumnClustered ‘Esta é a linha 3
ActiveChart.SetSourceData
Source:=Sheets("Plan1").Range("A5:B10"), _
PlotBy:= xlColumns
ActiveChart.Location Where:=xlLocationAsObject, Name:="Plan1"
End Sub
1. A primeira linha indica o range donde estão os dados, eixos de valores e series
de valores,
2. A segunda linha indica que se agrega um gráfico
3. A terceira linha indica o tipo de gráfico que se deseja
4. A quarta linha indica como se acomodam os dados no gráfico
5. A quinta linha indica onde se mostra o gráfico, se na mesma folha ou em uma
folha separada.
A seguir se mostram alguns dos diferentes tipos de gráficos Línha 3:
292
Bertolo
Lições de VBA do Excel
Idade
80
60
Idade
40
20
0
Liliana
Beth
Dani
Rosa
Joana
ActiveChart.ChartType = xlColumnClustered
Idade
Joana
Dani
Idade
Liliana
0
20
40
60
80
ActiveChart.ChartType = xlBarClustered
Idade
80
60
40
Idade
20
0
Liliana
Beth
Dani
Rosa
ActiveChart.ChartType = xlLineMarkers
Joana
293
Bertolo
Lição #08 – Código VBA do Excel para Gráficos e Arquivos Seqüenciais
Idade
Liliana
Beth
Dani
Rosa
Joana
ActiveChart.ChartType = xlPie
Idade
80
60
40
Idade
20
0
0
2
4
6
ActiveChart.ChartType = xlXYScatter
Idade
80
60
40
Idade
20
0
Liliana
Beth
Dani
Rosa
ActiveChart.ChartType = xlAreaStacked
Joana
294
Bertolo
Lições de VBA do Excel
Idade
Liliana
Beth
Dani
Rosa
Joana
ActiveChart.ChartType = xlDoughnut
Idade
Liliana
100
Joana 50
0
Rosa
Beth
Idade
Dani
ActiveChart.ChartType = xlRadarMarkers
Idade
80
60
40
20
0
Joana
Dani
Liliana
Idade
ActiveChart.ChartType = xlCylinderColClustered
295
Bertolo
Lição #08 – Código VBA do Excel para Gráficos e Arquivos Seqüenciais
Idade
80
60
40
20
0
Joana
Dani
Liliana
Idade
ActiveChart.ChartType = xlConeColClustered
Idade
80
60
40
20
0
Joana
Dani
Liliana
Idade
ActiveChart.ChartType = xlPyramidColClustered
Se tu agregas ao final do código principal alguma linha do tipo de gráfico que
gostas, este se ativará, por exemplo:
Sub Macro1()
Range("A5:B10").Select
Charts.Add
ActiveChart.ChartType = xlColumnClustered
ActiveChart.SetSourceData
Source:=Sheets("Plan1").Range("A5:B10"), PlotBy:= xlColumns
ActiveChart.Location Where:=xlLocationAsObject, Name:="Plan1"
ActiveChart.ChartType = xlPyramidColClustered
End Sub
Este código se pode programar num botão ou qualquer outro controle do Visual Basic.
A seguir se mostra como se acomodam os dados Línha 4:
296
Bertolo
Lições de VBA do Excel
70
60
50
40
30
20
10
0
Liliana
Beth
Dani
Rosa
Joana
Idade
ActiveChart.SetSourceData Source:=Sheets("Plan1").Range("A5:B10"), PlotBy:= _
xlRows
Nesta linha se mostra o gráfico por Intervalos (Range)
Idade
80
60
40
Idade
20
0
Liliana
Beth
Dani
Rosa
Joana
ActiveChart.SetSourceData Source:=Sheets("Plan1").Range("A5:B10"), PlotBy:= _
xlColumns
Nesta linha se mostra o gráfico por Coluna
Esta é a forma em que se mostram os dados do que fala a linha 4.
297
Bertolo
Lição #08 – Código VBA do Excel para Gráficos e Arquivos Seqüenciais
A linha 5 fala de que se o gráfico ficar na mesma folha ou simplemente pega uma folha
separada para ela, por exemplo:
ActiveChart.Location Where:=xlLocationAsNewSheet, Name:="Gráfico 1"
Esta linha indica que o gráfico tenha sua própria folha e que seu nome seja
Gráfico 1.
Neste exemplo executo um código com cada uma das caractereísticas explicadas
nas 5 linhas.
Range("A5:B10").Select
Charts.Add
ActiveChart.ChartType = xlColumnClustered
ActiveChart.SetSourceData
Source:=Sheets("Plan1").Range("A5:B10"), PlotBy:= _xlColumns
ActiveChart.Ocation Where:=xlLocationAsObject, Name:="Plan1"
ActiveChart.ChartType = xlPyramidColClustered
ActiveChart.SetSourceData
Source:=Sheets("Plan1").Range("A5:B10"), PlotBy:= xlColumns
ActiveChart.Location Where:=xlOcationAsNewSheet, Name:="Gráfico
1"
•
•
•
Tipo de Grafico
Como se acomodam os dados
Como se mostra o gráfico, neste caso em uma só folha
298
Bertolo
Lições de VBA do Excel
Elabore o seguinte formulário com o seguinte código, para observar os diferentes
tipos de gráficos e a forma em que se acomodam os dados:
Desenhe duas Listbox e um Botão e cole o código seguinte dentro do formulário:
Private Sub CommandButton1_Click()
Rem este código gera o Grafico na plan1
Range("A5:B10").Select
Charts.Add
ActiveChart.ChartType = xlColumnClustered
ActiveChart.SetSourceData
Source:=Sheets("Plan1").Range("A5:B10"), PlotBy:= _
xlColumns
ActiveChart.Location Where:=xlLocationAsObject, Name:="Plan1"
Rem agregue os diferentes tipos de gráficos à Listbox1
ListBox1.AddItem "xlColumnClustered"
ListBox1.AddItem "xlBarClustered"
ListBox1.AddItem "xlLineMarkers"
ListBox1.AddItem "xlPie"
ListBox1.AddItem "xlXYScatter"
ListBox1.AddItem "xlAreaStacked"
ListBox1.AddItem "xlDoughnut"
ListBox1.AddItem "xlRadarMarkers"
ListBox1.AddItem "xlCylinderColClustered"
ListBox1.AddItem "xlConeColClustered"
ListBox1.AddItem "xlPyramidColClustered"
Rem Agregue as diferentes formas de acomodar os dados à Listbox2
ListBox2.AddItem "Linha"
ListBox2.AddItem "Coluna"
End Sub
Private Sub ListBox1_Click()
Rem este código dá o tipo de gráfico ao dar clique na Listbox1
If ListBox1 = "xlColumnClustered" Then ActiveChart.ChartType =
xlColumnClustered
If ListBox1 = "xlBarClustered" Then ActiveChart.ChartType =
xlBarClustered
If ListBox1 = "xlLineMarkers" Then ActiveChart.ChartType =
xlLineMarkers
If ListBox1 = "xlPie" Then ActiveChart.ChartType = xlPie
299
Bertolo
Lição #08 – Código VBA do Excel para Gráficos e Arquivos Seqüenciais
If ListBox1 = "xlXYScatter" Then ActiveChart.ChartType =
xlXYScatter
If ListBox1 = "xlAreaStacked" Then ActiveChart.ChartType =
xlAreaStacked
If ListBox1 = "xlDoughnut" Then ActiveChart.ChartType =
xlDoughnut
If ListBox1 = "xlRadarMarkers" Then ActiveChart.ChartType =
xlRadarMarkers
If ListBox1 = "xlCylinderColClustered" Then
ActiveChart.ChartType = xlCylinderColClustered
If ListBox1 = "xlConeColClustered" Then ActiveChart.ChartType =
xlConeColClustered
If ListBox1 = "xlPyramidColClustered" Then ActiveChart.ChartType
= xlPyramidColClustered
End Sub
Private Sub ListBox2_Click()
If ListBox2 = "Linha" Then
ActiveChart.SetSourceData
Source:=Sheets("Plan1").Range("A5:B10"), PlotBy:= _
xlRows
End If
If ListBox2 = "Coluna" Then
ActiveChart.SetSourceData
Source:=Sheets("Plan1").Range("A5:B10"), PlotBy:= _
xlColumns
End If
End Sub
Antes de executar esta Macro tenhas os dados anteriores na Plan1 do Excel
300
Bertolo
Lições de VBA do Excel
Espero que o código acima seja de utilidade.
ESPECIFICANDO CHARTS
301
Bertolo
Lição #08 – Código VBA do Excel para Gráficos e Arquivos Seqüenciais
A maneira de você especificar um gráfico numa macro depende da sua
localização. Se um gráfico estiver na sua própria folha você pode especificá-lo usando a
seguinte sintaxe, pois ele é um membro da coleção Charts:
Charts("nome da folha de gráfico")
ou Charts(número)
Se o gráfico está numa pasta diferente daquela pasta ativa, você deverá também
especificar a pasta. Por exemplo:
Workbooks("MeusGráficos.XLS").Charts("Preço de Ações")
O nome da folha de gráfico é o nome que aparece na guia da folha. O número
índice é um número do um ao número de gráficos na planilha. O número índice referese às folhas de gráfico baseadas em sua ordem na Pasta. Você pode also especificar uma
folha de gráfico como um membro da coleção Sheets. Por exemplo:
Workbooks("MeusGráficos.XLS").Sheets("Preço de Ações")
Se o gráfico está embutido numa planilha, então você deverá usar a seguinte
sintaxe para especificá-lo:
Workbook.sheet.ChartObjects("nome do gráfico ")
ou Workbook.sheet.ChartObjects(número)
Na sintaxe acima, você deve fornecer uma folha de referência. Exemplos típicos de
folhas de referências são:
• ActiveSheet
• Worksheets("nome da folha ")
• Worksheets(número)
• Sheets("noda da folha")
• Sheets(número)
A pasta objeto referência é opcional se o gráfico embutido estiver numa pasta ativa.
Por exemplo:
Worksheets("Reps Vendas").ChartObjects("Gráfico 1")
Sheets("Reps Vendas").ChartObjects("Gráfico 2")
Se você gravou uma macro que funciona com gráficos embutidos, você
encontrará que o Microsoft Excel se refere aos gráficos como membros da coleção
DrawingObjects. Como gráficos embutidos numa folha de planilha são também
considerados parte da coleção DrawingObjects, eles podem também ser especificados
usando a seguinte sintaxe:
Workbook.sheet.DrawingObjects("nome do objeto")
ou Workbook.sheet.DrawingObjects(número)
Por favor note que a coleção DrawingObjects inclui qualquer objeto embutido
numa planilha. Por exemplo, caixas de textos, retângulos, flechas, círculos, etc.. Se você
302
Bertolo
Lições de VBA do Excel
quiser se referir a apenas gráficos embutidos, então use a coleção ChartObjects, não a
coleção DrawingObjects.
NOMEANDO CHARTS EMBUTIDOS
Quando você criar um gráfico embutido, o Microsoft Excel atribui a ele um
nome default tal como "Chart 1", "Chart 2", etc.. Uma coisa que você deve não ter
percebido é que você pode mudar o nome dos gráficos embutidos. Para fazer isto,
primeiro mostre a barra de ferramentas de desenho (Exibir, Barra de ferramentas). Daí
então selecione os objetos com a ferramenta seleção clicando no botão que parece com
a ponta de uma flecha. Quando você clicar num gráfico embutido com esta ferramenta,
você pode então clicar na caixa de nome e mudar o nome do gráfico.
UMA MACRO PARA SELECIONAR GRÁFICOS EMBUTIDOS
Se você tiver vários gráficos embutidos em uma folha de trabalho, a macro
seguinte mostrará uma lista de seleção para você selecionar com qual gráfico embutido
você quer trabalhar. Para criar esta macro, primeiro crie um userform (o nosso é
chamado UserForm1). Ele deverá ter uma caixa de listagem (chamada ListBox1) junto
com os botões OK e Cancelar. O que segue é o que esta folha deverá se parecer:
A propriedade caption do userform foi mudada para dizer "Selecionar Um
Gráfico Embutido". Para você fazer isto selecionar o userform e daí eles são
CommandButton1 e CommandButton2:
Private Sub CommandButton1_Click()
Me.Hide
bResponse = True
End Sub
Private Sub CommandButton2_Click()
Me.Hide
bResponse = False
End Sub
O que segue é a macro que você precisa entrar. Por favor note que a variável
global é chamada no topo do módulo, e que ela é usada para armazenar o valor Boolean
indicando qual botão foi clicado.
Global bResponse As Boolean
303
Bertolo
Lição #08 – Código VBA do Excel para Gráficos e Arquivos Seqüenciais
Sub SelectAnEmbeddedChart()
'Declarar variáveis:
Dim I As Integer
Dim chartName As String
Dim response As Boolean
'certificar-se que o userform está descarregado.
Unload UserForm1
'Ou, apenas limpar a listbox:
UserForm1.ListBox1.Clear
'atualizar a lista listbox
For I = 1 To ActiveSheet.ChartObjects.Count
chartName = ActiveSheet.ChartObjects(I).Name
UserForm1.ListBox1.AddItem chartName
Next
'tornar o 1º gráfico da lista a seleção inicial
UserForm1.ListBox1.ListIndex = 0
'mostrar o form
UserForm1.Show
'mostrar o diálogo e selecionar o gráfico
If bResponse = False Then
'descarregar e sair se cancelar for selecionado
Unload UserForm1
Exit Sub
End If
'Obter o nome da listbox do item selecionado
chartName = UserForm1.ListBox1.Value
'remover o userform da memória
Unload UserForm1
'Ativar o gráfico
ActiveSheet.ChartObjects(chartName).Activate
End Sub
Pontos chaves sobre a macro acima:
• Esta macro deverá ser executada de uma folha contendo gráficos.
• A declaração "ChartObjects.Count" é usada para obter o número de gráficos embutidos na
folha.
• Como cada ChartObject é identificado por ambos, um número e um nome, a macro circula
pela coleção ChartObject e usa o número de um objeto gráfico para determine seu nome.
• A expressão UserForm1.ListBox1.Value é a string texto na caixa de listagem do
item selecionado.
• O comando Activate é usado em vez do comando Select na macro acima. O
comando Activate torna o gráfico no objeto embutido ativo. Deste modo, você pode
usar a declaração ActiveChart.PrintOut para imprimir o gráfico. Se você somente
selecionar o objeto embutido, você precisará ainda ativar o gráfico de modo que
você possa trabalhar com ele ou imprimí-lo.
Se você quiser modificar a macro acima para primeiro classificar a lista dos
objetos embutidos em ordem alfabética você precisará de:
•
Armazenar os nomes dos gráficos numa array
•
Classificar o array em ordem alfabética como ilustrado no capítulo de arrays.
304
Bertolo
•
Lições de VBA do Excel
Definir a propriedade List da caixa de listagem igual ao array classificado.
IMPRIMINDO E VISUALIZANDO GRÁFICOS
Uma das coisas freqüentes que as pessoas fazem com gráficos é imprimí-los! O
método que se usa para imprimir um gráfico é chamado PrintOut. Se você quer
visualizar um gráfico, então você deverá usar o método PrintPreview. Se a folha de
gráfico for uma folha ativa, então você pode usar a seguinte declaração para imprimir
um gráfico:
ActiveChart.PrintOut
Se a folha de gráfico não for uma folha ativa, você pode usar a seguinte
declaração para imprimir o gráfico sem ativar a folha de gráfico:
Workbook.Charts("gráfico sheet nome").PrintOut
O objeto referência da pasta não é exigido se a pasta contém o gráfico é a pasta
ativa. Um número de folha de gráfico pode ser usado em vez do nome. Por exemplo, a
declaração que segue imprime uma folha de gráfico rotulada de "Previsão de Vendas"
localizada na pasta 1996Fcst.XLS:
Workbooks("1996Fcst.Xls").Charts("Previsão de Vendas").PrintOut
Quando você usar o comando acima, você notará que o Microsoft Excel ativará
a folha de gráfico, imprimirá o gráfico, e daí então ativará a folha que estava ativa
anteriormente ao comando ser emitido.
Esta mesma aboragem não funciona para gráfico embutidos. Se você tentar usar
a sintaxe acima para imprimir um gráfico embutido, você obterá uma mensagem de
erro. Em vez disso, você precisa primeiro ativar o gráfico embutido e daí então enviar
uma declaração do Visual Basic para imprimir o gráfico. O que segue ilustram as
declarações do Visual Basic exigidas:
Workbook.sheet.ChartObjects("nome").Activate
ActiveChart.PrintOut
Você também tem a opção de entrar com um número para o ChartObject em vez
de um nome. A macro que segue ilustra como você imprimirá todos os gráficos
localizados em folhas de gráfico individuais:
Sub PrintCharts()
Dim chtSheet As Object
For Each chtSheet In Charts
chtSheet.PrintOut
Next
End Sub
A macro acima imprimirá todos os gráficos localizados em folhas de gráfico
individuais porque eles são membros da coleção Charts. Cada pasta tem sua própria
coleção Charts.
305
Bertolo
Lição #08 – Código VBA do Excel para Gráficos e Arquivos Seqüenciais
Se você quiser imprimir todos os gráficos embutidos numa planilha, então você
deverá usar a coleção ChartObjects em vez da coleção Charts. Também, você deverá
ativar cada gráfico embutido antes de imprimir. Por exemplo:
Sub PrintEmbeddedCharts()
Dim embeddedCht As Object
For Each embeddedCht In ActiveSheet.ChartObjects
embeddedCht.Activate
ActiveChart.PrintOut
Next
End Sub
Note que ChartObjects tem sido qualificado como um objeto folha. Neste caso
ActiveSheet foi usada. Entretanto, você não tem que estar na folha ativa para ativar e
imprimir o gráfico embutido. Por exemplo, você poderia ter usado
Workbook("Forecast.Xls").Sheets("gráfico Sheet") em vez de ActiveSheet:
Sub PrintEmbeddedCharts()
Dim embeddedCht As Object
Set containingSheet = _
Workbooks("Forecast.Xls").Sheets("gráfico Sheet")
For Each embeddedCht In containingSheet.ChartObjects
embeddedCht.Activate
ActiveChart.PrintOut
Next
End Sub
Entretanto, quando as declarações são executadas, você acabará numa folha
contendo os gráficos, mesmo se você não estivesse nesta folha originalmente. E, o
último gráfico embutido na coleção será o objeto selecionado, em oposição a uma célula
na planilha.
As macros acima imprimirão os gráficos na ordem que o Microsoft Excel os têm
em suas coleções. Se você quiser controlar a ordem de impressão, então você precisa
usar declarações print individuais para cada gráfico ou objeto embutido:
Para folhas de gráfico você deverá usar a seguinte sintaxe:
pasta.Charts("gráfico 1 nome").PrintOut
pasta.Charts("gráfico 2 nome").PrintOut
O objeto pasta lhe permite especificar uma folha de gráfico numa pasta
diferente.
Para gráficos embutidos você deverá usar a seguinte sintaxe:
sheet.ChartObjects("gráfico embutido 1 nome").Activate
ActiveChart.PrintOut
sheet.ChartObjects("gráfico embutido 2 nome").Activate
ActiveChart.PrintOut
306
Bertolo
Lições de VBA do Excel
Uma referência de folha deve qualificar ChartObjects para gráficos embutidos.
Ela pode identificar uma folha em uma pasta diferente daquela da folha ativa.
OBJETOS E PROPRIEDADES DE UM CHART
Existem muitos objetos diferentes num gráfico. Por exemplo existem linhas,
bordas, backgrounds, etc.. O modo mais fácil, e freqüentemente o melhor modo, para se
determinar o nome do objeto gráfico e as propriedades que você quer trabalhar com elas
é usar o gravador de macro. Examinando a macro resultante você pode facilmente
determinar o nome do objeto gráfico e suas propriedades. Para obter informações
adicionais sobre um objeto gráfico e suas propriedades, coloque o cursor na palavra
chave e pressione a tecla F1. Isto mostrará a ajuda do Visual Basic sobre este assunto.
Se você precisar fazer a mesma modificação a uma série de gráficos, uma macro
é uma maneira fácil de fazer isto. O modo mais fácil de se criar uma tal macro é usar o
gravador de macro e gravar as mudanças do gráfico para cada. Then, you would edit the
resulting macro, eliminando o código extra que o Microsoft Excel grava, e usar um For
Each..Next para fazer o laço por todos os gráficos. A macro que segue loops through all
the gráfico embutidos numa planilha e muda a linha 1 em cada gráfico para uma linha
pontilhada:
Sub ChangeEmbeddedCharts()
Dim E As Object
For Each E In ActiveSheet.ChartObjects
E.Activate
'selecionar a series 1
ActiveChart.SeriesCollection(1).Select
'modificar para uma linha fina pontilhada
With Selection.Border
.ColorIndex = 1
.Weight = xlThin
.LineStyle = xlDot
End With
Next
End Sub
SOBRE AS SÉRIES NO GRÁFICO
O objeto mais importante num gráfico são as séries que estão sendo plotadas.
Séries são referidas com a seguinte sintaxe:
Chart.SeriesCollection(número)
A referência Chart é exigida. Freqüentemente você deverá usar ActiveChart
como a referência gráfico. Para determinar o número de uma série, clique na série e o
nome da série aparecerá na caixa nome. O nome será como S1, S2, etc.. O número
representa o número que você deverá usar para identificar a série usando a plavra chave
seriesCollection.
Para modificar uma série (linha, barra, etc..), você deverá definir a propriedade
Formula da linha igual a uma nova fórmula usando a fórmula Series. A fórmula Series
deve ter a seguinte sintaxe:
"=Series(series nome, X axis categories, Y axis values, series número)"
307
Bertolo
Lição #08 – Código VBA do Excel para Gráficos e Arquivos Seqüenciais
Por exemplo:
=SERIES(Sheet3!$C$8, Sheet3!$D$6:$G$6,Sheet3!$D$8:$G$8, 1)
ou =SERIES("Test Data", Sheet3!$D$6:$G$6,Sheet3!$D$7:$G$7, 2)
Se você clicar numa série num gráfico você verá a fórmula Serie na caixa de
edição. Qualquer fórmula que você construir via uma macro deve se parecer com as
fórmulas que você vê na caixa de edição. Os pontos principais sobre a sintaxe Series
numa macro:
•
•
•
•
•
•
•
O sinal de igual e aspas são exigidos.
O nome series e categorias do eixo X são opcionais. Os valores do eixo Y e número
série são exigidos. Se o número de série for o mesmo que aquele de uma série
existente, então a série existente é tocada.
Vírgulas são usadas como placeholders.
O nome da série pode ser ou uma referência a uma célula única na planilha ou uma
entrada de texto entre aspas duplas.
As categorias eixo X são ou os valores de X para gráficos de scatter charts ou rótulos
do eixo X para todos os outros gráficos.
As entradas para as categorias do eixo X e valores do eixo Y são normalmente
entradas de endereços no estilo A1. Por exemplo, Sheet1!$C$3:$G$3
Se você estiver criando uma entrada de endereço, você pode usar a propriedade
Address para obter as referências de células, e daí então concatenar as entradas,
incluindo quaisquer aspas simples necessárias, pontos de exclamação, parênteses, e
colchetes
As declarações Visual Basic que seguem mostram como fazer isto para uma
série de células que tenham sido destacadas e são necessárias para especificar series 2
num gráfico chamado "Key Data". Por favor note que é um gráfico numa folha separada,
e não é um gráfico embutido.
Sub AddressExample()
Dim yCells As String, sheetName As String
'Esta macro assume que você a tenha executado de uma planilha
'e tenha destacado o novo range Y
'Obter o endereço do address para a seleção
yCells = Selection.Address
'Obter o nome da folha
sheetName = ActiveSheet.Name
'Ir ao gráfico - note que o nome foi definido pelo usuário
Charts("Key Data").Select
'especificar a new formula for the series
ActiveChart.SeriesCollection(2).Formula = _
"=SERIES(,,'" & sheetName & "'!" & yCells & ",4)"
End Sub
308
Bertolo
Lições de VBA do Excel
Note que na construção da declaração Formula acima que aspas simples foram
usadas para cercar o noma da folha. Esta é uma exigência se o nome da folha tem
espaços, e não causar problema se o nome não tiver qualquer espaço. Se você precisar
adicionar uma nova série a um gráfico, então você deverá usar o método Add.
A sintaxe é:
gráfico.SeriesCollection.Add _
source:= range address, _
RowCol:= xlRows or xlColumns, _
seriesLabel:= True or False, _
categoryLabel:= True or False, _
replace:=True or False
Se o gráfico for um gráfico embutido, você deve primeiro ativar o gráfico e daí
então usar ActiveChart para se referir ao gráfico na declaração acima. Para certificar de
que você obteve o conjunto correto de declarações, use o gravador de macro.
O que segue são os argumentos do método Add para a SeriesCollection:
•
•
•
•
•
fonte - exigido. Isto é normalmente umendereço de range no text form dos dados a
serem plotados. O que segue ilustra este argumento: Source:= "Sheet1!$C$4:$G$5".
Se X labels and a series label forem necessários, eles estão incluidos nesta string.
rowCol - opcional. Isto indica se os dados estão em linhas (xlRows) ou colunas
(xlColumns). Se omitido, o Microsoft Excel tenta compreender a resposta correta.
seriesLabel - opcional. Se a primeira célula no range especificado range contém o
nome da série de dados, este parâmetro é definido como True. Se não for, então ele
deverá ser definido como False. Se omitido, o Microsoft Excel tenta compreender a
resposta correta.
categoryLabel - opcional. Se a primeira célula no range especificado range contém
os valores X, este parâmetro é definido como True. Se não for, então ele deverá ser
definido como False. Se omitido, o Microsoft Excel tenta compreender a resposta
correta.
replace - opcional. Se os rótulos da categoria são fornecidos e esta variável é
definida como True, então os novos rótulos trocam aqueles já em uso no gráfico.
Caso contrário os rótulos deverão ser rótulos adicionais.
Para deletar uma série num gráfico, você deverá primeiro selecionar o gráfico e dai
então especificar o ActiveChart e usar o método Delete. Por exemplo:
Sheets("Chart3").Select
ActiveChart.SeriesCollection(2).Delete
UM EXEMPLO DE MACRO QUE DESENHA GRÁFICO A PARTIR DE
DADOS
Se sua base de dados consistir de apenas umas poucas linhas de dados, ela , é
bastante fácil de criar gráficos para cada linha de dados. Mas se seus dados estiverem
em muitas linhas para tornar a criação de gráficos individuais uma possibilidade
309
Bertolo
Lição #08 – Código VBA do Excel para Gráficos e Arquivos Seqüenciais
razoável, então você pode usar uma macro para plotar uma linha selecionada (ou
múltiplas linhas) de dados no comando.
O truque para ser capaz de plotar seletivamente uma linha de dados é o design da
sua planilha. Você precisará de três folhas:
• Uma folha de gráfico
• Uma planilha que mantenha apenas os dados que estão sendo graficados
• Uma planilha que tenha seus dados.
Para ilustrar uma tal macro, vamos assumir que seus dados representem
shipments por cliente. O que segue ilustra a planilha de dados:
A folha acima deverá ser chamada "The Data". Por favor note que você pode
usar nomes diferentes se você mudar a macro. Apesar da ilustração acima ter somente 4
linhas de dados, por favor assuma que existam centenas de clientes. Também, esta
abordagem funcionará se os períodos forem meses, anos, etc..
A segunda folha na sua planilha deverá consistir de duas linhas: os rótulos que
você quer usar para o eixo X, e uma linha de dados. O que segue ilustra esta folha:
Esta folha deverá ser chamada "Chart Data". Por favor note que o que está acima
são amostras de dados. Mais tarde, a macro os trocará com os dados reais.
O próximo passo é criar o gráfico que será usado. Isto é feito simplesmente
destacando as células acima (A1:E2) na folha "Chart Data" e selecionar Inserir, Chart,
As New Sheet. O que segue é o gráfico que eu construi dos dados acima. Ele é um
gráfico de linha usando format 4, o qual dá linhas pontilhadas para cada valor do eixo
Y.
O nome que a macro usará para a folha de gráfico acima é "Customer Shipments".
A macro que nós escreveremos será executada da planilha contendo os dados.
310
Bertolo
Lições de VBA do Excel
Sempre que a célula for a ativa, a macro determinará a linha de dados a serem plotados.
A macro selecionará a linha de dados incluindo o nome do cliente, e o copiará para a
folha "Graph Data". Ela então atualizará o título do gráfico e mostrará o gráfico. O que
segue é o código da macro que alcança este resultado:
Sub PlotData()
Dim customerNameCell As Object, endCell As Object
'tenha certeza de estar na folha correta
If ActiveSheet.Name <> "The Data" Then
MsgBox "Você não está na planilha correta."
End
End If
'definir a variável objeto igual a primeira célula na linha, a
qual está o nome do cliente
Set customerNameCell = Cells(ActiveCell.Row, 1)
'Confirmar se ela tem uma entrada
If customerNameCell = "" Then
MsgBox "Você não está numa linha de dados."
End
End If
'determinar a última célula, começando da célula nome do
'cliente
Set endCell = customerNameCell.End(xlToRight)
'selecionar e copiar os dados para ser plotados
Range(customerNameCell, endCell).Copy _
destination:=Sheets("Chart Data").Range("A2")
'recalc Microsoft Excel no caso calc é manual.
'Isto atualiza o gráfico se calc é ajustado para manual
If Application.Calculation = xlManual Then Calculate
'Ir para o gráfico e fixar o título
Sheets("customer Shipments").Select
ActiveChart.ChartTitle.Text = _
customerNameCell.Value & " CARREGAMENTOS"
End Sub
Para testar sua cópia da macro acima, selecione qualquer célula contendo dados
na folha chamada "The Data" e execute a macro. Se você quiser, você pode ocultar a
folha "Chart Data" desde que ela nunca esteja selecionada. Uma coisa que você deve
querer fazer é to montar um botão na folha "The Data" que automaticamente chame a
macro. Isto eliminará de ter que selecionar manualmente Ferramentas, Macros para
executar a macro.
Para criar um botão na planilha de dados:
• Selecionar Exibir, Barra de ferramentas e mostrar a barra de ferramentas Drawing.
Sair dos menus.
• Clicar no botão "Criar Botão".
• Ir a célula A1 e desenhar um botão nas células A1:A2. Quando prompted para a
macro rodar, selecione a macro entitulada "PlotData".
• Mude o título do botão para a palavra "Plot".
311
Bertolo
Lição #08 – Código VBA do Excel para Gráficos e Arquivos Seqüenciais
Se você precisar fixar o rótulo do botão por qualquer razão, apenas mantenha
apertada a tecla CTRL e clique no botão para selecioná-lo. Se você precisar checar ou
mudar a macro, dê um clique com o botão direito e selecione atribuir uma macro.
O último item que você poderia fazer é congelar as linhas e colunas de
cabeçalho na folha de dados. Para congelá-los, selecione a célula B3 e selecione Janela,
Congelar painéis. Isto mantém os títulos sem deslocar na tela, e mantém também o
botão visível todo o tempo. O que segue é o que a folha agora se parece:
Um dos problemas com a abordagem acima é que você tem de retornar
continuamente à folha de dados da folha de gráfico para plotar o próximo cliente. Uma
maneira de contornar isto é criar duas macros adicionais e colocar botões que as
chamem da folha de gráfico . Uma move uma linha para baixo e chama a macro
PlotData acima. A outra move uma linha para cima e chama a macro. Se também se
encontrar uma linha em branco, ela dá a mensagem que se está no topo ou no fundo dos
dados. O que segue são estas duas macros:
Sub MoveDown()
'ir para a folha de dados. Activate é usado no caso da folha
estar oculta.
Sheets("Os Dados").Activate
'mover para baixo uma linha e chamar a macro plotdata
ActiveCell.Offset(1, 0).Select
If Cells(ActiveCell.Row, 1) = "" Then
'retorne ao plot se estiver no fundo
ActiveCell.Offset(-1, 0).Select
Charts("customer Shipments").Select
MsgBox "Você está no fundo dos dados"
Exit Sub
End If
'plot a próxima linha chamando a macro PlotData
PlotData
End Sub
'*****************************************************
Sub MoveUp()
'ir a folha de dados. Activate é usado no caso da folha estar
oculta.
Sheets("The Data").Activate
'mover para cima uma linha e toda macro plotdata macro
ActiveCell.Offset(-1, 0).Select
If Cells(ActiveCell.Row, 1) = "" Then
'retornar ao plot se estiver no topo
ActiveCell.Offset(1, 0).Select
312
Bertolo
Lições de VBA do Excel
Charts("customer Shipments").Select
MsgBox "Você está no topo dos dados"
Exit Sub
End If
'plot a próxima linha chamando a macro PlotData
PlotData
End Sub
'*****************************************************
Da mesma maneira que você adicionou um botão à folha de dados para chamar a
macro PlotData, você poderá adicionar dois botões à folha de gráfico para chamar as
macros acima. Isto lhe permitirá rodar pelos dados sem ter que retornar à planilha de
dados. O que segue é com que aquela folha de gráfico modificada se parece:
Por favor note que os botões na ilustração acima são grandes em relação ao
gráfico para ilustrar botões num gráfico. Na sua aplicação real, eles podem ser muito
pequenos. Também, você pode ocultar uma folha de dados quando as macros MoveUp e
MoveDown usarem Activate em vez de Select para ir à folha de dados. O método
Activate permite-lhe ir às folhas ocultas e trabalhar com elas como se elas estivessem
visíveis. Como se mencionou anteriormente, a folha "Chart Data" pode também ocultar
quando ela nunca for selecionada.
Uma outra melhoria que você poderia adicionar seria um botão that mostra uma
lista das linhas de dados, permitindo o usuário escolher qual linha de dados mostrar no
gráfico.
COMO EVITAR A SELEÇÃO DE UM GRÁFICO EMBUTIDO
Meus agradecimentos a Tom Ogilvy pelo exemplo que ilustra como evitar
selecionar uma ativação de um gráfico embutido. Evitar a seleção e ativação torna seu
código mais eficiente e mais fácil de escrever.
Sub ChartExample()
Dim cht As Object
Set cht = ActiveSheet.ChartObjects("Chart 1").Chart
With cht.PlotArea
With .Border
.Weight = xlThin
.LineStyle = xlAutomatic
End With
.Interior.ColorIndex = xlNone
End With
End Sub
313
Bertolo
Lição #08 – Código VBA do Excel para Gráficos e Arquivos Seqüenciais
APRENDENDENDO A TRABALHAR COM ARQUIVOS SEQÜENCIAIS NO
VISUAL BASIC
Bem vindos amigos à sexta parte de Macros em Excel e Visual Basic, estamos
prontos para ver mais sobre este interessante curso, neste caso veremos como se pode
arquivar os dados de uma folha em um arquivo aparte. Aprenderemos a trabalhar com
arquivos seqüenciais em Visual Basic. Os arquivos seqüenciais são aqueles que ao
registrar seus dados estes entram numa seqüência, por exemplo se registro 5 nomes,
levarão uma ordem de 1 ao 5, em troca existem também os arquivos aleatórios, mas
eles não respeitam a seqüência, por exemplo os 5 nomes poderiam ficar em qualquer
posição do 100 em diante, do 300 em diante, do 10 em diante, de onde quiseres pô-los,
tu indicas aonde queres que fiquem os 5 nomes, podem ficar até separados e não
respeitar uma seqüência.
O problema dos arquivos seqüenciais é que ao se introduzirem alguns símbolos na
busca podem alterar o arquivo e este não funcionar corretamente, por isso se recomenda
filtrar os dados com algum código ou simplemente não procurar por símbolos.
Nesta folha podemos observar 5 nomes, a intenção será arquivá-los em separado
e fazê-los desaparecer da folha, para depois voltarmos fazer aparecer na folha. A isto se
chamará Registro de dados e Consulta de dados.
314
Bertolo
Lições de VBA do Excel
Iremos ao Visual Basic com Alt+F11 e Inseriremos um UserForm, no qual
desenharemos dois botões, um com o nome de Registro e o outro com o Nome de
Consulta.
Agora vamos programar o botão Registro, para poder arquivar os nomes.
Private Sub CommandButton1_Click()
Rem se translada à célula A8
Range("A8").Select
Rem se não há nenhum dado na A8 que não se arquive de novo
If ActiveCell = Empty Then GoTo salte
Rem abre um arquivo na unidade c com o nome de dados.txt
Rem em forma de Temporal (Output) na área de armazenamento #1
Open "c:\dados.txt" For Output As 1
Rem ativa um rótulo para poder regressar
volte:
Rem escreva o dado da célula ativa no arquivo
Write #1, ActiveCell
Rem apaga o dado da célula
ActiveCell = Empty
Rem baixa um range para o nome seguinte
ActiveCell.Offset(1, 0).Select
Rem se a célula esta vazia que não regresse agora
If ActiveCell = Empty Then GoTo salte
Rem volte a escrever o seguinte nome no arquivo
GoTo volte:
salte:
Rem acabou-se
Rem fechar o arquivo
Close #1
End Sub
Os dados ficarão arquivados na unidade e serão devolvidos quando pressionares
o botão consulta. O que a seguir se mostra:
Agora vamos programar o botão consulta:
Private Sub CommandButton2_Click()
Rem transladar à célula A8
Range("A8").Select
Rem Abre um arquivo na unidade C com o nome de dados.txt
Rem na forma de Leitura (input) na área de armazenamento #1
Open "c:\dados.txt" For Input As 1
Rem isto significa laço, embora não seja final do arquivo
Rem isto quer dizer que não deixe de ler os dados
Rem até que não se chegue ao último deles
Do While Not EOF(1)
Rem Lê um dado
Input #1, nome
Rem escreve na célula
ActiveCell.FormulaR1C1 = nome
Rem baixa um range para o seguinte nome
ActiveCell.Offset(1, 0).Select
Rem ativa o ciclo Do While - que regressa até
Rem que se cumpra a condição.
Loop
Rem fecha o arquivo
Close #1
315
Bertolo
Lição #08 – Código VBA do Excel para Gráficos e Arquivos Seqüenciais
End Sub
O que você acha de arquivar os dados em separado sem que ninguém possa
observá-los? Esta é a magia dos arquivos seqüenciais.
Este exemplo vem indexado em um arquivo com o nome de Macros VI.
O seguinte código arquiva o nome, o endereço e o telefone no arquivo, cria um
formulário igual com dois botões.
Private Sub CommandButton1_Click()
Rem trasladar à célula A8
Range("A8").Select
Rem se não há nenhum dado em A8 que não se arquive de novo
If ActiveCell = Empty Then GoTo salte
Rem abre um arquivo na unidad c com o nome de dados.txt
Rem em forma de añadir Temporal(output) no área de armazenamento
#1
Open "c:\dados.txt" For Output As 1
Rem ativa um rótulo para poder regresar
volte:
Rem captura o nome em uma variável
nome = ActiveCell
Rem apaga o dado da célula
ActiveCell = Empty
Rem move-se uma coluna à direita
ActiveCell.Offset(0, 1).Select
Rem captura o endereço em uma variável
endereço = ActiveCell
Rem apaga o dado da célula
ActiveCell = Empty
Rem move-se uma coluna à direita
ActiveCell.Offset(0, 1).Select
Rem captura o telefone em uma variável
telefone = ActiveCell
Rem apaga o dado da célula
ActiveCell = Empty
Rem escreva os dados nome, endereço e telefone no arquivo
Write #1, nome, endereço, telefone
Rem baixa um range para o seguinte nome
ActiveCell.Offset(1, 0).Select
Rem retrocede duas colunas
ActiveCell.Offset(0, -2).Select
Rem se a célula esta vazia que não regresse ainda
If ActiveCell = Empty Then GoTo salte
Rem volte a escrever o nome seguinte no arquivo
GoTo volte:
salte:
Rem se acabou
Rem fecha o arquivo
Close #1
End Sub
Private Sub CommandButton2_Click()
Rem transladar à célula A8
Range("A8").Select
Rem abre um arquivo na unidade c com o nome de dados.txt
316
Bertolo
Lições de VBA do Excel
Rem em forma de Ler (input) na área de armazenamento #1
Open "c:\dados.txt" For Input As 1
Rem isto significa laço embora não seja final do arquivo
Rem isto quer dizer que não deixe de ler os dados
Rem até que não se chegue ao último deles
Do While Not EOF(1)
Rem lê os dados
Input #1, nome, endereço, telefone
Rem escreva na célula o nome
ActiveCell.FormulaR1C1 = nome
Rem move-se uma coluna à direita
ActiveCell.Offset(0, 1).Select
Rem escreva na célula o endereço
ActiveCell.FormulaR1C1 = endereço
Rem move-se uma coluna à direita
ActiveCell.Offset(0, 1).Select
Rem escreva na célula o telefone
ActiveCell.FormulaR1C1 = telefone
Rem baixa um range para o seguinte nome
ActiveCell.Offset(1, 0).Select
Rem retrocede duas colunas
ActiveCell.Offset(0, -2).Select
Rem ativa o ciclo Do While - que regresse até
Rem que se cumpra a condição.
Loop
Rem fecha o arquivo
Close #1
End Sub
Este exemplo vem no arquivo Macros VI-2.
Também se pode consultar sem necessidade de ler os dados na folha, isto quer
dizer lendo direto do arquivo e trazendo os dados ao formulário, no seguinte exemplo,
se programa o botão consulta em formulário.
Desenhe o formulário acima, os dois primeiros botões é o mesmo código
anterior, mas o terceiro botão inclui o seguinte código:
Private Sub CommandButton3_Click()
Open "c:\dados.txt" For Input As 1
Do While Not EOF(1)
Input #1, nome, endereço, telefone
If nome = TextBox1 Then
TextBox2 = endereço
317
Bertolo
Lição #08 – Código VBA do Excel para Gráficos e Arquivos Seqüenciais
TextBox3 = telefone
End If
Loop
Close #1
End Sub
Este exemplo vem no arquivo Macros VI-3
Somente rode o formulário e escreva o nome que deseja consultar e pressione o
terceiro botão.
Você poderá consultar qualquer dos nomes que se encontrem dentro do arquivo,
sem necessidade de que existam na folha, claro está que primeiro é necessário pressionar o botão registro para arquivá-los, mas depois se podem manipular.
Bem espero que seja de seu agrado esta parte e que pratiquen muito os arquivos
seqüenciais.
318
Bertolo
Fase #3: VBA do Excel Avançado
Lição 9: Criando e Modificando Menus
O
Microsoft Excel tem mais de 30 menus que ajudam você no uso do Microsoft
Excel. É possível aumentar ainda mais a barra de menus adicionando novos
menus e itens de menu a eles. E, você pode adicionar itens de menus que
aparecem somente quando um dado arquivo é aberto. De fato, você pode remover os
menus Microsoft Excel e trocá-los com menus personalizados se você estiver criando
uma aplicação personalizada no Microsoft Excel.
O que segue são os tópicos deste texto:
Sobre Os Menus Excel Menus
Usando Macros Para Se Referir A Menus
As CommandBars
Adicionando, Mostrando E Deletando Sistema de Menu
Mais sobre CommandBars
Adicionando Um Novo Sistema de Menu
Um Exemplo de Adicionar/Remover Item de Menu
Propriedades do Item de Menu E Aparência
Itens de Menu Especiais
Como Ocultar Todas as Coisas - Menus, Barras de Rolamentos, Etc..
319
Bertolo
Lição #09 – Criando e Modificando Menus do Excel
320
SOBRE OS MENUS EXCEL
Existem dois tipos básicos de sistema de menu do Microsoft Excel: Sistemas de
menu que mostram uma barra de menu e menus pop-up (que não mostram uma barra de
menu) que aparecem quando você clica no botão direito do mouse. O que segue ilustra
os diferentes componentes de um sistema de menu do Microsoft Excel que tem na barra
de menu:
Barra de Menu
Menus
Barra Separadora
Itens de Menu
Sub-menu
Itens de Sub-menu
A barra de menu mantém os nomes dos menus. Estes nomes são chamados captions
(títulos). Os menus em fila mantêm os nomes dos itens de menu. Um item de menu
pode mostrar um sub-menu, rodar um comando Microsoft Excel ou rodar uma macro.
Itens de sub-menus são usados para rodar comandos do Microsoft Excel ou macros. As
barras separadoras atuam para separar visivelmente os menus em grupos lógicos.
O que segue ilustra um menu pop-up e seus componentes:
Bertolo
Lições de VBA do Excel
Itens de Menu
Barras Separadoras
É possível fazer o seguinte a um sistema de menu do Microsoft Excel:
•
Criar novos sistemas de menu que tenham sua própria barra de menus, menus,
itens de menu, e sub-menus.
•
Ocultar ou mostrar sistemas de menu que tenham barra de menus
•
Deletar ou resetar (un-delete) sistemas de menu criados pelo usuário
•
Adicionar ou delete menus numa barra de menu
•
Adicionar ou deletar itens de menu num menu
•
Habilitar e desabilitar itens num menu
•
Colocar marcas de verificação para itens num menu
•
Adicionar barras separadoras a menus
•
Criar menus pop-up
O que segue ilustra itens de menu que foram adicionados ao menu Inserir da planilha.
O >> que aparece na frente de cada adição era parte do texto que foi entrado para o item
de menu:
FIGURA
USANDO MACROS PARA SE REFERIR AOS MENUS
O sistema de menu no Microsoft Excel que tem barra de menus são também partes da
coleção CommandBars. Você também pode usar CommandBars("Worksheet Menu
Bar") para referir ao sistema de menu da planilha. Os sistemas de barra de menu que
321
Bertolo
Lição #09 – Criando e Modificando Menus do Excel
você criou pode ser referenciado pelo seu nome. Por exemplo, se você criou um
chamado Especial, então você se referirá a ele como CommandBars("Especial").
Os menus de atalho, que não tem barra de menus, são parte da coleção
commandbars. CommandBars("célula") faz referência ao menu popup célula.
AS COMMANDBARS
O que segue é a lista dos nomes commandbars:
Worksheet Menu Bar
Chart Menu Bar
Standard
Formatting
PivotTable
Chart
Reviewing
Forms
Stop Recording
External Data
Auditing
Full Screen
Circular Reference
Nondefault Drag e Drop
AutoFill
Button
Dialog
Series
Plot Area
Floor e Walls
Trendline
Chart
Formula Bar
PivotTable Context Menu
Query
Query Layout
Order
Nudge
Align ou Distribute
Rotate ou Flip
Lines
Connectors
AutoShapes
Callouts
Flowchart
Block Arrows
Stars & Banners
Basic Shapes
Shapes
Visual Basic
Web
Control Toolbox
Exit Design Mode
Drawing
Query e Pivot
AutoCalculate Inactive
Object/Plot
Title Bar (Charting)
Layout
WordArt
Picture Pictures
Chart
Excel Control
Curve
Curve Node
Curve Segment
Context
Menu
Workbook tabs
Column
Row
Shadow Settings
3-D Settings
Borders
OLE Object
ActiveX Control
WordArt Context
Menu
Cell
Ply
XLM Cell
Document
Desktop
Chart Type
Pattern
Font Color
Fill Color
Line Color
Rotate Mode
Connector
Built-in Menus
System
322
Bertolo
Lições de VBA do Excel
Os nomes acima são usados para se referirem aos diferentes menus, barras de
ferramentas e menus pop-up. Por exemplo,
CommandBars("Célula")
Refere-se ao menu pop-up célula. Infelizmente, nem todas as commandbars têm um
título que aparece quando você mostrá-las, e você deve deduzir o nome da commandbar
pela ação que ela fornece e da lista acima.
ADICIONANDO, MOSTRANDO E DELETANDO SISTEMA DE MENU
Para criar um sistema de menu, você poderá usar o método Adicionar. A sintaxe é:
CommandBars.Adicionar "nome do menu"
Por exemplo, o comando
CommandBars.Adicionar "Pessoal"
Adicionará um sistema de menu. Uma vez criado uma nova barra de menu, você pode
então adicionar menus e itens de menu a ela. E, você pode também adicionar botões à
barra de ferramentas, como discutido no texto sobre barras de ferramentas.
Para mostrar um sistema de menu personalizado que você criou, use a seguinte sintaxe:
CommandBars("nome domenu").Visible = True
Você tem a opção de trocar o sistema de menu ativo, ou fazer seu novo sistema de menu
aparecer e não trocar o sistema ativo.
Para retornar aos menus da Microsoft Excel normais você deve ativar o menu
padrão que será mostrado para a folha ativa ou então fechar o Microsoft Excel. Assim
se a folha ativa for uma planilha, você poderá enviar o comando
MenuBars(xlWorksheet).Activate
Se a folha ativa for um gráfico, você poderá enviar o comando
MenuBars(xlChart).Activate.
Para deletar um sistema de menu que você adicionou, você poderá usar o seguinte tipo
de declaração:
CommandBars("menu name").Delete
Por exemplo, se você criou um sistema de menu chamado Pessoal, então você poderá
deletá-lo usando a declaração MenuBars("Pessoal").Delete.
323
Bertolo
Lição #09 – Criando e Modificando Menus do Excel
MAIS SOBRE COMMANDBARS
Como mencionado anteriormente, os menus são realmente parte da coleção
CommandBars. Isto basicamente significa que um commandbar é um recipiente que
pode conter menus, ou botões, ou uma mistura dos dois.
O que segue é a sintaxe completa para se criar uma commandbar:
CommandBars.Add Name:="nome da barra de comando", _
Position:=vbconstant
MenuBar:= True ou False,
Temporary:= True ou False
Todos os argumentos são opcionais, e se não usados, os defaults serão usados.
O que segue são os valores do argumento Position:
Constante
Descrição
msoBarLeft, msoBarTop,
msoBarRight, msoBarBottom
Indica as posições à esquerda, topo, à
direita e fundo da nova barra de comando
msoBarFloating
Indica que a nova barra de comando será uma barra
flutuante
msoBarPopup
Indica que a nova barra de comando será um menu
de atalho
Se o argumento MenuBar é ajustado para True, então ele troca a commandbar ativa. Se
o argumento Temporary é ajustado para True, então a commandbar é suposta removida
quando o arquivo que a criou é fechado. Entretanto, a prática atual mostra que esta
característica não funciona. Você deverá ter a sua macro para remover o menu quando
fizer um.
ADICIONANDO UM NOVO SISTEMA DE MENU
O seguinte ilustra como adicionar um novo sistema de menu com um menu, itens de
menu, e sub menus. Você pode modificar este exemplo quando necessário para criar e
adicionar sua própria estrutura e adições de menu.
Sub Cria_Um_Novo_Sistema_De_Menu()
Dim Meu_Menu As CommandBar, novoControle, novoItem, subMenu
'remove menus personalizados se existirem
On Error Resume Next
CommandBars("Sistema Novo Menu").Delete
On Error GoTo 0
324
Bertolo
Lições de VBA do Excel
'cria e mostra um novo menu
Set Meu_Menu = CommandBars.Adicionar(Name:="Sistema Novo
Menu", _ Position:=msoBarFloating, _ MenuBar:=False)
Meu_Menu.Visible = True
'adiciona um menu à nova CommandBar
Set novoControle = _ Meu_Menu
.Controls.Adicionar(Type:=msoControlPopup)
novoControle.Caption = "Menu1"
'adicionar um item de menu ao novo menu
With novoControle
Set novoItem =
.Controls.Adicionar(Type:=msoControlButton)
Set subMenu =
.Controls.Adicionar(Type:=msoControlPopup)
End With
With novoItem
.Caption = "Isto Diz Hello"
.OnAction = "Alô"
End With
'adicionar um sub menu ao novo menu e adicionar itens
a ele
With subMenu
.Caption = "Escolhas Adicionais"
Set novoItem =
.Controls.Adicionar(Type:=msoControlButton)
novoItem.Caption = "Examinar Pescaria"
novoItem.OnAction = "FishingStatus"
Set novoItem = _
.Controls.Adicionar(Type:=msoControlButton)
novoItem.Caption = "Examinar Jogo de Golfe"
novoItem.OnAction = "GolfingStatus"
End With
'adicionar um item de menu que restaurará os menus
originais
Set novoItem = _
novoControle
.Controls.Adicionar(Type:=msoControlButton)
With novoItem
.Caption = "Remove the Sistema Novo Menu"
.OnAction = "RemoveCustomMenu"
'Esta próxima declaração adiciona uma barra separadora
.BeginGroup = True
End With
'adiciona um menu à nova CommandBar
Set novoControle = _
Meu_Menu
.Controls.Adicionar(Type:=msoControlPopup)
novoControle.Caption = "Menu2"
Set novoItem = _
novoControle
.Controls.Adicionar(Type:=msoControlButton)
With novoItem
325
Bertolo
Lição #09 – Criando e Modificando Menus do Excel
.Caption = "Diga Tchau"
.OnAction = "DigaTchau"
End With
End Sub
Sub SayHello()
MsgBox "Alô Mundo"
End Sub
Sub SayGoodBye()
MsgBox "Tchau!"
End Sub
Sub fishingStatus()
MsgBox "Pescar é maravilhoso em todo momento!!!"
End Sub
Sub golfingStatus()
MsgBox "Quem se importa? Seria melhor estar pescando!"
End Sub
Sub RemoveCustomMenu()
CommandBars("Sistema Novo Menu").Visible = False
End Sub
Pontos chaves sobre a adição de menus, itens de menu, e sub menus:
•
Itens de menu são adicionados usando um Type de msoControlButton
•
Menus e sub-menus são adicionados usando um Type de msoControlPopup
quando o método Adicionar é usado com o método Controls.
•
O texto de menu é ajustado pela propriedade Caption.
•
Uma macro é atribuída a um item de menu usando a propriedade OnAction.
•
Ajustando a propriedade Visible da commandbar para False, a commandbar fica
oculta. Para deletar a commandbar, use o método Delete. Você poderá ocultar uma
commandbar se você quiser torná-la visível mais tarde.
•
Ajustando a propriedade BeginGroup de um item de menu para True adiciona uma
barra separadora acima do item de menu.
UM EXEMPLO DE ADIÇÃO/REMOÇÃO DE ITEM DE MENU
O que segue são duas macros que adicionam e removem um item de menu com uma
barra separadora do menu Ferramentas do Excel.
326
Bertolo
Lições de VBA do Excel
A primeira macro é chamada "Auto_Open" e adiciona o item de menu quando o arquivo
for aberto. A segunda é chamada "Auto_Close" e remove o item de menu quando o
arquivo for fechado. As macros com os nomes Auto_Open e Auto_Close são rodadas
automaticamente pelo Excel. Elas serão cobertas em mais detalhes num texto posterior.
Para evitar as macros de rodarem quando o arquivo está aberto ou fechado, mantenha
pressionada a tecla shift quando o arquivo é aberto ou fechado.
Sub Auto_Open()
'isto adiciona a item de menu ao menu Ferramentas da
planilha quando o arquivo é aberto
Dim mItem, novoItem
With CommandBars("Worksheet Menu
_Bar").Controls("Ferramentas")
For Each mItem In .Controls
'se o item de menu já está presente, pule a mensagem
If mItem.Caption = "NOVO ITEM DE MENU" Then _
GoTo displayMessage
Next
'adiciona um novo item de menu
Set novoItem =
.Controls.Adicionar(Type:=msoControlButton)
End With
'ajusta caption, atribui macro, adiciona barra separadora
With novoItem
.Caption = "NOVO ITEM DE MENU"
.OnAction = "Calcular_TIR"
.BeginGroup = True
End With
'mostra a caixa de mensagem dizendo ao usuário como usar
displayMessage:
MsgBox "Para usar a NOVO ITEM DE MENU, selecione 'NOVO ITEM
DE MENU' " & _
"sob o menu Ferramentas"
End Sub
Sub Auto_Close()
'isto remove o item de menu adicionado pela macro acima
quando o arquivo for fechado
Dim mItem, I As Integer
With CommandBars("Worksheet Menu Bar").Controls("Tools")
For Each mItem In .Controls
I = I + 1
'verifique o item de menu; delete se encontrado
If mItem.Caption = "NOVO ITEM DE MENU" Then
.Controls(I).Delete
'saia do laço quando o item for removido
Exit For
End If
Next
327
Bertolo
Lição #09 – Criando e Modificando Menus do Excel
End With
End Sub
PROPRIEDADES e APARÊNCIA do ITEM DE MENU
Um item de menu tem três propriedades que você pode mudar após o item de menu ter
sido adicionado a um menu. Elas são:
• Caption
• Enabled
• State (usado para adicionar ou remover marcas de verificação pelo item de menu)
As propriedades Caption permitem-lhe entrar com um texto de descrição diferente para
o item de menu. A propriedade State pode ser ajustada para msoButtonDown para
mostrar um checkmark (visto) pelo item. Se ajustado para msoButtonUp, que é o
default, não há checkmark. Se a propriedade Enabled é ajustada para True, que é o
default, o item de menu rodará a macro associada com o item. Se a propriedade
Enabled é ajustada para False, então o item de menu aparecerá prateado e não rodará a
macro associada.
Por exemplo, o que segue adiciona dois itens de menu ao menu Data. Ela também
desabilita o Segundo item de menu de modo que somente o primeiro pode ser rodado:
Sub Menu_Item_Exemplo()
Dim oMenu, novoItem
'adiciona o primeiro item de menu ao menu data
With CommandBars("Worksheet Menu Bar").Controls("Data")
Set novoItem =
.Controls.Adicionar(Type:=msoControlButton)
End With
'atribui nome e macro ao item de menu. Também, coloca uma
'linha separadora acima dele ajustando o BeginGroup para
True
With novoItem
.Caption = "Load Data - Step 1"
.OnAction = "Load_Data_Step1"
.BeginGroup = True
End With
'adiciona um segundo item de menu, mas desabailita-o
With CommandBars("Worksheet Menu Bar").Controls("Dados")
Set novoItem =
.Controls.Adicionar(Type:=msoControlButton)
End With
With novoItem
.Caption = "Load Data - Step 2"
.OnAction = "Load_Data_Step2"
.Enabled = False
End With
328
Bertolo
Lições de VBA do Excel
End Sub
Você pode então usar as declarações seguintes na macro Load_Data_Step1 chamada
pelo primeiro item de menu para colocar um check mark no seu item de menu,
desabilitar o item de menu, e habilitar o passo 2 do item de menu:
With CommandBars("Worksheet Menu
.Controls("Load Data .Controls("Load Data msoButtonDown
.Controls("Load Data End With
Bar").Controls("Data")
Step 1").Enabled = False
Step 1").State =
Step 2").Enabled = True
Se você precisar fazer a propriedade Enabled mudar dependendo de qual folha está
ativa, então você pode criar uma macro que roda cada vez uma folha diferente seja
ativada. Esta macro poderá então ser ajustada nas propriedades Checked e Enabled dos
itens de menu após ela determinar qual folha está ativa. A sintaxe par este comando é:
Application.OnSheetActivate = "nome da macro"
A macro especificada será também rodada se você trocar de uma pasta para outra. Para
desabilitar este comando, ajuste-o igual a uma string vazia, (duas aspas duplas, "")
Application.OnSheetActivate = ""
ITENS DE MENUS ESPECIAIS
Você colocará três novos itens de menu ou botões na sua barra de ferramentas ou
menus. Estes novos itens são uma caixa de edição, uma caixa de lista drop-down, e a
lista de edição drop-down combinada. Elas comportam-se exatamente como os mesmos
itens sobre um formulário de usuário (userform). Por exemplo, você pode atribuir
valores, ajustar macros OnAction, e você pode pedir pelos ajustes e conteúdos. Isto é
ilustrado melhor no seguinte exemplo de macros:
Sub New_Menu_Item_Exemplo()
Dim newBar, newMenu, novoItem
'remove a antiga command bar se existir
On Error Resume Next
CommandBars("Exemplo Novo Menu").Delete
On Error GoTo 0
'cria nova barra
Set newBar = CommandBars.Add("Exemplo Novo Menu")
newBar.Visible = True
'Adicionar um item de menu a ela
Set newMenu = newBar.Controls.Add(Type:=msoControlPopup)
newMenu.Caption = "Exemplo Novo Menu"
'Adicionar um item de menu caixa de edição ao menu e atribuir
uma macro OnAction
329
Bertolo
Lição #09 – Criando e Modificando Menus do Excel
330
Set novoItem = newMenu.Controls.Add(Type:= _
msoControlEdit)
novoItem.OnAction = "Display_Edit_Box_Entry"
novoItem.Caption = "Entre com a Descrição: "
'Adicionar um item de menu dropdown, atribuir valores, e uma
macro OnAction
Set novoItem = newMenu.Controls.Add(Type:=msoControlDropdown)
With novoItem
.Caption = "Selecione Um Item"
.OnAction = "Display_Drop_Down_Selection"
.AddItem Text:="Primeiro Item", Index:=1
.AddItem Text:="Segundo Item", Index:=2
.AddItem Text:="Terceiro Item", Index:=3
.AddItem Text:="Quarto Item", Index:=4
.AddItem Text:="Quinto Item", Index:=5
.AddItem Text:="Sexto Item", Index:=6
.DropDownLines = 5
.DropDownWidth = 75
.ListHeaderCount = 2
End With
'Adicionar um item de menu combo edição drop-down, 'atribuir
valores, e uma macro OnAction
Set novoItem = newMenu.Controls.Add(Type:= _
msoControlComboBox)
With novoItem
.Caption = "Selecionar ou Entrar com Um Mês"
.OnAction = "Display_Combo_Box_Selection"
.AddItem Text:="Janeiro", Index:=1
.AddItem Text:="Fevereiro", Index:=2
.AddItem Text:="Março", Index:=3
.AddItem Text:="Abril", Index:=4
.AddItem Text:="Maio", Index:=5
.AddItem Text:="Junho", Index:=6
.DropDownLines = 5
.DropDownWidth = 75
.ListHeaderCount = 0
End With
End Sub
Sub Display_Edit_Box_Entry()
'mostra os conteúdos da caixa de edição
MsgBox CommandBars("Novo menu Exemplos") _
.Controls(1).Controls(1).Text
End Sub
Sub Display_Drop_Down_Selection()
'mostra o conteúdo da caixa drop down
With CommandBars("Novo menu Exemplos") _
.Controls(1).Controls(2)
MsgBox "Item " & .ListIndex & " selecionado.
"Seu texto é: " & .List(.ListIndex)
End With
" & _
Bertolo
Lições de VBA do Excel
331
End Sub
Sub Display_Combo_Box_Selection()
'mostra os conteúdos da caixa de edição drop-down
With CommandBars("ExemploNovo Menu") _
.Controls(1).Controls(3)
If .ListIndex = 0 Then
MsgBox .Text
Else
MsgBox "Item " & .ListIndex & " selecionado.
"Seu texto é: " & .List(.ListIndex)
End If
End With
End Sub
" & _
COMO OCULTAR TODAS AS COISAS - MENUS, BARRAS DE
ROLAMENTO, ETC..
Menus são partes da coleção commandbar. Você pode ajustar a propriedade Enabled de
uma commandbar para False par ocultá-la. Se o menu que é mostrado é a Worksheet
Menu Bar, o que segue a ocultará:
CommandBars("Worksheet Menu Bar")
.Enabled = False
Ou você pode usar um comando For..Next e laçar todas as commandbars e ajustar a
propriedade Enabled para False, ocultando ambos os menus e barras de ferramentas.
Ajustando a propriedade Enabled para True mostrará quaisquer menus e commandbars
que eram visíveis inicialmente.
Outras ações que você pode querer que sua macro faça são:
•
•
•
•
•
•
Ocultar a barra de fórmula
Ocultar a barra de status
Ocultar as alças das folhas
Ocultar as barras de rolamento
Ocultar os cabeçalhos de linhas e colunas
Ajustar a visão de tela cheia para ocultar a barra de títulos da aplicação, ou atribuir
seu próprio nome à barra (Application.Caption é a propriedade)
Se você ajustou a Application.DisplayFullScreen para True, você poderá também
ajustar ThisWorkbook.Protect Windows para True para eliminar o botão minimizar,
maximizar, restaurar e a linha que os mantém.
Se você ocultar estes itens, você precisa armazenar os ajustes originais de modo que
você possa restaurar quando você quiser. É melhor armazenar os ajustes numa planilha
(como é feito com as macros em ocultar as barras de ferramentas). Este modo, se uma
de suas macros encontrar uma declaração End, os ajustes não serão perdidos. Também,
Bertolo
Lição #09 – Criando e Modificando Menus do Excel
ele faz a depuração e edição de seu código mais facilmente, desde que a edição reajusta
os valores de quaisquer variáveis do Visual Basic usadas para armazenar ajustes.
Você também pode querer ocultar todas as linhas e colunas que você não quer que o
usuário tenha acesso. E, você pode querer ocultar todos os itens no menu pop-up célula
e desabilitar todas as combinações de teclas CTRL atribuindo-as a uma macro muda que
não faça nada.
O que segue ilustra os conceitos acima, e usa as macros para ocultar barra de
ferramentas discutidas num texto anterior. Por favor ela deve ser rodada de uma planilha
ou um erro ocorrerá.
Sub DemoRun()
StoreOptionSettings
HideOptionItems
HideCommandbars
Application.ScreenUpdating = True
MsgBox "Está Tudo Oculto"
ShowCommandbars
ShowOptionItems
End Sub
Sub StoreOptionSettings()
With ActiveWindow
Cells(1, 2) = .DisplayHorizontalScrollBar
Cells(2, 2) = .DisplayVerticalScrollBar
Cells(3, 2) = .DisplayWorkbookTabs
End With
With Application
Cells(4, 2) = .DisplayFormulaBar
Cells(5, 2) = .DisplayStatusBar
End With
Cells(6, 2) = ActiveWindow.DisplayHeadings
End Sub
Sub HideOptionItems()
Application.ScreenUpdating = False
ActiveWindow.WindowState = xlMaximized
ThisWorkbook.Protect Windows:=True
With ActiveWindow
.DisplayHorizontalScrollBar = False
.DisplayVerticalScrollBar = False
.DisplayWorkbookTabs = False
End With
With Application
.DisplayFormulaBar = False
.DisplayStatusBar = False
End With
ActiveWindow.DisplayHeadings = False
End Sub
332
Bertolo
Lições de VBA do Excel
Sub ShowOptionItems()
ActiveWindow.WindowState = xlMaximized
ThisWorkbook.Protect Windows:=False
With ActiveWindow
.DisplayHorizontalScrollBar = Cells(1, 2)
.DisplayVerticalScrollBar = Cells(2, 2)
.DisplayWorkbookTabs = Cells(3, 2)
End With
With Application
.DisplayFormulaBar = Cells(4, 2)
.DisplayStatusBar = Cells(5, 2)
End With
ActiveWindow.DisplayHeadings = Cells(6, 2)
End Sub
Sub HideCommandbars()
Dim cBar As CommandBar
For Each cBar In CommandBars
cBar.Enabled = False
Next
Application.DisplayFormulaBar = False
End Sub
Sub ShowCommandbars()
Dim cBar As CommandBar
For Each cBar In CommandBars
cBar.Enabled = True
Next
End Sub
SUMÁRIO
Embora este texto forneceu alguns comandos muito complexos , você precisa so-mente
usar aqueles que vão de encontro às suas necessidades. Por exemplo, freqüentemente
eu uso apenas o editor de menu editor para adicionar um novo item de menu ao menu.
Desde que eu use o editor de menu, este novo item aparece somente quando a pasta em
que ele foi criado é aberta.
333
Bertolo
Lição #09 – Criando e Modificando Menus do Excel
Exemplos de CommandBar e Menus
Usando Diálogos Built-In do Excel
Microsoft Excel tem mais de 200 diálogos embutidos (built-in) que você pode usar em
suas macros. Para mostrar um diálogo embutido (built-in), você usará uma declaração
como a seguinte:
ou
Application.Dialogs(vb constant).Show
resposta = Application.Dialogs(vb constant).Show
Por exemplo, o que segue mostra o diálogo de seleção de impressora embutida:
ou
Application.Dialogs(xlDialogPrint).Show
resposta = Application.Dialogs(xlDialogPrint).Show
A primeira declaração apenas mostra a caixa. A segunda declaração mostra a caixa e
determina à variável resposta o valor True se o botão OK foi selecionado, e o valor
False se o botão Cancel foi selecionado. O que está acima não somente mostra a caixa
de diálogo, mas emprega a ação que a caixa foi planejada a fazer se OK é selecionado na
caixa. Por favor note que nem todas as constantes "xlDialog…" mostrarão um diálogo
embutido.
Ambas declarações usam uma constante Visual Basic para indicar qual caixa de
diálogo mostrar. As constantes do Visual Basic que iniciam com "xlDialog" são aquelas
para se usarem.
Por favor note que nem todas as constantes "xlDialog…" mostrarão um diálogo
embutido. Para ver uma lista das constantes, faça o seguinte:
•
Mostre o Object Browser, selecione "<All Librarys>". Na lista Classes,
selecione "xlBuiltInDialog". Uma lista das constantes aparecerá na caixa de
listagem membros.
Por exemplo, se você quiser que a caixa de diálogo apareça quando você gravar um
novo arquivo, você poderá usar a seguinte declaração:
Application.Dialogs(xlDialogOpen).Show
Para mostrar o diálogo Salvar Como e garantir que o seu uso salvou o arquivo, você
poderá usar as seguintes declarações:
Do
resposta = Application.Dialogs(xlDialogSaveAs).Show
Loop Until resposta = True
334
Bertolo
Lições de VBA do Excel
Exemplos Adicionais do uso de Salvar Como e diálogos embutidos DialogOpen são
encontrados na seção arquivos.
O que segue é uma lista de apenas umas poucas constantes do Visual Basic e a caixa de
diálogos que elas mostram.
Constante
Caixa de Diálogo
xlDialogOpen
xlDialogSaveAs
xlDialogSetPrintTitles
xlDialogChartWizard
xlDialogCreateNames
xlDialogFont
xlDialogGoalSeek
xlDialogUnhide
xlDialogZoom
A caixa para abrir arquivo
A caixa Salvar Como
A caixa set print titles (do Excel 4)
O assistente (wizard) de diagramas
A caixa para criar nomes
A caixa fonte de célula
A caixa goal seek
A caixa para ocultar um arquivo
A caixa de zoom
Um cuidado ao se usar a caixa de diálogos Microsoft Excel: Se você tentar mostrar uma
caixa de diálogo embutido numa folha onde ela não pode ser usada, ela falhará. Por
exemplo, a caixa zoom não pode ser usada numa folha de módulo. Mas ela funciona
bem se a folha ativa é uma planilha ou uma folha de diagramas.
CommandBar.Add Produz Err 91 na Workbook_Open
Quando se referir ao objeto CommandBars num procedimento evento tal como o
código abrir pasta num módulo de objeto pasta, você precisa precedê-lo pelo
Application:
Set cbarMine = Application.CommandBars _
.Add("My Toolbar", msoBarTop, True, True)
se você não fizer, você pode obter uma mensagem Err 91.
Adicionando Um Ítem de Menu A Um Menu
O que segue são quatro macros que adicionam e removem um item de menu com uma
barra separadora de um menu. A primeira é chamada "Auto_Open" e chama uma rotina
chamada AddMenuItem que adiciona um novo item de menu a um menu nos menus de
planilha. A segunda é chamada "Auto_Close" e chama uma rotina chamada
RemoveMenuAddition que remove o item de menu quando o arquivo é fechado. Você
pode chamar AddMenuItem e RemoveMenuAddition repetidamente para adicionar
múltiplos ítens de menus. Macros com os nomes Auto_Open e Auto_Close, são
rodadas automaticamente pelo Excel, quando um arquivo é aberto ou fechado.
Sub Auto_Open()
335
Bertolo
Lição #09 – Criando e Modificando Menus do Excel
'Chama a rotina que adiciona o item, especificando o menu da planilha para
' o novo item de menu, o nome a aparecer no menu, a macro a ser rodada,
'e se adiciona uma barra separadora acima ou não ao novo item
AddMenuItem "Ferramentas", "Converter Arquivos", _
"Main_Procedure_For_Converting_Files", True
End Sub
Sub Auto_Close()
'Chama a rotina que remove um item de menu do menu da planilha
'especificando o nome do menu e o nome do item de menu.
RemoveMenuAddition "Ferramentas", "Converter Arquivos"
End Sub
Sub AddMenuItem(menuName As String, itemName As String, _
macroName As String, bAddSeperator As Boolean)
Dim mItem, newItem
'isto remove item se ele estiver num menu
RemoveMenuAddition menuName, itemName
'adiciona novo item de menu; setting uma propriedade temporária para
' verdadeiro (true) garantindo que o item de menu desaparece quando o Excel
‘é fechado
With CommandBars("Worksheet Menu Bar").Controls(menuName)
Set newItem = .Controls.Add(Type:=msoControlButton, _
temporary:=True)
End With
'configura o caption, associa uma macro, adiciona barra separadora
With newItem
.Caption = itemName
.OnAction = macroName
.BeginGroup = bAddSeperator
End With
End Sub
Sub RemoveMenuAddition(menuName As String, itemName As String)
Dim mItem, I As Integer
'isto remove o item de menu adicionado pela macro acima quando o arquivo
’é fechado
With CommandBars("Worksheet Menu Bar").Controls(menuName)
For Each mItem In .Controls
I = I + 1
'verifica um item de menu; delete se encontra
If mItem.Caption = itemName Then
.Controls(I).Delete
'sai do laço quando o item tiver sido removido
Exit For
End If
Next
End With
End Sub
336
Bertolo
Lições de VBA do Excel
Adicionando Um Menu e Sub Menus ao Menu Da Planilha
O que segue ilustra como adicionar um novo menu ao menu de planilha, e daí então
como adicionar item de menus e sub menus ao novo menu. Por simplicidade, todos os
ítens de menus que tem uma propriedade OnAction são configurados para rodar a
mesma macro, "AlôMundo". Na sua aplicação, você pode usar diferentes OnActions.
Sub AddingMenusAndSubMenus()
Dim c
'deleta o novo menu se ele existir - chama todas as sub-rotinas listadas abaixo
Remove_New_Menu
'adiciona o novo menu ao menu da planilha antes do menu ajuda
With Application.CommandBars(1).Controls. _
Add(msoControlPopup, , , 9, True)
.Caption = "MeuMenu"
'adiciona um item de menu ao novo menu
Set c = .Controls.Add(msoControlButton)
c.Caption = "Item 1"
c.OnAction = "AlôMundo"
'adiciona um sub menu ao novo menu
With .Controls.Add(msoControlPopup)
.Caption = "Item 2"
'adiciona um item de menu ao menu sub
Set c = .Controls.Add(msoControlButton)
c.Caption = "Sub 1 Item 1"
c.OnAction = "AlôMundo"
'adiciona um sub menu ao menu sub
With .Controls.Add(msoControlPopup)
.Caption = "Sub 1 Item 2"
'adiciona três itens de menu ao sub menu mais baixo
Set c = .Controls.Add(msoControlButton)
c.Caption = "Sub 2 Item 1"
c.OnAction = "AlôMundo"
Set c = .Controls.Add(msoControlButton)
c.Caption = "Sub 2 Item 2"
c.OnAction = "AlôMundo"
Set c = .Controls.Add(msoControlButton)
c.Caption = "Sub 2 Item 3"
c.OnAction = "Alô Mundo"
End With
'adiciona a menu item to first sub menu
Set c = .Controls.Add(msoControlButton)
c.Caption = "Sub 1 Item 3"
c.OnAction = "AlôMundo"
End With
'adiciona a menu item to the menu
Set c = .Controls.Add(msoControlButton)
c.Caption = "Item 3"
c.OnAction = "AlôMundo"
337
Bertolo
Lição #09 – Criando e Modificando Menus do Excel
End With
End Sub
Sub AlôMundo()
MsgBox "alô mundo"
End Sub
Quando a pasta é fechada, o que segue roda e remove o novo menu.
Sub Auto_Close()
Remove_New_Menu
End Sub
Sub Remove_New_Menu()
Dim c
'deleta o novo o novo menu se ele existir
For Each c In Application.CommandBars(1).Controls
If c.Caption = "MeuMenu" Then c.Delete
Next
End Sub
Como Adicionar Uma Nova Barra de Menu Semelhante À Barra de Menu da
Planilha
O que segue adiciona uma barra de menu como a barra de menu da planilha, exceto que
os menus são chamados Menu1 e Menu2.
Sub Create_A_New_Menu_System()
Dim My_Menu As CommandBar, newControl, newItem, subMenu
'remove menus personalizados se existirem
On Error Resume Next
CommandBars("New Menu System").Delete
On Error GoTo 0
'cria um novo menu e mostra-o
Set My_Menu = CommandBars.Add(Name:="New Menu System", _
Position:=msoBarTop, _
MenuBar:=False)
My_Menu.Visible = True
'adiciona um menu à nova CommandBar
Set newControl = My_Menu.Controls.Add(Type:=msoControlPopup)
newControl.Caption = "Menu1"
'adiciona um item de menu ao novo menu
With newControl
Set newItem = .Controls.Add(Type:=msoControlButton)
Set subMenu = .Controls.Add(Type:=msoControlPopup)
End With
With newItem
.Caption = "Isto diz Alô"
.OnAction = "SayHello"
338
Bertolo
Lições de VBA do Excel
End With
'adiciona um sub menu ao novo menu e adiciona items a ele
With subMenu
.Caption = "Escolhas Adicionais"
Set newItem = .Controls.Add(Type:=msoControlButton)
newItem.Caption = "Conferir a Pesca"
newItem.OnAction = "FishingStatus"
Set newItem = _
.Controls.Add(Type:=msoControlButton)
newItem.Caption = "Conferir o Jogo de Golfe"
newItem.OnAction = "GolfingStatus"
End With
'adiciona um item de menu que restaura os menus originais
Set newItem = _
newControl.Controls.Add(Type:=msoControlButton)
With newItem
.Caption = "Remover o novo sistema de menu"
.OnAction = "RemoveCustomMenu"
'Esta próxima declaração adiciona uma barra separadora
.BeginGroup = True
End With
'adiciona um menu à nova CommandBar
Set newControl = My_Menu.Controls.Add(Type:=msoControlPopup)
newControl.Caption = "Menu2"
Set newItem =
newControl.Controls.Add(Type:=msoControlButton)
With newItem
.Caption = "Diz Tchau"
.OnAction = "DizTchau"
End With
End Sub
Sub SayHello()
MsgBox "Alô Mundo"
End Sub
Sub DizTchau()
MsgBox "Tchau!"
End Sub
Sub fishingStatus()
MsgBox "Pescar é maravilhoso o tempo todo!!!"
End Sub
Sub golfingStatus()
MsgBox "Quem se importa? Seria melhor pescar!"
End Sub
Sub RemoveCustomMenu()
CommandBars("New Menu System").Delete
End Sub
339
Bertolo
Lição #09 – Criando e Modificando Menus do Excel
Botão Como Controle Sobre Um Menu
O que segue cria uma barra de comando flutuante que tem botão como item de menu
além de um menu de item drop down:
Sub Floating_New_Menu_System()
Dim newMenu As CommandBar, newControl, newItem, subMenu
'remove menu personalizado se ele existir
On Error Resume Next
CommandBars("New Menu System").Delete
On Error GoTo 0
'cria novo menu e mostra-o
Set newMenu = CommandBars.Add(Name:="New Menu System", _
Temporary:=True, _
MenuBar:=False)
newMenu.Visible = True
'adiciona um menu ao novo CommandBar
Set newControl =
newMenu.Controls.Add(Type:=msoControlPopup)
newControl.Caption = "Menu1"
'adiciona um item de menu ao novo menu
With newControl
Set newItem = .Controls.Add(Type:=msoControlButton)
End With
With newItem
.Caption = "This Says Hello"
.OnAction = "SayHello"
End With
'adiciona um segundo controle que atua como um botão
Set newItem = newMenu.Controls.Add( _
Type:=msoControlButton, Temporary:=True)
With newItem
.Caption = "Control Text"
.Style = msoButtonCaption
.TooltipText = "Control Tool Tip"
.OnAction = "SayHello"
End With
End Sub
Sub SayHello()
MsgBox "Hello"
End Sub
Ocultando O Menu Da Planilha
Você pode ocultar o menu de planilha Excel usando a seguinte declaração
Application.CommandBars(1).Enabled = False
340
Bertolo
Lições de VBA do Excel
Entretanto, se você pressionar a tecla ALT e daí as teclas setas, o menu é mostrado
novamente. Existe um modo fácil para resolver o acesso às teclas ALT para desabilitar
menus:
Application.CommandBars(1).Enabled = False
MenuBars.Add.Activate
A segunda linha evita a tecla ALT de funcionar criando e ativando uma barra de menu
em branco. Como ela não tem menus, ela não é visível ou acessível.
Para recuperar os menus, use as declarações seguintes:
Application.CommandBars(1).Enabled = True
MenuBars(xlWorksheet).Activate
Colocando Um DropDown Numa Barra de Comando (CommandBar)
O que segue cria uma barra de comando com um dropdown nela e responde com a
seleção do usuário.
Sub CommandBarDemo()
Dim cBar As CommandBar
Dim I As Integer
'delete a barra se ela existir
On Error Resume Next
CommandBars("Combo Bar").Delete
On Error GoTo 0
'cria a barra de comando e a torna visível
Set cBar = CommandBars.Add("Combo Bar", msoBarFloating)
cBar.Visible = True
'adiciona um controle dropdown
With cBar.Controls.Add(msoControlDropdown)
'atribui uma macro ao drop down
.OnAction = ThisWorkbook.Name & "!DropDownOnAction"
'make wider:
.Width = 200
'adiciona items à caixa drop down
For I = 1 To 10
.AddItem "item drop down " & I
Next
End With
End Sub
Sub DropDownOnAction()
'isto mostra o que foi selecionado
With CommandBars.ActionControl
341
Bertolo
Lição #09 – Criando e Modificando Menus do Excel
MsgBox "Você selecionou " & .Text
End With
End Sub
Criando Um Menu Que Aparece Somente Quando Uma Pasta Particular
Está Ativa
O que segue code ilustra como ter um único menu adicionado ao menu de
planilha sempre que uma pasta particular está ativa. Para fazer isto, coloque o código
seguinte no módulo de código da pasta:
Private Sub Workbook_Deactivate()
'chama a rotina que remove o menu para esta workbook
Remove_Workbook_Menu
End Sub
Private Sub Workbook_Activate()
'chama a rotina que adiciona o menu para esta workbook
Add_Workbook_Menu_And_Items
End Sub
Você pode acessar o módulo de código da workbook clicando o botão direito
sobre o objeto workbook no Project Explorer e selecionando exibir código
Num módulo de código regular, coloque o seguinte código:
Sub Remove_Workbook_Menu()
'isto remove o menu se ele estiver presente
On Error Resume Next
CommandBars("Worksheet Menu
Bar").Controls("OPTIONS").Delete
On Error GoTo 0
End Sub
Sub Add_Workbook_Menu_And_Items()
Dim newMenu
Dim newMenuItem
'deleta o menu se ele existir chamando esta subroutina
Remove_Workbook_Menu
'adiciona um novo menu ao menu de planilha. O menu é temporário e
'desaparecerá quando o Excel fechar
With CommandBars("Worksheet Menu Bar")
Set newMenu = .Controls.Add( _
Type:=msoControlPopup, _
before:=.Controls("Window").Index, _
temporary:=True)
End With
'dá um nome ao novo menu
newMenu.Caption = "OPTIONS"
342
Bertolo
Lições de VBA do Excel
'adiciona um item de menu ao novo menu
Set newMenuItem =
newMenu.Controls.Add(Type:=msoControlButton)
'dá um nome ao novo menu e atribui uma macro a ele
newMenuItem.Caption = "Menu Item 1"
newMenuItem.OnAction = "MenuItem1OnAction"
'adiciona um segundo item de menu ao novo menu
Set newMenuItem =
newMenu.Controls.Add(Type:=msoControlButton)
'dá um nome ao novo menu e atribui uma macro a ele
newMenuItem.Caption = "menu Item 2"
newMenuItem.OnAction = "MenuItem2Onaction"
End Sub
Finalmente, cria uma macro Auto_Close que chama a macro Remove_Menu quando a
pasta é fechada e uma macro Auto_Open que mostra o menu quando a pasta é aberta
inicialmente.
Sub Auto_Close()
Remove_Workbook_Menu
End Sub
Sub Auto_Close()
Add_Workbook_Menu_And_Items
End Sub
Adicionando Um Menu E Itens de Menu Ao Menu da Planilha
O que segue adiciona um menu no final do menu da planilha, e daí adiciona itens de
menu e sub menus a ele.
Sub AddMenu()
With Application.CommandBars(1).Controls _
.Add(msoControlPopup)
.Caption = "NovoMenu"
.Controls.Add(msoControlButton)
.Caption = "Item 1"
With .Controls.Add(msoControlPopup)
.Caption = "Item 2"
.Controls.Add(msoControlButton)
.Caption = "Sub1Item2"
With .Controls.Add(msoControlPopup)
.Caption = "Sub2Item2"
.Controls.Add(msoControlButton) _
.Caption = "Sub1Sub2"
.Controls.Add(msoControlButton) _
.Caption = "Sub2Sub2"
.Controls.Add(msoControlButton) _
.Caption = "Sub3Sub2"
End With
343
Bertolo
Lição #09 – Criando e Modificando Menus do Excel
.Controls.Add(msoControlButton)
.Caption = "Sub3Item2"
End With
.Controls.Add(msoControlButton)
.Caption = "Item3"
End With
End Sub
Adicionando Um Novo Menu Ao Menu De Planilha
O código que segue é um outro exemplo que adiciona um novo menu personalizado ao
menu da planilha, exatamente antes do menu Ajuda, e coloca dois comandos nele. A
propriedade OnAction especifica a macro que cada comando roda:
Public Sub AddCustomMenu()
Dim barWS As CommandBar
Dim mnuCustom As CommandBarControl
Dim HelpIndex As Integer
Set barWS = CommandBars("Worksheet Menu Bar")
HelpIndex = barWS.Controls("Ajuda").Index
Set mnuCustom = barWS.Controls.Add(Type:=msoControlPopup, _
Before:=HelpIndex)
With mnuCustom
.Caption = "&Personalizado"
With .Controls.Add(Type:=msoControlButton)
.Caption = "&Mostrar o Formulário de Dados"
.OnAction = "MostrarFormularioDados"
End With
With .Controls.Add(Type:=msoControlButton)
.Caption = "&Imprimir Lista de Dados"
.OnAction = "ImprimirListaDados"
End With
End With
End Sub
344
Bertolo
Lições de VBA do Excel
Desabilita o Menu Salvar Como
O que segue desabilitará o item de menu Salvar Como no menu da planilha:
Sub DesabilitaItemMenuSaveAs()
With CommandBars("Worksheet Menu Bar")
With .Controls("Arquivo")
.Controls("Salvar Como...").Enabled = False
End With
End With
End Sub
Colocando de volta a propriedade Enabled para True ela liga o item de menu Salvar
Como.
Recompondo Os Menus
O que segue restaurará os menus da planilha:
MenuBars(xlWorksheet).Reset
Por favor note que isto removerá toadas as modificações feitas por quaisquer add-in.
Protegendo Commandbars
Para proteger uma commandbar de modificação, use uma declaração como a que segue:
CommandBars("Worksheet Menu Bar").Protection = msoBarNoCustomize
Para remover a proteção, use:
CommandBars("Worksheet Menu Bar").Protection =
msoBarNoProtection
O valor da Protection pode ser feito com uma das ou soma das seguintes:
MsoBarNoProtection
MsoBarNoCustomize
msoBarNoResize
msoBarNoMove
msoBarNoChangeVisible
msoBarNoChangeDock
msoBarNoVerticalDock
msoBarNoHorizontalDock.
Como Adicionar Uma Barra Separadora de Item de Menu
345
Bertolo
Lição #09 – Criando e Modificando Menus do Excel
Configure a propriedade BeginGroup para True para adicionar uma barra
separadora antes de um novo item de menu ou um botão na barra de comando.
O que segue ilustra como adicionar uma barra separadora acima de um item de
menu adicionado ao menu Ferramentas:
Dim menu_Item
'adiciona um item de menu temporário ao menu Ferramentas
'ele desaparece quando o Excel é fechado mas não quando o
'arquivo é fechado a menos que a macro remover abaixo seja chamada.
With CommandBars("Worksheet Menu
Bar").Controls("Ferramentas")
Set menu_Item = _
.Controls.Add(Type:=msoControlButton,
Temporary:=True)
End With
'atribui nome e macro ao item de menu. Também, coloca uma linha
'separadora acima dele configurando BeginGroup para True
With menu_Item
.Caption = "Isto Diz Alô"
.OnAction = "SayHello"
'this puts the barra separadora above the item de menu
.BeginGroup = True
End With
Determinando Qual Botão Foi Clicado Numa Barra de Ferramentas
O que segue ilustra como determinar qual botão foi clicado numa barra de
ferramentas. Cria uma barra de ferramentas personalizada chamada TestBar1, adiciona
três controles personalizados a ela, e configura seus captions para One, Two, e Three.
Atribui esta macro a cada botão:
Sub WhichButtonWasPressed()
With CommandBars("TestBar1")
'retorna o caption ou nome do botão que foi
Select Case CommandBars.ActionControl.Caption
'adapta o caption à declaração case
Case "One"
MsgBox "Você pressionou Um"
Case "Two"
MsgBox "Você pressionou Dois"
Case "Three"
MsgBox "Você pressionou Três"
End Select
End With
End Sub
346
Bertolo
Lições de VBA do Excel
Por favor note que as declarações Case acima são case sensitive a menos que
você coloque a Option Compare Text no topo do seu módulo ou converta todo o texto à
mesma case.
Um outro modo de se determinar qual botão foi clicado é usar a propriedade Tag ou
Parameter do controle:
MsgBox CommandBars.ActionControl.Parameter
347
Bertolo
Lição #09 – Criando e Modificando Menus do Excel
CommandBars E Números de Controles
O que segue ilustra como modificar um menu usando o número de controle de menus ao
invés de seu nome. Os nomes são específicos da linguagem.
Sub Add_Menu_Item()
Dim ctlMenu As CommandBarControl
Dim ctlMenuItem As CommandBarControl
'remove antes de adicionar!
RemoveMenuItem
'
'o número 30007 é o menu Ferramentas
'
Set ctlMenu = _
Application.CommandBars(1).FindControl(, 30007)
Set ctlMenuItem = _
ctlMenu.Controls.Add(Type:=msoControlButton)
ctlMenuItem.Caption = "QuickTable"
ctlMenuItem.OnAction = ThisWorkbook.Name & "!QuickTable"
End Sub
Sub RemoveMenuItem()
Dim ctlMenu As CommandBarControl
On Error Resume Next
Set ctlMenu = _
Application.CommandBars(1).FindControl(, 30007)
ctlMenu.Controls("QuickTable").Delete
End Sub
Como Adicionar Um Atalho de Menu
Com respeito à sintaxe, você acessa atalhos de menus exatamente da mesma maneira
que você adiciona-os aos menus regulares. O truque é conhecer qual deles se referir,
pois existem 40 deles. O que artigo que segue com base no MS Knowledge é de
aproximadamente 19 páginas, e é uma boa referência sobre as barras de comando em
geral. A página 12 contém uma lista dos nomes das barras de atalhos embutidas.
"XL97: WE1183 "Customizing Menu Bars, Menus and Menu Items"
http://support.microsoft.com/support/kb/articles/q166/7/55.asp
Caixas de Texto Na CommandBars
Caixas de Textos sobre CommandBars funcionam exatamente como caixas de texto
normais. O modo mais fácil par ler o texto no procedimento de você atribuir ao controle
caixa de texto é colocar o código seguinte:
Dim szText As String
348
Bertolo
Lições de VBA do Excel
szText = CommandBars.ActionControl.Text
Listagem Dos Atalhos de Menus
O que segue macro cria a lista na folha ativa de todos os menus de atalho e itens de
menus em cada um.
Sub List_Short_Cut_Command_Bars_And_Menus()
Dim cell
As Range
Dim R
As Integer
Dim c
As Integer
Dim ctlBar As CommandBar
R = 2
Range("a1").Value = "Index #"
Range("b1").Value = "Commandbar Name"
Range("c1").Value = "item de menu captions"
For Each ctlBar In CommandBars
If ctlBar.Type = msoBarTypePopup Then
Cells(R, 1) = ctlBar.Index
Cells(R, 2) = ctlBar.Name
For c = 1 To ctlBar.Controls.Count
Cells(R, c + 2) = _
ctlBar.Controls(c).Caption
Next
R = R + 1
End If
Next ctlBar
Cells.EntireColumn.AutoFit
MsgBox "All done"
End Sub
Códigos de Menu Disponíveis Na Internet
Se você já ouvir falar sobre o Baarns web site, você pode pegar o seu arquivo
Developer Jumpstart. Ainda mais para muitos outros modelos de códigos, este arquivo
contém uma tabela de driven para construir CommandBar. Tudo o que você tem a fazer
é preencher a tabela e incluir nela um módulo de código extra no seu projeto, ela
construirá qualquer das commandbars que você especificou na tabela automaticamente.
Ele construirá menubars, barras de ferramentas e menus popup todos da mesma
tabela.
Você pode encontrar vários exemplos de fazer de códigos de menu no site de John
Walkenbach,
http://www.j-walk.com/ss
Procure a seção Excel Developer Tips. Também, examine a seção downloads. Vários
dos arquivos incluem códigos que adicionam um item de menu ao manu Ferramentas.
349
Bertolo
Lição #09 – Criando e Modificando Menus do Excel
Artigos na Internet Sobre Como Mudar Os Menus
Para maiores informações de como mudar os menus Excel, download e rodar os
seguintes arquivos. Quando você rodar os arquivos, eles instalarão um documento word
que você pode então abrir e ler.
Customizing Menu Bars, Menus, e Menu Items
Como Evitar Customization de Menus e Toolbars
Desabilitando a Personalização da Commandbar
Se você estiver usando o Excel 2002, é possível evitar que um usuário modifique as
commandbars. A declaração é:
CommandBars.DisableCustomize = True
Para habilitar a personalização use:
CommandBars.DisableCustomize = False
Se a sua aplicação ainda precisar rodar sob uma versão anterior, use a seguinte
abordagem (approach):
Dim cBars As Object
Set cBars = Application.CommandBars
If Val(Application.Version) >= 10 Then
cBar.DisableCustomize = True
End If
350
Bertolo
Fase #3: VBA do Excel Avançado
Lição 10: Usando Controles ActiveX nas Planilhas e Gráficos
As lições 5, 6 e 7 mostraram-lhe como criar userforms e colocar neles objetos
tais como as barras de rolamento, as caixas de listagem, e os botões de comando. O
Microsoft Excel também lhe permite colocar tais objetos diretamente numa planilha ou
gráfico. Se o objeto for um botão de comando, uma macro pode ser especificada a
executar quando o botão for clicado. Se o objeto for uma caixa de listagem, um botão de
rotação ou uma barra de rolamento, então estes podem estar vinculados às fórmulas ou
células nas suas planilhas.
CRIANDO BOTÕES E USANDO A BARRA DE FERRAMENTAS
FORMULÁRIO
O modo mais fácil de se criar um botão e atribuir uma macro a ele é usar o
seguinte botão
da barra de ferramentas Formulário.
Para mostrar a barra de ferramentas Formulário, selecione Exibir, Barra de
ferramentas, e clique na barra de ferramentas Formulário. Você pode ocultar esta barra
de ferramentas quando acabar. Os botões criados deste modo podem ser colocados nas
planilhas e nos gráficos.
Este botão será
criado agora
Quando você clicar neste botão, um serrilhado aparecerá e lhe permitirá desenhar o botão. Simplesmente clique com o botão da esquerda do mouse onde você quer
o canto superior daquele botão que estamos criando, mantenha o botão do mouse
apertado, e arraste para onde você quiser o canto inferior e solte.
Você pode fazer o seu botão tão grande quanto você queira. Quando você soltar
o botão do mouse, a caixa de diálogo Atribuir Macro seguinte surge e solicita-lhe
especificar a macro a ser associada ao botão.
351
Bertolo
Lição #10 – Usando Controles ActiveX nas planilhas e gráficos
As macros aparecerão em ordem alfabética, qualificadas pelos nomes das pastas
se elas existirem em pastas diferentes.
Depois de você selecionar OK, a caixa acima fecha e seu botão é mostrado. É
dado um nome default como "Botão 1". Também, você notará que o botão está
selecionado, como islutrado pela aparência seguinte:
Quando o botão está selecionado, você pode clicar no botão e editar o texto que
aparece nele. Se você pressionar enter enquanto você estiver digitando o texto no botão,
você irá para a próxima linha. Quando você estiver terminado de digitar o texto,
deselecione o botão, apenas clicando em qualquer célula na folha. Para selecionar
novamente um botão, mantenha apertado a tecla CTRL e clique nele usando o botão
esquerdo do mouse.
Se você clicar num botão com o botão direito do mouse, o botão será selecionado e o painel seguinte é mostrado:
O item de menu Formatar controle... permite-lhe mudar a aparência da fonte.
Por exemplo, você pode negritar o texto e mudar a sua cor e o seu tamanho. A mudança
afeta todo o texto, não apenas parte dele. O item de menu Atribuir Macro... permite-lhe
mudar a macro que foi atribuida ao botão.
Uma vez assumida uma macro para o seu botão e editado o texto no botão para
descrever sua função, clique em qualquer célula na planilha para de-selecionar o botão.
Agora, quando você clicar no botão, a macro atribuida a ele é executada.
Se você quiser que o botão seja visível não importando onde você rolar na
planilha, então coloque o botão na célula A1, selecione uma célula cujo canto esquerdo
superior esteja logo abaixo e à direita do botão, e então selecione Janela, Congelar
painéis.
352
Bertolo
Lições de VBA do Excel
CRIANDO UM BOTÃO ActiveX
•
O outro modo de se criar um botão numa barra de ferramentas é fazer o seguinte:
Selecione Exibir, Barras de ferramentas e mostre a barra de ferramentas de
Controle. A barra de ferramentas seguinte aparecerá:
O 6º botão da direita tem uma dica de ferramenta "Botão de comando". Você
pode clicar neste botão e daí desenhar um botão na planilha. Entretanto, você não pode
desenhar botões de comando ou qualquer outro controle desta barra de ferramentas nas
folhas de gráfico. Você deve usar os objetos da barra de ferramentas formulários em
vez disso.
Depois que você desenhar um botão na planilha, você notará que o botão está
selecionado, e que o primeiro botão da barra de ferramentas acima está destacado. Isto
significa que você está no modo design, e pode mudar as propriedades do botão. Para
mudar as propriedades, clique no segundo botão, cuja dica de ferramenta é
"Propriedades". Por exemplo, você pode mudar o título (caption) do botão, a fonte, e o
background.
Você deverá quase sempre mudar a propriedade do botão TakeFocusOnClick
para False. O valor default é True. Entretanto, isto causa problemas freqüentemente,
quando o código freqüentemente se referir às células, e não existem células num botão!
353
Bertolo
Lição #10 – Usando Controles ActiveX nas planilhas e gráficos
354
Para atribuir código ao botão, dê um duplo clique nele enquanto estiver no modo
design (primeiro botão selecionado/destacado). Isto colocará você no módulo de código
para a planilha, com o evento clique do botão pronto par editar. Por exemplo, se o
nome do botão for CommandButton1, você verá o seguinte código:
Private Sub CommandButton1_Click()
End Sub
Você deverá encaixar seu código na sub-rotina acima, ou entrar com o nome da
sub-rotina num módulo regular a ser rodado. A segunda é a abordagem preferida.
Quando você terminar de criar um botão, clique primeiro no botão na barra de
ferramentas para desligar o modo design. Isto lhe permite ao clicar no botão, fazer o seu
código ser executado. Se você precisar editar o botão no futuro, apenas mostre
novamente a barra de ferramentas de Controle e clique primeiro no botão que o colocará
de volta ao modo design.
Se você precisar editar o código de um botão no futuro, você pode apenas ir
diretamente ao código clicando o botão direito do mouse na guia da folha e selecionar
Exibir Código.
USANDO OUTROS
FORMULÁRIO
OBJETOS
DA
BARRA
DE
FERRAMENTAS
O que segue ilustra uma folha povoada com muitos objetos que podem ser
colocados numa planilha, ou gráfico, usando a barra de ferramentas Formulários:
A
4
5
6
7
8
9
10
11
12
13
14
15
16
17
18
19
B
C
Isto é um Rótulo
Isto é um Botão
Isto é uma Caixa de grupo
D
E
F
G
H
I
Isto é um a Caixa de Verificação
Botão de opção 4
Botão de opção 5
Botão de opção 7
Botão de opção 8
C aix a de tex to
Note que os botões de opção podem ser incluidos numa caixa de grupo ou
colocados na planilha do lado de fora de uma caixa de grupo. Você terá de criar a caixa
de grupo primeiro.
Para selecionar um objeto que tenha sido inserido numa planilha da barra de
ferramentas Formulários, mantenha apertada a tecla de controle e clique com o botão
esquerdo do mouse no objeto. Isto lhe permite então editar seu texto e dimensionar o
tamanho e rodar a macro atribuida. Geralmente, você não vai querer atribuir uma macro
aos objetos de diálogo como a caixa de listagem, pois isto faria a macro ser executada
Bertolo
Lições de VBA do Excel
no momento que você clicar nela, provavelmente impediria você de usar o objeto de
diálogo para a sua real função.
Se você clicar com o botão direito num objeto de uma folha e selecionar
Formatar controle, seu painel de controle é mostrado. Você pode também mostrar este
painel selecionando o objeto e daí selecionando Formatar, Controle (CTRL+1) do menu
Microsoft Excel. O que segue ilustra o painel de controle para uma caixa de listagem
criada da barra de ferramentas Formulários:
O range que você especificar num range de entrada de caixa de listagem
controla o que está mostrado na caixa de listagem. O número da seleção é retornado na
célula vinculada. Você deve também ter notado que o controle da caixa de listagem
acima tem uma caixa de verificação Sombreamento 3D. Usando o valor que um dado
objeto retorna à sua célula vinculada, você pode ter a sua ação em quaisquer dos objetos
de diálogo refletida na sua pasta. Por exemplo, você poderia usar um botão de rotação
ou uma barra de rolamento vinculada à célula mudando o valor de uma célula chave na
sua folha de modo que você possa ver o efeito de diferentes valores sem ter que digitar
os números. E outras fórmulas na sua planilha podem referir-se à célula vinculada,
afetando assim seus valores. Um outro modo de se usar células vinculadas é com a
função índice (index). A função índice seleciona um dado valor num range baseado na
355
Bertolo
Lição #10 – Usando Controles ActiveX nas planilhas e gráficos
sua posição no range. Por exemplo, digamos que você tenha uma planilha contendo os
dados seguintes:
A
1
2
3
4
5
Ano
B
2004
C
2005
D
2006
E
2007
Vendas
Carregamentos
Preço
344
563
0,61
472
745
0,63
407
601
0,68
422
655
0,64
Se você usar a fórmula =ÍNDICE(B3:B5, número) numa célula, a fórmula
retornará 344 se o número for 1, retornará 563 se o número for 2, e retornará 0,61 se o
número for 3. Se o número for realmente de uma célula de referência, e o valor na
célula referência for controlado por um controle do userform, tal como uma caixa de
listagem, a ação seleção no userform muda o resultado da fórmula. Para ilustrar esta
abordagem e como ela pode ser usada para graficar diferentes dados, entre com os
dados acima numa folha. Daí então com as várias linhas abaixo, construa o seguinte:
A
8
9 Ano
10 Vendas
B
C
D
E
1
2004
2005
2006
2007
344
472
407
422
onde as seguintes fórmulas ou entradas são usadas:
Célula
A8
A9..E9
A10
B10
C10
D10
E10
Entrada
1
2004..2007 (ou fórmulas referindo-se a A1..E9)
= ÍNDICE (A3:A5;$A$8)
= ÍNDICE (B3:B5;$A$8)
= ÍNDICE (C3:C5;$A$8)
= ÍNDICE (D3:D5;$A$8)
= ÍNDICE (E3:E5;$A$8)
Note que quando você mudar o valor da célula A8, que o rótulo da célula A10 e
os valores das células B10 até E10 mudam para refletirem os diferentes dados das
vendas, carregamentos e preço de tabela. O próximo passo é construir um gráfico
destacando as células A9 até E10. O gráfico pode ser um gráfico encaixado ou uma
folha de gráfico única. Quando você fizer isto usando o assistente de gráfico, certifiquese de especificar que a primeira linha de dados é para ser usada para a categoria de
rótulo X. Caso contrário, você obterá os números 1,2,.. como os rótulos de X em vez de
anos. Também, certifique-se de especificar a primeira coluna de dados como a legenda
de texto. O que segue é o gráfico resultante. Note que eu deletei a legenda para somente
uma série ser plotada.
356
Bertolo
Lições de VBA do Excel
357
V endas
500
400
300
200
100
0
V endas
2004
2005
2006
2007
O último passo é inserir uma caixa de listagem na folha contendo o gráfico
encaixado ou na folha de gráfico se você escolheu usar uma folha de gráfico ao invés
disso. A caixa de listagem deverá usar as células A3:A5 para o range de entrada (estes
são as vendas contendo as palavras Vendas, Carregamentos, Preços). E ela deverá usar a
célula A8 como a célula vinculada. O que segue é com o que caixa de listagem
terminada se parece:
Agora, quando você selecionar um dos itens na caixa de listagem, o gráfico é
automaticamente atualizado, incluido seu rótulo de título.
USANDO OUTROS CONTROLES ACTIVEX
Se você quiser, você pode usar os controles ActiveX que estão na Barra de
ferramentas Controle para criar controles na sua planilha ao invés de usar os objetos da
barra de ferramentas Formulários. Somente objetos da barra de ferramentas Formulários
podem ser colocados num gráfico. Se você fizer isto, você deverá quase sempre mudar a
propriedade de botão TakeFocusOnClick para False. O valor default é True. Entretanto,
isto frequentemente causa problemas, como o código frequentemente se referir às
células , e não existirem células no objeto controle!
Você deverá editar as propriedades controle enquanto estiver no modo design
(primeiro botão está apertado) selecionando o objeto e dai clicando no botão Properties.
Para editar o código atrás do objeto, primeiro dê um duplo clique no controle. Isto cria a
sub-rotina default do controle e coloca você no módulo de código da planilha. Se você
precisar editar o código do controle no futuro, você pode apenas ir diretamente ao
código clicando com o botão direito do mouse na guia da folha e selecionando Exibir
Código. Os exemplos de códigos no capítulo sobre userforms ilustram comocriar código
para os diferentes objetos. Por favor note que você não pode criar uma caixa refEdit na
planilha nem colocar qualquer controle ActiveX num gráfico.
USANDO UMA MACRO PARA MUITOS BOTÕES
Bertolo
Lição #10 – Usando Controles ActiveX nas planilhas e gráficos
Se você colocar uma porção de botões de comando numa folha (usando o botão
barra de ferramentas formulários), você deve querer fazer o seguinte:
•
•
•
Atribuir a mesma macro a todos os botões de comando
Usa Application.Caller para determinar quais botões foram selecionados.
Baseado no botão selecionado, determine que ação deverá ser tomada.
Isto tem a vantagem que somente uma macro precisa ser mantida em vez de muitas.
Também, as macros chamadas por esta macro podem ser do tipo Private, assim não
aparece na lista Ferramentas, Macro.
Para ilustrar esta abordagem, crie a seguinte macro:
Sub ExemploDeBotão()
Dim NomeDoBotão As String
NomeDoBotão = Application.Caller
MsgBox "Botão " & NomeDoBotão & " selecionado."
End Sub
Daí adicione um número de botões de comando numa folha, e atribua a todos
eles a macroa cima. Quando você clicar num botão, a macro acima mostra o nome do
botão. Por favor note que o nome não é o texto que aparece na face do botão, mas o
nome que aparece na Caixa Name quando o botão for selecionado (mantendo a tecla
shift apertada quando você clicar nele). Você pode mudar o nome do botão editando o
nome na Caixa Name. Também, você pode determinar que botão está selecionado
usando testes If ou a declaração Select Case e rodar as macros baseadas nestes testes.
ATRIBUINDO MACROS A OUTROS OBJETOS NUMA FOLHA
Acima foi ilustrado a inserção de um botão numa planilha ou num gráfico e
atribuir uma macro ao botão. É possível atribuir uma macro a qualquer objeto que se
colocar numa planilha ou folha de gráfico. Por exemplo se você colar uma figura numa
folha, você pode atribuir uma macro a executar quando a figura for clicada.
Para atribuir uma macro a um objeto, primeiro clique com o botão direito do
mouse no. O seguinte menu então aparecerá:
358
Bertolo
Lições de VBA do Excel
Selecionando Atribuir macro... permite-lhe especificar a macro a atribuir ao
objeto.
SUMÁRIO
Adicionar objetos às suas folhas Excel, especialmente botões de comando que
ligam macros ou barras de rolamento que mudam valores das células, adiciona um
poder tremendo. Por exemplo, se você é solicitado a criar uma planilha que modele
preço e volume e seu impacto nos rendimentos, pense na reação que você obteria se
adicionasse um gráfico com barras de rolamento que automaticamente mudam o preço e
o volume vs oferecer apenas uma planilha cheia de equações!
359
Bertolo
Fase #3: VBA do Excel Avançado
Lição 11: Trabalhando com Barras de Ferramentas
possível com o Microsoft Excel modificar as barras de ferramentas de modo que
as ferramentas que você precisar são aquelas que estão nas suas barras de
ferramentas. Não somente se pode atribuir qualquer um dos muitos botões
ferramenta às suas barras de ferramentas, você pode também atribuir macros aos seus
botões que podem ser adicionados a uma barra de ferramenta existente ou a uma nova
barra de ferramenta. E, você pode ter macros para criar barras de ferramentas e botões
quando uma pasta for aberta e removê-los quando ela for fechada.
É
Esta lição compartilha você com técnicas e macros para executar as adaptações
acima.
PERSONALIZANDO BARRAS DE FERRAMENTAS
Para personalizar suas barras de ferramentas, escolha Exibir, Barras de ferramentas,
Personalizar do menu Microsoft Excel. Dai então selecione a guia Comandos:
Nas muitas categorias que estão disponíveis nestas caixas, existem mais de 200
botões diferentes disponíveis. Para ver o que um botão faz, apenas clique no botão para
ver uma descrição daquele botão. A descrição do botão aparecerá no fundo do diálogo.
Para adicionar um botão a uma barra de ferramenta, clique no botão e, enquanto
mantiver clicado pressione o botão esquerdo do mouse para baixo, arraste o botão à
localização desejada na barra de ferramenta e libere o botão do mouse. Se você quiser
mover um botão para uma localização diferente, clique e arraste-o. Para remover um
botão da barra de ferramenta, clique no botão e arraste-o para fora da barra de
360
Bertolo
Lições de VBA do Excel
ferramenta e libere-o. Ele desaparecerá. Se você quiser adicioná-lo de volta, apenas
encontre-o entre os botões disponíveis na caixa acima eadicione-o de volta.
Para atribuir um botão à sua própria barra de ferramenta, você deve primeiro
selecionar a primeira alça ("Barras de ferramentas") e clicar no botão "Nova..." para
criar uma nova barra de ferramenta. Isto mostrará o diálogo seguinte que lhe permite
criar uma nova barra de ferramenta, e atribuir a ela ao mesmo tempo um nome:
Isto cria uma barra de ferramenta vazia. Você pode então adicionar botões a ela.
Para ocultar uma barra de ferramenta, você pode fazer qualquer uma das coisas
seguintes:
•
•
•
Se a barra de ferramenta é uma barra de ferramenta flutuante, clique no pequeno
botão no canto esquerdo superior da barra de ferramenta.
Se a barra de ferramenta está ancorada às outras barras de ferramentas suas,
arraste-a para fora que a tornará uma barra de ferramenta flutuante. Daí então faça a
ação acima.
Se você souber o nome da barra de ferramenta, selecionar Exibir, Barras de
ferramentas e de-selecionar a caixa de verificação barra de ferramenta.
As Barras de ferramentas que você criar podem ser deletadas. Para deletar uma
barra de ferramenta, selecionar Exibir, Barras de ferramentas, Personalizar. Selecione
a primeira alça, rotulada de "barras de ferramentas". Clique sobre a barra de ferramenta
que você quiser deletar e daí então sobre o botão delete.
As barras de ferramentas que vem com o Microsoft Excel não podem ser
deletadas. Entretanto, elas podem ser reconfiguradas ao seu projeto original
selecionando Exibir, Barras de ferramentas, Personalizar e clicando no botão reset
depois de você ter selecionado a barra de ferramenta.
Em muitas das barras de ferramentas, os botões estão muito próximos uns dos
outros, o que torna o seu uso de certa forma difícil. O que segue ilustra isto:
Entretanto, é possível separar os botões clicando e arrastando cada botão à direita um
pouco. O que segue ilustra o espaçamento melhorado que resulta:
361
Bertolo
Lição #11 – Trabalhando com Barras de Ferramentas
ATRIBUINDO MACROS AOS BOTÕES DA BARRA DE FERRAMENTA
Para atribuir macros a um botão, selecionar Exibir, Barras de ferramentas,
Personalizar e selecionar a alça Comandos. Role para baixo a seleção Categorias até
você chegar aquela uma chamada "Macros". Selecionando-a, o seguinte lhe será
mostrado:
Selecione e arraste o item da lista Comandos entitulado "Personalizar Botão" à barra de
ferramenta de sua escolha.
Para atribuir uma macro a este botão, ou mudar a sua face, basta clicar com o
botão direito do mouse no botão ou selecionar o botão e daí então usar o botão
"Modificar seleção" no diálogo acima. Ambos farão o seguinte pop-up aparecer:
362
Bertolo
Lições de VBA do Excel
Para atribuir uma macro ao botão, selecionar o item de menu "Atribuir Macro". Para
mudar a face do botão, ou use o item de menu "Editar imagem de botão" ou o item
"Alterar imagem de botão". Este segundo item mostrará a seguinte lista de seleção das
faces.
Selecione a face que você quer usar e daí então saia do painel. Com esta informação, o
Excel não gravará a face que você usou se você estiver gravando uma macro para criar
uma barra de ferramentas.
RESOLVENDO O PROBLEMA MACRO CANNOT BE FIND
Se você atribuiu uma macro a um botão, clicando no botão automaticamente
abrirá o arquivo macro se o arquivo não estiver aberto. Se você renomeou a macro ou
moveu ou renomeou o arquivo, você obterá uma mensagem como a seguinte quando
você clicar no botão:
Para resolver este problema, você terá de atribuir novamente a macro ao botão. Par
fazer isto, selecionar Exibir, Barras de ferramentas, Personalizar. Depois clicar no
botão. Neste momento você pode selecionar Ferramentas, Atribuir Macro e escolher
uma macro para o botão se o arquivo contendo a macro estiver aberto. Você pode also
clicar com o botão direito do mouse no botão e selecionar Atribuir Macro do menu de
atalho que aparece.
EDITANDO BARRA DE FERRAMENTA IMAGENS DE BOTÃO
Muito freqüentemente, a imagem dos botões personalizados não representam a
macro que você atribuiu ao botão. É possível editar a imagem do botão para dar a ele a
aparência que você quiser.
363
Bertolo
Lição #11 – Trabalhando com Barras de Ferramentas
Para editar um a imagem de botão, selecionar Exibir, Barras de ferramentas,
Personalizar se a caixa de diálogo personalizar não estiver visível. Daí então clicar
com o botão direito do mouse no botão. Isto fará o seguinte menu popup aparecer:
Para mudar a dica da ferramenta associada com o botão, mude o nome do botão.
Para editar o botão, selecione Editar imagem de botão. Isto fará o seguinte
editor de botão aparecer. Por favor note que a imagem que aparecerá será aquela do seu
botão.
Para usar este editor, você seleciona a cor que você gostar e daí então clique nas
pequenas caixas na área da figura para mudar a imagem. Os botões Move permitem
você posicionar a imagem no botão.
364
Bertolo
Lições de VBA do Excel
TRABALHANDO COM BARRAS DE FERRAMENTAS
Barras de ferramentas são membros da coleção CommandBars:
CommandBars(número)
ou
CommandBars("nome da barra de ferramenta ")
A coleção commandbars inclui não somente a coleção barras de ferramentas, mas
também a coleção menus.
Por exemplo, as declarações seguintes escreverão uma lista de todos objetos na
coleção commandbars junto com seu número índice:
For i = 1 To Commandbars.Count
Cells(i, 1) = i
Cells(i, 2) = Commandbars(i).Name
Next
Se você quiser deletar uma barra de ferramenta que você criou, então você
apenas se refira a ela e use o método Delete. Por exemplo:
CommandBars(33).Delete
ou
CommandBars("Custom 20")
.Delete
Não é possível deletar as barras de ferramentas que vem com o Microsoft Excel.
Se você quiser ocultar uma barra de ferramenta, então você pode configurar a
propriedade Visible da barra de ferramenta para False. Para mostrar novamente, você
configuraria a propriedade Visible para True. Por exemplo:
CommandBars("Special Task").Visible = True
Para adicionar uma barra de ferramenta, você usa o método Adicionar que tem um
argumento Name. Por exemplo:
CommandBars.Add Name:="Minha Nova Barra"
CommandBars("Minha Nova Barra").Visible = True
A barra de ferramenta aparecerá não tão afastada do canto esquerdo superior da tela.
Isto não é tão notável. Você pode superar isto adicionando o seguinte a sua macro:
With CommandBars("Gerenciador de dados)
.Left = 200
.Top = 200
End With
365
Bertolo
Lição #11 – Trabalhando com Barras de Ferramentas
Você pode também simplificar isto acima numa declaração:
CommandBars.Add (Name:="Data Manager")
.Visible = True
Se você precisar mudar o nome numa barra de ferramentas personalizada, você pode
fazer isto com a propriedade Name:
CommandBars("Barra de Ferramentas 33").Name = "Financial Info"
Para determinar o número de barras de ferramentas que existem, você pode usar a
propriedade Count:
MsgBox "Você tem " & CommandBars.Count &
" comandbars."
TRABALHANDO COM BOTÕES DA BARRA DE FERRAMENTAS
Os botões na barra de ferramenta pertencem à coleção CommandBarControls. Para
trabalhar com um dado botão, você deve especificar a commandbar e o número do
controle (botão):
CommandBars(número ou "nome").Controls(
número)
Para adicionar um botão a uma barra de ferramenta, você usará o método Add e
especificará o botão a usar. Por exemplo:
CommandBars("Barra de Ferramentas 1").Controls.Add _
Type:=msoControlButton, Id:=23
Note que você especificou um argumento Type e configurou-o igual ao valor. Isto é
porque o Excel inclui menu e item de menus como parte de uma commandbar. Assim o
argumento Type permite-lhe especificar o que está sendo adicionado. Também, em vez
de se usar um argumento chamado Botão, você usa um chamado Id para identificar o
botão. Como informação, se você não especificar um Type ou um Id , então um botão
vazio é adicionado.
Os exemplos acima adicionaram botões que já estão associados com comandos
embutidos do Excel. Neste caso ambas declarações adicionar o botão que mostra o
painel abrir arquivo, embora o botão e números Id sejam diferentes. A melhor maneira
par obter os números para um botão embutido é gravar uma macro que adiciona um
botão a uma barra de ferramenta. A próxima seção cobre como criar suas próprias
barras de ferramentas personalizadas com botões personalizados atribuidos às suas
macros personalizadas.
366
Bertolo
Lições de VBA do Excel
Existem também outras coisas que você pode especificar quando você adicionar
um botão. Por exemplo, você pode especificar sua posição na barra de ferramenta com
o argumento Before.
A propriedade Name de um botão é também a ToolTip que aparece quando você manter
o ponteiro do mouse sobre um botão. Você pode mudá-lo para qualquer texto que você
queira. Por exemplo:
Barras de ferramentas("Barra de Ferramentas
25").ToolbarBotões(1)
.Name = _
"Print Reports"
O intervalo que você colocar entre os botões é realmente considerado um botão e é
identificado como botão zero! O que segue ilustra como adicionar um botão (a face
smiley) e daí um espaço de botão na frente deste botão (esta declaração assume que
exista já um botão na barra de ferramenta, que você não colocará um intervalo na frente
do primeiro botão):
CommandBars("New ToolBar").Controls.Add _
Type:=msoControlButton, _
Id:=2950, Before:=1, BeginGroup:=True
a propriedade BeginGroup adiciona a distância entre os botões.
Para maiores informações sobre a commandbars, mostrar o Pesquisador de
objetos, selecionar "<Todas Bibliotecas">" na caixa seleção, e role para baixo até
commandbars no painel classes. Você pode então selecionar uma das listagens e
selecionar a propriedade ou método e mostrar a ajuda clicando no botão question mark.
USANDO UMA MACRO PARA CRIAR UMA BARRA DE FERRAMENTA
De tempo em tempo, você deve precisar de uma barra de ferramenta
especializada e botão par uma tarefa particular. Por exemplo, você deve ter de fazer um
trabalho particular uma vez por mês e é mais fácil fazer se a barra de ferramenta está
configurada com botões atribuidos às macros que você usará. Você poderia criar esta
barra de ferramenta manualmente cada mês. Entretanto, uma macro pode criar barras
de ferramentas com uma dica descritiva para cada botão.
O que segue macro ilustra o código necessário par criar uma barra de ferramenta
com dois botões nela, com dicas de ferramentas descritivas.
Sub SpecialToolBar()
Dim tBar, newButton
'Deletar CommandBar se ela existir
On Error Resume Next
CommandBars(" Tarefa Especial ").Delete
367
Bertolo
Lição #11 – Trabalhando com Barras de Ferramentas
On Error GoTo 0
'criar CommandBar
CommandBars.Add Name:=" Tarefa Especial "
'definir uma variável objeto para se referir à CommandBar
Set tBar = CommandBars("Tarefa Especial")
'adicionar primeiro botão
Set newButton = tBar
.Controls.Add(Id:=2950)
'especificar dica de ferramenta (nome), macro para rodar, e
texto da barra de status para a macro
With newButton
.OnAction = "AddInfo"
.Caption = "Adicionar Info"
End With
'adicionar o próximo botão. Note que o uso da propriedade
FaceId
Set newButton = tBar.Controls.Add
With newButton
.Caption = "Remover Informação"
.OnAction = "RemoveInfo"
.FaceId = 278
.BeginGroup = True
End With
'mostrar CommandBar, posição na planilha
tBar.Visible = True
With CommandBars("Tarefa Especial")
.Left = 200
.Top = 200
End With
End Sub
Pontos chaves na macro acima:
·
Nenhum qualificador especial é necessário para adicionar um botão; apenas
usando .Controls.Add adiciona um botão vazio. Isto usa o Type default de
msoControlButton. Outros tipos adicionariam item de menus ou menus.
·
A propriedade FaceId é usada para configurar o botão face
·
Um espaço é adicionado entre os dois botões configurando a segunda
propriedade BeginGroup do botão para True.
Se você quiser que a macro acima seja rodada quando a pasta for aberta, então
apenas chame-a de uma macro Auto_Open. Por exemplo:
Sub Auto_Open()
SpecialToolBar
End Sub
368
Bertolo
Lições de VBA do Excel
Fará a macro SpecialToolBar rodar quando o arquivo for aberto. Uma macro
Auto_Open é aquela que é rodada automaticamente quando uma pasta for aberta.
USANDO SUAS PRÓPRIAS IMAGENS DE BOTÃO
A macro acima lhe permite usar quaisquer imagens de botão do Microsoft Excel
para a face do seu botão de macro. Entretanto, você pode querer usar um botão face que
você criou em vez disso. Para fazer isto, você primeiro precisa fazer o seguinte:
•
Vá à Caixa de Diálogo Personalizar - Selecione Exibir, Barras de ferramentas,
Personalizar
•
•
•
•
•
Crie um botão contendo a face de botão que você quiser.
Com o botão selecionado, clicar com o botão direito do mouse no botão e
selecionar a Face Copy Botão
Sair do diálogo personalizar e ir à planilha onde você pode armazenar o botão
face. A folha que eu uso eu chamo de "Botão Faces", e é parte da minha pasta
PERSONAL.XLS.
Nesta folha, apenas faça uma Editar, Colar normal. O botão face será colado na
planilha como um objeto figura. Ele será muito pequeno, o que é OK.
Quando você selecionar o botão face, você verá o nome que o Microsoft Excel
deu a este objeto figura na caixa Nome. Por exemplo, ele pode ser chamado "Figura
1". Clique na caixa nome (adjacente à caixa de edição de fórmula) e renomeie a
figura digitando um novo nome e pressionando enter. O nome pode conter espaços.
Para ajudá-lo no futuro, entre com este nome numa célula adjacente ao botão face.
Neste ponto, você pode usar agora o botão face que você armazenou na planilha
acima e ter uma macro para colar no seu próprio botão. O que segue macro ilustra
criando a nova barra de ferramenta com um botão face chamado "Graph Face"
localizado na folha "Botão Faces" na PERSONAL.XLS:
Sub CreateGraphButton()
Dim tBar, newButton
'remover CommandBar se ela existir e criar uma CommandBar
vazia
'com o mesmo nome
On Error Resume Next
CommandBars("Barra de Gráfico").Delete
CommandBars.Add Name:=" Barra de Gráfico "
'configurar uma variável para se referir à CommandBar
Set tBar = CommandBars("Barra de Gr’fico")
'adicionar um botão vazio à CommandBar
Set newButton = tBar.Controls.Add
'especificar uma tooltip e macro para rodar
With newButton
.Caption = "Gráfico dos dados sobre as vendas"
.OnAction = "PERSONAL.XLS!graphdata"
End With
'selecionar a face a ser usada, copiá-la, e daí colar no
369
Bertolo
Lição #11 – Trabalhando com Barras de Ferramentas
botão
Workbooks("Personal.Xls").Worksheets("
Botão Faces") _
.DrawingObjects("Graph Face").Copy
newButton.PasteFace
'torne a CommandBar visível
With tBar
.Visible = True
.Left = 200
.Top = 200
End With
End Sub
CRIANDO BOTÕES COM TEXTO NA BARRA DE FERRAMENTAS
Os exemplos até agora ilustraram como criar botões de barras de ferramentas
que tenham uma face do tipo figura. Entretanto, você pode também criar um botão que
tenha texto em vez de uma figura. O texto que aparece é idêntico à tooltip do botão. O
que segue ilustra a criação de um simples botão commandbar com um text botão.
Sub TextButtonExample()
Dim newBar, newbutton
On Error Resume Next
CommandBars("barra exemplo ").Delete
On Error GoTo 0
Set newBar = CommandBars.Add(Name:="
Barra Exemplo ")
Set newbutton = newBar.Controls _
.Add(Type:=msoControlButton, Id:=2949)
With newbutton
.Style = msoButtonCaption
.Caption = "Isto é um Texto de Botão"
.OnAction = "Alô"
End With
newBar.Visible = True
End Sub
Sub Alô()
MsgBox "Alô Mundo"
End Sub
A chave para criar um botão na barra de ferramentas com uma face de texto é
configurar a propriedade Style para msoButtonCaption. Você pode também configurar
a propriedade Style para msoButtonIconAndCaption que mostra ambos um ícone e um
texto descrição.
CRIANDO BARRAS DE FERRAMENTAS POP-UP
370
Bertolo
Lições de VBA do Excel
Uma outra característica que você pode criar são commandbars pop-up. Tais
commandbars são mostradas por um comando numa macro. O benefício das
commandbars pop-up é que elas têm o foco. Isto é, o usuário deve escolher nas seleções
pop-up e não pode fazer outras ações. Neste sentido, elas são como diálogos, mas são
muito mais fáceis de serem construidas e podem ser tão complexas quanto for
necessário. O que segue ilustra como criar e mostrar uma commandbar pop-up que se
parece com o seguinte:
Sub POPUP_EXAMPLE()
Dim popUpBar As CommandBar
Dim newButton As CommandBarControl
On Error Resume Next
CommandBars("Barra Pop UP").Delete
On Error GoTo 0
Set popUpBar = CommandBars _
.Add(Name:=" Barra Pop UP", Position:=msoBarPopup)
Set newButton = popUpBar.Controls _
.Add(Type:=msoControlButton, Id:=1)
With newButton
.FaceId = 67
.OnAction = "Macro1_To_Run"
.Caption = "Esvaziar a Lixeira"
End With
Set newButton = popUpBar.Controls _
.Add(Type:=msoControlButton, Id:=1)
With newButton
.FaceId = 69
.OnAction = "Macro2_To_Run"
.Caption = "Assistir a TV"
End With
popUpBar.ShowPopup
End Sub
Sub Macro1_to_Run()
MsgBox "Esvaziar a lixeira!"
End Sub
Sub Macro2_to_Run()
MsgBox "vez da TV!"
End Sub
O método ShowPopup faz o popup ser mostrado. As macros OnAction associadas com
os controles na barra determinam qual ação tomar quando um botão é clicado. O popup
automaticamente desaparecerá quando um comando é selecionado. Também, o popup
pode ser tão elaborado quanto você queira - você pode adicionar menus, sub menus, e
muitas outras caractereísticas de a um commandbar popup.
371
Bertolo
Lição #11 – Trabalhando com Barras de Ferramentas
BOTÃO FACE ID'S
A macro que segue cria uma barra de ferramenta gigante com os primeiros 250
FaceID's que se pode encontrar noExcel. Se você quiser mais, então você pode rodar
esta macro e mostrar cerca de 1000 faces diferentes! Se você fizer, você poderá querer
modificar um pouco a macro par criar barras de ferramentas múltiplas. Como
informação, gravando uma macro mudar a face de um botão não grava a face usada!
Assim esta macro pode ser de uso para você!
Sub DisplayFaces()
Dim tBar As Object, newButton As Object
Dim Y As Integer
Dim startNum As Integer
startNum = Val(InputBox("Entrar com o número para o
primeiro" & _
" botão: número (1, 251, 501, etc.)"))
If startNum = 0 Then Exit Sub
'liga o modo de erro daquela macro e continua se a barra de
ferramenta não existir se deletada
'deixa ligado o modo erro e reiniciar é também necessário
para evitar colisões com algum botão
'números são pulados pelo Microsoft Excel
On Error Resume Next
CommandBars("Todos os Botões!!!").Delete
'cria a barra de ferramenta
CommandBars.Add Name:="Todos os Botões!!!"
Set tBar = CommandBars("Todos os Botões
!!!")
'Microsoft Excel tem cerca de 1000 faces.
For Y = startNum To startNum + 249
Application.StatusBar = "criando face " & Y
Set newButton = tBar.Controls.Add
With newButton
.Caption = "FaceId = " & Y
.FaceId = Y
End With
Next Y
Application.StatusBar = False
'mostra a barra de ferramenta e a torna wider
tBar.Visible = True
tBar.Width = 504
'limpa a mensagem da barra de status
Application.StatusBar = False
End Sub
UMA MACRO PARA ADICIONAR UM BOTÃO
Embora você possa escrever uma macro que cria uma barra de ferramenta
personalizada e botão a cada vez que você precisar de um, a macro seguinte adicionará
um botão a qualquer barra de ferramenta e também adicionará uma tooltip ao botão. Se
372
Bertolo
Lições de VBA do Excel
você entrar com o nome de uma nova barra de ferramenta esta macro criará uma nova
barra de ferramenta. Ela usa o userform seguinte:
O nome na lista drop down é DropDown1. As duas caixas de texto são TextBox1 e
TextBox2. Os botões command foram configurados, e o seguinte código coloca o
userform no módulo código (facilmente atingida dando um duplo clique sobre um
botão:
Private Sub CommandButton1_Click()
'Botão OK
Me.Hide
bResponse = True
End Sub
Private Sub CommandButton2_Click()
'Botão Cancelar
Me.Hide
bResponse = False
End Sub
A primeira caixa é uma combinação das caixas lista edit-dropdown. Quando você criar
o userform, assegure-se de configurar a alça ordem para ser pela ordem das caixas.
Para usar, você precisa preencher todas as três caixas. Use a barra de ferramenta
Todos os Botões!!! Para obter o número do botão que você quer usar. Qualquer botão
pode ser usado. Após um novo botão ter sido adicionado, você pode atribuir uma macro
a ele apenas clicando sobre ele e selecionando uma macro do diálogo pop-up que
aparece.
O que segue é o código da macro:
Global bResponse As Boolean
Sub ButtonAdder()
Dim item As Object
Dim I As Integer
373
Bertolo
Lição #11 – Trabalhando com Barras de Ferramentas
Dim cBar As CommandBar
Dim bOK As Boolean
Dim barName As String
Dim barExists As Boolean
Dim sToolTip As String
Dim FaceIdNum As Integer
Dim newButton As Object
'multiplique a lista drop down
For Each cBar In CommandBars
'commandbars do tipo 0 são barras de botão
If cBar.Type = 0 Then
I = I + 1
UserForm1.ComboBox1.AddItem cBar
.Name
End If
Next cBar
'configure o número do botão face happy como o default
UserForm1.TextBox1.Text = 59
Do
'Mostrar o userform
UserForm1.Show
If bResponse = False Then
'se o botão cancel for clicado, descarregue e saia
Unload UserForm1
Exit Sub
End If
'Confirmar todas as informações que foram preenchidas
nele:
With UserForm1
If .ComboBox1.Text = "" Or _
.TextBox1.Text = "" Or _
.TextBox2.Text = "" Then
MsgBox _
"Todas as caixas no diálogos devem estar
preenchidas"
Else
bOK = True
End If
End With
'isto fará um laço todas caixas serem preenchidas
Loop Until bOK
'obtenha os valores do userform
barName = UserForm1.ComboBox1.Text
sToolTip = UserForm1.TextBox2.Text
FaceIdNum = Val(UserForm1.TextBox1.Text)
'descarregue o form quando o info tiver sido armazenado
Unload UserForm1
'Determine se a barra de ferramenta existe e se não, criá-la
barExists = False
For Each cBar In CommandBars
If UCase(cBar.Name) = UCase(barName) Then _
barExists = True
374
Bertolo
Lições de VBA do Excel
Next
If Not barExists Then
CommandBars.Add barName
End If
'criar uma variável para se referir à barra de ferramenta
Set cBar = CommandBars(barName)
'adicionar o botão à barra de ferramenta e obter seu número
Set newButton = cBar.Controls.Add
'atribuir o botão face ao novo botão
On Error GoTo BadButtonNumber
newButton.FaceId = FaceIdNum
On Error GoTo 0
'atribuir tooltip e macro ao botão
newButton.Caption = sToolTip
'adicionar um espaço entre o novo botão e os botões
'existentes
newButton.BeginGroup = True
'tornar a barra de ferramenta visível
cBar.Visible = True
MsgBox "Para atribuir uma macro ao botão, selecionar " &
"Exibir, Personalizar e clicar com o botão direito do
mouse no botão."
Exit Sub
'Isto manipula um mal número de botão
BadButtonNumber:
MsgBox "O número do botão que você especificou " & _
"não existe. Atividade paralizada."
End Sub
ATRIBUINDO UMA BARRA DE FERRAMENTA A UMA PASTA
Se você for a uma pasta e selecionar Exibir, Barras de ferramentas, Personalizar
, e clicando no botão "Atribuir...". O painel que segue aparece.
Barras de ferramentas que você criou estão listadas na caixa esquerda. Se você
selecionar uma barra de ferramenta, você pode copiá-la para a pasta. Isto lhe permite
distribuir uma pasta com uma barra de ferramenta personalizada sem ter que re-criar
375
Bertolo
Lição #11 – Trabalhando com Barras de Ferramentas
uma macro para a barra de ferramenta. Você pode querer incluir uma macro
Auto_Open na pasta de modo que a barra de ferramenta seja mostrada quando o arquivo
for aberto. Uma macro Auto_Open é aquela que roda automaticamente quando uma
pasta é manualmente aberta.
Um dos problemas com esta abordagem é que as barras de ferramentas com o
mesmo nome têm precedência sobre as barras de ferramentas atribuidas a uma pasta.
Isto significa que as barras de ferramentas antigas aparecerão em vez daquelas barras de
ferramentas novas se a pasta for movida. Assim a melhor abordagem é ter suas pastas
criando suas barras de ferramentas e evitar o uso desta característica.
OCULTANDO E RESTAURANDO AS BARRAS DE FERRAMENTAS
Você pode algum dia querer desenvolver uma aplicação onde você oculta todas
as barras de ferramentas do usuário, junto com objetos como os menus, a caixa de
edição, e as barras de rolamento. Ocultar as barras de ferramentas é relativamente fácil.
Entretanto, quando sua aplicação é feita, você precisar restaurar as barras de ferramentas
de volta de modo que o usuário as tenha outra vez. Isto não é tão simples quanto
parece, desde que você precisa saber quais barras de ferramentas serão mostradas, e a
ordem que você mostrará essas barras de ferramentas afetam a sua localização. O que é
exigido é que você armazene informação nas barras de ferramentas, e daí então quando
mostrá-las novamente, você começa no topo esquerdo da barra de ferramenta. Deste
modo, as barras de ferramentas terminarão exatamente onde elas estavam antes de sua
aplicação rodar.
Ocultar e restaurar as barras de ferramentas e menus é muito fácil. O que segue
oculta os menus, barras de ferramentas e a barra de edição de fórmula e daí então
restaurá-las:
Sub MainHideShow
HideCommandbars
MsgBox "Pressione OK para restaurar as barras"
ShowCommandbars
End Sub
Sub HideCommandbars()
Dim cBar As CommandBar
For Each cBar In CommandBars
cBar.Enabled = False
Next
Application.DisplayFormulaBar = False
End Sub
Sub ShowCommandbars()
Dim cBar As CommandBar
For Each cBar In CommandBars
cBar.Enabled = True
Next
Application.DisplayFormulaBar = True
End Sub
376
Bertolo
Lições de VBA do Excel
SUMÁRIO
Os botões que estão nas suas barras de ferramentas são aqueles da maioria das
ferramentas mais importantes que você tem no Excel. Eles salvarão você, toda vez que
você os usar. Por esta razão, você deverá personalizar suas barras de ferramentas e
colocar nelas as ferramentas que você mais gosta de usar, e remover aquelas que você
não gosta de usar.
377
Bertolo
Fase #3: VBA do Excel Avançado
EXEMPLOS DE BARRAS DE FERRAMENTAS
Usando Barras de Ferramentas Anexadas
No Excel você pode criar sua própria barra de ferramentas selecionando Exibir, Barra de
ferramentas, e usar a opção Nova barra de ferramentas disponível no diálogo que
aparece. E, você pode atribuir botões à barra de ferramentas selecionando a opção
Personalizar. Se você escolher uma macro categoria de botões, você pode atribuir sua
próprias macros aos botões na barra de ferramentas.
Uma tal barra de ferramentas personalizada é tipicamente útil somente para uma
pasta particular. Você pode anexar a barra de ferramentas a uma pasta fazendo o
seguinte:
Escolher Exibir, Barra de ferramentas, Personalizar
Clique no botão Anexar e selecione a barra de ferramentas personalizada e copie a
barra de ferramentas personalizada para a pasta
Se você modificar uma barra de ferramentas anexada, você precisa repetir os passos
acima para anexar a nova versão. Caso contrário, as modificações serão perdidas.
Há vários problemas com barras de ferramentas anexadas:
A barra de ferramentas não desaparece quando você fechar a pasta
A barra de ferramentas não aparece quando você abrir a barra de ferramentas
Se você distribuir a pasta aos outros, mudar a barra de ferramentas, e a re-distribuir, os
usuários podem não ver a nova barra de ferramentas.
Para resolver estes problemas, use macros como a seguinte, assumindo que sua barra de
ferramentas seja chamada "MinhaBarradeFerramentas", e que ela tenha dois botões
nela:
Sub Auto_Open()
SetUpButtons
End Sub
Sub SetUpButtons()
With CommandBars("MinhaBarradeFerramentas ")
.Visible = True
.Controls(1).OnAction = "PrimeiraMacro"
.Controls(2).OnAction = "SegundaMacro"
End With
End Sub
Sub Auto_Close()
On Error Resume Next
CommandBars("MinhaBarradeFerramentas ").Delete
378
Bertolo
Lições de VBA do Excel
End Sub
Recompondo As Macros Numa Barra de Ferramentas Personalizada
O Excel permite-lhe criar uma barra de ferramentas personalizada e anexá-la a uma
pasta. Entretanto, se você der esta pasta a alguém, os botões da barra de ferramentas se
referirão de novo ao path da pasta original. O resultado é uma caixa asquerosa de erro
dizendo que uma macro não pôde ser encontrada. A propriedade botões' OnAction
apontará ainda para o local original da pasta, quando as macros forem feitas. O código
seguinte ilustra um modo elegante para resolver isto, e ainda funciona com qualquer
barra de ferramentas personalizada.
Sub Fix_Toolbar
'o nome da macro acima seria incluido na sua macro
Auto_Open
'de modo que ela execute cada vez que a pasta for aberta.
Dim tToolbar As String
Dim i As Integer
'coloque o nome da sua barra de ferramentas no lugar do
Nome da barra de ferramentas
tToolbar = "Nome da barra de ferramentas"
'rode por cada um dos botões na barra de ferramentas
For i = 1 To CommandBars(tToolbar).Controls.Count
'obtenha a OnAction atual, que inclui o path
nName = CommandBars(tToolbar).Controls(i).OnAction
're-atribuir o nome da macro excluindo o path
CommandBars(tToolbar).Controls(i).OnAction = _
Right(nName, Len(nName) - InStr(nName, "!"))
Next i
End Sub
Se você fizer as correções a uma barra de ferramentas anexada, você terá de anexá-la
novamente, ou as correções não serão salvas
Usando Uma Macro Para Criar Uma Barra De Ferramentas
A macro seguinte ilustra os códigos necessários para se criar uma barra de ferramentas
com vários botões nela, com dicas de ferramentas descritivas. A face na barra de
ferramentas está configurada pela propriedade FaceID. A macro após isto lhe mostra
como encontrar as Ids para mais de 2000 faces de botão.
Sub CreateAToolbar()
Const tBarName As String = "Nome da Barra de Ferramentas"
'Deletar CommandBar se ela existir
On Error Resume Next
CommandBars(tBarName).Delete
On Error GoTo 0
'criar CommandBar
CommandBars.Add Name:=tBarName
379
Bertolo
Lição #11 – Trabalhando com Barras de Ferramentas
'definir uma variável objeto para se referir a CommandBar
With CommandBars(tBarName)
'adicionar o botão use 1 para especificar uma face
personalizada vazia
With .Controls.Add(ID:=1)
.OnAction = "AddInfo"
'this adds the smiley FaceID
.FaceID = 59
.Caption = " Adicionar as Informações do
Relatório"
End With
'adicionar o próximo botão com uma barra separadora
With .Controls.Add(ID:=1)
.OnAction = "RemoveInfo"
'isto adiciona a borracha FaceID
.FaceID = 47
.Caption = "Remover as Informações do Relatório"
'isto adiciona a barra separadora
.BeginGroup = True
End With
'mostrar a barra de ferramentas
.Visible = True
End With
End Sub
Usando FaceIDs para especificar um ButtonFace da Barra de
Ferramentas
A propriedade FaceID de um controle especifica o botão face ou imagem. Por exemplo:
CommandBars("Minha barra de ferramentas).Controls(1).FaceID = 80
Coloca um botão face com a letra "A" no controle.
A macro seguinte cria uma pasta que lista todos os botões FaceIDs disponíveis:
Sub DisplayControlFaces()
Const tBarName As String = "Temp barra de ferramentas"
'adiciona uma nova Pasta para as faces
Workbooks.Add
'Deleta a CommandBar se ela existir
On Error Resume Next
CommandBars(tBarName).Delete
'cria a CommandBar
CommandBars.Add Name:=tBarName
'define uma variável objeto para se referir a CommandBar
With CommandBars(tBarName)
'use uma armadilha de erro para manejar as FaceIDs
perdidas no código abaixo
On Error GoTo eTrap
380
Bertolo
Lições de VBA do Excel
'especificar uma ID de um para uma face de botão
personalizada vazia
With .Controls.Add(ID:=1)
'muda a imagem do botão através de todos aqueles que
estiverem disponíveis
For i = 1 To 5500
.FaceID = i
'copia a face e cola na planilha
.CopyFace
ActiveSheet.Paste
'grava a face ID
With ActiveCell.Offset(1, 0)
.Value = i
.HorizontalAlignment = xlLeft
End With
'aumenta o contador e seleciona a próxima
célula destino
J = J + 1
If J <= 5 Then
ActiveCell.Offset(0, 1).Select
Else
ActiveCell.Offset(3, -5).Select
J = 0
End If donext:
Next
End With
End With
'remova a commandbar quando ela não for necessária
CommandBars(tBarName).Delete
Exit Sub
eTrap:
'nem todas as FaceIDs existem. Isto maneja qualquer uma
perdida
Resume donext
End Sub
Colocando Faces de Botões Personalizados Numa Barra de Ferramentas
A macro seguinte cria uma barra de ferramentas personalizada e daí adiciona botões a
ela usando faces botão personalizadas e que tenham sido salvas numa folha chamada
"Faces de Botão". Para criar faces personalizadas:
Vá para a Caixa de Diálogo Personalizar - Selecione Exibir, Barra de ferramentas,
Personalizar
Selecione o botão que você quer editar. Daí clique com o botão direito do mouse nele
para mostrar o menu de botão popup. Selecione a opção Editar e modifique a face de
botão.
381
Bertolo
Lição #11 – Trabalhando com Barras de Ferramentas
Com o botão selecionado clique com o botão direito do mouse no botão e selecione
Copiar Face de Botão
Saia da caixa de diálogo personalizar e vá par uma planilha onde você possa armazenar
a face do botão. O nome da folha usado neste exemplo é "Faces de Botão" e faz parte
da pasta contendo o código da macro.
Nesta folha, apenas faça um normal Editar, Colar. A face de botão será colada na
planilha como uma figura objeto. Ela será muito pequena, que é OK. Com o botão
selecionado, selecione Formatar, Selecione Estilo... e remova o frame ao redor do
objeto se existir algum.
Quando você selecionar a face do botão, você verá o nome que o Microsoft Excel deu a
esta figura de objeto na caixa Nome. Por exemplo, ela pode ser chamada "Figura 1".
Clique na caixa nome (adjacente à caixa de edição de fórmula) e re-nomear a figura
digitando no novo nome e pressionando entrar. O nome pode ter espaços. Para ajudá-lo
no futuro, entre com este nome numa célula adjacente ao botão face.
Até este ponto, você agora pode usar uma face de botão que você armazenou na planilha
acima e ter uma macro colada a ela no seu próprio botão. A macro seguinte ilustra a
criação de uma nova barra de ferramentas com dois botões personalizados e um botão
regular. As faces para os botões personalizados são chamadas "adicionar botão" e
"mudar botão", e estão localizadas numa folha chamada "faces de botão" na pasta
contendo este código.
Sub ToolBarWithCustomFace()
Const tBarName As String = "Nome da Barra de Ferramentas"
'Deletar a CommandBar se ela existir
On Error Resume Next
CommandBars(tBarName).Delete
On Error GoTo 0
'cria a CommandBar
CommandBars.Add Name:=tBarName
'defina um objeto variável para se referir à CommandBar
With CommandBars(tBarName)
'adicione botão use 1 para especificar uma face
personalizada vazia
With .Controls.Add(ID:=1)
.OnAction = "Adicionar Info"
.Caption = "Adiciona Informação de Relatório"
'isto adiciona uma face personalizada ao botão
ThisWorkbook.Sheets("Faces de Botão")
.Shapes("Figura").Copy
.PasteFace
End With
'mostra a barra de ferramentas
.Visible = True
End With
End Sub
382
Bertolo
Lições de VBA do Excel
Ocultando E Restaurando As Barras De Ferramentas E Menus
O código seguinte ocultará todas as barras de ferramentas e menus:
Dim c
For Each c In CommandBars
c.Enabled = False
Next
O código acima não somente ocultará todas as barras de ferramentas e menus, ele
desabilitará todos os menus, com uma exceção. Isto é a barra de ferramentas que
aparece se clicar com o botão direito do mouse num botão da barra de ferramentas – se
o usuário não fez upgrade ao Excel SR-2.
Para mostrar uma barra de ferramentas específica ou menu, vocÊ primeiro tem de
configurar sua propriedade Enabled de volta para True. Se não estiver visível, você
também terá de configurar a propriedade Visible para True. Por exemplo:
With CommandBars("Meu Menu Personalizado")
.Enabled = True
.Visible = True
End With
Para mostrar novamente os menus e as barras de ferramentas quando o usuário as tiver,
use o código seguinte:
Dim c
For Each c In CommandBars
c.Enabled = True
Next
Você pode também desabilitar menus específicos referindo-se a eles pelo nome:
CommandBars("Worksheet Menu Bar").Enabled = False
Como Evitar Seus Botões da Barra de Ferramentas Personalizada De
Aparecerem Desbotados
Se você construir uma barra especial de ferramentas de botões usando o editor de botão
da barra de ferramentas, os botões podem aparecer desbotados na máquina de outros
usuários. Este fenômeno ocorre quando os botões da barra de ferramentas forem
construídos com o conjunto de cores do Windows para "milhões de cores" e o usuário
com a barra de ferramentas desbotada, tiver o seu conjunto de cores do Windows numa
configuração mais baixa. A solução é usar uma configuração de cores mais baixa para
mostrar.
Adicionando Dicas das Ferramentas Aos Botões
383
Bertolo
Lição #11 – Trabalhando com Barras de Ferramentas
Quando você criar uma barra de ferramentas, a dica do botão ferramenta é o caption que
está atribuído ao botão. Por exemplo:
With CommandBars("Minha Barra de Ferramentas")
.Controls(1).Caption ="Carregar novos dados"
End with
384
Bertolo
Fase #3: VBA do Excel Avançado
Lição 12: Os Suplementos
S
e você quiser distribuir macros e aplicações que você escreveu, você
provavelmente vai querer considerar em distribuí-las como um arquivo
suplemento em vez de um arquivo pasta. A principal vantagem de um arquivo
suplemento é que ele é mais fácil para usar funções. Uma outra vantagem, um
suplemento pode ser armazenado em qualquer diretório e ajustado para ser carregado
quando o Microsoft Excel iniciar. Isto elimina a necessidade de colocar o arquivo no
diretório de início do Microsoft Excel (tipicamente o Excel\Xlinicio). E, os suplementos
não solicitam se serão ou não gravados quando se fecha o Microsoft Excel. Também,
arquivos suplementos podem ter neles as macros AUTO_OPEN e AUTO_CLOSE.
Tais macros podem ser usadas para se criarem e removerem itens de menu e barras de
ferramentas.
Se você quiser trocar macros com muitos outros usuários e que estão numa LAN
ou sistema de redes, você provavelmente vai querer usar um suplemento em vez de uma
pasta. Um suplemento pode ser aberto por muitos usuários sem qualquer problema.
Entretanto, uma pasta pode somente ser aberta por um usuário de cada vez ao mesmo
tempo sem aparecer uma mensagem de advertência.
Existem algumas desvantagens com suplementos. A maior é o sofrimento de
descarregar, editar a pasta fonte, recriar o suplemento, descarregar a pasta, e recarregar
o suplemento. Por favor, note que você pode evitar isto se você mudar as propriedades
da pasta suplemento para True ao invés de criar um suplemento da sua pasta.
Um outro é que a maioria dos usuários não está familiarizada com eles e também
como carregá-los. Um outro ainda é que as macros no suplemento não aparecem em
qualquer lista de macros, o que torna difícil atribuir manualmente uma macro
suplemento a um botão ou rodar. Assim seu suplemento deverá adicionar itens de menu
ou criar barra de ferramentas automaticamente via um Auto_Open ou uma macro
Workbook_Open. Também, você não pode mostrar qualquer uma das folhas num
suplemento. Assim, você não pode mostrar gráficos ou editar manualmente uma
planilha num suplemento. Se você precisar modificar freqüentemente suas macros ou
adicionar algumas outras novas à sua coleção, você não deverá usar um suplemento,
pois você não pode modificar as macros de um suplemento. Você necessitaria carregar
o arquivo contendo o código toda vez que você precisar modificar as macros e daí recriar o arquivo suplemento para ele ser alterado.
Por favor, note que criar um suplemento não evita um usuário de ver seu código macro.
Torna-se apenas mais difícil de obtê-lo.
COMO CRIAR UM ARQUIVO SUPLEMENTO
385
Bertolo
Lição #12 – Os Suplementos
Existem dois modos de se criar suplementos que eu chamei de Suplemento
Aproximação Um e Dois. Entretanto, para evitar que os outros vejam o seu código
suplemento, você deverá fazer o seguinte:
• No editor de VB, selecione Ferramentas, Propriedades de VBAProject...
U
U
U
U
• Selecionar a alça Proteção da janela Propriedades do projeto.
• Clicar na caixa Bloquear projeto par exibição.
• Especificar uma Senha (password) e após confirmá-la.
Por favor note que uma pessoa pode comprar um cracker de senhas e abrir seu
código.
386
Bertolo
Lições de VBA do Excel
Suplemento - Aproximação Um
Vá para uma planilha na pasta e lance os comandos Arquivo, Salvar como....
Daí selecione Salvar como tipo: Suplemento do Microsoft Excel. Por favor, note que
você precisa compilar seu arquivo primeiro no Editor VBE, quando estiver salvando o
arquivo como um arquivo XLA não o verifique se têm erros. Você acabará com dois
arquivos, um do tipo XLS e um do tipo XLA.
387
Bertolo
Lição #12 – Os Suplementos
O próximo passo é especificar o diretório para o arquivo suplemento. Você pode salvar
um suplemento em qualquer diretório. Você provavelmente vai querer iniciar um
diretório especial para suplementos ou salvar seus suplementos no diretório
C:\Documents and Settings\nome do usuário principal do Windows\Dados de
aplicativos\Microsoft\Suplementos. Este é o diretório default que a Microsoft Excel
dispõe para você selecionar suplementos.
Uma vez tendo especificado o nome do arquivo e o diretório, selecionar Salvar.
O Microsoft Excel criará então o arquivo suplemento que eu denominei Pastateste. Ele
será ligeiramente menor em tamanho que o arquivo fonte. Tudo que se faz para criar
um suplemento é tornar um arquivo em suplemento. Ele não carrega o arquivo no
Microsoft Excel.
388
Bertolo
Lições de VBA do Excel
Suplemento - Aproximação Dois
Na janela Project Explorer do Editor VB, aparece o título Projeto –
TESTETEXTO. Nela selecione o objetoTESTETEXT (Pasta1):
e mostre também a janela de propriedades.
Na janela de propriedades, ajuste o valor da propriedade "IsAddin" para True.
Isto fará qualquer planilha ficar oculta. Salve o arquivo. Por favor note que o tipo de
arquivo não mudará.
A vantagem desta segunda aproximação é que você não precisa manejar dois
arquivos, um do tipo XLS e um do tipo XLA. Para converter o arquivo de volta para
um arquivo tipo XLS, simplesmente mude a propriedade “IsAddin” para False. A
desvantagem é que o tipo de arquivo não é XLA, o qual é o que o gerenciador de
suplemento reconhece.
389
Bertolo
Lição #12 – Os Suplementos
Para ilustrar a criação de um arquivo suplemento, crie uma pasta com um modulo que
contenha a seguinte macro e função. Este suplemento também será usado em vários
outros exercícios neste texto. O código para a macro e função é:
Function LbsToKg(lbs)
LbsToKg = lbs / 2.2046
End Function
'*****************************************************
Sub ItIsNow()
MsgBox "O dia e o tempo é " & Now
End Sub
'*****************************************************
Salve o arquivo como EXEMPLO.XLS em Meus Documentos (se você salvar de outro
lugar, anote o path). Agora, vá para uma nova pasta e selecione Ferramentas, Macro, e
rode a macro ItIsNow. Você a verá listada na lista das macros disponíveis.
Finalmente, vá a uma célula numa pasta diferente e teste a função. Você precisará
especificar a pasta para usar a função. Assumindo que você queira ver quantos
kilogramas são100 lbs, a fórmula seria:
=EXEMPLO.xls!LbsToKg(100)
Como um lembrete, para evitar ter que colocar na pasta uma referência para um arquivo
você pode configurar uma referência ao arquivo função. Isto é feito indo para uma
folha de modulo na pasta e selecionando Ferramentas, Referências e especificando o
arquivo. Não faça isto neste exercício. Isto foi apenas um lembrete!
O próximo passo neste exercício é criar o arquivo suplemento.
390
Bertolo
Lições de VBA do Excel
COMPILANDO SUAS MACROS
Compilar seu código é muito fácil - apenas selecione Depurar, Compilar
VBAProject. O nome do seu projeto de pasta será mostrado imediatamente após a
palavra Compilar VBAProject no menu. Uma técnica muito útil é nomear cada um dos
projetos, e não deixá-los para serem nomeados pelo "VBAProject". O Visual Basic
quando necessário ajustará o código a ser compilado para outro além daquela pasta
cujos códigos são mostrados na janela ativa. Se todas as suas pastas tem o nome do
projeto default, você não pode ter certeza que você está compilando a pasta certa.
MODIFICANDO SUAS MACROS PARA USAR NO SUPLEMENTO
Se suas macros fizerem referências às suas pastas fontes, então elas devem ser
modificadas antes do suplemento ser criado ou então resultarão erros destas referências.
Por exemplo, se houver uma macro no EXEMPLO.XLS que tenha a referência
Pasta("Exemplo.XLS"), e você criou um suplemento com um tipo de XLA, quando esta
declaração é rodada o suplemento virá com uma mensagem de erro. Para evitar tais
erros, você precisará modificar as macros para ou especificar o arquivo suplemento ou
usar a palavra chave ThisWorkbook ao invés disso. ThisWorkbook é um comando que
se refere ao arquivo que contém a macro em execução. Se o Exemplo.XLA teve este
problema, então as referências terão de serem mudadas ou para
Workbooks("Exemplo.XLA") ou ThisWorkbook.
O uso do ThisWorkbook é,
obviamente, o melhor caminho.
Também, se você tem botões ou itens de menu numa pasta que se refira ao
arquivo XLS e uma de suas macros, você precisará mudar o link naquela pasta para se
referir ao arquivo suplemento. Você pode fazer isto manualmente selecionando Editar,
Vinculos e especificando o arquivo XLA para o arquivo XLS. Por favor note que você
precisará movimentar-se nestes links para trás e para frente quando você editar no
arquivo XLS. Assim, você provavelmente vai querer gravar macros que façam estas
mudanças para você.
CARREGANDO UM ARQUIVO SUPLEMENTO
Existem vários modos de se carregar um arquivo suplemento. O modo mais rápido é
selecionar Arquivo, Abrir e especificar o arquivo suplemento. Entretanto, ele tem várias
pequenas desvantagens:
•
•
Você terá que abrir manualmente o arquivo cada vez
Você não pode fechar manualmente o arquivo sem fechar o Microsoft Excel
A principal vantagem desta aproximação é que ela não exige que você tome ação para
evitar o suplemento de ser carregado na próxima vez que você carregar o Microsoft
Excel. Se você usar somente um arquivo suplemento não freqüentemente, então você
provavelmente vai preferir esta aproximação.
391
Bertolo
Lição #12 – Os Suplementos
Você também pode ter uma macro abrindo e fechando um arquivo suplemento.
Você usará os mesmos comandos que você usa com pastas regulares. Por exemplo:
Workbooks.Open "\ESPECIAL.XLA"
Workbooks("ESPECIAL.XLA").Close
Por favor, note que você precisa especificar o path para o arquivo suplemento, caso
contrário o Excel enxergará somente o diretório atual e um erro ocorrerá se o arquivo
não estiver lá.
Você pode também usar argumentos com o método Open. Por exemplo, se o
suplemento tem vínculos a outros arquivos que você não quer alterar quando o
suplemento for carregado, você pode adicionar o argumento updatelinks:=0 para evitar
atualização. E, rodar qualquer macro Auto_Open no suplemento, você usará uma
declaração como:
Workbooks("SPECIAL.XLA").RunAutoMacros
xlAutoOpen
Se o suplemento tem uma macro Workbook_Open, ele roda automaticamente quando
aberto via código.
Um outro modo para abrir um arquivo suplemento é selecionar Ferramentas,
Suplementos do menu Microsoft Excel. Isto mostra a seguinte caixa de diálogo:
Você verá vários suplementos listados. Sua lista pode ser diferente. Uma curta
descrição de cada suplemento é mostrada na lista de rolamento. Você não encontrará o
EXEMPLO.XLA se ainda estiver na pasta exemplo. É bom sair dela primeiro e daí
392
Bertolo
Lições de VBA do Excel
executar os passos acima de outra pasta. Ao clicar num suplemento serão feitas duas
coisas:
•
Ele muda o suplemento de desligado para ligado ou de ligado para desligado
•
Ele mostra uma longa descrição do suplemento, o qual vem da informação do
arquivo resumo.
Se você clicou num suplemento e ele não for um selecionado previamente, ele
será carregado quando você selecionar OK, e cada vez que você carregar o Microsoft
Excel daí pra frente. Clicando num suplemento numa segunda vez reverte o efeito da
primeira seleção.
Para adicionar um suplemento à lista, você precisa selecionar Procurar... e daí
encontrar e clicar no arquivo suplemento. Quando você selecionar o arquivo
suplemento, ele será adicionado à lista e a caixa ativa será checada.
Se você criou o arquivo EXEMPLO.XLA anteriormente, então você pode
adicioná-lo à lista usando a opção Procurar.... Quando você selecionar OK, o arquivo
EXEMPLO.XLA será carregado. Note que somente o nome do arquivo aparece na lista
de suplementos e que não há uma longa descrição associada com o suplemento. Uma
seção mais tarde deste texto ilustra como fornecer estas descrições.
Para ilustrar a diferença entre suplementos e pastas de arquivos, feche o
EXEMPLO.XLS. Neste ponto do exercício, você deve ainda ter um arquivo teste para
abrir. Se não, abrir um novo arquivo. Para demonstrar a função chamada LbsToKg que
está no EXEMPLO.XLA, vá para uma célula vazia e digite =LbsToKg(100) e pressione
enter. Note que você não precisou especificar o nome do arquivo nem configurar uma
referência. Também, se você selecionar Inserir, Função, e clicar na categoria Definida
pelo usuário, você verá LbsToKg listada lá.
393
Bertolo
Lição #12 – Os Suplementos
Agora, selecione Ferramentas, Macro e procure a macro ItIsNow que você criou no
EXEMPLO.XLS, e que está no suplemento, EXEMPLO.XLA.
Embora o
EXEMPLO.XLA esteja carregado a macro não aparece na lista de seleção.
Entretanto, se você digitar seu nome na caixa de nome de macro e pressionar enter, a
macro roda e diz a você a hora do dia.
394
Bertolo
Lições de VBA do Excel
Se você quiser atribuir uma macro suplemento a um botão da barra de
ferramentas, você também terá de digitar no nome da macro, como macros suplemento
não são mostrados na lista de seleção da macro. Porque a Microsoft mostra as funções
dos suplementos e não as macros, não tem lógica. Entretanto, este é o modo como os
suplementos funcionam.
395
Bertolo
Lição #12 – Os Suplementos
DESCARREGANDO UM ARQUIVO SUPLEMENTO
Você pode descarregar um arquivo suplemento que você carregou selecionando a barra
de ferramentas, Suplementos, e clicar na macro que você quiser descarregar. Isto
removerá a marca na caixa de opção pelo seu nome ou descrição. Você não pode
descarregar manualmente um suplemento que você carregou usando Arquivo, Abrir.
Se você descarregar um suplemento e você tiver que abrir arquivos que estão
usando uma função que está armazenada no suplemento, a função não funcionará. Em
vez disso, o Microsoft Excel mostrará #NAME? como o valor daquela célula contendo a
função e em qualquer célula que se referir a ela. Se a função é exclusiva da pasta que
usará, então você deverá armazenar a função naquela pasta em vez de um arquivo
suplemento ou uma outra pasta.
ALTERANDO UM ARQUIVO SUPLEMENTO
Suponha que você queira modificar as macros ou funções que você tem num arquivo
suplemento. Para fazer isto, você precisa
•
•
•
•
•
descarregar o arquivo suplemento,
abrir a pasta contendo as macros,
modificar as macros,
re-criar o arquivo suplemento.
recarregar o arquivo suplemento
Se você tentar recriar o arquivo suplemento sem primeiro descarregá-lo, o Microsoft
Excel mostrará uma mensagem.
ADICIONANDO DESCRIÇÕES PARA OS SEUS SUPLEMENTOS
Se você quiser mudar ou a descrição curta que aparece na lista de seleção suplemento
ou na longa descrição que aparece na caixa descrição abaixo na lista de seleção
suplemento, você precisa:
•
•
•
•
Descarregar o suplemento se ele estiver carregado
Abra o XLS arquivo que criou o suplemento
Selecionar Arquivo, Propriedades do menu Microsoft Excel
Preencha a caixa de títulos e a caixa de comentários.
396
Bertolo
•
•
•
•
Lições de VBA do Excel
Salvar o arquivo XLS
Re-criar o arquivo suplemento
Re-load o arquivo suplemento
Encerre o Microsoft Excel e retorne
A entrada caixa de títulos é a descrição que aparece na lista de seleção suplemento.
A entrada comentário é a longa descrição. Afim de novas descrições aparecerem no
diálogo seleção suplemento, você deve primeiro sair do Microsoft Excel e daí carregá-lo
novamente.
SUPLEMENTOS E BOTÕES DA BARRA DE FERRAMENTAS
Se você criou botões da barra de ferramentas que se refiram a macros num
arquivo XLS, e você criou um suplemento, os botões continuarão a se referirem ao
arquivo XLS. Você precisará mudar manualmente os botões para referirem ao arquivo
XLA. Por outro lado, quando você clicar num botão, o Excel abrirá o arquivo XLS, e
ignorará a macro suplemento.
DELETANDO SUPLEMENTOS DA LISTA DE SUPLEMENTO
Embora o Microsoft Excel forneça um significado ao adicionar suplementos
para a lista de suplementos disponíveis, ele não fornece uma maneira para deletá-los
desta lista. A única maneira que eu encontrei para fazer isto é fechar o Microsoft Excel,
deletar o arquivo suplemento usando Gerenciador de Arquivo, e reiniciar o Microsoft
397
Bertolo
Lição #12 – Os Suplementos
Excel. Quando o Microsoft Excel iniciá-lo de volta remova qualquer suplementos ele
pode não se encontrar na lista. Se o suplemento é selecionado para ser carregado, você
será estimulado a removê-lo da lista.
RESUMO
Suplementos podem ser muito úteis se você precisar distribuir funções. Se você
usar suplementos, você deverá ter o suplemento ou criar uma barra de ferramentas ou
adicionar um menu ou itens de menu aos menus do Excel de modo que o usuário possa
rodar as macros. Isto é necessário desde que as macros num suplemento não aparecem
na caixa de diálogo de execução de macro (Barra de ferramentas, Macros, …).
THE
END
398
Download