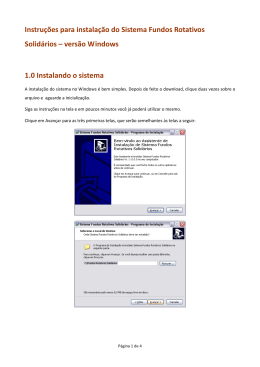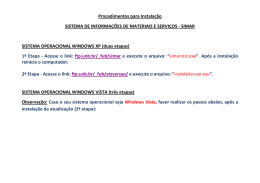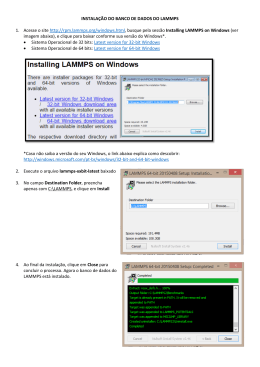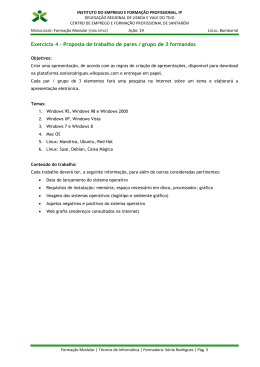Instalando o RILSIM 1 Instalando o RILSIM N os últimos anos, os sistemas operacionais Microsoft® Windows® se tornaram mais estáveis e confiáveis, mas ao mesmo tempo cresceu substancialmente a sua complexidade. Uma medida dessa complexidade crescente é o fato de que aplicativos de grande escala, para funcionarem adequadamente, agora têm que ser instalados através de um processo técnico um tanto complicado. O RILSIM não é uma exceção. Se você simplesmente copiar o arquivo executável no seu disco rígido, o software funcionará, mas alguns dos seus recursos ficarão empobrecidos e outros sequer estarão disponíveis. Isso ocorre porque o software, para ter totalmente funcional, deve estar adequadamente registrado no sistema operacional do seu computador. Assim, é essencial que você instale o RILSIM da forma descrita neste capítulo, usando o pacote de instalação que consta do CD-ROM ou que pode ser baixado da Internet. Sinopse do Capítulo As páginas seguintes explicam como instalar o RILSIM no seu computador, de forma a que você possa começar a usá-lo para desenvolver modelos de simulação plenos de operações de exploração florestal. Se você connhece o processo de instação de softwares nas gerações atuais de sistemas operacionais Windows, você provavelmente pouco encontrará de novo neste Capítulo. Ainda assim, você pode tirar algum proveito se examinar rapidamente o capítulo antes de iniciar o processo de instalação. Este capítulo oferece também informação sobre como instalar Adobe® Reader®, um aplicativo distinto. Este software é muito usado para a publicação eletrônica de documentos e por isso ele talvez já esteja instalado no seu computador. Se não for o seu caso, você precisará instalá-lo se quiser. 1 Capítulo 1 Requisitos do Sistema O RILSIM foi concebido para funcionar em uma grande maioria dos sistemas de computadores pessoais comumente usados em todo o mundo. Em especial, foi feito um esforço considerável para assegurar que o software seja compatível com os equipamentos de computação relativamente modestos frequentemente disponíveis nos países em desenvolvimento. Ainda assim, o RILSIM não pode ser usado em todos os computadores. Antes de instalar o software, você deve se certificar de que o seu computador cumpre os seguintes requisitos mínimos: • O computador deve funcionar com uma versão de 32 bits do sistema operacional Microsoft Windows. Isso quer dizer que ele deve ter o sistema Windows 95 ou mais recente. No momento, isso inclui Windows 95, 98, ME, NT 4.0, 2000, XP, 7, e 8. É provável que o RILSIM funcione sem problemas se for instalado num computador com Windows Server, mas isso não foi testado. • Se o sistema operacional for Windows NT, então a versão tem que ser 4.0. Além disso, certos recursos opcionais do RILSIM exigem que o NT 4.0 tenha tido um upgrade feito com o Service Pack 4 ou mais recente. O programa de instalação do RILSIM verifica isso antes de permitir que essas opções sejam selecionadas. • O seu sistema de computador deve ter ao menos 40 megabites de espaço livre no disco rígido durante o processo de instalação. O software e os arquivos a ele conexos exigem uma alocação permanente de cerca de 25 megabites de espaço de disco rígido. • O seu computador deve ter ao menos 24 megabites de memória RAM e um processador da classe Pentium, funcionando em 75 MHz ou mais velozmente. Os sistemas que excedam a esses requisitos obviamente funcionarão mais agilmente e conseguirão processar modelos de simulação maiores. • Todo o software necessário para usar o RILSIM faz parte do pacote de instalação. No entanto, para usar a versão eletrônica deste Guia do Usuário, você precisa instalar também o programa Adobe Reader. Módulos de instalação para esse software estão disponíveis no CD-ROM e você deve instalar este software à parte do RILSIM. O procedimento de instalação é descrito nas páginas 14 - 15 deste capítulo. Além disso, os próprios recursos do RILSIM podem ser ampliados se você tiver acesso a um programa de planilhas capaz de ler arquivos de textos tab- 2 Instalando o RILSIM delimited, mas isso não faz parte dos requisitos para a instalação do RILSIM. Opções para a Instalação do RILSIM Você tem duas opções para instalar o RILSIM: • Você pode instalá-lo a partir do CD-ROM. • Você pode fazer o download do pacote de instalação da Internet e usá-lo para instalar o software. Os dois métodos seguem essencialmente os mesmos procedimentos, oferecem opções idênticas, e você alcançará o mesmo resultado. Você normalmente escolheria o segundo método apenas se não tivesse o pacote de distribuição. A principal desvantagem da segunda opção é que o download dos arquivos pode levar muito tempo, a não ser que você tenha uma conexão de banda larga com a Internet. Antes de Instalar o RILSIM 2.0 Se uma versão anterior do RILSIM foi instalada no seu computador, você pode apagá-la antes de instalar a versão 2.0 ou você pode deixar que o próprio Instalador do RILSIM o apague. O Instalador do RILSIM automaticamente apagará qualquer versão anterior do software que ele encontrar. Se você preferir fazer isso por sua conta, siga as instruções contidas na seção intitulada “Apagando o RILSIM”, que começa na página 17 deste capítulo. Depois disso, continue a fazer a instalação, conforme descrita abaixo. Começando a Instalação • Se você tem o CD-ROM, coloque-o no drive de CD ou de DVD do seu computador e feche o drive. O pacote de instalação deverá ser lançado automaticamente a partir do CD-ROM. Se i sso não acontecer, use o Windows Explorer para navegar até o root directory do CD-ROM. Clique duas vezes o arquivo chamado Setup.exe. Isso provocará o lançamento do pacote de instalaçao. • Se você não tem o CD-ROM, precisará fazer o dowload do módulo de instalação da Internet. Direcione o seu browser para o website da Blue Ox Forestry em: http://www.blueoxforestry.com/ RILSIM / ou http:// www.Kft.org.br (vers. em português) e siga as instruções. Quando estiver fazendo o download do módulo de instalação, tome nota do nome do arquivo e do folder no qual você está salvando o módulo. Em seguida, use 3 Capítulo 1 o Windows Explorer para navegar até o folder e clique duas vezes no módulo de instalação. Isso lançará o pacote de instalação. Observação Importante: Para instalar o RILSIM num computador que use Windows NT, 2000, ou XP, você precisa ter privilégios de administrador. Se isso não ocorrer, você receberá uma mensagem informando que o RILSIM não pode ser instalado. Nesse caso, o seu administrador do sistema terá que instalar o pacote para você. A Instalação Passo a Passo Passo 1 Depois que o pacote de instalação do RILSIM tiver sido lançado, aparecerá na sua tela, por pouco tempo, uma imagem como mostrado na Fig 002. Se o seu sistema Windows ainda não inclui o programa Windows Installer, ele será instalado automaticamente nesse momento e uma mensagem será exibida a respeito disso. Windows Installer é um produto da Microsoft Fig 002 — Janela de Instalação Corporation. Trata-se de um utilitário padronizado, desenhado para ser usado na instalação de software nos ambientes de todas as versões do Windows. Passo 2 Em algumas circunstâncias,o software de instalação do RILSIM poderá detectar uma versão anterior do RILSIM que ele não consegue apagar do seu computador. 4 Fig 003 — Mensagem de orientação Instalando o RILSIM Se isso acontecer, você receberá uma mensagem como a que aparece na Fig 003. Você precisará então desinstalar a versão mais antiga do RILSIM antes de dar continuidade à instalação da versão 2.0. Para fazer isso, siga as instruções contidas na seção “Apagando o RILSIM”, que começa na página 17 deste capítulo. Depois de desinstalar a versão mais antiga, você pode então recomeçar o processo de instalaçao. Quando a instalação da versão 2.0 puder continuar, aparecerá a Fig 004. Aperte o botão Próximo para começar a instalação. Se você decidir interromper a instalação, simplesmente clique o botão Cancelar nessa ou em qualquer outra janela de instalação. Você poderá recomeçar a instalação mais tarde, a qualquer momento que v. queira. Fig 004 — Janelas de início do processo de isntalação do programa Passo 3 Leia o Acordo de Licenciamento do RILSIM Fig 005. Esse acordo será instalado como parte do pacote RILSIM para permitir que você o leia a qualquer momento depois da instalação. Você tem que concordar com os termos do acordo de licenciamento para que a instalação continue. Quando você clicar o botão radio com a legenda “Aceito os termos do acordo de licenciamento”, o botão Próximo se tornará operacional e você pode clicá-lo para continuar. Fig 005 — Acordo de Licenciamento 5 Capítulo 1 Passo 4 Em seguida, o arquivo “Leia-me” do RILSIM será apresentado, para que você se informe a respeito dele. Tal como o acordo de Licenciamento do RILSIM, este arquivo será instalado no seu computador e estará disponível para ser consultado quando a instalação tiver acabado. O arquivo Leia-me contém o seguinte: • Um breve resumo sobre como instalar o RILSIM. • Uma lista dos arquivos gravados no disco rígido do seu computador pelo processo de instalação. • Informação sobre como apagar o RILSIM do seu computador. • Uma lista de itens que devem ser incluídos se você redistribuir o RILSIM a outra pessoa. Quando você clicar o botão Próximo, depois de ter lido o arquivo Leia-me, receberá uma mensagem como a que aparece abaixo, ou será levado diretamente para o Passo 6. Fig 006— Observação: Se uma mensagem como essa ao lado não aparecer, você deverá pular os passos 5a e 5b indo direto ao passo 6. Passo 5a A mensagem acima indica que uma atualização está disponível para a “Biblioteca de Controles Comuns” no seu computador. Trata-se de uma biblioteca de rotinas de software oferecida juntamente com o sistema operacional 6 Instalando o RILSIM Windows para ser usada por programas como o RILSIM quando objetos são exibidos na tela do computador. A mensagem (Fig 006) deve aparecer apenas se você estiver usando Windows 95 ou Windows NT 4.0, ou possivelmente certas versões de Windows 98. Se o seu sistema operacional for Windows NT 4.0, a mensagem indicará também a versão de qualquer Pacote de Serviços (por exemplo, SP3, SP4 etc.) que porventura tenha sido instalado no seu sistema. Essa informação será usada no passo seguinte. Passo 5b Depois de clicar OK na tela de mensagem acima, você verá uma janela parecida com a que está mostrada na Fig 007, oferecendo três opções relativas à Biblioteca de Controles Comuns. A discussão situada abaixo da imagem explica essas opções com maiores detalhes. • Instale a atualização da biblioteca. Para a maioria dos usuários que receberam a mensagem da página anterior, essa é o procedimento recomendado. Assim, é a seleção padrão. Se você acionar o botão Próximo, a atualização será instalada no seu sistema. Dependendo da versão do Windows, você talvez tenha que fazer um reboot para dar continuidade à instalação. Nesse caso, talvez você tenha que reiniciar a instalação a partir do Passo 1, depois do reboot. Fig 007 — Instalação das atualizações do sistema 7 Capítulo 1 Importante: Se você estiver usando Windows NT 4.0 e o Pacote de Serviços mais recente instalado no seu sistema for anterior ao SP4, conforme indicado na janela referente ao Passo 5a, então você não deve instalar a atualização. Para fazer a instalação, você precisa instalar primeiro o Pacote de Serviços mais recente - veja a opção final no início da página seguinte para obter mais informações a respeito disso. • NÃO instalar a atualização. Se você tem pouco espaço remanescente no disco rígido do seu computador, então você deve escolher esta opção. Talvez seja melhor escolher esta opção se você está usando Windows NT 4.0 com SP3 ou mais antigo, ou se você simplesmente não quer que quaisquer componentes novos do Windows sejam instalados no seu computador juntamento com o RILSIM. Escolher esta opção impedirá que o RILSIM use certos recursos para aperfeiçoar a exibição, recursos esses incorporados às versões recentes do Windows, mas isso não afetará o funcionamento do próprio RILSIM. • Sair para instalar uma atualização. Pode ser que você prefira instalar por sua conta a atualização da Biblioteca de Controles Comuns, ao invés de deixar que o instalador do RILSIM o faça. Você pode escolher esta opção também se você usa Windows NT 4.0 com SP3 ou mais antigo. Você precisaria então fazer o download do Pacote de Serviços NT 4.0 da Microsoft e instalá~lo antes de reiniciar a instalação do RILSIM. Finalmente, você pode escolher esta opção se você preferir instalar a versão mais recente do Microsoft Internet Explorer. Isso atualiza automaticamente a Biblioteca de Controles Comuns. Maiores informações sobre essas opções estão disponíveis se você clicar o botão Ajuda na janela mostrada no Passo 5b, na página anterior. Se você estiver usando o CD-ROM para instalar o RILSIM, você pode acessar a mesma informação a partir de um arquivo chamado ComCtl32.rtf, localizado num folder chamado \Redistribute\Comctl32 no CD-ROM. Este é um arquivo em formato “rich-text format”. Um documento distinto em Microsoft Word, chamado “MS Knowledge Base-Comctl32.doc” está localizado no mesmo folder do CD-ROM. Este arquivo, da Microsoft, revê brevemente as opções relativas à atualização a Bibllioteca de Controles Comuns e o Internet Explorer. Depois de instalar a atualização da biblioteca ou de decidir não instalá-la, você será levado para o Passo 6 da instalação do RILSIM. 8 Instalando o RILSIM Fig 008— Janela para cadastro de usuário Passo 6 Digite o seu nome e a sua organização, como se vê na ilustração abaixo. Valores default serão colocados nesses campos de edição, se estiverem disponíveis no seu sistema. Se estiverem corretos, você pode simplesmente clicar Próximo, para aceitá-los. Você também perceberá que um número de série é gerado automaticamente e é exibido no diálogo de instalação. Esse número de série não pode ser modificado. Ele estará associado à sua cópia do RILSIM e pode ser consultado a qualquer momento a partir do box Sobre, disponível no menu Ajuda do RILSIM. Fig 009 — Tipo de instalação Fig 010 — Instalação personalizada 9 Capítulo 1 Fig 011 — Instalação de recursos adicionais Passo 7 Decida se você deseja uma Instalação Completa ou uma Instalação Custom (Fig 009). A instalação completa é normalmente a melhor opção, a não ser que o espaço no seu disco rígido seja extremamente limitado. Escolha uma dessas opções e clique Próximo. Passo 7a Se você selecionou a opção de instalação Completa, pode pular para o Passo 8. Se não for esse o seu caso, você precisará tomar algumas decisões sobre os recursos do RILSIM que você deseja instalar. Os recursos são mostrados na Fig 010. Arquivos de Amostra e Arquivos de Documentos - são opcionais. Todos os demais são exigidos para a instalação ou serão instalados apenas se forem necessários. Para obter ajuda neste passo, você pode acionar o botão Ajuda. Acionar o botão Espaço lhe dará informação sobre a quantidade de espaço que será necessária para as opções de instalação escaladas para instalação a cada momento. P a s s o 7b Se você decidir remover da instalação qualquer um dos recursos adicionais, clique a pequena seta apontada para baixo situada à esquerda do título do 10 Instalando o RILSIM recurso. Em seguida, clique a opção x da janela popup, conforme mostrado na Fig 011, para retirar o recurso da instalação. Quando você estiver satisfeito com os seus ajustes, clique Próximo para seguir para o Passo 8. Passo 8. Neste passo você pode especificar o local onde o RILSIM deve ser instalado. Fig 012 — Escolha do diretório de instalação Abrindo o RILSIM Agora que O RILSIM foi instalado no seu computador, como fazer para usá-lo? Tal como ocorre com outros softwares Windows, o RILSIM é normalmente aberto pelo ato de clicar um ícone, que é um pequeno desenho associado ao arquivo executável. O ícone do RILSIM se parece com a imagem mostrada à esquerda. Durante a instalação, um ícone como esse terá sido colocado na área de trabalho do seu computador. Você pode clicar duas vezes o ícone para abrir o RILSIM. Você pode também removê-lo, se preferir não ter ícones na sua área de trabalho. Basta clicar uma vez no ícone e arrastá-lo para a cesta de reciclagem. Em seguida, clique de novo para assegurar ao Windows que você deseja realmente remover o ícone, e não o próprio programa. Uma forma alternativa de abrir o RILSIM é mostrada na Fig 014. Esse método usa o menu Iniciar Programas. Clique o botão Iniciar canto inferior esquerdo da sua tela de computador, e em seguida clique Programas ou Todos 11 Capítulo 1 os Programas (dependendo da sua versão do Windows) no menu que aparece acima dele. Outro menu de programas será exibido, no qual você deverá encontrar o que se chama RILSIM 2.0. Clique esse item para abrir um submenu que oferece três itens, conforme mostrado na ilustração. Clicar no item RILSIM abrirá o programa. Note que cada um dos itens do sub-menu RILSIM é acompanhado por um pequeno ícone. O ícone do RILSIM nesse menu é uma versão reduzida do ícone localizado na área de trabalho, mostrado acima. Você verá esse ícone menor também no Windows Explorer, se você abrir o folder no qual foi instalado o RILSIM. Fig 014 — Localização do RILSIM e seus componentes a partir do botão iniciar Além de abrir o próprio RILSIM, você pode usar o sub-menu do RILSIM 2.0 para abrir a Ajuda do RILSIM. Trata-se de um abrangente sistema de ajuda online, que está acessível também dentro do RILSIM. Abordaremos o sistema de ajuda com maiores detalhes no Capítulo 2. Finalmente, se você clicar o item Documentação do sub-menu (conforme mostrado acima), um segundo submenu aparecerá com diversos itens adicionais: • Licença – clique este item para abrir o Acordo de Licenciamento do RILSIM no seu processador de textos. • Leia-me - clique para abrir o arquivo Leia-me do RILSIM no seu processador de textos para lê-lo. • Leia-me (Fonte) - clique para abrir um arquivo Leia-me contendo informação sobre o source code usado para criar o RILSIM. Programadores podem usar o source code para modificar o RILSIM para fins especiais, tal como traduzir comandos e textos impressos para outras línguas que não o inglês. • Guia do usuário – clique para carregar a versão online deste Guia do Usuário no Adobe Reader. Se você não tem o Adobe Reader instalado, este item não estará disponível. Para instalar o software Adobe Reader, siga as instruções contidas na seção intitulada “Instalando o Adobe Reader”. 12 Instalando o RILSIM Abrindo o RILSIM pela Primeira Vez Quando você abre o RILSIM, a primeira coisa que você verá é a “tela splash” (tela de abertura) do RILSIM (Fig 015). Essa janela aparece toda vez que o RILSIM é aberto, a não ser que você decida em contrário, desativando a opção Splash Screen no menu Exibir do RILSIM. Você pode fechar o splash screen imediatamente clicando o botão do mouse ou pressionando a tecla Enter. Se isso não for feito, ela permanecerá visível por diversos segundos e em seguida fechará automaticamente. Depois do fechamento da tela splash,aparecerá a mensagem mostrada na Fig 015. Isso acontecerá apenas uma vez depois da instalação do RILSIM. Conforme indica a mensagem, quando o RILSIM foi instalado, diversos arquivos de dados de amostra foram colocados numa localização temporária. Você tem agora a opção de copiá-los para um outro folder, à sua escolha. A localização sugerida é um sub-folder chamado Dados\Amostras RILSIM, dentro do seu folder Meus Documentos. Essa sugestão se explica porque o Windows Explorer abre como defaults no folder Meus Documentos, a não ser que você tenha modificado o default e, assim, quaisquer sub-folders ali localizados podem ser encontrados mais rapidamente, Se você clicar Sim, aparecerá uma caixa de mensagem, como a que é mostrada à direita. Note que esse diálogo lhe permite mudar a localização a ser dada aos arquivos, se você quiser fazer isso. Se você clicar o botão Não nessa janela, aparecerá uma nova caixa de diálogo, na qual você poderá escolher um folder existente no seu disco rígido. O folder Dados\Amostras será então criado dentro desse folder e os arquivos serão copiados nessa localização, Depois que todos os arquivos tiverem sido copiados, aparecerá a janela principal do RILSIM. Discutiremos isso no Capítulo 2. Fig 015 — Janela de abertura ou “tela splash” 13 Capítulo 1 Fig 016 — Copiando os exemplos de simulação Instalando o Adobe Reader Para poder usar a versão online deste Guia do Usuário,você precisa ter o programa Adobe Reader instalado no seu computador. Por que alguém usaria a versão online se já tem a versão impressa, que você está lendo neste momento? Em primeiro lugar, a versão online lhe dá a oportunidade de fazer buscas de palavras ou frases em todo o Guia do Usuário. Além disso, todos os hiperlinks estão ativados na versão online - se você clicar um link na Internet, o seu browser se abrirá e a página da web associada ao hiperlink será carregada. Embora a versão impressa do Guia do Usuário seja muito útil como documento de referência, ele é inteiramente incapaz de se conectar a um website. Pode ser que você já tenha o Adobe Reader instalado no seu computador. Se você não tem certeza disso, eis uma forma fácil de conferir: 1. Abra o menu Iniciar Programas. 2. Navegue até o sub-menu do RILSIM 2.0. 3. Selecione o item Documentação. Isso abrirá um novo sub-menu. Veja como isso aparece no ambiente de Windows XP. A aparência será um tanto diferente em outras versões do Windows, mas o efeito geral será o mesmo. 4. Dentro do sub-menu Documentação, selecione Guia do Usuário. Se isso abrir o Adobe Reader e der início ao carregamento do Guia do Usuário online, de forma a que você possa ler e acessar as suas diversas partes, então está tudo bem e você pode pular para a página 16. 14 Instalando o RILSIM Se, ao contrário, você precisar instalar o Adobre Reader, eis como fazê-lo: • Se você estiver instalando RILSIM a partir do CD-ROM. O Adobre Reader consta do CD-ROM, como parte do pacote de distribuição do RILSIM. Para encontrar o arquivo de instalação para o seu computador, você precisa saber qual a sua versão do sistema operacional Windows. Arquivos de instalação distintos são oferecidos para Windows 95; Windows 98 e Me; e Windows NT, 2000, e XP. Você os encontrará em folders distintos, contantes do CDROM, localizados dentro de um folder principal chamado Acrobat. Abra o folder apropriado no Windows Explorer e clique duas vezes o arquivo executável (só existe um arquivo em cada folder). Em seguida, siga as instruções para instalar o Adobe Reader. • Se você estiver instalando o RILSIM por meio de um download, o Adobe Reader não está incluído no pacote de instalação via download do RILSIM, porque isso aumentaria significativamente o tamanho do download. Assim, se você estiver instalando o RILSIM como um download, você precisará obter o Adobe Reader separadamente. O arquivo de instalação pode ser obtido no website seguinte: http:// get.adobe.com/reader/otherversions/ Você precisará se registrar junto ao Adobe para poder fazer o download e a instalação do Reader, mas o software em si mesmo é gratuito. Quando você fizer o download do software, anote os nomes do arquivo e do folder do seu computador nos quais eles estão sendo armazenados. Depois de completar o download, navegue com o Windows Explorer até este folder e clique duas vezes no seu nome. Siga as instruções para instalar o software. Depois da instalação do Adobe Reader, você pode abrí-lo usando o menu Iniciar Programas, ou através do Windows Explorer, clicando duas vezes qualquer arquivo Acrobat. A extensão de arquivo registrada para um arquivo Acrobat é .pdf, uma abreviatura de “portable document format” (formato de documento portátil). A razão para incluir Adobe Reader no RILSIM é que você poderá usá-lo para acessar a versão online deste Guia do Usuário. Para fazer isso, siga os passos 1 a 4 da página anterior. O Reader se abrirá e a página de abertura do Guia do Usuário do RILSIM será exibida. Adicionando Recursos Opcionais 15 Capítulo 1 Quando o RILSIM estiver instalado, talvez você tenha decidido não instalar um dos ou ambos os recursos opcionais - os Arquivos de Amostras e os Arquivos de Documentação. Se mais tarde você descobrir que um ou os dois arquivos são necessários, pode instalá-los usando o utilitário Adicionar/ Remover Programas do Windows. Eis como fazer isso: 1. Clique o botão Iniciar no canto inferior esquerdo da sua tela de computador. 2. No menu que aparece, clique Settings>Painel de Controle, ou clique apenas Painel de Controle, dependendo da sua versão do Windows. 3. Quando aparecer o Painel de Controle do Windows, abra o utiliário Adicionar/Remover Programas, clicando duas vezes sobre o seu ícone. 4. Navegue até o nome do RILSIM na lista de programas e clique para selecioná-lo. Clique o botão Mudar, se ele existir; em caso contrário, clique o botão Adicionar/Remover. Nos dois casos, o Instalador do Windows se abrirá e você verá uma janela similar à que se vê abaixo. 5. Selecione a opção Modificar, que é o padrão. Depois de clicar o botão Próximo, você verá o diálogo mostrado no Passo 7a, Fig 010. Clique a seta que aponta para baixo até chegar ao recurso que você deseja instalar; na janela popup que aparece nesse momento, selecione a opção de instalar o recurso no disco rígido local (veja o Passo 7b). Repita esse processo para cada recurso novo que você queira instalar. Quando você estiver satisfeito com as opções escolhidas, acione Próximo e o(s) recurso(s) opcional(opcionais) será (serão) instalado(s). Consertando o RILSIM Depois de usar o RILSIM por algum tempo, se você descobrir que ele não está funcionando bem e que alguns arquivos estão inexplicavelmente ausentes, pode ser que você precise consertar a instalação. Siga os passos mostrados na página ao lado, mas selecione Consertar - e não Modificar - na caixa de diálogo Manutenção do Programa. Talvez você seja solicitado a inserir o CD-ROM a partir do qual a instalação foi feita, ou a identificar o arquivo de instalação original, no caso de ter instalado o RILSIM a partir de um download. Neste último caso, se você deletou o pacote de instalação, terá que fazer o download dele de novo. Veja a parte inferior da página 3, neste capítulo, para o nome do website em que o pacote está localizado. 16 Instalando o RILSIM Reinstalando o RILSIM Uma forma alternativa de consertar o RILSIM é removê-lo do seu computador e em seguida reinstalá-lo Esse procedimento é um tanto mais “limpo”, na medida em que ele remove todos os itens do Registro do Windows relativos ao RILSIM e em seguida os recupera para a nova instalação. Certifique-se de seguir as instruções abaixo para a desinstalação do RILSIM. Em seguida, aja de acordo com as instruções passo-a-passo para a instalação do RILSIM, descritas na página 3 deste capítulo. Desistalando RILSIM Mesmo que o RILSIM seja uma maravilha, nem todos querem tê-lo nos seus computadores. Você pode usá-lo por um tempo e então decidir que ele não atende às suas necessidades. Ou você pode decidir fazer um upgrade para uma versão mais recente e por isso precisar desinstalar a versão mais antiga. Seja qual for a razão, você constatará que apagar o RILSIM do seu computador é ainda mais fácil do que instalá-lo. Siga os passos descritos no tópico “Adicionando Recursos Opcionais”, mas no Passo 4 você deve acionar o botão Apagar, se houver um. Em caso contrário, clique Adicionar/Apagar. Não se deixe abalar por alguma mensagem popup que anuncie que o Windows está começando um processo de “Instalação”. O Instalador Windows é usado não apenas para instalar o RILSIM, mas também para desinstalá-lo. Nas versões do Windows que oferecem um botão Apagar dentro do utilitário Adicionar / Apagar, a remoção se dará automaticamente. Em caso contrário, aparecerá uma janela como a da página 16. Selecione a opção Apagar e depois clique Próximo. Depois que os componentes principais do RILSIM tiverem sido removidos do seu computador, você poderá receber uma mensagem como a da Fig 017. Em quase todas as circunstâncias, a sua resposta à pergunta feita por essa mensagem deve ser Sim Sim. É improvável que você tenha armazenado arquivos adicionais no folder indicado, pois ele é usado normalmente apenas como uma localização temporária de arquivos de instalação. Essa mensagem é exibida principalmente a título de cortesia. No entanto, você pode sempre dizer Não Não, se não tiver certeza sobre a questão, e em seguida conferir pessoalmente o conteúdo do folder. Pode ser que você precise anotar o caminho exibido nessa mensagem para conseguir navegar até o folder usando o Windows Explorer. O caminho real pode ser bem diferente do que aparece na janela de mensagem exibida aqui: isso varia muito de acordo com as 17 Capítulo 1 diferentes versões do Windows. Depois de navegar até o folder, você pode transferir para outra localização qualquer coisa que você deseje conservar, para então deletar o folder. Durante o processo de remoção, o Instalador Windows não remove o seu folder Dados do RILSIM (ver a discussão dentro do tópico Abrindo o RILSIM pela Primeira Vez, na página 13 deste capítulo). Se você deseja remover esse folder e os arquivos nele contidos, você deve, portanto, fazer isto por conta própria. Fig 017 — Janela com mensagem de confirmação sobre a remoção do RILSIM 18
Download