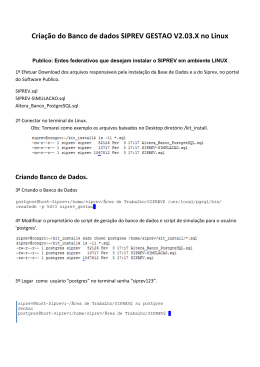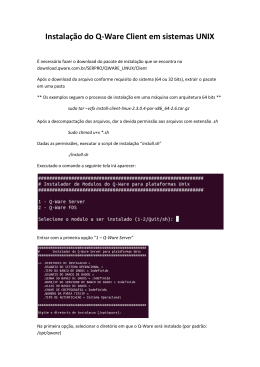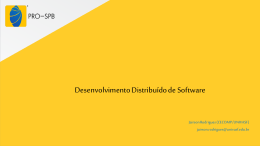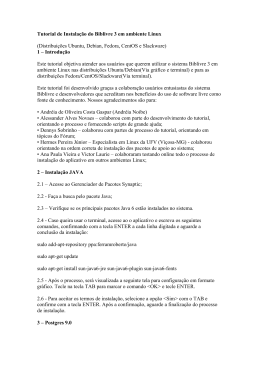INSTALL 2014-08-12
==================================================
Instalando e Executando o Siprev em Ambiente Linux
ATENÇÃO: Este manual foi feito para usuários que tenham conhecimentos de
administrador Linux.
As instruções que se seguem foram executadas em um ambiente Linux (Ubuntu 9.10
Karmic Koala)[7], porém acredita-se não haver diferença na sintaxe dos comandos
utilizados, uma vez que o interpretador de linha de comando seja o GNU Bash[1]
(/bin/bash).
Sugerimos que toda a instalação seja por meio dos códigos fontes e binários
indicados por esse manual, uma vez que a solução proposta é fazer com que o
Siprev possa ser executado em qualquer distribuição GNU/Linux, independente da
forma como a distribuição empacota e distribui seus pacotes/programas.
=============================
Introdução e Pré-dependências
=============================
Antes de iniciar a instalação, assumiremos que os seguintes arquivos estão no
endereço /home/siprev/, quando referenciarmos esse endereço, utilize o endereço
onde esses arquivos se encontram em seu computador:
-
SIPREV.sql
SIPREV.war
SIPREV-SIMULACAO.sql
SIPREV-SIMULACAO.war
spring-agent.jar
Iremos primeiro instalar o Sun Java JRE[2] Versão 1.6.0_20, configurá-lo e
deixá-lo funcionando em seu sistema operacional. Configuraremos os 'paths' que
serão exportados para o ambiente de execução de comandos.
Sun Java JRE
(1) Caso você já possua o arquivo do instalador binário (.bin), copie-o para seu
diretório 'home'. Se não possuir, realize o download do instalador binário
(.bin) do Sun Java JRE:
- Visite http://java.com para fazer esse download
Salve o arquivo em seu diretório 'home'.
(2) A seguir dê permissão de execução ao arquivo:
$ chmod +x jre-6u20-linux-i586.bin
(3) Execute o arquivo para que ele seja automaticamente descompactado no
diretório onde você está.
$ ./jre-6u20-linux-i586.bin
É necessário aceitar uma licença de uso para que a descompressão seja realizada
e para que você possa utilizar o Sun Java JRE.
Para isso vá até o fim do texto da licença, para facilitar pressione a tecla
'SPACE' e digite 'yes', sem as aspas.
(4) Copiar o Sun Java JRE para outra pasta
$ sudo cp -r jre1.6.0_20 /opt/jre6
(5) Permitir que o 'path' do Sun Java JRE seja exportado para o ambiente de
execução de comandos.
$ sudo pico /etc/profile.d/java.sh
E coloque dentro do arquivo o seguinte conteúdo:
#!/bin/sh
export JAVA_HOME=/opt/jre6
export JRE_HOME=/opt/jre6
export PATH=$PATH:$JRE_HOME/bin
Pressione “Control + O” para salvar, em seguida “enter” para confirmar e, por
último, “Control + X” para sair.
- Atribua permissão de execução ao arquivo
$ sudo chmod +x /etc/profile.d/java.sh
(6) Reinicie sua sessão de usuário e verifique se o 'path' foi configurado
com sucesso.
Para ter certeza disso por favor verifique se o comando:
$ echo $JAVA_HOME
O comando retornará o valor esperado, ou seja, o diretório onde sua máquina
virtual Sun Java está instalada. Esse passo é de extrema importância, uma vez
que a máquina virtual Sun Java é necessária tanto para a execução do Apache
Tomcat[3] quanto do Siprev.
As outras pré-dependências desse tutorial são:
GNU Wget[5], GNU Make[6], GNU Tar[8].
Qualquer editor de textos pode ser usado durante a instalação, para realização
de edição de arquivos de texto puro, porém usamos o 'pico' por este já ser
padrão de muitas distribuições GNU Linux. Você pode substituir as linhas de
comando que contém 'pico' por qualquer outro editor de sua preferência, tais
como: 'emacs', 'vi', 'vim', 'gedit', 'kate' e etc.
============
Dependências
============
A instalação do Siprev exige duas dependências primárias, são elas:
- Apache Tomcat 7.0.47 [3] - PostgreSQL 8.4.2 [4]
Transcorreremos a instalação passo a passo dessas dependências.
********************
Apache Tomcat 7.0.47
********************
(1) Caso você já possua os binários, copie-os para seu diretório 'home'. Se não
possuir, realize o download dos binários:
$ wget -c http://archive.apache.org/dist/tomcat/tomcat-7/v7.0.47/bin/apachetomcat-7.0.47.tar.gz
(2) Descompacte o arquivo:
$ tar xzvf apache-tomcat-7.0.47.tar.gz
Após isso um diretório será criado, com o nome: apache-tomcat-7.0.47
(3) Mova o diretório descompactado para a pasta de destino:
$ sudo mv apache-tomcat-7.0.47 /opt/tomcat7
Lembramos que para realizar esse procedimento é necessário permissão de
super-usuário, ou seja, que você seja 'root', ou use o 'sudo' para executar
o comando. Iremos a partir daqui usar sempre o 'sudo' para permitir acesso a
recursos de super-usuário.
(3.1) Alterar as permissões do diretório do Apache Tomcat:
$ sudo chown siprev.siprev -Rf /opt/tomcat7
(4) Adicionar o ambiente de execução o 'path' do Apache Tomcat:
Primeiro criamos um arquivo para conter as instruções que colocarão no 'path' o
diretório do Apache Tomcat.
$ sudo pico /etc/profile.d/tomcat.sh
Coloque o seguinte conteúdo dentro do arquivo:
#!/bin/bash
export TOMCAT_HOME=/opt/tomcat7
export CATALINA_HOME=/opt/tomcat7
Pressione “Control + O” para salvar, em seguida “enter” para confirmar e, por
último, “Control + X” para sair.
Ainda é necessário executar outro comando para permitir a execução do arquivo:
$ sudo chmod +x /etc/profile.d/tomcat.sh
Isso fará com que o arquivo seja executado toda vez que o sistema for iniciado e
assim fazer com que o 'path' do Apache Tomcat seja carregado.
(5) Altere a porta tcp do Apache Tomcat
$ pico /opt/tomcat7/conf/server.xml
Apague a 'TAG' que existe nas linhas 71-72:
<Connector port="8080" protocol="HTTP/1.1"
connectionTimeout="20000"
redirectPort="8443" />
Substituia por:
<Connector port="8089" protocol="HTTP/1.1"
connectionTimeout="20000"
redirectPort="8443" />
Pressione “Control + O” para salvar, em seguida “enter” para confirmar e, por
último, “Control + X” para sair.
(6) Também é necessário alterar o 'server.xml' para permitir que as
configurações de autenticação funcionem:
$ pico /opt/tomcat7/conf/server.xml
Descomente a linha 129 do arquivo 'server.xml'.
<Valve className=”org.apache.catalina.authenticator.SingleSingOn” />
Pressione “Control + O” para salvar, em seguida “enter” para confirmar e, por
último, “Control + X” para sair.
(7) Criar e adicionar o arquivo "siprev_jaas.config" ao Apache Tomcat
$ pico /opt/tomcat7/conf/siprev_jaas.config
Coloque o seguinte conteúdo dentro do arquivo:
Siprev{
br.gov.dataprev.siprev.seguranca.jaas.SiprevLoginModule required debug=true;
};
Pressione “Control + O” para salvar, em seguida “enter” para confirmar e, por
último, “Control + X” para sair.
(8) Copiar a biblioteca 'spring-agent.jar' para o Apache Tomcat
$ cp spring-agent.jar /opt/tomcat7/lib/
(9) Inserir as duas linhas no final do arquivo catalina.properties.
$ sudo pico /opt/tomcat7/conf/catalina.properties
org.apache.el.parser.COERCE_TO_ZERO=false
org.apache.el.parser.SKIP_IDENTIFIER_CHECK=true
Pressione “Control + O” para salvar, em seguida “enter” para confirmar e, por
último, “Control + X” para sair.
(10) Crie um arquivo para permitir que o Apache Tomcat seja executado a cada
inicialização do sistema.
$ sudo pico /etc/init.d/tomcat
E coloque o seguinte conteúdo dentro arquivo:
#!/bin/sh -e
# Tomcat auto-start
#
# description: Auto-starts tomcat
# processname: tomcat
# pidfile: /var/run/tomcat.pid
export JAVA_HOME=/opt/jre6
export JAVA_OPTS="-javaagent:/opt/tomcat7/lib/spring-agent.jar
-Djava.security.auth.login.config=/opt/tomcat7/conf/siprev_jaas.config
-XX:MaxPermSize=192m"
case $1 in
start)
sh /opt/tomcat7/bin/startup.sh
;;
stop)
sh /opt/tomcat7/bin/shutdown.sh
;;
restart)
sh /opt/tomcat7/bin/shutdown.sh
sh /opt/tomcat7/bin/startup.sh
;;
esac
exit 0
Pressione “Control + O” para salvar, em seguida “enter” para confirmar e, por
último, “Control + X” para sair.
ATENÇÃO: Não esqueça de alterar a variável JAVA_HOME dentro desse arquivo, e
aponta-la para onde está instalada a máquina virtual Sun Java.
Ainda é necessário executar outros comandos para permitir a execução do arquivo:
$
$
$
$
$
sudo
sudo
sudo
sudo
sudo
ln -s
ln -s
ln -s
ln -s
chmod
/etc/init.d/tomcat /etc/rc2.d/S99tomcat
/etc/init.d/tomcat /etc/rc3.d/S99tomcat
/etc/init.d/tomcat /etc/rc4.d/S99tomcat
/etc/init.d/tomcat /etc/rc5.d/S99tomcat
+x /etc/init.d/tomcat
(11) Aumentar timeout do Apache Tomcat
$ pico /opt/tomcat7/conf/web.xml
Vá até a linha 509 e altere o timeout para:
<session-config>
<session-timeout>1440</session-timeout>
</session-config>
(12) Executar o Apache Tomcat
Recomenda-se fortemente que antes desse passo você encerre sua sessão no
sistema, e a inicie novamente, ou se puder reinicie o sistema.
$ /etc/init.d/tomcat start
Isso fará com que o Apache Tomcat seja iniciado e fique em estado de escuta,
esperando conexão.
(13) Teste se o Apache Tomcat está funcional.
Abra seu browser e acesse o link:
http://localhost:8089/
Caso você veja tela de apresentação o Apache Tomcat está funcionando.
(13) Copie o 'WAR' do Siprev e do Siprev-simulacao para o Apache Tomcat
$ cp SIPREV.war /opt/tomcat7/webapps/
$ cp SIPREV-SIMULACAO.war /opt/tomcat7/webapps/
(14) Altere a permissão dos arquivos executáveis:
$ chmod +x /opt/tomcat7/webapps/SIPREV/*.sh
****************
PostgreSQL 8.4.2
****************
(1) Caso você já possua o código-fonte, copie-o para seu diretório 'home'. Se
não possuir, realize o download do código fonte:
$ wget -c ftp://ftp-archives.postgresql.org/pub/source/v8.4.2/postgresql8.4.2.tar.gz
(2) Descompacte o arquivo:
$ tar xzvf postgresql-8.4.2.tar.gz
(3) Mova o diretório descompactado para a pasta de destino:
$ sudo mv postgresql-8.4.2 /opt/postgresql
(4) Compilar o código fonte do PostgreSQL
$ cd /opt/postgresql
$ ./configure --without-readline -without-zlib
$ make
$ sudo make install
Após isso o PostgreSQL estará compilado e instalado em seu sistema.
(5) Configurar o PostgreSQL
- Adicionar o usuário 'postgres' ao sistema operacional
(definir senha "siprev123")
$ sudo adduser postgres
- Criar o diretório onde ficará os dados físicos do PostgreSQL
$ sudo mkdir /usr/local/pgsql/data
- Modificar o proprietário da pasta de dados para o usuário 'postgres'
$ sudo chown postgres /usr/local/pgsql/data
- Modificar o proprietário dos scripts de geração do banco de dados para o
usuário 'postgres'
$ sudo chown postgres /home/siprev/SIPREV.sql
$ sudo chown postgres /home/siprev/SIPREV-SIMULACAO.sql
(6) Permitir a execução automática do serviço PostgreSQL
$ sudo cp /opt/postgresql/contrib/start-scripts/linux /etc/init.d/postgresql
$ sudo chmod +x /etc/init.d/postgresql
$
$
$
$
sudo
sudo
sudo
sudo
ln
ln
ln
ln
-s
-s
-s
-s
/etc/init.d/postgresql
/etc/init.d/postgresql
/etc/init.d/postgresql
/etc/init.d/postgresql
/etc/rc2.d/S98postgresql
/etc/rc3.d/S98postgresql
/etc/rc4.d/S98postgresql
/etc/rc5.d/S98postgresql
(7) Iniciar o PostgreSQL
- Acessar o sistema operacional como usuário 'postgres'
$ su – postgres
- Iniciar o PostgreSQL
$ /usr/local/pgsql/bin/initdb -D /usr/local/pgsql/data
- Altera a porta tcp do PostgreSQL
$ pico /usr/local/pgsql/data/postgresql.conf
Altere o parâmetro da linha 63 e remova a cerquilha (“#”), para:
port = 5433
Pressione “Control + O” para salvar, em seguida “enter” para confirmar e, por
último, “Control + X” para sair.
- Iniciar o gerenciador de conexões do PostgreSQL
$ /usr/local/pgsql/bin/postmaster -D /usr/local/pgsql/data >logfile 2>&1 &
(8) Testar o PostgreSQL
- Criando um banco de dados de teste
$ /usr/local/pgsql/bin/createdb -p 5433 test
- Conectando-se ao banco de dados de teste
$ /usr/local/pgsql/bin/psql -p 5433 test
test=#, indica que tudo está funcionando e conectado no banco test.
Para desconectar digite “\q”, sem as aspas e pressione “Enter”.
Realizado os passos anteriores o PostgreSQL estará pronto para receber conexões.
==============
Pós-instalação
==============
Ainda é necessário fazermos algumas configurações simples para que o Siprev
possa ser usado.
(1) Executar os scripts 'sql' que irão criar a estrutura básica de dados no
PostgreSQL. Caso o PostgreSQL já esteja sendo executado, o segundo comando
retornará uma mensagem de erro. Prossiga com os demais passos.
$ su – postgres
$ /usr/local/pgsql/bin/pg_ctl start -l logfile -D /usr/local/pgsql/data
$ /usr/local/pgsql/bin/createdb -p 5433 siprev_gestao
$ /usr/local/pgsql/bin/psql siprev_gestao -p 5433 -f /home/siprev/SIPREV.sql
$ /usr/local/pgsql/bin/psql siprev_gestao -p 5433 -f /home/siprev/SIPREVSIMULACAO.sql
(2) Volte ao usuário normal e reinicie o tomcat
$ exit
$ sudo /etc/init.d/tomcat restart
(3) Abra seu browser e acesse o link: http://localhost:8089/SIPREV
==================================================
Atualizando o Siprev em Ambiente Linux
Para atualizar o Siprev em ambiente Linux é necessário remover o SIPREV do
Tomcat 6, instalar e configurar o Tomcat 7, copiar os “WAR” do SIPREV e SIPREVSIMULACAO para o Apache Tomcat 7 e executar o script de atualização do banco de
dados.
ATENÇÃO, ESTÁ ATUALIZAÇÃO PRESSUPÕE QUE:
- NÃO HÁ NENHUMA OUTRA APLICAÇÃO RODANDO JUNTO COM O SIPREV NA INSTALAÇÃO DO
TOMCAT;
- QUE SUA INSTALAÇÃO DO SIPREV FOI REALIZADA SEGUINDO OS PASSOS DESCRITOS NO
MANUAL DE INSTALAÇÃO.
Antes de iniciar a atualização, assumiremos que os seguintes arquivos estão no
endereço /home/siprev/:
-
SIPREV.war
SIPREV-SIMULACAO.sql
SIPREV-SIMULACAO.war
spring-agent.jar
Quando referenciarmos esse endereço, utilize o endereço onde esses arquivos se
encontram em seu computador.
(1) Parar o serviço do Tomcat
$ sudo /etc/init.d/tomcat stop
(2) Remover o Siprev do tomcat 6
(2.1) Remover o “war”
$ sudo rm /opt/tomcat6/webapps/SIPREV.war
(2.2) Remover a pasta do SIPREV
$ sudo rm -rf /opt/tomcat6/webapps/SIPREV
(3) Remova o ambiente de execução o 'path' do Apache Tomcat6:
$ sudo rm /etc/profile.d/tomcat.sh
(4) Remova os links para o arquivo de inicialização do tomcat
$ sudo rm /etc/rc2.d/S99tomcat
$ sudo rm /etc/rc3.d/S99tomcat
$ sudo rm /etc/rc4.d/S99tomcat
$ sudo rm /etc/rc5.d/S99tomcat
(5) Remova o arquivo de inicialização do tomcat.
$ sudo rm /etc/init.d/tomcat
(6) Proceda a instalação do Tomcat 7 conforme descrito no manual
de instalação acima na seção “Apache Tomcat 7.0.47”. Siga todos os
passos do 1 ao 14.
(7) Atualização da estrutura do banco de dados.
$ /usr/local/pgsql/bin/psql siprev_gestao -p 5433 -f /home/siprev/SIPREVSIMULACAO.sql
(8) Volte ao usuário normal e reinicie o Tomcat
$ exit
$ sudo /etc/init.d/tomcat restart
(9) Abra seu browser e acesse o link: http://localhost:8089/SIPREV.
*Se não for possível acessar o SIPREV, reinicie o computador e acesse novamente.
Faça login e veja a nova tela inicial do sistema.
==================================================
Desinstalando o Siprev em Ambiente Linux
Para desinstalar o Siprev basta remover os arquivos SIPREV.war e SIPREVSIMULACAO.war da pasta /opt/tomcat7/webapps/:
$ rm /opt/tomcat7/webapps/SIPREV.war
$ rm /opt/tomcat7/webapps/SIPREV-SIMULACAO.war
Caso também queira desinstalar as aplicações Java, Tomcat e PostgreSQL siga os
próximos passos (tenha a certeza de que nenhum outro sistema está utilizando
essas aplicações, não nos responsabilizamos por problemas ocorridos em outros
sistemas por conta dessa desinstalação).
(1) Desinstalando o PostgreSQL
$ sudo rm /etc/init.d/postgresql
$ sudo rm -r /usr/local/pgsql/
$ sudo userdel -r postgres
$ sudo rm – r /opt/postgresql/
(2) Desinstalando o Tomcat
$ sudo rm /etc/init.d/tomcat
$ sudo rm /etc/profile.d/tomcat.sh
$ sudo rm -r /opt/tomcat7/
(3) Desinstalando o Java
$ sudo rm /etc/profile.d/java.sh
$ sudo rm -r /opt/jre6/
Referências:
[1] http://www.gnu.org/software/bash/
[2] http://java.sun.com/javase/downloads/widget/jdk6.jsp
[3] http://tomcat.apache.org/
[4] http://www.postgresql.org/
[5] http://www.gnu.org/software/wget/
[6] http://www.gnu.org/software/make/
[7] http://releases.ubuntu.com/karmic/
[8] http://www.gnu.org/software/tar/
Download