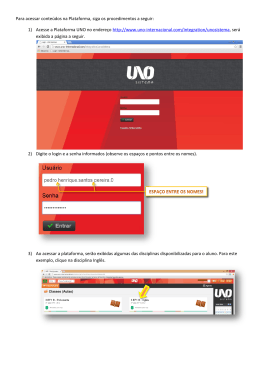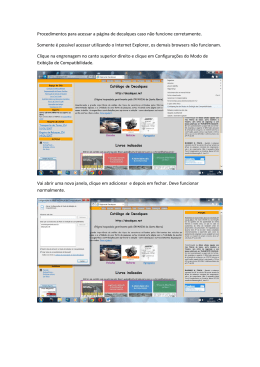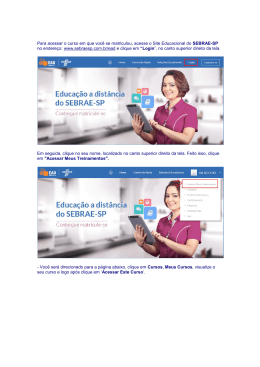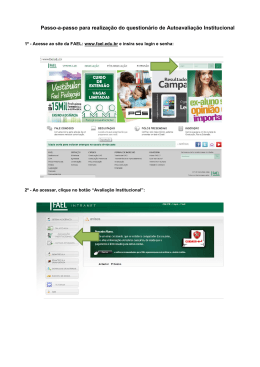Informações técnicas básicas Pop-ups O pop-up é uma janela extra que abre no navegador quando se visita uma página web ou se acessa uma hiperligação; ele é utilizado pelos criadores dos sites para abrir alguma informação extra. Como desbloquear pop-ups? Google Chrome Passo 1: Abra o Google Chrome e clique no símbolo de uma chave inglesa no canto superior direito, ao final da barra de endereços. Passo 2: Clique em “Configurações”, vá até a barra de rolagem até o final e clique em “Mostrar configurações avançadas”. Passo 3: No grupo “Privacidade”, clique em “Configurações de conteúdo” para exibir as opções disponíveis. Passo 4: Na nova janela que se abrir, desça até o grupo “Pop-ups” e marque a opção “Permitir que todos os sites exibam pop-ups”. Passo 5: Para finalizar, desça até o final da janela e clique em “OK”. Firefox Passo 1: Abra o Firefox e clique na barra Firefox, no canto superior esquerdo em "Opções > Opções". Passo 2: Na tela que se abre, clique em "Conteúdo" e no botão "Exceções", conforme indicado na figura: Passo 3: Digite "portaldoaluno.webaula.com.br" no campo indicado, conforme a figura, e clique em "permitir". Passo 4: Para finalizar clique em “Fechar” e “OK”. Internet Explorer Passo 1: Abra o Internet Explorer e clique no símbolo de ferramentas e, em seguida, clique em “Opções da internet”. Passo 2: Na caixa de diálogo que se abre, escolha a aba “Privacidade”. Passo 3: Em seguida, desmarque a opção “Ativar Bloqueador de Pop-up” e clique em “OK”. Safari Passo 1: Abra o Safari e clique no símbolo de ferramentas e, em seguida, clique em “Preferências”. Passo 2: Na opção Segurança, você deve desmarcar a opção “Bloquear janelas Pop-up” para que este item não fique mais assinalado. Acessando o ambiente virtual Para acessar o Ambiente Virtual, você deverá acessar o site http://portal.estacio.br, escolher o seu Estado, Instituição e inserir o seu número de matrícula. Após este primeiro passo, você será direcionado para o ambiente SIA (Sistema de Informações Acadêmicas). Nesta página será necessária a inserção de sua senha de acesso. Em “MINHAS DISCIPLINAS PRESENCIAIS” você poder acessar as suas disciplinas. Neste momento você estará na home onde será possível ter acesso a todas as funcionalidades que permitirão a sua interação com o docente, além da entrega de atividades, conteúdos, entre outros. Conhecendo melhor a home 1. O menu de acesso rápido permite o acesso aos seguintes recursos Ajuda Perguntas frequentes Manual Suporte O recurso Suporte exibe todos os itens presentes na guia Ajuda. Requisitos mínimos Os requisitos mínimos informam quais são as configurações básicas para que você tenha uma navegação adequada em seu ambiente virtual. Perguntas frequentes As perguntas frequentes respondem as principais dúvidas sobre a navegação no ambiente. Manual webAula O manual webAula disponibiliza informações detalhadas sobre os principais recursos do ambiente virtual. Caso seja necessária alguma atualização de Plug-in você poderá visualizar as sugestões de sites onde será possível realizar o download. Multi-idioma Habilitando o multi-Idioma, é possível acionar a tradução do sistema para os idiomas: Inglês, Francês, Espanhol e Português. Além de permitir que você escolha o Idioma, o LMS reconhece o idioma padrão do browser utilizado pelo mesmo. 2. O botão “Biblioteca Virtual Estácio” viabiliza o seu acesso à Biblioteca Virtual Pearson. 3. Ainda em sua HOME, na guia DISCIPLINAS, você visualizará: Última disciplina acessada Outras disciplinas Mural de avisos Acessar disciplinas Materiais de apoio Casos concretos Atividades Estruturadas Fórum Detalhes do curso Exibir meu espaço Mural de aviso O mural de avisos é um local de comunicação onde o seu docente poderá disponibilizar informações importantes. Outras funcionalidades Acionando a seta azul, presente ao lado do nome da disciplina, você terá acesso aos demais recursos disponibilizados para cada disciplina. Materiais de apoio Local em que são postados os Materiais de Apoio de determinada disciplina. Após clicar no ícone, será aberta uma tela possibilitando a visualização do material de aula complementar, acervo, saiba mais, sites sugeridos e dicas. Além disto, você poderá realizar o upload de um material para compartilhar com seus colegas através do contribua. Fórum Local em que o aluno acessa o fórum, onde ocorrem as interações entre alunos e docentes. Detalhes do curso Local em que são disponibilizados todos os tópicos e temas abordados na disciplina, além do Plano de Ensino e o acesso direto ao Plano de aula. Plano de estudo Aqui, você visualizará informações sobre a contextualização, ementa, objetivos gerais e específicos, conteúdos, mapa conceitual, procedimentos de avaliação e bibliografia básica da disciplina escolhida. Plano de aula O plano de aula pode ser acessado também dentro da sala de aula de sua disciplina presencial através do botão acessar. Meu espaço O Meu espaço é o seu perfil dentro do ambiente virtual, que permite o acesso para outros recursos dentro do sistema por meio de atalhos. Histórico Local em que ficam armazenadas as ações do aluno referentes à realização dos seus cursos no ambiente. Central de mensagens Acesso rápido à sua central de mensagens. Através da Central de Mensagens é possível enviar, receber e gerenciar mensagens, dentre outros recursos. Para acessá-las, basta clicar sobre elas. As mensagens em negrito são aquelas que o aluno ainda não teve acesso, ou seja, não lidas. A funcionalidade pode ser acessada também através da guia superior. Meu portfólio O blog (Meu Portfólio) permite que você tenha o seu próprio espaço dentro do ambiente virtual. Neste espaço é possível editar foto, perfil e postar mensagens. Os posts dos alunos são organizados de forma cronológica e permitem que os leitores façam comentários, possibilitando a interação com o autor. O blog é um ambiente que possibilita a você e a seus colegas expressarem suas opiniões e discorrerem sobre diversos assuntos. Acessando as disciplinas presenciais Para acessar as disciplinas presenciais você deve clicar na guia Disciplinas “Últimas disciplinas acessadas” ou Disciplinas “Outras disciplinas”. Em seguida, clique em “Acessar” para abrir a sala de aula. Na sala de aula virtual você poderá ter acesso a conteúdo de acordo com a sua disciplina, apresentação e planos de aulas. Barra de recursos Você terá acesso aos principais recursos do ambiente virtual pela própria sala de aula a partir da barra de recursos. Marcador do último tópico acessado Fórum Anotações F.A.Q Glossário Biblioteca da disciplina Casos concretos Atividades estruturadas Mapa da disciplina Caso concreto Os casos concretos, até a presente data, só existem no Curso de Direito (obrigatoriamente). É importante que você busque informações sobre a metodologia do caso concreto no Curso de Direito e se prepare para utilizá-la. Como entregar um caso concreto? Para visualizar o caso concreto que você deve desenvolver é necessário acessar o recurso através da home do aluno ou sala de aula. Após clicar no ícone do “Caso concreto” será exibida uma tela com a listagem de todos os casos que você deverá desenvolver. O próximo passo será escolher o caso concreto e clicar no ícone (+) para visualizar os detalhes. Neste local você saberá o que é o caso concreto, o valor, a data limite para entrega e o arquivo do trabalho. Para a entrega do seu caso concreto elaborado é necessário inserir as suas observações e realizar o upload do arquivo. Após a entrega, você visualizará o recibo. O caso concreto enviado ficará no final da listagem com a descrição da situação do trabalho. Neste mesmo local você saberá informações pertinentes sobre o seu trabalho e poderá realizar o download do arquivo corrigido e demais observações. É possível realizar uploads de arquivos com tamanho de até 5MB cada. As extensões permitidas são: ZIP,GIF,JPG,JPEG,XLS,DOC,SWF,TXT,CSV,DOCX,XLSX,PDF,PPT,BMP,PNG,TIF,RTF,CSS,RTF,XML,XSL,XSLT,ICO, XSD,SCC,MP3,WMV,LOG,HTM,HTML,AVI,3GP,MOV,MKV,MPG,FLV,ODT,PPTX,PPS,RAR,FLA,JAR,SER,WAV, MP4,F4V,MPEG. Como entregar uma atividade estruturada? Para visualizar a atividade estruturada que você deverá desenvolver é necessário acessar o recurso através da home do ambiente aluno ou sala de aula da disciplina através do tópico “Atividade estruturada”. Após clicar em “Atividade Estruturada” será exibida uma tela com a listagem de todas as atividades que você deverá desenvolver. O próximo passo será escolher a atividade estruturada e clicar no ícone (+) para visualizar os detalhes. Aqui você saberá o tema da atividade e a data limite para a entrega. Para a entrega da sua atividade estruturada elaborada é necessário inserir as suas observações e realizar o upload do arquivo. Após a entrega, você visualizará o recibo. A atividade estruturada enviada ficará no final da listagem com a descrição da situação do trabalho. Neste mesmo local poderá realizar o download do arquivo corrigido e as informações inseridas pelo seu tutor. É possível realizar uploads de arquivos com tamanho de até 5MB cada. As extensões permitidas são: ZIP,GIF,JPG,JPEG,XLS,DOC,SWF,TXT,CSV,DOCX,XLSX,PDF,PPT,BMP,PNG,TIF,RTF,CSS,RTF,XML,XSL,XSLT,ICO, XSD,SCC,MP3,WMV,LOG,HTM,HTML,AVI,3GP,MOV,MKV,MPG,FLV,ODT,PPTX,PPS,RAR,FLA,JAR,SER,WAV, MP4,F4V,MPEG.
Download