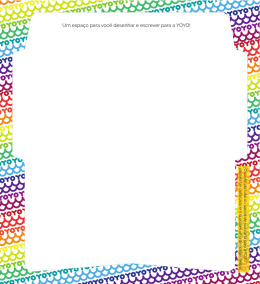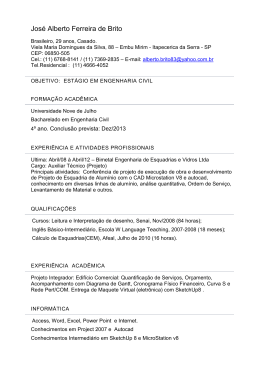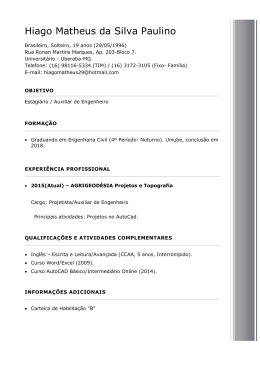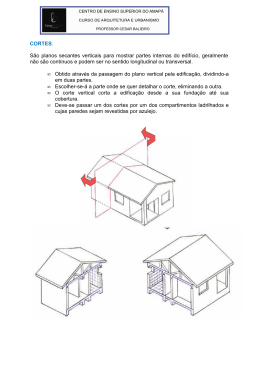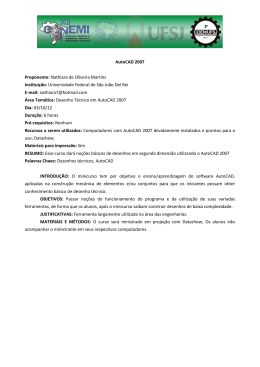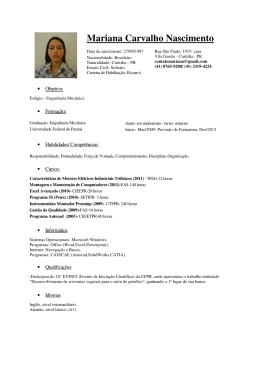Tutorial Planta baixa no AutoCAD com AditivoCAD 1LT Observações gerais: O tutorial para desenhar uma planta baixa está dividido em quatro partes, sendo que para cada um há um vídeo legendado demonstrando o uso das ferramentas utilizadas. Para assistir os vídeos basta dar um clique duplo no arquivo executável referente. Se você obteve este documento sem os vídeos, acesse www.aditivocad.com e baixe o tutorial completo com o vídeo incluso bem como com planta baixa pronta e seus passos a serem seguidos. Ao entrar no site, é só acessar a página referente ao AditivoCAD versão 1LT. Caso tenha baixado este documento de algum site que não o aditivocad.com, recomendamos que veja e baixe direto em nosso site, pois pode haver informações mais atualizadas ou revisões. Neste tutorial vamos trabalhar usando unidades de medida em Metros, caso trabalhe em centímetros basta adaptar ao seu caso. Utilizamos como base o AutoCAD 2000, mas você pode usar outras versões como o 2002 ou até mesmo mais recentes como 2009. Observando apenas que a versão do AditivoCAD 1LT (gratuita ou paga) que for usar deve ser compatível com o AutoCAD que tem. A informação atualizada sobre isto pode ser obtida no site. O uso satisfatório deste Tutorial como um todo, é requerido nível básico em AutoCAD, bem como conhecimento mínimo de leitura e interpretação desenho arquitetônico. Este não é um passo a passo direcionado para leigos no assunto, portanto, se você não possui um conhecimento prévio em algum destes requisitos citados acima, em nosso site temos diversas apostilas bem como cursos relacionados ao assunto, dispomos tanto de conteúdo comercial como gratuito. Recomendamos que primeiro atenda os requisitos básicos para o bom uso deste tutorial, do contrário o conteúdo pode lhe parecer confuso e o aprendizado pode ser prejudicado. Entre no site para saber mais: www.aditivocad.com Elaborado por Fredy Godinho Braga. Publicado em Junho/2009. Se você obteve este documento avulso, não sabe o que é o AditivoCAD 1LT e está meio perdido, queira visitar o site www.aditivocad.com para se informar. 1ª Parte – desenhando o croqui Por onde começar O que vamos aprender neste primeiro passo, são as técnicas para desenhar um croqui usando alguns comandos do AutoCAD. Isto consiste em desenhar os eixos das paredes, é um esboço inicial dividindo os cômodos. Como sabemos, paredes são representadas por linhas duplas paralelas, neste caso, faremos uma linha que representa apenas o eixo da parede, uma linha paralela que ficaria entre as duas. E o que você ganha com isto, desenhando apenas o croqui (eixos)? A resposta é tempo! Você reduz em menos da metade o uso de comandos como trim e offset. E posteriormente, o “acabamento” (criação de layer, duplicação das linhas trim etc.) é feito de forma automática usando o aplicativo para AutoCAD AditivoCAD 1LT. Esta figura adiante ilustra estes eixos das paredes (o croqui) e o resultado que você vai obter no segundo passo. É bom lembrar que não vai parar só no desenho destas paredes ai, nos demais passos do tutorial você vai ver o desenho das esquadrias, áreas, cotas e inserção dos blocos. À esquerda (tracejado) são as linhas que você precisa desenhar usando basicamente três comandos do AutoCAD: LINE, TRIM e OFFSET. Obs.: não precisa desenhar tracejado. À direita, é o AditivoCAD 1LT que vai desenhar pra você, num piscar de olhos. Isto será apresentado no segundo passo do tutorial, por enquanto concentre-se no croqui. Há uma técnica, simples, para conseguir desenhar estes eixos chegando às medidas desejadas, consiste em dar o offset alterando o seu o valor, onde o valor da espessura de uma parede deve ser acrescentado a distancia interna de uma parede paralela com outra. Exemplo prático: Supondo que você tenha uma sala onde as medidas internas sejam de 3.00 x 2.80 e as paredes de 0.15, os eixos destas seriam 3.15 x 2.95 Na figura à esquerda, ilustra como definir as medidas dos eixos. As linhas em verde são os eixos das paredes cotadas as suas distancias, as linhas de eixo é o que de fato deve ser desenhado para o caso do nosso tutorial. Tudo entendido até aqui, faça o desenho do croqui da figura abaixo nas medidas indicadas. O “vídeo 1” desta 1ª parte do tutorial mostra o desenho deste croqui, assista-o. Dica 1: Estes três segmentos devem na verdade ser uma única linha. Evite desenhar linhas “quebradas” em partes. Dica 2: Queremos um corredor (circulação) de 1.00, por isto colocamos 1.15 Dica 3: Temos aqui 3.15 x 4.60, significa que queremos um cômodo de 3.00 x 4.55. Dica 4: Use a layer 0 para desenhar este croqui e não precisa desenhar as cotas (em vermelho) 2ª Parte – desenho das paredes Rápido e automático Feito o croqui ensinado no passo anterior deste tutorial, passamos a este, que é relativamente simples devido ser automatizado, não exigindo nada em termos de desenho de objetos. É importante saber que nesta etapa, que o AditivoCAD 1LT já deve estar instalado e configurado dentro do AutoCAD. Se você tem a versão registrada basta seguir as orientações do manual de instalação, ou se precisar de ajuda solicite ao suporte. Se não tem a versão registrada, acesse o site e pegue a versão gratuita do AditivoCAD 1LT que executa os comandos aqui listados. Certifique-se, no site mesmo, que você tem o AutoCAD compatível com a versão do AditivoCAD 1LT que utilizará. Bom, então com o croqui (aquela planta com os eixos das paredes) feito no passo anterior, faça o seguinte: 1. Enquadre o desenho na tela (usando zoom) de forma que todos os elementos fiquem visíveis, já que estes precisam ser selecionados; 2. Acione o comando para desenhar as paredes a partir dos eixos pré-desenhados. O comando pode ser acionado pelo menu ou pela barra de ferramentas Paredes, como ilustrado abaixo. 3. O comando vai te pedir a espessura das paredes e a seleção das linhas que formam o seu croqui (os eixos das paredes), basta seguir a instrução, como na ilustração seguinte. 1 2 Lembrando que é importantíssimo: As linhas devem estar na layer 0. 3 Nesta terceira opção, as paredes já estarão desenhadas, apenas digite S para manter os eixos (caso julgar necessário) ou N para não manter. 4. Feito os passos anteriores, poderá notar que, as paredes serão desenhadas e todos os arremates serão feitos automaticamente, o próprio AditivoCAD 1LT também se encarregará de criar uma layer para a parede. Este desenho da seqüência mostra o efeito que você vai obter com o comando. Este desenho Transformará neste. Não deixe de conferir o “vídeo 2” que apresenta a execução dos comandos desta etapa. Então, até aqui você já tem a estrutura básica da sua planta baixa pronta. Agora é só desenhar os demais elementos explicados nos passos seguintes. 3ª Parte – desenho das esquadrias Desenhando portas e janelas na planta baixa. Com a estrutura da sua planta baixa pronta obtida no passo anterior deste tutorial, passamos aos desenhos das esquadrias (portas e janelas). O AditivoCAD 1LT possui comandos que tornam esta uma tarefa bem simples, o comando é capaz de fazer a abertura na parede automaticamente e desenhar a porta ou janela na medida que você precisar, criando ainda a layer necessária para cada elemento. Desta forma, você não precisa desenhar nem mesmo inserir blocos. Os comandos para desenho das portas e janelas, seguem os mesmos critérios. Aprendendo um já tem a base para o outro. A sugestão é que acompanhe a execução dos comandos pelo “vídeo 3” referente a este passo, o qual ilustra de forma mais didática. No vídeo você poderá ver melhor o funcionamento do comando, pois é executado levando em conta uma situação real de projeto. Use os desenhos deste documento como referencia. Abaixo o objetivo desta etapa. Ao finalizar os desenhos das esquadrias, você deverá ter sido capaz de deixar o desenho da esquerda como na direita. No próximo passo do tutorial veremos como desenhar textos, cotas e inserir os blocos para finalizar a planta baixa. 4ª Parte – Completando a planta baixa Calculo e definição de áreas e ambientes, inserção de blocos, cotas. Não há uma seqüência que podemos eleger como a correta para executar estas tarefas (áreas, blocos e cotas), é totalmente opcional. Contando que o objetivo final seja atingido, você faz da forma que julgar mais produtiva pra você. Para evitar de “encher lingüiça” com a repetição de informações já documentadas, colocaremos aqui apenas algumas dicas adicionais e informações que você deve considerar para que possa obter uma melhor produtividade com estes comandos. No cálculo de áreas e definições de ambientes. O comando usa o mesmo comando “area” do AutoCAD, com a diferença que ele vai inserir pra você o texto referente ao valor calculado. Recomendamos as ferramentas OSNAP estejam com Endpoint ativado, e que BLIPMODE esteja em ON (basta digitar blipmode na linha de comandos e setar ON). Isto serve para que pontos clicados na tela sejam marcados (com um “blip”) e um eventual clique incorreto possa ser identificado. O texto a ser desenhado respeitará algumas definições correntes. Ou seja, será desenhado na layer e o “text style” (fonte) que estiverem ativos. No desenho das cotas O comando vai desenhar as cotas de acordo com o estilo ativo. Portanto, é importante que os configure previamente. Como complemento para entender o funcionamento dos comandos pelo vídeo, consulte também o manual do AditivoCAD 1LT, onde consta algumas ilustrações e informações. Conclusões e observações Ao finalizar o quarto passo, você deve ter conseguido fazer uma planta baixa como a ilustrada na próxima folha. Lembrando que junto com o tutorial tem o arquivo dwg com esta planta baixa, bem como o desenho das demais etapas (esquadrias, cotas etc...) para reforçar o aprendizado. Um detalhe interessante sobre os comandos do 3º e 4° passo, é que se você tiver desenhado as paredes usando algum método convencional do AutoCAD, os comandos do Aditivo funcionam normalmente (desde que as parede sejam “lines”), isto torna o AditivoCAD interessante também para dar continuidade a projetos já iniciados. Uma versão mais completa da planta incluiria ainda: Os blocos de mobílias da sala e quartos (na biblioteca do AditivoCAD 1LT tem estes blocos) Representação dos pisos de áreas molhadas como área de serviços, banho e copa/cozinha (pode ser feito usando hachuras do AutoCAD). Cotação das medidas de esquadrias ou inserção de códigos das mesmas para referenciar em um quadro de esquadrias (A versão registrada do AditivoCAD 1LT tem ferramenta para desenho do quadro de esquadrias). Considere isto Em momento algum os comandos do AditivoCAD 1LT substituem o conhecimento básico no AutoCAD. Você poderá observar que em alguns momentos algumas partes do desenho da planta baixa precisará ser complementada, é ai que entra o uso de comandos do AutoCAD. Visite: www.aditivocad.com
Download