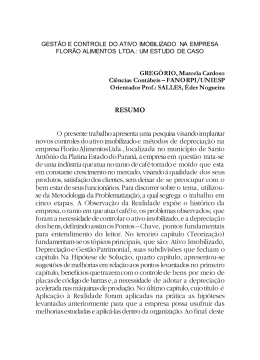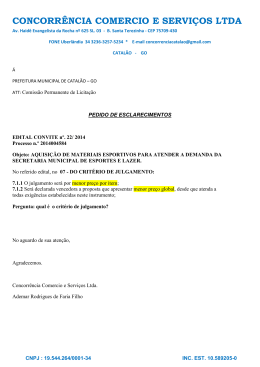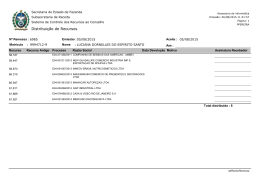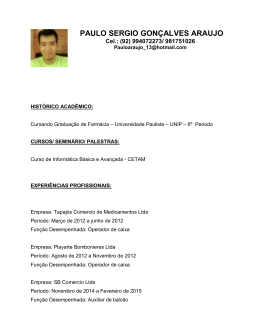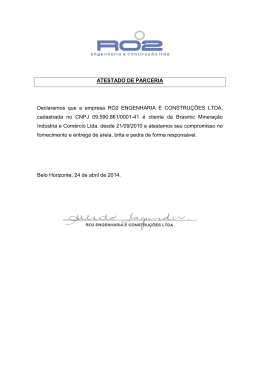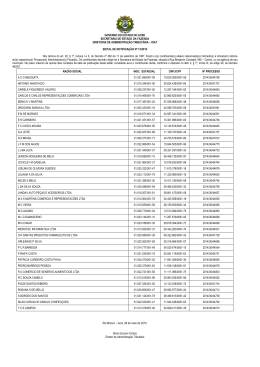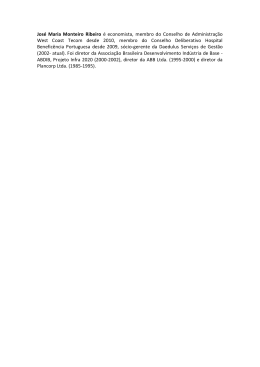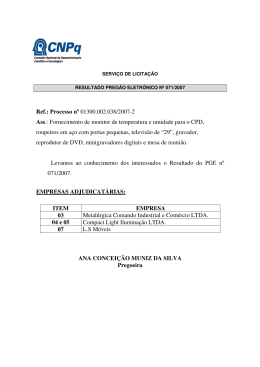AUTOENGE – AENGE COMÉRCIO LTDA Soluções com Tecnologia Autoenge – Procedimento: Criar Símbolo Selecione o Menu Autopower/Configurações/Editor de símbolos. Sistema de Qualidade - AENGE COMERCIO LTDA Página: 1/1 Revisão : 001 AUTOENGE – AENGE COMÉRCIO LTDA Soluções com Tecnologia Tela Editor de Símbolos Para iniciar um novo objeto, vá ao menu Objetos/Novo. Conforme mostrado na tela acima. Aparecerá o um assistente que lhe ajudará durante os procedimentos. Sistema de Qualidade - AENGE COMERCIO LTDA Página: 2/1 Revisão : 001 AUTOENGE – AENGE COMÉRCIO LTDA Soluções com Tecnologia Este é o primeiro passo, onde você deve escolher qual tipo de objeto que irá fazer, pois a partir deste as outras janelas serão apresentadas. Vou usar como exemplo marcando a opção Símbolo, pois os outros são bem parecidos. Quando marcar a primeira opção e clicar em Avançar aparecerá o segundo passo do assistente. Nesta janela deve-se colocar a descrição do símbolo, ou seja o nome do mesmo. Digite o nome desejado e clique em Avançar. Sistema de Qualidade - AENGE COMERCIO LTDA Página: 3/1 Revisão : 001 AUTOENGE – AENGE COMÉRCIO LTDA Soluções com Tecnologia Este é o terceiro passo, nele você deve informar qual a classe deste símbolo. Para poder seguir em frente. Feito isso clique em Avançar. Neste passo você deve escolher qual layer deve pertencer o seu símbolo. Feito isso clique em Avançar. Sistema de Qualidade - AENGE COMERCIO LTDA Página: 4/1 Revisão : 001 AUTOENGE – AENGE COMÉRCIO LTDA Soluções com Tecnologia Este é o quinto passo, clique somente em avançar pois este passo é configurado a partir do passo anterior. Depois de clicar em Avançar aparecerá a o sexto passo. Sistema de Qualidade - AENGE COMERCIO LTDA Página: 5/1 Revisão : 001 AUTOENGE – AENGE COMÉRCIO LTDA Soluções com Tecnologia Nesta opção você escolhe a cor do seu objeto. Você pode deixar a opção marcada (BYLAYER) ou escolher outra cor na paleta de cores ou selecionado algum dos números abaixo. Feito isso clique em Avançar. Neste passo você escolhe a forma que vai ser desenhado o símbolo a partir da escala informada; há somente duas opções. REAL, ou PAPEL. Sistema de Qualidade - AENGE COMERCIO LTDA Página: 6/1 Revisão : 001 AUTOENGE – AENGE COMÉRCIO LTDA Soluções com Tecnologia Neste oitavo passo, você deve informar qual propriedade que o senhor deseja que apareça fixa na janela de parâmetro quando for inseri-lo. Feito isso Clique em Avançar. Neste passo você escolhe o símbolo, para não haver problemas com escala e tudo mais aconselhamos que você copie um objeto da biblioteca do Autopower que geralmente encontra-se “C:\Arquivos de Programas\AUTOENGE\APWR\DWG”e edite o mesmo. Caso já tenha editado o símbolo clique em “Escolher símbolo” e selecione o DWG desejado. Feito este procedimento clique em Avançar, e no passo 10, clique em Voltar, para que poder criar o slide e outras configurações. Sistema de Qualidade - AENGE COMERCIO LTDA Página: 7/1 Revisão : 001 AUTOENGE – AENGE COMÉRCIO LTDA Soluções com Tecnologia De volta ao passo 9, repare que aparece o botão Alterar Símbolo. Clique no mesmo para poder criar o slide, que é essa figura a sua esquerda. Irá observar que abrirá o Autocad, porém com o menu File (Arquivo), será substituído pelo menu Objetos. Sistema de Qualidade - AENGE COMERCIO LTDA Página: 8/1 Revisão : 001 AUTOENGE – AENGE COMÉRCIO LTDA Soluções com Tecnologia Neste menu existe algumas opções para configurar o símbolo. Quando terminar vá no menu Objetos/Voltar Para o Gerenciador de Objetos. Quando perguntar se deseja salvar as Alterações clique em Sim. Feito isso Clique em Avançar. Sistema de Qualidade - AENGE COMERCIO LTDA Página: 9/1 Revisão : 001 AUTOENGE – AENGE COMÉRCIO LTDA Soluções com Tecnologia . Neste passo, você deve escolher as composições e insumos do seu objeto selecionando os na lista que aparece conforme mostrado na figura acima e depois clique na seta indicada para baixo que irá adicionar a conposição.Caso a Composição já exista no banco de dados do Autopower, clique no binóculo e digite o que deseja procurar e depois aperte ENTER. Caso não tenha clique em Alterar Composições para criar uma nova. Sistema de Qualidade - AENGE COMERCIO LTDA Página: 10/1 Revisão : 001 AUTOENGE – AENGE COMÉRCIO LTDA Soluções com Tecnologia Clique em nova Composição e digite a descrição da composição para o objeto. Feito isso é necessário criar os Insumos desta composição, para isso clique em Insumos. Sistema de Qualidade - AENGE COMERCIO LTDA Página: 11/1 Revisão : 001 AUTOENGE – AENGE COMÉRCIO LTDA Soluções com Tecnologia Esta janela é parecida com a de Composição, caso não tenha o insumo desejado clique em Alterar Insumos para cria-lo. E se tiver os os insumos basta seleciona-los na lista mostrada e adicionar conforme foi explicado na composição. Sistema de Qualidade - AENGE COMERCIO LTDA Página: 12/1 Revisão : 001 AUTOENGE – AENGE COMÉRCIO LTDA Soluções com Tecnologia Adicionar Insumos Digite a descrição do insumo, feito isso escolha o tipo de unidade que é o mesmo, e depois em OK. Na janela que aparecer clique no binóculo e procure a composição criada e depois clique na seta para baixo para poder adicioná-la. Sistema de Qualidade - AENGE COMERCIO LTDA Página: 13/1 Revisão : 001 AUTOENGE – AENGE COMÉRCIO LTDA Soluções com Tecnologia Adicionando o Insumo criado a composição Clique em OK nas janelas abertas para poder voltar ao passo 11 – 11. Onde você deve procurar pela composição criada. E adiciona-la clicando na seta para baixo. Sistema de Qualidade - AENGE COMERCIO LTDA Página: 14/1 Revisão : 001 AUTOENGE – AENGE COMÉRCIO LTDA Soluções com Tecnologia Adicionando a composição criada Feito isso Clique em Avançar. Sistema de Qualidade - AENGE COMERCIO LTDA Página: 15/1 Revisão : 001 AUTOENGE – AENGE COMÉRCIO LTDA Soluções com Tecnologia Clique em Finalizar para salvar o símbolo Criado. Sistema de Qualidade - AENGE COMERCIO LTDA Página: 16/1 Revisão : 001
Download