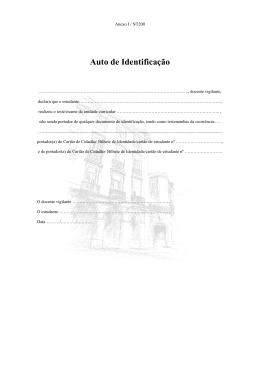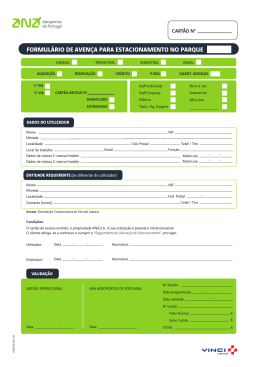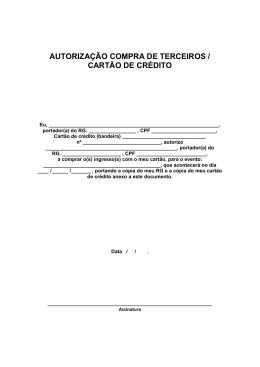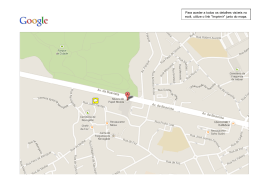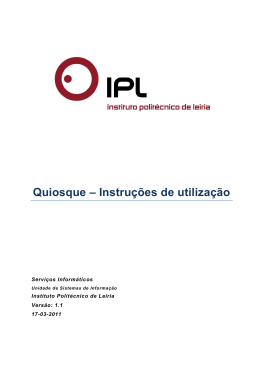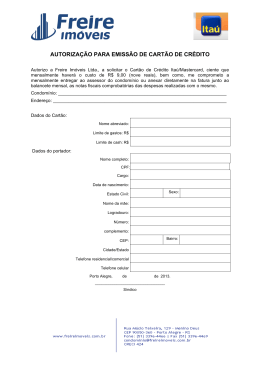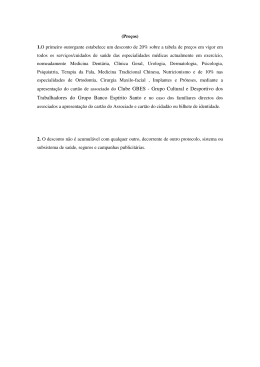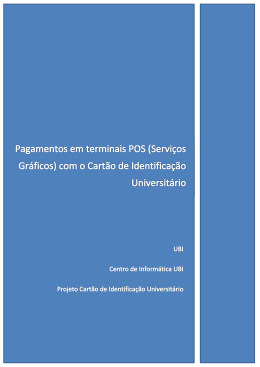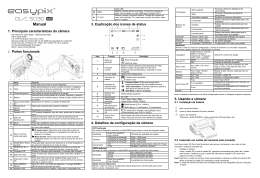O novo Sistema de Impressão do IPSantarém Está em curso a implementação de um novo Sistema de Impressão que irá controlar os processos funcionais e financeiros relacionados com a utilização e gestão das impressoras/fotocopiadoras disponíveis nas diferentes escolas e unidades orgânicas do Instituto Politécnico de Santarém. Este novo sistema, global e uniforme, permitirá aos utilizadores utilizar os dispositivos de impressão em qualquer lugar de forma fácil e autónoma. O serviço permite a utilização dos equipamentos para fotocopiar, imprimir, digitalizar, enviar para mail bem como a impressão em diferido, a partir de qualquer lugar com acesso à internet. As máquinas disponíveis para os estudantes encontram-se em locais de acesso público e permitem a sua exploração desde que o utilizador se identifique corretamente e tenha saldo na sua conta corrente. Para carregar saldo para utilização deste serviço, o estudante deverá: 1. Validar-se no portal académico (SIGARRA) e aceder à sua ficha de estudante (clicar no seu nome, na Caixa de Autenticação) 2. No menu do lado direito encontrará uma nova entrada FOTOCÓPIAS/IMPRESSÕES. Este link dará acesso à área de carregamento de saldo onde encontrará toda a informação necessária sobre valores e forma de pagamento. O valor adquirido será creditado imediatamente na conta do estudante e o respetivo valor em euros debitado na conta corrente do estudante. O pagamento poderá ser feito por Referência Multibanco (acresce taxa de 0.74€) ou no balcão da Tesouraria, no prazo de 10 dias. Os créditos de impressão carregados pelos estudantes no sistema antigo serão convertidos automaticamente para o novo sistema. Note-se que contrariamente ao sistema anterior onde a unidade de “plafond” era euros, este novo sistema usa créditos de impressão onde: Uma cópia/impressão A4 a Preto = 1 crédito Uma cópia/impressão A3 a Preto = 2 créditos Uma cópia/impressão A4 a Cor = 5 créditos Uma cópia/impressão A3 a Cor = 10 créditos O custo de 1 crédito é 0.02€. O estudante poderá identificar-se no sistema com as suas credenciais da rede do IPSantarem ou, preferencialmente, com o seu cartão de estudante (ou qualquer outro dispositivo, cartão ou telemóvel que tenham tecnologia NFC). Para isso o estudante terá de associar o dispositivo ou cartão à sua conta de estudante da seguinte forma. 1. Passe o cartão na proximidade do leitor. O LED indicador deverá passar de vermelho para verde intermitente. Se o cartão tiver sido anteriormente associado, o utilizador ficará imediatamente logado no sistema e poderá operar a máquina. 2. Se o cartão não estiver associado a nenhuma conta de utilizador, verá no ecrã uma mensagem perguntando se deseja associar o cartão. Se responder NÃO, abortará o processo. Se responder SIM, o sistema irá validar, através de username/password (credenciais da rede IPSantarem) o utilizador ao qual o cartão ficará associado. A partir desse momento, o cartão/telemóvel poderá ser usado para aceder ao sistema sem que o utilizador tenha necessidade de introduzir nomes, senhas ou PINs para poder utilizar qualquer máquina em qualquer escola. Este sistema de validação é seguro, intuitivo e cómodo pelo que aconselhamos todos os estudantes a associarem um cartão ou dispositivo móvel e usarem este tipo de validação. Como é óbvio, o extravio do cartão/telemóvel poderá resultar na utilização fraudulenta do serviço pelo que deverá mantê-los sempre consigo ou em local seguro. Poderá encontrar informação mais detalhada sobre a utilização do novo sistema de Impressão em http://infociips.ipsantarem.pt e consultar o Guia Básico de Utilização (em anexo) para ficar a conhecer as funcionalidades das máquinas e a forma de as operar. ___________________________ CiIPS 2015 Xerox WorkCentre Painel de Controle Imprimir de USB Insira a unidade USB na porta USB Navegação do menu Pressione o botão Página inicial de Serviços e em seguida Imprimir de Página Inicial de Serviços: Ecrã principal de serviços Login/Logout: acesso a funções protegidas por senha Toque no botão Unidade USB e seleccione o Serviços: Ecrã Inicial de Ajuda: informações sobre Serviços ou último ecrã uti- a selecção actual ou servi- lizado ço Status do trabalho: trabalhos activos e concluídos Idioma: Idioma por defeito arquivo que pretende imprimir Após seleccionar o arquivo desejado, digite a quantidade de impressões a efectuar através do teclado numérico Status da máquina: configurações e informações Economia de energia: entrar ou sair do modo de economia de energia Pressione Iniciar Xerox WorkCentre Coloque o original Cópia Pressione o botão Página inicial de Serviços e em seguida Copiar Seleccione as configurações Digitalização para email Envio de Fax Pressione o botão Página inicial de Serviços e em Pressione o botão Página inicial de Serviços e em seguida E-mail seguida Fax Digite o número de fax Para novos endereços, toque em Novo Desti- Para adicionar mais números de fax, di- natário, em seguida, toque em + Adicionar gite o número e toque em +Adicionar para cada destinatário, e depois, em Fechar Use o Catálogo de Endereços para inserir enSeleccione o número de cópias Use o Catálogo de Endereços para inserir en- dereços armazenados dereços armazenados Pressione Iniciar Pressione Iniciar Pressione Iniciar
Download