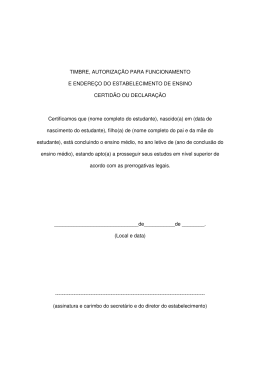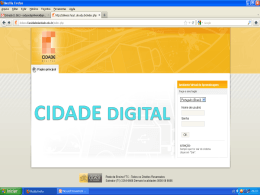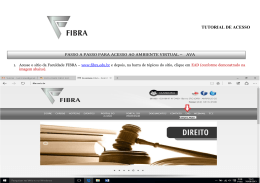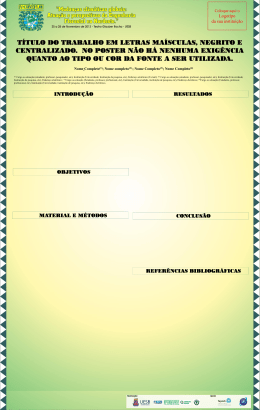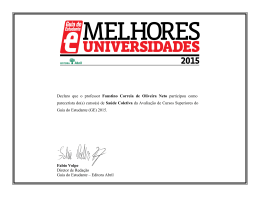Universidade Federal de Lavras - UFLA Centro de Educação a Distância - CEAD Ambiente Virtual de Aprendizagem GUIA PARA DOCENTES Ronei Ximenes Martins Alexandre José de Carvalho Silva César Raimundo da Silva Cleide Mirian Pereira Warlley Ferreira Sahb 2ª Edição Lavras – MG 2011 Parceria Pró-reitoria de Graduação PRG Pró-reitoria de Pós-Graduação PRPG Centro de Educação a Distância CEAD Pró-reitor de Graduação Professor João Chrysóstomo de R. Júnior Pró-reitor de Pós-Graduação Professor Mozar José de Brito Coordenador Geral do CEAD Professor Daniel Carvalho de Rezende Ficha Catalográfica Preparada pela Divisão de Processos Técnicos da Biblioteca Central da UFLA Ambiente Virtual de Aprendizagem. Guia para Docentes. Ronei Ximenes Martins ... [et al.] – Lavras: UFLA, 2010. 66 p. Bibliografia. 1. Educação à distância. 2. Moodle. 3. Qualificação profissional. I. Martins, Ronei Ximenes. II. Silva, Alexandre José de Carvalho. III. Silva, César Raimundo da. IV. Pereira, Cleide Mirian. V. Sahb, Warlley Ferreira. VI. Universidade Federal de Lavras. VII. Título. CDD – 378.1758 Esta obra é licenciada sob Licença Creative Commons - Atribuição 3.0 Brasil. http://creativecommons.org/licenses/by-sa/3.0/br/ SUMÁRIO APRESENTAÇÃO .................................................................................................................... 1 INFORMAÇÕES GERAIS........................................................................................................ 2 UNIDADE 1 – EDUCAÇÃO A DISTÂNCIA .......................................................................... 5 UNIDADE 2 – O AVA ............................................................................................................ 15 2.1 Introdução....................................................................................................................... 15 2.2 Acessando o AVA.......................................................................................................... 15 2.3 A página inicial do AVA................................................................................................ 17 2.4 Usuários on line.............................................................................................................. 18 2.5 Visualizando e/ou alterando os dados do perfil ............................................................. 18 2.6 Inserindo um texto no perfil ........................................................................................... 18 2.7 Inserindo foto ................................................................................................................. 19 2.8 Alterando a senha ........................................................................................................... 19 2.9 Considerações finais.......................................................................................................19 UNIDADE 3 – RECURSOS PARA DISTRIBUIÇÃO DE CONTEÚDO.............................. 20 3.1 Criando uma página de texto simples ............................................................................ 20 3.2 Criando uma página web................................................................................................ 23 3.2.1 Formatando o texto...................................................................................................... 23 3.2.2 Inserindo um link no texto .......................................................................................... 23 3.2.2.1 Removendo o link a arquivo ou site..................................................................... 26 3.2.3. Inserindo uma imagem/figura na página.................................................................... 26 3.3. Inserindo um link para um arquivo ou site.................................................................... 27 3.4. Organizando o material na sala ..................................................................................... 29 3.4.1 Eliminando o material inserido e/ou desativando um box ...................................... 29 3.4.2 Editando o conteúdo................................................................................................ 30 3.4.3. As setas de movimentação ..................................................................................... 30 3.4.4 Permitindo ou não a visualização do item pelo estudante....................................... 31 3.5. Considerações finais......................................................................................................32 UNIDADE 4 – FERRAMENTAS DE COMUNICAÇÃO...................................................... 33 4.1 Chat (Bate-papo) ............................................................................................................ 33 4.1.1 Participando do chat.................................................................................................34 4.2 Diário.............................................................................................................................. 35 4.3 Fórum ............................................................................................................................. 36 4.3.1 Condução de discussões assíncronas......................................................................37 4.3.2 Avaliações das mensagens nos fóruns ..................................................................... 39 4.3.3 Fazer perguntas ........................................................................................................ 40 4.4 Mensagem ...................................................................................................................... 43 4.4.1 Para enviar mensagens..............................................................................................43 4.4.2 Para ler mensagens recebidas...................................................................................43 4.4.3 Mensagens já lidas (histórico de mensagens)...........................................................44 4.5 Considerações finais.......................................................................................................44 UNIDADE 5 – ATIVIDADES DE ESTUDO ......................................................................... 45 5.1 Questionário ................................................................................................................... 45 5.1.1 Categorias de questões..............................................................................................48 5.1.2 Criando perguntas em um questionário....................................................................49 5.2 Tarefa ............................................................................................................................. 51 5.2.1 Novo Envio de Tarefa...............................................................................................54 5.2.2 Fazendo a avaliação da tarefa...................................................................................54 5.3 Wiki ............................................................................................................................... 54 5.3.1Tipos de wiki.............................................................................................................55 5.3.2 Criando e editando páginas no wiki.........................................................................56 ATIVIDADE PRÁTICA E DE AVALIAÇÃO DA PROFICIÊNCIA NO AVA....................59 ROTEIRO PARA EXECUÇÃO DO TRABALHO FINAL....................................................59 PALAVRA FINAL...................................................................................................................60 REFERÊNCIAS........................................................................................................................61 ANEXO I..................................................................................................................................62 APRESENTAÇÃO Olá cursista, Este será o nosso guia nos estudos do curso de proficiência docente no Ambiente Virtual de Aprendizagem (AVA) oferecido pela Universidade Federal de Lavras – UFLA. Nele você encontrará informações úteis e orientações para atuar como professor em cursos oferecidos na modalidade Educação a Distância (EaD) utilizando as tecnologias da Internet. Para desenvolver bem as atividades de docência na modalidade EaD é importante que você se habitue às ferramentas utilizadas para comunicação, para acesso aos conteúdos, bem como aos recursos que dão suporte às atividades de aprendizagem desenvolvidas pelos estudantes. Portanto, este curso tem como propósito orientar o desenvolvimento de habilidades relacionadas ao uso das tecnologias de informação e comunicação que compõem o ambiente de aprendizagem. Seja bem-vindo! 1 INFORMAÇÕES GERAIS OBJETIVO Dar subsídios para a utilização dos recursos disponíveis no Ambiente Virtual de Aprendizagem, compreender as características dos cursos on-line e como elas se relacionam com o desenvolvimento da aprendizagem. UNIDADES DE ESTUDO 1 – Educação a Distância. 2 – Estrutura de cursos on-line utilizando AVA. 3 – Recursos de distribuição de conteúdo. 4 – Ferramentas de comunicação. 5 – Atividades de estudo. ATIVIDADES PREVISTAS Discussão sobre o conceito de Educação a Distância e do comportamento de estudantes de cursos EaD. Exploração da interface e das ferramentas do AVA. Atividade prática de organização de uma sala virtual. SEQUÊNCIA DIDÁTICA Este material foi desenhado para que você estude as unidades em seqüência, pois existem informações inter-relacionadas. Você notará que existem atividades a serem realizadas no AVA. Elas estão destacadas em quadros com o ícone que representa “FAÇA”. As atividades são numeradas de forma seqüencial e facilmente localizadas no ambiente virtual. SISTEMA DE TUTORIA Você conta um tutor que deve acompanhá-lo em sua trajetória de aprendizagem. Para as comunicações, serão utilizadas as mídias disponíveis no AVA. A comunicação se dará principalmente pelo uso das ferramentas Fórum, Correio Eletrônico e Bate-Papo. 2 AVALIAÇÃO O processo de avaliação do curso ocorre com base nas atividades presenciais e a distância. Será considerado o processo de apropriação de conceitos e problematização dos conteúdos para sua aplicação. CRITÉRIOS DE AVALIAÇÃO DO PROCESSO ENSINO-APRENDIZAGEM A avaliação é formativa e considera a produção do cursista no ambiente virtual. Para que seja considerado proficiente no Ambiente Virtual de Aprendizagem, é necessária obtenção de 70 pontos de um total de 100, atribuídos à participação no encontro presencial, às atividades desenvolvidas a distância e à elaboração da sala virtual de uma disciplina fictícia. O detalhamento da distribuição dos pontos para a avaliação da proficiência é apresentado no quadro a seguir. Observação: a carga horária do curso deve ser integralizada em 20 dias, incluindo a entrega da sala virtual para avaliação. Tabela 1 - Distribuição de pontos para avaliação 1 - Participação nas atividades – valor: 30 pontos Atividade/requisito Pontuação Critério - Participação no curso 15 pontos Presença e participação nas três horas destinadas ao presencial encontro presencial - Participação nas 15 pontos Leitura dos materiais disponíveis e acesso aos atividades a distância recursos do ambiente virtual de aprendizagem 2 – Elaboração da sala virtual (interface) - valor: 20 pontos Atividade/requisito Pontuação Critério - Orientação para os 5 pontos Inserção de instruções que facilitem a compreensão, estudantes por parte dos estudantes, dos objetivos e recursos da sala - Layout da sala 5 pontos Disposição dos boxes (calendários, participantes, notícias) e das ferramentas (fórum, chat, tarefa) utilizadas - Existência de 5 pontos Existência de chats, diários e/ou fóruns de notícias mecanismos de comunicação para os estudantes - Links para arquivos, 5 pontos Disponibilização de links para arquivos, site e/ou site e/ou texto de texto de conteúdos conteúdos 3 – Organização de Atividades para Estudantes - valor: 50 pontos Atividade/requisito Pontuação Critério - Fórum temático ou 10 pontos Criação de um fórum temático ou de uma Wiki Wiki - Tarefa 10 pontos Criação de uma tarefa com entrega de arquivo Continua 3 Continuação da tabela 1 - Questionário 30 pontos Criação de um questionário com: - dois itens com resposta correta única – 10 pontos - um item com mais de uma resposta correta – 5 pontos - um item dissertativo – 5 pontos - um item com resposta numérica – 5 pontos - um item de associação – 5 pontos Valor total de pontuação: 100 pontos OBS: Será facultado ao participante que julgar conhecer os conceitos a serem abordados no curso, a não participação no encontro presencial. Neste caso, não será atribuída a pontuação correspondente ao encontro presencial (15 pontos). 4 UNIDADE 1 – EDUCAÇÃO A DISTÂNCIA VOCÊ COMPREENDENDO QUEM ESTUDA PELA INTERNET. O que diferencia a Educação a Distância da educação presencial? Existe um perfil de estudante que tem sucesso na Educação a Distância? Que comportamentos são desejáveis no estudante on-line? Como o professor pode motivar tais comportamentos? 1 Na moderna EaD as ferramentas interativas surgem como mecanismos importantes à meta maior do ensino que é a aprendizagem. Os mecanismos que promovem a interatividade podem contribuir para que se tenha êxito pedagógico quando se utiliza a tecnologia como meio de comunicação. No entanto, professor e tutor são os principais responsáveis pela motivação do estudante, bem como pela criação das condições necessárias para que a interação se efetive. Precisamos, então, pensar um pouco na sua atuação como docente de um curso EaD. É importante você ter em mente que os cursos oferecidos à distância não são exatamente iguais aos cursos presenciais, principalmente no que se refere aos comportamentos de ensino e de aprendizagem. Tal situação requisita um perfil diferenciado tanto para o professor quanto para o estudante. Para muitos pesquisadores um dos pressupostos da EaD é autonomia dos estudantes no que refere a serem responsáveis por organizar seu tempo e espaço para o estudo, contando com auxílio de recursos tecnológicos, didáticos e com apoio de tutoria. A correta organização dos recursos didáticos e tecnológicos é, portanto, fator determinante na qualidade da aprendizagem do estudante. É importante ter em mente que o foco da EaD está na superação de obstáculos geográficos e/ou temporais para o ensinoaprendizagem e não em um processo mágico que gera aprendizagem mesmo sem que as pessoas tenham tempo para ensinar/estudar. Assim, o relevante está em utilizar metodologias e tecnologias para oportunizar momentos de estudos adaptáveis às necessidades individuais. Neste sentido, o aprendizado é autodirigido e o próprio estudante precisa desenvolver suas estratégias de aprendizagem, já que não conta, na maioria do tempo, com a presença física do professor. Nós inserimos no AVA um vídeo que apresenta o conceito de Educação a Distância e aspectos legais relacionados. Se você se interessa em conhecer mais sobre o tema, sugerimos que busque as informações complementares acompanhando a apresentação do vídeo. Vários autores relatam a existência de características que delineiam um perfil para estudantes de melhor desempenho em EaD. Algumas características são comuns a eles, vejamos: a) Atitude positiva em relação aos estudos: Pró-atividade, postura otimista e ousadia em relação aos seus estudos. 1 Confira a lista completa de ícones no Anexo I deste guia. 5 b) Autorregulação: mais que ter disciplina, está diretamente ligada ao autocontrole, organização, avaliação crítica e readequação de comportamentos. Com autorregulação, você define, assimila e adapta-se conscientemente às regras. Procura segui-las, entendendo seu propósito. c) Motivação: identifique os motivos que tornam a participação no curso importante para a sua vida e carreira profissional. Busque estabelecer objetivos e metas para cada etapa do curso e manter-se fiel aos seus objetivos. Busque motivar os colegas mais desanimados e conversar com a turma e com os tutores. d) Responsabilidade: Busque cumprir as metas, organizar-se no tempo e manter-se sempre atento às orientações do curso. e) Maturidade: Na sua forma de agir e na condução dos trabalhos. Tais características devem ser consideradas quando estamos envolvidos no processo de ensinoaprendizagem. Principalmente as questões relacionadas à motivação necessitam de atenção. A permanência dos estudantes em programas de EaD tem relação com o perfil, mas também com outros fatores. Apesar de não existirem muitos estudos e pesquisas publicadas no Brasil acerca da evasão, dentre as razões que podem levar o estudante a abandonar um curso está a falta de comunicação com colegas e com a tutoria. Pesquisas indicam que o estudante adulto experimenta duas forças opostas durante o processo de aprendizagem em cursos EaD, uma que o afasta e outra que o atrai. Dificuldades de aprendizagem e barreiras no ambiente se constituem em forças que afastam os estudantes do processo, enquanto o suporte social e o desempenho acadêmico se constituem em forças que os atraem. Consequentemente, a soma das forças de atração e de afastamento indica o movimento de permanência ou não no curso. Alguns autores pesquisaram fatores que contribuem para a evasão em cursos de EaD. Adaptamos e selecionamos os mais diretamente relacionados com os estudantes de forma que tais fatores possam ser analisados como forças de afastamento. São eles: a) relacionados com o modelo do curso: formato do curso inadequado; conteúdo excessivamente difícil ou muito fácil; processo avaliativo pouco rigoroso; problemas com os meios de comunicação. b) relacionados com a motivação: meta desfocada – o objetivo original não é alcançado (ex.: a pessoa se matricula em um curso para ganhar uma promoção e depois descobre que, na verdade, ela independe disso); meta alterada – mudança do objetivo de realizar um determinado estudo; meta encontrada em outro curso ou instituição; desinteresse ou desestímulo (ex. necessidade de descanso ou de maior dedicação à família). 6 c) relacionados com o contexto em que o estudante se encontra: pessoal/familiar – acidente, enfermidade do estudante ou de um familiar, troca de estado civil, nascimento de filho, falta de apoio do cônjuge, mudança de residência e outros; trabalho – aumento da responsabilidade, da carga horária de trabalho, viagens, irregularidade de horário de trabalho, paralisações, troca de emprego, desemprego e outros; financeiros – perda de apoio econômico, falta de apoio do empregador e outros; falta de um lugar adequado para estudar; medo de assumir a responsabilidade da aprendizagem autodirigida. Como é possível observar, muitas das causas de insucesso escolar na EaD podem ser evitadas, especialmente as que estiverem relacionadas à organização do curso e/ou se forem decorrentes de falta de interesse e de motivação dos estudantes. Cabe ao professor e ao tutor, então, parcela relevante de responsabilidade quanto à permanência dos estudantes, o que exige atuação dinâmica e atenta às dificuldades de cada um durante as atividades de estudo. O tutor, principalmente, deve conhecer o perfil de cada estudante, suas expectativas em relação ao curso e suas demandas. Para tanto é importante que se aproxime deles por meio do diálogo. Em relação ao trabalho do professor, assim como na atuação docente em cursos presenciais, não é possível criar uma “receita” que oriente todos em sua rotina. Aliás, a experiência trazida com os anos de atuação e traduzida em habilidades é muito particular de cada profissional e impossível de ser transferida em um guia. A diversidade de possibilidades advindas do relacionamento e da interação entre os participantes de um curso torna cada edição única. “Não existe turma igual a outra”. Os docentes sabem! Portanto, nossa intenção nesta etapa é fornecer a você algumas estratégias de atuação, utilizando os recursos típicos dos cursos on-line, que promovam a reflexão e discussão sobre a forma mais adequada de agir em diferentes situações. Utilizamos como fonte o material do Commonwealth of Learning, as orientações de Paloff e Pratt (2004) e também nossa vivência como autores, tutores e estudantes em cursos on-line. O papel dos docentes, em especial daqueles que atuam a distância, tende a sobrepor atividades de ensino e também tarefas de suporte não diretamente relacionadas ao conteúdo do curso. No entanto, em termos de fornecer apoio à aprendizagem é essencial que: O contato tutor/estudante seja fomentado. Os materiais didáticos devem convidar o estudante a manter contato freqüente com seu tutor, por meio de todos os recursos disponíveis. Este contato pode ser para discutir determinada questão, para planejar um trabalho importante ou para discutir um trabalho entregue. Se o material didático empregado não estabelece isto claramente, o tutor pode, por meio dos recursos de comunicação disponíveis, deixar claro para o estudante quando e como espera que ele faça contato; As atividades de aprendizagem, no que se refere aos prazos, execução e feedback recebam a devida atenção. Os estudantes precisam de informações exatas e bem detalhadas sobre quando e como entregar o resultado de suas atividades de aprendizagem. Itens como o que 7 Sejam estabelecidos critérios de avaliação das atividades executadas a distância. Os materiais de aprendizagem devem informar ao estudante os critérios que serão utilizados na avaliação dos trabalhos, e a que aspectos das respostas será dada maior ênfase. Por sua vez, os tutores, ao corrigem os trabalhos devem ser explícitos na atribuição de notas, de acordo com os critérios, e fornecer comentários e razões para o escore atribuído; Sejam esclarecidas todas as especificidades das avaliações presenciais. Os materiais têm de fornecer informações claras e completas sobre quando e onde os estudantes terão de prestar exames; que tipo de exames irão ser: de múltipla escolha, respostas discursivas, produção de artigo, etc.; que conteúdo(s) os exames irão cobrir e qual irá ser o peso da classificação no exame para a nota geral do curso. Os tutores devem conhecer todos os detalhes que envolvem os encontros presenciais com a antecedência suficiente para conversar com seus estudantes e prepará-los de forma conveniente; Que os professores e tutores demonstrem sempre cordialidade, honestidade, empatia, organização, prontidão para o suporte e o equivalente por escrito do ‘saber escutar’. Elaboração de Atividades de Estudos Considerando o exposto, é relevante nos atentarmos para a elaboração das atividades de aplicação do conteúdo, que denominaremos atividades de aprendizagem. O ideal é que haja pelo menos uma atividade que o estudante desenvolva por semana. As atividades de aprendizagem podem compor, inclusive, a etapa de avaliação à distância do curso e é preferível que sejam desenvolvidas em menor número, porém mais complexas, e que contemplem vários aspectos relacionados à cada unidade de estudo. Várias atividades simples e fragmentadas podem desmotivar. Ao lado disso é importante, conforme afirmam Demo (1998), Neder (2006) e Santos (2006), quebrar a cultura de avaliação por eventos para transformá-la em um processo continuado e elemento de feedback que permita ao estudante verificar seu progresso, a tempo de redirecionar suas tarefas de aprendizagem. Por isso é essencial transformar as atividades de estudo desenvolvidas semanalmente pelo estudante em instrumentos de avaliação tendo um olhar cuidadoso para cada manifestação. Assim, ao planejar o curso, você deve escolher o tipo de trabalho que será proposto para que o estudante demonstre o aprendizado. Na escolha das atividades, o professor precisa analisar se o material fornecido na disciplina é suficiente para a realização da atividade ou se é necessário aprofundar as pesquisas. O material deve ser suficiente para, pelo menos, oferecer um ponto de partida na execução da atividade, ou seja, deve conter os elementos básicos a serem aplicados. 8 Cada atividade deve conter instruções bem detalhadas de execução, para evitar interpretação errônea ou questionamento do estudante sobre orientações ao invés de conteúdo. Além da problematização da questão a ser resolvida, as orientações devem incluir sugestão de material complementar ou de pesquisa, limite máximo e mínimo de páginas para a atividade (quando for o caso), valoração e critérios de avaliação. Dependendo dos objetivos da disciplina, do tema abordado e das necessidades educacionais para o tema, podem ser utilizadas diferentes dinâmicas e tipos de atividades. A tabela 2 a seguir apresenta exemplos de atividades mais comumente aplicadas. Tabela 2 – Atividades aplicadas em Ambientes Virtuais de Aprendizagem ATIVIDADE Ensaios Temáticos Resenha Estudo de caso Solução de problemas Dissertação dirigida DESCRIÇÃO Dissertação sobre determinado assunto, mais curta e menos metódica do que um trabalho formal e acabado, como é o caso de artigos. O objetivo do trabalho é analisar a capacidade de entendimento, sistematização e organização do assunto. Um ensaio deve conter: Introdução, Desenvolvimento e Conclusão, além das referências bibliográficas. Análise crítica de um artigo, livro, filme ou qualquer trabalho científico indicado. ----- Respostas à problemas apresentados, de forma simples e direta. Dissertação sobre determinado tema proposto, de forma simples e dirigida para a resposta da proposta. ITENS AVALIADOS Domínio do assunto Coerência Coesão Originalidade Concisão Normas científicas Referências Compreensão do texto Domínio do assunto Posição crítica Coerência Coesão Concisão Normas científicas Referências Domínio do assunto Aplicação no objeto Coerência Coesão Concisão Normas científicas Referências Domínio do assunto Detalhamento das explicações e passos para a solução Desenvolvimento do raciocínio Domínio do assunto Domínio do assunto Coerência Coesão Originalidade Concisão Normas científicas Referências RECURSO DO AVA TAREFA WIKI TAREFA FÓRUM TAREFA FÓRUM QUESTIONÁRIO TAREFA WIKI TAREFA WIKI Continua 9 ATIVIDADE DESCRIÇÃO Discussão Discussão sobre determinado assunto proposto, com argumentação fundamentada e exemplificada. (Deve conter: fundamentação, exemplo, estar relacionada à outra participação anterior, contrapondo ou concordando, porém sempre com novas abordagens do tema ou complementação de argumento anterior). Debates AutoAvaliação Análise comparativa Glossário Estudo Dirigido Debate sobre temas determinados, com grupos em posições definidas, argumentando e contraargumentando de forma a compor os prós e contras do tema. Itens a ser refletidos pelo estudante sobre seu aprendizado, com indicação para esclarecimentos de dúvidas. Análise e comparações entre situações propostas, a partir de um ferramental analítico desenvolvido na disciplina. Construção de um glossário com verbetes comuns utilizados na área da disciplina. Ele deve ter como objetivo não apenas sua construção, mas também a utilização posterior para esclarecimento de termos presentes nos textos. Conjunto de questões sobre determinado tema, a ser respondido a partir de um texto específico ou de livre escolha do estudante, cujo objetivo final é o entendimento e sistematização do conhecimento sobre deerminado assunto. Questionários Conjunto de questões objetivas ou dissertativas, que avaliam pontos específicos do assunto tratado na disciplina. Artigo temático Texto mais estruturado sobre um tema específico, mais abrangente e desenvolvido que o ensaio temático. Deve conter Introdução, Desenvolvimento e Conclusão, além das referências bibliográficas. Artigo livre Texto mais estruturado sobre um tema a ser escolhido pelo estudante. Deve ter os mesmos itens que o artigo temático. ITENS AVALIADOS Fundamentação Domínio do assunto Aplicação Argumentação Originalidade Relação com outra participação Contribuição para o desenvolvimento da discussão Fundamentação Domínio do assunto Argumentação Interação da feedback para orientar continuidade dos estudos. Fundamentação Domínio do assunto Aplicação Argumentação Coerência Coesão Originalidade Concisão Normas científicas Referências Redação Consistência do verbete Domínio do assunto Referência Domínio do assunto Redação Consistência Coerência Fundamentação Normas científicas Referências Domínio do assunto Domínio do assunto Coerência Coesão Originalidade Concisão Normas científicas Referências Domínio do assunto Coerência Coesão Concisão Continuação da tabela 2 RECURSO DO AVA FÓRUM FÓRUM QUESTIONÁRIO DIÁRIO TAREFA WIKI GLOSSÁRIO QUESTIONÁRIO QUESTIONÁRIO TAREFA TAREFA WIKI Fonte: Adaptado de ALBERGONI (2008) 10 No caso do uso das atividades avaliação, elas devem ser valoradas de forma que somadas devem atingir até 49% dos pontos possíveis. É preciso verificar no projeto pedagógico do curso qual a sistemática de distribuição dos pontos para atividades EaD e Presencial visto que a legislação determina prevalência das avaliações presenciais. Quanto à etapa avaliativa EaD, a regra é distribuir os pontos proporcionalmente em semanas, ou seja, se o curso tem 4 semanas de duração, em cada semana deve ter atividades com 10 pontos. Tendo isso em vista, é fundamental observar que o tempo para elaboração das atividades deve ser compatível com a carga horária do curso, considerando-se também o tempo necessário para a compreensão do conteúdo. As chaves/critérios de correção as atividades devem ser entregues junto com o material que as descreve, para a coordenação do curso. No caso de trabalhos dissertativos e mais extensos – como artigos, resenhas, entre outros – é necessário indicar os tópicos que devem, necessariamente, ser abordados no trabalho visto que a organização é livre para o estudante. Esperamos que as informações organizadas nessa primeira unidade tenham estimulado você a refletir sobre a organização do curso que pretende elaborar e conduzir. Na unidade 1, deixamos algumas questões iniciais que devem ter sido respondidas enquanto você estudava conceitos. Vamos recordar as questões: O que diferencia a Educação a Distância da educação presencial? Existe um perfil de estudante que tem sucesso na Educação a Distância? Que comportamentos são desejáveis no estudante on-line? - e a mais importante delas Como o professor pode motivar tais comportamentos? Se você consegue respondê-las agora, sem necessitar rever itens do guia, podemos considerar que a jornada valeu a pena. O importante, consideramos, não é oferecer respostas, mas sim provocar dúvidas e estimular a busca por aprendizagem. Se você entendeu isto, está pronto para iniciar elaborar cursos no Ambiente Virtual de Aprendizagem. O Texto abaixo complementa as informações já apresentadas na unidade 1, no que se refere a organização dos conteúdos. Se você se interessa em conhecer mais sobre o tema, sugerimos que você leia o tópico abaixo. ELABORAÇÃO DO GUIA DE ESTUDOS O Guia de estudos é a espinha dorsal do conteúdo e tem a função de comunicação entre o elaborador da disciplina e o aluno. Ele deve informar ao aluno os objetivos da disciplina e de cada unidade específica, a organização do curso e as orientações para estudo. Parte dessa seção foi adaptada do material do curso “Elaboração de material para cursos a distância” (Martins & Costa, 2007). O CONCEITO DO GUIA DE ESTUDOS Um guia de estudos contém itens de conteúdo do curso, mas não todo ele. A maior parte provavelmente deva estar nos livros de estudo indicados, em coletâneas de leitura, 11 material audiovisual e outros. Em metáfora, um guia de estudos é um professor que está ao lado do aluno enquanto este lê, observa ou escuta os materiais do curso, estudando o conteúdo. O guia de estudos deve buscar prover tudo o que você, como professor, faria presencialmente na mesma situação didática. É claro que seria uma situação ideal. Na prática, a função do guia é orientar o aluno em seu percurso de aprendizagem, buscando direcionálo, motivá-lo, oferecer atividades que contribuam para esclarecimentos de conceitos, entre outros. A principal fonte de conteúdo para os guias de estudos provém de outras fontes de conteúdo. O guia também pode incluir conteúdo adicional, se o autor considerar que os materiais de origem não cobrem totalmente o tema ou se não o apresenta na forma que considera mais didática. As principais vantagens de se utilizar materiais de outros autores são: São necessários menos recursos para desenvolver um guia de estudo do que um livro didático que contemple todo o conteúdo. Podem ser selecionados os melhores materiais de origem disponíveis. Por meio de fontes variadas, é possível incluir diferentes opiniões e explicações alternativas. O custo de produção dos materiais de origem impacta menos o custo total do curso do que se fossem produzidos exclusivamente para ele. Há também desvantagens, que são: É improvável que se encontrem fontes de conteúdo que correspondam exatamente ao seu currículo. Os livros didáticos e outros materiais de origem podem mudar de edição ou deixarem de ser publicados, o que requer uma revisão completa do seu guia de estudos. O conteúdo dos materiais de origem pode estar orientado para alunos em profissões, contextos ou países diferentes dos seus. Os livros e outros materiais complementares devem ser adquiridos pelo aluno ou fornecidos junto com o guia. Deve ser obtida licença de direito do autor para todos os materiais incluídos em guias de estudo. O guia não é, portanto, a composição de textos tradicionais com exercícios. Ele deve ter características específicas, decorrentes das peculiaridades do processo de ensino e aprendizagem mediado por qualquer tipo de dispositivo que substitua a interação face-a-face (Salgado, 2002). Considerando a forma como são produzidos, pode ser elaborada versão em hipertexto para os alunos com perfil de aprendizagem e disponibilidade de recursos que permitam a utilização 100% on-line do material. É preciso ressaltar que de nada adianta indicar uma leitura a um aluno com baixo nível de compreensão em leitura, com dificuldade ou defasagem de aprendizagem. O que, 12 sem dúvida, apresenta bons resultados são as leituras orientadas – roteirizadas, com levantamento dos seus pontos relevantes, com sugestões de atividades nela baseadas. Também pouco adianta ordenar ao aluno que faça exercícios repetitivos. Eles apenas automatizam o raciocínio, mas não permitem desenvolvê-lo. A proposta que fazemos a você para a elaboração de guias de estudos tem como base a proposta de Laaser (1997) nos seguintes aspectos: elaboração de unidades de estudo que busquem ao máximo a auto-suficiência; parágrafos que apresentem apenas uma ou duas ideias relacionadas; uso de subtítulos para apresentar uma ideia nova; inclusão de elementos de transição entre seções ou parágrafos; recapitulação (ou resumo) das ideias principais no fim de cada seção. Para alcançar a unidade e a integração de conteúdos é preciso: incluir cada um dos itens (que na nossa estrutura chamamos de tópicos) principais exigidos pela unidade de estudo; deixar de fora qualquer item que sugira uma unidade de estudo diferente; dividir cada item principal em subitens que pertençam a ele; certificar-se de que todos os itens e subitens são aproximadamente da mesma importância; certificar-se que todos os itens e subitens estejam na ordem certa; imaginar antecipadamente as dúvidas que os alunos poderão ter e respondêlas. Cada unidade de estudos deve integrar-se com atividades em que o aluno tenha ação pró-ativa. Devem existir atividades a serem desenvolvidas semanalmente, de forma que o aluno deva alocar o tempo necessário ao cumprimento da disciplina como planejado no quadro curricular. As atividades podem estar distribuídas ao longo do texto ou concentradas no final de cada unidade de estudo e se apresentam com diferentes funções: auxiliar o aluno na exploração e sistematização do conteúdo estudado; propiciar reflexões acerca do que leu; levar o aluno a relacionar a teoria à prática e produzir novos conhecimentos. ESTILO TEXTUAL DO GUIA DE ESTUDOS O controle da carga conceitual deve ser administrado por meio da densidade das informações veiculadas. Novos conceitos devem ser introduzidos de forma paulatina. O estilo de elaboração recomendado é o conversacional (dialógico), em que o professor fala com os alunos por meio da escrita (ou por outras mídias), sendo amigável e incentivador, envolvendo-os em um diálogo. Para isso, é recomendado um estilo pessoal, dirigindo-se aos alunos como "você" e referindo-se a si mesmo como "eu (ou nós)". De qualquer forma o estilo deve ser adequado ao assunto que está sendo escrito. É fundamental que se consiga estabelecer uma comunicação de mão dupla. Para isso, 13 o autor tem de "conversar" com o aluno, criar espaços para que ele expresse de sua própria maneira o que leu, reflita sobre as informações existentes no texto e as das entrelinhas, exercite a operacionalização e o uso dos conceitos e das relações aprendidas e avalie a cada momento como está seu desempenho. Para tal, os guias devem adotar diagramação com espaços para que o aluno faça intervenções, anotações, complemente seu glossário, execute atividades, entre outros. Na editoração do Guia, a margem direita tem linhas de anotações, mas você não precisa se preocupar com isso por hora. É importante que sejam incluídos casos e exemplos do cotidiano, de maneira a mobilizar os conhecimentos prévios dos alunos e facilitar a incorporação das novas informações aos esquemas mentais preexistentes. As atividades de estudo, bem como os casos e exemplos, devem integrar organicamente o guia de estudos, funcionando de forma integrada com ele. Isso significa que o aluno é levado a raciocinar e refletir com base nos exemplos, casos e atividades de estudo, de tal maneira que esses elementos se tornam essenciais para a compreensão do que se estuda. 14 UNIDADE 2 – O AVA Sugerimos que você, ao ler o conteúdo apresentado a seguir, acesse o AVA e a SALA VIRTUAL destinada a ser seu laboratório de experimentação. Procure acompanhar as informações apresentadas no guia, posicionando NA TELA de seu computador o recurso ao qual se refere o texto. Experimente as opções indicadas e tente fazer a transposição entre o que o texto apresenta e o efetivo funcionamento do ambiente. Isto facilitará sua compreensão. Na SALA VIRTUAL do curso, também existem exemplos dos recursos apresentados. Você poderá utilizá-los para conhecer a visão que os estudantes têm dos recursos programados pelo professor tal como este guia apresenta. 2.1 Introdução Os ambientes virtuais de aprendizagem oferecem, em sua maioria, conjuntos de ferramentas utilizados para entrega de conteúdos, para comunicação e para realização de atividades de estudos. O AVA que utilizamos (Moodle) oferece várias opções de ferramentas que atendem aos conjuntos acima enumerados e que são organizados em dois menus DropDown, conforme exemplo apresentado na figura 1, sob o nome de RECURSOS e de ATIVIDADES. Nesses menus, que são visíveis quando você aciona o botão ATIVAR EDIÇÃO (canto superior esquerdo da interface), os recursos e as ferramentas não são separados por natureza de uso. Assim, vamos abordar uso de cada uma delas, organizando-as em tópicos distintos, mostrados nas unidades 3, 4 e 5. Antes apresentaremos os passos iniciais para acessar o ambiente. Fig.1. – Menu DropDown Atividades 2.2 Acessando o AVA O acesso ao site do ambiente é feito por meio de um navegador de Internet (browser), tal como o Mozila FireFox ou Internet Explorer, por exemplo. Digita-se o endereço fornecido pelo administrador do sistema da mesma maneira que se faz para acessar um site qualquer. O Moodle permite ao “desenvolvedor” personalizar o ambiente de trabalho, portanto, ao se acessar um AVA, o mesmo apresentará um layout peculiar à instituição ao qual 15 pertence. As figuras 2 e 3 mostram as páginas de abertura dos AVAs usados nos cursos de Pós graduação e Graduação, da Universidade Federal de Lavras – UFLA. Fig.2 - Tela de abertura do AVA do Projeto Avançar Pós graduação da Universidade Federal de Lavras Fig 3 - Tela de abertura do AVA do Projeto Aprender Graduação da Universidade Federal de Lavras Independentemente do lay-out do AVA, o usuário deve fazer o acesso, ou seja, informar o nome de usuário e a senha, do contrário não poderá usar nenhuma ferramenta. Para fazer o acesso ao AVA (identificação do usuário), é necessário informar o Nome de usuário (que pode ser previamente definido pelo administrador do sistema) e a senha. O box que permite a inserção dessas informações encontra-se à esquerda da tela, na parte de cima (figura 4). Após digitar o nome de usuário e a senha, deve-se clicar no botão Acesso. Fig.4 – Acessando o AVA Normalmente, quando é o administrador do sistema quem faz a matrícula do usuário no AVA, um recurso usado é o de se fornecer uma senha provisória e, no primeiro acesso, o AVA força o cadastro de uma nova (figura 5). Deve-se digitar novamente a senha atual e depois, digitar duas vezes, a nova senha. Ao final, “salvar” as mudanças. 16 Fig.5 – Janela utilizada para alterar a senha Se é o primeiro acesso, o AVA simplesmente o conecta e avisa, com uma frase à direita da tela, na parte de cima (figura 6). Fig.6 Aviso de reconhecimento de acesso. O AVA mostra o nome do usuário que fez a conexão. Imediatamente após o acesso, o AVA altera a visualização da tela inicial, disponibilizando ferramentas pré-definidas pelo administrador do sistema. Estudante, tutor, professor, administrador global e visitante visualizam ferramentas diferentes. A não ser que o usuário tenha uma função global no AVA, após o acesso a tela de abertura terá como novidade somente o aviso visualizado na figura 6. 2.3 A página inicial do AVA Como já citado, o layout da página de abertura de um AVA está diretamente relacionado à instituição ou setor onde o mesmo é usado. Em função disso, alguns itens podem ou não estarem disponibilizados. É o caso do calendário, que pode ou não ser disponibilizado pelo administrador do sistema e ser visualizado em um box à esquerda ou à direita da tela. Esse calendário é usado para consulta de datas, (há uma seta à direita e outra à esquerda do nome do mês/ano, para avançar ou retroceder) e também para informar quando há atividade, com data pré-agendada, lançada em uma disciplina. Colocando o ponteiro do mouse em cima da data em destaque, tem-se a descrição da atividade, que pode ser uma prova, entrega de trabalho, questionário, lição, tarefa ou então, atividades globais agendadas pela Coordenação ou Secretaria do curso/AVA. A critério do administrador do sistema podem ser disponibilizados, também, links para sites diversos. Normalmente, quando isso acontece, os links são visualizados à direita da tela. 17 2.4 Usuários on line À esquerda da tela, o AVA mostra os nomes dos usuários que estão on-line. Esses usuários podem comunicar entre si, assunto que será abordado mais adiante. 2.5 Visualizando e/ou Alterando os dados do perfil Quem faz o acesso (está on-line) pode visualizar os dados cadastrados em sua conta (perfil). Na página principal do AVA, basta clicar em cima do próprio nome. Feito isto, o AVA apresenta uma tela com os dados do perfil e abas que disponibilizam ferramentas para fazer alterações. A figura 7 e mostra um exemplo de tela exibida após o usuário clicar em cima de seu nome. Fig. 7 - Exemplo de tela 2.6 Inserindo um texto no perfil Deve-se antes de tudo acessar o item Atualizar perfil. No centro da tela há um processador de textos (figura 8). Ao final, é necessário clicar no botão Atualizar perfil. Fig.8 – Formulário para inserção de texto no perfil 18 2.7 Inserindo foto Na parte inferior da tela Atualizar perfil (abaixo do processador de textos) está o item Imagem de (Figura 9). Fig.9 O usuário deve clicar no botão Arquivo, informar o endereço de onde está a foto (ou a imagem que deseja inserir, tipo JPG), fazer a importação do arquivo e finalizar clicando no botão Atualizar perfil. OBS: Para eliminar a foto, basta clicar na caixa Cancelar. 2.8 Alterando a senha Acessar Atualizar perfil. Na caixa onde é apresentado o perfil, clicar no botão Mudar a senha, localizado na parte de baixo (figura 10 ao lado). O AVA irá apresentar a tela Mudar a senha, onde se deve informar a senha atual e, depois, a nova opção. Ao final, clicar no botão Salvar mudanças. Fig.10 IMPORTANTE: Qualquer alteração feita na tela Modificar perfil, para ser confirmada (gravada) deve ser finalizada com um clique na caixa Atualizar perfil, localizada na parte inferior da tela. 2.9 Considerações finais Apresentamos, nessa Unidade, as principais etapas necessárias para acesso ao AVA. Sugerimos para aqueles que ainda não utilizam com freqüência esse tipo de recurso da Internet, que antes de iniciar os estudos na próxima unidade, acessem o ambiente de aprendizagem do curso e explorem os itens aqui apresentados de forma a se familiarizarem com a interface e sua operação. 19 UNIDADE 3 – RECURSOS PARA DISTRIBUIÇÃO DE CONTEÚDO Este tópico tratará dos recursos necessários para publicar e distribuir conteúdos aos estudantes seja na forma de arquivos (e.g. PDF, DOC, PPT), na forma de vídeos ou mesmo como links para sites externos ao ambiente. 3.1 Criando uma página de texto simples Como o nome indica, esse recurso permite a inserção de um texto realmente simples, ou seja, sem escolha de formatação. Não é possível, por exemplo, fazer negrito, escolher o estilo de fonte, a cor, o tamanho, inserir imagens, formatar o alinhamento do parágrafo e outros recursos. A formatação é predefinida pelo próprio AVA. Os passos para usar o recurso são: 1. clicar no botão Ativar edição (à direita, no alto); a tela que se abrirá apresentará diversos tópicos nos quais poderão ser vistas as opções “Acrescentar recursos” e “Acrescentar atividades”; 2. na opção “Acrescentar recursos” clique na seta à direita e, logo em seguida, na opção Criar uma página de texto simples (Figura 11); Fig. 11 3. após clicar em Criar uma página de texto simples, o AVA apresenta as telas para serem preenchidas, conforme exemplifica a figura 12; Fig.12 – Formulários para acrescentar uma página de texto simples 20 O item Nome é o título (link) que o estudante visualizará e que irá direcioná-lo ao texto. Por exemplo, se Fig.13 – Caixa para inserção do título do texto o professor digitou o título As primeiras máquinas de calcular, o estudante irá visualizar conforme ilustração das figuras 14 e 15. Fig.14 – Exemplo de título inserido para a ferramenta Criar uma página de texto simples Fig.15 – Visualização do título da Página de texto simples pelo estudante. A sala de aula em questão está organizada em Tópicos 4. após preencher o “nome” da página, o passo seguinte é opcional. O professor pode ou não digitar um sumário, ou seja, um resumo do texto que pretende disponibilizar (Figura 16). Este resumo, ou, Sumário, é exibido quando se clica no item Recursos, do box Atividades, da sala virtual; Fig.16 – Espaço reservado para a inserção do sumário. Ferramenta Criar página de texto simples. 5. o próximo passo é digitar o texto no espaço reservado (figura 17). O AVA reserva uma área onde não há a barra de ferramentas com botões para a formatação; 21 Fig.17 – Página para digitação do texto simples 6. como já mencionado, a formatação é automática. Depois da digitação é necessário escolher um dos formatos disponibilizados pelo AVA. A escolha é feita através do botão Formato, localizado abaixo da página de digitação, do lado esquerdo (figuras 18 e 19); Fig.18 - Botão Formato, onde se determina o formato do texto da página simples. Fig. 19- Opções de formato 7. o item Janela, figura 20 ao lado, permite escolher se o texto será aberto pelo estudante na mesma janela da sala virtual ou em uma Nova janela (onde o AVA irá abrir uma janela a parte, Fig. 20 mantendo a visualização da sala de aula). Sugerimos a escolha da opção Nova Janela, pois do contrário, o estudante inexperiente em computação pode se perder, uma vez que desaparece a visualização da sala de aula e aparece somente o texto. 8. em seguida, o AVA oferece ao professor a opção de mostrar ou não o texto ao estudante (figura Fig.21 - Opções de formato 22 21). No item Visível, optando-se pela opção Mostrar, o estudante ao acessar a sala de aula irá visualizar o título e ter acesso ao texto quando quiser. Usando a opção Ocultar, somente o professor visualiza e libera para os estudantes quando achar oportuno; 9. finalizando, deve-se clicar no botão Salvar e voltar ao curso. Fig. 22 3.2 Criando uma página web Ao contrário da ferramenta Criar uma página de texto simples, nesta, o professor trabalha com diversos recursos. O AVA disponibiliza a barra de ferramentas de Formatação, onde é possível inserir links para a web, imagens, tabelas, textos em pdf e outros recursos. Trata-se de um Editor de páginas web. Para criar uma página web deve-se seguir os mesmos passos usados para criar a página de texto simples, ou seja, é necessário criar um título (Nome). Há um espaço para inserir o sumário (resumo) e a diferença está exatamente no espaço reservado para a digitação do texto, onde estão disponibilizados diversos botões de recursos usados para a formatação (figura 23). Fig.23 - Formulário para a criação de página web 3.2.1 Formatando o texto A barra de formatação disponibilizada pelo AVA possui ferramentas semelhantes às de processadores de textos conhecidos. Apesar de não contar com recursos avançados, há ferramentas básicas suficientes para fazer com que o texto possa ser apresentado com uma formatação atrativa e visualmente agradável. 3.2.2 Inserindo um link no texto Essa ferramenta possibilita a inclusão no texto de endereços para arquivos com conteúdo diverso. Na prática, o professor tem a possibilidade de “marcar” palavra(s) (trechos) 23 do texto, durante a exposição do mesmo. O leitor, clicando no trecho marcado, acessará via AVA um arquivo pré-determinado. O link é inserido da seguinte maneira: 1. O primeiro passo é selecionar (marcar) a palavra, ou trecho, do texto que será o link, conforme exemplificado na figura 24; Fig.24 – Texto inserido no formulário da ferramenta Criando uma página web, onde a palavra França está selecionada e será formatada para ser um link ao um site. 2. na barra de formatação, deve-se clicar no botão Inserir link web (figura 25); Fig.25– Botão Inserir link web 3. após clicar no botão Inserir link web, será exibida a tela, onde se digita o endereço do site, ou do arquivo, que o AVA deverá acessar (figura 26 – ao lado); Se o link for para um site, o endereço deve ser digitado neste local, ou, colado. 24 Para inserir um link para um arquivo, deve-se clicar no botão Procurar..., neste caso, o AVA exibe uma janela (figura 27) para que o usuário identifique o arquivo em seu computador e armazene-o no servidor onde está instalado o AVA. Clicando no botão Procurar..., o AVA exibe a tela ao lado. Para localizar o arquivo no computador local (ou memória auxiliar), o usuário deve clicar no botão Arquivo. Feito isto, o AVA irá permitir que o usuário localize o arquivo em seu computador. Localizado o arquivo, o passo seguinte é selecioná-lo e, em seguida, clicar no botão Abrir. Com este procedimento, o endereço do arquivo (e o nome) é copiado para a barra de comando (figura 27 – ao lado e figura 28). Fig.27 – Tela exibida para a inserção de um link a um arquivo. Fig.28 Com o endereço “carregado”, o passo seguinte é clicar no botão Enviar, fazendo com que o mesmo seja transportado para a área do navegador de arquivos (figura 28). Depois, deve-se clicar no nome do arquivo para que o mesmo seja inserido no campo URL (figura 29). Fig.29 25 Na seqüência, pode-se inserir um título para o link e determinar como o AVA deverá exibir o mesmo (botão Destinação). Para finalizar a inserção do link deve-se clicar no botão ok e, por fim, clicar no botão Salvar e voltar ao curso. 3.2.2.1 Removendo o link a arquivo ou site Basta selecionar o link (palavra ou trecho de texto) e, em seguida, clicar no botão Remover link (figura 30). Fig.30 3.2.3. Inserindo uma imagem/figura na página Não é possível copiar e colar uma imagem/figura na página de texto do formulário. A(s) figura(s) deve(m) antes ser “copiada(s)” para uma pasta do servidor onde está o Moodle e somente depois ser(em) usada(s) no editor de textos. A imagem/figura deve ser do tipo .jpg ou .png. O primeiro passo é, no editor de textos, clicar no botão Inserir imagem, localizado na barra de formatação (figura 31). Fig.31 – Botão Inserir imagem Após clicar no botão Inserir imagem, o AVA exibe a caixa apresentada na figura 32, onde estão as opções para “carregamento” da imagem/figura no servidor Moodle. Se o usuário não souber o endereço da imagem/figura, ele pode clicar no botão Arquivo, para localizar a mesma e fazer o transporte para o campo URL (procedimento igual ao usado para inserir link a um arquivo). OBS: Se a imagem/figura já estiver cadastrada na pasta, basta clicar no nome dela. O AVA disponibiliza opções de layout para a imagem/figura. Fig.32 26 3.3. Inserindo um link para um arquivo ou site O AVA permite ao professor criar um link para abrir um arquivo ou acessar um site diretamente do ambiente da sala (sem estar inserido em um texto). Os procedimentos são: 1. Ativar edição; 2. na posição onde se deseja que o link seja inserido (tópico ou semana) clicar em Acrescentar recurso... (figura 33). Fig.33 – Ambiente de uma sala de aula com a edição ativada No menu que será aberto, clicar no item Link a um arquivo ou site (figura 34). Fig.34 Ao clicar em Link a um arquivo ou site, o AVA disponibiliza a tela onde se encontram as opções para formatar o link (figura 35). O primeiro passo é inserir um nome (título) para o link (o título que o estudante irá visualizar quando acessar a sala). A seguir, a critério do professor, pode-se digitar um texto (um sumário) referindo-se ao link. Por fim, digita-se o endereço do site. Fig.35 – Tela usada para inserir um link a um site ou arquivo 27 Logo após informar o endereço do site, o professor pode optar em fazer com que o AVA acesse o site na mesma janela da sala de aula, ou, em uma nova janela (um box à parte), figura 36. Em seguida, o AVA permite ao professor esconder provisoriamente o link dos estudantes (tornar invisível ou não). Fig.36 Finalizando, deve-se clicar no botão Salvar e voltar ao curso. No caso de se desejar link a um arquivo, o procedimento adotado será clicar no botão Escolher ou enviar arquivo... (figura 37). Fig.37 Depois de clicar no botão descrito no parágrafo anterior, aparecerá uma tela semelhante à apresentada na figura 38. Fig.38 – Tela disponibilizada para inserção de link a um arquivo No exemplo apresentado na figura 38, alguns arquivos já estão armazenados no servidor. Para estabelecer o link a um deles, basta clicar na palavra Escolher, localizada à direita, na frente do nome. Se o arquivo não estiver disponível no servidor, deve-se clicar no botão Enviar um arquivo, localizado à direita, na parte de baixo da janela (figura 38). Feito isso, o AVA apresenta a tela representada na figura 39. Nesta tela, clica-se no botão Arquivo (figura 39 – ao lado), para indicar o endereço do arquivo cuja cópia deverá ser feita no servidor. Fig.39 OBS: No exemplo da figura 39, nota-se que há uma mensagem quanto ao tamanho máximo do arquivo que será transportado (tamanho definido pelo Administrador do sistema). É preciso ficar atento a este detalhe. 28 Fig.40 Após clicar no botão Arquivo, o AVA possibilita que seja feita a cópia para a linha de comando da caixa, como exemplificado na figura 40. Transportado para o servidor, o nome do arquivo passa a fazer parte do diretório (exemplo apresentado na figura 38), e a partir daí os passos já foram descritos. 3.4. Organizando o material na sala Quando se ativa a edição, o AVA faz aparecer à frente de cada conteúdo e também abaixo de cada box, um conjunto de botões, que podem ser usados para edição do material ou então para fazer a organização dos mesmos na sala (figuras 41 e 42). Fig.41 – Botões para edição e organização do material na sala de aula Fig.42 – Visualização de box com a edição ativada 3.4.1 Eliminando o material inserido e/ou desativando um box Dentre os botões, há de se destacar o X, (Cancelar), usado para eliminar (apagar) todo o conteúdo inserido (por exemplo, se foi inserido um texto ou um questionário, quando o botão Cancelar, posicionado logo à frente, for clicado, todo o texto ou questionário será apagado). No caso do Cancelar localizado abaixo do box, quando clicado, faz com que o AVA desligue (esconda) o box. 29 3.4.2 Editando o conteúdo Ao lado esquerdo do botão Cancelar fica o botão Atualizar, usado para fazer a edição do conteúdo (ou seja, inserido o material, para voltar e fazer modificações clica-se nesse botão), exemplificado na figura 43 – ao lado. Fig.43 O botão Atualizar aparece ainda na parte superior de todos os tópicos/semanas (inclusive na Programação). Ele pode ser usado para a inserção/edição de um texto no topo do item (figura 44). Fig. 44 – Botão Atualizar localizado no topo do item 3.4.3. As setas de movimentação O AVA permite que os itens inseridos (textos, tarefas, questionários, lições e demais) possam ser deslocados de sua posição original. No exemplo da figura 45, o tópico apresenta dois textos, um link a um arquivo e um questionário. O questionário foi deslocado uma posição para a direita e pode sofrer outro deslocamento ou voltar à posição original. Os outros itens também podem ser deslocados. Também é possível descer ou subir (trocar de posição) qualquer um deles, usando a seta que aponta para cima. Esse tipo de deslocamento permite inclusive levar o item para outro tópico. Fig 45 – As setas de deslocamento 30 No caso de deslocamento para cima ou para baixo, ao clicar na seta, o AVA faz aparecer em todos os tópicos, pequenos retângulos com bordas serrilhadas, como ilustrado na figura 46 – ao lado. Para apontar o novo destino do item, basta clicar no retângulo correspondente. Na ilustração ao lado, o clique foi dado na seta de deslocamento do item Apresentação. Ele pode ser levado, por exemplo, para um tópico abaixo ou para a Programação (acima). Fig. 46 Também é possível deslocar cada quadro de programação, para cima ou para baixo (trocar de lugar com outro item). Nesse caso, devem-se usar as setas de movimentação localizadas à direita do tópico (figura 47). Fig. 47 3.4.4 Permitindo ou não a visualização do item pelo estudante Uma outra ferramenta bastante útil que o AVA disponibiliza junto com os botões de comando é a que se encontra totalmente à direita, representada por um olho. Essa ferramenta é chamada de Ocultar. Quando o olho está aberto, significa que o estudante pode ver o conteúdo. Clicando no olho, ele é fechado e o item fica escondido do estudante (figura 48). Assim, é possível ao professor preparar o material com antecedência e ir disponibilizando aos poucos para os estudantes. Fig.48 – A figura apresenta itens que somente o professor visualiza 31 Na figura 48, o botão Ocultar, do segundo, terceiro e quarto itens, vem representado pelo olho fechado e o título do conteúdo em cor transparente, significa que o AVA não libera para os estudantes a visualização desses itens. Somente quando o professor clicar novamente na ferramenta fazendo com que o olho se abra e a cor dos títulos volte a ficar sólida é que os estudantes enxergarão esse conteúdo. O professor pode optar por esconder itens ou o tópico inteiro, neste caso, ele deve clicar no olho maior, localizado à direita do tópico. 3.5 Considerações finais Nessa Unidade foram apresentadas as formas mais comuns de oferecer conteúdos educacionais aos estudantes. Os recursos descritos também serão úteis para que você organize a interface do ambiente de aprendizagem de forma que as orientações dadas ao estudante no que se refere ao estudo sejam incorporadas ao ambiente, próximas aos links de acesso a conteúdos e atividades. Sugerimos que você utilize rótulos e também inclua textos de esclarecimento que fiquem destacados na interface principal do AVA. Eles devem apresentar informações essenciais do que deve ser feito, quando e como. Procure indicar, também, o tempo estimado e o prazo total para leituras, estudo, atividades, etc. Mantemos, como na unidade anterior, a sugestão para que antes de iniciar os estudos na próxima unidade, você acesse o ambiente de aprendizagem no qual você realiza as práticas desse curso e explore os itens aqui apresentados, de forma a se familiarizar com os recursos e sua operação. 32 UNIDADE 4 – FERRAMENTAS DE COMUNICAÇÃO Agora vamos conhecer como utilizar ferramentas necessárias para incentivar interações síncronas e assíncronas entre estudantes e deles com tutores e/ou professores. As principais ferramentas disponíveis são: 1. Bate-papo (chat) 2. Diário 3. Fórum 4. Mensagem Para inserir qualquer uma dessas ferramentas clique em Ativar edição e busque no quadro de programação em que você pretende inseri-la, o menu dropdown de nome ACRESCENTAR ATIVIDADES. A seguir descreveremos as principais características de cada uma das opções para comunicação a serem inseridas no ambiente virtual que ficará disponível para os estudantes. 4.1 Chat (Bate-papo) O bate-papo é uma atividade em que os participantes, tutores e coordenadores estabelecem uma comunicação por escrito, on-line, com dia e hora previamente determinados. É semelhante, em tudo, às ferramentas disponíveis na internet com este mesmo nome. Alguns comentários sobre seu uso são fornecidos a seguir. O módulo Bate-papo tem alguns instrumentos que favorecem a empatia 2 . • Emoticons: todas as carinhas (emotions) que você usa nos editores de texto podem ser utilizadas no chat. • Links: endereços web são automaticamente transformados em links. • Bips: você pode tocar um som para outras pessoas clicando o link "beep" ao lado do nome delas. Escrevendo "beep all", todas as pessoas vão ouvir o bip. • HTML: você pode usar código html para inserir imagens no texto do chat e mudar a cor e o tamanho das letras. Fig. 49 - Chat 2 Conteúdo retirado da Ajudo do Moodle versão 1.9.7 33 Trata-se de um recurso interessante para utilização em trabalhos de grupo e para tirar dúvidas. A experiência com seu uso em várias situações e também o relato de pesquisas sobre a ferramenta nos leva a desaconselhar sua utilização em atividades avaliativas ou aulas expositivas. 4.1.1 Participando do Chat Clicando no título ao lado do ícone correspondente é exibida uma tela onde está o link de acesso ao Chat, como apresentado na figura 50. Fig. 50 – Entrada no Chat Existem duas formas de organização do chat. A mais usual é com toda a turma reunida numa mesma “sala” (janela de interação). Pode acontecer um chat com a turma organizada em grupos separados. Caso o chat esteja configurado para ser feito em grupos separados, você, ao acessá-lo, entrará automaticamente no grupo para o qual está inscrito pelo seu tutor. No momento de realização de um chat deste tipo, seu tutor lhe dará informações mais detalhadas a respeito. Durante a participação na sessão de chat, você deve usar a tela de interação para ler mensagens e também escrever a sua, conforme exemplo da figura 51 . Após escrever, leia para confirmar se a mensagem traduz com exatidão o que deseja comunicar e a envie pressionando a tecla “ENTER” do seu computador. Todas as mensagens enviadas são registradas e publicadas para todos com a indicação do participante e da hora de envio. Do lado direito da janela, é apresentada a lista daqueles que estão conectados ao chat, como pode ser observado no exemplo da figura 51. Para encerrar a sua participação basta fechar a janela. Você retornará à tela anterior, a partir da qual é possível voltar para a Tela Principal do AVA. Fig. 51 - Comunicação do chat Na lista dos participantes do chat, ao lado do nome de cada um, você verá escrito a palavra Bip, útil para enviar um aviso sonoro de que você está chamando a atenção da pessoa (pedindo a palavra). 34 DICAS PARA PARTICIPAÇÃO NO BATE PAPO Para que a sessão síncrona resulte em uma discussão positiva é preciso que você observe o seguinte: Um dos motivos para a “timidez virtual” no Bate Papo é o medo de escrever com erros de português. As pessoas ocasionalmente cometem erros quando escrevem em sessões de Bate Papo, assim como o fazem ao falar. Se você ficar preocupado em acertar seu texto perde o “ritmo” do debate. Os erros, portanto, devem ser desculpados por antecipação. Não é aconselhável chamar a atenção para erros dos outros participantes durante a sessão. Se você notar que a situação está muito complicada, pode chamar a atenção para o problema de forma particular (por e-mail) Um dos fatores que mais atrapalham o bate papo on-line é a falta de sincronia entre as conversas. Como em uma sala de aula, se todos “falam” ao mesmo tempo, a produção é nula e a confusão é grande. Então, é comum que sejam criadas regras para melhorar a comunicação nas sessões temáticas. Assim, sempre que for participar de um Bate Papo procure saber se existem regras para ele. É interessante manter papel e lápis ao lado do computador (ou um editor de textos aberto) para anotar as ideias que estão sendo enviadas pelos colegas e sobre as quais você deseja argumentar. Em sessões temáticas, é comum que exista um mediador que organiza as falas. Normalmente um dos tutores assume este papel. O mediador passa a palavra para cada um dos participantes. Este “fala” o que desejar e quando concluir indica que está passando a palavra. Pode ser “CAMBIO”, por exemplo. Depois de cada “fala”, o mediador aceita inscrições para novas participações. Nesta seqüência, é dada a palavra a cada inscrito Esgotada uma questão, inicia-se o debate sobre um novo tema. Se um participante recebe a palavra e não tem nada a acrescentar, pode passar a vez. 4.2 Diário Esta atividade é um bloco de notas on-line para o participante. Cada participante tem um e o conteúdo só pode ser visto por ele e pelo tutor/coordenador. O Diário pode ser editado pelo estudante e seu conteúdo pode ser aperfeiçoado. Podem ser criados tantos diários quando desejado: um por semana, um por tópico, um por capítulo, etc. Assim, é possível observar a evolução do processo de aprendizagem e habilidade de redação de cada participante. Para inserir um Diário, escolha essa opção no conjunto Atividades. Escolha um nome para o Diário e formule uma questão (ou descreva o assunto do Diário). Pode-se escolher uma escala para notas. Uma vez que o Diário só pode ser visto pelo tutor/coordenador e pelo estudante, a nota atribuída pelo tutor/coordenador só será vista pelo estudante autor de uma intervenção no Diário. É possível, também, estabelecer a data limite de validade do Diário. Cada atividade do diário é uma entrada no diário geral da disciplina. Para cada um, você pode especificar uma questão aberta que orienta o que os estudantes escrevem, assim como uma janela de tempo em que o diário permanece aberto (só para os cursos em formato semanal). Como regra geral, pode-se criar um diário por semana. Estimule os estudantes a escrever reflexiva e criticamente nestes diários, já que eles só estarão abertos para eles e para 35 você. Depois, você poderá dar nota e comentar todas as contribuições para essa semana ou esse tópico, e os estudantes receberão automaticamente uma notificação com suas observações. Os diários não foram desenhados para continuar escrevendo continuamente neles. Se você precisar disso, acrescente novos diários. Fig.52 - Diário 4.3 Fórum O Fórum é uma ferramenta de comunicação do tipo um-para-muitos assíncrona, que propicia o debate de questões relacionadas aos temas abordados no curso e a troca de experiências entre os participantes. Esta atividade é basicamente uma lista de discussão (ou uma coleção de várias listas de discussão). O tutor/coordenador pode criar um fórum para discutir cada tópico ou capítulo da disciplina. Para criar um Fórum escolha esta atividade (no modo de edição). Colocado o nome do Fórum deve-se escolher o tipo. As três principais alternativas são: • Uma única discussão simples: os estudantes podem responder ao tópico apresentado mas não podem criar novos tópicos. • Cada usuário inicia apenas um novo tópico: cada estudante pode colocar apenas um novo tópico no fórum. • Fórum geral: todos os participantes podem iniciar novos tópicos de discussão. Se os participantes não puderem colocar discussões e respostas, o fórum pode ser usado como um fórum de notícias, para lembrar atividades, datas limites e outros assuntos de interesse geral. Esta situação é configurada no campo Um estudante pode enviar mensagens a este fórum? no qual se decide o tipo de participação que os usuários terão no fórum que está sendo criado. Preencha os demais campos usando a opção de ajuda representada pelo botão (?) sempre que necessário. 36 Fig. 53 - Fórum Ao enviar uma mensagem para o Fórum, ela fica visível somente para você por 30 minutos e depois é publicada para todos. Neste período, se você abrir a mensagem novamente, e terá acesso ao seguinte conjunto de opções: Mostrar principal Editar Apagar Responder Para modificar a mensagem basta escolher EDITAR. Após os 30 minutos, as opções serão apenas Apagar ou Responder. Se alguém já encadeou uma mensagem, você não deve apagar a sua, pois a "conversa" perderá o sentido. 4.3.1 Condução de Discussões Assíncronas Os cursos on-line ainda dependem muito da comunicação assíncrona por meio de fóruns de discussão. Moore e Kearsley (2007) 3 definem a seguinte configuração básica para um fórum de discussão: Uma mensagem inicial. Os profissionais que criam o curso preparam uma pergunta que exige uma resposta, o tutor dá uma explicação ou reflete sobre algum item do conteúdo ou os estudantes entregam uma tarefa. Resposta às mensagens. Espera-se que o tutor ou os estudantes respondam a uma pessoa por meio de uma elaboração - ou idéia alternativa - ou uma pergunta. Para assegurar que cada estudante receba pelo menos uma resposta, o tutor pode orientar e chamar a atenção para aquelas mensagens que não tenham recebido ainda uma resposta. Mensagem de acompanhamento. O tutor ou os estudantes respondem as colocações anteriores com uma explicação de como a segunda mensagem foi útil para aumentar a compreensão do tópico e, se possível, acrescenta um comentário independente adicional. Resumo da mensagem. O tutor resume as mensagens de todos os membros do grupo para incluir aspectos importantes, similaridades e diferenças na compreensão do grupo. 3 Conteúdo retirado da Ajuda do Moodle versão 1.9.7 37 Moore e Kearsley (2007) também sugerem ações para os tutores na condução de fóruns e outros tipos de tarefa. Adaptamos estas ações para nosso contexto. São elas: Humanize o ambiente. Trate cada estudante do modo mais pessoal possível. Almeje fazer com que os estudantes se reúnam em uma comunidade de aprendizado. Estabeleça um tom positivo e útil nas respostas às mensagens. Formule boas perguntas. À medida que os estudantes respondem à sua pergunta, esteja preparado para recolocá-la, a fim de incluir as contribuições recentes. Incentive os estudantes a formular perguntas também e a desenvolver o hábito de tentar responder aos demais estudantes. Uma boa atividade é pedir que os estudantes elaborem questionários e outras atividades sobre temas e depois troquem entre si para executá-las de forma que façam avaliação por pares. Controle o número de mensagens. Se 15 estudantes fazem quatro inclusões semanais cada um, por exemplo, um conjunto substancial de informações se acumulará para ser lido e compreendido por todos. Defina o que é um número aceitável de contribuições, não a fim de ser limitado e arbitrário, mas de tal modo que os estudantes saberão o que é desempenho aceitável. Controle a extensão das mensagens. O ideal é manter cada mensagem relacionada a uma idéia ou tema. Quando a elaboração do curso apresentar tarefas como base para discussão, fixe um limite em termos de extensão. O twitter.com é um bom exemplo de como a limitação de numero de termos ou caracteres pode tornar a comunicação mais eficiente. Envie, de tempos em tempos, mensagens contendo resumos. Eles reforçam os principais pontos já debatidos/citados. Isso ajuda a minimizar o risco de fragmentação e um meio para redirecionar a discussão e mantê-la dentro de seus limites. Estabeleça critérios para mensagens destinadas a uma pessoa ou ao grupo. Respostas de cunho pessoal contendo feedback para indivíduos específicos não devem ser postadas para todos ou publicadas em fóruns que devem ser usados para comentários gerais direcionados para toda a turma. Oriente os estudantes para enviar quaisquer mensagens particulares por e-mail, mesmo mensagens elogiosas como “Apreciei seu último comentário”. Todo comentário incluído em um fórum precisa “agregar algo ao conjunto de conhecimentos da comunidade:” Dê feedback a toda mensagem. Cada estudante deve receber feedback pessoal sobre as tarefas, explicando os pontos fortes e os fracos dos trabalhos apresentados. Também constitui uma boa prática veicular um resumo geral após uma tarefa estar completa, analisando os pontos fortes e fracos de todas as respostas. Organize os estudantes em equipes para trabalhos e projetos em grupo. Por exemplo, os estudantes podem precisar serem lembrados para manter sua discussão na área específica da equipe a que pertencem e também para usarem mensagens pessoais sempre que possível, a fim de evitar que a área do fórum geral fique “abarrotada” de mensagens. Crie um fórum (ou FAQ) que explique os procedimentos gerais e avisos. Incentive os estudantes a acrescentarem suas próprias sugestões e seus comentários durante o curso. Veicule avisos para manter os estudantes atualizados sobre o andamento das aulas e de eventos especiais. 38 Dê o exemplo de uso da etiqueta na Internet (netiqueta) e insista que os estudantes a apliquem. Quase todos os estudantes investem voluntariamente tempo e dinheiro e ninguém deve contribuir para que a experiência de aprendizado seja desagradável. Felizmente, a maioria dos estudantes é cuidadosa e gentil em seu relacionamento com os demais. Avalie a participação. Participar efetivamente é essencial. Podem se atribuídas notas para as participações e também para a qualidade dos comentários dos estudantes sobre a participação dos outros. Sugerimos o uso de escalas que contemplem atitudes do estudante em relação à participação. Isto melhora o entendimento dos estudantes quanto ao seu desempenho nas comunicações. Um exemplo de escala para participação pode ser: 0 (zero) – não participação; 1 – participação burocrática: o estudante realiza o mínimo necessário e não interage com os colegas; 2 – participação colaborativa: elaboração e síntese com base nas próprias reflexões e nas participações dos colegas; 3 - participação inovadora: além das características de 2, traz elementos novos ao debate. Esta escala facilita a manutenção da coerência na atribuição de notas e também incentiva a participação mais efetiva de todos os estudantes. 4.3.2 Avaliações das mensagens nos fóruns Além da escala proposta na ação “Avalie a Participação” descrita no tópico anterior; as mensagens individuais podem ser classificadas segundo uma escala baseada na teoria do saber conectado e destacado. Tal escala está disponível no AVA 4 . A teoria de conexão/desconexão do saber oferece novas perspectivas de observação das interações humanas, descrevendo dois modos diversos em que as pessoas avaliam e aprendem as coisas que vêem e ouvem. Embora cada um de nós possa usar estes dois métodos, em diversas proporções e momentos, pode ser útil imaginar dois exemplos de pessoas: uma primeira que demonstra, sobretudo, saber destacado, e uma segunda caracterizada principalmente pelo saber conectado. A primeira pessoa - saber destacado - prefere ser tão 'objetivo' quanto for possível, evitando sentimentos e emoções. Ele tende a defender as suas próprias ideias em discussões com pessoas que têm opiniões diferentes, e usa a lógica para encontrar falhas nas ideias de seus oponentes. Ele critica todas as ideias novas que não forem fatos comprovados ou cujas fontes não sejam 'respeitáveis', como livros e professores respeitados, ou de sua experiência direta. Esta pessoa é caracterizada por um saber destacado. Já a segunda pessoa é mais sensível à opinião de outras pessoas. Ela favorece a empatia, tende a ouvir e fazer perguntas, e procura entender o ponto de vista dos outros. Ela aprende compartilhando as experiências que levaram outras pessoas a atingir um determinado 4 Conteúdo retirado da Ajudo do Moodle versão 1.9.7 39 conhecimento. Nas discussões evita o confronto e, frequentemente, tenta ajudar se encontra o modo de fazê-lo, usando sugestões. Esta segunda pessoa é caracterizada por um saber conectado. Em certas situações como o fórum, uma mensagem enviada por alguém pode mostrar uma destas características, ou ambas. Pode ser que uma mensagem que expresse saber conectado tenha sido enviada por uma pessoa que normalmente é caracterizada pelo saber destacado, e vice-versa. O objetivo de classificar cada mensagem segundo estes critérios é: ajudar você a refletir sobre o seu próprio modo de saber, quando lê as mensagens dos outros; dar um feedback a cada autor, para que saibam como são vistos pelos outros. Os resultados servem apenas para melhorar a comunicação e a aprendizagem. Em nenhum modo, afetam a avaliação do participante. Um problema que temos em fóruns com um número grande de participantes é que muitos participam apenas lendo ou com manifestações simplórias como “concordo com fulano” por acharem que já foi mencionada por outro participante a contribuição que ele gostaria de dar. Uma estratégia útil para incentivar a participação e facilitar a avaliação é a utilização de fóruns temáticos ou com questões específicas, com a divisão da turma em grupos e cada grupo participaria de um fórum. Após as discussões, cada grupo elege um relator que sintetiza as opiniões em relação ao assunto discutido e leva a um grupo geral de consolidação com as manifestações de todos os grupos, assim favorecendo que todos tomem conhecimento e possam se manifestar sobre todos os assuntos tratados. Buscando maior qualidade na avaliação devem-se evitar questões do tipo “Defina”, como exemplo: Defina Educação a distância. Após a primeira definição os demais participantes tendem a escrever respostas muito parecidas, o que não incentiva a participação. Evite também utilizar “Qual a sua opinião?”, pois traz um caráter muito subjetivo. Dê preferência a justificativas e comentários conforme uma citação, pois enriquece a discussão e incentiva a participação. Outro ponto importante para o professor/moderador é o acompanhamento das participações nos fóruns de forma minuciosa e contínua permitindo intervenções rápidas quando for necessário, favorecendo uma avaliação criteriosa de cada participante. Neste acompanhamento é importante também identificar aqueles estudantes que estejam ausentes e, com mensagens individuais, procurar saber os motivos, bem como, incentivar a participação efetiva no curso. 4.3.3 Fazer Perguntas Para auxiliar na realização dos debates e discussões em FÓRUM e BATE-PAPOS ou mesmo para estimular a produção na ferramenta DIÁRIO, a seguir temos um breve conteúdo, retirado da ajuda do ambiente Moodle, que traz comentários sobre a realização de perguntas 5 . 5 Moodle versão 1.9.7 40 Um bom modo para ajudar outras pessoas a refletirem sobre um assunto é fazer uma pergunta. Uma pergunta bem feita pode nos ajudar a organizar a informação, avaliar as nossas ideias atuais e criar novas ideias. Fazer perguntas com o objetivo específico de ajudar o processo de aprendizagem é um método conhecido como Socratic questioning, expressão que se refere a Sócrates, da Grécia antiga. Quando você usar questões socráticas, é preciso ouvir com atenção o interlocutor para avaliar e compor as frases em modo construtivo e, preferivelmente, não antagônico. Eis, aqui, alguns exemplos: Perguntas de esclarecimento O que você quer dizer quando afirma que ______? Qual é o ponto crucial? Qual é a relação entre _____ e _____? Você pode explicar isto de uma outra maneira? Vejamos se entendi o seu ponto de vista; você quer dizer _____ ou _____? Qual é a relação entre isto e o nosso problema/discussão/argumento? Maria, você pode resumir com as suas palavras o que o Ricardo disse? ... Ricardo, era isto o que você queria dizer? Pode me dar um exemplo? _____ seria um bom exemplo disso? Perguntas que verificam suposições Qual é a sua suposição aqui? Qual é a suposição de Maria? O que poderíamos supor em vez disto? Parece que você supõe _____. Entendi corretamente? Todo o seu discurso depende da ideia de que _____. Porque você baseou a sua hipótese em _____ em vez de em _____? Parece que você supõe que _____. Como você explica a avaliação disto como ponto pacífico? É sempre assim? Porque você acha que esta suposição é pertinente? Porque alguém partiria desta suposição? Perguntas que verificam evidências e linhas de raciocínio Você pode explicar a sua linha de raciocínio? Como isso se aplica a este caso? Existe uma razão para duvidar desta evidência? 41 Quem pode saber que isto é verdade? O que você diria a alguém que afirmasse que ____? Mais alguém pode apresentar evidências a favor deste ponto de vista? Como você chegou a esta conclusão? Como podemos descobrir se isto é verdade? Perguntas sobre pontos de vista ou perspectivas Em que implica esta afirmação? Quando você diz _____, você subentende _____? Mas se isto acontecesse, quais seriam os outros resultados? Porque? Quais seriam os efeitos disto? Isto aconteceria necessariamente ou é apenas uma possibilidade? Qual é a alternativa? Se _____ e _____ são o verdadeiros, o que mais poderia sê-lo? Se dissermos que ____ é ético, o que podemos dizer de _____? Perguntas que verificam implicações e consequências Como podemos descobrir isto? Qual é a suposição desta pergunta? _____ elaboraria esta questão em modo diverso? Como alguém poderia esclarecer esta questão? É possível subdividir esta questão? Esta pergunta é clara? Entendemos isto? Esta pergunta é fácil ou difícil de responder? Porque? Todos nós concordamos que esta é a questão? Para responder esta pergunta, quais outras perguntas temos que responder primeiro? Como _____ definiria este problema? Porque esta questão é importante? Esta é a pergunta mais importante ou existe uma outra questão na qual esta se baseia? Você pode ver a relação disto com ________? Questões adaptadas de Paul, R. (1993). Critical Thinking: How To Prepare Students for a Rapidly Changing World: Foundation for Critical Thinking, Santa Rosa, CA. 42 4.4 Mensagem As mensagens no AVA podem ser trocadas na forma similar aos e-mails (quando um dos interlocutores está off-line) ou de maneira similar ao MSN da Microsoft ou TALK do Google. No Box Mensagem, disponível na interface do AVA, são listadas as mensagens enviadas para você. É possível também enviar mensagens por essa ferramenta. 4.4.1 Para enviar mensagens Para enviar uma mensagem você pode “clicar” no link Participantes, dentro do box de mesmo nome ou no link Mensagens. Isso feito, você deverá buscar na listagem (ou pela opção Busca) o nome da pessoa com a qual deseja se corresponder. Clicando no nome do destinatário, será apresentada janela para enviar mensagem. Na janela que se abre, digite o seu texto no box e então “clique” no botão ENVIAR MENSAGEM. A tela, então, se atualizará exibindo a mensagem que você enviou. Figura 54 - Tela de envio de mensagem 4.4.2 Para ler mensagens recebidas No box Mensagens são exibidos os nomes de todos aqueles que enviaram novas mensagens para você. Ao lado dos nomes de cada usuário on-line é apresentado um envelope. Ao ser acionado, ele abre uma janela para que você leia a mensagem. Outro caminho é pelo Box Participantes. A janela de mensagens permite também que você verifique/adicione contatos e reveja conversas. A aba de contatos adicionados permite duas ações: ler a mensagem enviada por alguém da lista de contatos do usuário ou clicar no nome de um contato (colega ou professor), redigir e enviar-lhe uma mensagem. A outra aba (mensagens recebidas) funciona da mesma forma, só que com relação a usuários que não são da lista de contatos. A janela de mensagens tem ainda duas possibilidades de ação: Buscar e Preferências. Em Buscar é possível encontrar outro participante da lista ou alguma mensagem já lida que contenha palavra-chave específica. Em Preferências você pode personalizar o uso da ferramenta. Consideramos ideal assinalar a primeira e a quinta opções, como demonstrado na figura 55, pois garantem, respectivamente, que a janela de mensagens se abrirá automaticamente quando você entrar no AVA e que você receberá, no seu e-mail particular, as mensagens que lhe forem enviadas, quando estiver desconectado. 43 Fig.55 - Aba preferências 4.4.3 Mensagens já lidas (histórico de mensagens) O AVA não tem uma única caixa postal onde o estudante possa guardar as mensagens recebidas e enviadas. A alternativa para ler mensagens anteriores é por meio da opção BUSCA, da ferramenta MENSAGENS. Para acessá-la, você deverá fazer o mesmo caminho indicado para enviar uma mensagem e localizar a aba BUSCA, como apresentado na figura 56. Fig.56 – Aba busca 4.5 Considerações finais Na Unidade 1 conversamos um pouco sobre a permanência dos estudantes em cursos EaD e sua relação, entre outros fatores, com as possibilidades comunicação entre colegas e com a tutoria. Pois bem, o conjunto de ferramentas apresentado nessa unidade oferece possibilidades de criação de espaços de interação a serem utilizados por estudantes e para diálogo entre estudante e tutoria. Em sua sala virtual, procure organizar pelo menos um espaço de bate-papo e um fórum que possam ser utilizados livremente por alunos, sem a interferência de professores ou tutores. Mantenha, também, pelo menos um fórum onde você ou o tutor possam enviar mensagens e avisos para os alunos. Em suma, caberá a você oferecer e/ou ampliar recursos e situações que incentivem o grupo a utilizar constantemente as ferramentas de comunicação. 44 UNIDADE 5 – ATIVIDADES DE ESTUDO Uma vez definidas as possibilidades de comunicação a serem disponibilizadas no AVA para os estudantes, passaremos a estudar como utilizar ferramentas necessárias para que os estudantes desenvolvam atividades de estudo que serão acompanhadas pelos tutores. As ferramentas mais utilizadas são: 1. Questionário 2. Tarefa 3. Wiki 5.1 Questionário A atividade questionário pode ter diferentes aplicações no decorrer de uma disciplina: (a) atividade para autoavaliação dos estudantes; (b) lista de exercícios para verificar a aprendizagem de conhecimentos conceituais; (c) prova da etapa de avaliação a distância, entre outras. Trata-se de um recurso muito versátil que permite criar desde questionários de múltipla escolha com única opção correta até instrumentos bastante elaborados que intercalam questões discursivas, escalas do tipo Likert (medida qualitativa), itens do tipo Cloze (omissão de termos) e apresentação de feedback automático, sensível à medida obtida. Para inserir um questionário clique em ATIVAR EDIÇÃO, depois no tópico escolhido para colocar o questionário, clique em Acrescentar Atividade e em Questionário. Aparecerá uma tela conforme a figura 57. Fig. 57 – Tela de Criação do questionário Nela os campos existentes e que podem ser preenchidos são 6 : Nome: nome do questionário que será apresentado aos participantes. Introdução: Para inserção de orientações gerais para a execução, instruções e informações 6 Conteúdo retirado da Ajudo do Moodle versão 1.9.7 45 complementares sobre prazo para a realização, valor, etc. Abrir o questionário: data e hora iniciais em que o questionário estará disponível para os estudantes. Encerrar o questionário: data e hora finais do questionário. Limite de tempo: tempo estabelecido para que o estudante resolva o questionário. Intervalo de tempo entre a primeira e a segunda tentativas: Se você configurar um lapso temporal e permitir que o estudante tente responder mais de uma vez a cada item, ele terá que esperar este período após a primeira tentativa para que possa fazer a segunda tentativa. Misturar as perguntas: se você ativar esta opção, a ordem das perguntas será mudada aleatoriamente toda vez que um participante responder ao questionário. O objetivo é fazer com que fique mais difícil para os estudantes copiarem respostas. Atenção: existe outro recurso que permite que o AVA escolha questões de forma aleatória, desde que estejam cadastradas em maior número do que aquelas que serão utilizadas no questionário. Isso, entretanto, não está relacionado com a possibilidade de misturar perguntas, mas sim com a possibilidade de apresentar perguntas diferentes para estudantes distintos. Misturar as questões: se você ativar esta opção, a ordem das possíveis respostas de questões de múltipla escolha será mudada aleatoriamente toda vez que um participante responder o questionário. O objetivo é fazer com que fique mais difícil para os estudantes copiarem respostas dos outros. Tentativas permitidas: é possível permitir que um questionário seja respondido diversas vezes pelo mesmo estudante. Isto é muito útil quando a prova é considerada uma atividade de autoavaliação ou de avaliação formativa. Cada tentativa se baseia na última: se forem permitidas várias tentativas, então escolher esta opção como Sim significa que as novas tentativas (depois da primeira) mostram os resultados da tentativa anterior. Isto permite que o questionário possa ser completado em várias etapas. Modo Adaptativo: Se você escolher SIM para esta opção, então serão permitidas ao estudante respostas múltiplas para uma pergunta até mesmo dentro da mesma tentativa do questionário. Assim, por exemplo, se a resposta do estudante estiver marcada como incorreta será permitido uma nova tentativa imediatamente. Contudo, uma penalidade geralmente será subtraída da pontuação do estudante para cada tentativa errada (o valor da penalidade é determinado pelo fator de penalidade configurado na próxima opção). No modo adaptativo um botão adicional “ENVIAR” é mostrado para cada pergunta. Se o estudante clicar neste botão então a resposta a esta pergunta particular será submetida à pontuação e a nota obtida será mostrada na tela. Se a pergunta for uma pergunta adaptativa então será mostrado seu novo estado que leva em consideração a resposta do estudante com a apresentação de um novo formato de pergunta. Nas perguntas adaptativas mais simples este novo estado pode representar um teste de feedback que convida o estudante a fazer uma nova tentativa; em perguntas mais complicadas, o texto da pergunta e até mesmo os elementos de interação podem ser mudados. Método de avaliação: sendo permitida mais de uma tentativa de realização do Questionário a nota final pode ser: Nota mais alta - A nota final é a nota mais alta obtida nas diversas tentativas. 46 Média dos resultados - A nota final é a média entre as notas de todas as tentativas. Primeira nota - Apenas os resultados da primeira tentativa são considerados. Última nota - Apenas o resultado da última tentativa é considerado. Aplicar penalidade: Se um questionário estiver rodando no modo adaptativo então é permitida uma nova tentativa após uma resposta errada. Neste caso pode-se desejar impor uma penalidade para cada resposta errada, sendo subtraída da marca final para a pergunta. O valor da penalidade é escolhido individualmente para cada pergunta durante a configuração ou a edição da pergunta. Opções de Revisão: Estas opções controlam quais informações o usuário pode ver quando revisa uma tentativa de resposta do questionário ou verifica os relatórios do questionário. Opções de segurança: Janela “segura” tenta prover um pouco mais de segurança para os questionários (com mais dificuldade para fazer cópias e enganar) restringindo algumas das coisas que os estudantes podem fazer com seus navegadores. Caso se especifique uma senha no campo, então os participantes devem digitar a mesma senha para receberem a permissão para fazer uma tentativa no questionário. Pode-se restringir o acesso a um questionário a sub-redes particulares numa LAN ou Internet especificando-se uma lista separada por vírgulas dos endereços IP completos ou parciais. Feedback geral: Você pode dar um feedback geral para os estudantes ao responder o questionário dependendo do percentual acertado, 100%, 50%, 30% e etc., à sua escolha. Preenchidos os campos de configuração que o professor julgar necessário, é necessário acionar o botão “SALVAR E MOSTRAR”, que é exibido na parte inferior da janela de configuração. Aparecerá uma nova tela conforme a figura 58, onde é possível escolher o tipo de questão e elaborar as perguntas. Fig. 58 - Tela com questões Nessa tela são mostradas duas seções: à esquerda, o questionário que está sendo construído e à direita o que chamaremos de Banco de Questões. 47 Se esse é o seu primeiro questionário em uma disciplina que terá vários questionários sobre assuntos diferentes, é um bom momento para iniciar a criação do seu “Banco de Questões” para a disciplina. Para criar questões é preciso associá-las em uma categoria. Para isto, é preciso criar categorias de questões. Em geral, o nome da categoria criada é o nome do tópico ou capítulo sobre o qual se quer criar questões. Outra forma interessante de categorizar questões, e que auxilia na elaboração de testes automatizados, é a criação de categorias por grau de dificuldade. 5.1.1 Categorias de questões Para não manter todas as questões em uma lista grande, você pode criar categorias para guardá-las. Categorias podem ser criadas ou apagadas a qualquer momento. Porém, deve haver pelo menos uma categoria para um dado questionário. Então você não pode apagar a última categoria existente. Quando tentar apagar uma categoria com questões, o sistema pedirá outro local para que possa movê-las. Ao criar uma categoria, preencha os campos Categoria e Informações da categoria e sempre deixe a opção Publicar na opção Não. Se você escolher a opção Sim para Publicar esta categoria ficará visível para todos os cursos instalados no ambiente. Isto atrapalha a organização de categorias dos outros tutores/coordenadores. Uma vez inserida a identificação da categoria, acione o botão “SALVAR MUDANÇAS”. Depois clique em “VOLTAR PARA A EDIÇÃO DO QUESTIONÁRIO”, agora já com uma categoria de questões criada e dentro da qual você passará a criar questões. Podem ser criadas questões de 10 tipos diferentes, a saber 7 : 7 Múltipla escolha: a típica questão múltipla escolha, sendo que se pode optar entre uma alternativa correta ou mais de uma alternativa correta. Verdadeiro / Falso: a afirmativa (enunciado) da questão deve ser declarada verdadeira ou falsa. Resposta breve: em resposta a uma questão, deve ser digitada uma palavra ou frase. Podem existir diversas respostas corretas, com valores de avaliação diferentes. Pode ser considerada ou não a caixa (alta, baixa) do texto inserido como resposta. Numérica: uma questão do tipo numérico é aquela em que a resposta é um número, com uma margem de erro especificada. Por exemplo, resposta (10 mais ou menos 3) será correta se o estudante responder de 7 a 13. Calculado: questões do tipo Calculado oferecem um caminho para se criar questões numéricas personalizadas com o uso de caracteres especiais que são substituídos por valores para cada estudante quando o questionário é feito. Associação: um texto introdutório (opcional) é seguido por uma série de perguntas subordinadas. A resposta certa deve ser selecionada entre as respostas apresentadas. Cada resposta certa corresponde a uma única questão. Cada questão subordinada tem o mesmo peso no cálculo final do valor da questão. Descrição: a descrição é um texto inserido no questionário com a função de Conteúdo retirado da Ajudo do Moodle versão 1.9.7 48 orientação ou de dar instruções. Aqui não se admitem opções de resposta. É bastante útil para organizar a versão final do questionário que será apresentada ao estudante. Questão aleatória: a pergunta aleatória é escolhida automaticamente entre as perguntas da categoria indicada, cada vez que um questionário é respondido. Os questionários dos participantes serão diversos uns dos outros. A nota máxima corresponde àquela configurada na Pergunta Aleatória. Podem-se misturar questões aleatórias e questões não aleatórias em um mesmo questionário. Aleatória com resposta breve: do ponto de vista do usuário é igual às Questões de Associação. A diferença é que as questões são escolhidas automaticamente entre as perguntas da categoria indicada. Depois de uma breve introdução, são apresentadas questões subordinadas e diversas respostas. A cada questão corresponde apenas uma resposta correta. O participante deve escolher uma resposta justa para cada questão. As questões têm pesos iguais para o cálculo da nota. As questões e as respostas são escolhidas aleatoriamente entre as Questões com Resposta Breve de uma categoria. Cada tentativa de resposta de um questionário terá um conjunto de perguntas e respostas diverso. Respostas embutidas em texto: este tipo de questão, bastante flexível, consiste de uma passagem de texto com questões nele embutidas, que podem ser de múltipla escolha, respostas curtas, numéricas, etc. 5.1.2 Criando perguntas em um questionário Para criar uma pergunta, escolha um tipo de pergunta na opção CRIAR NOVA PERGUNTA como mostra a figura (figura 58). Aqui vamos mostrar a tela para pergunta de múltipla escolha que é a mais usada. Nesta nova tela, como mostra a figura 59, é onde se deve digitar uma identificação breve para a pergunta (útil pra você encontrá-la no Banco de Questões posteriormente), o texto da pergunta e determinar se haverá uma ou mais respostas corretas. Na tela também você deve colocar as opções de respostas, um feedback (opcional) para cada alternativa e um percentual de nota para cada resposta. A resposta correta deve ter 100%, mas se houver mais de uma resposta correta, é possível dividir a pontuação percentual pelo número de itens corretos. A possibilidade de combinar respostas parcialmente corretas e feedback individual para cada uma deles é um recurso poderoso, que permite a criação de instrumentos de mensuração mais próximos da avaliação qualitativa. Fig. 59 - Tela de criação da questão 49 Após preencher os campos necessários clique em SALVAR MUDANÇAS. Depois de inserir, no banco de questões, todos os itens necessários à constituição do questionário é necessário transferir cada questão para o corpo do questionário. Para tal, selecione a questão e clique em “ACRESCENTAR AO QUESTIONÁRIO”. Quando todas as questões necessárias ao questionário forem inseridas você deverá se atentar para o valor de mensuração de cada uma delas e ajustar os pesos (pontos). No final da tela de organização das questões no questionário aparece um somatório que apresenta o valor TOTAL de pontos dos itens inseridos. Abaixo desse valor aparece um campo (NOTA MÁXIMA) que tem a função de ponderação do TOTAL do questionário. Se você desejar transformar o total obtido pelas questões em uma nota que é diferente do somatório bruto, pode indicar novo valor desejado no campo NOTA MÁXIMA. A figura 60 exemplifica a tela de organização dos pontos e sua totalização. Fig. 60 - Tela do questionário com itens inseridos e totalização Vamos exemplificar: imaginemos que foram inseridas 10 questões no questionário e que as questões de 1 a 5 foram valoradas em 1 ponto, enquanto as questões de 6 a 10 foram valoradas em 2 pontos. O somatório das questões totalizará 15 pontos. Porém, se este questionário representa um teste que deve contribuir com cinco pontos para a nota total do estudante na disciplina, você pode inserir no campo NOTA MÁXIMA o valor 5. Dessa forma o AVA já fará automaticamente a conversão e o resultado será apresentado para o estudante com o valor efetivo do teste na composição da nota final. Depois de organizado o questionário com todas as informações apresentadas nos parágrafos anteriores, o AVA gerará um instrumento para respostas dos estudantes no formato exemplificado pela figura 61, que apresenta como uma dada questão aparecerá para o estudante. 50 Fig. 61- Exemplo de questão O recurso de questionário no Moodle é bastante avançado, permitindo ao professor uma grande variação de configurações. Se o questionário fizer parte da avaliação, o professor poderá utilizar algumas características que ajudam nessa tarefa. São elas: 1. Os questionários podem ter tempo determinado para a sua realização. Por exemplo, podemos configurar um questionário para ser realizado em 90 minutos. Assim que o estudante começa a responder as questões, um relógio regressivo começa a contar, depois que ele chegar a zero o questionário se encerra. 2. Para acessar as perguntas o professor pode configurar uma senha de acesso, que será passada aos estudantes em momento apropriado, restringindo ainda mais o acesso. 3. O professor pode cadastrar qualquer número de perguntas, podendo utilizar um número aleatório de questões para criar questionários diferentes. Por exemplo, depois de cadastrar 50 perguntas o professor pode solicitar ao sistema para adicionar apenas 10 perguntas de maneira aleatória. 4. As perguntas podem ser classificadas em categorias (fáceis, médias e difíceis), criando bancos de itens que, conjugados com o recurso de seleção aleatória, podem criar provas que se equivalem em nível de complexidade, mas que apresentam questões diferentes para cada estudante (o que minimiza muito a possibilidade de fraudes). 5. Podem ser criados questionários de avaliação qualitativa e de autoavaliação. Nós inserimos no AVA um vídeo que exemplifica a criação de um questionário com itens de diferentes tipos. Se você se interessa em conhecer mais sobre o tema, sugerimos que busque as informações complementares acompanhando a apresentação do vídeo. 5.2 Tarefa Uma Tarefa consiste na descrição ou enunciado de uma atividade a ser desenvolvida pelo estudante, e cujo resultado pode ser enviado em formato digital ao servidor do curso utilizando o AVA. A tarefa poderá ser feita no próprio espaço disponibilizado pelo AVA ou realizada fora da rede sendo enviada para ele depois de pronta. É importante ressaltar que as 51 tarefas realizadas só são vistas pelo autor e pelo docente, impossibilitando o compartilhamento com os demais membros da comunidade de aprendizagem. Alguns exemplos de tarefas: redações, projetos, relatórios, imagens, etc. Para a criação de tarefas, assim como nos outros recursos, é preciso primeiro ATIVAR EDIÇÃO e, posteriormente no quadro de programação que deseja inserir a tarefa, selecione a opção ACRESCENTAR ATIVIDADE. Dentre as opções de tarefas oferecidas pelo AVA, as mais utilizadas são 8 : 8 envio de um arquivo único: o estudante elabora a atividade em ambiente externo ao AVA (normalmente utilizando um processador de textos ou outro aplicativo de criação de conteúdo) e envia um arquivo com a tarefa já elaborada. Os professores/tutores podem avaliar as tarefas enviadas e o próprio AVA se encarrega de informar ao estudante o resultado da avaliação, o que inclui comentários ou orientações adicionais inseridas pelo professor ou pelo tutor; tarefa on-line: a atividade solicitada deve ser elaborada no próprio editor de texto do AVA. Quando utilizada esta opção, o AVA abre um espaço para que o estudante inclua textos. Existem dois dificultadores em se utilizar esta opção. O primeiro diz respeito à dificuldade com inserção de tabelas, figuras e outras informações não textuais. O segundo se refere à possibilidade de perda de informações se o estudante demorar tempo demasiado para concluir a elaboração do texto e seu envio ou se ocorrer perda de conexão. A vantagem dessa opção é que as respostas dos estudantes ficam disponíveis na tela de correção de forma direta, sem que o tutor ou o professor necessitem abrir arquivos para fazer avaliação. Isso promovendo ganho de tempo e possibilidade de comparar, de forma direta, as respostas. Portanto, esta opção é útil para tarefas que gerarão produção de textos simples. Quando optar por ela, inclua orientações para que os estudantes produzam os textos em um processador instalado no computador que utilizam e, quando concluírem, recortem e colem no espaço do AVA destinado à tarefa; tarefas off-line: isto é útil quando a tarefa é realizada fora do AVA, em outro endereço web ou presencialmente. Os estudantes podem ler uma descrição da tarefa, mas não podem enviar documentos. Tal opção permite também que você atribua pontos e insira comentários por tarefas realizadas externamente, melhorando o acompanhamento das avaliações por parte dos estudantes. Em suma, as tarefas realizadas presencialmente podem ter seus resultados transcritos pelo professor ou pelo tutor para o AVA na forma de tarefa off-line. Conteúdo retirado da Ajudo do Moodle versão 1.9.7 52 A figura a seguir mostra a tela onde é digitado o texto de orientação da tarefa. Fig.62 - Tela de criação de Tarefa Ao digitar o texto de orientação tem-se a oportunidade de definir critérios para a tarefa, como mostra a figura 63. Fig. 63 - Tela de configuração de tarefa Os campos que poderão ser preenchidos são 9 : Tamanho máximo: Define o tamanho máximo do arquivo que será enviado com a resolução da tarefa. Permitir cancelamento de arquivo: Se habilitado, os participantes podem cancelar arquivos enviados a qualquer momento, antes de serem avaliados. Número máximo de arquivos carregados: Número máximo de arquivos que cada participante pode carregar. Esse número não é mostrado aos estudantes automaticamente. Escreva o número de arquivos permitidos na descrição da tarefa. Permitir anotações: Se habilitada, os participantes podem fazer anotações na área de texto. É semelhante ao recurso texto on-line. Esconder descrição antes da abertura: Se habilitado, a descrição da tarefa não é visualizada antes da data de abertura. 9 Conteúdo retirado da Ajudo do Moodle versão 1.9.7 53 Mensagens de aviso ao professor: Se habilitado, os professores serão avisados através de mensagens breves por correio eletrônico sempre que o estudante enviar um novo documento ou atualizar um documento enviado. Somente os professores que são autorizados a avaliar um envio em particular são notificados. Assim, por exemplo, se o curso usa grupos separados, então os professores associados a um grupo particular não irão receber nenhum aviso sobre estudantes de outros grupos. Para atividades off-line, evidentemente, nenhuma mensagem será enviada, já que os estudantes não enviam documentos. Se o tipo de tarefa escolhido for texto on-line ou envio de arquivo único tem-se a opção: 5.2.1 Novo Envio de Tarefa A configuração padrão proíbe um estudante de enviar novamente a mesma tarefa depois que ela foi avaliada. Se você ativar esta opção, os estudantes poderão enviar novas versões da mesma tarefa mesmo depois que ela for avaliada. Isto é útil quando o professor quer encorajar os estudantes a melhorarem os resultados ou quando é previsto um processo de avaliação iterativo, com sucessivas revisões. Esta opção não é utilizada nas Tarefas Offline. 5.2.2 Fazendo a avaliação da tarefa Quando o participante faz o envio o professor/tutor é avisado por meio de uma mensagem simples. Para fazer a avaliação basta acessar a tarefa previamente inserida no quadro de programação e depois a opção TAREFAS ENVIADAS. O tipo mais utilizado de tarefa é o de envio de arquivo. Neste caso, na tela de correção será exibida uma tabela, como mostra a figura 64, com o nome dos estudantes, o link do arquivo enviado e local par a digitação da nota. No caso de Tarefa Online, no lugar do link para abertura do arquivo enviado aparece o texto inserido pelo estudante. Fig. 64 - Lista de estudantes que mostra o envio da tarefa 5.3 Wiki É uma ferramenta da Internet cujo funcionamento gera uma coleção de páginas interligadas sendo que cada uma delas pode ser criada, editada ou visitada por qualquer um dos participantes da elaboração. O termo "WikiWiki" significa "super rápido" no idioma 54 Havaiano. Na Internet essa tecnologia se popularizou por ser uma forma muito rápida de criação e atualização de textos e hipertextos de forma individual ou por grupos que colaboram. O recurso Wiki permite que os estudantes trabalhem em conjunto, de forma assíncrona, numa mesma página (documento) para adicionar, expandir e alterar conteúdos, com gerenciamento automático de versões, sem que as anteriores sejam eliminadas, permitindo restauração. Por essas características é especialmente interessante para atividades de colaboração (trabalho de grupo). 5.3.1 Tipos de Wiki A ferramenta permite que o professor organize 3 tipos de organização do trabalho: Tutor, Grupos e Estudante. Além disso, como qualquer atividade, o Wiki tem os modos de grupo do AVA: "Nenhum grupo", "Grupos separados" e "Grupos Visíveis". Isso pode gerar a seguinte matriz de possibilidades: Tabela 3 Nenhum grupo Grupos separados Grupos Visíveis Tutor Há apenas um wiki no qual somente o tutor pode alterar. Os estudantes podem apenas visualizar a página inicial. Há apenas um wiki para todo o grupo no qual somente o tutor pode alterar. Os estudantes podem ver apenas o wiki do seu próprio grupo. Há apenas um wiki para todo o grupo no qual somente o tutor pode alterar. Os estudantes podem ver o wiki de todos os grupos. Grupos Há apenas um wiki. Tanto o tutor quanto os estudantes podem ver e alterá-lo. Há um wiki por grupo. Os estudantes podem ver e alterar apenas o wiki do seu próprio grupo. Há um wiki por grupo. Os estudantes podem alterá-lo e visualizar o wiki de todos os outros grupos. Cada estudante tem seu próprio wiki, o qual ele e seu tutor podem ver e alterar. Cada estudante tem seu próprio wiki, o qual ele e seu tutor podem alterar. Cada estudante tem seu próprio wiki, o qual ele e seu tutor podem alterar. Estudantes podem ver os wikis de seus colegas de grupo. Estudantes podem ver os wikis de seus colegas de curso. separados Estudante Fonte: www.moodle.org 55 5.3.2 Criando e editando páginas no wiki Para criar um Wiki, quando ativada a edição é só clicar em adicionar recurso e em wiki. Quando o Wiki é iniciado, ele apresenta uma janela com espaço para serem inseridos ou editados textos ou arquivos de imagem, como pode ser observado na figura 65. A interface apresenta recursos de visualização, edição, links inseridos nas páginas e um histórico das ações de todos os usuários que interferiram na criação/edição das páginas. Vamos nos concentrar primeiro na inserção de textos. Na figura 65, cujo exemplo é a criação de um Wiki sobre Educação a Distância, ainda não houve qualquer inserção de texto. Então a aba “Visualização” apresenta apenas a área de edição. Nela você deve inserir o conteúdo que deseja publicar no seu Wiki. Fig. 65 - Interface da ferramenta Wiki No corpo do texto, quando você desejar criar links para novas páginas Wiki, deve eleger um termo que seja a âncora e que fará a ligação com a nova página. Deve então marcálo com os caracteres [ ] (abre e fecha colchetes). A figura 3.9 demonstra a inserção de um texto criando um link para o termo CARACTERÍSTICAS, que aparece entre colchetes. A primeira linha, com fonte de texto maior, foi marcada como Título. A figura 66 apresenta, também, a régua que possibilita escolha de tipo e tamanho de fonte. Fig. 66 – Espaço de edição das páginas Wiki 56 Depois de acionado o botão “Salvar”, o Wiki de exemplo passará a ser apresentado como demonstra a figura 67. Observe que, neste caso, a palavra CARACTERÍSTICAS está em negrito e aparece uma interrogação ao seu lado. Isso indica que ela se tornou um link. Para criar a nova página basta “clicar” no símbolo de interrogação (?) posterior ao termo. Fig. 67 - Detalhe da criação de link para nova página Wiki A figura 68 apresenta a tela de edição que é exibida após ter sido acionado o símbolo de interrogação. Ela é parecida com aquela utilizada para criar a primeira página do Wiki sobre Educação a Distância. Observe, entretanto, a indicação de que se trata da edição da página de nome CARACTERÍSTICAS. Fig. 68 – Detalhe de edição da página gerada por um link na página principal Depois de acionado o botão “Salvar” a nova configuração do Wiki incorporará o termo CARACTERÍSTICAS como um LINK que, quando acionado, levará as informações relacionadas a ele. A figura 69 apresenta o resultado final do processo de edição. Fig. 69 - Detalhe do resultado final da página Wiki 57 5.4 Considerações finais Na Unidade 5 apresentamos detalhes dos recursos (mais utilizados no AVA) para preparar atividades de aprendizagem que os estudantes devem desenvolver durante o curso. É importante lembrar que as orientações detalhadas de execução e critérios de avaliação das atividades devem ser adicionadas a cada ferramenta quando inserida no ambiente. Todas as ferramentas oferecem espaço apropriado para tal. Procure dar informações exatas e bem detalhadas sobre o que deve ser feito, quando e como deve ser entregue o resultado esperado. Procure deixar a ferramenta utilizada para que se realize a atividade (WIKI, Questionário, tarefa, Etc) visível com a antecedência necessária para que cada estudante se programe e realize, sem atropelos, o que é solicitado. Estudos indicam que tempos de devolução dos trabalhos muito longos ou muito curtos atuam negativamente sobre a motivação para estudar. Além disso, lembre-se que atividades que não recebem feedback também desmotivam. Considere que ao inserir ferramentas que gerem atividade/ação dos alunos você estará, necessariamente, gerando trabalho de feedback para o tutor. Outro aspecto importante se refere aos critérios de avaliação para as atividades executadas. Ao inserir essas atividades no ambiente informe os critérios que serão utilizados na avaliação dos trabalhos, e a que aspectos das respostas será dada maior ênfase. 58 ATIVIDADE PRÁTICA E DE AVALIAÇÃO DA PROFICIÊNCIA NO AVA Agora que você já conheceu os principais recursos para distribuição de conteúdo aos estudantes, comunicação e organização de atividades de estudo, pretendemos que você coloque em prática o aprendizado. Para tal, elaboramos o roteiro a seguir, com o objetivo de orientá-lo na tarefa final do curso que consiste em organizar a sala virtual de para uma disciplina de sua escolha. ROTEIRO PARA EXECUÇÃO DO TRABALHO FINAL. 1. Acesse o ambiente virtual de aprendizagem do curso conforme as orientações da UNIDADE 2. 2. Acesse a “Sala de Aula 2”, encontre o link com a descrição do seu nome e clique nele. Como resultado você terá acesso a uma sala virtual com permissão para inserir, alterar ou excluir tudo o que considerar necessário. Sua tarefa é transformar essa sala virtual (vazia) em um ambiente de aprendizagem para uma disciplina de seu domínio. 3. Crie em sua sala virtual, com base no que foi apresentado na UNIDADE 3, instruções que facilitem a compreensão, por parte dos estudantes, dos recursos que você utilizará para distribuir conteúdo e para que eles realizem trabalhos. 4. Insira em sua sala virtual, com base no que foi apresentado na UNIDADE 3, material didático na forma de arquivos (doc ou pdf) e links para vídeos, sites ou outros recursos externos ao AVA. No caso dos links externos, a página deve ser aberta em uma nova janela. No caso dos arquivos, o AVA deve oferecer a opção de download para o estudante. Sugerimos que você inclua arquivo(s) que já utiliza em suas aulas presenciais. Se não for possível, escolha arquivos relacionados ao conteúdo que você elegeu para preparar o ambiente de aprendizagem. 5. Insira em sua sala virtual, com base na UNIDADE 4, ferramentas de comunicação que permitam aos estudantes comunicarem-se com os tutores e também entre si. Lembrese, é importante que exista espaço para comunicação entre alunos sem interferência dos tutores, um espaço para que o tutor envie avisos e notícias aos alunos, além de outros utilizados como parte das atividades de aprendizagem (com avaliação/supervisão do tutor). 6. Crie em sua sala virtual, com base na UNIDADE 5, uma tarefa com entrega de um arquivo, incluindo as instruções para a realização da tarefa, formato do arquivo de entrega, prazo e critérios de avaliação. 7. Crie em sua sala virtual, com base na UNIDADE 5, um questionário que ofereça dois itens com resposta única, um item com resposta múltipla, um item dissertativo, um item com resposta numérica e um item de associação. Procure criar questões parecidas com aquelas que você utiliza em sua disciplina presencial. Evite itens com enunciado do tipo “ Questão exemplo 1” e opções de escolha com descrições do tipo “ bla bla bla” ou “opção exemplo 1”. 8. Crie em sua sala virtual, com base na UNIDADE 5, um WIKI ou um Fórum Temático para trabalho em grupo, incluindo as instruções para a realização, forma de avaliação adotada e entrega e prazo. 59 9. Organize, com base na UNIDADE 3, a interface do ambiente de aprendizagem de forma que os estudantes tenham facilidade para localizar as tarefas e conteúdos associados a cada unidade de estudo que você planejou. 10. Concluído o trabalho, envie e-mail ao tutor do curso de proficiência pelo endereço [email protected], liberando sua sala para avaliação. Durante o processo de avaliação para certificação da proficiência todos os acessos à sala serão bloqueados para evitar alterações acidentais. Depois de concluído o processo de avaliação e liberada a nota final do curso, o acesso será reativado. PALAVRA FINAL Procuramos, nesse guia de estudos, abordar os principais recursos disponíveis nos Ambientes Virtuais para que você possa organizar espaços de promoção da aprendizagem. Temos consciência de que apenas a leitura e experimentação rápida do ambiente, proporcionadas por um curso de curta duração, não são suficientes para gerar a competência plena no uso desses recursos. Ela virá com a utilização contínua e o refinamento sucessivo das habilidades com o AVA. O importante é que você se mantenha interessado e continue a utilizar as tecnologias de informação e comunicação em suas atividades docentes. 60 REFERÊNCIAS Albergoni, L. (2008) Planejamento e implantação de um curso de pós-graduação na modalidade EAD em dificuldades e distúrbios de aprendizagem: processos de intervenção . Monografia de conclusão de curso. Programa de Pós-graduação Lato Sensu, Universidade Federal de Brasilia, Brasilia/DF. Cole, J & Foster, H.(2008) Using Moodle. 2th Edition.USA:O’Reilly Média. Thompson, B.(2003) Guia Prático para o Desenvolvimento de Projectos de Ensino à Distância. Tradução de Ricardo Rodrigues. Vancouver: Commonwealth of Learning, INED Instituto Nacional de Educação à Distância. Demo, P. (1998). Questões para a teleducação. Petrópolis: Vozes. Gagne, R.M., Wager,W.W., Golas, K. & Keller, J.M. (2004) Principles of Instrucional Design. 5th Edition. Wadsworth Publishing. Martins, R.X. (2000) Aprendizagem cooperativa via internet - a implantação de dispositivos computacionais para a viabilidade técnica de cursos on-line. Dissertação de Mestrado. Programa de Pós-graduação em Engenharia de Produção, Universidade Federal de Santa Catarina, Florianópolis/SC. Martins, R.X. (2008) Modalidades de ensino e suas relações com habilidades cognitivas e tecnológicas. Tese de Doutorado. Programa de Pós-graduação em Psicologia, Universidade São Francisco, Bragança Paulista/SP. Martins, R.X. (2008) Design instrucional do curso estratégias e gestão aplicadas à EaD. Monografia de conclusão de curso. Programa de Pós-graduação Lato Sensu, Universidade Federal de Itajubá, Itajubá/MG. Moore, M. & Kearsley, G. (2007) Educação a Distância, uma visão integrada. Trad. Roberto Galman. Ed. Thomson. Neder, M. L. C. (2006). Avaliação na Educação a Distância, significações para definição de percursos. [On-line]. Recuperado: 12 de abril de 2007. Disponível: http://www.nead.ufmt.br/NEAD2006/publicacao/download/AVALIArtf.rtf Pallof, R. M. & Pratt, K. (2004). O aluno virtual: um guia para trabalhar com estudantes. online. Tradução de Vinícius Figueira. Porto alegre: Artmed Paul, R. (1993). Critical Thinking: How To Prepare Students for a Rapidly Changing World: Foundation for Critical Thinking, Santa Rosa, CA. Santos, N. (2006). Desafios da web como avaliar alunos on-line. Em: M. Silva & E. Santos (Eds.), Avaliação da aprendizagem em Educação On-line (pp. 245-265). São Paulo: Loyola. 61 ANEXO I 62
Download