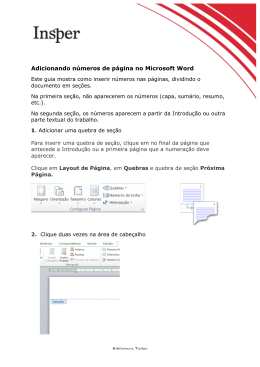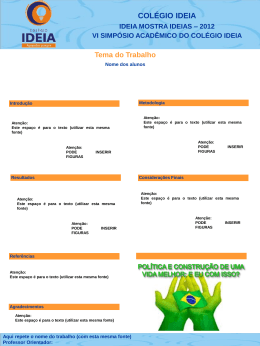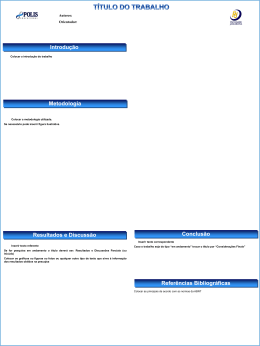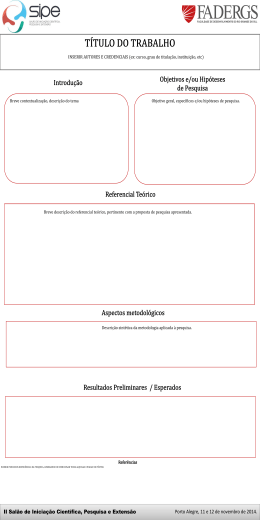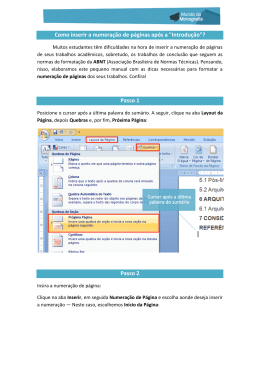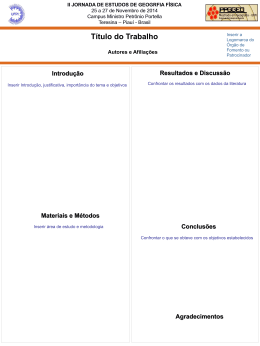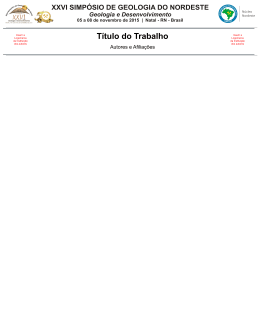1. Imagens Uma vantagem de se utilizar o Word é que podemos inserir imagens e/ou figuras em qualquer posição de nossa página. Essas imagens ajudam a dividir o texto, prender a atenção dos leitores dependendo do tipo de documento ou mesmo dar significados, como por exemplo, imagem de Proibido Fumar. Existem dois tipos de figuras, as que já vêm com o Word, que são conhecidas como ClipArt e as que podemos copiar do nosso computador, como uma foto, por exemplo. 1.1. Inserir uma Imagem do Clipart Para inserir uma figura no texto, do ClipArt podemos ir ao menu inserir, imagem e ClipArt, feito isso, no lado direito do ecran, clique no botão “IR” para o Word mostrar todas as figuras disponíveis no ClipArt. Observação: Podemos escrever o nome da figura que o Word exibe só figuras relacionadas com o nome que escrevemos. 1.2. Inserir uma Imagem do Ficheiro Já para inserir imagens que estejam no computador, tipo fotos, desenhos, etc. clique no menu inserir, imagem. Observação: Esse comando também pode ser usado para inserir uma foto em variados suportes. Quando a figura for colocada no texto, seja ela um ClipArt ou uma foto, ela vai sempre “estragar” o texto, por isso temos de organizar o posicionamento da figura no texto, para isso clique sobre ela para a seleccionar, feito isso aparecem uns quadrinhos pretos ao redor da figura indicando que ela está selecciona. 2. Inserir WordArt Os Wordart são modelos de textos artísticos já prontos que podem ser usados para ornamentar o texto para que tenha uma melhor aparência. Para inserir um WordArt num texto, podemos escolher entre clicar no menu inserir, WordArt ou ( clicar no botão inserir WordArt ) depois é só escolher o modelo e clicar em OK. 3. Inserir Marcas e Numeração A utilização de marcadores e numeração é um recurso extremamente útil na criação de actas, listas de preços e outros documentos que exijam uma ordem nos parágrafos. Para inserir marcadores no seu texto, seleccione os parágrafos desejados e em seguida clique no botão marcadores, na barra de formatação. Para escolher um marcador diferente, clique no menu Formatar/Marcador e em Numeração. Escolha o estilo desejado e em seguida clique em OK. Também podemos personalizar a nossa lista de marcadores. Para isso, clique no icon marcas e numeração e de seguida escolha, definir nova marca de lista, a partir daí podemos escolher outros símbolos para usar como marcadores. Observação: Podemos colocar os marcadores antes de digitar o texto. A inserção de numeração tem a mesma utilidade que a inserção de marcadores, só que com números ao invés de símbolos. Para inserir numeração no seu texto, seleccione os parágrafos desejados e em seguida clique no botão numeração, na barra de formatação. Para escolher uma numeração diferente, clique no icon referido anteriormente e de seguida escolha o estilo desejado, clicando por fim em OK. Também podemos personalizar a lista de numeração. Para isso, clique no icon referido, Personalizar. Observação: Podemos colocar a numeração antes de digitar o texto ou se preferir pode digitar a numeração que o Word continua automaticamente Tarefa Abrir o Microsoft Word; Criar um novo documento de Word, abrindo uma página em branco; Gravar o novo documento com o nome Tabela – (nome); Inserir no início da página uma tabela 4 por 5. Inserir mais uma linha e mais uma coluna na tabela, ou seja a tabela ficará 5 por 6. Completar a tabela, com texto e números. Guardar o documento. Criar um novo documento de Word, abrindo uma página em branco e gravar o documento com o nome Imagens – (nome). Inserir imagens na página do Word do (clipart e ficheiro) Gravar as alterações; Inserir de seguida um modelo de Wordart, escrevendo a palavra Imagens. Escrever um pequeno texto, com 3 linhas, à escolha de cada formando. Inserir marcas e numeração no texto escrito anteriormente, apresentando em cada linha, uma marca diferente. Guardar alterações.
Download