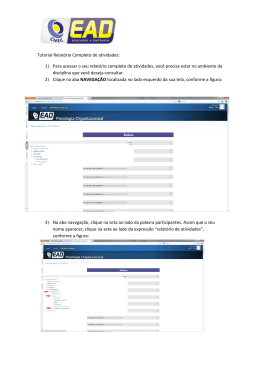Guia rápido do LimerSoft SisVendas Online 1 Requisitos mínimos: • Conhecimentos básicos de informática. Cadastro de clientes Para acessar o cadastro de clientes, clique no ícone abaixo: Clique em Add Novo, para inserir um novo cadastro. Selecione um cadastro e clique em Editar, para alterar dados do cadastro. Selecione um cadastro e clique em Apagar, para excluir um cadastro. Na aba dados do cliente: Clique em selecionar uma imagem, para inserir fotos. Insira os dados do cliente como Nome/Empresa, RG, CPF, RIC, Data de Nascimento. Selecione que tipo de pessoa (Fisica/Juridica), tipo de preços (Atacado/Varejo), Sexo (Feminino/Masculino). Obs: Nunca clique fora dessa tela, pois ira fechar, sem salvar as informações. Na aba contato: Insira dados como telefones, endereço e e-mail. Obs: Nunca clique fora dessa tela, pois ira fechar, sem salvar as informações. Na aba Limite de crédito: Insira dados como limite mensal e total que esse cliente poderá comprar. Obs: Nunca clique fora dessa tela, pois ira fechar, sem salvar as informações. Na aba Observações: Deve inserir informações adicionais desse cliente e clique em salvar para registrar os dados. Obs: Nunca clique fora dessa tela, pois ira fechar, sem salvar as informações. 2 Guia rápido do LimerSoft SisVendas Online Produtos/Estoques Para cadastrar um produto, clique no ícone abaixo: Clique em Add Novo, para inserir um novo cadastro. Selecione um cadastro e clique em Editar, para alterar dados do cadastro. Selecione um cadastro e clique em Apagar, para excluir um cadastro. Na aba Material, insira todos os dados desse produto, como descrição, referência, cód de barras, classificação, unidade, fornecedor, tamanho. Obs: Nunca clique fora dessa tela, pois ira fechar, sem salvar as informações. Na aba Estoque, insira a quantidade em estoque, data de validade, localização do produto em estoque. Obs: Nunca clique fora dessa tela, pois ira fechar, sem salvar as informações. Na aba Metas e objetivos: insira os valores e quantidades desejadas para esse produto. Obs: Nunca clique fora dessa tela, pois ira fechar, sem salvar as informações. Na aba Fotos/imagens e observações: Para selecionar uma imagem/foto, clique em selecionar imagem e após as alterações, clique em salvar. Obs: Nunca clique fora dessa tela, pois ira fechar, sem salvar as informações. 3 Guia rápido do LimerSoft SisVendas Online Pedidos (Vendas/Compras) Para criar um novo pedido, clique no ícone abaixo: Novo pedido: Em tipo de pedido, selecione (Pedido de vendas/Pedido de compras). Forma de pagamentos (Dinheiro/Cheque/Cartão ou outras cadastradas). Cliente (Padrão ou outra cadastrada). Fazer pedido. Obs: Nunca clique fora dessa tela, pois ira fechar, sem salvar as informações. Novo pedido Clique em Menu Ação > Produto, para incluir um novo item ao pedido. Obs: Nunca clique fora dessa tela, pois ira fechar, sem salvar as informações. ADD Produto: Em descrição selecione o item desejado. Qtd Pedido, insira quantidade de itens comprados. Adicionar e listar para o fechamento ou adicionar e novo para inserir novo produto. Obs: Nunca clique fora dessa tela, pois ira fechar, sem salvar as informações. Item atual: Mostra os dados do produto atual, onde pode ser inseridos a data de entrega, observações, comissão e salvar o pedido. Obs: Nunca clique fora dessa tela, pois ira fechar, sem salvar as informações. Detalhes: Mostrará todos os itens do pedido. Obs: Nunca clique fora dessa tela, pois ira fechar, sem salvar as informações. 4 Guia rápido do LimerSoft SisVendas Online Menu Ação: Poderá selecionar mais opções a esse pedido, como cancelar o pedido, excluir item, inserir produto ou serviço. Obs: Nunca clique fora dessa tela, pois ira fechar, sem salvar as informações. Salvar o pedido: Clique em item atual, após verificar todas as informações e salvar o pedido. Se a condição de pagamento for dinheiro, ira mostrar uma tela perguntando se deseja inserir o valor ao caixa, selecione a opção ok. Obs: Nunca clique fora dessa tela, pois ira fechar, sem salvar as informações. Condições de Pagamentos Para inserir uma nova condição de pagamento, clique no ícone abaixo: Clique em Add Novo, para inserir um novo cadastro. Selecione um cadastro e clique em Editar, para alterar dados do cadastro. Selecione um cadastro e clique em Apagar, para excluir um cadastro. Dados Gerais: A opção Tipo é que determinara o que será essa condição, por isso, selecione o tipo correto como, por exemplo: carnê. Descrição: Insira o nome da condição de pagamento. (Campo Obrigatório). Juros/desconto: Insira a quantidade em porcentagem, se houver alguma dessas opções, para essa condição de pagamento. Parcelas: Será a quantidade de parcelas para essa condição. (Campo Obrigatório). Dias: O intervalo de dias entre uma parcela e a seguinte. (Campo Obrigatório). Modo de Calculo: Selecione se o calculo será simples ou composto. Salvar: Para registrar as informações. Obs: Nunca clique fora dessa tela, pois ira fechar, sem salvar as informações. Campo Tipo: O programa já acompanha as condições dinheiro, cheque e cartão. A opção dinheiro, esse pagamento será como pagamento à vista e será lançada no fluxo Caixa > aba Caixa. Cartão, o valor do pedido de vendas com condição de pagamento cartão será lançado no fluxo Caixa > na aba Banco. A opção Carnê, o programa lhe dará a opção de escolher a data de pagamento e, dois modelos para impressão de carnê e, o valor será lançado no Contas a Receber. Boleto, primeiro cadastre as informações na tela de cadastro de Agencias Bancarias para poder ser possível gerar boleto. O programa lhe dará a opção de escolher a data de pagamento e o valor será lançado no Contas a Receber. A opção pagamento parcial, criara um pedido em aberto na tela de consultas, aonde poderá ser efetuado os pagamentos parciais, até completar o total. A opção outros, o programa te dará a opção de escolher a data de pagamento e o valor será lançado no Contas a Receber.
Download