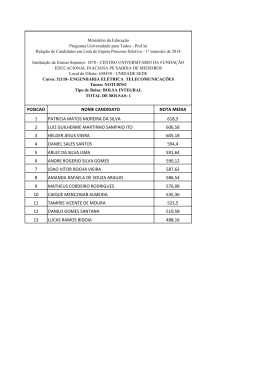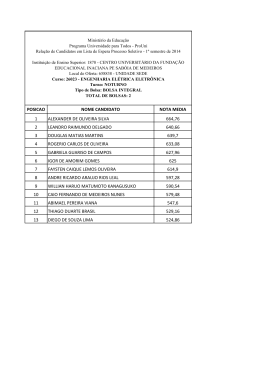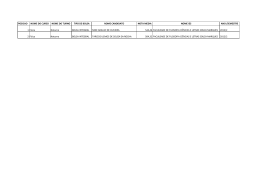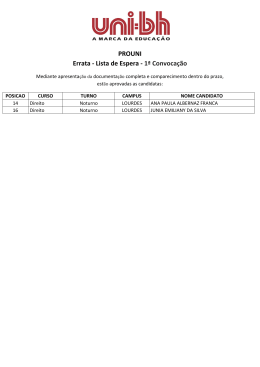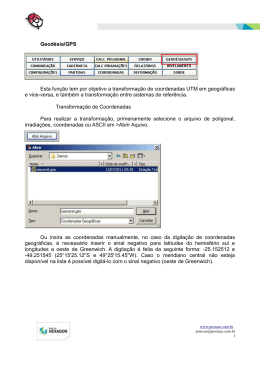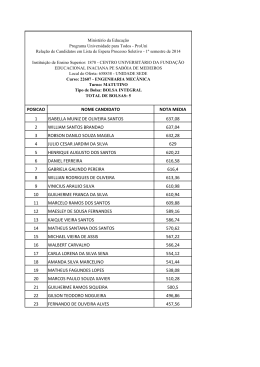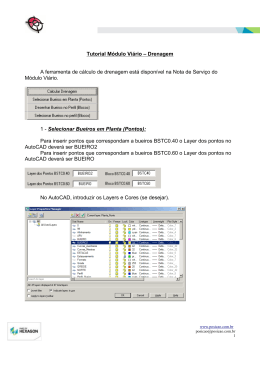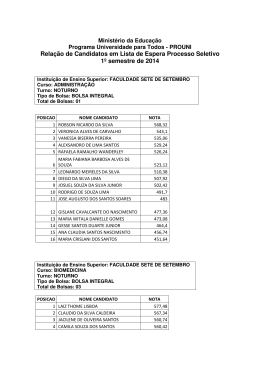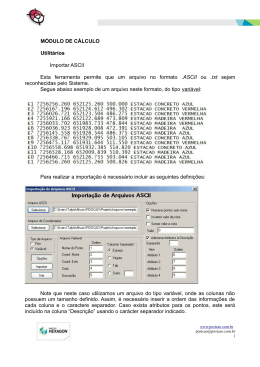Módulo de Topografia Avançada Formatos. Esta ferramenta auxilia na criação de formatos para impressão, tais como: A0; A1; A2; A3 e A4. O acesso a este recurso está no menu suspenso Posição, Formatos: No sub menu de Formatos temos algumas opções a trabalhar. Vejamos cada uma delas. Inserir formatos e Informação sobre formatos: A ferramenta “Informação sobre formatos” só poderá ser utilizada se houver um formato carregado na tela do CAD, para que o mesmo possa ser selecionado. Portanto, primeiramente carregaremos um formato. Para tal, selecione Posição na aba do AutoCad >> Formatos >> Inserir formata A4 (usaremos o formato A4 como exemplo, mas poderá inserir desde o A0 ao A4) www.posicao.com.br [email protected] 1 Indique um ponto na tela para inserir a folha. Informe a rotação que deseja e tecle enter. O formato será carregado. Desta maneira é possível inserir quantos formatos desejar. Por exemplo: Se teremos de imprimir em formato A4, em uma escala já definida, www.posicao.com.br [email protected] 2 segundo a qual não caberá o desenho na folha, é possível realizar um “mosaico”. Utilizando a ferramenta “informação sobre formatos”: Selecione Posicao na aba de menus do Cad >> Formatos >> Informação sobre formatos. Selecione o formato, aparecerá as informações sobre o mesmo. www.posicao.com.br [email protected] 3 Carregar formatos no paper space. Esta função carregará as folhas para impressão. A exemplo usaremos o mosaico criando anteriormente. Selecione Posicao na aba de menus do Cad >> Formatos >> carregar formatos no paper space. Aparecerá a seguinte tela. Em configuração, selecione a impressora (se não houver impressora configurada, não haverá problema, o formato será carregado da mesma forma). Selecione “apagar layouts existentes” para que seja criado uma aba a cada layout novo(para cada folha será criado um layout), apagando as existentes no Cad. Em “selecione as folhas a carregar”, teremos a esquerda todas as folhas inseridas no Cad (como criamos um mosaico contendo três folhas A4, estas foram identificadas como folha1, folha2 e folha3). Do lado direito será listada as folhas a ser gerada no paper space. A princípio todas as folhas reconhecidas serão listadas, porém, caso não esteja listada, mas aparece do lado esquerdo, basta selecionar sobre o nome da folha e clicar em “>” para inserir. www.posicao.com.br [email protected] 4 E se ocorrer o oposto, ou seja, tenha uma folha que está selecionada para abrir no paper space e não deseja usá-la, selecione sobre a mesma e tecle em “<”. *O comando “>>” carrega todas as folhas da esquerda para a direita e o comando “<<” retira todas as folhas da lista de selecionadas. Feita as configurações clique em “carregar”. Abrirá um layout para cada folha. www.posicao.com.br [email protected] 5 Cada folha terá sua numeração indicada no canto inferior direito. Para que as informações do carimbo seja preenchida automaticamente, deverá antes preencher essas informações em dados do levantamento, que se encontra disponível na aba posição >> Sistema >> dados do levantamento. Preencha os dados e clique em “OK”. www.posicao.com.br [email protected] 6 Quanto ao valor de escala, selecione na aba posição >> Sistema >> escala. (será escala para o texto. A escala de impressão veremos mais adiante). Inserir tamanho do usuário. Esta ferramenta permite inserir um formato de folha criada pelo usuário. Para isto crie a folha desejada; salve em DWG no diretório em que o programa utiliza para buscar as folhas. Neste caso C:\POSICAO\FORMATOS\POSICAO *Para indicar outro diretório ver o tópico abaixo “Definir diretório dos formatos:”. Estando o formato salvo neste diretório, selecione posicao na aba do AutoCad em seguida clique em Formatos >> Inserir formato do usuário. www.posicao.com.br [email protected] 7 Indique um ponto na tela para inserir a folha. Informe a rotação que deseja e tecle enter. Definir área útil do formato: Define a área da viewport (área em que o desenho será apresentado). Selecione Posicao >> Formatos >> Definir área útil do formato. www.posicao.com.br [email protected] 8 Definir diretório dos formatos: Esta ferramenta define o diretório em que os formatos estão salvos. www.posicao.com.br [email protected] 9 Alterar a escala da viewport. Esta ferramenta altera a escala para impressão. Selecione na aba do AutoCAd; posicao >> Formatos >> alterar a escala do formato. Selecione a área da viewport e tecle “enter” Digite a nova escala e tecle “enter”. BOM TRABALHO www.posicao.com.br [email protected] 10
Download