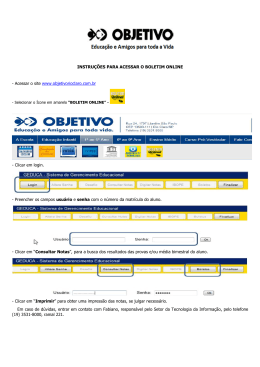Curso de Power Point AULA 7 Ferramentas de desenho Ferramentas de desenho É na barra de desenho que estão localizadas as principais ferramentas de construção de figuras. Geralmente esta barra localiza-se na parte inferior do ambiente de trabalho. Se essa barra não estiver sendo exibida clicar, na barra de menus, no item Exibir e escolher o item Barra de Ferramentas|Desenho. AutoFormas O Power Point oferece uma grande variedade de AutoFormas – figuras predefinidas – que podem ser desenhadas em seus slides. Essas formas estão divididas em várias categorias: linhas, conectores, Formas básicas, setas, etc, e podem ser livremente dimensionadas com o mouse e configuradas em suas propriedades de cor, sombra, contorno e 3D. Para desenhar essas figuras, basta escolher o tipo desejado e clicar e arrastar com o mouse em seu slide. UFRJ -NCE Instrutor: Vinicius S. Santana © 2008 - Microsoft Corporation. Todos os direitos reservados.Referência Bibliográfica –Ajuda Página 1 de 8 Curso de Power Point AULA 7 Ferramentas de desenho Linhas Para inserir uma linha, basta clicar nesta ferramenta no slide. e desenhá-la com o mouse Setas Para inserir uma seta, basta clicar nesta ferramenta no slide. Exemplo: e desenhá-la com o mouse Quadrados e retângulos Esta ferramenta possibilita a criação de quadrados ou retângulos. Para criá-los, clicar em seu botão e desenhar em seus slides, clicando e arrastando com o mouse. Dica: Para desenhar um quadrado perfeitamente (com todos os lados iguais), tecle o SHIFT enquanto você o desenha. Assim os lados serão mantidos iguais. Círculos e elípses Esta ferramenta possibilita o desenho de círculos e elipses. Para desenhá-los, clicar no botão da ferramenta e com o mouse, clicar e arrastar em seus slides. Dica:Para desenhar um círculo perfeitamente, tecle o SHIFT enquanto você o desenha. Assim o raio será mantido. UFRJ -NCE Instrutor: Vinicius S. Santana © 2008 - Microsoft Corporation. Todos os direitos reservados.Referência Bibliográfica –Ajuda Página 2 de 8 Curso de Power Point AULA 7 Ferramentas de desenho Caixas de texto Com esta ferramenta você cria áreas de inserção de texto em seus slides. Para desenhá-las, clicar e arrastar com o mouse sobre os seus slides. Depois, basta digitar o texto desejado. WordArt Clicando nesta ferramenta você poderá inserir textos WordArt. É possível também inserir esses textos através do menu Inserir, opção Figura. Formatando objetos de desenho Você pode alterar todas as configurações dos objetos de desenho que você criou: cor de preenchimento e de linha, espessura e tipo de linha, etc. Para isso, primeiramente, não se esqueça de selecionar com o mouse o objeto a ser configurado. Depois, clicar na ferramenta desejada para alterar o que deseja. Veja as principais ferramentas, localizadas na barra de desenho. Preenchimento de objetos Com esta ferramenta você consegue alterar o preenchimento dos objetos selecionados. É possível escolher preenchimentos com cores sólidas, matizadas, com traços ou com texturas. Veja: Cor sólida Tracejado Matizado Textura Cor da Linha Esta ferramenta permite que você altere a cor da linha das retas ou das setas selecionadas. Se você selecionar uma forma geométrica, você alterará a cor do seu contorno. UFRJ -NCE Instrutor: Vinicius S. Santana © 2008 - Microsoft Corporation. Todos os direitos reservados.Referência Bibliográfica –Ajuda Página 3 de 8 Curso de Power Point AULA 7 Ferramentas de desenho Cor da Fonte Com esta ferramenta você altere cor da fonte do texto. Para alterar para uma cor que não esteja no esquema de cores, clique em Mais cores de fonte. Estilo da linha Através dessas ferramentas pode-se alterar a espessura e o tipo do traço das retas e das setas selecionadas. Se uma forma geométrica estiver selecionada, com isso você alterará o contorno da mesma. A espessura da linha pode ser escolhida através das opções fornecidas pelo menu ou ainda pode ser personalizada se você clicar na opção Mais linhas. Estilo do tracejado da linha O tipo do traço pode ser pontilhado, tracejado ou contínuo. Escolher o tipo desejado no menu disponível ao clicar da ferramenta. Estilo do tracejado da linha O tipo do traço pode ser pontilhado, tracejado ou contínuo. Escolher o tipo desejado no menu disponível ao clicar da ferramenta. UFRJ -NCE Instrutor: Vinicius S. Santana © 2008 - Microsoft Corporation. Todos os direitos reservados.Referência Bibliográfica –Ajuda Página 4 de 8 Curso de Power Point AULA 7 Ferramentas de desenho Tipo da seta Esta ferramenta só funciona com retas ou setas. Selecionar e escolher o tipo desejado no menu. Se você desejar outra configuração de seta, clicar na opção Mais UFRJ -NCE Instrutor: Vinicius S. Santana © 2008 - Microsoft Corporation. Todos os direitos reservados.Referência Bibliográfica –Ajuda Página 5 de 8 Curso de Power Point AULA 7 Ferramentas de desenho Aplicação de sombra O Power Point também oferece o recurso de aplicação de sombra seus objetos de desenho. Para isso, basta selecionar o objeto com o mouse e, no menu apresentado ao clicar do botão desta ferramenta, escolher o tipo de sombra desejado. As sombras aplicadas podem ser configuradas na janela Definições de Sombra. Para exibir esta janela, clicar em Definições de sombra no menu da ferramenta sombra. Veja na figura acima as funções de cada botão desta janela. Não se esqueça que para alterar essas configurações, primeiramente você precisa selecionar o objeto desejado com o mouse. UFRJ -NCE Instrutor: Vinicius S. Santana © 2008 - Microsoft Corporation. Todos os direitos reservados.Referência Bibliográfica –Ajuda Página 6 de 8 Curso de Power Point AULA 7 Ferramentas de desenho Aplicação efeitos 3D Para inserir efeitos 3D em seus objetos de desenho, selecione com o mouse o objeto desejado e escolher o efeito a aplicar. Clicando no item Definições de 3D, você poderá alterar as configurações do efeito aplicado. Veja ao lado a janela de Definições de 3D e as funções de suas ferramentas Rotacionando objetos Depois de desenhar os objetos de desenho, você pode rotacioná-los. Para isso, primeiramente selecione o objeto desejado com o mouse e clicar, na barra de ferramentas de desenho, na ferramenta de rotação. Com isso, o objeto ganhará marcações com pontos verdes ao seu redor. Clicar e arrastar com o mouse sobre essas marcações para rotacionar. UFRJ -NCE Instrutor: Vinicius S. Santana © 2008 - Microsoft Corporation. Todos os direitos reservados.Referência Bibliográfica –Ajuda Página 7 de 8 Curso de Power Point AULA 7 Ferramentas de desenho Agrupamento de objetos Através dessas ferramentas pode-se agrupar e desagrupar os objetos de desenhos. Agrupar: Selecione os objetos que você deseja agrupar. Na barra de ferramentas Desenho, clique em Desenhar e em Agrupar. Desagrupar: Selecione o grupo que você deseja desagrupar. Na barra de ferramentas Desenho, clique em Desenhar e em Desagrupar. UFRJ -NCE Instrutor: Vinicius S. Santana © 2008 - Microsoft Corporation. Todos os direitos reservados.Referência Bibliográfica –Ajuda Página 8 de 8
Download


![Consulta nota fiscal no site [Somente leitura] [Modo de](http://s1.livrozilla.com/store/data/001162762_1-5eb67a738f4584eb719161d6ad6a1993-260x520.png)