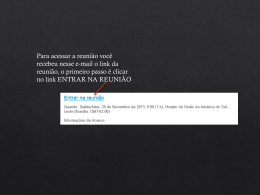COMO REGISTRAR DISPOSITIVOS SEM E-MAIL Abaixo os passos que descrevem como a atividade em questão deve ser executada: 1. No browser de sua maquina acesse o link https://na1.mobileiron.com/login.html e efetue o acesso com seu User e Senha. 2. Ao ter acesso ao Portal navegue até a aba Usuários. COMO REGISTRAR DISPOSITIVOS SEM E-MAIL 3. Em “usuários” novamente clicar em Usuários, clicar em + Adicionar e selecionar a ação Usuário Único. 4. Preencher os campos abaixo conforme imagem, o E-MAIL aqui inserido é apenas Fictício, pois caso não seja inserido um endereço, o processo não poderá ser concluído, então pegamos o nome do Usuário mais o nome da Empresa e criamos um e-mail apenas para o processo de registro. Também devemos criar a senha para o acesso. Após inserir todos os dados temos a opção de Enviar Convite. Como o e-mail inserido não é existente ele não poderá receber convite algum, então essa opção não será MARCADA e devemos apenas clicar em Concluído. 2 / 12 COMO REGISTRAR DISPOSITIVOS SEM E-MAIL 5. Agora temos uma visualização do PRÉ-REGISTRO do Device. Notem que o Status está como Não Convidado. 3 / 12 COMO REGISTRAR DISPOSITIVOS SEM E-MAIL 6. Os próximos passos serão feitos no próprio Device, neste caso, como exemplo, usamos o Android, porém os passos são os mesmos no IOS com algumas particularidades. Pelo browser do dispositivo o usuário deverá acessar o seguinte link http://mobileiron.com/go onde deverá inserir os dados de acesso, já disponibilizado pelo Administrador. 7. Após inserir o nome de Usuário, automaticamente será direcionado para a Loja de aplicativo da Plataforma para baixar e Instalar o aplicativo MobileIron GO. No caso da imagem abaixo, por se tratar de Android fomos direcionados para a Play Store e devemos clicar em INSTALAR. 4 / 12 COMO REGISTRAR DISPOSITIVOS SEM E-MAIL 8. Nessa tela temos os termos para uso do aplicativo, clicar em ACEITAR. 9. Nessa tela é possível acompanhar o processo de Download e Instalação do APP. 5 / 12 COMO REGISTRAR DISPOSITIVOS SEM E-MAIL 10. Agora podemos verificar o termino da instalação do Aplicativo e clicar em ABRIR. 11. Ao abrir o aplicativo novamente o Usuário deverá inserir o nome de Usuário e clicar em Próximo. 6 / 12 COMO REGISTRAR DISPOSITIVOS SEM E-MAIL 12. Inserir a Senha já criada no Portal pelo Administrador e disponibilizada para o Usuário e clicar em Entrar. 13. Nessa tela, apenas clicar em Continuar. 7 / 12 COMO REGISTRAR DISPOSITIVOS SEM E-MAIL 14. Após todas as etapas acima para acesso ao aplicativo, inserir as primeiras configurações e dar a permissão ao aplicativo para ser Administrador do Device. Nessa tela, clicar em Continuar e, logo após na próxima tela, clicar em Ativar. 8 / 12 COMO REGISTRAR DISPOSITIVOS SEM E-MAIL 15. Nessa tela o aplicativo nos pede para configurar a senha, política antes definida no portal do Administrador. Clicar na Seta Azul para o lado Direito. 16. Aqui, escolher se a Senha será PIN (Numérico) ou Senha (Alfanumérico). 9 / 12 COMO REGISTRAR DISPOSITIVOS SEM E-MAIL 17. Optamos para inserir o PIN e clicar em Continuar. 18. Repetir o PIN ou Senha inseridos no passo anterior para confirmação e clicar em OK. 10 / 12 COMO REGISTRAR DISPOSITIVOS SEM E-MAIL 19. Nessa tela temos a confirmação do registro e primeira configuração do Dispositivo, clicar em Concluir. 20. Essa é a tela de inicio do Aplicativo MobileIron GO confirmando que está tudo pronto. 11 / 12 COMO REGISTRAR DISPOSITIVOS SEM E-MAIL 21. E no portal podemos verificar que o Usuário agora está como Concluído. 12 / 12
Download






![Consulta nota fiscal no site [Somente leitura] [Modo de](http://s1.livrozilla.com/store/data/001162762_1-5eb67a738f4584eb719161d6ad6a1993-260x520.png)