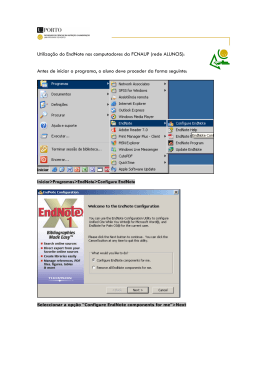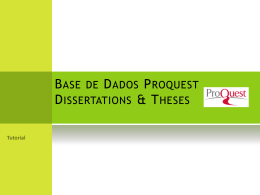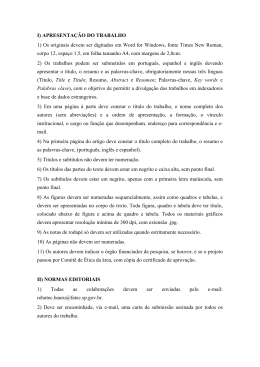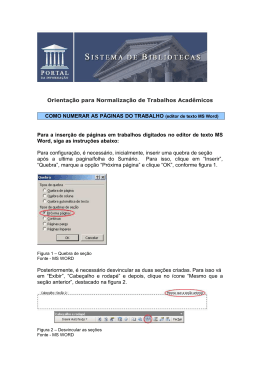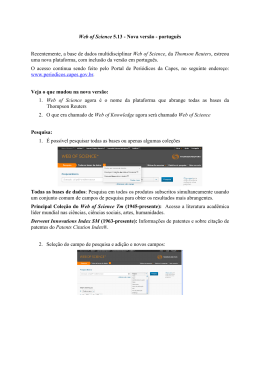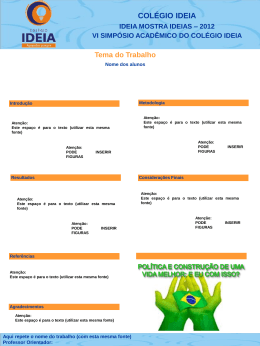O EndNote Basic (anteriormente conhecido por EndNote Web), é um software gerenciador de referências desenvolvido pela Editora Thomson Reuters. Permite organizar referências bibliográficas para citação em artigos, monografias, dissertações ou teses. Pesquisadores profissionais e estudantes de pós-graduação podem usar o EndNote Basic para armazenar referências entre suas sessões de pesquisa em bases de dados, como a Web of Science e inúmeras outras, e também inserir citações diretamente nos trabalhos. O EndNote Basic permite: - Importação direta de referências a partir das várias bases de dados bibliográficas; - Armazenar até 50.000 referências; - 2 GB de espaço de armazenamento de arquivos dos documentos; - Organizar e gerenciar as referências em pastas; - Gerar citações e listas de referências de acordo com diversos estilos de publicação (ABNT, Vancouver, APA, etc.); - Detectar e gerenciar as referências duplicadas; - Inserir automaticamente citações no Word através do plugin Cite While Write; - Sincronização da biblioteca de referências em vários computadores e em iPad; - Compartilhar as referências e pastas com outros usuários do EndNote Basic. 1 Criando uma conta no EndNote Acesse: www.myendnoteweb.com. Clique em “Crie uma conta” 1 Se você for aluno, técnico-administrativo ou professor da UFC, pode criar sua conta em http://apps.webofknowledge.com, através do vínculo da Universidade com o Portal de Periódicos da CAPES. 1 Informe seu endereço de email: Preencha os campos com seus dados pessoais e crie uma senha. A senha deve conter 8 caracteres, entre letras maiúsculas e minúsculas, números e símbolos. Para finalizar o cadastro, clique em “Concordo”. 2 Acessando o EndNote Basic Acesse: www.myendnoteweb.com. Digite seu email e a senha cadastrada. Clique em Login. Página inicial do EndNote: Menu disponível: Minhas referências – podemos ver as referências inseridas na base; Coletar – podemos incluir referencias na base; Organizar – podemos organizar as referencias; Formato – podemos formatar as referências em vários estilos (ABNT, Vancouver, etc.); Opções – informações da Conta e Downloads dos instaladores de plugins; Conectar – fórum de interação entre usuários do EndNote; 3 Minhas Referências Apresenta as referências incluídas na base. Permite também buscar uma referência, seja em todas as referências, seja em grupos específicos: 4 Coletar Permite coletar referências de fontes eletrônicas e tradicionais. o Pesquisa on-line: permite fazer a pesquisa diretamente do EndNote em alguma base de dados, conforme a lista disponível de catálogos de biblioteca ou base de dados. o Nova Referência: permite inserir a referência manualmente, digitando as informações bibliográficas do documento. o Importar referências: permite importar referências de uma pesquisa já realizada para um arquivo de texto. 5 Organizar Organize as referências em Grupos (pastas), de acordo com seus tópicos de pesquisa, artigos, interesse, etc.. o Gerenciar meus grupos: Lista todos os grupos criados por você para organização das referências. Permite criar, renomear e excluir grupos. Também é possível gerenciar o compartilhamento dos grupos de referências com outras pessoas. o Grupo de Outros: apresenta os grupos que outras pessoas compartilharam com você. o Encontrar duplicações: busca referências duplicadas. O EndNote compara os campos Autor, Ano, Título e Tipo de referência para identificar duplicadas. o Gerenciar anexos: lista as referências que contém arquivos anexados, por exemplo o artigo em formato PDF. Permite excluir os anexos e verificar o tamanho dos arquivos anexados. 6 Formato Crie uma bibliografia formatada para seu artigo ou cite referências enquanto escreve. o Bibliografia: Criar uma bibliografia formatada, de acordo com várias opções de normas, inclusive ABNT. É possível escolher “Todas as referências”, ou Grupos de referências e salvar a lista de acordo com o formato escolhido, enviar a lista por email, ou visualizar e imprimir a lista. Obs.: Selecione o formato de arquivo desejado. RTF (Rich Text Format) é o formato de arquivo apropriado para documentos do Word. o Plug-in Cite While You Write o Formatar artigo: Inclui no artigo que você está escrevendo, a lista de referências de acordo com as citações feitas. No caso, as referências precisam estar em Minhas referências. Para documentos do Microsoft Word, pode-se usar o Plug-in Cite While You Write. o Exportar Referências: Cria listas de referências, selecionando Grupos de referências ou Todas as referências. Permite escolher entre diversos estilos de exportação (EndNote, BibTeX, RefMan). É possível salvar a lista criada, enviar por email, visualizar e imprimir. 7 Opções o Senha: permite alterar a senha da conta. o Endereço de Email: permite alterar o email cadastrado na conta. o Informações do perfil: permite editar o perfil cadastrado. o Idioma: permite selecionar um idioma o Download dos instaladores: acesso os instaladores para o plug-in Cite-WhileYou-Write para o Microsoft Word, bem como para as barras de ferramentas “Capturar referência” para Internet Explorer “Extensão do Firefox. A ferramenta Capturar referência pode ser usada para pesquisar as informações bibliográficas mostradas em uma página web e criar a referência correspondente. o Informações de conta 8 Conectar Fórum de interação entre usuários do EndNote para compartilhamento de informações e dicas de uso. 9 Plugin Cite While You Write A ferramenta “Cite While You Write” permite inserir referências e formatar citações e bibliografias automaticamente enquanto você escreve seus documentos no Word. Essa ferramenta serve para inserir referências e formatar citações e bibliografias instantaneamente enquanto você digita seus artigos no Word e possibilita: Localizar Citações e inserir em seu manuscrito. Formatar Bibliografia : Toda vez que você encontra e insere uma citação em seu documento, a bibliografia é formatada instantaneamente de acordo com o estilo selecionado. Editar citações : para adicionar ou excluir informações existentes na citação, adicione ou exclua uma citação, ou altere a ordem das citações em um grupo. Inserindo referências citadas no documento do Word Com o documento aberto do Word , coloque o cursor no local onde a citação deve aparecer. Selecione EndNote Web , na parte superior da tela. Clique em Localizar Citações, e digite um termo de pesquisa para pesquisar em toda a sua biblioteca de referências a referência que quer localizar e inserir. Selecione a referência desejada. Para inserir várias referências em uma citação , clique em cada referência , mantendo a tecla Ctrl. Clique em Inserir e a citação aparece na posição do cursor , formatada de acordo com o estilo bibliográfico préselecionado. As informações de referência também é adicionado automaticamente à lista de referências de seu manuscrito.
Download