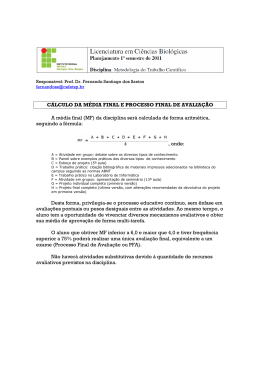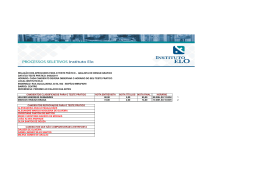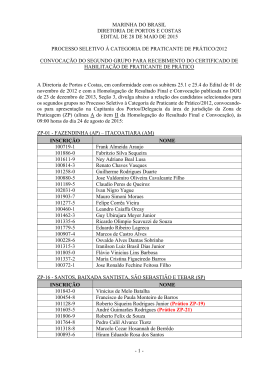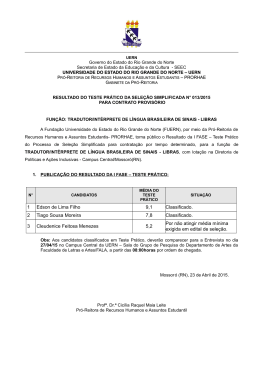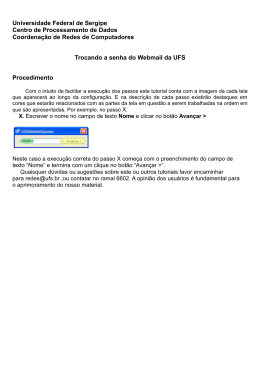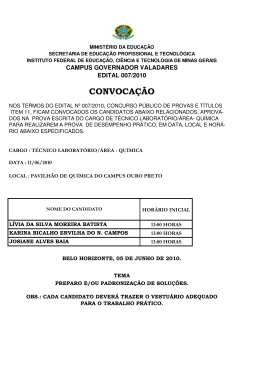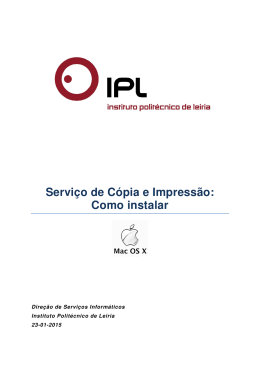Requisitos básicos para instalação. Atenção! Antes de instalar o sistema DB Fácil consulte a TI do local (Cliente), para verificar as condições, e se o computador esta atende aos requisitos para receber o programa. Verificar: Qual sistema operacional é utilizado, Ex. Windows 2000 ou superior (32 ou 64 Bits). R: O Computador deverá estar Logado como ADMINISTRADOR DO SISTEMA, ou seja, esse tipo de usuário possui acesso ilimitado, para fazer instalações, atualizações etc. R: O computador devera estar conectado a internet. R: Existe algum tipo de bloqueio, como Proxy ou Firewall. Caso exista a TI (Cliente) deverá efetuar o desbloqueio. R: O computador possui outro sistema de laboratório de apoio instalado. R: Nessa mesma máquina existe alguma outra etiquetadora instalada. Qual marca e qual o modelo. R: Codigo e senha do cliente. Leitor de arquivo PDF http://www.baixaki.com.br/site/dwnld37745.htm ou http://www.baixaki.com.br/download/adobe-reader.htm ● URL para teste http://laudos.diagnosticosdobrasil.com.br:2020/arws_facil/Service.asmx Esses são os requisitos principais e indispensáveis para uma instalação bem sucedida. Instalação do Sistema DB Fácil Procedimento de instalação Passo a Passo: 1°- Instalar banco de dados. Instalador Banco de Dados DB_Facil_Banco.exe Obs.: Caso o cliente solicite a instalação do Sistema DB Fácil em mais de um computador, o DB_Fácil_Banco.exe, NÃO poderá ser instalado em duas ou mais máquinas. **INSTALAR SOMENTE EM UM COMPUTADOR** 2°- Instalar o sistema. Siga o processo de instalação. Instalador do Programa DB Fácil Faça a instalação, conforme as orientações do Assistente de instalação na tela. Ao concluir a instalação siga as opções abaixo. Manual Prático DB Fácil Tela principal DB Fácil. 1 – Cadastro de Pacientes. Legenda Botões: 07 – Imprime a etiqueta de código de barras do paciente selecionado. 08 – Voltar para tela inicial. 09 – Exclui o paciente. 10 – Limpa a tela. 11 – Salva o cadastro realizado. 12 – Atualiza a tela. 13 – Imprimir Relatório. 14 – Imprime a etiqueta de código de barras do paciente de todos os pacientes cadastrados. Manual Prático DB Fácil 2 - Envio da lista de trabalho. Manual Prático DB Fácil Após clicar no botão Ex. , o sistema DB Fácil, irá gerar um Relatório de Envio. Esse relatório deverá ser enviado juntamente com o material. 3 – Lista de Trabalho Geradas. Nessa opção é possível re- imprimir o relatório de envio quantas vezes forem necessárias. Além de visualizar os lotes enviados. Ex. Manual Prático DB Fácil 4 – Baixar Resultados. Os botões, e função. Baixam os resultados somente os que estiverem ASSINADOS. 5 – Impressão de Laudos. , exercem a mesma Manual Prático DB Fácil 6 – Histórico. Essa opção, , é de uso exclusivo do cliente, com ela o cliente pode controlar qualquer mudança, alteração, exclusão, entre outras ações que o operador realizar. Como mostra o exemplo abaixo: **Tipo , data, usuário, motivo, RA do paciente, exames, e até a identificação do computador que realizou a ação. 7 – Cadastro de usuários. Permite cadastrar os colaboradores que utilizarão o sistema. Manual Prático DB Fácil 8 – Tabela de exames. Nesta opção, , permite que o cliente baixe a lista de exames que é realizado no DB. (Para o cliente conseguir cadastrar os exames, é necessário que esta tabela seja baixada, e atualizada com freqüência). Clicando no botão , ele aparecerá a seguinte tela. E após concluída a importação, os exames serão listados , igualmente a tela abaixo. Treinamento DB Fácil 9 – Solicitar RA’s. Esta opção é valida somente para Clientes que utilizam etiquetadora própria ou fornecida pelo DB. Clicando no botão será baixado uma quantidade de RA’s, que é pré definida pelo DB, quando esses RA’s solicitados estivem atingindo aproximadamente 90% da sua utilização, o sistema DB Fácil mostrará uma mensagem alertando o cliente que a sua cota esta acabando e que já esta disponível, novos RA’s para serem baixados. 10 – Tabela de Solicitante. Esta opção CRM’s de determinada região. , tem a seguinte finalidade, baixar os números dos Ex. Se o cliente for do Estado da Bahia, o mesmo deverá baixar o CRM do seu estado de origem. Aparecerá a tela a seguir: A o término do download dos solicitantes o status Ativo mudará de Não para Sim. Manual Prático DB Fácil 11 - Trocar de Usuario. O botão, serve simplesmente para a troca de usuarios, como o proprio nome dele informa, funciona como um Logout. 12 – Trocar Senha. O botão, por uma nova. , serve para que o usuário faça ele mesmo a troca de sua senha antiga
Download