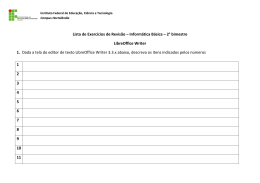LibreOffice Para Leigos Facilitando a vida no escritório Klaibson Natal Ribeiro Borges LibreOffice Para Leigos Facilitando a vida no escritório 2 Direitos Autorais Este documento é protegido por Copyright © 2010 por seus contribuidores listados abaixo. Você pode distribuir e/ou modificar este trabalho, tanto sob os termos da Licença Pública Geral GNU (http://www.gnu.org/licenses/gpl.html), versão 3 ou posterior, ou da Licença de Atribuição Creative Commons (http://creativecommons.org/licenses/by/3.0/), versão 3.0 ou posterior. Todas as marcas comerciais dentro desse guia pertencem aos seus respectivos donos. Contribuidor Klaibson Natal Ribeiro Borges Feedback Por favor, direcione qualquer comentário ou sugestão sobre este documento para: [email protected] 3 Uma Palavra Para Você Talvez eu nunca venha a lhe conhecer, mas escrevi este livro pensando em ajudar VOCÊ no seu trabalho, seja no seu escritório, sala de aula ou escrevendo um livro, assim como eu fiz. Este e-book é gratuito. Mas se a sua leitura lhe ajudar em algo, agradeceria se você enviasse uma pequena contribuição no valor de R$ 15,01 (quinze reais e um centavo) no Banco do Brasil, Agência: 2383-3, Conta-Corrente: 14097-x. Caso prefira usar, temos conta no PagSeguro e PayPal. Você vai fazer parte do Grupo de Leitores Especiais. Você vai receber um certificado de sócio benemérito do projeto “LibreOffice Para Leigos”. Muito obrigado antecipadamente pela sua participação. KLAIBSON NATAL RIBEIRO BORGES. 4 Agradecimentos Quero agradecer a Deus, que me orientou e me guiou até conhecer o Software Livre através do antigo BrOffice a agora LibreOffice e de tudo que aconteceu posterior a isso. Quero agradecer à minha mãe, Bertolina Maffei, pela inspiração que ela sempre me foi, pois escreveu um livro com poucos recursos na época (1996) e sempre quis fazer a mesma coisa e agora consegui. Acompanhem seu blog www.beleza-e-natureza.blogspot.com Meu irmão, Ueritom Ribeiro Borges, pelas consultorias e motivação, que foi fonte de inspiração em criar o Inglês Para Leigos e depois criei o BrOffice Para Leigos e sempre estudando e dando dicas de como alavancar visitar e aquele novo plugin do Wordpress. Acompanhem seu blog www.inglesparaleigos.com Quero agradecer aos desenvolvedores, alunos, grupo de usuários, que de um forma ou de outra, me inspiraram na criação desse livro. 5 O Autor Pós-graduando em Gerência de Projetos de TI e Administração de Empresas, ambos Unisul, Universidade do Sul de Santa Catarina, é professor do Senai/SC, Unidade São José nos cursos de Aprendizagem Industrial e diversos Cursos Técnicos. É consultor da Free Hammer, consultoria em Software Livre e Creative Soluções, empresa de desenvolvimento web e marketing digital www.facebook.com/creativesolucoes Trabalhou em diversas escolas profissionalizantes como instrutor de informática e rotinas administrativas entre os anos de 2004 à 2009. Possui o blog, www.brofficeparaleigos.org, que atendendo a pedidos dos diversos leitores, inspirou este livro. 6 Sumário Direitos Autorais.................................................................................................................................. 3 O Pacote LibreOffice.....................................................................................................................11 Teclas de Atalho............................................................................................................................ 13 Teclas com funções similares........................................................................................................14 Atalhos de Chamada nos menus....................................................................................................14 Instalação no Windows 98/ME/NT/2000/XP/7.............................................................................15 Requisitos do Sistema....................................................................................................................15 Baixando o LibreOffice.................................................................................................................16 Descompactando e Instalando o LibreOffice.................................................................................16 Instalação no Linux........................................................................................................................24 LibreOffice Writer..............................................................................................................................26 ÁREA DE TRABALHO............................................................................................................... 27 Barra de Títulos............................................................................................................................. 28 Barra de Menus..............................................................................................................................29 Barra de Funções........................................................................................................................... 29 Barra de Objetos............................................................................................................................ 29 BARRA DE MENUS.................................................................................................................... 31 Menu Arquivo................................................................................................................................31 Menu Editar................................................................................................................................... 36 Menu Exibir...................................................................................................................................38 Menu Inserir...................................................................................................................................41 Menu Formatar.............................................................................................................................. 48 Menu Tabela.................................................................................................................................. 55 Menu Ferramentas......................................................................................................................... 56 Menu Janela...................................................................................................................................60 Menu Ajuda................................................................................................................................... 60 LibreOffice Calc.................................................................................................................................61 ÁREA DE TRABALHO............................................................................................................... 63 Barra de Títulos ............................................................................................................................ 63 Barra de Menus..............................................................................................................................63 Barra de Funções........................................................................................................................... 63 Barra de Objetos ........................................................................................................................... 63 Barra de Fórmulas..........................................................................................................................64 Barra de Rolagem.......................................................................................................................... 65 Barra de Status...............................................................................................................................66 Barra de Menus..............................................................................................................................66 Menu Arquivo................................................................................................................................66 Menu Editar................................................................................................................................... 66 Menu Exibir...................................................................................................................................68 Menu Inserir...................................................................................................................................69 Menu Formatar.............................................................................................................................. 75 Menu Ferramentas......................................................................................................................... 80 Menu Dados...................................................................................................................................84 Menu Janela...................................................................................................................................89 Menu Ajuda: ................................................................................................................................. 90 LibreOffice Base................................................................................................................................ 91 ÁREA DE TRABALHO............................................................................................................... 93 Barra de Ferramentas Principal......................................................................................................93 7 Barra de Títulos: ........................................................................................................................... 94 Barra de Menus..............................................................................................................................94 Barra de Funções........................................................................................................................... 94 Barra de Status ..............................................................................................................................94 BARRA DE MENUS.................................................................................................................... 95 Menu Arquivo................................................................................................................................95 Menu Editar................................................................................................................................... 95 Menu Exibir...................................................................................................................................96 Menu Inserir...................................................................................................................................97 Menu Ferramentas......................................................................................................................... 98 Janela............................................................................................................................................. 98 Ajuda..............................................................................................................................................98 LibreOffice Math................................................................................................................................99 ÁREA DE TRABALHO............................................................................................................. 103 Barra de Ferramentas Principal....................................................................................................103 Barra de Títulos........................................................................................................................... 104 Barra de Menus............................................................................................................................104 Barra de Funções......................................................................................................................... 104 Barra de Status.............................................................................................................................104 BARRA DE MENUS.................................................................................................................. 105 Menu Arquivo..............................................................................................................................105 Menu Editar:................................................................................................................................ 105 Menu Exibir.................................................................................................................................105 Menu Formatar............................................................................................................................ 106 Menu Ferramentas....................................................................................................................... 107 Menu Janela.................................................................................................................................107 Menu Ajuda................................................................................................................................. 107 EDIÇÃO DIRETA.......................................................................................................................108 CONCLUSÃO.............................................................................................................................111 LibreOffice Impress..........................................................................................................................112 ÁREA DE TRABALHO............................................................................................................. 119 Barra de Ferramentas Principal....................................................................................................120 Barra de Títulos........................................................................................................................... 121 Barra de Menus............................................................................................................................121 Barra de Funções......................................................................................................................... 121 Barra de Tarefas...........................................................................................................................122 Barra de Objetos.......................................................................................................................... 123 Barra de Rolagem........................................................................................................................ 124 Barra de Status.............................................................................................................................124 Régua .......................................................................................................................................... 125 BARRA DE MENUS.................................................................................................................. 125 Menu Arquivo..............................................................................................................................125 Menu Editar................................................................................................................................. 125 Menu Exibir.................................................................................................................................125 Menu Inserir.................................................................................................................................127 Menu Formatar............................................................................................................................ 128 Menu Ferramentas....................................................................................................................... 130 Apresentação de Slides................................................................................................................ 131 Janela........................................................................................................................................... 133 Ajuda............................................................................................................................................133 8 LibreOffice Draw............................................................................................................................. 134 ÁREA DE TRABALHO............................................................................................................. 136 Barra de Ferramentas Principal....................................................................................................136 Barra de Títulos........................................................................................................................... 136 Barra de Menus............................................................................................................................136 Barra de Funções......................................................................................................................... 136 Barra de Objetos.......................................................................................................................... 137 Barra de Rolagem........................................................................................................................ 137 Barra de Opções...........................................................................................................................137 Barra de Status.............................................................................................................................138 Barra de Cores............................................................................................................................. 138 Réguas..........................................................................................................................................138 BARRA DE MENUS.................................................................................................................. 139 Menu Arquivo..............................................................................................................................139 Menu Editar................................................................................................................................. 139 Menu Exibir.................................................................................................................................139 Menu Inserir.................................................................................................................................139 Menu Formatar............................................................................................................................ 140 Menu Ferramentas....................................................................................................................... 140 Menu Janela.................................................................................................................................140 Menu Ajuda................................................................................................................................. 140 Menu Modificar........................................................................................................................... 140 EDIÇÃO DIRETA........................................................................................................................... 143 REFERÊNCIAS BIBLIOGRÁFICAS............................................................................................. 144 9 Introdução O LibreOffice é um aplicativo Office, ou seja, conjunto de aplicativos para escritório que contem editor de texto, planilha eletrônica, apresentação de slide, criador de banco de dados, aplicativo para desenho vetorial e criador de fórmulas matemáticas. Este aplicativo é baseado em software livre (que pode ser copiado, modificado, estudado e distribuída as alterações), portanto não tem problemas com licenças. O aplicativo é o segundo mais utilizado no Brasil, entre as suítes de escritório, contando com aproximadamente 25% dos usuários, principalmente entre grandes empresas como o Metrô de São Paulo, CELEPAR, Itaipu, Conab e INPI. Este livro foi escrito com o objetivo de preencher uma lacuna no Brasil de poucas edições de livros sobre o aplicativo LibreOffice, pois temos poucas pessoas que se dedicam a este tema. O título tem tudo a ver com o livro, pois este livro foi criado para usuários que nada sabem ou sabem muito pouco sobre o aplicativo. Os usuários avançados, esperem uma série de livros, pois abordarei de forma aprofundada cada aplicativo do LibreOffice. 10 O Pacote LibreOffice Uma confusão muito comum entre os leigos é associar Software Livre com o sistema operacional Linux. Pensa-se erroneamente, que todos os programas baseados em Software Livre são exclusivos apenas para esta plataforma. O LibreOffice, a partir de agora será denominado LibO, é Software Livre e é multiplataforma. Funcionando em Linux, Windows, Mac OS X e FreeBSD. Outra confusão costumeira é acreditar ser impossível transferir os arquivos criados do LibO para o MSOffice. Ao contrário deste pacote, que ignora outra plataformas, o LibO não somente reconhece, como também permite gravar arquivos com suas extensões típicas (.docx, .xlsx, .pptx, etc). Portanto, você pode gerar, gravar com a extensão adequada e transferir um arquivo LibO para alguém cujo computador ainda não disponha o LibO. Ele poderá acessar esse nosso arquivo tanto através do MSOffice como de qualquer outro programa compatível (é claro que nosso arquivo teve um custo bem menor do que os arquivos que seu amigo pode gerar no computador dele). A situação inversa também é verdadeira: o LibO será capaz de ler e trabalhar com qualquer arquivo proveniente de outro pacote, mas neste caso, com maior facilidade. O arquivo será aberto automaticamente, sem que sua origem seja questionada. O LibO é um conjunto de aplicativos que pode instalado a partir de um CD-ROM ou download do seguinte site: www.libreoffice.org.br/download e lá você sempre encontrará a versão mais recente. Aceita arquivos gerados em programas similares, tais como o MSOffice, Lotus Smart Office, StarOffice.Org, Google Docs, OpenOffice.Org, Zoho Docs, Koffice, entre outros. LibO Writer: Editor de textos muito semelhante ao MS Word. Ele é dotado de recursos, tais como a inserção de gráficos, figuras, tabelas, etc. LibO Calc: Editor de planilhas eletrônicas muito semelhante ao MS Excel, destinando-se a criação de planilhas de contas, cálculos, relatórios, gráficos, macros, etc. LibO Impress: Editor de apresentações, destina-se à criação de apresentações, relatórios, etc, sendo muito semelhante ao MS Power Point. LibO Draw: Destina-se a criação de desenhos de razoável complexidade que podem ser bi ou tridimensionais. LibO Base: Destina-se a criação de banco de dados de média complexidade, superior ao seu concorrente MS Access e trabalha muito bem com os principais banco de dados do mercado. 11 LibO Math: Destina-se a trabalhos com fórmulas matemáticas sendo capaz de criar fórmulas para funções algébricas, logarítmicas, trigonométricas, estatísticas, etc. Você, estudante, engenheiro ou matemático, vai achar sensacional utilizar este editor para chegar a seus resultados. Formatos de arquivos Na tabela a seguir, veremos as extensões geradas pelos aplicativos existentes no LibreOffice Tipo de documento Aplicativo LibreOffice e extensão Equivalente MS Office Texto Writer (.odt) Word (.doc) Modelo de Texto Writer (.ott) Word (.dot) Documento HTML Writer (.html) Word (.html ) Planilha Calc (.ods) Excel (.xsl) Modelo de planilha Calc (.ots) Excel (.xst) Apresentação Impress (.odp) Power Point (.ppt) Modelo de Apresentação Impress (.otp) Power Point (.pot) Banco de Dados Base (.odb) Access (.mdb) Desenho Draw (.odg) Não existe Modelo de Desenho Draw (.otg) Não existe Fórmula Math (odf) Não existe Arquivos de Terceiros O LibO também pode arquivos de terceiros, por isso, veremos os formatos suportados: Programa Extensão Microsoft Excel 97/2000/XP .xls, .xlw, .xlt Microsoft Excel 4.x-5/95 .xls, .xlw, .xlt Microsoft Excel 2003 XML .xml Dbase .dbf Data Interchange Format .dif Quattro Pro 6.0 .wb2 Rich Text Format .rtf 12 Text CSV .csv ou .txt Lotus 1-2-3 .wk1 StarCalc .sdc, .vor Documento HTML .html SYLK .slk Pocket Excel .pxl Teclas de Atalho Outra informação importante, são as teclas de atalho, que tem algumas diferenças em relação aos outros aplicativos existentes no mercado: Atalho no LibreOffice MS Office Efeito Enter O mesmo Ativa o botão em foco na caixa de diálogo Esc O mesmo Termina a ação ou fecha a caixa de diálogo. Barra de Espaço O mesmo Ativa o botão em foco na caixa de diálogo Setas Direcioanais O mesmo Altera o foco em uma seção de opção da caixa de diálogo Tab O mesmo Avança o foco para a próxima seção ou o próximo elemento de uma caixa de diálogo Shift + Tab O mesmo Retrocede o foco para o elemento ou seção anterior em uma caixa de diálogo Alt + Seta para baixo O mesmo Abre a lista do campo de controle atualmente selecionado na caixa de diálogo. Essas teclas de atalho podem ser usadas tanto para caixas de combinação como para botões de ícone com menu instantâneos. Para fechar uma lista aberta, pressione a tecla Esc. Backspace O mesmo Quando uma pasta é mostrada e o foco está onde se encontra os arquivos, sobe um nível acima. Também apaga textos e objetos quando selecionados. Delete O mesmo Remove o texto ou objeto. Ctrl + O Ctrl + A Abre um documentos. Ctrl + S Ctrl + B Salva o documento atual. Shift + Ctrl + N Não possui Abre a caixa de diálogos Modelos e documentos. Ctrl + P O mesmo Imprime o documento. 13 Ctrl + Q Alt + F4 Sai do aplicativo. Ctrl + W O mesmo Fecha o arquivo exibido. Ctrl + X O mesmo Recorta os objetos e textos selecionados para a área de transferência. Ctrl + C O mesmo Copia os itens selecionados para a área de transferência. Ctrl + V O mesmo Cola o conteúdo da área ed transferência. Ctrl + Shift + V Não possui Abre a caixa de diálogo Colar especial. Ctrl + A Ctrl + T Seleciona tudo. Ctrl + Z O mesmo Desfaz a última ação. Ctrl + Y Ctrl + R Refaz a última ação. Ctrl + F Ctrl + L Chama a caixa de diálogo Localiza e substituir. Ctrl + I O mesmo O atributo Itálico é aplicado na área selecionada. Se o cursor estiver posicionado em uma palavra, essa palavra também será marcada em itálico. Ctrl + B Ctrl + N O atributo Negrito é aplicado na área selecionada. Se o cursor estiver posicionado em uma palavra, essa palavra também será marcada em negrito. Ctrl + U Ctrl + S O atributo Sublinhado é aplicado na área selecionada. Se o cursor estiver posicionado em uma palavra, essa palavra também será sublinhada. Teclas com funções similares Atalho no LibreOffice MS Office Efeito F1 O mesmo Inicia a Ajuda. F7 O mesmo Verificação Ortográfica. F10 O mesmo Ativa o foco na barra de menus começando pelo menu Arquivo. Atalhos de Chamada nos menus Atalho no LibreOffice MS Office Efeito Alt+ letra sublinhada O mesmo Abre o menu correspondente. Seta para baixo e para cima O mesmo Navega item a item pelo menu. Seta para equerda e direita O mesmo Retrai ou abre o submenu. 14 Home O mesmo Vai para o primeiro item do menu. End O mesmo Vai para o último item do menu. Alt + Barra de espaços O mesmo Exibe o menu de atalho da barra de título. Esc O mesmo Fecha o menu selecionado Enter O mesmo Confirma a entrada no item selecionado no Menu. Instalação no Windows 98/ME/NT/2000/XP/7 Para fazer a instalação do LibreOffice no seu sistema Windows, siga os passos abaixo: 1. Verifique se o seu ambiente está adequado aos requisitos para o uso do LibreOffice. 2. Faça o download do LibreOffice 3.3.4 3. Entre no sistema como administrador (se necessário). 4. Descompacte e instale os arquivos do LibreOffice. 5. Execute o LibreOffice 3.3.4 para certificar-se que a instalação foi realizada com sucesso. Detalhamento das Operações de Instalação no Windows Nesta seção, iremos detalhar cada uma das etapas descritas acima com o objetivo de facilitar o entendimento da instalação para todos os usuários. A primeira etapa é a leitura completa de todo o tutorial de instalação. Nota: somente é necessário entrar com o login de administrador se o seu computador só permitir a instalação de programas para usuários com privilégios de administrador. Requisitos do Sistema Os requisitos mínimo para o uso do LibreOffice são: 1 Windows XP, Windows 2003, Windows Vista ou Windows 7 2 128 Mbytes RAM (mínimo 64Mb, recomendado 256Mb); 3 300 Mbytes disponíveis em disco; 4 Resolução de 800 x 600 ou superior com, no mínimo, 256 cores. Instalação do Java (se necessária) Se você não necessita das funcionalidades do LibreOffice que usam o Java ou se o mesmo já está 15 instalado no seu computador, vá direto para a próxima seção. Senão, siga os passos abaixo para a instalação. Baixando o LibreOffice 1. Digite www.libreoffice.org.br/download 2. Localize a tabela de Sites Espelhos no final da página. 3. Clique sobre o ícone do Windows do site espelho da sua preferência. 4. Ao abrir a janela de salvamento, indique uma pasta para armazenar o arquivo de instalação. Depois, você deverá ser capaz de localizar essa pasta com o arquivo. Descompactando e Instalando o LibreOffice 1. Abra o Windows Explorer e localize o arquivo de instalação do LibreOffice na pasta indicada no passo anterior. 2. Clique duas vezes sobre o arquivo. Será iniciado o programa de descompactação do LibreOffice. 3. Uma tela de boas-vindas será apresentada. Clique em Próximo para continuar. 16 4. Na próxima tela, você selecionará uma pasta para a descompactação do arquivo. Mantenha a sugestão da pasta ou altere para o local de sua preferência. Clique em Descompactar para continuar. 5. Imediatamente após a descompactação dos arquivos, o Assistente de Instalação do LibreOffice será iniciado. Clique em Próximo para continuar a instalação. Seguindo os passos indicados, o LibreOffice logo estará instalado no seu sistema e pronto para uso. 17 6. Leia as informações de Boas-vindas e clique em Próximo para avançar. 7. Na tela seguinte, você lerá a licença de uso do LibreOffice. Nota: você necessita usar a barra de rolagem para ler o conteúdo da licença até o final do texto. Ao 18 rolar até o final do texto, será habilitado o botão Aceitar. 8. Leia a licença, selecione "Eu aceito os termos da licença de uso" e clique em Próximo. 9. Será apresentada a tela de informações do usuário. Você pode deixá-la em branco ou escrever seu nome e, se aplicável, sua organização. Nota: se você estiver usando uma conta de administrador, você será perguntado se deseja instalar o LibreOffice para todos os usuários. Complete as informações e clique em Próximo. 10. A tela de configuração aparecerá, selecione o tipo de configuração aplicável ao seu sistema e clique em Próximo. 11. Será mostrada a tela de tipos de arquivo vinculados. Selecione os tipos de arquivo que vocês desejam abrir com o LibreOffice. Ao marcar alguma das opções existentes, o tipo de arquivo correspondente irá abrir por padrão no LibreOffice. Ou seja, se você clicar duas vezes sobre um arquivo deste tipo, o LibreOffice será aberto. Se você deseja manter a sua configuração atual, desmarque os tipos de arquivo que você deseja continuar abrindo em outro pacote de aplicativos. Lembre-se: pense bem antes de assinalar qualquer opção nesta tela. O processo de reassociar tipos de arquivos com aplicações é, normalmente, uma tarefa tediosa. 19 Você não precisa necessariamente associar os tipos de arquivos indicados ao LibreOffice. Através do menu Arquivo, na opção Abrir... você poderá abri-los a qualquer momento, mesmo sem a associação. Selecione, então, os tipos de arquivo que você deseja associar e clique em Próximo. 12. Será apresentada uma mensagem anunciando que o LibreOffice está pronto para ser instalado. 20 13. Caso seja necessário, clique no botão Retornar para verificar e alterar as opções apresentadas nas telas anteriores. Senão, clique me Finalizar para dar início ao processo de instalação. 14. Caso você esteja como administrador, faça seu logout. Agora, cada usuário pode chamar o LibreOffice do seu menu, o que permitirá configurar o LibreOffice para cada usuário sem grande esforço. 21 Executando o LibreOffice pela primeira vez Na primeira vez que você executar o LibreOffice após o processo de instalação, serão apresentadas algumas telas de configuração onde você verificará o licenciamento do pacote, informará dados básicos e registrará sua cópia. 1. Entre normalmente no sistema com seu usuário de trabalho. Se o processo de instalação do LibreOffice terminou com sucesso, você poderá verificar que foi criado um grupo de programas chamado LibreOffice no menu do botão Iniciar. 2. Clique em qualquer componente do LibreOffice como, por exemplo, o LibreOffice Writer. Uma janela de Boas-vindas será apresentada. 3. Clique em Próximo para ir até a tela de licenciamento do pacote. Com a barra de rolagem, vá até o final do texto e clique em Aceitar. 4. Se você tiver uma versão anterior do LibreOffice instalada, aparecerá a tela de transferência de dados pessoais. Se você desejar manter os dados de uma instalação anterior, marque a opção e clique em Próximo. 22 5. Será mostrada a tela de Informações do Usuário. Os dados que você inserir aqui serão úteis em propriedades de documentos e modelos quando você compartilhá-los com outros usuários. Esses dados poderão ser modificados a qualquer momento através do menu Ferramentas > Opções. 6. Depois de completar o formulário, clique em Próximo para ir até a tela de registro. 7. Na tela de registro, você precisará estar conectado a Internet se marcar a opção "Gostaria de me registrar agora". Nesse caso, ao clicar em Finalizar, o seu navegador irá até a página do OpenOffice.org e você será redirecionado para uma página de informações. Se você não estiver conectado a Internet, poderá escolher por se registrar mais tarde. O registro e a pesquisa são opcionais e não são necessários para o uso completo do LibreOffice. O registro também não está vinculado a qualquer participação em listas de usuários. Ao clicar em Finalizar você terá completado o processo de instalação do LibreOffice! Parabéns! Para mais informações, consulte a Ajuda (menu Ajuda) do pacote ou o portal www.LibreOffice.org.br 23 Instalação no Linux 1.Descompacte o arquivo copiado do site do LibreOffice em um diretório da sua preferência. Dentro do diretório, você poderá usar o comando tar para a descompactação. Se o arquivo estiver compactado em formato .gz, use: tar xvzf LibreOffice_3.3.4xxx_LinuxIntel_install.tar.gz Se o arquivo estiver compactado em formato .bz2, use: tar vxjf LibreOffice_3.3.4.xxx_LinuxIntel_install.tar.bz2 OBS: As imagens são da distribuição mais conhecida do Linux, é Ubuntu. No Fedora, o LibreOffice já vêm instalado por padrão. 2.Se necessário utilize o comando su para fazer a operação como usuário root. 1.Entre no diretório criado pela descompactação com o comando cd seguido do nome do novo diretório recém criado. Neste diretório estarão os arquivos RPMs. 2.Se você estiver usando os pacotes RPM, execute o comando rpm -Uvh *rpm Se você estiver usando pacotes DEB, use: dpkg -i *deb para instalar o LibreOffice no diretório padrão /opt. 3. Entre no diretório desktop-integration com o comando cd e execute rpm -Uvh para o rpm adequado ao seu sistema, ou dpkg -i, no caso de usuários de pacotes deb. Por exemplo, para usuários de sistemas baseados em RedHat, deverá ser usado o comando rpm -Uvh LibreOffice-redhat-menus-.noarch.rpm Na primeira vez que você executar o LibreOffice após o processo de instalação, serão apresentadas algumas telas de configuração onde você verificará o licenciamento do pacote, informará dados básicos e registrará sua cópia. 4. Entre normalmente no sistema com seu usuário de trabalho. Se o processo de instalação do LibreOffice terminou com sucesso, você poderá verificar que foi criado um grupo de programas 24 chamado LibreOffice no menu do botão Iniciar. 5. Clique em qualquer componente do LibreOffice como, por exemplo, o LibreOffice Writer. Uma janela de Boas-vindas será apresentada. 6. Clique em Próximo para ir até a tela de licenciamento do pacote. Com a barra de rolagem, vá até o final do texto e clique em Aceitar. 7. Se você tiver uma versão anterior do LibreOffice instalada, aparecerá a tela de transferência de dados pessoais. Se você desejar manter os dados de uma instalação anterior, marque a opção e clique em Próximo. 8. Será mostrada a tela de Informações do Usuário. Os dados que você inserir aqui serão úteis em propriedades de documentos e modelos quando você compartilhá-los com outros usuários. Esses dados poderão ser modificados a qualquer momento através do menu Ferramentas > Opções. 9. Depois de completar o formulário, clique em Próximo para ir até a tela de registro. 10. Na tela de registro, você precisará estar conectado a Internet se marcar a opção "Gostaria de me registrar agora". Nesse caso, ao clicar em Finalizar, o seu navegador irá até a página do OpenOffice.org e você será redirecionado para uma página de informações. Se você não estiver conectado a Internet, poderá escolher por se registrar mais tarde. O registro e a pesquisa são opcionais e não são necessários para o uso completo do LibreOffice. O registro também não está vinculado a qualquer participação em listas de usuários. Ao clicar em Finalizar você terá completado o processo de instalação do LibreOffice! Parabéns! Para mais informações, consulte a Ajuda (menu Ajuda) do pacote ou o portal www.libreoffice.org.br Fonte: Adaptado das orientações provenientes do site: http://www.broffice.org/instrucoes_basicas_de_instalacao 25 LibreOffice Writer 26 ÁREA DE TRABALHO Ativado o LibreOffice Writer após alguns segundos em sua área de trabalho aparece na tela, conforme mostra a figura acima. Observe que a área de edição é cheia de várias barras, apresentando ícones e botões específicos. Essa barras são encontradas em praticamente todos os módulos do LibO. Portanto, analisando-as neste capítulo, estaremos estudando a maioria das barras dos demais módulos. As particularidades de uma barra específica de um determinado módulo serão tratadas nos capítulos respectivos. Personalizando a Configuração de Barras Pressionando botão direito do mouse sobre na segunda e terceira barra faz abrir o menu de contexto apresentando na figura ao lado, que permite ao usuário definir quais das barras ficarão Ilustração 1: Menu de Contexto Barras 27 visíveis, e quais de seus botões estarão disponíveis. Para facilitar nossa exposição e torná-la didática, numeramos cada uma das barras na figura, e passaremos a estudá-las fazendo referência a essa numeração. Para examinar todas as barras de ferramentas descritas neste livro, é imprescindível que elas estejam visíveis. Verifique se isso, através da seguinte sequência: I. Abra o menu Exibir, clicando sobre Exibir, na barra de menus. II. Verifique se à esquerda das palavras Botões Visíveis aqueles que tem uma marcação. III. Clique em uma barra que não possua marcação. IV. Verifique que a marcação se torna visível, e que a barra aparecerá na área de trabalho. V. Neste mesmo menu de contexto, clique em Personalizar Barra de Ferramentas. VI. Verifique se as quatro barras estão visíveis. VII. Proceda conforme sugerido no passo 3 para cada uma das barras não visíveis. VIII. Por fim, compare a sua área de trabalho com a figura 1, a fim de confirmar que todas as barras apareceram. Barra de Títulos Apresenta em suas extremidades dois conjunto de informações. À esquerda, encontram-se: o ícone que define o módulo em uso, o nome do arquivo aberto e a identificação de qual aplicativo do LibO está sendo utilizado. À direita, encontram-se os seguintes botões: • Minimizar – remove o arquivo em uso da área de edição, remetendo-o para a barra de tarefas. Nesta barra, surge um botão com o nome do arquivo referido. • Restaurar <> Maximizar – são excludentes entre si, isto é, apenas um deles fica ativo de cada vez. Permite que a área de trabalho assuma, ou não, toda a área disponível do monitor. • Fechar – fecha o arquivo corrente. Caso a última modificação não tenha sido salva, abre-se um quadro diálogo com três opções: salvar, rejeitar ou cancelar. 28 Barra de Menus O Capítulo 2 será todo dedicado a ela. Barra de Funções Em sua seção de endereçamento, constituída por uma caixa de texto, apresenta o caminho completo do arquivo em uso. Na área de funções, possui vários botões de uso corrente, facilitando o trabalho com o documento inteiro. A seguir, listamos seus diversos componentes reunidos por função, da esquerda para direita. Barra de Objetos Esta barra, é mais utilizada nos trabalhos de edição. Compõe-se na realidade de várias barras que se alternam automaticamente quando você muda de objeto ou de posição dentro do texto, durante a edição. Durante a edição de um parágrafo normal do texto, ou ao se iniciar o trabalho, a barra está na configuração normal, que denominamos Barra de Objetos de Texto. 1 Barra de Objetos de Texto: Sendo a mais utilizada das barras de objetos. Será listada a seguir da esquerda para a direita, com seus diversos componentes agrupados por função. A barra contém três caixas de texto e botões que simplificam o trabalho de edição. 1.1 Seção de caixas de texto: Cada caixa possui um botão que ativa o menu de contexto associado. Da direita para a esquerda, as caixas de texto referem-se a: ◦ Aplicar estilo: Quando se altera um estilo, vários componentes são alterados simultaneamente (fonte, títulos, página, parágrafos, etc.) ◦ Nome da fonte: O mesmo, em relação às fontes disponíveis. ◦ Tamanho da fonte: O mesmo, em relação aos tamanhos disponíveis de fonte. 1.2 Seção de botões ◦ Negrito, Itálico e Sublimado. ◦ Alinhar à Esquerda, Centralizado, Alinhar à Direita, Justificado. ◦ Ativar/desativar Numeração, Marcas. 29 ◦ Reduzir, Aumentar Recuo. ◦ Cor da Fonte, Destaque, Plano de Fundo do Parágrafo. 1.1 Régua Está disponível nos módulos LibO Draw, Impress e Writer. A régua mostra as posições de margens, tabulação, etc. Um clique direito do mouse sobre a régua permite definir o sistema unitário adotado, (milímetros, centímetros, polegadas, etc). Sua utilização é particularmente importante ao se alterar o nível de zoom. 1.2 Barra de Rolagem Possui um cursor que permite a rolagem do documento em uso da primeira à última página (Writer), primeira à última linha (Calc) e primeiro à último slide (Draw e Impress). Mantendo-se o botão esquerdo do mouse comprimido durante o deslocamento do cursor pela régua, é mostrada a numeração da página (ou célula ou slide) correspondente à posição dinâmica atual do cursor da barra de rolagem. Se você dividiu seu texto em seções, o nome da seção atual será mostrado juntamente com a numeração da página. 1.3 Barra de Status A barra de status apresenta informações úteis sobre o documento em uso, além de permitir a alteração de algumas configurações. A aplicação de cliques duplos (ou de cliques com o botão direito do mouse) sobre as diversas seções proporciona acesso a diversos comandos, alguns dos quais também existem em outras barras. 30 BARRA DE MENUS Como no caso das barras de ferramentas, alguns menus se modificam quando certos objetos (figuras, molduras, etc) são inseridos ou selecionados na área de edição. Vários comandos dos menus existentes nesta barra dispõem de teclas de atalho (geralmente combinações das teclas [Ctrl] ou [Alt] com alguma letra). Caso existam teclas de atalho para determinado comando, elas estarão indicadas na extremidade direita da linha onde o comando se encontra. Menu Arquivo O menu arquivo é a interface entre LibO e suas diversas aplicações, contendo diversas facilidades para criação, armazenamento, impressão, finalização, enfim, todas as funções necessárias à entrada e saída de dados e documentos. A seguir, analisaremos suas funções mais relevantes. a) Novo: Permite criar arquivos que vão abrigar os documentos. Posso também a partir dessa opção, gerar novos documentos de todos os outros aplicativos do LibO. Etiquetas: Destina-se à criação e a organização de etiquetas. Os dizeres da etiqueta podem ser inseridos manualmente ou selecionados de um banco de dados. Cartões de Visita: Caixa de diálogo com diversas guias, que possibilitam definir a aparência dos cartões. Os cartões de visita podem ser encarados como um tipo especial de etiquetas. Como no caso de etiquetas, podem ser preenchidas a partir de um banco de dados. Pode-se ainda, marcá-los com números de série. 31 Modelos e Documentos: Esta caixa de diálogo, também acessado através do atalho de início rápido citado anteriormente. Pode ser considerado como ponto de partida para se atingir todos os documentos do LibO existentes no computador, dando acesso tanto aos diretórios como aos modelos pré-definidos (ou criados anteriormente). Possibilita ir diretamente a determinado arquivo ou adotar um modelo existente para a criação de um novo documento. b) Abrir: Comando acessível através do botão Abrir, na Barra de Funções. Transporta para a área de edição o documento armazenado em determinado arquivo previamente gravado. Uma caixa de diálogo dá acesso aos locais de armazenamento de documentos. c) Documentos Assistentes: São os documentos recentemente abertos ficam nessa opção. d) Assistentes: Recurso ideal para a criação de documentos padronizados. Cartas, mensagens de fax, memorandos, agendas, apresentações, páginas da web, formulários, etc, estão disponíveis com formatação pronta para utilização. O Conversor de Documentos gerados pelo MSOffice, no StarOffice ou em versões anteriores do LibO. e) Fechar: Encerra a edição do documento. Caso ainda não tenha sido gravado, abre-se uma caixa de diálogo com as opções Salvar, Descartar ou Cancelar. 32 f) Salvar: Atualiza o documento que foi gravado. Disponível também na Barra de Funções, através do botão com o ícone de um disquete. Caso o documento nunca tenha sido gravado, abra-se a opção Salvar como. g) Salvar como: Este apresenta os seguintes campos: • Salvar em: Local onde o documento será arquivado. • Nome do arquivo: Escolha como o arquivo será armazenado. • Salvar como tipo: São os diversos formatos de documentos existentes, .doc e .docx, do MSWord, .sdw, do StarOffice, etc. h) Salvar tudo: Efetua gravação de todos os documentos abertos; portanto somente estará disponível quando houver mais de um documento em uso. OBS: Sempre presta atenção na pasta onde será salvo o documento. i) Recarregar: Substitui o documento ativo pela versão mais recentemente grava do respectivo arquivo. Versões: Permite criar um histórico das modificações efetuadas em um documento, ao longo do tempo. O comando Salvar nova versão possibilita criar uma nova versão a qualquer momento, e o comando Comparar apresenta as diferenças entre a versão em uso e uma das versões constantes da caixa de diálogo associado. j) Exportar: Salva o documento com outro nome e/ou em outra localização. k) Exportar como PDF: Salva o documento corrente em formato PDF (Portable Document Format), isto é, Formato Portátil de Documento. A opção Otimizado para Gráficas corresponde ao melhor resultado possível da exportação, que será realizada com mínima distorção. l) Enviar: Abre um menu de contexto contendo diversas opções, sendo as mais importantes: 33 • Envio de documentos por e-mail; • Conversão do documento para PDF e envia o resultado por e-mail; • Conversão em documento do MSWord. m) Propriedades: Caixa de diálogo associada à seção Geral, contendo informações acerca do documento: nome, caminho, tamanho, a data de criação, etc. As seções Descrição e Definido pelo usuário deverão ser preenchidas com dados referentes ao documento. A seção Estatísticas apresenta outras informações, como contagem de páginas, tabelas, imagens, caracteres, palavras, etc. Se o documento se destina a Internet, temos a seção Internet estabelece todas as condições necessárias, bem como sua frequência de atualização. n) Assinaturas Digitais: Para poder utilizar esta opção, você tem que procurar uma entidade certificadora, pois para autenticar documento, não é qualquer pessoa/empresa que podem realizar este tipo de serviço. Ela opção simula uma assinatura real, ou seja, não existe mais a necessidade de impressão do documento para ter assinatura e ter validade jurídica. o) Modelos: São arquivos contendo diversos parâmetros relativos ao tipo de documento a ser criado, simplificado a elaboração de memorandos, cartas, etc. Documentos criados através do comando: Arquivo >> Modelos baseiam-se no modelo-padrão vigente, e podem ser alterados à vontade (e também podem se tornar novos modelos-padrão, desde que sejam gravados através do comando Arquivo >> Modelos >> Salvar). A caixa de diálogo dispões de quatro campos: Organizar, Fonte do Catálogos de Endereços, Salvar e Editar. O primeiro desses campos permite organizar os modelos existentes e o segundo permite definir qual o banco de dados dese ser adotado como padrão para determinado modelo. p) Visualizar Página: Esta facilidade fornece uma pré-visualização, em tela própria, da aparência que o documento terá quando impresso. Sua área de trabalho dispões de uma barra de ferramentas com botões (da esquerda para direita), que possibilitam ir para a página anterior ou para a próxima, ir para a primeira ou para a última página do documento, visualizar duas ou quatro páginas, aplicar zoom, exibir a tela inteira, imprimir o que a tela exibe, ou imprimir o documento normalmente. Por fim, para retornar à área de edição do WRITER, clique em Fechar Visualização. 34 q) Imprimir: Este comando dá início ao processo de impressão, abrindo a caixa de diálogo. Para determinar o que será impresso, você dispõe das seguintes opções: • Imprimir tudo: Imprime todas as páginas do documento, • Imprimir páginas: Identifique as páginas a serem impressas ✔ Use um hífen para definir um intervalo de páginas. ✔ Use ponto e vírgula para definir páginas independentes, por exemplo, as páginas 1, 5, 6, 9 serão impressas se você introduzir, na lacuna, os seguintes caracteres: 1-5;9 (ou seja, páginas de 1 a 5 e a página 9). ✔ Indique a quantidade de páginas a serem impressa e inicie a impressão. r) Configuração de Impressora: Abre uma caixa de diálogo, a fim de efetuar a mudança de impressoras (se estiver na rede) e para definir opções como o tamanho do papel, a orientação da impressão, etc. s) Sair: Difere do comando Fechar, que afeta o documento em uso. Este comando encerra também o próprio LibO: todos os documentos abertos serão fechados, e caso um deles apresente alterações ainda não gravadas, será oferecida a opção de atualizar a sua gravação. Abaixo desse último comando, o menu Arquivo apresenta uma listagem dos quatro arquivos 35 LibO gravados mais recentemente, quantidade que pode ser alterada através do comando Configurar do menu Ferramentas. Qualquer desses arquivos pode ser aberto com apenas um clique. Menu Editar Analisaremos a seguir os tópicos do menu Editar. Alguns comandos (Campos, Vínculos, etc) não serão detalhados, por se tratarem de plugins inseridos no texto do documento. Voltaremos a falar deles quando da apresentação das respectivas seções. a) Desfazer ou Repetir: Clique para desfazer a última modificação introduzida; para repetir, selecione Repetir. b) Cortar: Retira do documento em edição uma área, moldura ou texto selecionado. O conteúdo “recortado” é armazenado na área de transferência do sistema operacional, podendo ser reutilizado. c) Copiar: Semelhante à função “recortar”, porém deixa o original intacto e apenas copia a parte selecionada para a área de transferência. d) Colar: Aplica, no ponto onde o cursor estiver posicionado, o conteúdo da área de transferência (texto, figura, tabela, etc) Pode ser acionado por meio de teclas atalho, ou através de dois outros procedimentos: ✔ Via menu: selecione Editar >> Colar. ✔ Via barra de funções: selecione o botão colar (ícone de uma prancheta; é o segundo ícone, após o ícone com a imagem de uma tesoura. e) Colar especial: Possibilita aplicar, no documento aberto, o conteúdo da área de transferência, de acordo com opções de formatação selecionadas na caixa de diálogo. f) Selecionar texto: Permite separar textos de objetos (imagens, desenhos, gráficos, etc), 36 possibilitando a cópia ou transferência somente do texto. g) Selecionar tudo: Seleciona todo o conteúdo do documento ativo. h) Alterações: Permite analisar as modificações efetuadas no documento em uso, sendo ativado (ou desativado) • Registrar: Registra as alterações no documento. • Proteger registros: Permite salvar o documento com proteção por senha. Quando você usa esta opção, automaticamente ativa recurso Alterações. • Mostrar: Caso esta opção esteja marcada, as modificações efetuadas aparecem em destaque, sublinhadas e em vermelho. • Aceitar ou rejeitar: Permite aceitar ou não as modificações, listando-as por ação e por data. Esta opção também aciona, automaticamente, o recurso Mostrar. • Comentário: Permite acrescentar comentário às modificações efetuadas. • Mesclar documento: Caixa de diálogo que permite integrar as modificações efetuadas em uma cópia ao documento original. i) Comparar documento: Permite comparar o documento em uso com um documento selecionado na caixa de diálogo associado, no qual, quando o comando Inserir for selecionado após a abertura de um segundo documento, as diferenças entre este e o documento ativo aparecerão em destaque. j) Localizar e substituir: Localiza palavras ou trechos no texto em edição, possibilitando sua substituição. Para efetuar uma busca., comande Editar >> Localizar e Substituir, ou ative o botão com a figura de um binóculo na barra de ferramentas principal, fazendo abrir a caixa de diálogo. Proceda da seguinte maneira: No campo Localizar, digite uma palavra ou sequência de palavras. • No campo Substituir, digite o que vai ser usado, em caso de substituição. • Uma caixa de diálogo permite adequar a busca ao seu objetivo. 37 k) Autotexto: Complemento a digitação de palavras do texto. Use este recurso para organizar ocorrências comuns no documento em uso. Você pode salvar uma coleção de ocorrências (formatação de texto, gráficos, molduras, etc) em uma Coleção Tema personalizada para aquela aplicação. l) Trocar de banco de dados: Possibilita a substituição da base de dados ativa por outra de sua conveniência. Indique uma base de dados em sua caixa de diálogo e em seguida, selecione Definir. m) Plugin: Genericamente, plugins de um gráfico em um documento-texto, ou de um documento-texto em uma apresentação, deixa seus ícones e comandos disponíveis para edição, tão logo você clique dentro da moldura correspondente. A este mecanismo também denominamos “plugin”, já que tem “vida própria”, apesar de estar incorporado a outro documento. Menu Exibir Este menu lista todas as configurações da área de trabalho. A configuração padrão é definida quando você utiliza o LibO pela primeira vez, mas poderá ser modificada de acordo com seu interesse, utilizando as facilidades deste menu. Para configurar as barras de ferramentas você dispõe, ainda, do menu de contexto ativado pelo acionamento do botão direito do mouse sobre uma 38 das barras de ferramentas existentes na área de trabalho. Alguns dos tópicos, como Fonte de Dados, a Régua, a Barra de Status, podem desaparecer se selecionadas novamente. a) Layout de Impressão: Modelo de layout que vem por padrão no LibO. b) Layout da Web: Deixa a área de edição do LibO similar a de uma página de internet. c) Barra de Ferramentas: Permite definir, quais são as barras que estarão disponíveis aparecerão na área de trabalho. Esta configuração proporciona um melhor aproveitamento da área de trabalho, desafogando-a de comandos que não sejam indispensáveis ao tipo de trabalho que esteja sendo realizado. A opção personalizar, permite que você possa trocar o posicionamento dos botões. d) Barra de Status: Este botão habilita a exibição da barra localizada no extremo inferior da área de edição e proporciona informações sobre: página corrente/total, taxa de zoom, modo (inserir/sobrescrever) e idioma. e) Régua: Habilita a exibição da régua horizontal no topo da área de edição. 39 f) Limites do texto: Coloca uma moldura em torno do texto exibido na tela, indicando a área aproveitável. g) Sombrear campos: Este botão habilita a exibição do sombreamento, nos campos onde esse atributo tenha sido preestabelecido (por exemplo, para destaque dos marcadores). h) Campos: Botão que alternar a exibição entre o nome e o conteúdo dos campos existentes no documento. Por exemplo: Campo: Data-Fixo <> 15 Fev 11. i) Caracteres não imprimíveis: Este botão habilita/desabilita a exibição deste tipo de caracteres (tabulação, final de linha, etc.), dispondo das seguintes formas de acionamento; • Barra de Menus: Clique sobre o menu EXIBIR e selecione Caracteres não imprimíveis. • Barra de Ferramentas: Acione o botão Caracteres não imprimíveis. j) Parágrafos Ocultos: Este botão habilita a exibição de tais parágrafos. k) Fonte de Dados: Permite acessar, criar ou modificar bases de dados do documento (etiqueta, mala direta, etc). l) Navegador: Este recurso, acionado também pela tecla F5, facilita o acesso a qualquer parte do documento, memorizando as posições de cada objeto no texto em edição. m) Tela Inteira: Permite alternar a forma de visualização entre Normal (área de edição é circundada pelas barras de ferramentas) e Tela Inteira (área de edição toma toda a tela, fornecendo uma pré-visualização). A tela inteira é muito usada no LibO Impress para verificar como um slide se apresenta para exibição. Para retornar ao modo de exibição normal, selecione o botão que aparece no extremo esquerdo superior da tela. n) Zoom: Possibilita modificar a escala de visualização da página. Este comando abre uma caixa de diálogo contendo várias opções pré-definidas de tamanho da tela e ainda, oferece a possibilidade do usuário definir uma escola que lhe seja conveniente. Entretanto, a opção Ideal assegura a melhor visibilidade possível. 40 Menu Inserir Este menu contém comandos necessários à inserção de diversos elementos em um texto (notas, fotos, gráficos, tabelas, etc.). a) Quebra Manual: Pontos de quebra são locais onde se torna necessária uma modificação no desenvolvimento normal da edição. Por exemplo, quando você não tem mais espaço para continuar em uma página, será obrigado a passar para a página seguinte e aí, se localiza uma Quebra de Página. Obs.: Uma vez inserida, uma quebra manual só poderá ser removida manualmente. As quebras são inseridas normalmente pelo computador durante a digitação, sendo automaticamente atualizadas quando ocorrerem modificações. Porém, nada impede que você estabeleça manualmente um ponto de quebra específico em seu trabalho, quer seja no final de um capítulo ou quando a aparência de um parágrafo for prejudicada por uma quebra automática. O procedimento de inserção é o seguinte: posicione o cursor no ponto desejado e acione o mouse sobre Inserir >> Quebra Manual. Na caixa de diálogo associada, especifique o tipo de quebra desejada. Para remoção, posicione o mouse sobre a quebra e comande: Inserir >> Remover Quebra. Esse comando só poderá ser ativado se o mouse estiver corretamente posicionado. Selecione a região que contém a quebra e pressione a tecla [delete] para efetuar o apagamento. Na caixa de estilos, você poderá escolher um novo estilo para ser aplicado nas páginas seguintes à quebra, podendo inclusive alterar a numeração dessas páginas. b) Campos: Este comando abre uma caixa de diálogo contendo um resumo da coleção de campos que podem ser inseridos na posição corrente do cursor. Caso nenhum dos tipos oferecidos satisfaça, selecione Outros... O LibO controla a visualização do conteúdo dos campos, atualizando-os automaticamente; caso haja necessidade de atualização manual, selecione o(s) campo (s) a serem atualizados e acione a tecla [F9]. Eis a relação dos tipos de comandos disponíveis: 41 • Data: Insere a data atual. • Hora: Insere a hora atual, no formato hh;mm;ss. • Número de Página: Insere em um local do documento a numeração de página, a qual será incrementada automaticamente a cada página, caso esse campo esteja incluído em um cabeçalho ou rodapé. • Total de Páginas: Insere número total de páginas que o documento contém, valor que será atualizado à medida que novas páginas forem adicionadas. • Assunto: Insere o assunto constante do item propriedades do arquivo. • Título: Insere o título constante o item propriedades do arquivo. • Autor: Insere o autor constante do item propriedades do arquivo. • Outros: Abre caixa de diálogo que apresenta todas as opções disponíveis para inserção de um campo genérico no documento. A caixa de diálogo que dispõe de seis guias: Banco de Dados, Documento, Referência cruzada, Funções, Informações do documento e Variáveis. c) Caracteres Especiais: Esta caixa de diálogo lista todos os caracteres existentes para cada fonte disponível. Alguns desses caracteres não podem ser digitados diretamente, por não estarem vinculados a teclas próprias. O botão [▼] no campo Fonte, lista as fontes disponíveis, bastando acionar o mouse sobre a que lhe interessar. A seguir, navegue pelos caracteres por meio das setas do teclado ou usando o mouse, selecione o carácter desejado, que será visualizado à direita do quadro. Você pode escolher outros caracteres: a cada nova seleção, o carácter anterior fica guardado na área inferior do quadro. Selecionado(s) o(s) caracteres pretendidos, clique em OK para inseri-lo(s) no documento. 42 d) Seção: Esta facilidade permite criar seções no documento em edição, as quais podem ser personalizadas e formatadas independentemente. Por exemplo, cabeçalhos e rodapés podem se referir ao nome da seção e portanto, identificarem os capítulos de um livro; as páginas podem ser numeradas a partir do início de uma seção. Pode-se ainda, criar um caminho para uma seção vinculado a outro arquivo. A caixa de diálogo possui cinco guias, sendo que as descrições das guias Seção, Colunas, Recuos, Plano de Fundo e Notas de Rodapé/Notas de Fim. • Seção: Nesta guia, você pode atribuir o nome e a seção que será criada, criar vínculos com outros arquivos, pode definir condições de proteção contra gravação e até mesmo ocultar seção. • Notas de Rodapé/Notas de Fim: Esta guia permite estabelecer condições para numeração e apresentação dessas notas, que tanto podem situar-se no fim das seções como no final da obra que está sendo editada. e) Hyperlink: É um vínculo que associa algo existente no texto do documento ativo a outro local, que tanto pode estar na internet como no próprio sistema local. Obviamente, é possível inserir vínculos entre diferentes setores locais de um mesmo documento. Para utilizar este recurso, inicialmente selecione a parte do texto que ancorará o vínculo. Preencha os campos de configurações adicionais, definindo o tipo de vínculo (Internet, FTP ou Telnet). Defina o “alvo” no comando Destino. Ao acionar o botão que se encontra a direita do referido campo, surge uma caixa de diálogo com diversas opções: Tabelas, Molduras de texto, Imagens, Objetos OLE, Categorias, Títulos e Marcadores de texto. Os itens assinalados por um sinal positivo contém alvos, com os quais o vínculo pode ser estabelecido. Basta selecionar um deles, acionar o mouse sobre Aplicar e em seguida, em Fechar. A palavra do texto inicialmente selecionada aparece sublinhada. Ao passar sobre ela o ponteiro do mouse assume o formato de uma pequena mão ou luva, indicando a possibilidade de se estabelecer uma conexão. f) Cabeçalho: Torna possível definir o cabeçalho das páginas do documento. Quando este recurso é acionado Inserir >> Cabeçalho >> Padrão, surge uma linha para digitação do texto a ser usado como cabeçalho. 43 Para eliminar um cabeçalho, selecione o texto dele e siga os passos já descritos. O programa indicará se o texto se o texto deve ser realmente apagado. Em caso positivo, clique em OK. g) Rodapé: Processo semelhante ao da criação de cabeçalhos, para definição dos rodapés das páginas do documento. Quando este recurso é acionado Inserir >> Rodapé >> Padrão, faz surgir uma linha para digitação do texto a ser usado como rodapé. Para eliminar um rodapé, selecione o texto dele e proceda de forma semelhante à descrita no item anterior. h) Nota de Rodapé/Nota de Fim: Este recurso possibilita acrescentar notas de rodapé ou de final ao texto que está sendo editado. Para acionar este recurso, coloque o cursor adiante da palavra a qual a nota de rodapé ficará associada ou selecione a palavra desejada e comande Inserir >> Nota de Rodapé. Na caixa de diálogo associada, você pode optar por uma numeração automática, como usar caracteres próprios para a nota. Por exemplo: *. A numeração que identifica a nota aparece adiante da palavra associada (âncora) ou no lugar dela. O texto da nota pode ser digitado livremente, bastando levar o cursor à área da página onde uma cópia da referida numeração se encontra. i) Legenda: Acrescenta um texto numerado ao objeto selecionado: Gráfico, Tabela, Figura, Desenho ou Moldura. Existem várias opções de numeração, de reinício de numeração e de posição relativa. Também podemos atribuir legendas a objetos indexados. j) Marcador: Insere um lembrete vinculado na posição do cursor. Esta posição será acessível com facilidade através do recurso Navegador. Esta marcação pode ser identificada da forma que se desejar, através de nomes, numeração, etc. Quando um lembrete é selecionado dentro do navegador, o cursor se desloca para o ponto onde o texto associado se encontra. Lembretes de texto também podem ser usados como âncoras de hiperlinks. Após selecionar esse recurso, digite a identificação na caixa de diálogo associada. Caso prefira que o lembrete fique associado a algo no texto, selecione o que deseja com o mouse. k) Referência: Esta facilidade lhe permite inserir campos referenciados a outros, em seu documento. Referências cruzadas são campos referenciados no mesmo documento ou em documentos atrelados a um documento base. A vantagem do uso referências ou campos referenciados é que você não precisa ajustar o documento a cada modificação introduzida. Um exemplo simples que ilustra o processo. Se você deve apresentar em uma carta, o nome 44 do remetente no cabeçalho e no final (abaixo da assinatura), referencie o nome do final ao do cabeçalho e não terá que digitá-lo duas vezes. Lista de fornecedores, clientes, produtos, etc., podem se beneficiar desta facilidade. l) Anotação: Insere uma anotação na posição do cursor, a qual fica assinalada por um pequeno retângulo amarelo. Para inserir uma anotação: • Posicione o cursor no ponto em que deseja fazer a inserção. • Acione o mouse sobre Inserir >> Nota, para abrir a área de edição. • Edite a nota e opcionalmente, dê informações sobre o autor. • Clique em OK. Para ler ou editar novamente a nota, dê um clique duplo sobre o retângulo e mantenha ali o mouse, a fim de ativar a exibição automática da nota. A anotação não será impressa. m) Script: São instruções programáveis que podem ser executadas sem interação do usuário. Este comando abre, na posição corrente do cursor, uma tela para inserção do script, o qual fica assinalado por um retângulo verde. Este recurso não será detalhado, por fugir da alçada desse livro. n) Índices e tabelas: Este comando abre um menu de contexto com os seguintes itens: 1) Entrada: Para criar uma entrada em um índice, inicialmente selecione um trecho do documento (pode ser uma palavra, um parágrafo, etc. No caso de nosso exemplo, é um resultado). Em seguida, abra o menu de contexto Inserir >> Índices e Tabelas e escolha o tipo de índice desejado. Você pode definir se formatação daquele parágrafo (ou palavra) será adotada em todos os parágrafos que possuírem formatação idêntica, dentro do documento, o que facilita em muito a criação do índice. Introduza os dados e clique em OK. Podemos criar índices dos seguintes tópicos: ➢ Alfabético ➢ Tabela de conteúdos ➢ Definido pelo usuário. 2) Índices e sumários: Recurso para inserção de índices e tabelas formatados conforme necessidades específicas, e que é adequado para a criação de índices em um texto longo. 45 A quantidade de opções para tipos de índice é grande. Como o procedimento de criação é típico, analisaremos somente a opção Índice de Conteúdo. ➢ Criando um Índice de Conteúdo (Índice): A melhor forma de gerar um índice é aplicar estilos pré-definidos a elementos do parágrafo que você deseja incluir no índice, por exemplo: Nível 1 para capítulos, Nível 2 para seções e assim sucessivamente. Em seguida: a) Clique no documento a ser indexado e escolha: Inserir >> Índices >> Índice/Sumário. b) Em Tipo, selecione Sumário. c) Selecione a opção que desejar e clique OK. ➢ Atualizando um Índice de Conteúdo (Índice) Para atualizar um índice de conteúdo, execute uma das sequências abaixo: a) Pressione botão direito sobre o índice/sumário e aparecerá a opção atualizar. b) Depois selecione atualizar todos e pressione OK. 3) Entrada bibliográfica: Criação de índice com os dados existentes em uma base de dados. o) Envelope: Você pode imprimir diretamente sobre um envelope com esta facilidade, utilizando informações proveniente de uma base de dados, o que torna desnecessária a confecção de etiquetas adesivas. A guia Envelope define a posição do texto a ser impresso, dos dados fixos e dos campos existentes na fonte de dados. A guia Formato serve para determinar o tamanho do envelope, bem como a posição dos campos Destinatário e Remetente, na área de impressão. Tamanho configura o tipo de folha ou envelope a ser utilizado e Impressora define a impressora a ser utilizada, bem como a orientação com que o envelope será introduzido na mesma. Este recurso deve ser utilizado por usuários experientes. 46 p) Quadro: Insere uma moldura no texto, com várias opções de plano de fundo, cor, imagem, etc. Além das opções padrão, também é possível empregar uma imagem ou motivo escolhido pelo usuário. q) Tabela: Possibilita inserir tabelas criadas no LibO Calc. Comande Inserir >> Tabela ou acione o botão da barra de ferramentas principal, para abrir uma caixa de diálogo. Defina o número de linhas e colunas no campo Tamanho. 47 r) Régua Horizontal: Permite a inserção/retirada de uma régua na posição horizontal. s) Figura: Serve para importação de imagens. Oferece duas opções: • De um arquivo; Permite usar material já armazenado. • Digitalizar: Captura imagens através de um scanner ou de algum programa específico. Recurso não será explicado nesta obra. t) Objeto: Recurso que controla a inserção de vários tipos de objetos: • Objeto OLE: Insere objetos do tipo OLE, que são dotados de características peculiares (não são aceitos na área de transferência). Esse tipo de objeto pode ser editado quando se ativa a sua fonte por meio de um duplo clique. • Plug-in: Insere esse tipo de objeto. • Som e vídeo: Abre caixa de diálogo para seleção de arquivos deste tipo a serem inseridos. • Fórmula: Abre o LibO Math. • Gráfico: Abre caixa de diálogo que permite visualizar os dados disponíveis ou criar um gráfico no ponto onde se encontra o cursor. u) Quadro Flutuante: Permite inserir uma moldura no documento. Recurso utilizado para criação de páginas de internet, não será explorado neste livro. v) Arquivo: Este comando possibilita inserir no documento em edição, o conteúdo de outro documento. Note que a caixa de diálogo associada é idêntica ao comando Abrir do menu Arquivo. Menu Formatar Reúne os comandos de formatação de todos os componentes editáveis. a) Formatação Padrão: Este recurso restaura os padrões originais de formatação em um parágrafo que tenha sido formatado de outra forma. 48 b) Caractere: Todos os comandos referentes à formatação de caracteres estão também disponíveis na barra de objetos de texto. A caixa de diálogo associada dispõe de cinco guias e do recurso de pré-visualização, que auxilia na escolha da opção mais adequada. Sempre que você realizar alguma modificação, selecione OK para ativá-la, Cancelar para abandonar ou Redefinir para revalidar as definições anteriores. É possível definir: ➢ Fonte: • Fonte: Escolhe a fonte que vai ser utilizada, permitindo definir: • Tipo: Afeta a aparência das letras, tais como: negrito, itálico, etc. • Tamanho da fonte: Define o tamanho da letra, em pontos. • Idioma: Define o idioma padrão. ➢ Efeitos de Fonte: Disponibiliza os seguintes efeitos: • Cor da fonte: Define a cor do corpo da letra. • Efeitos: Tem as opções maiúsculas, minúsculas, título e caixa alta. • Relevo: Nesse item, podemos deixar o texto em alto ou baixo relevo. • Sobre linha: Deixe o texto um pouco acima dos demais. • Tachado: Deixa um pequeno efeito com traço no meio do texto. 49 • Sublinhado: Deixa um traço embaixo do texto. ➢ Posição: permite alterar: • A posição relativa do carácter em relação ao texto, com as opções normal, sobrescrito e subscrito. • A rotação do carácter em relação ao texto. • O espaçamento do carácter. ➢ Hyperlink: Menu de contexto que dispõe de duas opções: Hyperlink e estilos de caractere. ➢ Plano de fundo: Possibilita definir uma cor de fundo a ser aplicada sob o que está sendo digitado, contribuindo para destacar trechos do texto. c) Parágrafo: Caixa de diálogo disposto em oito guias, discriminadas abaixo: O parágrafo a ser formatado deve ser previamente selecionado (algumas das opções são dotadas de prévisualização e o estilo de um parágrafo pode ser registrado como estilo de página): ➢ Recuos e espeçamento: Determina a posição do parágrafo em relação às margens, bem como de algumas de suas linhas em relação às outras. Estabelece as distâncias entre as linhas e 50 entre os parágrafos do texto. ➢ Alinhamento: Controla a posição do texto, bem como o alinhamento vertical em relação ao restante do texto. Caso deseje, você pode registrar um tipo de parágrafo, a fim de aproveitar a mesma formatação em outros parágrafos. ➢ Fluxo do Texto: Formata as palavras com a opção de divisão silábica automática, que permite definir o número de caracteres nas extremidades das linhas e a quantidade de hifens consecutivos. Permite, ainda, controlar quebras de páginas ou colunas através do controle de linhas “órfãs e viúvas”. ➢ Estrutura de Tópicos e Numeração: Permite definir uma numeração para parágrafos e linhas do texto, separando por seções, se necessário. ➢ Tabulação: Define o tipo e a posição das tabulações, bem como o tipo de carácter empregado no preenchimento opcional do espaço tabulado. ➢ Capitulares: Formata os capítulos do texto, podendo criar destaques no início de cada capítulo. ➢ Bordas: Atribui bordas ao parágrafo, oferecendo opções de disposição (lateral, inteiro, etc), sombreamento, cor da linha de contorno e cor da sombra projetada. ➢ Plano de fundo: Aplica um plano de fundo ao parágrafo que pode ser constituído de uma cor sólida ou por imagens retiradas de arquivos. d) Marcadores e numerações: Possibilita escolher o tipo de marcador ou numeração para destaque no parágrafo. Dispõe das guias: Marcadores, Tipo de Numeração, Estrutura de Tópicos, Figura, Posição e Opções. 51 Na guia Estrutura de Tópicos marcadores padronizados estão organizados sob a forma hierárquica, disponibilizando até 10 níveis, desde títulos a itens. A guia Posição permite definir o afastamento relativo à margem esquerda, de cada uma das hierarquias (1, 2, …, 100); a guia Opções oferece as seguintes alternativas para personalizar a marcação do parágrafo: • Nível: Seleção do nível a ser formatado. • Numeração: Seleção do tipo de numeração a ser adotada para o nível selecionado> Observe que cada nível poderá utilizar o tipo de numeração que você desejar. • Figura: Caso você selecione Figura Vinculada, aparecerá uma opção para selecioná-la a partir de arquivo ou da Galeria, sendo possível determinar a altura, a largura e o alinhamento. • Numeração: Caso você escolha um dos tipos de numeração disponíveis, passa a dispor do seguinte conjunto de opções: Antes, Após, Estilo de Caracteres, Mostrar subníveis, Iniciar em. Estas opções permitem, por exemplo, executar numerações sequenciais num livro. e) Página: Recurso que engloba atributos de formatação das páginas, (tamanho, cor, cabeçalhos e rodapés, notas de rodapé, etc). Oferece opções de disposição, tipo e afastamento do conteúdo das linhas que compõem as bordas. Além disto, admite diversos estilos de sombras com cores variadas. 52 a) Organizador: Permite configurar o estilo das páginas do documento. As definições do estilo selecionado constam do Contém. Caso deseje, você poderá selecionar um estilo pré-configurado e personalizá-lo como desejar. b) Página: Permite adotar uma configuração pré-definida ou personalizada, de acordo com as dimensões do papel a ser usado na impressão ou com suas preferências pessoais. c) Plano de fundo: Possibilita escolher uma cor ou uma imagem como plano de fundo, que será aplicada em todo o texto. d) Cabeçalho: Configura um cabeçalho segundo os seguintes parâmetros: espaçamento, autoajuste da altura, ajuste dinâmico da altura, etc. O botão Mais faz abrir uma caixa de diálogo para definição de bordas e planos de fundo. e) Rodapé: Definição idêntica à do item anterior. f) Bordas: Formata um padrão de bordas para todas as páginas. g) Colunas: Veja item “h”, neste mesmo parágrafo. 53 h) Notas de rodapé: Formata as notas de rodapé criadas em Notas de Rodapé/Notas de Fim. Este recurso dispõe de várias opções de formatação, como separadores, espessura das linhas, etc. f) Colunas: Tem caixa de diálogo que é bastante intuitiva e completa. Você ainda pode modificar um estilo adotando uma formatação de coluna. g) Seções: Você pode modificar as seções anteriormente criadas através deste recurso. h) Estilos e formatação: A caixa de diálogo associada a este comando permite aplicar estilos de formatação a objetos ou áreas do texto. É ancorável e pode permanecer oculto, quando conveniente. A criação de novos estilos pode ser feita pelo processo de arrastar-esoltar (a área que contém a formatação a ser preservada pode ser transportada para dentro do designer com o mouse, após ser selecionada). Abre-se uma janela para digitação do título do estilo recém-criado. i) Autocorreção: Permite ao LibO Writer corrigir de forma automática, palavras que algumas vezes escrevemos de forma errada. Existem quatro opções de Autocorreção: Ao digitar, Aplicar, Aplicar e editar alterações e Opções de autocorreção. Essa última opção que iremos trabalhar. Por exemplo erramos sempre a palavra “eletrecidade”, que é para “eletricidade”. 54 Então clico em Opções de autocorreção e digito a palavra que costumeiramente digito errado e a palavra correta, depois clico em Novo e pressiono OK. j) Âncoras: Permite alternar entre as opções de ancoramento. O ícone Alterar âncora é visível somente quando um objeto, tal como uma figura ou um campo de controle ou um quadro for selecionado. k) Quebra automática: Esse recurso somente funciona, quando estiver um objeto selecionado, principalmente uma figura. Temos as seguintes opções: Desativar a quebra automática de um texto, Quebra automática de texto, Quebra automática de página ideal, Quebra automática através no plano de fundo, Contorno, Editar contorno, Primeiro parágrafo e Editar. l) Alinhamento: Essa opção também está disponível na Barra de Formatação, existem quatro tipos de alinhamentos: À esquerda, Centralizado, À direita e Justificado. m) Dispor: Coloca o objeto em diversas posições, os nomes são bem intuitivos como: Trazer para frente, Avançar um, Voltar um e Enviar para trás. n) Inverter: Inverte o objeto horizontalmente e verticalmente. o) Agrupar: Reúne dois objetos transformando eles num único objeto. p) Objeto: Realizada diversas configurações de objeto como alteração de posição e tamanho e linha. Menu Tabela Este menu contém diversas facilidades para criação de tabelas, invés de importar tabelas do LibO Calc, poderemos fazer diretamente dentro do LibO Writer. Iremos abordar as principais funções desse software. 55 a) Inserir: Permite a inserção de tabelas. Depois de inserir tabelas, as opções linhas e colunas estarão disponíveis. b) Excluir: Faz o processo inverso, ou seja, exclui linhas, colunas e tabelas. Selecione o que você pretende excluir e selecione esta opção. c) Selecionar: Permite a seleção de linhas, colunas, células ou toda a tabela para posterior formatação. d) Mesclar células: Quando preciso juntar duas ou mais células, ativo esta opção. e) Autoajustar: Esta função arruma a tabela, quando ela está toda desconfigurada, com vários tipos de linhas e colunas. f) Converter: Existem 2 opções de conversões, a primeira converte o texto selecionado em tabela e a segunda, converte a tabela, por exemplo, colocamos uma lista de palavras em ordem alfabética e depois precisamos remover a tabela, para isso, usamos o comando De tabela para texto. Menu Ferramentas Este menu contém facilidades que podem ser usadas durante a edição. a) Ortografia e Gramática: Também pode ser acionado pela tecla de atalho F7. Esta opção, sublinha as palavras em desacordo com os padrões ortográficos registrados. Uma vez atingido o final do documento, o programa pergunta se devemos retornar ao início, para completar a verificação. b) Idioma: Além do idioma português, poderemos utilizar outras opções de idiomas, caso elas estejam instaladas. Por exemplo, se eu trabalho com tradução de documentos, essa opção é 56 excelente para facilitar na correção do idioma estrangeiro. Br c) Contagem de Palavras: Essa opção permite contar palavras, espaços e caracteres selecionados ou não. d) Numeração da Estrutura de Tópicos: Facilidade idêntica àquela encontrada nas guias Opções e no tópico Marcadores e Numeração, do menu Formatar. É um método de numeração aplicável aos títulos do texto, possibilitando a numeração hierárquica de capítulos, seções, parágrafos, etc. É possível determinar a forma como esses vários títulos serão numerados. e) Numeração de Linhas: Formata e habilita a exibição de numeração referente às linhas do texto. Este recurso facilita a referência a qualquer parte do texto, principalmente durante a sua edição. f) Notas de Rodapé/Notas de Fim: Oferece opções de tipo de numeração, localização e ainda, o tipo de símbolo adotado para assinalar a nota. Possui duas guias, similar ao Notas de Rodapé/Notas de Fim do menu Inserir. 57 g) Galeria: Selecionando essa opção, abrirá uma caixa de diálogo. Você poderá selecionar figuras da galeria e incluí-las no documento de edição. Selecione o botão Novo Tema a fim de abrir uma área de edição específica, na qual será inserido o arquivo (ou os arquivos) que irá integrar o novo tema da Galeria. Clique em OK, para concluir a operação. h) Player de mídia: Permite inserir pequenos vídeos dentro de um documento de texto. i) Banco de dados bibliográficos: Apresenta a base de dados bibliográfica referente ao texto ou ao autor de vários livros. j) Assistente de Mala Direta: Esta facilidade permite-lhe juntar um documento com dados de uma fonte de dados, criando um documento único. k) Atualizar: Atualiza os dados que variam com o tempo ou com as variáveis contidas no documento, tais como: Campos (data, hora, etc.), Índice atual e bem como a formatação da página. O contrário, Atualizar Tudo, efetua a atualização completa. l) Macros: Ferramenta de edição e organização de macros, que emprega o LibO Basic. 58 Macros são recursos de programação, assunto que foge à alçada desse livro. Os interessados, podem procurar no menu Ajuda. m) Gerenciador de Extensão: São extensões que podem ser adicionadas ao LibO, como por exemplo, o CoGrOo, que é um um corretor gramatical acoplável ao LibreOffice. n) Filtros XML: Abre uma caixa de diálogo com o qual você pode criar, editar, apagar e testar filtros para importação e exportação, de arquivos XML. Este assunto, foge o alcance desse livro. o) Opções de autocorreção: Tem a mesma função do item Autocorreção do menu Formatar. p) Personalizar: Esse recurso permite a personalização de menus, barras de ferramentas e de status, teclas de atalho e especificação de tarefas para as macros existentes. Na aba Menu, que também é válido com relação às outras abas (Teclado, Barra de Ferramentas e Eventos). A guia Eventos permite modificar o comportamentos do LibO, ao ser proposto um determinado evento. São recursos utilizáveis por usuários experientes. q) Opções: Este comando abre um uma caixa de diálogo contendo tópicos de configuração do LibO. Praticamente todos os recursos disponíveis estão listados, com suas possíveis opções. É uma poderosa ferramenta para a personalização do programa, mas seu uso é restrito a usuários experientes, fugindo da abrangência desse livro. 59 Menu Janela Este menu permite abrir uma nova janela de trabalho e também possibilita consultar a listagem de todos os documentos que se encontram abertos. a) Nova Janela: Este comando abre uma janela adicional para fornecer uma nova área de trabalho para o documento ativo. Você pode utilizar esta nova janela para visualizar o documento em posições diferentes ou pode usá-la para ativar outro documento. b) Fechar Janela: Fecha a atual janela, quando temos várias abertas. c) Lista de documentos abertos: Cada novo documento que for aberto será acrescentado à lista que aparece na área abaixo do comando Fechar Janela. Um [●], à esquerda do título do documento ativo, facilita à sua identificação. Menu Ajuda O texto da ajuda do LibO é minucioso. O menu contém os seguintes tópicos: a) Ajuda do LibreOffice: É a principal opção do menu ajuda, sendo que será consultada para tirar qualquer dúvida sobre o aplicativo. b) O que é isto: Clicando nessa opção, aparecerá um ponto de interrogação, que o usuário pode clicar em qualquer parte do aplicativo para saber qual a função de determinado ícone. c) Informações da licença: Explica detalhadamente como está licenciado o LibreOffice e trás a cópia da licença. d) Créditos do LibreOffice...: Trás a lista dos voluntários responsáveis pelo projeto. e) Sobre o LibreOffice: Informações genéricas sobre a presente versão do LibO. 60 LibreOffice Calc 61 Muitos dos comandos existentes neste módulo são idênticos a comandos existentes no LibO Writer. Para facilidade de entendimento e apresentação, procuramos não repetir explanações. Assim, onde haveria uma repetição, haverá uma referência ao local onde o comando ou recurso foi detalhado anteriormente. Uma planilha no LibO constitui-se de 1024 colunas rotuladas de A à Z, de AA à ZZ e até AAA à AMJ, totalizando 1.048.576 linhas e 1.073.741.824 de células. Para todos os efeitos práticos, uma planilha tem todo o espaço necessário para realizar qualquer cálculo de forma rápida, inclusive em computadores com poucos recursos. O elemento de uma planilha é a célula, que é a unidade básica para introdução e manipulação de valores. A célula pode, também, ser entendida como uma área de edição unitária. Vista dessa maneira, uma planilha seria formada de milhões de pequenas áreas de edição, nas quais você pode editar textos ou fórmulas, que serão, sob certas condições, seguidas por outras células. 62 ÁREA DE TRABALHO Barra de Títulos Idem ao LibO Writer. Barra de Menus Vamos detalhar ele mais a frente. Barra de Funções Idem ao LibO Writer. Barra de Objetos O LibO Calc possui diversas funções na barra de objetos: • Nome e tamanho da fonte • Negrito, itálico e sublinhado • Alinhar a esquerda, ao centro, direita e justificado. • Mesclar células 63 • Formato numérico: Moeda • Formato numérico: Porcentagem • Formato numérico: Adiciona casa decimal • Formato numérico: Exclui casa decimal • Diminuir recuo: Idem ao LibO Writer. • Aumentar recuo: Idem ao LibO Writer. • Bordas: Idem ao LibO Writer. • Cor do plano de fundo: Idem ao LibO Writer. • Cor da fonte: Idem ao LibO Writer. • Alterar linhas da grade para a planilha atual: Retira linhas e colunas da planilha. Barra de Fórmulas Esta é uma barra especial do LibO Calc, destinada à localização e edição de células. Em sua linha de entrada, permite a edição dos textos ou fórmulas a serem inseridas numa célula. Caso o conteúdo de uma célula seja resultado de uma fórmula, enquanto que esse resultado aparece na própria célula, na barra de fórmulas se vê qual fórmula da qual esse resultado se origina. Além disso, a barra de fórmulas mantém durante toda a edição, na caixa de texto Área da Planilha, a informação da posição do cursor na planilha. A seguir, detalharemos os componentes desta barra: a) Caixa de Nome: É a área selecionada da planilha em uso. Se uma única célula estiver selecionada, a caixa de texto (à esquerda na barra de fórmulas) indicará o local da célula. Se mais de uma célula estiver selecionada, formará uma área definida ao nomear-se a célula da linha acima e à esquerda, e a esquerda da linha abaixo e à direita. b) Assistente de Funções: A caixa de diálogo associada possibilita a edição de fórmulas complexas. Detalhes deste recurso pode acionar a tecla de atalho Ctrl +F12 ou Inserir >> Função. c) Soma [Σ]: Clicando em Soma a célula ativa será preenchida com o valor da soma dos conteúdos da sequência de células imediatamente acima ou à esquerda dela. 64 Caso a sequência seja interrompida com uma célula vazia, a soma também se deterá nessa célula. d) Função [=]: Acionando este botão, inicialmente você colocará um sinal de igual na linha de entrada e na célula selecionada. Verifique que, na caixa de texto da área da planilha, aparece a palavra “Soma”. Ao clicar o botão dessa caixa, as seguintes funções matemáticas: Soma, Média, SE, Máximo, Mínimo e Mês surgem no menu de contexto deste comando. Selecionando-se uma dessas funções e procedendo conforme descrito no item anterior, aparecerá o resultado da função aplicada à série de dados selecionada, na célula desejada. Note que, quando você aciona o botão Aceitar, os botões Soma [Σ] e Função [=] se transformam em Cancelar [ x ] e Aceitar [√] e) Linha de Entrada: É nesta caixa de texto (à direita na barra de fórmulas) através da qual podemos inserir valores, fórmulas ou textos em uma célula. Outra coisa OBS: Largura da Célula: Nos casos em que o número de caracteres inseridos (ou resultado de uma fórmula) excedem a largura da célula, o LibO terá um dos comportamentos descritos abaixo: • Texto: Se a(s) célula(s) seguinte(s) à direita estiver(em) vazia (s), o texto ocupará tantas delas quantas forem necessárias. Se houver conteúdo nessa(s) célula(s), o texto será truncado dentro da célula onde foi introduzido e uma pequena seta à direita desta célula indicará que o referido texto não pode ser exibido na íntegra. • Números: Três símbolos (###) aparecerão na célula em substituição ao número. Havendo espaço e caso esteja selecionada a opção Geral, ao invés dos símbolos será exibida a notação científica do referido número. • Se o resultado de uma fórmula for impossível, aparecerá a mensagem “Err509”. • Caso não haja dados suficientes para a solução de uma fórmula, aparecerá a palavra “VALOR”. Barra de Rolagem Idem ao LibO Writer. 65 Barra de Status A barra de status apresenta informações úteis acerca do documento em uso, além de permitir a alteração de algumas configurações. Cliques diferenciados sobre algumas das seções proporcionam acesso a diferentes comandos. Barra de Menus Alguns dos menus têm componentes idênticos aos do LibO Writer, motivo pelo qual deixaremos de analisar este componente, apenas indicando o local onde a primeira ocorrência ocorre. Menu Arquivo Idem ao LibO Writer. Menu Editar Parece muito com o Menu Editar do LibO Writer. a) Desfazer: Idem ao LibO Writer. b) Repetir: Idem ao LibO Writer. c) Restaurar: Idem ao LibO Writer. d) Recortar: Idem ao LibO Writer. e) Copiar: Idem ao LibO Writer. f) Colar: Exatamente como no caso da cópia, também a colagem é realizada por células ou conjunto de células. Na linha de entrada, pode-se também colar parte do conteúdo de uma célula em outra. Caso você pretenda colar um grupo composto por várias células copiadas anteriormente, deve aplicar esse material a partir da célula situada mais acima e à esquerda na área em que pretende executar a colagem. g) Colar Especial: Este recurso é muito importante quando se trabalha com planilhas. O item Colar Tudo da área de Seleção corresponde à colagem normal do item anterior e se apresenta ativo por padrão à esquerda, desabilita este comando e faz abrir as 66 demais opções da área, que são intuitivas e que facilitarão seu trabalho de edição. h) Selecionar Tudo: Idem ao LibO Writer. i) Modificações: Idem ao LibO Writer. j) Comparar Documentos: Idem ao LibO Writer. k) Localizar e Substituir: Idem ao LibO Writer. l) Cabeçalho e Rodapé: Idem ao LibO Writer. m) Preencher: Oferece opções para preenchimento das células selecionadas: Abaixo, Direita, Superior, Esquerda, Planilha e Séries – esta opção incorpora uma caixa de diálogo que estudaremos a seguir: O preenchimento será feito com base nos dados existentes na(s) célula(s) inicial(is). Selecione as células a serem preenchidas e clique na opção desejada. Os dados podem ser números, textos ou fórmulas. Neste último caso, o preenchimento será efetuado relativamente, conforme o seguinte exemplo: Se você pretende apresentar a soma dos conteúdos de duas células à esquerda de determinada célula; esse resultado será um valor relativo e qualquer mudança no valor de uma das duas células somadas afetará o conteúdo da célula que contém o resultado. Preencher Séries: Esta opção é muito útil quando se pretende preencher o conteúdo de células adjacentes segundo determinadas condições. Normalmente, preencher uma célula corresponde a copiar nesta célula o conteúdo de outra. O comando Preencher é suficiente no caso de fórmulas e valores relativos. Porém, quando se trata de valores fixos, teremos apenas a repetição do valor da célula inicial. Com comando Preencher Séries, você pode estabelecer certas condições incrementais de preenchimento, a partir de um valor inicial. n) Excluir Conteúdo: Uma vez selecionada uma célula ou num grupo de células na planilha ativa, este comando apaga seu conteúdo, mantendo a sua posição em relação as demais células. O comando Excluir Tudo (também acionado pela tecla [Del]), é 67 empregado para eliminar todo o conteúdo. o) Excluir Células: Exclui da planilha tudo o que estiver selecionado (célula, linha ou coluna). Difere do comando acima por transferir o conteúdo das células imediatamente abaixo (ou à direita, conforme o caso) para o espaço vago. Assim, sucessivamente, cada célula da linha (ou da coluna) afetada ocupará o espaço da anterior. p) Planilha: Permite a edição de uma planilha como um todo, com as seguintes opções: • Copiar/Mover: Abre uma caixa de diálogo que permite a mudança de posição relativa da planilha ativa na sequência de planilhas do mesmo documento ou sua cópia para subsequente colagem em outro documento. • Seleção: Formata apenas a parte selecionada do texto. • Delete: Exclui a parte da planilha selecionada. q) Excluir Quebra Manual: Elimina uma quebra manual inserida na planilha. r) Links: Idem ao LibO Writer. s) Plug-in: Idem ao LibO Writer. t) ImageMap: Idem ao LibO Writer. u) Object: Idem ao LibO Writer. Menu Exibir Algumas das funções deste menu são do tipo “vai-evolta” ou seja, acione-se uma vez para ativar e uma segunda vez para desativar. O menu Ver do LibO Calc é bastante semelhante ao do LibO Writer. 68 Vários comandos são idênticos e já foram abordados naquele módulo. a) Normal: Mostra o layout normal na planilha b) Visualizar Quebra de Página: Mostra quebra de página. c) Barra de Ferramentas: Idem ao LibO Writer. d) Barra de Fórmulas: Exibe a barra de fórmulas dentro da planilha. e) Barra de Status: Idem ao LibO Writer. f) Status do Método de Entrada: Idem ao LibO Writer. g) Cabeçalhos de linhas e colunas: Idem ao LibO Writer, na opção Cabeçalho. h) Realce de Valor: Exibe o conteúdo da célula em cores diferentes, a depender de seu tipo. i) Fonte de Dados: Idem ao LibO Writer. j) Navegador: Idem ao LibO Writer. k) Tela Cheia: Idem ao LibO Writer. l) Zoom: Idem ao LibO Writer. Menu Inserir Vários comandos deste menu são idênticos aos encontrados no módulo LibO Writer. a) Quebra de Página: Apesar de semelhante ao LibO Writer, este recurso possibilita apenas a aplicação da quebra em linhas e colunas. b) Células: Comando para inserção de novas células na planilha. A posição e a quantidade devem ser definidas previamente, selecionando-se a área correspondente na planilha. c) Linha: Selecione um certo número de linhas. Este comando insere, acima da célula ativa superior, uma quantidade de linhas em branco idêntica à quantidade selecionada. 69 d) Colunas: Selecione um certo número de colunas. Este comando insere uma quantidade de colunas em branco idêntica à quantidade selecionada, à esquerda da célula ativa mais à esquerda. e) Planilha: Insere novas planilhas do documento. Sua caixa de diálogo, permite definir a quantidade de planilhas a serem incluídas, bem como seus nomes e posição. Permite também importar planilhas de outro arquivo e estabelecer vínculos entre planilhas. f) Planilha do Arquivo: Esta opção permite que inserir dentro da planilha atual outra planilha. g) Vincular a Dados Externos: Permite a inserção ativa de dados provenientes de outro documento. Estes dados podem provir tanto de sites como simples arquivos. Pressionando o botão existente à direita da caixa de texto “URL da fonte de dados externa”, abre-se uma caixa de diálogo para pesquisa do arquivo desejado. h) Carácter Especial: Idem ao LibO Writer. i) Hiperlink: Idem ao LibO Writer. j) Função: Idêntico ao comando Assistente: Funções na Barra de Fórmulas, este recurso facilita a criação de fórmulas na planilha. Selecione a célula desejada para a edição de uma fórmula e clique neste comando. Abre-se a janela do Assistente de Funções, cuja guia Funções apresenta uma lista das funções disponíveis, relacionadas por categoria (matemáticas, finanças, recém utilizadas, base de dados, 70 entre outras). As funções disponíveis em cada categoria, são mostradas na área Funções. Escolha a função e digite os valores desejados nas colunas da caixa de texto associada ou clique o mouse em cada célula que deseja utilizar para compor a função. A(s) definição da(s) célula(s) escolhida(s) passará(ão) imediatamente a integrar a fórmula; o assistente mudará a caixa para solicitar a definição seguinte. Ao final, o resultado da fórmula com os dados que foram introduzidos será exibido. A guia Estrutura permite o acompanhamento de funções complexas, tais como a função SE(), com vários laços internos. k) Lista de Funções: Este recurso apresenta uma lista de funções idêntica à de Assistente: Funções, porém seu quadro de navegação pode ser ancorado na área de edição, para ser chamado a qualquer momento. Faz abrir, no lado direito da área de edição, um quadro de navegação que exibe as funções disponíveis. No topo da barra, o botão [▼] abre um menu de contexto que permite escolher as categorias das funções. Um duplo clique na função desejada vai incluí-la na célula ativa, o que também se consegue por meio do botão [fx]. l) Nomes: Você pode dar nomes a diferentes seções de sua planilha, de modo a facilitar a navegação e a agilizar a pesquisa de informações específicas. Este recurso permite substituir a identificação padrão da célula, o rótulo por nome. 71 Ou seja, em vez de chamar determinada célula de “A5”, pode-se chamá-la, por exemplo, de “Total”. Isto é muito útil na criação e compreensão de fórmulas e funções. Para “rebatizar” uma área de planilha, primeiro selecione a área; em seguida, clique no menu Inserir >> Nomes >> Definir. Introduza o nome desejado e clique em Acrescentar. Você também pode definir alguns nomes com antecedência (todos os nomes existentes aparecerão na caixa de texto da caixa de diálogo), utilizando-os em áreas previamente selecionadas. Utilize a caixa de diálogo Definir Nomes para dar nomes às fórmulas (ou partes de fórmulas) mais utilizadas. Feche esta caixa de diálogo clicando em OK. Na caixa de texto “Nome”, digite as palavras: “PreçoDeVenda”, “Custo” e “Margem”, a serem empregados na fórmula: PreçoDeVenda - Custo=Margem Veja que, desde que tenhamos definido áreas de planilha para resolver esta equação, ela será apresentada sob a forma acima e não no formato típico (Por exemplo: A1:A5 – B1:B5=C1:C5). A apresentação sob forma de texto é bem mais compreensível. A caixa de diálogo oferece quatro opções: ◦ Definir: Abre o espaço para digitação do nome atribuído a célula e o aplica às células previamente selecionadas. ◦ Inserir: Insere, na célula selecionada (geralmente dentro de uma fórmula) um nome dado anteriormente. ◦ Criar: Automaticamente cria nomes, para células da área selecionada, segundo algum critério definido. Suas opções são: Linha Superior, Linha Inferior, Coluna Esquerda e Coluna Direita. ◦ Rótulos: O conteúdo individual das células em uma faixa de rótulos faixa pode ser definido como nome, em fórmulas. m) Anotação: Este comando abre uma caixa de diálogo (em cor amarela), para digitação 72 de uma nota explicativa sobre a função da célula selecionada. Clique fora da caixa de texto, para encerrar a digitação. Quando um ponto vermelho aparece no canto superior direito de qualquer célula da planilha, indica que ela possui uma nota explicativa. Basta passar com o mouse sobre a célula através de uma linha. Para editar ou excluir uma nota, selecione a célula que a contém, adotando procedimento semelhante ao usado para fazer a inserção. Para alterar o conteúdo, basta redigitar; para eliminá-lo, utilize uma das teclas [Backspace] ou [Del]. n) Figuras: Idem ao LibO Writer. o) Filme e Som: Idem ao LibO Writer. p) Objeto: Idem ao LibO Writer. q) Gráficos: A caixa de diálogo associada permite criar um gráfico na posição onde se encontra o cursor, baseado em dados disponíveis em uma planilha. O assistente de Autoformatação oferece quatro passos, através dos quais você poderá personalizar seu gráfico. Mostraremos, a seguir, como gerar um gráfico a partir de uma área de planilha selecionada. Criação de gráfico baseado em tabela já existente • Selecione uma tabela (uma área da planilha) e acione Inserir >> Gráfico. • Na caixa de diálogo que se abre, no campo Tipo de Gráfico, escolha o tipo de gráfico • Clique em próximo, depois iremos para a caixa Intervalo de Dados, já aparece a 73 localização da tabela, escolha o rótulo (em linha ou em coluna) e clique em Próximo. • Clicando em Próximo, torna-se possível aplicar no gráfico algumas opções tais como: linhas de grade aparentes (linhas que servem como referência), mostrar elementos de texto, variantes de aspecto, etc. • Clicando mais uma vez em Próximo, será possível definir cada título do gráfico, inclusive os títulos dos eixos. Você também pode optar pela legenda visível. Para encerrar, clique em Criar. 74 r) Quadro Flutuante: Idem ao LibO Writer. Menu Formatar Este menu é semelhante ao LibO Writer, contendo vários comandos idênticos, que portanto já foram descritos. a) Formatação Padrão: Idem ao LibO Writer. b) Células: Este comando disponibiliza todas as opções de formatação, além de aplicar atributos às células selecionadas. Também pode ser acionada pela tecla de atalho Ctrl + 1. A caixa de diálogo contém sete guias. As seis primeiras afetam o formato ao texto e já foram descritas no LibO Writer. Analisaremos exclusivamente a sétima guia , Proteção de célula. 75 Para iniciar a descrição dos atributos desta guia, vamos primeiro entender o que é uma célula protegida. Uma célula protegida não permite edição; esta é uma maneira eficiente de inibir a modificação não-autorização de dados da planilha. Tal proteção é aplicada em duas fases. Se você decidir que determinadas áreas de sua planilha devem ser protegidas, fique sabendo que o comando do qual estamos tratando não é suficiente para protegê-las. Muito pelo contrário, você deve utilizá-lo para desprotegê-las. Você poderia alegar: • Mas como? Se eu editei minha planilha até agora e nenhuma das células se mostrou protegidas. • Sim, você tem razão. E, para que fosse possível desproteger células, você deveria, anteriormente, ter protegido todo o documento, com outro comando encontrado no menu Ferramentas. Experimente o seguinte procedimento: Ferramentas >> Proteger >> Planilha. Apesar de a caixa de diálogo solicitar senha, ela é opcional. Quando fizer isto, você terá protegido todas as células de sua planilha e não conseguirá mais editar qualquer célula da planilha. No entanto, não é exatamente este o seu objetivo. Na verdade, o que você pretende é proteger apenas parte da planilha, e deixar algumas áreas livres para edição. Vamos lá: por padrão, todas as células estão marcadas para serem protegidas, e você deve desprotegê-las manualmente, uma por uma, ou por área de planilha, usando o comando agora apresentado. Então, a fim de conseguir editar determinada área da 76 planilha, aja da seguinte maneira: • Selecione a área de planilha que pretende desproteger e acione: Formatar >> Células >> Proteção de Célula. • Na caixa de diálogo associada, clique para desmarcar Protegido, o que afetará apenas as células selecionadas. Você poderá editar as células escolhidas e mais nenhuma. A guia Proteção de Células também possibilita ocultar, durante a impressão, tanto fórmulas completas como determinadas células ou fórmulas. Pratique um pouco com esse comando, a fim de assimilar bem os seus recursos. c) Linha: Permite formatar uma ou mais linhas da planilha, quanto à altura e à visibilidade. Para ajustar apenas uma linha, selecione uma única célula; para ajustar várias linhas simultaneamente selecione um grupo de células. Clique sobre Linha. A caixa de diálogo associado oferece quatro opções: Altura..., Altura Ideal..., Ocultar e Mostrar. A altura das linhas também podem ser alteradas diretamente, através do processo de arrastar-e-soltar com o mouse. Para otimizar a altura em relação aos caracteres digitados, dê um clique duplo na divisão entre as linhas. d) Colunas: Permite uma ou mais colunas da planilha, quanto à altura e à visibilidade. Para ajustar apenas uma coluna, selecione uma única célula; para ajustar várias colunas simultaneamente, selecione o grupo desejado e clique em Coluna. A caixa de diálogo associada oferece quatro opções: Largura..., Largura Ideal, Ocultar e Mostrar. A largura das colunas também podem ser alteradas diretamente pelo processo de arrastar-e-soltar com o mouse. Para otimizar a largura em relação aos caracteres digitados, dê um clique duplo na divisão entre as colunas. e) Planilha: Permite renomear, ocultar ou exibir a planilha ativa. f) Mesclar células: Clicando em Mesclar e Centralizar Células, você pode mesclar células selecionadas, cujo conteúdo será automaticamente unificado em uma única célula. Para desfazer à fusão, acesse a caixa de diálogo e clique em Remover. 77 g) Página...: Este recurso engloba atributos de formatação de páginas, tais como: tamanho, cor, cabeçalhos e rodapés. É bastante semelhante ao do LibO Writer, com diversos comandos idênticos, que já foram estudados. Trataremos, nesta edição, somente dos comandos específicos: • Planilha: A caixa de diálogo é intuitiva, disponibilizando várias opções de permissão para impressão, como grades, gráficos, fórmulas, a ordem de apresentação das páginas, linhas do topo, escala de impressão, etc. h) Intervalo de Impressão: Estabelece uma área a ser impressa em cada planilha. Pode-se também comandar a impressão de determinada linha ou coluna, em todas as páginas. Caso não seja especificado um intervalo, o programa imprime toda a planilha. São opções disponíveis: • Definir: Define a célula ativa ou as células selecionadas como intervalo de impressão. A seleção pode ser feita com o mouse ou com o teclado; a área ficará demarcada por linhas verticais e horizontais. • Adicionar: Acrescenta a seleção corrente a outras definições anteriores. • Remover; Elimina áreas demarcadas manualmente. Se forem removidas todas as quebras de página de todas as planilhas, a área de impressão passará a abranger todas as planilhas existentes. • Editar...: São editáveis: O intervalo de impressão, e a existência ou não de linhas e/ou 78 colunas repetidas em todas as páginas a serem impressas. A caixa de diálogo permite a variação destes parâmetros segundo as seguintes opções: nenhum, planilha inteira, definido pelo usuário e seleção. i) Caracteres: Idem ao LibO Writer. j) Parágrafo: Idem ao LibO Writer. k) Alterar Caixa: Idem ao LibO Writer. l) Autoformatação: Idem ao LibO Writer. m) Formatação Condicional: Atribuir condições predefinidas pelo usuário ao estilo de formatação de uma célula. Por exemplo, você pode desejar que em uma planilha (ou relatório), quando o valor da célula for menor que zero, seu conteúdo apareça em vermelho. O estilo anterior será mantido até que o programa avalie as condições para a adoção de um novo formato. Podem existir até três condicionantes: se a primeira condição for satisfeita, o estilo será aplicado; se tal não ocorrer, será necessário que uma segunda condição preencha os requisitos. Se as duas primeiras condições não forem adequadas, o programa analisará, afinal, uma terceira. n) Âncora: Idem ao LibO Writer. o) Alinhamento: Idem ao LibO Writer. p) Dispor: Idem ao LibO Writer. q) Inverter: Idem ao LibO Writer. r) Agrupar: Idem ao LibO Writer. s) Figura: Idem ao LibO Writer. 79 t) Controles: Você pode utilizar a barra de ferramentas Controles para adicionar caixas de seleção, botões, tabelas mostrando registros de dados e outros controles a um documento u) Formulários: Elabora formulários para uma planilha. Pode ser vinculado com o LibO Base. Menu Ferramentas De forma semelhante ao que ocorre com vários menis do LibO Calc, também o menu Ferramentas possui comandos idênticos ao LibO Writer, que já foram detalhados. Trataremos nesta seção, somente dos comandos específicos. a) Ortografia: Idem ao LibO Writer. b) Idioma: Idem ao LibO Writer. c) Detetive: Este comando permite a realização automática de auditoria entre dados e fórmulas contidos na planilha. • Rastrear precedentes: Esta função mostra o relacionamento entre a célula atual que contém a fórmula e as células usadas na fórmula. • Remover precedentes: Exclui um nível de setas de rastreamento que foram inseridas com o comando Rastrear precedentes. • Rastrear dependentes: Desenha setas rastreadoras que unem a célula ativa às fórmulas que utilizam os valores da célula ativa. • Remover dependentes: Exclui um nível de setas rastreadoras criadas com Rastrear dependentes. • Remover todos os rastros: Remove todas as setas rastreadoras da planilha. • Rastrear erro: Desenha setas rastreadoras que unem a célula ativa a todas as células 80 precedentes, causando um valor de erro em uma célula selecionada. • Marcar dados inválidos: Marca todas as células na planilha que contém valores fora das regras de validação. • Atualizar rastros: Redesenha todos os rastros na planilha. Quando os rastros são redesenhados, as fórmulas modificadas são levadas em consideração. • Atualizar automaticamente: Atualiza automaticamente todos os traços na planilha toda vez que você modifica uma fórmula. • Modo de preenchimento: Ativa o modo de preenchimento do Detetive. O ponteiro do mouse se transformará em um símbolo especial e, quando você clicar em qualquer célula, será exibido um rastreamento que mostra as suas células precedentes. Para sair desse modo, pressione a tecla Esc ou clique no comando Sair do modo de preenchimento no menu de contexto. OBS: Utilizando a Ajuda do LibO Calc. d) Atingir meta...: Abra uma caixa de diálogo onde se pode especificar um valor alvo pela célula selecionada. Uma vez concluída a pesquisa, será exibido um resultado que pode ser aplicado diretamente àquela célula. A caixa apresenta as seguintes caixas de texto: ◦ Célula de fórmula: Exibe a fórmula contida na célula. ◦ Valor desejado: Espaço para digitação do valor a ser atingido. ◦ Célula variável: Permite introduzir a referência da célula que contém o valor a ser ajustado, para atingir o valor alvo. e) Solver: É uma ferramenta que permite resolver problemas de pequena e média 81 complexidade. Para chegar a um “resultado ótimo”. Este recurso foge ao escopo deste livro. f) Cenários: Cenários são empregados para a criação de valores interdependentes e seus resultados. Um cenário lhe permite criar uma lista de valores selecionados em um dado grupo de células, cujos conteúdos variam à medida que você seleciona cada um dos diferentes itens da lista. Modificando as especificações na tabela, você obterá um novo resultado. Você pode dar um nome ao cenário criado e compará-lo com outros cenários. Este recurso foge ao escopo deste livro. g) Compartilhar documento: Esta ferramenta permite a edição do mesmo documentos por vários usuários, para que isso ocorre, depois de acessar este item, vá em Ferramentas - Opções - LibreOffice - Dados do usuário. h) Mesclar documentos: Quando um documento/planilha é editado por mais de uma pessoa, utilizando o recurso anterior. Depois, para juntar as partes, utilize este recurso. i) Proteger documento: Este recurso habilita/desabilita a proteção de todas as células da planilha ativa (Proteger Planilha) ou de todas as planilhas de documentos (Proteger Documentos). Para utilizar corretamente este recurso e conseguir proteger certas células da planilha e desproteger outras, é necessário, após a ativação da proteção, definir quais as células que deverão ser desprotegidas com o comando: Formatar >> Células >> Proteção de Células … retirando-se a marcação “Protegida” das células selecionadas. Pode-se ainda definir uma senha de proteção. Para melhor entender este recurso. 82 j) Conteúdo da Célula: Este recurso altera a forma pela qual os dados são inseridos nas células. As duas primeiras opções referem-se ao preenchimento (atualização), de células que contém fórmulas; elas poderão ser recalculadas e preenchidas manual ou automaticamente. ◦ Recalcular: Atualiza manualmente os cálculos das fórmulas usadas Esta opção é útil quando, em planilhas grandes, você perde muito com recálculo automático de todas as células, a cada inserção de dados. ◦ Auto calcular: Atualiza as células da planilha automaticamente, à medida que alterações são introduzidas. ◦ Auto entrada: Quando esta opção está ativa , o programa oferece sugestões para complementar o que é digitado com palavras inseridas anteriormente. k) Galeria: Idem ao LibO Writer. l) Player de mídia: Idem ao LibO Writer. m) Macros: Comando que dá início à execução encadeada de uma série de rotinas ou subprogramas Este recurso pode ser demonstrado através do seguinte exemplo: 1) Na planilha da figura ao lado, clique na célula A1. 2) Em seguida, comande: Ferramentas >> Macro >> Gravar Macro. Caso ela não esteja disponível para clicar, vá em Ferramentas >> Opções >> LibreOffice >> Ativar Recursos Experimentais. 3) Ative a seguir a célula C9 e pressione = no teclado ou na barra de fórmulas. 4) Ative a célula B7 e digite [+]. 5) Ative a célula C7. Pressione [Enter] e em seguida clique em Parar Gravação, na caixa de diálogo Gravar Macro que foi aberta no início da gravação. 6) Ao mesmo tempo em que na célula C9 aparece o resultado da fórmula B7 + C7, uma caixa de diálogo idêntica ao da figura abaixo indaga o nome que será dado à 83 macro. Troque “Main” por “Teste” e salve a macro. 7) Vá então à planilha e apague o valor existente na célula C9. 8) Em seguida, ativa qualquer célula da planilha e comande: Ferramenta >> Macro >> Executar Macro... 9) Uma caixa de diálogo idêntica ao da figura cima se abre, oferecendo opções, Escolha o macro Teste e acione Executar; 10) Na Célula C9, aparecerá o valor da fórmula, mostrando que todos os comandos do macro foram executados. n) Gerenciador de extensão: Idem ao LibO Writer. o) Filtro XML: Idem ao LibO Writer. p) Opções de autocorreção: Idem ao LibO Writer. q) Personalizar: Idem ao LibO Writer. r) Opções: Idem ao LibO Writer. Menu Dados Este menu, exclusivo do LibO Calc, abrange todos os recursos disponíveis para a organização e a manipulado automática dos dados de um documento. Será exaustivamente detalhado a seguir. a) Definir Intervalo: Permite definir uma área de dados, podendo servir para atribuir 84 um nome ou criar um conjunto de dados a ser utilizado em determinadas operações, tais como: ordenação dos campos, filtragem de dados, etc. A primeira linha de dados pode torna-se o cabeçalho. No exemplo acima, iluminamos a tabela à esquerda e a seguir comandamos: Dados >> Definir Intervalo... Atribuímos o nome da “tabela iluminada e clicamos em Mais ▼▼. Em Opções, o programa já terá detectado a existência de colunas. Pressione [Enter]. b) Selecionar intervalo...: Permite selecionar a área de dados criada na operação anterior. Se você agiu conforme sugerido no item anterior, ative agora a célula A1 (desaparece a iluminação da valor1); a seguir, comande: Dados >> Selecionar Intervalo... . O intervalo Valor1, criado anteriormente, aparecerá como intervalo existente. Pressione OK. A tabela um será iluminada, indicando que o intervalo foi selecionado. c) Classificar: Este recurso ordena os dados da coluna ou linha, admitindo níveis de ordenação dotados de condições específicas individuais. A caixa de diálogo está dividida em 2 guias: 85 1ª Guia: Critérios de Ordenação: Admite até três níveis de ordenação, cada um com diversas opções: numérica ou alfa numérica, crescente ou decrescente. 2ª Guia: Opções: Permite definir alguns parâmetros específicos da tabela a serem satisfeitos, dentre os quais destacamos: O intervalo contém rótulos da coluna. Uma vez ativado, vai converter os dizeres da primeira linha da área de dados em cabeçalho das colunas. Por exemplo, no momento da classificação, em vez de aparecer “Coluna B”, apareceria o nome dado à coluna B. Como exemplo, ative uma célula qualquer e comande: Dados >> Ordenar. Faça um passeio pelas duas guias deste comando, tomando nota dos critérios apresentados. Depois disto, selecione a Tabela1 com Selecionar Intervalo, e novamente execute o comando Ordenar. Você verá diferenças interessantes. A seguir, tente ordenar a tabela segundo seus critérios. d) Filtro: Esta facilidade destina-se a ocultar os registros de uma tabela que não satisfaçam a certas condições ou que não correspondam a valores preestabelecidos. Quando um filtro é aplicado a qualquer área selecionada da planilha, a numeração das linhas cujos registros acham-se filtrados aparece em cor azul na barra de numeração (à esquerda da área de edição). Portanto, se a barra de numeração tem números azuis, isto significa que a planilha está filtrada, e que existem células ocultas. A caixa de diálogo associada oferece três opções: 86 • Autofiltro: Converte cada célula do cabeçalho da tabela selecionada em caixas de texto. Cada caixa possui um botão [▼] que, quando acionado, desfralda um menu de contexto novamente Autofiltro, e os botões desaparecerão). Cabe destacar as seguintes opções: ◦ Todas: Desfaz a filtragem, apresentando todas as células. ◦ 10 Primeiros ◦ Filtro Padrão: Será abordado no próximo item. ◦ Em branco: Oculta toda a tabela. ◦ Preenchida: Mostra todos os itens ocultos. • Filtro Padrão... : A caixa de diálogo associada permite estabelecer até três critérios de filtragem. Os critérios são definidos por: ◦ Nome do Campo: Que vai ser condicionado. ◦ Condição: Símbolos matemáticos definem cada condição. Alguns deles, como igual(=) e diferente de (<>), são usados para selecionar textos. ◦ Valor: São os diversos valores (ou textos) distintos existentes no campo selecionado. Além destes valores ainda existem as opções: preenchida e em branco. Quando você opta por estabelecer mais de uma condição para o mesmo campo (por exemplo: Data maior que... ou Data menor que...) ou para campos diferentes você deve optar pelo operador conveniente “e/ou” como no caso do exemplo acima, o operador “ou”. Quando você possui uma quantidade de condições a filtrar maior do que o limite do filtro padrão, tente uma das seguintes soluções: ◦ Aplique o máximo de condições no filtro padrão e depois, para cada coluna com 87 elementos de seleção, aplique o autofiltro. ◦ Classifique a planilha e depois filtre. Via barra de status, você conseguirá contar, somar e separar (selecionar) os registros que lhe interessam e examiná-los. • Filtro Avançado... : Utilizando este recurso, você poderá filtrar todas as condições que desejar. No entanto, ele requer uma certa experiência do usuário e trabalho com programação LibreOffice Basic. Não será analisado neste livro. • Remover filtro: Este comando desfaz a filtragem realizada. • Ocultar AutoFiltro... : Este comando desfaz os botões de autofiltro criados com o comando Autofiltro. e) Formulário: Este item será melhor explorado no item LibreOffice Base. f) Subtotais: Suponha que sua planilha apresenta várias vendas, mês a mês, e você deseja saber não apenas o total vendido, mas também quanto foi vendido, em cada mês. Este comando permite a apresentação automática dos subtotais referentes a cada valor distinto do campo selecionado (por exemplo, o campo Mês), podendo apresentar subtotais em até três grupos de valores. Vamos a exemplo prático; sua empresa tem várias filiais, cada uma delas com vários vendedores. Seria possível agrupar as vendas por mês, e agrupar estas vendas mensais por Filial e finalmente agrupá-las por vendedor. A guia Opções apresenta várias configurações de apresentação do resultado. É um recurso potente, a ser utilizado por usuários experientes, em situação (planilhas) de porte elevado. g) Validade: Este recurso impõe condições que restringem a digitação de valores nas células selecionadas. A guia Critérios estabelece o critério de validação escolhido. A guia Ajuda de Entrada permite a digitação de um texto explicativo de quais valores podem ser utilizados no preenchimento da célula. Este recurso impõe condições que restringem a digitação de valores nas células selecionadas. Já a guia Alerta de Erro permite a digitação de um texto explicativo do erro cometido na tentativa de preenchimento ad célula, bem como sua possibilidade de correção. Ao ser digitado um valor inválido, podem-se apresentar diversas opções: 88 macro, aviso, etc. Este recurso disponibiliza ainda, ajuda com relação ao conteúdo da célula em que foi verificada a não-conformidade. h) Operações Múltiplas: Viabiliza a execução múltiplas na área selecionada. A caixa de diálogo associada permite escolher fórmulas e selecionar linhas e colunas. i) Texto Para Colunas: Imagine que você tenha numa célula A1, os números 1,2,3,4,5. Você pode colocá-los em cada células. Para fazer isso, selecione esse a célula A1 e clique em Dados >> Texto para colunas … , depois clique em Vírgula e pressione OK. Como pode observar, cada número ou letra, fica em células separadas. j) Consolidar: Este comando também executa operações múltiplas, porém, pode combinar dados de diversas áreas independentes, inclusive de diferentes planilhas. A partir desses dados, será calculada uma nova área. k) Esquema: Este tópico foge da alçada desse livro. l) Assistente de Dados: Este tópico foge da alçada desse livro. m) Atualizar Intervalo: Atualiza um intervalo que havia sido inserido na planilha proveniente de um banco de dados externo. Os dados da planilha serão atualizados de acordo com os novos dados existentes. Menu Janela Além dos recursos comuns aos demais módulos, no LibO Calc este menu ganha dois recursos: Dividir e Congelar. a) Nova Janela: Idem ao LibO Writer. b) Fechar Janela: Idem ao LibO Writer. c) Dividir: Este recurso permite dividir a planilha em setores, de forma que uma coluna ou uma linha possa ser deslocada para junto de outra, simplificando o trabalho de 89 edição. d) Congelar: Este recurso permite “congelar” uma divisão realizada. Por exemplo: suponha que ao consultar o registro de número 50 em uma planilha, desaparece o cabeçalho com os nomes dos campos. Se você dividir a planilha horizontalmente logo abaixo do cabeçalho, e aplicar este recurso, o cabeçalho permanecerá visível para qualquer registro. e) Lista de documentos abertos: Cada novo documento aberto em qualquer aplicativo do LibreOffice vai aparecer nessa lista. Menu Ajuda: Idem ao LibO Writer. 90 LibreOffice Base 91 LibreOffice Base – O Criador de Banco de Dados O LibO Base é um SGBD (Sistema de Gerenciamento de Banco de Dados), ou seja, este aplicativo pode criar um controle de estoque para marcenarias, padarias, minimercados e pode ser utilizado em escolas técnicas e universidades para ensino de Banco de Dados. Um Banco de dados é um conjunto de informações que estão relacionadas a um tópico ou propósito em particular. O segredo da armazenagem e recuperação eficiente de seus dados é o processo de planejamento. Identificando primeiro aquilo que você quer que o seu Banco de Dados faça, você pode criar um projeto prático que resultará numa ferramenta de gerenciamento de banco de dados mais precisa e rápida. Podemos implementar um Banco de Dados manualmente utilizando fichas e pastas de arquivos, livros-caixa, etc. Entretanto, realidades mais complexas nos obrigam, com frequência a lançar mão da rapidez e praticidade dos computadores. São exemplos de Banco de Dados: ▪ Endereço de clientes em um livro de endereços; ▪ Informações sobre vendas de produtos num livro razão; ▪ Formulários sobre funcionários em pastas arquivadas; Um sistema de banco de dados consiste em uma coleção de dados inter relacionados e em uma coleção de programas para prover o acesso a esses dados. O objetivo principal de um sistema de banco de dados é prover um ambiente que seja adequado e eficiente para uso na recuperação e armazenamento de informações. Um arquivo de banco de dados LibO Base contém consultas, relatórios e formulários para o banco de dados, bem como um link para o banco de dados no qual os registros estão armazenados. As informações sobre a formatação também estão armazenadas no arquivo de banco de dados. 92 ÁREA DE TRABALHO A área de trabalho do LibO Base, é bem mais simples que as congêneres dos outros módulos, com menor quantidade de barras de ferramentas e botões. A janela de comandos situa-se abaixo da janela principal. É através dessa janela que os elementos de uma fórmula são inseridos ou suprimidos. Vejamos os comandos disponíveis: Barra de Ferramentas Principal O LibO Base, tem 4 grandes itens, que através deles, podem ser realizadas a maioria das tarefas dentro do Base. ◦ Tabelas: Dentro desse item, poderemos criar os tópicos, para depois preenchermos o banco de dados com as informações necessárias, estão divididos em: 1. Criar tabela no editor...: Criar os campos como nome, endereço, telefone, etc. 2. Assistente de tabelas...: Para usuários iniciantes e dá várias dicas de como se criar uma tabela. 93 3. Criar exibição...: Mostra o resultado dos campos criados. Similar ao item consultas. ◦ Consultas: Exibe os campos criados e o preenchimento desses campos, está também divido em 3 itens: 1. Criar consulta no editor...: Solicita qual os itens que devem ser exibidos na consulta, na hora da solicitação de um relatório. 2. Assistente de consultas...: Indica passo a passo, como criar uma consulta. 3. Criar consulta no editor de SQL...: Esta opção foge da alçada deste livro. ◦ Formulários: São classificados em 2 modos: 1. Criar formulário no editor: Cria formulários especificando os registros. 2. Assistente de formulário: Orienta na criação de um formulário. ◦ Relatórios: São classificados em 2 maneiras: 1. Criar relatório no editor: Cria relatório especificando registro e fontes de controles. 2. Assistente de relatório: Orienta na criação de um relatório. Barra de Títulos: Idem ao LibO Writer. Barra de Menus Será detalhada na seção 2. Barra de Funções Idem ao LibO Writer. Barra de Status Possui apenas o recurso Zoom, que somente afeta o assunto existente na janela principal, não tendo qualquer efeito sobre a janela de comandos. 94 BARRA DE MENUS Menu Arquivo Todas funções existentes nesse item, são idênticas ao LibO Writer. Menu Editar Boa parte dos menus são iguais ao LibO Writer, detalharemos aqui, apenas os menus específicos. a) Impossível desfazer: Idem ao LibO Writer. b) Cortar: Idem ao LibO Writer. c) Copiar: Idem ao LibO Writer. d) Colar: Idem ao LibO Writer. e) Colar especial...: Idem ao LibO Writer. f) Excluir: Exclui a tabela, consulta, formulário ou relatório selecionado. g) Renomear...: Renomeia o objeto selecionado. Dependendo do banco de dados, alguns nomes, caracteres e tamanhos de nomes poderão não ser válidos. h) Editar...: Abre uma janela na qual você pode editar uma tabela, consulta, formulário ou relatório selecionado. i) Editar na exibição SQL...: Esta opção apenas está ativada quando o modo SQL estiver ativado. j) Abrir objeto de banco de dados...: Abre o objeto (arquivo) selecionado no último estado em que foi salvo. 95 k) Criar como exibição: Cria uma tabela de exibição a consulta selecionada. l) Assistente de Formulários...: Inicia o Assistente de Formulários da tabela, da consulta ou exibição selecionada. m) Assistente de Relatórios...: Inicia o Assistente de Relatórios da tabela, da consulta ou exibição selecionada. n) Selecionar tudo: O programa seleciona todas as entradas existentes na parte inferior da janela do banco de dados, inclusive as subpastas. o) Banco de Dados: Abre um menu desdobrável com as seguintes opções: ◦ Propriedades: Abre a caixa de diálogo Propriedades do banco de dados, em que você pode especificar configurações para o banco de dados selecionado. ◦ Tipo de conexão: Abre o Assistente de Tipos de Conexão. Ele ajuda você abrir um arquivo de banco de dados que esteja em um formato para o qual não haja suporte. ◦ Configurações avançadas: Abre a caixa de diálogo Configuração Avançadas. Menu Exibir Exibe as opções para uma janela de banco de dados. a) Objetos de banco de dados: Abre um menu flutuante onde temos as seguintes opções: ◦ Tabelas: Seleciona o recipiente de tabelas e mostra todas as tabelas na exibição de detalhes. ◦ Consultas: Seleciona o recipiente de consultas e mostra todas as consultas na exibição detalhes. ◦ Formulários: Seleciona o recipiente de formulários e mostra todas as consultas na exibição detalhes. ◦ Relatórios: Seleciona o recipiente de relatórios e mostra todos os relatórios na exibição de detalhes. 96 b) Barra de Ferramentas: Abre um menu flutuante onde temos as seguintes opções de barras: Consulta, Formulário, Padrão, Relatório, Tabela e Personalizar, onde podemos personalizar as barras de ferramentas do programa. c) Barra de Status: Idem ao LibO Writer. d) Visualização: Abre um menu flutuante onde temos as seguintes opções: ◦ Nenhuma: Não mostra as características do documento selecionado nos dois campos à direita da tela de design. ◦ Informações sobre o documento: Esta função é automática caso a opção Documento, no mesmo menu, esteja selecionada. e) Classificar: Abre um menu flutuante onde temos duas opções: ◦ Classificar em ordem crescente: Classifica as entradas na exibição de detalhes por ordem crescente. ◦ Classificar em ordem decrescente: Classifica as entradas na exibição de detalhes por ordem decrescente. f) Atualizar tabelas: Atualiza as tabelas do documento atual. Menu Inserir a) Formulário: Essa opção já foi tratada no início do módulo LibO Base. b) Relatório: Inicia o Assistente de Relatório da tabela, consulta ou exibição selecionada. c) Consulta (Exibição de Design): Abre uma nova consulta no modo de design. d) Consulta (Exibição de SQL): Abre uma nova consulta no modo SQL. e) Design de tabela: Abre a exibição de design da tabela. f) Design de Exibição: Abra uma nova exibição no modo de design. 97 g) Exibição simples: Abre uma nova exibição no modo SQL. h) Pasta: Abre uma caixa de diálogo que permite salvar uma nova pasta no arquivo de banco de dados. Menu Ferramentas a) Relações...: Abre a exibição Design de relação e verifica se a conexão do banco de dados suporte relações. b) Administração de usuário...: Abre a caixa de diálogo Administração de usuário quando o banco de dados oferece suporte a esse recurso. c) Filtro de tabela...: Abre a caixa de diálogo Filtro de tabela, na qual você pode especificar quais tabelas do banco de dados deseja mostrar ou ocultar. Selecione as tabelas que você deseja filtrar na lista Filtro. d) SQL...: Abre uma caixa de diálogo SQL, onde você pode inserir instruções SQL. e) Macros: Idem ao LibO Calc. f) Gerenciador de Extensão...: Idem ao LibO Writer. g) Filtro XML: Idem ao LibO Writer. h) Personalizar: Idem ao LibO Writer. i) Opções: Idem ao LibO Writer. Janela Idem ao LibO Writer. Ajuda Idem ao LibO Writer. 98 LibreOffice Math 99 LibreOffice Math – O Editor de Fórmulas “Falar é muito fácil, o difícil é fazer” Essa frase muito popular se aplica muito bem ao LibO Math. É muito simples compreender o que propõe o aplicativo. Porém, quando vamos colocar tudo em prática, deparamos que existem problemas complexos para usufruir a plenitude de suas funções. De qualquer forma, abordaremos a parte fácil – explicar como funciona. Um processador de texto típico não oferece recursos para a edição de fórmulas matemáticas, o que cria um drama para quem necessite, por exemplo, editar uma apostila de matemática. Com o uso do LibO Math e do elenco de símbolos e operadores matemáticos disponíveis neste editor, sua tarefa será facilitada e você será capaz de transformar seu texto em uma apresentação profissional matematicamente correta. Ao trabalhar com fórmulas matemáticas extensas, o módulo LibO Math lhe será de grande valia. Com ele, textos matemáticos digitados na janela de comandos convertemse em comandos que, compreendidos pela máquina, são transformados em fórmulas redigidas em linguagem matemática na janela principal. O módulo LibO Math dispões de uma grande coleção de símbolos, funções pré-definidas, operadores e assistentes de formatação que auxiliam o usuário e que estão organizados em uma janela de seleção, onde basta um clique sobre o componente desejado, para inseri-lo no trabalho de edição. A fim de simplificar ainda mais suas tarefas, você pode fazer uso de menus de contexto acionáveis por meio de um clique com o botão direito do mouse. O menu de contexto Elementos de Fórmulas contém elementos que podem ser inseridos em uma fórmula através de simples cliques. PRIMEIRO CONTATO COM O LibO MATH A área de trabalho do LibO Math (ou módulo FÓRMULA1, como iremos chamá-lo) apresentada na figura acima, é divida horizontalmente em duas opções: • Janela principal, na parte superior e • Janela de comandos, ancorável. É na janela de comandos que se processa a criação da fórmula; à medida que a fórmula e 1 Nos aplicativos Writer, Calc e Impress, pode inserir um objeto Fórmula( Inserir > Objeto > Fórmula) abre-se a janela de comandos do módulo MATH (Fórmula). 100 digitada, pode-se acompanhar sua edição na janela principal. No exemplo, digitou-se na janela de comandos: a^2+b^2=c^2 obtendo-se o resultado mostrado na janela principal. O cursor de fórmulas da barra de ferramentas principal acompanha o seu posicionamento na janela de comandos, de modo a facilitar a visualização durante o desenvolvimento de fórmulas complexas. Por outro lado, ao selecionar um ponto específico em um das duas janelas, sua posição será automaticamente mostrada na outra. É possível alterar o espaçamento entre as partes da fórmula, e mesmo entre os elementos individuais (por exemplo: entre um índice e o símbolo da raiz). Também é possível criar símbolos próprios, empregar fontes diferenciadas e, ainda, numerosos caracteres não-padronizados. Você pode adicionar símbolos novos ao catálogo básico de símbolos, ou criar seus próprios catálogos especiais. Observação: Não se esqueça de que o módulo FÓRMULA não é adequado à realização de cálculos. Ele é, tão somente, um editor dedicado à criação de fórmulas. Para obter soluções (resultados) de suas fórmulas, você deve utilizar-se de outros programas, por exemplo, a função Calcular do módulo LibO Writer, utilizada para resolver operações simples, ou as planilhas do módulo LibO Calc. 101 Editando Fórmulas Inserindo uma fórmula: Uma maneira simples de inserir fórmulas em um documento é a mesma usada para inserir imagens ou gráficos: como objetos a serem inseridos. O módulo FÓRMULA é automaticamente iniciado quando você comanda Inserir Fórmula dentro de outro documento (Inserir > Objeto > Fórmula). Edite a fórmula na janela de comandos que se torna visível no documento em edição e ela será automaticamente inserida no documento. Ou, ainda, transfira uma fórmula já editada em outro arquivo FÓRMULA, copiando o conteúdo da janela de comandos do arquivo e colando na janela de comandos ancorada no documento em edição (decorrente do comando Inserir > Objeto > Fórmula). Editando Uma Fórmula Através da Janela de Comandos: Você pode usar a janela de comandos ancorada no documento em edição, para editar uma fórmula. Conforme você vai digitando suas entradas, elas aparecem no texto do documento. Para que você consiga manter uma visão geral sobre uma fórmula complicada e longa, use o cursor de fórmula na barra de ferramentas principal. Ele irá facilitar a sua visualização, ora mostrando a janela de texto, ora a de comandos. Dentro da janela de comandos, o menu de contexto (que é ativado pelo clique do botão direito do mouse) torna seu trabalho mais simples, ao mostrar a lista de opções existentes. Operadores e outros elementos podem ser encontrados neste menu de contexto, os quais podem ser inseridos na fórmula através de um simples clique do mouse. Após usar o módulo FÓRMULA para edição, copie o texto da janela de comandos para a área de transferência e cole a fórmula na janela de comandos que aparece no documento. Esse processo permite editar fórmulas longas em estágios, salvando o arquivo em extensão (.sxm) e retornando ao trabalho, quando conveniente. A inserção somente será realizada quando tudo estiver pronto. 102 ÁREA DE TRABALHO A área de trabalho do módulo FÓRMULA, é bem mais simples que as congêneres dos outros módulos, com menor quantidade de barras de ferramentas e botões. A janela de comandos situa-se abaixo da janela principal. É através dessa janela que os elementos de uma fórmula são inseridos ou suprimidos. Vejamos os comandos disponíveis: Barra de Ferramentas Principal Situada à esquerda da janela do programa, contém as funções mais frequentemente utilizadas: mais/menos zoom, 100% de zoom, etc. ✔ Fórmula inteira: Apresenta a fórmula no maior tamanho possível de ser realizado na tela. ✔ Atualizar: Atualiza a fórmula com os últimos dados inseridos. ✔ Cursor de fórmulas: Muda o cursor entre a janela de comandos e a área de texto. ✔ Símbolos Recurso cujo acionamento abra uma caixa de diálogo para escolha do símbolo matemático mais conveniente à fórmula em edição, com duas opções principais: símbolos especiais, cuja composição padronizada está mostrada na figura acima, e o alfabeto grego, tradicionalmente adotado em fórmulas. 103 Selecione o símbolo a ser utilizado e clique em Inserir. Uma atenção especial deve ser dada ao comando Editar deste recurso. Na caixa de diálogo associado, mostrado na figura abaixo, qualquer dos símbolos existentes pode ser modificado, sendo substituído por um dos outros. Um cuidado especial deve ser tomado ao se realizar a ação de editar, porque não pode haver acréscimo no total de símbolos existentes; apenas podem ser feitas substituições, de forma a manter a quantidade de símbolos original. Em vista disto, após usar esta ferramenta para inserir o símbolo necessário, recomponha o símbolo original. Barra de Títulos Idem ao LibO Writer. Barra de Menus Será detalhada na seção 2. Barra de Funções Idem ao LibO Writer. Barra de Status Possui apenas o recurso Zoom, que somente afeta o assunto existente na janela principal, não tendo qualquer efeito sobre a janela de comandos. 104 BARRA DE MENUS Menu Arquivo Idem ao LibO Writer. Menu Editar: Os comandos Próximo Marcador e Marcador Anterior levam a pontos de controle previamente determinados dentro da fórmula em edição (o mesmo se aplica aos comandos Próximo Erro e Erro Anterior). Neste caso, para facilitar a pesquisa do erro, tem-se a indicação do tipo de erro encontrado. Menu Exibir Os comandos deste menu são idênticos aos da barra de ferramentas principal. Os comandos Atualizar e Autoatualizar a exibição são excludentes entre si. Atualizar executa uma atualização manual, e Atualizar a exibição atua sempre que você digita novos dados na janela de comandos. Já o comando Elementos da fórmula será analisado a seguir: a) Seleção: Este menu de contexto é dividido horizontalmente em duas seções. • A seção superior lista todos os tipos de operadores, funções, e ícones disponíveis por categoria: Operadores Unários/Binários, Relações, Operadores de Conjuntos, Funções, Operadores, Atributos, Parênteses, Formatos, Outros. • Na seção inferior, você pode selecionar um dos operadores disponíveis para montagem da fórmula. Na figura ao lado, vemos a serie de operadores disponíveis na categoria Operadores Unários e Binários. Caso necessite de um operador que não esteja presente na janela de seleção, você deve introduzi-lo diretamente na janela de comandos. Você pode utilizar esses recursos para estruturar sua versão do programa. 105 OBS: Quaisquer relações, operadores de conjuntos, funções, operadores, atributos ou tipos de parênteses que não constarem da janela de seleção nem do menu de contexto podem ser introduzidos, manualmente, na janela de comandos. Alguns dos operadores são exibidos na metade inferior da janela de seleção e são, também, listados na menu de contexto da janela de comandos. • Operadores: É possível atribuir diferentes operadores fixos ao caracteres. Os operadores individuais são mostrados na base da janela de seleção, e uma listagem das funções individuais encontra-se no menu de contexto na janela de comandos. Necessitando de quaisquer operadores ausentes, introduza-os nesta janela. Outras partes da fórmula também podem ser inseridas diretamente, mesmo que já existam símbolos para elas. • Formatos: Diversas opções de formatos, estão disponíveis. Algumas delas são exibidas na metade inferior da janela de seleção e são listadas, também, no menu de contexto da janela de comandos. • Outros: Selecione o símbolo desejado, dentre os disponíveis nesta opção, os quais também constam guia Outros do menu de contexto da janela de comando. Símbolos que não sejam encontrados podem ser introduzidos diretamente. Pode-se, ainda, construir manualmente os demais símbolos. b) Barra de Status: Torna visível a barra de status c) Tela Inteira: Facilita a visualização de fórmulas extensas. Menu Formatar Os comandos deste menu modificam os elementos da janela principalmente, não tendo qualquer atuação sobre a janela de comandos. Todos os comandos são intuitivos. A única observação é que, em modo texto, as fórmulas são mostradas com a mesma altura de uma linha. 106 Menu Ferramentas a) Catálogo de símbolos: Abre o quadro diálogo de símbolos, já apresentados na barra de ferramentas principal. b) Importar Fórmula: Permite a importação de fórmulas de outros documentos. c) Personalizar e Opções: Comandos idênticos aos módulos anteriores que tratam de todos os aspectos do LibO. A discussão desses recursos foge da alçada desse livro. Menu Janela Idem ao LibO Writer. Menu Ajuda Idem ao LibO Writer. 107 EDIÇÃO DIRETA É uma das ferramentas mais adequadas à edição de fórmulas, já que foi otimizada para facilitar a edição de fórmulas na janela principal. Praticamente todas as ferramentas necessárias à edição de uma fórmula encontram-se disponíveis nos menus associados à edição direta. São dois os menus de contexto disponíveis quando se clica com o botão direito do mouse na área de edição: Sobre a Janela Principal Como o texto inserido na janela principal é uma decorrência do que existe na janela de comandos, este menu se destina tão somente a organização desta janela. Portanto, ferramentas de zoom e de atualização dos componentes da janela estão disponíveis. Sobre a Janela de Comandos Tanto o menu de contexto que se abre, como o menu Seleção da janela de comandos, com o qual está relacionado, podem ser chamados de cerne do módulo FÓRMULA. Neste menu aparece a listagem completa dos elementos matemáticos, os mesmos que em forma de símbolos matemáticos (notação simbólica) estão contidos no menu flutuante do comando Seleção. No menu em pauta esses elementos estão apresentados em forma de expressão matemática (texto), admitindo a inclusão de variáveis que comporão a fórmula em edição. Talvez esta explicação seja de difícil entendimento. Sendo assim, passarei a um exemplo prático. Ao final do exemplo, você possivelmente terá aprendido como é fácil utilizar o módulo MATH como editor de fórmulas. Passo 1: A preparação Suponha que você queira editar a fórmula abaixo: dx ∫ ( x )=ln(x )+C Abra o módulo FÓRMULA com o menu seleção flutuando na janela principal, e o menu de edição 108 direta flutuando na janela de comandos. Passo 2: Criando uma fórmula Verifique a expressão a ser inserida na janela de comandos, que é: int (dx over x) = ln(x) + C Foi retirada de int <?> over <?> um operador + um operador binário e uma função ln (<? >), todas as opções disponíveis na lista do menu. Note que quando entramos com operador int <?>, aparece local para uma só variável, que é imediatamente substituída por duas quando se coloca o operador binário, <?> over <?>. Observação: A variável que substitui o símbolo <?> deve substituí-lo por inteiro e não somente a interrogação. Assim, se nossa variável é x, a função: ln<?> se deverá se tornar ln x. 109 Ao mesmo tempo, a notação simbólica desta mesma expressão pode ser encontrada no menu Seleção. Na lista Σ a, encontramos ∫¿ e na lista f (x), encontramos ln. É interessante notar que qualquer seleção que fizermos em uma ou outra lista, dará o mesmo resultado, isto é: Se você selecionar int <?> no menu de contexto da janela de comandos ou ∫¿ x no menu Seleção, o resultado será o mesmo. Serão inseridos na duas janelas as mesmas expressões e notações. Assim, você poderá optar por trabalhar com o menu que você considerar mais fácil, para uma determinada situação. 110 CONCLUSÃO Longe de nós pensarmos que este pequeno passeio pelo módulo FÓRMULA vai lhe fornecer as condições de utilizá-los em sua plenitude. Tivemos apenas a intenção de aguçar sua curiosidade a respeito deste recurso. Caso você pretenda se aprofundar na edição de fórmulas, sugerimos procurar as seguintes matérias no meu AJUDA do LibO. Note que as fórmulas obedecem à sintaxe do idioma inglês, o que exigirá tal conhecimento para, por exemplo, executar edições diretas. No meu entender, uma grande vantagem do MATH: Através da inserção de simbologia matemática conhecida, ele retorna a sintaxe a ser utilizada na edição. Esta característica permite que mesmo aquele que desconheça a sintaxe correta seja capaz de editar fórmulas complexas, interagindo expressões matemáticas e notações simbólicas. Uma outra característica importante deste módulo é a de que ele nunca age sozinho. Na maioria das vezes, no próprio momento da edição, ele está vinculado a um texto, não exigindo a criação de arquivos independentes. Assim, não se esqueça, em princípio, use-o editando a fórmula diretamente no módulo Writer, Impress, etc., no texto e na posição definitiva. Faça os seguintes passos: Inserir > Objeto > Fórmula Somente use este módulo para gerar arquivos independentes quando o tamanho e complexidade da fórmula a ser criada assim o exigirem. 111 LibreOffice Impress 112 LibreOffice Impress – Apresentação de Slides Suas apresentações devem causar boa impressão (em inglês, to impress significa impressionar). Vamos tratar. Neste capítulo, da maneira pela qual o LibO transforma textos e figuras dispersas em documentos que podem ser apresentados em palestras, seminários, etc., e que podem conter também animações, sonorização, filmes, etc. A principal diferença entre o módulo Writer e módulo Impress é que no Writer a edição de um texto ocorre diretamente na área de edição, enquanto os desenhos e demais elementos de formatação tornam-se objetos que devem estar envoltos em molduras próprias. Já no módulo Impress tanto texto como desenhos devem ser incorporados a molduras, para serem inseridos. Outra diferença importante são os sete modos de edição deste módulo: • Modo Normal: É o principal modo de exibição do Impress, no qual são criados e editados os slides que compõem a apresentação. Exibe o documento, página por página, de forma similar ao processo adotado para as planilhas. • Modo Estrutura de Tópicos: Neste módulo, são exibidas todas as páginas da apresentação em forma de lista, permitindo a edição de títulos e mostrando as principais informações dos slides. Acionando-se o mouse ao lado de um dos títulos. 113 • Modo Notas: Apresenta uma área de texto do slide, onde podem ser feitas anotações a usar durante uma palestra. • Modo Folheto: Apresenta de um a seis slides em uma só página, para facilitar a distribuição de folhetos de apresentação. Exibe as páginas em formato reduzido. Permite destacar um slide em especial, facilitando a visualização. Se necessário, é possível, ainda, alterar o tamanho da página de impressão. 114 • Modo Classificador de Slides: Esta opção apresenta a quantidade de slide total de uma apresentação. Quando acionamos Arquivo > Novo > Apresentação, em qualquer módulo do LibO, surge o Assistente de Apresentação. 115 Passo 1: O quadro diálogo do Passo 1 oferece três opções para o tipo de apresentação a ser criada: • Apresentação vazia: Documento em branco, para criação de uma nova apresentação. • A partir do modelo. • Abrir uma apresentação existente. A segunda opção, temos os modelos de slides utilizados em outras apresentações ou nativos do LibO. Voltaremos a falar dele mais tarde. Na terceira opção destina-se a usuários que já conheçam programas de apresentações. Neste estudo nos fixaremos na primeira opção, apesar de considerarmos que a melhor para iniciantes é a segunda opção. No entanto, mesmo usando modelos, você vai necessitar dos conceitos aqui registrados para poder realizar sua apresentação personalizada. Vamos, portanto, selecionar “Apresentação Vazia” e clicar em Próximo. OBS: Em qualquer um dos passos, você pode usar o comando Criar para pular os próximos passos, caso já tenha algum domínio sobre softwares de apresentação, pode utilizar esta opção. Passo 2: A caixa de diálogo que se abre neste passo permite escolher um esboço para o slide, bem como a mídia de saída para a apresentação. Como você ainda não tem qualquer esboço salvo em seu 116 programa, passe direto para a escolha da mídia. Várias opções são possíveis: • Original: Não altera a versão original de mídia da apresentação. Este caso somente é válido para os tipos 2 e 3 do primeiro passo. • Transparência: Configura uma apresentação sob a forma de transparências. • Papel: Configura a apresentação para ser impressa. • Tela: Configura a apresentação para ser exibida na tela do computador. • Slide Fotográfico: Configura a apresentação sob a forma de slides. Depois de selecionada a opção mais conveniente (Tela, em nosso caso), clique em Próximo. Passo 3: A caixa de diálogo deste passo apresenta como opções o Transição de Slides e o Tipo de Apresentação, e considera a apresentação como um todo. Portanto, o que aqui for escolhido valerá para todos os slides da apresentação. O modo de transição tem duas variáveis: • Efeito: Apresenta um sem número de efeitos possíveis para a transição dos slides, desde Nenhum (nenhum efeito será atribuído) até o Automático, em que qualquer dos efeitos poderá estar presente em um slide, de forma aleatória. 117 • Velocidade: É a velocidade com que o efeito se desenvolverá na tela. Tem as opções: Lenta, Média e Rápida. Tipo de Apresentação tem duas opções: • Padrão: As mudanças de slide e marcações internas são executadas através de um clique do mouse. • Automática: As mudanças são executadas no tempo estabelecido. Você deve definir o tempo em que cada página permanece na tela e o tempo de transição entre páginas. Uma vez estabelecidos todos os parâmetros desejados, selecione Criar para acessar a área de trabalho da apresentação. Esses passos são, em geral, definidos durante a edição, sendo difícil executá-los anteriormente. Criando uma Apresentação a Partir de um Modelo Como vimos, o uso de modelos simplifica a nossa tarefa. Estamos, portanto, criando uma apresentação pré-configurada. Nossa tarefa se restringe a introduzir os dados específicos daquilo que vai ser apresentado. Escolha o modelo-base de sua apresentação, que será pré-visualizado na caixa de diálogo à direita da área de trabalho. Se for satisfatório, selecione Próximo. No quadro diálogo que se abre, escolha um esboço do slide, bem com a mídia a ser adotada. Acione Próximo novamente, a fim de passar para o novo quadro diálogo. Uma vez estabelecidos todos os parâmetros, selecione Criar para acessar, afinal, a área de trabalho. A partir daí o programa solicitará a introdução de dados tais como o nome, o assunto e as ideias sobre a apresentação. Uma vez preenchidos esses campos, selecione Próximo. Os itens que aparecem no quadro à esquerda são tópicos integrantes do modelo escolhido, e aqueles que estiverem assinalados serão incluídos na apresentação. Caso não pretenda incluir determinado item, desmarque-o, a fim de eliminá-lo. Acione o mouse sobre Criar para encerrar a tarefa. Gravação de apresentações em outros formatos É usado a caixa de diálogo padrão de gravação de arquivos, porém com função especial, pois eventualmente pode ser necessário que sua apresentação seja exibida em computadores que 118 não tenham sido ainda instalados o LibO. Em tal caso, você deve adotar, por exemplo, o formato Power Point, e está resolvida a questão. Um recurso dos arquivos criados no formato específico do LibO é a possibilidade de gravação protegida por senha. Para fazer isso, indique a opção Salvar com senha, em Salvar como. Exportar Este recurso que diferencia o menu Arquivo do módulo Impress de seus congêneres nos demais módulos, converte diretamente o formato da página do documento, ou de objetos selecionados dentro do slide, para outros formatos gráficos, tais como: • Documentos – HTML, PDF (Portable Document Format), SWF (Macromedia Flash). • Extensões – BMP, GIF, JPG, entre outros. ÁREA DE TRABALHO Acessamos a área de trabalho através de um dos processos apresentados. Conforme mostra a figura acima, algumas das barras visíveis são idênticas àquelas de módulos anteriores, enquanto outras barras apresentam apenas alguns comandos em comum, aos 119 quais faremos apenas uma breve referência, indicando o local onde foram descritos anteriormente. Repare ainda que a quantidade de barras de ferramentas disponíveis é tal que sobra pouca área para a edição. Portanto, acostume-se a ocultar barras desnecessárias. Por outro lado, verifique que a barra de cores é ancorável. No seu lado direito existem dois botões de cor cinza. Ou seja, dependendo do estado desses botões, esta barra e a barra de opções, situada logo acima, se alternam em exibição. Experimente praticar seu uso. Observe também que quando você aumenta a área de edição, proporcionalmente aumenta o tamanho do slide, facilitando seu trabalho. OBS: • Página: É o veículo da apresentação. Corresponde à área de edição e é onde a apresentação será desenvolvida. Pode ter seu nome alterado, se necessário. Da página constam o slide e as anotações. • Slide: É a parcela da página que será exibida durante a exposição. • Anotações: Parcela da página onde são feitas anotações do expositor, tando a respeito do slide como da própria apresentação. Tais anotações não são exibidas durante a exposição. Barra de Ferramentas Principal Seus botões controlam recursos para a inclusão de textos e figuras. São extensões intuitivas de comandos já detalhados em módulos anteriores, tais como: vários níveis de zoom, Figuras em 3D, Curvas, Linhas e Setas, Rotação, Alinhamento, Disposição, etc. Um clique rápido sobre certos botões desta barra altera o conteúdo da barra de objetos; um clique longo faz surgir uma barra flutuante com as opções associadas ao botão que foi acionado. a) Selecionar: Ferramenta de seleção; comuta entre o modo de desenho e a seleção normal. b) Linhas: Criação de linhas retas. c) Setas d) Retângulo: Este botão, bem como cinco dos subsequentes, serve para inserir elementos gráficos e/ou abre a respectiva barra flutuante. No presente caso, trata-se de quadriláteros que podem ser inseridos com ou sem cor de fundo. O botão a seguir (item “e”) controlam figuras elípticas e objetos 3D, dispensando detalhamento mais profundo. e) Elipse 120 f) Texto g) Curva: Criação de linhas curvas. Este botão não afeta a barra de objetos. h) Conector: Recurso destinado a criação de conectores, que são linhas que unem dois objetos, muito úteis na criação de fluxogramas. i) Formas simples: São figuras geométricas como quadrado, triângulo e hexágono. j) Formas de símbolos: São figuras em formato de sol, lua e estrela. k) Setas cheias: Possui diversos formatos de setas. l) Fluxogramas: Ideal para criar organogramas e fluxos de informações. m) Textos explicativos: Similar aquelas caixas de texto utilizados em gibis. n) Estrelas o) Pontos p) Ponto de colagem q) Galeria do Fontwork: Apresenta estilos de letras estilizados. r) De um Arquivo: Inseri uma imagem dentro da apresentação. s) Girar: Possibilita alterar a posição de uma figura do slide, girando-a sobre seus eixos cartesianos. Neste modo, os quadrados de definição do objeto se tornam pequenos losangos e o ponteiro do mouse, converte em uma semicircunferência terminada por duas setas. t) Alinhamento: Permite alterar a posição de um objeto dentro do slide ou em relação à seleção realizada (entre objetos que estão inseridos no slide. u) Dispor: Com esse recurso, posso colocar o objeto selecionado sobre o outro. v) Extrusão: Ativa as configurações 3D do objeto. w) Interação: Este efeito é ligado a objetos dentro do slide. Não esqueça que o slide interpreta molduras de textos como objetos. Barra de Títulos Idem ao LibO Writer. Barra de Menus Será analisada na próxima seção 2. Barra de Funções Idem ao LibO Writer. 121 Barra de Tarefas Aqui ficam concentradas as animações dentro do Impress. Vamos ver os cinco tópicos e suas finalidades: a) Páginas Mestres: São os planos de fundo que o Impress nos oferece, podem ser baixados outros planos de fundo na internet, criados por desenvolvedores. b) Layout: Será a maneira que ficará disposta na apresentação, a opção mais utilizada em apresentação é o Slide de Título, que é o segundo, da esquerda para direita, na primeira linha. c) Modelos de tabela: Para quem trabalha com tabelas, não precisa criálas no Calc e depois exportá-las ao Impress, o aplicativo já disponibiliza isso nativamente. d) Animação personalizada: Você pode animar objetos de desenho, de texto e imagens dentro do seu slide para tornar a apresentação mais interessante. Você pode reunir vários objetos de seu slide em uma sequencia de imagens onde ele se modifica. Para conseguir os efeitos, façamos: Passo 1: Selecione um objeto incluído no slide (ou grupo deles). Passo 2: No campo imagem escolha apenas um objeto (primeiro botão à esquerda) ou mais de um objeto (segundo botão à esquerda). Passo 3: Vá às caixas de texto existentes ao lado do conjunto de setas. Na segunda caixa, escolha a duração da animação, e na terceira defina a quantidade de vezes que deverá ser repetida. 122 Passo 4: Repita os passos de 1 até 4 para todas as posições nas quais deseja executar a animação. Verifique o alinhamento que você quer dar à imagem animada, por exemplo, Centralizada e clique em Criar. e) Transição de Slides: Personaliza a transição entre os slides de uma apresentação, afetando a direção e o sentido de deslocamento na tela, além de controlar a inserção de sons entre as transições, através de uma caixa de diálogo. Aqui também poderemos escolher a velocidade da apresentação, se queremos que a apresentação seja automatizada e se poderemos aplicar a todos os slides. Barra de Objetos Como ocorre nos módulos anteriores, esta barra se altera conforme o tipo de objeto em edição. Neste capítulo somente detalharemos a Barra de Objetos de Desenho e suas barra afins (barra de objetos de texto e barra de objetos de numeração). Para conhecer detalhes a respeito das barras de objetos referentes a outros objetos (moldura, gráfico, etc.). É interessante notar que a barra de objetos padrão do módulo Impress é a barra de objetos de desenho (as barras de objetos de texto e de numeração, idênticas às do módulo Writer, somente de texto e de numeração, idênticas às do modulo Writer, somente aparecem durante a edição de textos e/ou tabelas). a) Barra de Objetos de Desenho: No seu lado direito existe o botão Apresentação, que aciona a barra de apresentação, e que nada mais é que um menu de contexto flutuante dentro da área de edição. Será descrito mais adiante neste capítulo b) Barra de Objetos de Texto e Numeração: A barra de objetos assume este formato ao iniciarmos a edição de um texto em uma moldura. É constituída por três seções: as duas primeiras (caracteres/parágrafos e marcadores/numeração) têm comandos diretos; já a 123 terceira seção, de quadros diálogo, e na verdade é uma versão simplificada das barras existentes no módulo Writer. Vejamos b.1. Seção Caracteres/Parágrafos ✔ Aplicar Estilos, Caixas de textos Fonte e Tamanho de fonte - Idem ao LibO Writer. ✔ Negrito, Itálico e Sublinhado: Idem ao LibO Writer. ✔ Alinhado à esquerda/direita, Centralizado, Justificado: Idem ao LibO Writer. b.2. Seção de Marcadores e Numeração ✔ Ativar/desativar marcador ✔ Promover/rebaixar: Executa a ação diminuindo ou aumentando o nível de marcação do parágrafo. ✔ Mover um nível acima/abaixo ✔ Orientação do texto da esquerda para direita b.3.Outras Opções ✔ Aumentar/diminuir recuo: Aumenta ou diminui o espaçamento entre linhas selecionadas ✔ Cor da fonte ✔ Realçar ✔ Cor do plano de fundo Barra de Rolagem Barra de rolagem simples, onde posso subir e descer sem problema algum. Barra de Status Esta barra é mais simples que suas homônimas dos módulos anteriores. Em sua seção esquerda, nomeia o objeto selecionado. Durante a movimentação de um objeto, essa seção apresenta as distâncias entre o início do movimento e o ponto atual. Na seção central, aparecem as coordenadas gráficas do objeto selecionado e o número da página atual. Um pequeno ícone “*” indica que existem alterações não salvas no documento. Na seção direita temos a indicação do estilo utilizado no slide. Um duplo clique um quadro diálogo que permite a mudança do estilo de página. 124 Régua No Impress dispomos de duas réguas perpendiculares que podem ser graduadas em diversas unidades de medida, para facilitar a criação de desenhos. Clicando com o botão direito do mouse sobre uma área da régua, abre-se um menu de contexto onde se pode escolher a unidade de medida desejada. BARRA DE MENUS Menu Arquivo Idem ao LibO Writer. Menu Editar Seus comandos são idênticos aos dos módulos anteriores, exceto: • Pontos • Pontos de Colagem • Excluir Obs.: Estas opções já foram anteriormente abordada nesse livro. Menu Exibir As seis primeiras opções deste menu (Normal, Estrutura de Tópicos, Classificador de Slides, Apresentação de Slides, Exibição de Notas e Exibição de Folhetos) já foram abordados no no capítulo anterior. 1. Mestre: Alterna para uma das várias exibições mestre, onde é possível adicionar elementos que deverão ser exibidos em todos os slides da apresentação. Está dividido em duas partes: 2. Notas Mestre: Exibe as notas mestre, na qual é possível definir a formatação padrão para as notas. 3. Elementos Mestre: Adiciona ao slide mestre espaços reservados para cabeçalho, rodapé, data 125 e número do slide. 4. Cor/Escala de Cinza: Nesta opção, pode-se variar as cores de apresentação do slide, que podem ser (Cor, Escala de Cinza e Preta e Branco). 5. Painel de Tarefas: Já abordado no item anterior. 6. Painel de Slides: Responsável pela exibição em miniatura dos slides no canto esquerdo da tela. 7. Barra de Ferramentas: Idem ao LibO Writer. 8. Barra de Status: Idem ao LibO Writer. 9. Régua: Idem ao LibO Writer. 10. Grade: Aparece pontos no fundo da apresentação. 11. Guias: Especifica as opções de exibição para guias. Existem três opções: 12. Exibir Guias: Exibe ou oculta guias que podem ser utilizadas para alinhar objetos em uma página. 13. Alinhar Guias:Alinha automaticamente os objetos nas guias verticais e horizontais. Para anular esse recurso, mantenha pressionada a tecla Ctrl ao arrastar um objeto. 14. Guias para frente: Exibe as guias na frente dos objetos no slide ou na página. 15. Anotações: Tem a mesma funcionalidade da opções Notas, abordado anteriormente. 16. Navegador: Idem ao LibO Writer. 17. Cabeçalho e Rodapé: Idem ao LibO Writer. 126 18. Zoom: Idem ao LibO Writer. Menu Inserir a) Slide: Sua caixa de diálogo permite escolher o tipo de slide a ser inserido, entre várias pré-formatações. b) Duplicar Slide: O slide atual será duplicado. c) Expandir Slide: Cria um novo slide a partir de cada ponto superior da estrutura de tópicos d) Slide de Resumo: Cria um novo slide com uma lista de marcadores contendo os títulos dos slides seguintes ao slide selecionado. O slide de resumo é inserido atrás do último slide. e) Número de Página: Idem ao LibO Writer. f) Data e Hora: Idem ao LibO Writer. g) Campos: Idem ao LibO Writer. h) Caractere Especial: Idem ao LibO Writer. i) Hiperlink: Idem ao LibO Writer. j) Imagem animada: Recurso utilizado para inserir imagens com algum tipo de animação. k) Figura: Idem ao LibO Writer. l) Tabela: Idem ao LibO Writer. m) Filme e Som: Idem ao LibO Writer. n) Objeto: Idem ao LibO Writer. o) Gráfico: Ao ser ativado, este comando faz aparecer um quadro com a visualização do gráfico. Note que, quando isto acontece, o menu Inserir se modifica, bem como a barra de ferramentas principal. Esta se converte em barra de ferramentas de gráficos, para facilitar a sua edição e/ou formatação. Como o gráfico já aparece em edição, pode ser manipulado conforme necessário. Os botões da barra de ferramentas principal para gráfico têm as seguintes funções: inserir 127 linha ou coluna, eliminar linha ou coluna, trocar a posição de linhas ou colunas, ordenar linhas ou colunas e ordenar por coluna. p) Quadro Flutuante: Idem ao LibO Writer. q) Arquivo: Idem ao LibO Writer. Menu Formatar Assim como ocorre no menu Inserir, também aqui temos diversos comandos que já foram discutidos. Focalizaremos a seguir somente aqueles que entendemos ser de utilização frequente em apresentações. a) Formatação Padrão: Restabelece os padrões da formatação. b) Caractere: Idem ao LibO Writer. c) Parágrafo: Idem ao LibO Writer. d) Marcadores e numerações: Idem ao LibO Writer. 128 e) Página: Idem ao LibO Writer. f) Alterar caixa: Idem ao LibO Writer. g) Posição e tamanho: Ajusta as propriedades de layout e ancoragem do texto existente em um desenhou ou moldura de texto. Além de controlar a estas duas características, também permite a definição de: ponto base, controle de rotação da moldura, inclinação e raio de curvatura do canto. h) Linha: Formatação de linhas, através de um quadro diálogo que dispões de três guias: • Linha: define cor, largura e transparência. • Estilos de linha: Muda o tipo (traços ou pontos), largura, números, comprometimento e espaçamento. • Estilos de setas: Altera o tipo de seta aplicada nas extremidades da linha. i) Área: Permite configurar a área da página. A caixa de diálogo apresenta sete guias. Eis uma lista das principais características de cada uma das guias: • Área: Define as cores de preenchimento e suas características. • Sombra: Insere efeitos de sombras nas figuras. • Transparência: Modifica a saturação da cor de fundo do slide. • Cores: Controle a manipulação das cores. • Hachuras: Possibilita a inclusão de cores tracejadas. Bitmaps: Possibilita preencher a área com figuras em bitmaps. 129 j) Texto: Possibilita formatar áreas de texto no interior de um slide • Texto: Define a posição do texto. • Animação do Texto: Permite a edição de efeitos de animação. k) Recortar imagem: Permite cortar a imagem em partes menores. l) Modelo de slide: São configurações existentes de slides. m) Layout de slide: Abre o painel layout de slide no painel tarefas. n) Estilos e formatação: Idem ao LibO Writer. o) Agrupar: Ao manipular diversas figuras simultaneamente, pode ser necessário tratá-las como se fossem um único objetos, mantenha a tecla (Shift) pressionada enquanto aciona o mouse sobre cada um deles. O menu de contexto associado apresenta quatro opções: • Agrupar: Reunir vários objetos num só bloco. • Desagrupar: Separar os referidos objetos. • Editar: Editar um dos objetos agrupados como se estivessem separados. • Sair. Abandonar o modo editar. Menu Ferramentas a) Ortografia: Idem ao LibO Writer. b) Idioma: Idem ao LibO Writer. c) Galeria: Idem ao LibO Writer. d) Conta-gotas: Permite substituir algumas das cores usadas em figuras do tipo bitmap/metaarquivo por outras. Quando se clica o botão, torna-se possível indicar quatro cores, que serão usadas em substituição a cores presentes na figura selecionada, e ainda, definir certas características. e) Player de mídia: Permite inserir vídeos dentro de uma apresentação de slides. f) Macros: Idem ao LibO Calc. g) Gerenciador de extensões: Permite instalar complementos como o CoGroo. h) Filtro XML: Idem ao LibO Calc. i) Opções de autocorreção: Idem ao LibO Writer. j) Personalizar: Idem ao LibO Writer. 130 k) Opções: Idem ao LibO Writer. Apresentação de Slides Este menu permite configurar e iniciar uma apresentação. a) Apresentação de slides: Este comando dá início à apresentação. b) Configurações da apresentação de slides: Abre quadro de diálogo que, além de permitir a definição do slide inicial da apresentação (você pode decidir iniciar a apresentação por determinado slide que não seja o primeiro da sequência), apresenta a lista Tipo, que inclui: Padrão, Janela e Automático (modo no qual os slides são apresentados automaticamente em sequencia, com ou sem pausa definida entre eles) e opções intuitivas de exibição. c) Cronometrar: Quando uma apresentação é iniciada com este recurso ativo, um pequeno cronômetro surge na parte esquerda inferior da tela, com o objetivo de controlar o tempo gasto durante a apresentação. É muito útil definir o tempo de exposição de cada slide. 131 d) Interação: Define uma opção ao um objeto dentro do slide. e) Animação personalizada: Já visto na Barra de Tarefas. f) Transição de Slides: Já visto na Barra de Tarefas. g) Exibir Slide: Apresentação slide oculto. h) Ocultar Slide: Oculta slide selecionado. i) Apresentação personalizada de slides: Possibilita selecionar os slides a serem apresentados. Muitas vezes, você precisa exibir a mesma apresentação para públicos diferentes, e não quer que todos os slides sejam apresentados; em outras ocasiões o tempo disponível pode ser insuficiente para uma exposição completa, etc. Este recurso vem facilitar sua tarefa, pois, lhe permite simplesmente nomear Apresentações Parciais, baseadas na apresentação principal, sem precisar criar apresentações praticamente idênticas. Além de ser um processo rápido, tem a grande vantagem de manter todos os slides à disposição de modo a compor uma apresentação a qualquer tempo (inclusive durante a mostra). O processo consta de apenas dois passos: Passo 1: Escolha a apresentação que deseja utilizar dentre as que já houver nomeado, ou clique em Nova para criá-la. Passo 2: Na caixa de texto, dê um título à nova apresentação (por exemplo: “Para clientes A” ou “Para gerência”. Os slides da apresentação completa encontram-se listados no campo “Slides 132 Existentes”. Selecione um deles e clique no botão “>>” existente entre os dois campos de slides; o slide selecionado imediatamente aparecerá no campo Slides Selecionados. Reúna os slides desejados e clique em OK. E está pronta a sua apresentação personalizada. Quando você desejar exibi-la, comande: Apresentação de Slides >> Apresentação personalizada >> Iniciar. Seguindo este procedimento, apenas será apresentado os slides selecionados no passo anterior. Janela Idem ao LibO Writer. Ajuda Idem ao LibO Writer. 133 LibreOffice Draw 134 LibreOffice Draw – Editor de Desenhos Vetoriais O módulo LibO Draw, um editor de desenhos, é um programa orientado para objetos com desenhos em modo vetorial gráfico. Seus objetos tipo linha, áreas e volume possuem propriedades definidas, que podem, entretanto, ser modificadas a qualquer tempo. Graças à tecnologia vetorial, conseguimos girar, redimensionar, etc., os objetos, tanto individualmente como em grupo. Estes recursos são extensivos aos objetos 3D, que podem, inclusive, ser iluminados a partir de diferentes fontes de luz, gradientes, etc. Isto é capaz de criar efeitos espetaculares. Insira em seu desenho elementos adicionais usando os muitos “cliparts” (vetoriais ou gráficos em pixel) disponíveis na galeria. Desenhos criados pelo LibO Draw são facilmente exportados para páginas Web nos formatos .GIF, .JPG, .PNG, etc. Além disto, poderão integrar textos, tabelas, gráficos, ao seu desenho, além de fórmulas criadas em outros programas. Fluxogramas Um alerta especial deve ser dado para a facilidade de edição de fluxogramas. Como o LibO Draw é orientado para objetos, esses objetos (quadrados, por exemplo), podem conter texto e serem interligados a outros através de conectores. Isto facilita a criação de fluxogramas de serviço, de divisão de responsabilidades, de obra, departamental, hierárquico, etc., enfim, solução para um sem número de atividades empresariais. Os conectores podem ser ligados a pontos de adesão (glue points) o que simplifica bastante a tarefa de criação desse tipo de documento. O LibO Draw é o slide do LibO Impress Como veremos, esta afirmação é verdadeira para a maioria dos comandos e recursos. No entanto, quando se trabalha com desenhos, o módulo LibO Draw não nos confunde apresentando vários comandos relativos à apresentação. Assim, sugerimos a você, ao trabalhar com desenhos, gráficos, entre outros: “Prepare-se neste módulo e depois os transfira (através do comando Selecionar tudo) para um slide do módulo LibO Impress”. 135 ÁREA DE TRABALHO Barra de Ferramentas Principal Os recursos da barra de ferramentas principal do LibO Draw são idênticos aos da barra de ferramentas do LibO Impress. Barra de Títulos Idem ao LibO Writer. Barra de Menus Será analisada na Seção 2, “Barra de Menus”. Barra de Funções Idem ao LibO Writer. 136 Barra de Objetos Idem ao LibO Impress. Barra de Rolagem Idem ao LibO Impress. Barra de Opções Esta barra comanda vários recursos de edição que facilitam a criação de apresentações e desenhos sofisticados. Determinados botões desta são intuitivos, enquanto outros, de utilização complexa. Não serão enfocados neste manual. a) Editar Pontos: Pontos são marcações que definem os limites de uma figura. Estas marcações tanto podem fazer parte da moldura da figura como apenas envolvê-la. No exemplo da figura acima, veremos pontos que pertencem à figura e pontos que a envolvem O raio de curvatura nesta figura foi obtido ao deslocarmos o quadrado maior situado sobre ponto do extremo superior da figura para uma nova posição. O comando Pontos, idêntico ao homônimo existente na barra de objetos de desenho, tem comportamentos diferenciados, de acordo com o objeto selecionado: • Mover Pontos: Neste caso, a barra de objetos se transforma em sub-barra de edição de pontos, com as opções:Mover, Inserir/Eliminar, Pontos, Dividir a Curva, Converter em 137 Curva (ou o contrário em reta), Definir Ângulo, Transição Suave ou Simétrica, Fechar Bezier e Reduzir Pontos. • Inserir Pontos: Quando este botão é acionado, estando selecionado um objeto de desenho bidimensional (polígono, círculo, etc). Na área de edição, o quadrado de definição acima e à esquerda aparece contornado por um quadrado maior. Colocando o ponteiro do mouse sobre este quadro maior, o ponteiro se transforma em uma mão. Nesses condições, pressionando e deslocando o quadrado sobre uma das linhas da figura em edição, você cria uma transição em curva. b) Editar pontos de Adesão Ponto de adesão é uma conexão definida pelo usuário, na qual pode ser fixado um conector. Este recurso destina-se a estabelecer posições no contorno de um objeto para efetuar sua fixação e não será abordado neste livro. Note que, quando acionado, este comando modifica a barra de objetos. Barra de Status Idem ao LibO Impress. Barra de Cores Idem ao LibO Impress. Réguas Idem ao LibO Impress. 138 BARRA DE MENUS Menu Arquivo Idem ao LibO Writer. Menu Editar Idem ao LibO Impress. Menu Exibir Idem ao LibO Impress. Menu Inserir A diferença em relação ao menu homônimo do LibO Impress é o acréscimo de três comandos, que são: a) Camada: Este comando insere, no documento em edição, camadas de desenho adicionais, além das camadas de layout e controles. O emprego de camadas múltiplas pode simplificar o desenvolvimento de desenhos complexos. Usando Camadas: Nas páginas de documentos de desenho e apresentação, você pode trabalhar com diferentes camadas. Algumas delas podem permanecer ocultas, ter a impressão inibida, ou ainda serem protegidas contra eventual edição. As camadas são transparentes: você sempre pode ver todas simultaneamente, ou apenas aquelas que lhe interessarem no momento. Trabalhar com camadas é o mesmo que sobrepor seus objetos em folhas transparentes. No entanto, eles são tratados pelo LibO como camadas que não definem as posições relativas dos objetos. Cada slide de sua apresentação pode conter várias camadas, e cada uma delas pode conter vários objetos. Vamos ver um exemplo: Suponha que você esteja projetando uma casa. No slide 1 está o desenho do primeiro andar, no slide 2 o teto, e no slide 3, o porão. Ao tentar desenhar portas e janelas, como fazê-lo sem usar o método das camadas? A camada que você está desenhando (olhando de cima), poderia ser chamada de “planta baixa”. A camada onde o observador se localiza lateralmente poderia ser chamada de “paredes”. A planta elétrica seria a camada “eletricidade”, planta hidráulica seria chamada de “águas”, e assim por diante. Note que cada slide possui objetos diferentes nas várias camadas, e que alguns slides possuem camadas vazias. 139 b) Inserir Ponto ou Linha Guia: Também disponível no menu de contexto que fica visível quando você clica com o botão direito do mouse sobre a área de edição. Este comando permite definir os elementos de alinhamento de objetos. As linhas e os pontos de encaixe introduzidos podem ser aproveitados em todos os slides do documento ativo, mas permanecem ocultos durante o processo de impressão. Menu Formatar Idem ao LibO Impress. Menu Ferramentas Idem ao LibO Impress. Menu Janela Idem ao LibO Writer. Menu Ajuda Idem ao LibO Writer. Menu Modificar Este menu, característico do LibO Draw, reúne todos os comandos importantes a criação e formatação de um desenho. A maioria de seus comandos já foi apresentada, de forma dispersa, no LibO Impress. Contudo, serão reapresentadas aqui, por serem de grande valia na edição dos objetos utilizados neste módulo. O menu se altera de acordo com as ações executadas na área de edição. Por exemplo: quando existem vários objetos possíveis de agrupamento, aparecem as opções: Agrupar e Desagrupar. Já as opções Combinar, Conectar, Quebrar, ficam visíveis ou ocultas, dependendo do que se esteja fazendo. a) Girar: permite a rotação da figura de duas formas: 140 • A partir de um ponto de quebra de extremidade, o giro é feito sem distorção da figura. • A partir de um ponto de quebra centro de linha, o giro é realizado tendo por base a linha formada pelos vértices contrários à linha que gira. Verifique que este tipo de giro distorce a figura. b) Converter: Modifica figuras e imagens. Seu quadro diálogo oferece as seguintes opções: • Numa curva: altera a figura com curvas entre pontos base. • Num polígono: altera a figura, com retas entre pontos base. • Num contorno: ressalta os contornos da figura. • Em 3D: converte a figura em objeto tridimensional. • Num objeto de rotação 3D: gira os elementos de uma figura plana sobre o eixo vertical, além de convertê-la em um objeto tridimensional. • Num bitmap. • Num meta-arquivo. c) Dispor: Oferece as seguintes opções: • Trazer para frente: coloca na primeira camada. • Avançar: avança uma camada. • Recuar: recua uma camada. • Enviar para trás: coloca na última camada (antes da camada mestre). • Na frente do objeto. • Atrás do objeto. • Inverter: inverte a posição de dois projetos. 141 d) Alinhamento: Permite alinhar uma figura em relação às margens ou ao centro da página. Caso haja, mais de uma figura, o alinhamento da figura mais próxima à margem tomada como referência será aplicado às demais figuras. O mesmo é valido para o centro geométrico de uma figura. e) Distribuição: Seu quadro de diálogo permite distribuir três ou mais objetos em linha vertical ou horizontal. É possível, ainda, distribuir o espaço existente entre eles. f) Descrição: Você pode detalhar o que você quis fazer com o objeto. g) Nome: Abre a janela de atribuição de um nome ao objeto selecionado. h) Formas: Menu de contexto para aplicação, em polígonos previamente selecionados, de um dos três conjuntos de operações disponíveis. Opções disponíveis: • Mesclar: mistura os polígonos (combinação lógica “OU”). • Subtrair: remove os demais polígonos que tenham sido incorporados àquele que se encontra na última posição. • Cruzar: converte os polígonos em um único, correspondendo à intersecção de todas as áreas. i) Agrupar (Desagrupar): Os objetos selecionados são agrupados, formando um só objeto. Isso facilita a criação de desenhos complexos, nos quais são mantidas as posições relativas originais dos componentes. Desagrupar é o comando que executa a operação inversa, e que se torna visível apenas quando a área do slide contém mais de um objeto. j) Combinar: Combina os objetos selecionados, criando um novo desenho. k) Conectar: Cria ligações entre objetos selecionados. O comando Quebrar desfaz essas ligações. 142 EDIÇÃO DIRETA Como você já sabe, vários menus de contexto de edição direta podem estar simultaneamente presentes, enquanto você muda o seu foco de atenção para este ou aquele objeto dentro do slide. Portanto, detalharemos a seguir, tão somente, o menu de contexto relativo ao slide. Pressionando o botão direito do mouse dentro de uma área livre do slide, abriremos o menu de edição direta mostrado na figura abaixo Podemos observar que este menu se dedica, principalmente, as formatações do desenho: Inserir pontos/linha guia..., Grade e Linhas guia são comandos típicos para facilitar a distribuição de objetos dentro do slide. O recurso Página se destina a preparar o trabalho para a criação de desenhos em camadas. Enfim, o recurso Navegador permite a você se deslocar dentro do projeto para localizar seus objetos, onde quer que estejam. Como vimos, este menu de contexto foi criado para lhe dar suporte rápido à edição de qualquer desenho, inclusive o mais complexo. 143 REFERÊNCIAS BIBLIOGRÁFICAS LAMAS, Murilo, OpenOffice.Org ao seu alcance, Editora Beto Brito, 2004; KUNZE, Rommel, OpenOffice.Org 1.1.2, Editora KCM, Cuiabá, 2005; BRAGA, William, OpenOffice Calc e Writer, Editora Alta Books, Rio de Janeiro, 2005; ROCHA, Tarcízio da, OpenOffice.Org 2.0 Base Completo e Definitivo, Editora Ciência Moderna, Rio de Janeiro, 2006; ROCHA, Tarcízio da, OpenOffice.Org 2.0 Draw Completo e Definitivo, Editora Ciência Moderna, Rio de Janeiro, 2006; ROCHA, Tarcízio da, OpenOffice.Org 2.0 Impress Completo e Definitivo, Editora Ciência Moderna, Rio de Janeiro, 2006; BRAGA, William, OpenOffice Calc e Writer 2.0 – Teoria e Prática, Editora Alta Books, Rio de Janeiro, 2007; LOBO, Edson J. R. Lobo, BrOffice Writer, Editora Ciência Moderna, Rio de Janeiro, 2008; TELLES, Descomplicando o BrOffice para concursos, Editora Campus, Rio de Janeiro, 2009; GONÇALVES, Cristiane, BrOffice.Org Calc Avançado com Introdução às Macros, 2009; MANZANO, José Augusto N. G., BrOffice.Org 3.2.1, Editora Érica, São Paulo, 2010; 144
Download