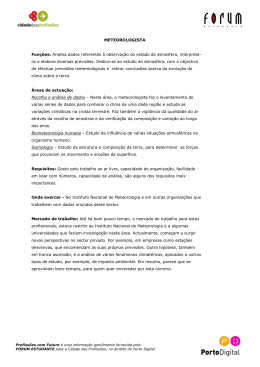1. PREVISÕES MENSAIS Sempre que o usuário desejar incluir ou alterar as suas previsões mensais, o botão intitulado “Previsões Mensais” deve ser acionado. Quando isto ocorrer, o sistema disponibilizará a tela abaixo e as seguintes funcionalidades estarão disponíveis: a. Inclusão de Novas Previsões Para que novas previsões sejam incluídas no sistema, deve ser acionado o botão “INCLUSÃO DE PREVISÕES”. Surgirá um quadro para que sejam informados o “MÊS” e o “ANO” referentes à previsão pretendida. Após a seleção da data, o botão de confirmação (botão verde) deve ser acionado para que o sistema apresente a tela de cadastramento da previsão. Na tela de previsão são apresentadas as seguintes informações e funcionalidades: a. Mês de Referência: o mês referente à data selecionada; b. Quadro de Previsões: neste quadro devem ser informados os valores dos próximos 12 (doze) meses. A movimentação neste quadro pode ser feita de duas formas. Para posicionar o cursor na célula inferior, devese acionar a tecla “ENTER” e, para posicionar o cursor na célula da direita, deve-se acionar a tecla “TAB”; c. Quadro com os limites: neste quadro são apresentados os valores mínimos e máximos para cada variável a ser prevista; d. Botões de Controle: na parte superior existem três botões de controle. O botão de confirmação deve ser acionado para que as previsões inseridas sejam gravadas no Banco de Dados. O botão de cancelamento deve ser acionado, quando o usuário quiser que os valores inseridos até o momento não sejam gravados no Banco de Dados. Quando este botão for acionado, o sistema cancelará a inclusão e remeterá o usuário para a tela anterior. e. Botão Colar Informações (CTRL-V): este botão, em especial, tem uma funcionalidade a ser destacada. O usuário pode importar as informações já preenchidas em planilha excel para o quadro de previsões do Sistema Prisma-Fiscal. No entanto, para que as informações sejam “coladas” com sucesso no quadro de previsões, o usuário deve “colar” sempre um conjunto que englobe 12 (doze) colunas de previsões, mesmo que algumas células estejam vazias. Desta forma, o usuário, se desejar, pode colar 1 (uma) linha com os valores das previsões ou, se preferir, um conjunto maior de linhas, até a totalidade das previsões. Após marcar as células desejadas para serem copiadas para o sistema, deve-se acionar as teclas “CRTL-C” para que as informações sejam enviadas à memória do computador. A seguir, posicione o cursor na célula inicial que receberá os valores no sistema e acione a tecla “Colar Informações”, localizada na parte superior da tela de previsões. Desta forma, os valores da planilha excel serão transportados para o quadro de previsões. b. Alterações de Previsões Existentes: Para que as previsões já inseridas no sistema possam ser modificadas, o usuário deve utilizar as setas de movimentação localizadas abaixo do quadro para posicionar o sistema na previsão desejada. A seguir, deve-se acionar o botão “ALTERAÇÃO DE PREVISÕES”. O sistema disponibilizará mesma tela do módulo de inclusão. a O usuário pode, desta forma, fazer as alterações necessárias ao ajuste da previsão. Todos os botões disponíveis nesta tela têm as mesmas funções dos botões apresentadas na tela de Inclusão de Previsões. Há que se destacar que o botão “Colar Informações” também estará disponível para ser utilizado. Para tanto, devem ser observadas as informações prestadas anteriormente sobre este botão. Existem 4 (quatro) botões posicionados no lado esquerdo do quadro de previsões nomeados de “Gráfico”. Estes botões têm como função apresentar um gráfico com o comparativo entre as últimas 12 (doze) previsões feitas pela instituição e os últimos 12 (doze) valores realizados. Quando acionado, o título do botão é alterado para “Acionado” em vermelho para indicar qual variável está sendo apresentada no quadro de comparativo. c. Exclusão de Previsões Existentes: Para a exclusão de uma previsão já inserida no sistema, o usuário deve utilizar as setas de movimentação localizadas abaixo do quadro para posicionar o sistema na previsão desejada. A seguir, deve-se acionar o botão “EXCLUSÃO DE PREVISÕES”. Surgirá uma tela informando o mês da previsão que está sendo excluída. Se o mês não for o desejado para exclusão, cancele o procedimento acionando o botão “Não”. Entretanto, se o mês for o desejado, confirme a exclusão acionando o botão “Sim”. d. Criação de Planilha EXCEL da Previsão Selecionada: Se necessário, pode-se gerar uma planilha EXCEL com a previsão de um determinado mês. Para tanto, deve ser acionado o botão “GERAR PLANILHA DE CONTROLE”. O sistema apresentará um quadro para que sejam informados o “MÊS” e o “ANO” referentes à previsão pretendida. Após a escolha da data, o botão de confirmação (botão verde) deve ser acionado para que o sistema gere a planilha EXCEL com as informações do banco de dados. 2. PREVISÕES ANUAIS Sempre que o usuário desejar incluir ou alterar as suas previsões mensais, o botão intitulado “Previsões Anuais” deve ser acionado. Quando isto ocorrer, o sistema disponibilizará a tela abaixo e as seguintes funcionalidades estarão disponíveis: a. Inclusão de Novas Previsões Para que novas previsões sejam incluídas no sistema, deve ser acionado o botão “INCLUSÃO DE PREVISÕES”. Surgirá um quadro para que sejam informados o “MÊS” e o “ANO” referentes à previsão pretendida. Após a seleção da data, o botão de confirmação (botão verde) deve ser acionado para que o sistema apresente a tela de cadastramento da previsão. Na tela de previsão são apresentadas as seguintes informações e funcionalidades: a. Mês de Referência: o mês referente à data selecionada; b. Quadro de Previsões: neste quadro devem ser informados os valores do ano corrente e dos próximos 3 (três) anos. A movimentação neste quadro pode ser feita de duas formas. Para posicionar o cursor na célula inferior, deve-se acionar a tecla “ENTER” e, para posicionar o cursor na célula da direita, deve-se acionar a tecla “TAB”; c. Quadro com os limites: neste quadro são apresentados os valores mínimos e máximos para cada variável a ser prevista; d. Botões de Controle: na parte superior existem três botões de controle. O botão de confirmação deve ser acionado para que as previsões inseridas sejam gravadas no Banco de Dados. O botão de cancelamento deve ser acionado, quando o usuário não quiser que os valores inseridos até o momento não sejam gravados no Banco de Dados. Quando este botão for acionado, o sistema cancelará a inclusão e remeterá o usuário para a tela anterior. e. Botão Colar Informações (CTRL-V): este botão, em especial, tem uma funcionalidade a ser destacada. O usuário pode importar as informações já preenchidas em planilha excel para o quadro de previsões do Sistema Prisma-Fiscal. No entanto, para que as informações sejam “coladas” com sucesso no quadro de previsões, o usuário deve “colar” sempre um conjunto que englobe 4 (quatro) colunas de previsões, mesmo que algumas células estejam vazias. Desta forma, o usuário, se desejar, pode colar 1 (uma) linha com os valores das previsões ou, se preferir, um conjunto maior de linhas, até a totalidade das previsões. Após marcar as células desejadas para serem copiadas para o sistema, deve-se acionar as teclas “CRTL-C” para que as informações sejam enviadas à memória do computador. A seguir, posicione o cursor na célula inicial que receberá os valores no sistema e acione a tecla “Colar Informações”, localizada na parte superior da tela de previsões. Desta forma, os valores da planilha excel serão transportados para o quadro de previsões. b. Alterações de Previsões Existentes: Para que as previsões já inseridas no sistema possam ser modificadas, o usuário deve utilizar as setas de movimentação localizadas abaixo do quadro para posicionar o sistema na previsão desejada. A seguir, deve-se acionar o botão “ALTERAÇÃO DE PREVISÕES”. O sistema disponibilizará mesma tela do módulo de inclusão. a O usuário pode, desta forma, fazer as alterações necessárias ao ajuste da previsão. Todos os botões disponíveis nesta tela têm as mesmas funções dos botões apresentadas na tela de Inclusão de Previsões. Há que se destacar que o botão “Colar Informações” também estará disponível para ser utilizado. Para tanto, devem ser observadas as informações prestadas anteriormente sobre este botão. Existem 4 (quatro) botões posicionados no lado esquerdo do quadro de previsões nomeados de “Gráfico”. Estes botões têm como função apresentar um gráfico com o comparativo entre as últimas 12 (doze) previsões feitas pela instituição e os últimos 12 (doze) valores realizados. Quando acionado, o título do botão é alterado para “Acionado” em vermelho para indicar qual variável está sendo apresentada no quadro de comparativo. c. Exclusão de Previsões Existentes: Para a exclusão de uma previsão já inserida no sistema, o usuário deve utilizar as setas de movimentação localizadas abaixo do quadro para posicionar o sistema na previsão desejada. A seguir, deve-se acionar o botão “EXCLUSÃO DE PREVISÕES”. Surgirá uma tela informando o mês da previsão que está sendo excluída. Se o mês não for o desejado para exclusão, cancele o procedimento acionando o botão “Não”. Entretanto, se o mês for o desejado, confirme a exclusão acionando o botão “Sim”. d. Criação de Planilha EXCEL da Previsão Selecionada: Se necessário, pode-se gerar uma planilha EXCEL com a previsão de um determinado mês. Para tanto, deve ser acionado o botão “GERAR PLANILHA DE CONTROLE”. O sistema apresentará um quadro para que sejam informados o “MÊS” e o “ANO” referentes à previsão pretendida. Após a escolha da data, o botão de confirmação (botão verde) deve ser acionado para que o sistema gere a planilha EXCEL com as informações do banco de dados. 3. IMPORTAÇÃO DE ARQUIVOS Todos os meses, a Secretaria de Política Econômica – SPE, disponibilizará no seu sítio, os arquivos com os valores mensais e anuais realizados das variáveis abrangidas pelo Sistema Fiscal, sob os nomes de “serie_do_realizado_anual.txt”, “serie_do_realizado_mensal.txt “ e “login.txt “. Os arquivos devem ser copiados para o mesmo diretório onde está localizado o Sistema Fiscal para que as informações sejam atualizadas pelo sistema e possam auxiliar nas previsões feitas. Após este procedimento, o botão “IMPORTAÇÃO DE ARQUIVOS” deve ser acionado. Se os arquivos do realizado mensal e anual forem importados e gravados corretamente, após acionar o botão “Importação de Arquivos”, o sistema copiará as informações automaticamente e atualizará o banco de dados. Uma barra de progresso de cada um dos arquivos será apresentada para informar ao usuário que os dados estão sendo copiados corretamente Ao final do processo, o sistema informará o usuário sobre o término da gravação dos arquivos. No entanto, se os arquivos não forem gravados corretamente no diretório determinado acima, podem surgir 3 (três) mensagens diferentes conforme mostrado abaixo: a. Se os 2 (dois) arquivos não estiverem gravados ou tiverem seus nomes modificados, o sistema apresentará a seguinte mensagem: b. Se apenas o arquivo de realizado mensal não estiver gravado ou tiver seu nome modificado, a barra de progresso do respectivo arquivo ficará em vermelho e o sistema apresentará a seguinte mensagem: c. Se apenas o arquivo de realizado anual não estiver gravado ou tiver seu nome modificado, a barra de progresso do respectivo arquivo ficará em vermelho e o sistema apresentará a seguinte mensagem: 4. CRIAÇÃO DE ARQUIVOS PARA UPLOAD Esta opção só está disponível na versão completa. Esta versão só poderá ser adquirida após o cadastramento da instituição. Após o processo de cadastramento, o usuário receberá um login e uma senha para ter acesso a área restrita do PRISMA FISCAL, no sítio da Secretaria de Política Fiscal - SPE. A versão completa está disponível nesta área.
Download