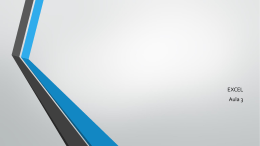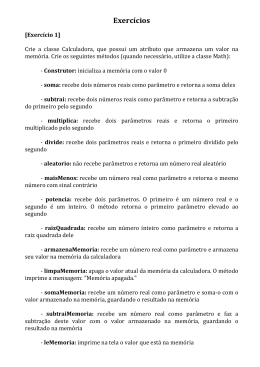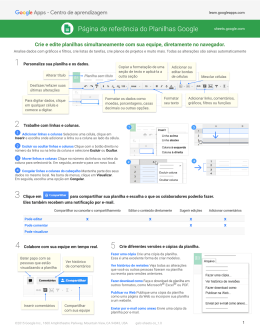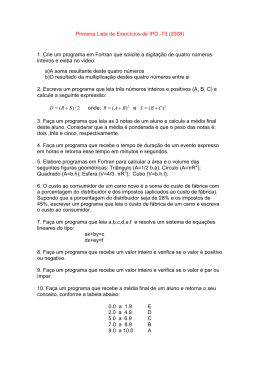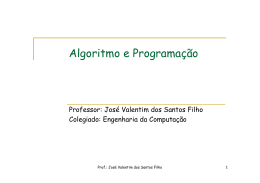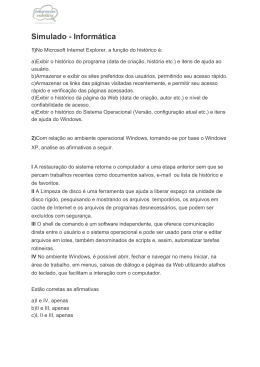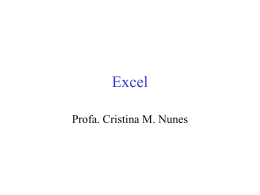EXCEL
7
UnP
______________________________________________________________________________
3.2.
FUNÇÕES
Usando apenas os operadores matemáticos apresentados há pouco, você certamente já poderia
criar planilhas para resolver praticamente todas as tarefas realizadas manualmente hoje e que
envolvam cálculos diversos. Mas, o EXCEL 7 vai mais além, ele contém uma série de funções
predefinidas que economizam muito trabalho para você.
Genericamente uma função consiste em uma série de operações matemáticas que agem sobre
valores fornecidos pelo usuário e retorna obrigatoriamente algum resultado.
No exemplo anterior tivemos que somar apenas o conteúdo de quatro células, mas imagine que
em vez de quatro fossem cem referências. Seria um enorme trabalho de digitação, sujeito a
muitos erros.
Para facilitar esse trabalho, o EXCEL 7 possui uma função chamada "SOMA", que pede a
especificação apenas da referência da primeira e da última célula da faixa que será somada.
No exemplo anterior, em vez de digitar a referência das células, poderíamos digitar
=SOMA(C4:C7). Além de economizar digitação, a utilização dessa função beneficia o usuário
quando ele precisa alterar a estrutura da planilha.
3.2.1. ANATOMIA DE UMA FUNÇÃO
Uma função se caracteriza pela seguinte estrutura genérica:
Toda função é composta por um nome que é sucedido obrigatoriamente por parênteses.
Dependendo da função, dentro dos parênteses podem existir argumentos , ou seja valores ou
referências a células e que serão usados pela função para retornar o resultado da função.
A função SOMA( ), por exemplo, exige como argumentos a especificação da célula inicial e da
célula final separadas por dois-pontos ou, então, uma série de endereços de células separados
por ponto-e-vírgula.
Cada função possui uma sintaxe própria, ou seja, espera-se que os seus argumentos sejam
especificados em uma ordem determinada. Se isso não ocorrer, haverá um erro que faz com
que o resultado não seja produzido ou uma mensagem de advertência seja exibida.
Pág. 37
EXCEL
7
UnP
______________________________________________________________________________
3.2.2. ARGUMENTOS
O número e tipo de argumentos requeridos variam de função para função. Um argumento pode
ser:
### Números
### Texto
### Valores lógicos
### Valores de erro
### Referências
### Matrizes
Usando referências a outras células, você pode especificar diretamente o endereço de uma
célula ou então uma faixa de células, usando o símbolo de dois-pontos para separar a célula
inicial e final.
Exemplo:
SOMA(A1:A20)
Quando uma função possuir mais de um argumento, eles devem ser separados por um ponto-evírgula.
Exemplos:
SOMA(A1;A15;A30)
### Soma as três células especificadas.
SOMA(C1:C15;B1:B15)
### Soma as duas faixas especificadas.
3.2.3. FUNÇÕES MAIS UTILIZADAS
A seguir, relacionamos as funções matemáticas mais utilizadas no dia-a-dia. Elas são mostradas
com uma explicação sobre sua finalidade, sua sintaxe e alguns exemplos.
O nome do
argumento normalmente já indica qual o seu tipo, ou seja, se deve ser um texto, um número ou
valor lógico.
Pág. 38
EXCEL
7
UnP
______________________________________________________________________________
3.2.3.1. ARRED
Arredonda um número até uma quantidade especificada de dígitos.
Sintaxe:
ARRED(núm; núm_dígitos)
Núm
Núm_dígitos
é o número que você deseja arredondar.
especifica o número de dígitos para o qual você deseja arredondar núm.
Se núm_dígitos for maior que 0, então núm será arredondado para o número especificado de
casas decimais.
Se núm_dígitos for 0, então núm será arredondado para o inteiro mais próximo. Se
for menor que 0, então núm será arredondado para a esquerda da vírgula decimal.
núm_dígitos
Exemplos:
ARRED(2,15; 1)
ARRED(2,149; 1)
ARRED(-1,475; 2)
ARRED(21,5; -1)
é igual a 2,2
é igual a 2,1
é igual a -1,48
é igual a 20
3.2.3.2. CONT.SE
Calcula o número de células não vazias em um intervalo que corresponde a um dado critério.
Sintaxe:
CONT.SE(intervalo; critérios)
Intervalo
é o intervalo de células no qual se deseja contar células não vazias.
Critérios
é o critério na forma de um número, expressão ou texto que define quais células
serão contadas. Por exemplo, os critérios podem ser expressados como 32, "32", ">32", "maçãs".
Exemplos :
Suponha que A3:A6 contenha "maçãs", "laranjas", "peras", "maçãs", respectivamente.
CONT.SE(A3:A6;"maçãs")
é igual a 2
Suponha que B3:B6 contenha 32, 54, 75, 86, respectivamente.
CONT.SE(B3:B6;">55")
é igual a 2
3.2.3.3. CORRESP
Pág. 39
EXCEL
7
UnP
______________________________________________________________________________
Retorna a posição relativa de um elemento em uma matriz que coincide com um valor
especificado a forma especificada. Use CORRESP em vez de uma das funções PROC quando
você precisar da posição de um item coincidente ao invés do item propriamente dito.
Sintaxe:
CORRESP(valor_procurado; matriz_procurada;tipo_correspondência)
Valor_procurado
é o valor utilizado para encontrar o valor desejado em uma tabela.
Valor_procurado
é o valor que você deseja coincidir com matriz_procurada. Por exemplo,
quando você procura o número do telefone de alguém em uma lista telefônica, você está usando
o nome da pessoa como o valor da pesquisa, mas o número do telefone é o valor que você
deseja.
Valor_procurado pode ser um valor (número, texto ou valor lógico) ou uma referência de célula
de um número, texto, ou valor lógico.
Matriz_procurada
procura.
é um intervalo contíguo de células que contém valores possíveis de
Matriz_procurada pode ser uma matriz ou uma referência matricial.
Tipo_correspondência é o número -1, 0 ou 1.
Tipo_correspondência especifica como o Microsoft Excel corresponde a valor_procurado com
os valores contidos em matriz_procurada.
Se tipo_correspondência for 1, CORRESP localizará o maior valor que for menor do que ou igual
a valor_procurado. Matriz_procurada deve ser posicionada em ordem ascendente: ...-2, -1, 0, 1,
2,...A-Z, FALSO, VERDADEIRO.
Se tipo_correspondência for 0, CORRESP localizará o primeiro valor que for exatamente igual a
valor_procurado. Matriz_procurada pode ser colocada em qualquer ordem.
Se tipo_correspondência for -1, CORRESP localizará o menor valor que for maior ou igual a
valor_procurado. Matriz_procurada deve ser posicionada em ordem decrescente: VERDADEIRO,
FALSO, Z-A,...2, 1, 0, -1, -2,... e assim por diante.
Se tipo_correspondência for omitido, será equivalente a 1.
Comentários
CORRESP fornece a posição do valor coincidente em matriz_procurada, e não o valor
propriamente dito. Por exemplo: CORRESP("b";{"a"."b"."c"};0) fornece 2, a posição relativa de
"b" na matriz {"a"."b"."c"}.
CORRESP não faz distinção entre letras maiúsculas e minúsculas quando coincidindo valores de
texto. Se CORRESP não conseguir localizar um valor coincidente, ele fornecerá o valor de erro
#N/D.
3.2.3.4. INT
Pág. 40
EXCEL
7
UnP
______________________________________________________________________________
Arredonda um número para baixo até o número inteiro mais próximo.
Sintaxe:
INT(núm)
Núm
é o número real que se deseja arredondar para baixo até um inteiro.
Exemplos:
INT(8,9)
INT(-8,9)
é igual a 8
é igual a -9
A seguinte fórmula retorna a parte decimal de um número real positivo na célula A1:
A1-INT(A1)
3.2.3.5. MÁXIMO
Retorna o valor máximo de uma lista de argumentos.
Sintaxe:
MÁXIMO(núm1; núm2; ...)
Núm1; núm2;... são 1 a 30 números cujo valor máximo você deseja encontrar.
Você pode especificar argumentos que são números, células vazias, valores lógicos ou
representações em forma de texto de números. Os argumentos que são valores de erro ou texto
que não podem ser traduzidos em números geram erros. Se um argumento for uma matriz ou
referência, apenas os números nesta matriz ou referência serão usados. Células vazias, valores
lógicos, texto ou valores de erro na matriz ou referência serão ignorados. Se os argumentos não
contiverem números, MÁXIMO retornará 0.
Exemplos:
Se A1:A5 contiver os números 10, 7, 9, 27 e 2, então:
MÁXIMO(A1:A5)
MÁXIMO(A1:A5;30)
é igual a 27
é igual a 30
3.2.3.6. MÉDIA
Pág. 41
EXCEL
7
UnP
______________________________________________________________________________
Retorna a média aritmética dos argumentos.
Sintaxe:
MÉDIA(núm1; núm2; ...)
Núm1; núm2;... são de 1 a 30 argumentos numéricos para os quais você deseja obter a média.
Os argumentos devem ser números ou nomes, matrizes ou referências que contenham números.
Se uma matriz ou argumento de referência contiver texto, valores lógicos ou células vazias, estes
valores serão ignorados; no entanto, células com o valor nulo serão incluídos.
Exemplos:
MÉDIA(B1:B15)
MÉDIA(B1:B10;20)
3.2.3.7. MÉDIA.GEOMÉTRICA
Retorna a média geométrica de uma matriz ou de um intervalo de dados positivos. Por exemplo,
você pode usar MÉDIA.GEOMÉTRICA para calcular o crescimento médio considerando-se juros
compostos com taxas variávies.
Sintaxe:
MÉDIA.GEOMÉTRICA(núm1; núm2; ...)
Núm1;núm2;... são 1 a 30 argumentos cujas médias você deseja calcular. Você também pode
usar uma matriz simples ou uma referência de uma matriz em vez de argumentos separados por
pontos-e-vírgulas.
Os argumentos devem ser números, ou nomes, matrizes, ou referências que contenham
números. Se um argumento de matriz ou de referência contiver textos, valores lógicos, ou
células em branco, estes valores serão ignorados; no entanto, as células com o valor zero serão
incluídas.
Se qualquer valor de dados £ 0, MÉDIA.GEOMÉTRICA fornecerá o valor de erro #NÚM!.
Exemplo:
MÉDIA.GEOMÉTRICA(4;5;8;7;11;4;3) é igual a 5,476987
3.2.3.8. MÍNIMO
Pág. 42
EXCEL
7
UnP
______________________________________________________________________________
Retorna o menor número na lista de argumentos.
Sintaxe:
MÍNIMO(núm1; núm2; ...)
Núm1; núm2;... são números de 1 a 30 para os quais você deseja encontrar o valor mínimo.
Você pode especificar os argumentos que são números, células vazias, valores lógicos ou
representações em texto de números. Os argumentos que são valores de erro ou texto que não
podem ser traduzidos em números causam erros.
Se um argumento for uma matriz ou referência, apenas os números daquela matriz ou referência
poderão ser usados. Células vazias, valores lógicos ou valores de erro na matriz ou referência
serão ignorados. Se os argumentos não contiverem números, MÍNIMO retornará 0.
Exemplos:
Se A1:A5 contiver os números 10, 7, 9, 27 e 2, então:
MÍNIMO(A1:A5)
MÍNIMO(A1:A5; 0)
é igual a 2
é igual a 0
3.2.3.9. MOD
Retorna o resto depois da divisão de núm por divisor. O resultado possui o mesmo sinal que
divisor.
Sintaxe:
MOD(núm; divisor)
Núm
é o número para o qual você deseja encontrar o resto.
Divisor
é o número pelo qual você deseja dividir o número.
retornará valor de erro #DIV/0!.
Se divisor for 0, MOD
A função MOD pode ser expressa em termos da função INT: MOD(n; d) = n - d*INT(n/d)
Exemplos:
MOD(3; 2)
MOD(-3; 2)
MOD(3; -2)
MOD(-3; -2)
3.2.3.10.
é igual a 1
é igual a 1
é igual a -1
é igual a -1
MULT
Pág. 43
EXCEL
7
UnP
______________________________________________________________________________
Multiplica todos os números fornecidos como argumentos e retorna o produto.
Sintaxe:
MULT(núm1; núm2; ...)
Núm1, núm2,... são números de 1 a 30 que você deseja multiplicar.
Os argumentos que são números, valores lógicos ou representações em forma de texto de
números serão contados; os argumentos que são valores de erro ou texto que não podem ser
traduzidos em números causam erros.
Se um determinado argumento for uma matriz ou referência, apenas os números na matriz ou
referência serão contados. As células vazias, valores lógicos ou de erro na matriz ou referência
serão ignorados.
Exemplos:
Se a célula A2:C2 contiver 5, 15 e 30:
MULT(A2:C2)
MULT(A2:C2; 2)
3.2.3.11.
é igual a 2.250
é igual a 4.500
SE
Retorna um valor se teste_lógico avaliar como VERDADEIRO e um outro valor se for avaliado
como FALSO.
Use SE para conduzir testes condicionais sobre valores e fórmulas e para efetuar ramificações
de acordo com o resultado deste teste. O resultado do teste determina o valor retornado pela
função SE.
Sintaxe :
Planilhas e folhas de macro
SE(teste_lógico; valor_se_verdadeiro; valor_se_falso)
Teste_lógico, é qualquer valor ou expressão que pode ser avaliada como VERDADEIRO ou
FALSO.
Valor_se_verdadeiro, é o valor fornecido se teste_lógico for VERDADEIRO. Se teste_lógico for
VERDADEIRO e valor_se_verdadeiro for omitido, VERDADEIRO será fornecido. Valor_se_falso
é o valor fornecido se teste_lógico for FALSO. Se teste_lógico for FALSO e valor_se_falso for
omitido, FALSO será fornecido.
Pág. 44
EXCEL
7
UnP
______________________________________________________________________________
Até sete funções SE podem ser aninhadas como argumentos valor_se_verdadeiro e
valor_se_falso para construir testes mais elaborados. Consulte o último exemplo a seguir. Se
você estiver usando SE em uma macro, valor_se_verdadeiro e valor_se_falso também podem
ser funções IRPARA, outras macros ou funções de ação.
Por exemplo, a fórmula seguinte é permitida em uma macro:
SE(Número>10;IRPARA(Grande);IRPARA(Pequeno))
No exemplo anterior, se Número for maior do que 10, então teste_lógico será VERDADEIRO, a
instrução valor_se_verdadeiro é avaliada, e a função de macro IRPARA(Grande) será executada.
Se Número for menor ou igual a 10, então teste_lógico é FALSO, valor_se_falso será avaliado, e
a função de macro IRPARA(Pequeno) é executada.
Quando os argumentos valor_se_verdadeiro e valor_se_falso são avaliados, SE retorna o valor
que foi retornado por estas instruções. No exemplo anterior, se o número não for maior do que
10, VERDADEIRO continua a ser fornecido, caso a segunda instrução IRPARA tenha sido bemsucedida.
Se qualquer um dos argumentos de SE forem matrizes, cada elemento da matriz será avaliado
quando a instrução SE for executada. Se algum dos argumentos valor_se_verdadeiro e
valor_se_falso forem funções de execução de ação, todas as ações são executadas. Por
exemplo, a seguinte fórmula de macro executa as duas funções ALERTA:
SE({VERDADEIRO.FALSO};ALERTA("Um";2);ALERTA("Dois";2))
Exemplos:
No exemplo a seguir, se o valor ao qual se fez referência pelo nome Arquivo for igual a "Gráfico",
teste_lógico será VERDADEIRO e a função de macro NOVO(2) será executada, senão,
teste_lógico será FALSO e NOVO(1) será executada:
SE(Arquivo="Gráfico";NOVO(2),NOVO(1))
Suponha que uma planilha de despesa contenha os seguintes dados em B2:B4 em relação às
"Despesas reais" para janeiro, fevereiro e março: 1500, 500, 500. C2:C4 contém os seguintes
dados para "Despesas previstas" para os mesmos períodos: 900, 900, 925. Você poderia
escrever uma macro para verificar se está acima do orçamento em um mês específico, gerando
texto para uma mensagem com as seguintes fórmulas:
SE(B2>C2;"Acima do orçamento";"OK")
SE(B3>C3;"Acima do orçamento";"OK")
é igual a "Acima do orçamento"
é igual a "OK"
Suponha que você deseje efetuar uma classificação atribuindo letras aos números que são
referenciados pelo nome Média. Consulte a tabela a seguir.
Se a Média for
Então retorna
Pág. 45
EXCEL
7
UnP
______________________________________________________________________________
Maior do que 89
De 80 a 89
De 70 a 79
De 60 a 69
Menor do que 60
A
B
C
D
F
Você poderia usar a seguinte função aninhada SE:
SE(Média>89;"A";SE(Média>79;"B";SE(Média>69;"C";SE(Média>59;"D";"F"))))
No exemplo anterior, a segunda instrução SE também é o argumento valor_se_falso para a
primeira instrução SE. Da mesma maneira, a terceira instrução SE é o argumento valor_se_falso
para a segunda instrução SE. Por exemplo, se o primeiro teste_lógico (Média>89) for
VERDADEIRO, "A" será fornecido. Se o primeiro teste_lógico for FALSO, a segunda instrução
SE é avaliada e assim por diante.
Funções relacionadas
E
FALSO
NÃO
OU
VERDADEIRO
Retorna VERDADEIRO se todos os argumentos forem VERDADEIROS
Retorna o valor lógico FALSO
Inverte a lógica do argumento
Retorna VERDADEIRO se qualquer argumento for VERDADEIRO
Retorna o valor lógico VERDADEIRO
3.2.3.12.
SOMA
Retorna a soma de todos os números na lista de argumentos.
Sintaxe:
SOMA(núm1; núm2, ...)
Núm1, núm2,... são argumentos de 1 a 30 que se deseja somar. Os números, valores lógicos e
representações em forma de texto de números digitados diretamente na lista de argumentos são
contados. Consulte o primeiro e o segundo exemplos seguintes.
Se um argumento for uma matriz ou referência, apenas os números nesta matriz ou referência
serão contados. Células em branco, valores lógicos, texto ou valores de erro na matriz ou
referência são ignorados. Consulte o terceiro exemplo a seguir.
Os argumentos que são valores de erro ou texto que não podem ser traduzidos em números
geram erros.
Exemplos:
SOMA(3; 2)
é igual a 5
SOMA("3"; 2; VERDADEIRO) é igual a 6 porque os valores de texto são traduzidos em
números e o valor lógico VERDADEIRO é traduzido no número 1.
Diferentemente do exemplo anterior, se A1 contiver "3" e B1 contiver VERDADEIRO, então:
SOMA(A1, B1, 2) é igual a 2 porque as referências a valores não-numéricos nas referências não
são traduzidas.
Se a célula A2:E2 contiver 5, 15, 30, 40 e 50:
Pág. 46
EXCEL
7
UnP
______________________________________________________________________________
SOMA(A2:C2)
SOMA(B2:E2, 15)
3.2.3.13.
é igual a 50
é igual a 150
SOMASE
Adiciona as células especificadas por um determinado critério.
Sintaxe:
SOMASE(intervalo; critérios; intervalo_soma)
Intervalo
é o intervalo de células que se deseja que seja calculado.
Critérios
são os critérios na forma de um número, expressão, ou texto, que define quais
células a serem adicionadas. Por exemplo, critérios pode ser expresso como 32, "32", ">32",
"maçãs".
Intervalo_soma são células a serem realmente somadas. As células em intervalo_soma são
somadas somente se suas células correspondentes em intervalo coincidirem com os critérios
estipulados. Se intervalo_soma for omitido, as células em intervalo serão somadas.
Exemplo:
Suponha que A1:A4 contém os seguintes valores de propriedade para quatro casas: R$ 100000,
R$ 200000, R$ 300000, R$ 400000, respectivamente. B1:B4 conterá as seguintes comissões de
vendas em cada um dos valores de propriedade correspondentes: R$ 7000, R$ 14000, R$
21000, R$ 28000.
SOMASE(A1:A4;">160000";B1:B4)
é igual a R$ 63000
PROCV
Pág. 47
EXCEL
7
UnP
______________________________________________________________________________
Localiza um valor específico na primeira coluna à esquerda de uma matriz, e retorna o valor na
célula indicada. Use PROCV em vez de PROCH quando os valores da comparação estiverem
posicionados em uma coluna à esquerda ou à direita dos dados que você deseja localizar.
Sintaxe:
PROCV(valor_procurado; matriz_tabela; núm_índice_coluna; procurar_intervalo)
Valor_procurado
é o valor a ser encontrado na primeira coluna da matriz.
Valor_procurado
pode ser um valor, uma referência ou uma cadeia de caracteres de texto.
Matriz_tabela
é a tabela de informações em que os dados são procurados. Use uma
referência para um intervalo ou nome de intervalo, tal como Banco de dados ou Lista.
Se procurar_intervalo for VERDADEIRO, os valores na primeira coluna de matriz_tabela deverão
ser colocados em ordem ascendente: ..., -2, -1, 0, 1, 2, ... , A-Z, FALSO, VERDADEIRO; caso
contrário, PROCV pode não retornar o valor correto. Se procurar_intervalo for FALSO,
matriz_tabela não precisará ser ordenada. Você pode colocar os valores em ordem ascendente
escolhendo o comando Classificar do menu Dados e selecionando "Ascendente". Os valores na
primeira coluna de matriz_tabela podem ser texto, números ou valores lógicos. Textos em
maiúsculas e minúsculas são equivalentes.
Núm_índice_coluna
é o número da coluna em matriz_tabela a partir do qual o valor
correspondente deve ser fornecido. Um núm_índice_coluna de 1 retornará o valor na primeira
coluna em matriz_tabela; um núm_índice_coluna de 2 retornará o valor na segunda coluna em
matriz_tabela, e assim por diante. Se núm_índice_coluna for menor do que 1, PROCV retornará
o valor de erro #VALOR!; se núm_índice_coluna for maior do que o número de colunas em
matriz_tabela, PROCV retornará o valor de erro #REF!.
Procurar_intervalo
é um valor lógico que especifica se você quer que PROCV encontre a
correspondência exata ou uma correspondência aproximada. Se VERDADEIRO ou omitida, uma
correspondência aproximada é retornada; em outras palavras, se uma correspondência exata
não for encontrada, o valor maior mais próximo que é menor que o valor_procurado é retornado.
Se FALSO,
PROCV encontrará uma correspondência exata. Se nenhuma correspondência for encontrada, o
valor de erro #N/D é retornado.
Comentários
Se PROCV não localizar valor_procurado, e procurar_intervalo for VERDADEIRO, ela usará o
maior valor que for menor do que ou igual a valor_procurado.
Se valor_procurado for menor do que o menor valor na primeira coluna de matriz_tabela, PROCV
fornecerá o valor de erro #N/D.
Se PROCV não localizar valor_procurado e procurar_intervalo for FALSO, PROCV fornecerá o
valor #N/D.
3.2.3.14.
AUTO-SOMA
Uma das funções mais utilizadas é certamente a função SOMA, seja para somar colunas, seja
para somar linhas. Como o uso dessa função é extremamente frequente, o EXCEL 7 adicionou
Pág. 48
EXCEL
7
UnP
______________________________________________________________________________
um recurso chamado Auto-soma, que tem como finalidade inserir automaticamente a função
SOMA para você.
Para inserir a função por meio da Auto-soma, você deve posicionar o cursor na primeira célula da
faixa que será totalizada e arrastar o seletor até a célula que conterá a função SOMA.
Para inserir a função SOMA na célula E3, é so posicionar o cursor seletor na célula B2 e arrastálo até a célula E3. Em seguida, você deve pressionar o botão Auto-soma
na barra de
ferramentas. A função soma é automaticamente inserida na célula. Na próxima figura, você vê
um exemplo de como inserir a função SOMA na célula B7.
Um dos tipos mais comuns de planilhas que você criará certamente é aquele onde existem totais
para colunas e linhas, referentes aos mesmos dados.
3.2.3.15.
O ASSISTENTE DE FUNÇÃO
O EXCEL 7 possui centenas de funções, e você certamente perderia muito tempo aprendendo
cada uma delas. Você deve se preocupar somente com as funções mais utilizadas, para as
outras você pode utilizar o Assistente de Função. Por meio desse recurso você diz ao EXCEL 7
qual função quer introduzir na célula atual e ele, mediante as caixas de diálogo, ensina e
pergunta qual é o conteúdo dos argumentos da função.
Na figura abaixo, introduziremos a função Média na célula E4. Depois de posicionar o seletor
sobre ela, pressione o botão do assistente de função
, que fica ao lado do botão Auto-soma.
Pág. 49
EXCEL
7
UnP
______________________________________________________________________________
Essa caixa de diálogo possui duas caixas de seleção. A da esquerda mostra as categorias de
funções. Se você sabe a qual categoria pertence a função que quer utilizar, dê um clique sobre o
nome da categoria. Caso contrário, selecione "todas". Na caixa de seleção da direita aparecerão
todas as funções em ordem alfabética. Use a barra de rolamento até encontrar a função MËDIA
e dê um clique sobre o seu nome.
Uma segunda caixa de diálogo será aberta mostrando uma explicação sobre a função. Para
cada argumento da função, o EXCEL 7 mostra uma explicação quando você posicionar o cursor
sobre ele.
Pág. 50
EXCEL
7
UnP
______________________________________________________________________________
Após informar os argumentos desejados, deve ser pressionado o botão Finalizar para que a
função seja introduzida na célula.
3.2.3.16.
FÓRMULAS - GERAÇÃO E CORREÇÃO DE ERROS
Quando você trabalha com fórmulas, a possibilidade de gerar um erro é muito grande e pode
ocorrer pelo uso indevido de uma função ou erro de digitação. O EXCEL 7 muitas vezes
constata o erro durante a digitação, exibindo uma mensagem de erro e permitindo que você o
corrija.
3.2.3.17.
REFERÊNCIA CIRCULAR
Pág. 51
EXCEL
7
UnP
______________________________________________________________________________
A referência circular é um erro muito comumente criado quando você introduz uma fórmula em
uma célula cujo conteúdo faz uma referência a ele própria.
3.2.3.18.
VALORES DE ERRO
#N/D
O valor de erro #N/D significa "Não há valor disponível". Este valor de erro pode ajudá-lo a
certificar-se de que não foi feita acidentalmente uma referência a uma célula vazia. Se houver
células em sua planilha que devam necessariamente conter dados, mas estes dados ainda não
estiverem disponíveis, inclua o valor #N/D nestas células. As fórmulas que fazem referência a
estas células retornarão o valor #N/D ao invés de calcular um valor.
#NOME?
O valor de erro #NOME? ocorre quando você usa um nome que o Microsoft Excel não
reconheça.
#NULO!
O valor de erro #NULO! ocorre quando você especifica uma interseção entre duas áreas que não
se Intersectam.
#NÚM!
O valor de erro #NÚM! indica um problema com um número.
#VALOR!
O valor de erro #VALOR! ocorre quando você usa um tipo de argumento ou operando inválido.
#DIV/0!
O valor de erro #DIV/0! significa que uma fórmula está tentando efetuar uma divisão por zero.
Pág. 52
EXCEL
7
UnP
______________________________________________________________________________
3.2.3.19. Lista alfabética de funções de planilha
Função
Significado
______________________________________________________________________________
ABS
ACOSH
ACOS
AGORA
ALEATÓRIO.ENTRE
ALEATÓRIO
AMORDEGRC
Retorna o valor absoluto de um número
Retorna o cosseno hiperbólico inverso de um número
Retorna o arco tangente de um número
Retorna o número de série da data e hora atual
Retorna um número aleatório dentre os números especificados
Retorna um número aleatório entre 0 e 1
Retorna a depreciação pro rata de um ativo para cada período
contábil
AMORLINC
Retorna a depreciação pro rata de um ativo para cada período
contábil
ANO
Converte um número de série em um ano
ÁREAS
Retorna o número de áreas em uma referência
ARREDMULTB
Arredonda um número para baixo até zero
ARREDONDAR.PARA.BAIXO Arredonda um número para baixo até zero
ARREDONDAR.PARA.CIMA Arredonda um número para cima afastando-o de zero
ARRED
Arredonda um número até uma quantidade especificada de
dígitos
ARRUMAR
Remove os espaços do texto
ASENH
Retorna o seno hiperbólico inverso de um número
ASEN
Retorna o arco seno de um número
ATAN2
Retorna o arco tangente das coordenadas x e y
ATANH
Retorna a tangente hiperbólica inversa de um número
ATAN
Retorna o arco tangente de um número
BDCONTARA
Conta as células não vazias de um banco de dados e critérios
especificados
BDCONTAR
Conta as células contendo números de um banco de dados e
critérios especificados
BDDESVPA
Calcula o desvio padrão com base na população total de
entradas selecionadas do banco de dados
BDD
Retorna a depreciação de um ativo durante um período
especificado usando o método de balanço de declínio duplo
BDEST
Estima o desvio padrão com base em uma amostra de entradas
selecionadas do banco de dados
BDEXTRAIR
Extrai de um banco de dados um único registro que corresponde
aos critérios especificados
BDMÁX
Retorna o valor máximo das entradas do banco de dados
selecionado
BDMÉDIA
Retorna a média das entradas do banco de dados selecionadas
BDMÍN
Retorna o valor mínimo das entradas do banco de dados
selecionado
BDMULTIPL
Multiplica os valores em um determinado campo de registros que
correspondem aos critérios em um banco de dados
BDSOMA
Soma os números da coluna do campo de registros em um
banco de dados que corresponde aos critérios
Função
Significado
Pág. 53
EXCEL
7
UnP
______________________________________________________________________________
______________________________________________________________________________
BDVAREST
BDVARP
BDV
BD
BESSELI
BESSELJ
BESSELK
BESSELY
BETA.ACUM.INV
BINADEC
BINAHEX
BINAOCT
CÉL
CARACT
CHAMAR
CÓDIGO
COLS
COL
COMBIN
COMPLEXO
CONCATENAR
CONT.NÚM
CONT.SE
CONT.VALORES
CONTAR.VAZIO
CONVERTER
CORREL
CORRESP
COSH
COS
COVAR
CRESCIMENTO
CRIT.BINOM
CUPDATAANT
CUPDATAPRÓX
CUPDIASINLIQ
Função
Estima a variância com base em uma amostra das entradas
selecionadas do banco de dados
Calcula a variância com base na população total de entradas
selecionadas de banco de dados
Retorna a depreciação de um ativo para um período específico
ou parcial utilizando um método de balanço decrescente
Retorna a depreciação de um ativo para um determinado período
utilizando o método de balanço de declínio fixo
Retorna a função Bessel modificada ln(x)
Retorna a função Bessel Jn(x).
Retorna a função Bessel modificada Kn(x)
Retorna a função Bessel Yn(x)
Retorna o inverso da função de densidade da probabilidade beta
cumulativa
Converte um número binário em decimal
Converte um número binário em hexadecimal.
Converte um número binário em octal.
Retorna informações sobre o formato, a localização e o conteúdo
de uma célula
Retorna o caractere especificado pelo código núm
Chama um procedimento em uma biblioteca de vínculo dinâmico
(DLL) ou recurso de código
Retorna um código numérico para o primeiro caractere de uma
seqüência de texto
Retorna o número de colunas contidas em uma referência
Retorna o número da coluna de uma referência
Retorna o número de combinações para um determinado
número de objetos
Converte coeficientes reais e imaginários em um número
complexo
Agrupa vários itens de texto em um item de texto
Calcula quantos números há na lista de argumentos
Calcula o número de células não vazias em um intervalo que
corresponde a um dado critério
Calcula o número de valores existentes na lista de argumentos
Conta o número de células vazias em um intervalo
Converte um número de um sistema de medida para outro
Retorna o coeficiente de correlação entre dois conjuntos de
dados
Procura por valores em uma referência ou matriz
Retorna o cosseno hiperbólico de um número
Retorna o cosseno de um número
Retorna a covariância, a média dos produtos dos desvios em
pares
Retorna valores ao longo de uma tendência exponencial
Retorna o menor valor para o qual a distribuição binomial
cumulativa é maior ou igual ao valor padrão
Retorna a última data do cupom antes da data de liquidação
Retorna a próxima data do cupom depois da data de liquidação
Retorna o número de dias entre o início do cupom e a data de
liquidação
Significado
Pág. 54
EXCEL
7
UnP
______________________________________________________________________________
______________________________________________________________________________
CUPDIASPRÓX
CUPDIAS
CUPNÚM
CURT
DATA.VALOR
DATAM
DATA
DECABIN
DECAHEX
DECAOCT
DEF.NÚM.DEC
DEGRAU
DELTA
DESC
DESLOC
DESV.MÉDIO
DESVPADP
DESVPAD
DEVSQ
DIA.DA.SEMANA
DIA.TRABALHO.TOTAL
DIA.TRABALHO
DIAS360
DIA
DIREITA
DIST.BIN.NEG
DIST.HIPERGEOM
DIST.LOGNORMAL
DIST.NORMP
DIST.NORM
DIST.QUI
DISTBETA
DISTEXPON
DISTF
DISTGAMA
DISTORÇÃO
DISTRBINOM
DISTT
Retorna o número de dias entre a data de liquidação e a próxima
data do cupom
Retorna o número de dias no período do cupom que contém a
data de liquidação
Retorna o número de cupons a serem pagos entre a data de
liquidação e a data do vencimento
Retorna a curtose de um conjunto de dados
Converte uma data em forma de texto em um número de série
Retorna o número de série da data que é o número indicador de
meses antes ou depois da data inicial
Retorna o número de série de uma data específica
Converte um número decimal em binário
Converte um número decimal em hexadecimal
Converte um número decimal em octal
Formata um número como texto com um número fixo de
decimais
Testa se um número é maior que um valor limite
Testa se dois valores são iguais
Retorna a taxa de desconto de um título
Retorna um deslocamento de referência de uma referência
determinada
Retorna a média aritmética dos desvios absolutos dos pontos de
dados a partir de sua média
Calcula o desvio padrão com base na população total
Calcula o desvio padrão a partir de uma amostra
Retorna a soma dos quadrados dos desvios
Converte um número de série em um dia da semana
Retorna o número de dias úteis entre duas datas
Retorna o número de série da data antes ou depois de um
número especificado de dias úteis
Calcula o número de dias decorridos entre duas datas com base
em um ano de 360 dias
Converte um número de série em um dia do mês
Retorna os caracteres à extrema direita de um valor de texto
Retorna a distribuição binomial negativa
Retorna a distribuição hipergeométrica
Retorna a distribuição log-normal cumulativa
Retorna a distribuição cumulativa normal padrão
Retorna a distribuição cumulativa normal
Retorna a probabilidade uni-caudal da distribuição qui-quadrada
Retorna a função de densidade da probabilidade beta cumulativa
Retorna a distribuição exponencial
Retorna a distribuição de probabilidade F
Retorna a distribuição gama
Retorna a distorção de uma distribuição
Retorna a probabilidade da distribuição binomial do termo
individual
Retorna a distribuição t de Student
Função
Significado
______________________________________________________________________________
Pág. 55
EXCEL
7
UnP
______________________________________________________________________________
DPD
DURAÇÃO
ÉÍMPAR
É.NÃO.DISP
É.NÃO.TEXTO
ÉPAR
ÉCÉL.VAZIA
ÉERROS
ÉERRO
EFETIVA
ÉLÓGICO
ENDEREÇO
ÉNÚM
EPADYX
ÉREF
ESCOLHER
ESQUERDA
ÉTEXTO
EXATO
E
EXP
EXT.TEXTO
FALSO
FATDUPLO
FATORIAL
FIMMÊS
FISHERINV
FISHER
FRAÇÃO.ANO
FREQÜÊNCIA
FUNERROCOMPL
FUNERRO
GRAUS
HEXABIN
HEXADEC
HEXAOCT
HOJE
HORA
Retorna a depreciação em linha reta de um ativo durante um
período
Retorna a duração anual de um título com pagamentos de juros
periódicos
Retorna VERDADEIRO se o número for ímpar
Retorna VERDADEIRO se o valor for o valor de erro #N/D
Retorna VERDADEIRO se o valor não for um texto
Retorna VERDADEIRO se o número for par
Retorna VERDADEIRO se o valor for vazio
Retorna VERDADEIRO se o valor for qualquer valor de erro
Retorna VERDADEIRO se o valor for qualquer valor de erro com
exceção de #N/D
Retorna a taxa de juros anual efetiva
Retorna VERDADEIRO se o valor for um valor lógico
Retorna uma referência como texto para uma única célula de
uma planilha
Retorna VERDADEIRO se o valor for um número
Retorna o erro padrão do valor-y previsto para cada x da
regressão
Retorna VERDADEIRO se o valor for uma referência
Escolhe um valor a partir de uma lista de valores
Retorna os caracteres da extremidade esquerda de um valor de
texto
Retorna VERDADEIRO se o valor for um texto
Verifica se há dois valores de texto idênticos
Retorna VERDADEIRO se todos os argumentos forem
VERDADEIROS
Retorna e elevado à potência de um determinado número
Retorna um número específico de caracteres de uma seqüência
de texto a partir da posição especificada
Retorna o valor lógico FALSO
Retorna o fatorial duplo de um número
Retorna o fatorial de um número
Retorna o número de série do último dia do mês antes ou depois
de um dado número de meses
Retorna o inverso da transformação Fisher
Retorna a transformação Fisher
Retorna a diferença do ano que representa o número entre
data_inicial e data_final
Retorna uma distribuição da freqüência como uma matriz vertical
Retorna a função de erro complementar
Retorna a função de erro
Converte radianos em graus
Converte um número hexadecimal em binário
Converte um número hexadecimal em decimal
Converte um número hexadecimal em octal
Retorna o número de série da data de hoje
Converte um número serial em uma hora
Função
Significado
______________________________________________________________________________
Pág. 56
EXCEL
7
UnP
______________________________________________________________________________
IDENT.REGISTRO
IMABS
IMAGINÁRIO
IMARG
IMCONJ
IMCOS
IMDIV
IMEXP
IMLN
IMLOG10
IMLOG2
ÍMPAR
IMPOT
IMPROD
IMRAIZ
IMREAL
IMSENO
IMSOMA
IMSUBTR
INCLINAÇÃO
ÍNDICE
INDIRETO
INFORMAÇÃO
INT.CONFIANÇA
INTERCEPÇÃO
INT
INV.NORMP
INV.NORM
INV.QUI
INVF
INVGAMA
INVLOG
INVT
IPGTO
JUROSACUMV
JUROSACUM
LINS
LIN
LNGAMA
Retorna o recurso de código ou a identificação de registro da
biblioteca de vínculo dinâmico (DLL) especificado anteriormente
registrado
Retorna o valor absoluto (módulo) de um número complexo
Retorna o coeficiente imaginário de um número complexo
Retorna o argumento q, expresso em radianos
Retorna o conjugado complexo de um número complexo
Retorna o cosseno de um número complexo
Retorna o quociente de dois números complexos
Retorna o exponencial de um número complexo
Retorna o logaritmo natural de um número complexo
Retorna o logaritmo de base-10 de um número complexo
Retorna o logaritmo de base-2 de um número complexo
Arredonda um número para cima até o número ímpar inteiro
mais próximo
Retorna um número complexo elevado a uma potência inteira
Retorna o produto de dois números complexos
Retorna a raiz quadrada de um número comlexo
Retorna o coeficiente real de um número complexo
Retorna o seno de um número complexo
Retorna a soma de números complexos
Retorna a diferença de dois números complexos
Retorna a inclinação da reta de regressão linear
Utiliza um índice para selecionar um valor de uma referência ou
matriz
Retorna uma referência indicada por um valor de texto
Retorna informações sobre o ambiente operacional atual
Retorna o intervalo de confiança para uma média da população
Retorna a intercepção da linha de regressão linear
Arredonda um número para baixo até o número inteiro mais
próximo
Retorna o inverso da distribuição cumulativa normal padrão
Retorna o inverso da distribuição cumulativa normal
Retorna o inverso da probabilidade uni-caudal da distribuição quiquadrada
Retorna o inverso da distribuição de probabilidades
Retorna o inverso da distribuição cumulativa gama
Retorna o inverso da distribuição log-normal
Retorna o inverso da distribuição t de Student
Retorna o pagamento dos juros de um investimento durante um
determinado período
Retorna os juros incorridos de um título que paga juros no
vencimento
Retorna os juros incorridos de um título que paga juros no
vencimento
Retorna o número de linhas em uma referência
Retorna o número da linha de uma referência
Retorna o logaritmo natural da função gama, G(x)
Função
Significado
______________________________________________________________________________
Pág. 57
EXCEL
7
UnP
______________________________________________________________________________
LN
LOCALIZAR
LOG10
LOG
LUCRO
LUCRODESC
LUCROPRIMINC
LUCROÚLTINC
LUCROVENC
MAIOR
MAIÚSCULA
MARRED
MATRIZ.DETERM
MATRIZ.INVERSO
MATRIZ.MULT
MÁXIMO
MDC
MDURAÇÃO
MÉDIA.GEOMÉTRICA
MÉDIA.HARMÔNICA
MÉDIA.INTERNA
MÉDIA
MED
MENOR
MÊS
MÍNIMO
MINÚSCULA
MINUTO
MMC
MODO
MOD
MOEDA
MOEDADEC
MOEDAFRA
MTIR
MUDAR
MULTINOMIAL
MULT
NÃO.DISP
NÃO
Retorna o logaritmo natural de um número
Localiza um valor de texto dentro de outro (não distingue
maiúsculas de minúsculas)
Retorna o logaritmo de base 10 de um número
Retorna o logaritmo de um número de uma base especificada
Retorna o rendimento de um título que paga juros periódicos
Retorna o rendimento anual de um título com deságio. Por
exemplo, a letra do Tesouro
Retorna o rendimento de um título com um período inicial
incompleto
Retorna o rendimento de um título com um período final
incompleto
Retorna o rendimento anual de um título que paga juros no
vencimento
Retorna o maior valor k-ésimo de um conjunto de dados
Converte o texto em maiúsculas
Retorna um número arrendondado ao múltiplo desejado
Retorna a matriz determinante de uma matriz
Retorna a matriz inversa de uma matriz
Retorna a matriz produto de duas matrizes
Retorna o valor máximo de uma lista de argumentos
Retorna o maior divisor comum
Retorna a duração modificada Macauley de um título com um
valor par atribuído de $100
Retorna a média geométrica
Retorna a média harmônica
Retorna a média do interior de um conjunto de dados
Retorna a média dos argumentos
Retorna a mediana dos números indicados
Retorna o menor valor k-ésimo do conjunto de dados
Converte um número de série em mês
Retorna o valor mínimo contido em uma lista de argumentos
Converte o texto para minúsculas
Converte número de série em minuto
Retorna o menor múltiplo comum
Retorna o valor mais comum em um conjunto de dados
Retorna o resto da divisão
Converte um número em texto, utilizando o formato de moeda
Converte um preço em moeda, expreso com uma fração, em um
preço em moeda, expresso como um número decimal
Converte um preço em moeda, expresso com um número
decimal, em um preço em moeda, expresso como uma fração
Retorna a taxa interna de retorno em que fluxos de caixa
positivos e negativos são financiados com taxas diferentes
Substitui caracteres no texto
Retorna o multinominal de um conjunto de números
Multiplica os seus argumentos
Retorna o valor de erro #N/D
Inverte a lógica do argumento
Função
Significado
______________________________________________________________________________
Pág. 58
EXCEL
7
UnP
______________________________________________________________________________
NOMINAL
NPER
NÚM.CARACT
N
OCTABIN
OCTADEC
OCTAHEX
ORDEM.PORCENTUAL
ORDEM
OTNLUCRO
OTNVALOR
OTN
OU
PADRONIZAR
PAR
PEARSON
PERCENTIL
PERMUT
PGTOCAPACUM
PGTOJURACUM
PGTO
PI
POISSON
POTÊNCIA
PPGTO
PREÇODESC
PREÇOPRIMINC
PREÇOÚLTINC
PREÇOVENC
PREÇO
PREVISÃO
PRI.MAIÚSCULA
PROB
PROCH
PROCURAR
Retorna a taxa de juros nominal anual
Retorna o número de períodos de um investimento
Retorna o número de caracteres em uma seqüência de texto
Retorna um valor convertido para um número
Converte um número octal em binário
Converte um número octal em decimal
Converte um número octal em hexadecimal
Retorna a ordem porcentual de um valor em um conjunto de
dados
Retorna a posição de um número em uma lista de números
Retorna o rndimento de uma letra do Tesouro
Retorna o preço por $100 do valor nominal de uma letra do
Tesouro
Retorna o rendimento de uma letra do Tesouro equivalente ao
rendimento de um título
Retorna
VERDADEIRO
se
qualquer
argumento
for
VERDADEIRO
Retorna um valor normalizado
Arredonda um número para cima até o valor inteiro mais próximo
Retorna o coeficiente de correlação do momento do produto
Pearson
Retorna o k-ésimo percentil de valores em um intervalo
Retorna o número de permutações para um dado número de
objetos
Retorna o capital cumulativo pago em um empréstimo entre dois
períodos
Retorna os juros cumulativo pago entre dois períodos
Retorna o pagamento periódico de uma anuidade
Retorna o valor de Pi
Retorna a distribuição Poisson
Retorna o resultado de um número elevado a uma potência
Retorna o pagamento sobre o montante de um investimento em
um determinado período
Retorna o preço por $100 do valor nominal de um título com
deságio
Retorna o preço por $100 do valor nominal de um título com um
período inicial incompleto
Retorna o preço por $100 do valor nominal de um título com um
período final incompleto
Retorna o preço por $100 do valor nominal de um título que paga
juros no vencimento
Retorna o preço por $100 do valor nominal de um título que paga
juros periódicos
Retorna um valor ao longo de uma tendência linear
Coloca em maiúscula a primeira letra de cada palavra de um
valor de texto
Retorna a probabilidade de valores em um intervalo estarem
entre dois limites
Pesquisa na linha superior de uma matriz e retorna o valor da
célula indicada
Localiza um valor de texto dentro de outro (distingue maiúsculas
de minúsculas)
Função
Significado
______________________________________________________________________________
Pág. 59
EXCEL
7
UnP
______________________________________________________________________________
PROCV
PROC
PROJ.LIN
PROJ.LOG
QUARTIL
QUOCIENTE
RADIANOS
RAIZPI
RAIZ
RECEBER
REPETIR
ROMAN
RQUAD
SDA
SEGUNDO
SENH
SEN
SE
SINAL
SOMAQUAD.
SOMARPRODUTO
SOMASE
SOMASEQÜÊNCIA
SOMAX2DY2
SOMAX2SY2
SOMA
SOMAXMY2
SQL.REQUEST
SUBSTITUIR
SUBTOTAL
TANH
TAN
TAXAJUROS
TAXA
TEMPO
TENDÊNCIA
TESTE.QUI
TESTEF
TESTET
TESTEZ
Procura a partir da primeira coluna e linha de uma matriz para
retornar o valor de uma célula
Procura valores em um vetor ou matriz
Retorna os parâmetros de uma tendência linear
Retorna os parâmetros de uma tendência exponencial
Retorna o quartil do conjunto de dados
Retorna a parte inteira de uma divisão
Converte graus em radianos
Retorna a raiz quadrada de (núm*pi)
Retorna uma raiz quadrada positiva
Retorna a quantia recebida no vencimento para um título
totalmente investido
Repete o texto um determinado número de vezes
Converte um algarismo arábico em romano, como texto
Retorna o quadrado do coeficiente de correlação do momento do
produto de Pearson
Retorna a depreciação dos dígitos da soma dos anos de um ativo
para um período especificado
Converte um número de série em segundo
Retorna o seno hiperbólico de um número
Retorna o seno de um número dado
Especifica um teste lógico a ser executado
Retorna o sinal de um número
Retorna a soma dos quadrados dos argumentos
Retorna a soma dos produtos dos componentes das matrizes
correspondentes
Adiciona as células especificadas por um determinado critério
Retorna a soma de séries de potência baseado na fórmula
Retorna a soma da diferença dos quadrados de valores
correspondentes em duas matrizes
Retorna a soma da soma dos quadrados de valores
correspondentes em duas matrizes
Soma seus argumentos
Retorna a soma dos quadrados das diferenças dos valores
correspondentes em duas matrizes
Requere uma conexão e executa uma consulta SQL
Substitui um texto antigo por outro novo em uma seqüência de
texto
Retorna um subtotal em uma lista ou banco de dados
Retorna a tangente hiperbólica de um número
Retorna a tangente de um número
Retorna a taxa de juros de um título totalmente investido
Retorna a taxa de juros por período em uma anuidade
Retorna o número de série de uma hora específica
Retorna valores ao longo de uma tendência linear
Retorna o teste para independência
Retorna o resultado de um teste F
Retorna a probabilidade associada ao teste t de Student
Retorna o valor-P bi-caudal do teste-z
Função
Significado
______________________________________________________________________________
Pág. 60
EXCEL
7
UnP
______________________________________________________________________________
TETO
TEXTO
TIPO.ERRO
TIPO
TIRAR
TIR
TRANSPOR
TRUNCAR
T
VALOR.TEMPO
VALOR
VARP
VAR
VERDADEIRO
VFPLANO
VF
VPL
VP
WEIBULL
XTIR
XVPL
Arredonda um número para o próximo número inteiro ou até o
próximo mútiplo significativo
Formata um número e o converte para texto
Retorna um número que corresponde a um tipo de erro
Retorna um número que indica o tipo de dados de um valor
Remove todos os caracteres do texto que não podem ser
impressos
Retorna a taxa interna de retorno de uma seqüência de fluxos de
caixa
Retorna a transposição de uma matriz
Trunca um número até um número inteiro
Converte os argumentos em texto
Converte uma hora em forma de texto em um número de série
Converte um argumento de texto em um número
Calcula a variância com base na população total
Estima a variância a partir de uma amostra
Retorna o valor lógico VERDADEIRO
Retorna o valor futuro de um capital inicial depois de ter sido
aplicado uma série de taxas de juros compostos
Retorna o valor futuro de um investimento
Retorna o valor líquido atual de um investimento, baseado em
uma série de fluxos de caixa periódicos e em uma taxa de
desconto
Retorna o valor presente de um investimento
Retorna a distribuição Weibull
Retorna a taxa de retorno interna de um programa de fluxos de
caixa
Retorna o valor presente líquido de um programa de fluxos de
4. PASTAS DE TRABALHO
Pág. 61
EXCEL
7
UnP
______________________________________________________________________________
O EXCEL 7 introduziu o conceito de Pasta de Trabalho, em que cada planilha na verdade deve
ser encarada como uma pasta contendo folhas em branco. Essas folhas em branco na realidade
são 16 planilhas tradicionais denominadas Plan1 a Plan16. Os nomes das planilhas aparecem
nas guias na parte inferior da janela da planilha.
Ao dar um clique sobre as guias, você passa de uma planilha para outra, ou seja, a planilha da
guia selecionada torna-se a planilha ativa da pasta de trabalho. A guia da planilha ativa sempre
ficará em negrito e com uma cor de fundo diferente das demais
Uma pasta de trabalho começa, inicialmente com 16 planilhas, mas pode conter até 255
planilhas.
Entre as operações possíveis com uma pasta de trabalho estão as possibilidades de:
1. Copiar ou movimentar planilhas de uma pasta de trabalho para outra.
2. Inserir e excluir planilhas da pasta.
3. Ocultar planilhas em uma pasta de trabalho.
4. Renomear as planilhas com nomes de, no máximo, 31 caracteres.
Pode haver seis tipos diferentes de planilhas em uma pasta de trabalho:
### Planilha
### Folha de gráfico
### Módulo do Visual Basic
### Folha de diálogo
### Folha de macro do Microsoft Excel 4.0
### Folha de macro internacional do Microsoft Excel 4.0
O tipo mais utilizado é a planilha, seguido pela folha de gráfico.
4.1.
APAGANDO UMA PLANILHA
Pág. 62
EXCEL
7
UnP
______________________________________________________________________________
Para apagar uma planilha, você deve selecioná-la e ativar o comando de menu Editar/Excluir
Planilha.
Após a exclusão de uma planilha, as demais que estavam à sua direita tomam o seu lugar.
4.2.
INSERÇÃO DE PLANILHAS
Para inserir uma planilha na pasta de trabalho, selecione uma das planilhas em cujo local você
deseja qua a nova seja inserida. Quando uma planilha é inserida na pasta de trabalho, as
demais são deslocadas para a direita..
Pág. 63
EXCEL
7
UnP
______________________________________________________________________________
4.3.
MOVIMENTAÇÃO DE PLANILHAS
Você pode mover uma planilha de forma que ela seja acomodada em qualquer posição dentro da
pasta de trabalho. Para mover uma planilha, é só selecioná-la previamente. Em seguida, você
deve manter a tecla CTRL pressionada enquanto dá um clique e arrasta a guia da planilha até a
posição desejada. Enquanto a tecla CTRL estiver pressionada, o cursor muda de formato
mostrando uma pequena seta vertical que indica a posição de inserção da planilha.
4.4.
MUDANÇA DE NOME DAS PLANILHAS
Para alterar o nome de uma planilha, use o comando Formatar/Planilha/Renomear.
Pág. 64
EXCEL
7
UnP
______________________________________________________________________________
Esse comando abrirá uma caixa de diálogo onde você deve digitar o novo nome da planilha.
4.5.
PLANILHAS TRIDIMENSIONAIS
A maioria das planilhas que são criadas têm como característica ser desenvolvidas apenas em
dois planos, ou seja, usando linhas e colunas de uma única planilha dentro da pasta de trabalho.
O conceito de pasta de trabalho permite a criação de planilhas tridimensionais, em que uma
planilha pose fazer referências a células de outras planilhas da pasta de trabalho atual ou até
mesmo de outras pastas. Para entebder esse conceito, o melhor método é criar uma planilha
tridimensional. Abra uma nova pasta de trabalho e digite os seguintes dados na planilha Plan1.
A célula A7 contém a fórmula "=SOMA(A1:A6)", selecione a planilha Plan2 e digite os dados
mostrados a seguir:
Pág. 65
EXCEL
7
UnP
______________________________________________________________________________
B6 contém a fórmula "=SOMA(B1:B5)".
Será na planilha Plan3 que introduziremos as fórmulas tridimensionais. Ao trabalhar com células
de uma mesma planilha, você especifica apenas seu endereço, como, por exemplo, M9, O4,
S11, etc. Para se referir a uma célula de outra planilha da pasta de trabalho, você precede o
endereço da célula com o nome da planilha à qual ele pertence, seguido de um sinal de
exclamação,
Exemplo: =PLAN2!A1
Se você introduzir essa formula em qualquer célula da planilha Plan3, ela estará referenciando a
célula A1 da planilha Plan2.
Na planilha Plan3, digite o conteúdo das células mostradas na próxima figura.
Note que as células C1 e C2 fazem uma referência simples a duas células, uma da planilha
Plan1 e outra da Plan2. Você também pode usar o conceito de faixas tridimensionais, ou seja,
uma faixa de células que atravessa várias planilhas. A célula B4 soma a célula A1 das planilhas
Plan1 e Plan2.
A célula B5 soma duas faixas distintas: uma da planilha Plan1 e outra da planilha Plan2. Veja a
próxima figura:
Pág. 66
EXCEL
7
UnP
______________________________________________________________________________
5. CÓPIA, MOVIMENTAÇÃO E APAGAMENTO DE CÉLULAS
E COLUNAS
5.1.
CÓPIA DE CÉLULAS E COLUNAS
O trabalho de copiar, movimentar, inserir e apagar linhas e colunas é bem simples, porém afeta
diretamente as células da planilha que contêm fórmulas. A cópia de células pode ser feita por
meio de botões da barra de ferramentas, do menu Editar ou do menu rápido. Veremos essas
três formas a seguir.
5.1.1. COPIANDO CÉLULAS COM AUXÍLIO DOS BOTÕES
Copiar o conteúdo de uma célula é uma tarefa muito útil e que economiza muito tempo para o
usuário. A cópia de células que contenham apenas texto ou um número puro não apresenta
maiores problemas e se resume em quatro operações simples, que são:
1. Selecione as células que serão copiadas.
2. Pressione o botão Copiar
.
3. Posicione o cursor na célula onde a cópia deve ser feita.
4. Pressione o botão Colar
.
5.1.2. COPIANDO CÉLULAS COM FÓRMULAS
Para copiar basta selecionar e copiar para o local destino. Quando uma ou mais células da faixa
possuírem fórmulas, o usuário deve analisar a cópia, pois as referências feitas às células dentro
da fórmula são alteradas nas células-destino para refletir a mesma situação da célula original,
com relação à distância física das células.
5.1.3. REFERÊNCIAS FIXAS E RELATIVAS
Como padrão, o EXCEL 7 copia as fórmulas ajustando-as reletivamente à sua posição de
origem. Pórem,em muitos casos, é necessário realizar a cópia de fórmulas que façam
referências a células específicas e que não podem ter suas referências ajustadas pois causarão
erros nas fórmulas.
Essa situação é relativamente comum e exige do usuário um certo planejamento das fórmulas
durante sua criação, visto que a cópia das células sempre será feita da mesma forma. O Excel
permite "travar" as referências a uma determinada célula de forma que, mesmo sendo copiada
para outras localidades, a fórmula sempre fará menção à célula original. Em situações como
essa, onde uma célula deve ter sua referência fixada dentro de uma fórmula, o usuário deve
acrescentar um símbolo especial a ela para avisar o EXCEL 7 de que aquela célula não deve ter
sua referência alterada.
Pág. 67
EXCEL
7
UnP
______________________________________________________________________________
5.1.4. FIXANDO REFERÊNCIAS EM FÓRMULAS
O endereço de uma célula é uma referência à sua localização dentro da planilha. Como padrão,
as referências a células que são criadas com o formato letra+número são consideradas
referências relativas.
Além de uma referência do tipo relativa, que permite a sua alteração durante a cópia, o Excel
permite criar referências absolutas (fixas) ou mistas. Uma referência absoluta não muda nem a
linha nem a coluna da célula especificada. Uma referência mista pode fixar apenas a linha ou
coluna da célula permitindo o seu ajuste parcial.
Para fixar uma linha ou coluna de uma referência de célula, deve ser especificado o símbolo
cifrão imediatamente antes da letra, se o usuário desejar fixar a referência à coluna, ou antes do
número, se quiser fixar a linha. Veja os exemplos possíveis de combinações.
$D$4
$D4
D$4
D4
Fixa a linha e a coluna
Fixa apenas a coluna, permitindo a variação da linha
Fixa apenas a linha, permitindo a variação da coluna
Não fixa linha nem coluna
5.2.
MOVIMENTAÇÃO DE CÉLULAS
Quando você usar o botão Copiar, o conteúdo da célula ou do grupo de células selecionado é
copiado para a área de transferência, deixando a célula com seu conteúdo intacto. O EXCEL 7
permite que você movimente o conteúdo de uma ou mais células por meio do botão cortar.
Este botão copia o conteúdo das células selecionadas para a área de transferência,
apagando o conteúdo das células selecionadas. Para inserir o conteúdo da área de transferência
, basta usar o método normal de posicionar o cursor na célula-destino e pressionar o botão Colar.
5.3.
INSERINDO COLUNAS E LINHAS
Inserir linhas e colunas em uma planilha é uma tarefa muito comum e normalmente ocasionada
pela necessidade de adicionar algum item a uma lista, ou devido à reformulação da estrutura ou
visual da planilha. A operação e extremamente simples e pode ser feita por meio do menu
Inserir ou do menu rápido. O procedimento para inserir uma inha ou coluna é o mesmo. O
cursor seletor sempre deve ser posicionado na linha ou coluna onde se deseja ver inserida uma
nova linha ou coluna em branco. Os exemplos mostrados a seguir são feitos para linhas, mas
podem ser aplicados da mesma forma a colunas.
00A linha onde o cursor está posicionado é deslocada para baixo. No caso de colunas, a coluna
onde o cursor está posicionado é deslocada para a direita. Quando uma linha ou coluna é
inserida, todas as fórmulas da planilha são reorganizadas para refletir as alterações feitas.
Você pode inserir linhas ou colunas através do menu Inserir/Linhas ou Inserir/Colunas.
Pág. 68
EXCEL
7
UnP
______________________________________________________________________________
5.4.
EXCLUSÃO DE LINHAS E COLUNAS
A exclusão de linhas e colunas funciona exatamente da mesma forma qu a inserção. A diferença
é que a linha ou coluna selecionada é removida da planilha e, no caso de exclusão de uma linha,
as linhas que estavam abaixo dela sobem para ocupar o seu lugar, da mesma forma que as
colunas que estavam à direita de uma coluna apagada são deslocadas para a esquerda de forma
a ocupar o seu lugar. Por meio da barra de menu, você deve usar o menu Editar/Excluir depois
de ter selecionado as linhas/colunas desejadas.
Pág. 69
EXCEL
7
UnP
______________________________________________________________________________
5.5.
DESFAZENDO A ÚLTIMA AÇÃO
Quando você excluir alguma coisa que não devia, ou quando copiar células sobre células com
conteúdo importante, não precisa mais se arrepender. O EXCEL 7 possui o recurso de Voltar
(Undo). O EXCEL 7 armazena em sua memória a última ação executada pelo usuário e permite
que ela seja recuperada por meio do botão Voltar e Desfazer.
Pág. 70
EXCEL
7
UnP
______________________________________________________________________________
6. FORMATAÇÃO DA PLANILHA
6.1.
A BARRA DE FORMATAÇÃO
A barra de formatação concentra os principais elementos de formatação do EXCEL 7. Seus
botões e caixas de seleção dividem-se em três grupos lógicos. O primeiro está relacionado com
a formatação de caracteres em geral. O segundo está associado à formatação numérica e o
terceiro, ao alinhamento do conteúdo das células. Alguns desses grupos já foram mostrados
anteriormente. Só para recapitular, veremos a função desses botões.
6.1.1. FORMATAÇÃO DE CARACTERES E ALINHAMENTO DE TEXTO
Você pode ativar um desses efeitos durante a digitação do conteúdo de uma célula, ou
posteriormente, bastando para tal selecionar a célula desejada e pressionar o botão do efeito
desejado. Você pode aplicar mais de um efeito na mesma célula.
6.1.2. FORMATAÇÃO DE NÚMEROS
Além da formatação genérica que se aplica tanto a textos como a números, o EXCEL 7 possui
formatos específicos para serem aplicados a números. Na barra de formatação, existem cinco
botões específicos para esse fim.
Pág. 71
EXCEL
7
UnP
______________________________________________________________________________
6.1.3. ALTERANDO A LARGURA DA COLUNA COM O MOUSE
Para alterar a largura com o mouse, você deve mover o cursor até a barra de letras no alto da
planilha, como mostra a próxima figura.
Em seguida, você deve mover o cursor no sentido da margem da coluna, ou seja, da linha que
separa as colunas. Então o cursor mudará de formato, como na próxima figura:
Neste instante você deve manter o botão esquerdo do mouse pressionado enquanto arrasta a
linha de referência que surgiu até a largura que achar conveniente. Ao atingir a largura desejada,
é só liberar o cursor do mouse.
6.1.4. ALTERANDO A LARGURA DA COLUNA POR MEIO DA CAIXA DE DIÁLOGO
Outra forma de alterar a largura de uma coluna é por meio de uma caixa de diálogo que é
acionada a partir do menu Formatar/Coluna/Largura. Esse comando atuará sobre a coluna atual,
a menos que você selecione mais de uma coluna previamente antes de ativar o comando
Pág. 72
EXCEL
7
UnP
______________________________________________________________________________
6.1.5. AJUSTE AUTOMÁTICO DA LARGURA DA COLUNA
A forma mais rápida e prática de ajustar a largura de uma coluna é usar o recurso de AutoAjuste,
que ajusta a largura da coluna baseando-se na largura do maior elemento contido em uma célula
da coluna. Veja o próximo exemplo, onde a coluna A possui textos de diversos tamanhos.
Para ajustar automaticamente a largura da coluna, selecione-a dando um clique em sua letra e
ative o comando de menu Formatar/Coluna/AutoAjuste.
A coluna é automaticamente ajustada para a maior largura do texto. Esse recurso é
extremamente útil quando uma coluna com números ultrapassa a largura da coluna.
Pág. 73
EXCEL
7
UnP
______________________________________________________________________________
6.1.6. ALTERAÇÃO DA ALTURA DA LINHA
A alteração da altura de uma linha é similar à alteração da largura de uma coluna.
6.1.7. ALTERAÇÃO DE FONTES E ALINHAMENTO DE TEXTO
O EXCEL 7, como padrão usa a fonte Arial e o tamanho 10. Para alterar a fonte atual, você deve
dar um clique sobre a seta da caixa Texto e escolher a nova fonte. Como exemplo abra uma
nova planilha, posicione o cursor na célula A1 e escolha a fonte Algerian.
Em seguida, escolha o tamanho 20 na caixa Tamanho.
Pág. 74
EXCEL
7
UnP
______________________________________________________________________________
Digite o texto "UNIPEC". Dê um clique em ENTER para encerrar a digitação e volte para a célula
A1.
A altura da linha é automaticamente ajustada para exibir as letras de tamanho diferente do
padrão. Uma planilha pode conter até 256 fontes diferentes.
6.1.8. ALTERAÇÃO DA COR DO TEXTO
Além de poder alterar a fonte utilizada, o Excel5 permite melhorar o visual da planilha por meio
da utilização de cores diferentes para o texto ou fundo da célula. A alteração da cor do texto de
uma célula é feita por meio do botão Cor da Fonte, o último da barra de formatação. O botão
mostra a letra T indicando que altera a cor do texto e um quadrado sobreposto ao T mostra a cor
atual da fonte, que é preta como padrão. Para selecionar outra cor, dê um clique sobre a seta ao
lado do botão para abrir a caixa de seleção de cores. Quando ela se abrir, dê um clique sobre a
cor azul, que é a quinta da esquerda para a direita.
Pág. 75
EXCEL
7
UnP
______________________________________________________________________________
Essa mudança de cor não afeta a cor padrão da fonte utilizada, que continuará preta. Contudo,
pode-se agora alterar a cor do texto de qualquer célula para azul simplesmente selecionando-a e
dando um clique sobre esse botão.
6.1.9. ALTERAÇÃO DA COR DE FUNDO DA CÉLULA
O procedimento para mudar a cor de fundo da célula é idêntico ao da cor do texto. Só que agora
deve ser usado o botão Cores, que possui a figura de um balde. Selecione a célula A1 e dê um
clique sobre a seta ao lado do botão Cores. Escolha a cor cinza.
A cor de fundo é automaticamente aplicada, sem alterar a cor das letras, que continua azul.
6.1.10. ENVOLVENDO CÉLULAS COM UMA MOLDURA
O EXCEL 7 permite envolver uma ou mais células selecionadas com11 tipos diferentes de
bordas ou molduras. A aplicação da moldura ou borda é bastante simples e consiste em
selecionar as células e pressionar o botão Tipos de moldura para aplicar a moldura previamente
selecionada ou a seta ao seu lado para escolher um dos tipos disponíveis.
Pág. 76
EXCEL
7
UnP
______________________________________________________________________________
6.2.
AUTOFORMATAÇÃO
O EXCEL 7 possui o recurso de AutoFormatação que consiste em uma série de formatos préfabricados que podem ser aplicados a uma faixa de células previamente selecionada. Esse
recurso é similar a AutoFormatação de tabelas do Word 6. Para testar esse recurso, selecione
uma faixa de células em sua planilha e ative o comando Formatar/AutoFormatação.
Uma caixa de diálogo se abrirá mostrando no seu lado esquerdo uma lista de formatos
disponíveis. Usando a barra de rolamento, você pode selecionar um formato e visualizar um
exemplo de como ele é no centro da caixa de diálogo.
Pág. 77
EXCEL
7
UnP
______________________________________________________________________________
6.3.
A CAIXA DE DIÁLOGO FORMATAR CÉLULAS
A barra de formatação é a maneira mais rápida de formatar células. Contudo não é a mais
completa. Por meio do comando do menu Formatar células, você tem acesso à caixa de diálogo
Formatar Células, a qual permite uma série de formatações especiais agrupadas em cinco
pastas. As mais utilizadas dizem respeito à formatação de números e ao alinhamento de texto.
A maioria dos formatos de números agrupa-se em subcategorias. Para visualizar esses
formatos, selecione alguma célula que contenha um número antes de ativar a caixa de diálogo
Escolha uma categoria na lista de seleção Categoria e para aplicar o formato selecionado, basta
pressionar o botão OK.
Pág. 78
EXCEL
7
UnP
______________________________________________________________________________
7. GRÁFICOS
Expressar números em forma de gráficos é uma das características mais atraentes das planilhas
eletrônicas. Em muitos casos, um gráfico pode sintetizar todo um conceito ou dar uma idéia
precisa e instantânea sobre um determinado assunto que possivelmente exigiria a leitura atenta
de muitas linhas e colunas de números da planilha.
O EXCEL 7 possui uma grande variedade de tipos de gráficos que podem representar os dados
por meio de dezenas de formatos em duas e três dimensões.
Para continuarmos, digite o exemplo abaixo e grave-o no seu disco. Para criar um gráfico por
meio dos menus, você deve ativar o comando Inserir/Gráfico. Entre as duas opções oferecidas
escolha "Como Nova Planilha".
O EXCEL 7 ativa o auxiliar Gráfico da mesma forma como nós já vimos anteriormente, e abre
uma caixa de diálogo que pede que você informe a faixa de dados que será utilizada para gerar o
gráfico. Idealmente, você deve selecionar a faixa antes de ativar o comando de criação de
gráfico. Dessa forma, basta dar um clique no botão Próxima para continuar a criação.
Pág. 79
EXCEL
7
UnP
______________________________________________________________________________
Na próxima tela, você deve escolher o tipo de gráfico que será criado. Em nosso exemplo,
usaremos o modelo chamado "Colunas 3-D".
Pág. 80
EXCEL
7
UnP
______________________________________________________________________________
Cada tipo de gráfico possui subtipos ou variações. A quantidade de subtipos vária de tipo para
tipo de gráfico. Em nosso exemplo, utilizamos o modelo número 1.
A próxima etapa do processo de criação pede a especificação da ordem que será usada para a
criação do Gráfico, ou seja, se a sequência dos dados deve ser feita por linhas ou por colunas.
O padrão é por linhas. Com relação aos títulos, tanto a primeira linha como a primeira coluna da
faixa de dados especificada continham os nomes dos meses e nomes dos produtos. Portanto,
podemos deixar as demais caixas de digitação inalteradas.
A última caixa de diálogo permite a especificação de um título para o gráfico. Informe
"Demonstrativo de Vendas". Para o eixo X informe "Meses", e para o eixo Z, "Quantidades".
Pág. 81
EXCEL
7
UnP
______________________________________________________________________________
Após pressionar o botão finalizar, o gráfico será criado e uma nova planilha chamada Gráf1 será
inserida antes da planilha Plan1.
O Gráfico é exibido com uma redução que permita visualizar toda a sua área de dados na tela.
Por meio da caixa de seleção "Controle de Zoom", você vê qual o percentual de redução utilizado
no gráfico.
Você pode mudar esse valor digitando diretamente o percentual desejado, ou então abrindo a
lista de seleção e escolhendo um tamanho padronizado.
Pág. 82
EXCEL
7
UnP
______________________________________________________________________________
7.1.
A BARRA DE BOTÕES DE GRÁFICO
Note que uma terceira barra de botões é adicionada às duas outras e corresponde à barra de
ferramentas de gráfico e não aparecerá nas demais planilhas da pasta de trabalho.
Pág. 83
EXCEL
7
UnP
______________________________________________________________________________
7.2.
TÍTULOS
Por meio dessa opção do menu Inserir/Títulos, o leitor pode editar diretamente no gráfico os
quatro títulos que um gráfico pode ter. Um gráfico de setores (Pizza) teoricamente não tem
títulos para os eixos x,y e z.
7.3.
RÓTULO DOS DADOS
Dependendo do tipo de gráfico, é interessante colocar rótulos de dados junto às barras ou fatias
do gráfico, para explicitar o seu valor ou percentual.
Pág. 84
EXCEL
7
UnP
______________________________________________________________________________
Ao ativar a opção "Inserir Rótulos dos Dados", através do menu Inserir, abre-se uma caixa de
diálogo na qual será especificado se deve ser exibido seu valor ou seu rótulo.
1. Transforme o gráfico em uma torta 3-D por meio do botão tipos de gráfico.
2. Ative a caixa de diálogo Inserir Rótulo dos Dados.
3. Selecione a opção sobre Exibir rótulo e porcentagem.
Pág. 85
EXCEL
7
UnP
______________________________________________________________________________
7.4.
IMPRESSÃO DO GRÁFICO
Para imprimir um gráfico que esteja em uma planilha de gráfico, basta selecionar a planilha e
pressionar o botão Imprimir da barra de botões. Se a disposição do gráfico não ficar adequada
na página, você deve acionar o comando Arquivo/Configurar Página e, por meio das pastas da
caixa de diálogo, configurar o tamanho das margens do gráfico.
Pág. 86
EXCEL
7
UnP
______________________________________________________________________________
Selecione na pasta "Página"a disposição horizontal ou vertical da "Página". Se o gráfico estiver
muito grande, mude a sua escala na pasta Gráfico para caber na página.
Todos os recursos de edição de um gráfico vistos para um gráfico que ocupe uma planilha de
gráfico valem também para os gráficos embutidos em uma planilha de dados.
Pág. 87
Download