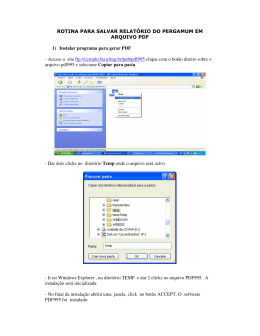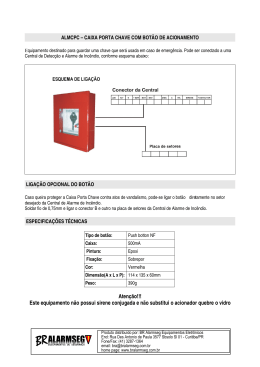ROTINAS PADRÕES DO SISTEMAS Usando o Sistema pela primeira vez Ao executar o seu Sistema pela primeira vez a tela abaixo será apresentada para que você possa configurar os diretórios onde serão achados os arquivos de configuração e o executável, que irá executar o seu programa, e o arquivo de banco de dados, onde ficarão armazenadas as informações que você cadastrar no programa. Nas próximas vezes que utilizar o seu sistema ele automaticamente reconhece as configurações definidas por você. 2. Por padrão, o sistema indica a pasta C:\WINBISA (que foi definida na instalação do programa) para a colocação dos arquivos BISA_CFG.MDB (registro), BISA_TAB.MDB (tabelas utilizadas pelo sistema) e BISA_CEP.MDB (arquivo de CEPs de todo o país). Os demais arquivos são colocados em pastas específicas abaixo da pasta WINBISA (por exemplo, os arquivos de Ajuda são colocados na pasta C:\WINBISA\AJUDA\). A base de dados do sistema é colocada abaixo da pasta WINBISA em uma pasta que identifique o sistema (por exemplo, o Mala 2000 é colocado em C:\WINBISA\MDW\ - o MDW significa Mala Direta for Windows). É recomendável que você mantenha essas opções. 3. Se a pasta não existir, digite o caminho completo da pasta onde serão colocados os arquivos que o sistema cria automaticamente. 4. Agora é só clicar no botão Fechar. Pronto! Você agora pode desfrutar das facilidades do seu Sistema BISA 2000 escolhido. Os Sistemas BISA 2000 seguem um padrão de telas para facilitar o aprendizado das funções generalizadas, ou seja, tarefas como inclusão, alteração, exclusão, impressão, definição de filtros, são realizadas da mesma forma em todos os sistemas. Aprendendo como realizar as tarefas em um dos sistemas, você pode realizá-la nos outros, ganhando tempo e aumentando sua produtividade. Abaixo você tem um roteiro para saber como realizar essas tarefas. Como Utilizar as Funções do Sistema Em qualquer um dos Sistemas BISA 2000, a escolha das funções pode ser executada de duas formas: 1. Dando um clique com o mouse sobre o botão correspondente na barra de ferramentas do sistemas: 2. Ou selecionando a opção a partir de um dos menus da barra de menus do sistema. Os Sistemas BISA 2000 permitem que você trabalhe com várias janelas ao mesmo tempo, por isso eles trazem os recursos de trabalho com janelas do Windows para cada um dos seus formulários: Minimizar, Restaurar/Maximizar, Fechar. Além de um menu específico para controle da exibição de múltiplas janelas na tela. Botão Minimizar - Reduz uma janela a um botão da barra de tarefas do Windows, para restaurar a janela ao seu tamanho e posição anterior, clique no botão da Barra de Tarefas. Botão Restaurar - Restaura uma janela ao seu tamanho e posição anterior. Botão Fechar - Fecha uma janela e/ou encerra o programa, se as alterações que foram feitas no programa não foram salvas, você será solicitado a salvar o arquivo antes de fechá-lo. Além disso, os Sistemas BISA 2000 seguem o padrão do Windows e inserem uma barra de rolagem no lado direito ou na parte inferior do formulário, sempre que os dados mostrados no mesmo forem maiores do que a área da janela.Para se movimentar pela janela com as barras de rolagem, clique nas setas para cima/para baixo ou para a esqueda/para a direita na própria barra. Você também pode deslocar a Caixa de Rolagem no interior da barra para se deslocar mais rapidamente para o ponto desejado. O Menu Utilitários Todos os Sistemas BISA 2000 trazem na parte inferior esquerda da janela um botão que dá acesso ao Menu de Utilitários. Neste menu estão disponíveis funções de configuração e acessórios para o usuário. Impressora - Abre a caixa de diálogo de de configuração da impressora padrão do Windows. Calculadora - Disponibiliza uma calculadora para o usuário. Editor de Textos - Disponibiliza um programa editor de textos, semelhante ao WordPad do Windows. Configuração - Na caixa Configurar Aplicação, além de definir os diretórios para os arquivos, você pode configurar as seguintes opções: Verificar a senha do usuário ao entrar no sistema - Se essa opção estiver marcada, somente os usuários cadastrados terão acesso ao sistema, através de uma senha. Se a opção estiver desativada, usuários não cadastrados também poderão acessar o programar. Imprimir o logotipo nos relatórios - Se a opção estiver marcada, a logomarca do usuário/entidade será impressa nos relatórios emitidos pelo sistema. Se a opção estiver desativada, a logomarca não será impressa nos relatórios. Sobre - Aqui você acha dados de como obter suporte: Endereço, Telefone, Email, etc... Equipe - Dados sobre a equipe BISA em Pernambuco e em outros Estados, além de lista dos sistemas já desenvolvidos pela BISA. Conheça mais sobre a equipe BISA em http://www.bisa.com.br/contato.html Usuários - Permite o cadastro de usuários para acesso ao sistema. Funções Comuns Abaixo você aprenderá como realizar tarefas comuns em todos os Sistemas BISA 2000, ou seja, aprendendo uma vez, você poderá utilizar em todos eles, pois os procedimentos são os mesmos. Desse modo, quando for utilizar outro sistema, você só precisará aprender os detalhes específicos de cada um. É a BISA se preocupando ocm sua produtividade! 1. Através da caixa você pode escolher por que campo será feita a pesquisa no seu banco de dados. Ex: matrícula, nome do destinatário, empresa, etc. 2. A caixa permite que você digite um conteúdo que deverá constar no campo para que ele seja encontrado. Ex: 0003456, José da Silva, Banco Grana Fácil, etc. 3. Com as setas de navegaçào você pode se deslocar de um registro para outro no seu banco de dados. 4. Com o botão direito do mouse, você tem acesso a um menu pop-up contendo as opções abaixo: Incluir - Abre um formulário para você incluir novos dados. Alterar - Abre um formulário com os dados que estavam selecionados quando foi acionado o menu, para que sejam feitas alterações. Exluir - Exclui os dados selecionados. Atualizar - Atualiza a tela com os dados inseridos, alterados ou excluídos por outro usuário, quando o sistema está sendo utilizado em rede. Listar - Seleciona opções de impressão a partir do gerenciador de relatórios do sistema. Configurar Grid - Abre uma tela para configuração de como serão apresentados os dados na tela de consulta do sistema. Filtrar - Abre a janela de definição de filtros. 5. O botão abre um formulário em branco para adicionar um novo registro ao seu banco de dados. 6. O botão abre um formulário com os dados selecionados no grid de consulta e permite que você modifique os dados já cadastrados. 7. O botão dados. 8. A partir do botão onde pode. apaga um registro não mais necessário no seu banco de você tem acesso ao Gerenciador de Relatórios, imprimi diversas listagens a partir das informações contidas no seu banco de dados. 9. O botão fecha o formulário que está sendo utilizado. 10. O botão dá acesso ao formulário de definição de expressões de filtragem das informações contidas em seu banco de dados, tanto para consulta na tela como para imprimir relatórios. A caixa mostra o arquivo onde o programa verifica os dados para o filtro. Se a opção de escolha estiver desabilitada, o filtro só pode ser feito com dados do arquivo mostrado. Se a opção de escolha estiver habilitada, o filtro pode ser feito com dados dos diversos arquivos da lista. Para construir a sua expressão de filtragem, na caixa você escolhe o campo de referência para buscar o dados, depois escolhe o operador de comparação na caixa e digita na caixa o conteúdo que deverá ser comparado na busca que o programa fará baseado no seu filtro. Na caixa você escolhe os operadores lógicos de ligação E, que exige que ambas as sentenças sejam satisfeitas, e OU, que permite que apenas uma das sentenças seja satisfeita na sua expressão de filtro. O botão serve para que você visualize a quantidade de registros que satisfazem ao filtro e qual a porcentagem dessa quantidade sobre o total de registro contidos em seu banco de dados. Através do botão expressão de filtro. O botão redefini-las. Clique sobre o botão você pode alterar os dados definidos na limpa as escolhas feitas no filtro para que você possa para salvar uma expressão de filtro. Para utilizar novamente a expressões salvas, clique sobre o botão selecione a expressão desejada. O botão ou cadastro. Com o botão filtro definido. e serve para você enviar o filtro definido para o seu relatório você pode visualizar os registros que satisfazem o Para fechar o seu formulário de filtros, basta pressionar o botão Como sair do Programa Nos Sistemas BISA 2000 você tem três formas de encerrar o programa. 1. Escolhendo o menu Cadastro na Barra de menus do Sistema e clicando na opção Sair. 2. Clicando sobre o botão , na Barra de Ferramentas do Sistema. 3- Clicando sobre o botão botão fechar na barra de títulos do programa. .
Download