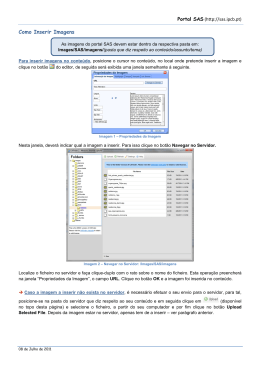Universidade de Aveiro Escola Superior de Tecnologia e Gestão de Águeda Curso de Especialização Tecnológica em Práticas Administrativas e Tradução Aplicações de Escritório Electrónico Folha de trabalho 1 Ambiente de Trabalho Após fazer login no seu computador surgirá o Ambiente de Trabalho. Repare nos objectos que se apresentam. Se deixar o rato em cima de alguns desses objectos o sistema dá mais informações. Do lado esquerdo do ecrã, dispostos ao alto, encontram-se ícones com funções específicas, como: O Meu Computador, Os Meus Documentos, Reciclagem, entre outros. Na parte debaixo do ecrã, encontra-se a barra de tarefas com o botão Iniciar. Janelas As janelas são os objectos mais utilizados no Windows. É dentro delas que a maioria das acções têm lugar. Faça duplo clique no ícone O Meu Computador. Abre-se uma janela e aparece um botão O Meu Computador na barra de tarefas. No canto superior direito da janela podem ver-se três botões. Se deixar o rato brevemente sobre cada um deles poderá ver os respectivos nomes: Minimizar, Maximizar e Fechar. Clique no botão Minimizar. A janela desaparece. Clique no botão O Meu Computador na barra de tarefas para restaurar a janela. Clique no botão Maximizar. A janela vai alargar e ocupar todo o espaço do Ambiente de Trabalho. Repare que o botão Maximizar mudou para Restaurar. Clique no botão Restaurar. A janela volta ao seu tamanho inicial. Menu Iniciar No menu Iniciar encontra disponíveis todos programas instalados no sistema. Este pode ser activado clicando no botão Iniciar. Veja quais os programas disponíveis. 1 Aplicações de Escritório Electrónico Sistema de Ajuda Clique no ícone da Ajuda. Leve algum tempo a ficar familiarizado com esta aplicação muito útil. Procure informação sobre palavras como Outlook, Word, Excel ou Access. Analise as opções apresentadas. Explorador do Windows Active o Explorador do Windows através do menu Programas → Acessórios. Encontre a pasta Os Meus Documentos e dentro dela crie algumas pastas a seu gosto. Existem várias formas de criar uma pasta. Pode criar uma pasta utilizando o menu Ficheiro ou clicando no botão direito do rato. Para replicar uma pasta ou ficheiro pode utilizar as opções Copiar e Colar do menu Editar. Esta acção também pode ser feita recorrendo ao botão direito do rato. Repare que à frente do nome de alguns comandos aparece um conjunto de caracteres. Este conjunto de caracteres representa as teclas que devem ser pressionadas simultaneamente para realizar aquela acção em particular. Estas denominam-se teclas de atalho. As teclas Shift e Ctrl podem ajudar à selecção múltipla de ficheiros ou pastas. Experimente pressionar estas teclas enquanto usa o rato para seleccionar ficheiros. Acessórios Imagens O sistema operativo Windows traz consigo um conjunto de programas com as mais diversas funcionalidades. Uma delas é a possibilidade de trabalhar com imagens. Neste exercício irá criar uma imagem que será usada para personalizar a sua área de trabalho. a) Abra o programa Paint do Windows (menu Iniciar → Programas → Acessórios → Paint). b) Crie uma área para desenho com as dimensões 256x256. c) Utilizando as facilidades oferecidas pelo programa Paint, desenhe e pinte uma imagem a seu gosto. d) Quando tiver terminado o trabalho artístico guarde a imagem, com um nome à sua escolha, na pasta Os Meus Documentos. e) Feche o programa Paint. 2 Aplicações de Escritório Electrónico Clique com o botão direito do rato sobre a área desimpedida do Ambiente de Trabalho, onde deverá aparecer um menu. Nesse menu, escolha a opção Propriedades. Aparecerá, então, a janela Propriedades de Visualização onde deverá proceder à substituição da imagem de fundo existente pela imagem que criou nas alíneas anteriores. Nesta janela encontra algumas funções úteis, tais como: escolher o tema do Ambiente de Trabalho; trocar a imagem de fundo; alterar as cores das janelas e dos menus; configurar a protecção do ecrã; e configurar o monitor. Explore estas opções. Calculadora Active a máquina de calcular, usando outra opção dos Acessórios do menu Programas. Faça o cálculo seguinte pela ordem indicada: 5 + 2 * 30 = Copie para o Clipboard o resultado usando o comando Copiar (podem também utilizar as teclas de atalho Ctrl + C). Active o processador de texto Wordpad seleccionando a opção Acessórios no menu Programas. Escreva uma linha que diga o resultado do teste, usando o comando Colar (pode utilizar o atalho Ctrl + V). Grave o documento no directório Os Meus Documentos. Feche o documento. Reciclagem Encontre o documento criado no exercício anterior usando o Explorador do Windows. Apague este ficheiro do disco usando a tecla Delete. Veja na Reciclagem o ficheiro que apagou. Recupere o ficheiro para o sítio original: seleccione o ficheiro e clique no botão Restaurar. Em alternativa, clique com o botão direito do rato sobre o ficheiro, e seleccione a opção Restaurar do menu que lhe aparece. Localizar Ficheiros Por vezes não sabemos a localização de determinado ficheiro que necessitamos. Sabendo o nome completo, ou parte, é possível localizar o ficheiro nas suas pastas. Clique no botão Iniciar. Seleccione Localizar e clique em Ficheiros ou Pastas. A caixa de diálogo Localizar abre-se. Introduza o nome do ficheiro que restaurou no ponto anterior. Clique no 3 Aplicações de Escritório Electrónico botão Procura Agora. Verá aparecer a lista de ficheiros encontrados, com a indicação da pasta em que cada um se localiza. Confirme se o ficheiro foi efectivamente restaurado, ou seja, se ele se encontra na pasta de onde foi removido. Internet Explorer Active o Internet Explorer e veja a página principal da ESTGA (www.estga.ua.pt). Existem algumas páginas especialmente dedicadas à procura de sites. Introduza o endereço de uma das seguintes páginas: www.sapo.pt www.altavista.com www.yahoo.com www.google.com Em seguida, faça uma pesquisa de sites relacionados com informática, entre em alguns dos sites encontrados. Podemos guardar a informação visualizada utilizando diferentes formatos. Aceda ao menu Ficheiro → Guardar Como… e grave as páginas em que entrou utilizando diferentes formatos. Observe as diferenças entre cada um destes tipos. Grave uma imagem desse site na directoria As Minhas Imagens, dentro de Os Meus Documentos. O Internet Explorer permite guardar, no menu Favoritos, uma referência dos sites mais importantes para o utilizador. Escolha uma página Web e vá ao menu Favoritos e Adicione aos Favoritos, criando uma pasta com o nome “Informática”. Outlook Express Active o Outlook Express. Com este programa pode enviar correio electrónico aos seus colegas. Para isso, deverá configurar o programa com a informação necessária para aceder à sua conta. 1. Pode escolher qualquer nome, mas lembre-se que este nome vai ser visível em todos os seus e-mails. 2. O seu endereço de e-mail é o que lhe foi fornecido pelo CICUA. 3. Escolha IMAP para o servidor de recepção de correio. Ambos os servidores do correio chamam-se mail.ua.pt. 4 Aplicações de Escritório Electrónico 4. O nome da conta é a<Nº Mec>@alunos.estga.ua.pt; 5. Como Password deve utilizar a password em uso. Descubra como configurar o Outlook Express recorrendo aos manuais que se encontram na página do CICUA. Envie agora o seu primeiro e-mail. 1. Mande um e-mail ao grupo mais próximo para dizer "Olá!". 2. Crie uma nova pasta chamada "Informática" e mude o e-mail que acabou de chegar para essa pasta. 3. Apague esse e-mail. Imprimir Antes de imprimir a primeira vez, é preciso configurar uma impressora nova. No menu Iniciar, aponte para Definições e em seguida, faça clique sobre Impressoras. Faça duplo clique sobre o ícone Adicionar Impressora. A janela Assistente para Adicionar Impressora aparece com a opção Impressora de Rede assinalada. Clique OK, e aparece a janela Localize a Impressora, seleccione o caminho ESTGA, srv-estga2, HP1200AlunosAgueda. Para finalizar, volte a clicar em OK. 5
Download