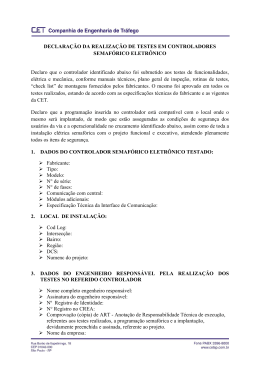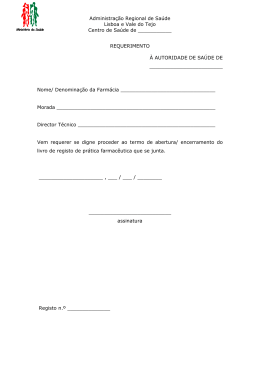Guia básico do PowerSuite O PowerSuite é a solução de desempenho completo para o seu computador. Ao combinar o RegistryBooster, o DriverScanner e o SpeedUpMyPC numa única interface de análise, o PowerSuite aumenta e protege elementos vulneráveis, mas críticos do sistema, associados à velocidade e estabilidade. Transferência e instalação do PowerSuite Os processos de transferência e instalação do SpeedUpMyPC costumam demorar menos de um minuto. • Após adquirir o seu software PowerSuite irá receber um e-mail com os detalhes do seu pedido, uma ligação para fazer a transferência do seu produto e um número de série para activação. • Para transferir o PowerSuite, clique na ligação de transferência e, se lhe for pedido, seleccione Guardar escolhendo, de seguida, uma localização de transferência onde pode guardar o seu ficheiro. O passo seguinte é encontrar o ficheiro .exe e clicar duas vezes no ícone para iniciar o assistente de instalação. • Siga o Assistente para concluir o processo de instalação. O assistente irá pedir-lhe para introduzir o seu número de série para activar o seu produto. O número de série pode ser encontrado no e-mail com os detalhes do pedido que lhe foi enviado pouco depois de ter adquirido o produto. Este número de série deve começar com as letras PS e tem de estar no seguinte formato, em que X representa um caractere: PS-XXXXX-XXXXX-XXXXX-XXXXX-XXXXX-XXXXX. Figura 1 Figura 2 Descrição geral da interface 1. O PowerSuite combina o RegistryBooster, SpeedUpMyPC e o DriverScanner numa única interface de análise. A Figura 1 mostra o painel RegistryBooster em formato de caixa verde. 2. Use o Painel de Navegação (figura 1, em formato de caixa vermelha) para deslocar-se através das diferentes páginas da aplicação. 3. A Figura 2 mostra o ecrã de Definições do PowerSuite. O menu no lado esquerdo apresenta ecrãs diferentes dentro do separador escolhido. Análise e reparação O PowerSuite oferece três análises com áreas de destino diferentes associadas ao desempenho e estabilida de do seu computador: • A análise do registo analisa o seu registo de erros. Guia rápido de introdução do PowerSuite www.uniblue.com • A análise de velocidade analisa definições da alocação do sistema e recursos para problemas que tornam o seu computador lento. • A análise do controlador analisa o seu sistema quanto a controladores desactualizados. Ao iniciar pela primeira vez, o PowerSuite irá efectuar as três análises e mostrar como resultados o número de erros de registo, problemas de lentidão e controladores desactualizados que afectam o desempenho do seu computador. Para ver resultados mais detalhados da análise, terá de utilizar a aplicação autónoma, clicando no botão correspondente Iniciar Aplicação. A próxima secção abordará a funcionalidade das aplicações autónomas. RegistryBooster O RegistryBooster repara ou remove entradas de registo prejudiciais de forma a optimizar o seu computa dor, com vista a um melhor desempenho. Inclui também uma função de desfragmentação de registo para melhorar a eficiência do seu computador ao executar instruções. Reparar erros de registo Depois de analisar através do PowerSuite, clique no botão Iniciar Aplicação associado ao RegistryBooster, sendo que a aplicação irá apresentar directamente os resultados da Última Análise a partir do separador Análise do Registo. Clique no botão Reparar erros para iniciar o processo de limpeza do registo. Antes de limpar, o RegistryBooster irá automaticamente fazer uma cópia de segurança do seu registo como precaução. Desfragmentar o seu registo A desfragmentação do registo pode melhorar o desempenho do sistema ao reordenar instruções dispersas em localizações diferentes. Para desfragmentar o seu registo, clique no separador Análise do Registo. No menu do lado esquerdo, seleccione Desfragmentação do Registo e, em seguida, clique no botão Desfragmentar registo no canto inferior direito do seu ecrã. Tenha em atenção que a desfragmentação poderá demorar alguns minutos. Aviso: Não saia do RegistryBooster durante a desfragmentação, pois tal pode ser prejudicial para o seu sistema. Restaurar o registo Para restaurar uma cópia de segurança do seu registo, aceda ao separador Restaurar a partir do painel de navegação. As últimas cópias de segurança do registo serão listadas uma abaixo da outra, começando pela mais recente. Seleccione a versão da cópia de segurança que pretende restaurar e, de seguida, clique no botão Restaurar no canto inferior direito do ecrã. A mudanças de registo serão implementadas quando reiniciar o seu computador. DriverScanner O DriverScanner analisa o seu computador para fornecer uma lista de controladores que precisam de ser actualizados. Com apenas um clique, o DriverScanner irá então instalar cada actualização de controlador no seu computador. Transferir controladores novos Para actualizar um controlador, o DriverScanner tem de passar por um processo de três fases: 1. Análise do sistema 2. Transferência do controlador 3. Instalação do controlador Depois de analisar através do PowerSuite, clique no botão Iniciar Aplicação do DriverScanner e o programa irá arrancar logo na página dos resultados da Análise, no separador de Análise do controlador. Guia rápido de introdução do PowerSuite www.uniblue.com Para iniciar o processo de transferência, clique no botão Transferir tudo no canto inferior direito do ecrã. Durante este processo, o DriverScanner irá entrar em contacto com a base de dados da Uniblue e transferir os dados necessários. Uma barra de progresso aproximar-se-á da conclusão da transferência até as palavras “Transferência concluída” aparecerem juntamente com um visto de “muito bom”. Nesta fase, os controladores serão listados um abaixo do outro. Ao clicar no botão Instalar, inicia-se o processo de instalação de um controlador. Nota: Um único controlador pode ser implementado para mais do que um dispositivo. Por exemplo, o DriverScanner poderá identificar cinco dispositivos desactualizados, mas oferecer apenas três controladores. Isto é normal e tecnicamente seguro. Como instalar controladores novos Para instalar um controlador transferido, clique na palavra Instalar apresentada na coluna central da página Actualizar controladores. Tenha em atenção que os controladores têm de ser instalados um a um. Antes de clicar, verifique a classificação de segurança do controlador, apresentada à direita do botão Instalar. Os controladores do sistema são considerados como sendo de risco, pois a sua instalação é particularmente delicada. Recomendamos que não instale controladores de risco, a menos que seja um utilizador experiente a tomar uma decisão ponderada. Assim que clicar em Instalar, o DriverScanner inicia um ponto de restauro automático que lhe irá permitir retroceder para controladores anteriores, a pedido. O DriverScanner irá, de seguida, instalar o novo controlador automática e silenciosamente. Uma janela de pop-up irá confirmar que o controlador foi instalado com sucesso. Ignorar controladores Se optar por não instalar um controlador por motivos de segurança, pode desejar omitir este controlador dos resultados de uma análise posterior. Para isso, vá para a página Análise do Controlador a partir do painel de navegação. No lado esquerdo do menu, seleccione Actualizar controladores. Irá encontrar uma lista dos controladores transferidos. Para omitir um controlador dos próximos resultados de procura, clique na opção Ignorar no lado direito. Os controladores ignorados podem ser recuperados. Para remover um controlador da lista Ignorar, seleccione o separador Gerir a partir do painel de navegação e, de seguida, Controladores ignorados no lado esquerdo do menu. Seleccione o controlador adequado clicando na caixa de selecção no lado esquerdo. O botão Não Ignorar seleccionados deverá ficar azul. Clique no botão Não Ignorar seleccionados e o controlador será novamente incluído nos resultados de uma análise posterior. Retroceder para um controlador anterior De cada vez que instala um novo controlador, o DriverScanner mantém um ponto de restauro. Isto é uma imagem geral do seu sistema à qual poderá recorrer em caso de problemas no sistema. Para retroceder para um ponto de restauro, clique no separador Gerir a partir do painel de navegação. Seleccione Restaurar no lado esquerdo do menu. Todos os pontos de restauro irão aparecer listados juntamente com a data e hora em que foram definidos. Para retroceder a uma fase anterior do seu computador, seleccione o ponto de restauro adequado clicando na caixa de selecção do lado esquerdo. Clique no botão Restaurar seleccionados. Para concluir este processo precisará de reiniciar o seu computador. Nota: Retroceder para um ponto de restauro irá anular quaisquer outras alterações feitas no seu computador desde a altura em que o ponto de restauro foi definido. Guia rápido de introdução do PowerSuite www.uniblue.com SpeedUpMyPC O SpeedUpMyPC identifica problemas que estejam a tornar o seu computador mais lento e reajusta o seu sistema para que tenha mais velocidade. Analisar problemas que estão a tornar o seu computador lento Depois de analisar através do PowerSuite, clique no botão Iniciar Aplicação do SpeedUpMyPC e o programa irá arrancar logo na página dos resultados da Análise no separador de Análise da velocidade. Por predefinição, se clicar no botão Reparar agora, o SpeedUpMyPC irá efectuar uma aceleração total do sistema, implementando ferramentas de velocidade e ajustes do sistema, assim como também irá limpar ficheiros obsoletos. Efectuar uma reparação selectiva Pode optar por omitir algumas melhorias do processo de aceleração ao anular a selecção de melhorias individuais a partir dos resultados da análise. Para tal, clique no nome da categoria do ajuste, apresentado em azul e sublinhado. As melhorias serão listadas com uma caixa de verificação à esquerda. Basta simplesmente anular a selecção de quaisquer melhorias que pretenda omitir. Gerir optimizações Uma vez definidas, as optimizações podem ser desactivadas ou anuladas. Para gerir optimizações desta forma, seleccione o separador Gerir a partir do painel de navegação e escolha entre as Ferramentas de velocidade ou os Ajustes do sistema no menu do lado esquerdo. Irá aparecer uma lista de optimizações com a respectiva opção de activar ou desactivar. Optimização do sistema explicada O SpeedUpMyPC aumenta a velocidade do seu computador através de melhorias agrupadas em três cate gorias: 1. Ferramentas de velocidade 2. Ajustes do sistema 3. Eliminação de ficheiros obsoletos O que são ferramentas de velocidade? As ferramentas de velocidade são melhorias que permanecem activamente disponíveis para implementação desde que o SpeedUpMyPC esteja a ser executado. Cada ferramenta de velocidade possui uma finalidade específica. Gestor do CPU: Um processo pode provocar problemas ao manipular uma quantidade enorme de recursos do sistema. O gestor do CPU previne contra a possibilidade de isso acontecer ao ajustar a prioridade de um processo antes que este fique fora de controlo. Programa proactivo de criação de miniaturas: Em algumas definições, sempre que abre uma pasta de imagens, o Windows criar miniaturas das imagens que são utilizadas para pré-visualização. Com o Programa proactivo de criação de miniaturas ligado, ao aceder às pastas, o seu computador irá efectuar um processo de criação de miniaturas uma única vez e guardar os dados importantes numa pasta de sistema do Windows. A partir daí, as miniaturas serão facilmente recuperadas em vez de serem criadas de raiz. Acelerador de software do menu Iniciar: O Acelerador de software do menu Iniciar aumenta a velocidade de arranque dos programas iniciados a partir do menu Iniciar ao antecipar a acção do utilizador e ao pré-carregar os dados na memória. Impulsionador de arranque do software: Quando uma aplicação é iniciada, o Impulsionador de arranque direcciona recursos de sistema adicionais para reduzir o seu tempo de arranque. Guia rápido de introdução do PowerSuite www.uniblue.com O que são ajustes do sistema? Os Ajustes do sistema são mudanças que ocorrem apenas uma vez e que acontecem quando clica no botão Reparar agora. Apesar de existirem muitos tipos diferentes de ajustes do sistema, agrupamo-los em três categorias: • Os Ajustes de recursos do sistema libertam os recursos do sistema ao eliminar os serviços não usados ou ao melhorar a alocação de recursos do sistema. • Os Ajustes da rede ou da Internet optimizam as definições da rede e do browser para uma velocidade e eficiência melhoradas. • Os Ajustes dos efeitos visuais optimizam os efeitos visuais do Windows para uma maior velocidade. O que são ficheiros obsoletos? Os ficheiros obsoletos acumulam-se no seu computador através da utilização, ocupando espaço em disco e tornando o seu computador lento. Após a análise, pode clicar na ligação de Ficheiros obsoletos para identificar quais os ficheiros que o SpeedUpMyPC identificou como sendo ficheiros obsoletos para eliminação. Apoio da mais elevada qualidade O nosso serviço de apoio ao cliente da mais elevada qualidade é fornecido por profissionais de apoio técni co e de apoio ao cliente especializados. Para mais informações, visite o nosso centro de apoio, que inclui uma secção de FAQs bastante útil. Guia rápido de introdução do PowerSuite www.uniblue.com
Download