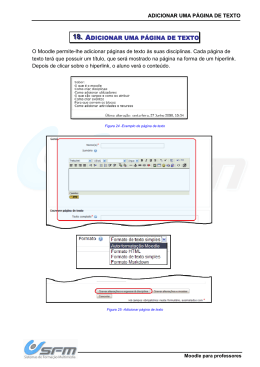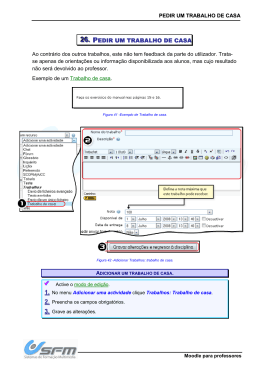Instituto Superior de
Engenharia de Lisboa
Departamento de Engenharia de Electrónica de
Telecomunicações de Computadores
Guia de utilização do Moodle (Versão 1.6.2)
Vista do Professor
Versão 2.0
Outubro de 2006
MoodleTeam@DEETC-ISEL
{[email protected]}
Índice Geral
ÍNDICE DE FIGURAS ........................................................................................ 5
INTRODUÇÃO ................................................................................................... 7
1
FUNCIONALIDADES DO PROFESSOR.................................................... 9
1.1
Alterar/Configurar atributos em relação à disciplina.............................................................10
1.2
Alterar/Configurar atributos do utilizador..............................................................................13
1.3
Visualizar/Adicionar Professores à disciplina .........................................................................13
1.4
Efectuar e restaurar um backup dos dados da disciplina.......................................................14
1.5
Edição de conteúdos de uma disciplina ....................................................................................16
1.6
Escrever página de texto............................................................................................................17
1.7
Escrever página Web .................................................................................................................19
1.8
Apontador para ficheiro ou página ..........................................................................................19
1.9
Mostrar um directório ...............................................................................................................21
1.10
Entrega de Trabalho ..................................................................................................................23
1.11
Visualização como aluno............................................................................................................24
2
BIBLIOGRAFIA ........................................................................................ 25
3
Índice de figuras
FIGURA 1 – PÁGINA DE ENTRADA DO MOODLE ..............................................................................9
FIGURA 2 – MENU DE ADMINISTRAÇÃO DE UMA DISCIPLINA ..................................................10
FIGURA 3 – ASSOCIAÇÃO DE PROFESSOR A UMA DISCIPLINA ..................................................13
FIGURA 4 – REALIZAÇÃO DE UMA CÓPIA DE SEGURANÇA........................................................14
FIGURA 5 – RESTAURAR UMA CÓPIA DE SEGURANÇA................................................................15
FIGURA 6 – OPÇÕES DE RESTAURO DA CÓPIA DE SEGURANÇA ...............................................15
FIGURA 7 – ACESSO AO MODO DE EDIÇÃO.....................................................................................16
FIGURA 8 – ASPECTO DO MODO DE EDIÇÃO ..................................................................................17
FIGURA 9 – ESCREVER PÁGINA DE TEXTO......................................................................................18
FIGURA 10 – VISÃO QUE OS ALUNOS TÊM DO RECURSO PÁGINA DE TEXTO ........................18
FIGURA 11 – LISTA DOS RECURSOS ..................................................................................................18
FIGURA 12 – VISUALIZAÇÃO DE UMA PÁGINA DE TEXTO..........................................................19
FIGURA 13 – INSERÇÃO DE UM APONTADOR PARA UM FICHEIRO...........................................19
FIGURA 14 – UPLOAD DE UM FICHEIRO ...........................................................................................20
FIGURA 15 – VISTA DO ALUNO SOBRE RECURSOS .......................................................................20
FIGURA 16 – ADICIONAR NOVO DIRECTÓRIO NO MOODLE (NUMA DISCIPLINA).................21
FIGURA 17 – ENVIAR UM FICHEIRO PARA UM DIRECTÓRIO NO MOODLE..............................21
FIGURA 18 – DISPONIBILIZAR UMA DIRECTORIA .........................................................................22
FIGURA 19 – VISTA DA DIRECTORIA DISPONIBILIZADA .............................................................22
FIGURA 20 – VISTA DOS FICHEIROS CONTIDOS NUMA DIRECTORIA.......................................22
FIGURA 21 – CONFIGURAÇÃO DE UMA ENTREGA DE TRABALHO............................................23
FIGURA 22 – SEGUNDO ECRÃ DE CONFIGURAÇÃO DE ENTREGA DE UM TRABALHO.........23
FIGURA 23 – VISUALIZAÇÃO COMO ALUNO...................................................................................24
5
Introdução
Este manual tem como objectivo apresentar a infra-estrutura Moodle do ponto de vista
dos docentes (Professor). Com este guia pretende-se apresentar de um modo resumido
as principais funcionalidades da infra-estrutura Moodle.
Na infra-estrutura Moodle, um Professor é um utilizador que tem de se registar. Após
estar registado pode ser associada a uma ou várias disciplinas como Professor. Esta
associação tem de ser efectuada por um Administrador, um Criador ou outro Professor
da mesma disciplina.
O Professor é o utilizador responsável por actualizar os conteúdos que posteriormente
são visíveis pelos utilizadores Alunos.
7
1 Funcionalidades do Professor
Na Figura 1, pode-se observar o aspecto da página de entrada da infra-estrutura Moodle. Esta
página é idêntica para todos os utilizadores (Professores, Alunos e Visitantes).
Figura 1 – Página de entrada do Moodle
O login no Moodle pode ser realizado de 2 modos distintos:
•
Utilizar o link “Entrar” que se situa no canto superior direito da página de entrada ou no
centro inferior de página de entrada
•
Utilizando o módulo de login localizado no canto superior esquerdo
A partir do momento que um Professor tem acesso ao Moodle tem à sua disposição um conjunto de
funcionalidades que serão descritas em seguida.
Um utilizador com perfil de Professor, após efectuar login e seleccionar uma disciplina tem acesso
ao menu de administração da disciplina que permite ao professor configurar todos os parâmetros da
disciplina. Este menu pode ser visualizado na Figura 2.
Figura 2 – Menu de administração de uma disciplina
1.1 Alterar/Configurar atributos em relação à disciplina
O acesso à zona de alterações/configurações da disciplina é acedida via menu de administração
. Os atributos alteráveis nesta categoria são:
•
Categoria: Os professores não devem alterar este valor
•
Nome completo: Os professores não devem alterar este valor
•
Nome curto: Os professores não devem alterar este valor
•
Número de Identificação da disciplina: Os professores não devem alterar este valor
•
Sumário:
o Apresentação da disciplina e seu conteúdo programático. A informação aqui
disponibilizada deve estar em conformidade com a informação que é enviada para o
Ministério da Educação e para a Ordem dos Engenheiros.
•
Formato:
o Formato semanal:
O curso é organizado semana por semana, com datas de início e fim bem
definidas. Cada semana inclui actividades para essa semana. Algumas delas,
como os diários, podem estender-se por mais do que uma semana, por
exemplo duas, ficando inactivas nas semanas seguintes.
o Formato de tópicos:
Bastante semelhante ao formato semanal, excepto que cada "semana" é
substituída por um tópico. Os tópicos não têm limite de tempo. Não é preciso
especificar quaisquer datas.
o Formato social:
Este formato está orientado à volta de um fórum principal, que aparece
referido na página principal. É útil para situações que precisam um formato
mais livre. Podem inclusivamente não serem cursos. Por exemplo, podem ser
usados para afixar avisos do departamento.
Nota:
Aconselha-se que o formato das Disciplinas seja organizado de forma semanal e que o
formato das Meta-Disciplina seja organizado por tópicos.
•
Data de início da disciplina:
o Data de inicio do período de aulas que esta definida no calendário escolar.
•
Período de inscrição:
o Tempo em que os alunos se podem inscrever na disciplina Moodle. Esta opção pode
não ser utilizada
•
Número de semanas ou tópicos:
o Número de semanas para o fim das aulas (data de fim está no calendário escolar).
Pode-se pôr até ao fim do período de aulas ou até ao fim do período de avaliação
(mais prolongado).
•
Modo de grupo:
o Não há grupos: somente existem alunos individuais.
o Grupos separados: o que um grupo faz não é visível para os outros grupos.
o Grupos visíveis: o que um grupo faz é visível para todos os outros.
Nota:
Aconselha-se Grupos separados.
•
Disponibilidade:
o Indica se esta disciplina fica desde já disponível para alunos.
•
Chave de inscrição:
o Se os alunos para se inscreverem na disciplina necessitam de uma chave. Esta chave
pode ser dada na aula de apresentação por exemplo ou pedida pelo aluno através do
chat integrado no Moodle, ou por e-mail ao Professor.
•
Acesso a visitantes:
o Se utilizadores não autenticados têm acesso aos recursos da disciplina. Podem ser
limitados utilizadores que não estejam autenticados mas saibam a chave de inscrição.
•
Secções ocultas (tópicos/semanas):
o Se apresentadas de forma contraída ou se estão completamente invisíveis para os
alunos. Por exemplo as semanas de aulas podem ser tornadas invisíveis para os
alunos, aparecem contraídas ou só são disponibilizadas aos alunos quando o
professor assim o entender.
•
Noticias a mostrar:
o Número de novidades relacionadas com a disciplina. Por exemplo: posts em fóruns,
entrega de trabalhos, etc.
•
Mostrar notas:
o Podem ser atribuídas notas a algumas actividades, aqui define-se se o aluno pode
saber essas notas. Aconselha-se que os professores utilizem os valores por omissão.
•
Está é uma Meta-Disciplina?:
o O principal papel de uma Meta-Disciplina é o de disponibilizar conteúdos comuns a
um conjunto de outras disciplinas. Se uma dada disciplina for configurada para ser
Meta-Disciplina, pode ficar associada a disciplinas “filhas”. Os alunos ao
inscreverem-se
Meta-Disciplina.
na
disciplina
“filha”
ficam
automaticamente
inscritos
na
1.2 Alterar/Configurar atributos do utilizador
Para se alterar ou configurar algum atributo em relação à conta do utilizador selecciona-se no menu
de administração a opção
.
1.3 Visualizar/Adicionar Professores à disciplina
Para se visualizar e/ou adicionar Professores (Professores ou Encarregado de Trabalhos) acede-se
ao menu de administração na opção
.
Para cada utilizador têm de ser preenchidos dois campos de informação:
1. Papel:
Este campo é textual e serve apenas para dar a indicação do tipo de Professor.
2. Editor
Este campo permite indicar se o Professor tem ou não permissão de edição dos
conteúdos da disciplina.
Na Figura 3 pode-se ver um exemplo de associação de um Professor a uma disciplina.
Figura 3 – Associação de Professor a uma disciplina
1.4 Efectuar e restaurar um backup dos dados da disciplina
Para efectuar uma cópia de segurança dos dados (backup) referentes à disciplina é necessário
seleccionar a opção
do menu de administração.
De um modo geral as opções apresentadas são a melhor opção. Uma excepção a esta regra surge
quando o professor pretende efectuar uma cópia de segurança, e com essa cópia criar uma nova
disciplina. Nessas situações aconselha-se que os dados dos utilizadores não sejam incluídos na
cópia de segurança. Os relatórios são as estatísticas de acesso por parte dos utilizadores à disciplina,
fica ao critério do Professor incluir ou não esta opção, mais uma vez se a cópia se destinar a criar
uma nova disciplina esta opção não deve ser seleccionada. Na Figura 4 pode-se ver o aspecto da
página de cópia de segurança.
Figura 4 – Realização de uma cópia de segurança
Para restaurar um backup efectuado previamente é apenas necessário aceder ao menu de
administração e escolher a opção
. Esta opção dá acesso a um menu com um aspecto
idêntico ao apresentado na Figura 5. O restauro de uma cópia de segurança é realizado ao
seleccionar a opção Restaurar.
Figura 5 – Restaurar uma cópia de segurança
No restauro da disciplina o Professor é inquirido se quer adicionar o conteúdo à disciplina ou
eliminar a disciplina. Adicionar significa que tudo o que estava na cópia de segurança deve ser
adicionado à disciplina, mantendo tudo a disciplina actual já tenha. Eliminar é repor exactamente o
estado de quando foi feito a cópia de segurança da disciplina apagando as alterações feitas
posteriormente.
Figura 6 – Opções de restauro da cópia de segurança
1.5 Edição de conteúdos de uma disciplina
Neste ponto demonstra-se que recursos podem ser disponibilizados aos alunos. Para tal, é
necessário passar ao modo de edição dos conteúdos da disciplina. Activar o modo de edição faz-se
através do menu de administração na opção
ou então através de um botão no
topo do lado direito do site como ilustrado na Figura 7.
Figura 7 – Acesso ao modo de Edição
Na Figura 8 ilustra-se como fica a página da disciplina em modo de edição. Em modo de edição
podem-se adicionar recursos e/ou actividades na semana ou no espaço global à disciplina. Para se
escrever o sumário associado à semana só é necessário carregar no ícone
da semana.
Espaço global da disciplina
Semana / Tópico 1
Figura 8 – Aspecto do modo de edição
1.6 Escrever página de texto
A adição de um recurso do tipo “Página de texto” é feita ao seleccionar a opção “Escrever página de
texto” disponível na list box dos recursos (“Adicionar um recurso”). Seleccionando esta opção surge
uma página Web para editar esse recurso (ver Figura 9). No sumário deste recurso pode-se utilizar
linguagem Html.
Figura 9 – Escrever página de texto
Agora a visão dos alunos deste recurso ilustrada na Figura 10:
Figura 10 – Visão que os alunos têm do recurso página de texto
Ou se forem pelo menu de Actividades e consultarem a zona de recursos, visualizam a lista dos
recursos disponíveis, onde se pode ver o nome e o sumário de cada recurso (ver Figura 11)
Figura 11 – Lista dos recursos
Para se ver o texto escrito, é apenas necessário carregar no título do texto, neste caso Texto 1 e a
visão que de tem é ilustrada na Figura 12.
Figura 12 – Visualização de uma página de texto
1.7 Escrever página Web
É um tudo semelhante ao recurso anterior só que na list box de “Adicionar um recurso”
selecciona-se “Escrever página Web”.
1.8 Apontador para ficheiro ou página
Este recurso serve para disponibilizar apontadores aos alunos, que podem ser apontadores para
páginas Web ou para ficheiros (locais à plataforma Moodle) que o Professor pretenda
disponibilizar, por exemplo: PDFs, ficheiros de texto, etc. Um exemplo pode ser visualizado na
Figura 13.
Figura 13 – Inserção de um apontador para um ficheiro
O caso em que se pretende disponibilizar um ficheiro, por exemplo um PDF, é necessário carregar
no botão “Escolha ou envie um ficheiro”. Em seguida aparece o directório da disciplina. Se o
ficheiro pretendido ainda não estiver no servidor tem de se fazer o upload do mesmo (através do
botão “Enviar um ficheiro” desse ecrã). Em seguida selecciona-se o ficheiro pretendido (neste caso
tinha o nome de mailman-admin.pdf) tal como se pode ver Figura 14.
Figura 14 – Upload de um ficheiro
A vista que o aluno tem dos recursos disponibilizados é a que se apresenta na Figura 15:
Figura 15 – Vista do Aluno sobre recursos
1.9 Mostrar um directório
Outra forma de disponibilizar recursos é permitir aos alunos visualizar um directório que esteja no
moodle sob o directório da disciplina.
Antes de se disponibilizar recursos num directório tem de se criar esse directório, para tal,
selecciona-se no menu de administração a opção
. No ecrã seguinte carrega-se no botão
“Criar uma pasta” (ilustrado na Figura 16). Como exemplo demonstra-se a criação de uma
directoria com o nome “Acetatos”.
Figura 16 – Adicionar novo directório no Moodle (numa disciplina)
Em seguida selecciona-se a directoria “Acetatos” e adiciona-se um qualquer recurso, neste caso um
PDF, através de carregar no botão “Enviar um ficheiro”, como ilustrado na Figura 17.
Figura 17 – Enviar um ficheiro para um directório no Moodle
Agora em modo de edição na label “Mostrar um directório” selecciona-se a directoria que se
pretende disponibilizar. Aparece o ecrã de configuração (Figura 18) do directório a disponibilizar.
O directório a disponibilizar é escolhido na list box Mostrar um directório no qual, como se
verifica, foi escolhido a directoria Acetatos (anteriormente criada). Depois é só carregar no botão
“Gravar alterações” e esta directoria fica disponível aos alunos, como ilustrado na Figura 19.
Figura 18 – Disponibilizar uma directoria
Figura 19 – Vista da directoria disponibilizada
Ao carregar-se na pasta vê-se os recursos desse directório, neste caso o PDF que se adicionou
anteriormente. Todos os ficheiros que forem adicionados nesse directório ficam visíveis para os
alunos.
Figura 20 – Vista dos ficheiros contidos numa directoria
1.10 Entrega de Trabalho
Esta actividade serve para entrega de trabalhos por parte dos alunos. A configuração de uma entrega
de trabalhos é ilustrada na Figura 21.
Figura 21 – Configuração de uma entrega de trabalho
A Figura 22 ilustra o ecrã seguinte de configuração de entrega de um trabalho.
Figura 22 – Segundo ecrã de configuração de entrega de um trabalho
1.11 Visualização como aluno
No Moodle (disponível apenas a partir da versão 1.6) existe uma opção para o professor visualizar o
que realizou na página como se ele próprio fosse um aluno, sem que seja criada uma nova conta.
Basta apenas seleccionar a opção visualizar como se fosse aluno no canto superior direito da página
como mostra a Figura 23. Esta opção é muito útil para o professor verificar os conteúdos da página
que poderão ser acedidos pelos alunos.
Figura 23 – Visualização como aluno
2 Bibliografia
[ 1]
http://www.moodle.org
Download