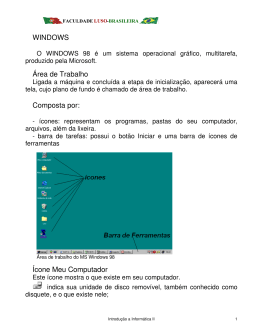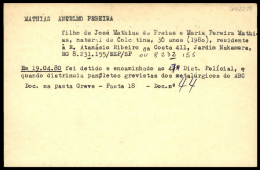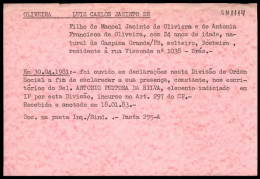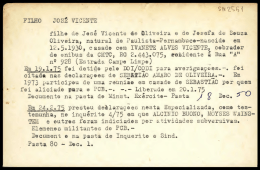CURSO TÉCNICO EM SEGURANÇA DO TRABALHO 03 INFORMÁTICA Introdução ao sistema operacional e Gerenciamento de arquivos Raimundo Nonato Camelo Parente Governo Federal Ministério da Educação Projeto Gráfico Secretaria de Educação a Distância – SEDIS EQUIPE SEDIS | UNIVERSIDADE FEDERAL DO RIO GRANDE DO NORTE Coordenadora da Produção dos Materias Marta Maria Castanho Almeida Pernambuco Coordenador de Edição Ary Sergio Braga Olinisky Coordenadora de Revisão Giovana Paiva de Oliveira Design Gráfico Ivana Lima Diagramação Ivana Lima José Antônio Bezerra Júnior Mariana Araújo de Brito Vitor Gomes Pimentel – UFRN Arte e ilustração Adauto Harley Carolina Costa Heinkel Huguenin Revisão Tipográfica Adriana Rodrigues Gomes Design Instrucional Janio Gustavo Barbosa Luciane Almeida Mascarenhas de Andrade Jeremias Alves A. Silva Margareth Pereira Dias Revisão de Linguagem Maria Aparecida da S. Fernandes Trindade Revisão das Normas da ABNT Verônica Pinheiro da Silva Adaptação para o Módulo Matemático Joacy Guilherme de Almeida Ferreira Filho Revisão Técnica Rosilene Alves de Paiva rá e v ê c Vo i... u q a r po V ocê já identifica facilmente o software mais importante em um computador. É no sistema operacional que o usuário se apóia para produzir qualquer coisa. Antes de qualquer outro conhecimento para processar texto, criar orçamento em planilha, navegar na internet, entre outros, o usuário obrigatoriamente deve ter uma visão geral do sistema operacional e saber gerenciar arquivo. Nesta aula, iremos aprender a trabalhar com o sistema operacional com foco no gerenciamento de arquivos. É a primeira parte de um tema importante para utilizar um computador e, na aula seguinte, aprenderemos a configurar o sistema operacional e outros tópicos. Identificar o sistema operacional que está instalado no computador. Compreender a finalidade do botão Iniciar. Objetivo Conhecer os componentes de uma janela. Conhecer a pasta especial “lixeira” e seu funcionamento. Aprender a gerenciar pastas e arquivos. 1 Informática A03 Para começo de conversa... O sistema operacional é que dá vida ao computador. Sem um sistema operacional o computador não poderia ser usado por especialista em computação. No mercado, dois sistemas operacionais disputam a preferência dos consumidores. O Windows, majoritariamente dominante, e o Linux, que vem crescendo devagar, mas consistentemente. O Windows é um sistema proprietário pertencente à empresa Microsoft e é vendido em lojas especializadas. O Linux é distribuído gratuitamente e é um sistema aberto para modificações; como visto em aulas Figura 1 – Windows x Linux anteriores, é um software livre. Iremos trabalhar com os dois sistemas para mostrar que as diferenças são mínimas e o que os tornam diferentes são os softwares disponibilizados para um ou outro sistema. 2 Informática A03 Visão geral do sistema operacional O s sistemas operacionais mais utilizados nas empresas e nas residências, hoje, são todos gráficos, interagindo com o usuário através de recursos visuais, dispondo de todos os seus comandos em forma de ícones, botões ou barras de menus que são acionados de maneira muito simples através do mouse. Quando o computador é ligado, a primeira tela que o sistema operacional apresenta é chamada de Desktop ou Área de trabalho. Vamos trabalhar com os sistemas operacionais Linux versão Ubuntu KDE e Windows XP, como mostrado na figura a seguir. Note as semelhanças que existem entre os sistemas operacionais. Isso acontece porque existe um padrão consagrado no mercado. O nome área de trabalho tem a finalidade de fazer analogia com a sua mesa de trabalho, onde os ícones são os objetos de trabalho que ficam sobre a mesa. O botão iniciar é como uma gaveta onde você procura uma ferramenta de trabalho de que precisa, no caso são os softwares. Na barra de tarefa ficam registrados os softwares em uso. Figura 2 – Área de trabalho do Linux 3 Informática A03 Figura 3 – Área de trabalho do Windows No ambiente dos sistemas operacionais gráficos, a principal característica é o fato dos programas serem executados dentro de uma janela. Com isso, quando vários programas estão sendo executados ao mesmo tempo, cada um estará em uma janela diferente, não influenciando os demais. Se algum programa, por qualquer motivo, falhar, o usuário poderá excluir somente a sua janela, não influenciando os demais programas que estão sendo executados. Uma janela tem o padrão especificado a seguir: 4 5 6 1 2 3 7 1 - Barra de título 2 - Barra de menus 3 - Barra de ferramentas 4 - Minimizar 5 - Maximizar 6 - Feachar 7 - Barra de rolagem 8 - Barra de status 8 Figura 4 – Janela do sistema operacional Windows 4 Informática A03 Barra de título: sua função é identificar o programa que está sendo usado e mantém os botões: minimizar, maximizar e fechar. Barra de menus: a função dessa barra é acessar os comandos disponíveis no programa. Barra de ferramenta: a função dessa barra é acessar os comandos mais usados da barra de menus. Os botões dessa barra servem como atalho. Barra de rolagem: é exibida quando o tamanho da janela não for suficientemente grande para mostrar seu conteúdo. Tem a função de rolar na vertical o conteúdo da janela. Barra de status: tem a função de informar a quantidade de objetos na janela, o espaço em disco e o espaço livre do disco. Quando selecionado um objeto da janela, são informadas as propriedade desse objeto. Minimizar: um único clique no botão minimizar faz com que a janela seja recolhida para a barra de tarefas da área de trabalho do sistema operacional. Quando for preciso retornar a janela ao seu tamanho normal, basta dar outro clique na janela minimizada na área de trabalho. Maximizar: um clique no botão maximizar expande a janela de forma que ocupe toda a área de trabalho, ou seja, a tela inteira. Após expandir uma janela, clique em para restaurar a janela ao tamanho anterior. Fechar: um clique no botão fechar finaliza a janela, concluindo a execução do programa. As janelas no Linux têm o mesmo padrão, como pode ser visto na figura seguinte. A única diferença que pode ser notada é que, na barra de título do Windows ficam no lado esquerdo, e no Linux, ficam centralizadas. Figura 5 – Janela ao sistema operacional linux 5 Informática A03 Atenção: o interessante é que você tenha o computador disponível para continuar a leitura, pois o confronto da leitura com a pratica será muito útil. As atividades serão práticas e, caso não tenha um computador disponível por perto, marque um horário no pólo para realizar todas as atividades e visualizar o conteúdo dessa aula in loco. Praticando... 1 Experimente abrir, minimizar, maximizar e restaurar uma janela. Note que quando você minimiza uma janela, seu botão na Barra de Tarefas assume um aspecto diferente. Para restaurar a janela, basta clicar uma vez sobre esse botão. Feche a janela clicando no botão fechar. Identifique os outros elementos da janela como barra de ferramentas, etc. Responda aqui 6 Informática A03 Desligando o computador Q uando o computador é ligado e o sistema operacional carregado na memória para controlar o computador, vários programas pertencentes ao sistema operacional ficam ocultos sem serem percebidos. Quando se vai desligar a máquina, o sistema operacional tem que fechar todos os programas, ocultos ou não, que estão sendo executados. Então, para fechar o computador, uma rotina de fechamento segura é ir ao botão iniciar escolher a opção Desligar e desativar o computador. Figura 6 – Desligar o computador no Windows 7 Informática A03 Enquanto no Windows a rotina é chamada de “Desligar o computador...” e em seguida “Desativar”, no Linux chama-se “Fechar seção...” e em seguida “Desligar”. Figura 7 – Desligar o computador no Linux A lixeira A Lixeira funciona como um local no disco rígido que armazena todos os arquivos ou pastas que são excluídos. Quando você exclui qualquer objeto do seu disco rígido, o sistema operacional o coloca na Lixeira, cujo ícone muda de vazio para cheio. Importante é atentar que itens excluídos de um pen drive ou qualquer mídia removível, bem como de uma unidade de rede não são enviados para a lixeira, ou seja, são excluídos definitivamente. Os itens contidos na Lixeira permanecem nela até que você decida excluí-los definitivamente do computador. Esses itens ainda ocuparão espaço no disco rígido, poderão ser restaurados para seu local original ou sua exclusão poderá ser desfeita. A lixeira tem uma limitação de espaço para não armazenar muitos arquivos excluídos. Quando a Lixeira está cheia, o sistema operacional automaticamente limpa espaço suficiente nela para acomodar os arquivos e pastas excluídas mais recentemente. 8 Informática A03 Importante: se você tiver pouco espaço no disco rígido, lembre-se sempre de esvaziar a Lixeira. Também é possível restringir o tamanho da Lixeira para limitar a quantidade de espaço ocupada por ela no disco rígido. Figura 8 – Lixeira vazia e cheia no Windows e no Linux Gerenciador de arquivos Quando uma empresa está em pleno funcionamento, muito papel é produzido, como nota fiscal, orçamento, memorando, etc. Alguns desses documentos têm permanência em arquivo por vários anos por exigência legal ou organizacional. Para conservar melhor os documentos são armazenados em pastas. A empresa, optando por abandonar os papéis, pode passar todas as rotinas para arquivos digitais. Com isso pode automatizar a empresa ganhando produtividade e competitividade. Porém o controle tem que ser feito com a mesma eficiência da época do papel. Armazenando em pastas e guardando em local seguro. O gerenciamento dos arquivos e pastas, bem como sua segurança é realizado pelo sistema operacional. Agora vamos aprender a gerenciar arquivo no Windows Explorer para não ter que fazer nos dois sistemas, já que todo o processo é o mesmo se for feito no gerenciador de arquivo do Linux. Figura 9 – Windows Explorer no menu iniciar do Windows 9 Informática A03 Ao executar o Windows Explorer abre-se uma janela típica do sistema operacional já conhecida de tópicos atrás. No lado direito são exibidos o disco rígido, as mídias removíveis ativas no momento e a hierarquia das pastas, e do lado direito, as subpastas e os arquivos que a pasta ativa contém. Nos sistemas operacionais, quando o usuário cria uma conta (recebe uma senha de acesso) para usar o computador, é criada uma pasta específica para que sejam colocados seus arquivos. No Windows, esta pasta recebe o nome de “Meus documentos” e no Linux, de “Home”. Praticando... 2 Entre no Windows ou no Linux, o que for disponível, e antes de iniciar o gerenciador de arquivo explore a opção desligar computador do Windows ou fechar seção do Linux para notar a diferença das diversas opções existentes. Utilize todas as opções sem medo. Figura 10 – Windows explorer 10 Informática A03 O modo de exibição das pastas e arquivos do lado direito é escolhido pelo usuário na opção Exibir da barra de menu ou no ícone modo de exibição da barra de ferramentas, como mostrado a seguir. Figura 11 – Modo de exibição “Lado a Lado” Criar Pasta Para saber em que pasta você está, temos que olhar para o lado direito do gerenciador de arquivo ou barra de endereço, como visto a seguir: Figura 12 – Barra de endereço 11 Informática A03 Para criar uma nova pasta, vá a Arquivo, na barra de menus, escolha Novo e clique em Pasta. Figura 13 – Criar uma nova pasta Ao clicar em Pasta, será exibida uma nova pasta com o nome padrão, “Nova pasta”, selecionado. Digite um nome para a nova pasta e pressione ENTER. Figura 14 – Criação de uma nova pasta chamada CEFET Você também pode criar uma nova pasta clicando com o botão direito do mouse em uma área em branco na janela da pasta ou na área de trabalho, apontando para Nova e clicando em Pasta. Figura 15 – Criação de uma pasta com o botão direito do mouse 12 Informática A03 Criar arquivo Arquivos se criam quando se utiliza um aplicativo. Cria-se um arquivo de texto, uma planilha com orçamento, etc. Porém, no mesmo local em que se cria uma pasta, pode se criar um arquivo vazio de aplicativos que se tenha instalado no computador. A lógica de criar arquivo vazio é estabelecer um nome de imediato para o arquivo com o qual se quer trabalhar. Vamos criar na pasta CEFET três arquivos, um desenho, uma planilha e um texto. Figura 16 – Criando arquivo Copiar arquivos Para copiar arquivo ou pasta, basta selecionar o arquivo ou pasta que queira copiar e clique Editar na barra de menus e, em seguida, Copiar. Esta rotina copia o endereço do arquivo para área de memória de trabalho. Escolha o local onde deseja que a cópia seja feita e vá de novo a Editar na barra de menus e clique em Colar. Essa rotina cria uma cópia idêntica ao arquivo selecionado anteriormente. Todo o processo pode ser realizado utilizando os ícones Copiar e Colar da barra de ferramenta. Figura 17 – Copiar arquivo desenho selecionado 13 Informática A03 É possível copiar mais de um arquivo ou pasta ao mesmo tempo. Para selecionar arquivos ou pastas consecutivos, clique no primeiro item, pressione e mantenha pressionada a tecla SHIFT e, em seguida, clique no último item. Para selecionar arquivos ou pastas não consecutivos, pressione e mantenha pressionada a tecla CTRL e, em seguida, clique em cada item. Mover arquivo A rotina de mover um arquivo ou pasta de um local para outro é o mesmo de copiar. Porém, o desejo agora não é ter uma cópia idêntica em dois lugares e sim obter a transferência do arquivo ou pasta para um novo local. Na rotina atual, o copiar dará lugar a recortar antes de ser colado no novo lugar. Todo o processo pode, assim como o anterior, ser realizado, utilizando os ícones Recortar e Colar da barra de ferramenta. Figura 18 – Mover arquivo desenho selecionado Excluir Arquivo Para excluir arquivos e pastas é só selecionar o arquivo ou pasta que se deseja excluir, na barra de menus escolher Arquivo e clicar em EXCLUIR. Uma mensagem vai perguntar se deseja enviar o arquivo para a lixeira. Exatamente como mostrado no tópico 3, os arquivos excluídos ficam na lixeira antes de serem definitivamente excluídos do computador. Figura 19 – Excluindo o arquivo Desenho 14 Informática A03 Você também pode excluir arquivos ou pastas clicando com o botão direito do mouse neles e, em seguida, clicando em Excluir. Figura 20 – Excluindo o arquivo Desenho com o mouse Para recuperar um arquivo excluído, clique duas vezes no ícone Lixeira na sua área de trabalho. Clique com o botão direito do mouse no arquivo que deseja recuperar e, em seguida, clique em Restaurar. Figura 21 – Restaurar arquivo da lixeira Para excluir um arquivo permanentemente, pressione e mantenha pressionada a tecla SHIFT e arraste-o até a Lixeira ou clique em EXCLUIR com a tecla SHIFT pressionada. O item estará definitivamente excluído e não poderá ser recuperado da Lixeira. Tenha muito cuidado ao usar esta exclusão, pois o arquivo não poderá mais ser restaurado. 15 Informática A03 Praticando... Praticando... 3 1. Crie a hierarquia de pastas existentes na Figura 22 e depois exclua tudo passando pela lixeira e em seguida restaure. Depois de restaurado, exclua tudo, sem passar pela lixeira. Figura 22 – Restaurar arquivo da lixeira Criar atalho Um atalho é uma forma rápida de iniciar um programa utilizado com freqüência ou abrir um arquivo ou pasta sem ter de ir até o local em que está instalado. A maneira mais rápida de criar atalho é clicando no lado direito do mouse e escolher Novo e Atalho. É muito comum criar atalhos na área de trabalho para não ter que recorrer ao botão iniciar para executar um programa que freqüentemente é usado. Figura 23 – Seqüência de criação de um atalho 16 Informática A03 A seqüência da figura anterior mostra que, ao clicar em Atalho, surge uma caixa para se colocar o caminho do programa para criar o atalho. Na prática se faz a procura no disco. Identificado o programa, coloca-se avançar e surge a tela para você colocar o nome para identificar o atalho. Concluído o atalho, está pronto para ser usado, economizando tempo para execução do arquivo. Você identifica um atalho facilmente pela setinha do lado direito do seu ícone. Ao excluir um atalho para o item, o item original não será excluído. Ele ficará no seu computador no local de origem. Se você deseja criar um atalho para uma pasta, clique com o botão direito do mouse na pasta e, em seguida, clique em Criar atalho. Isto cria um atalho para a pasta selecionada. Para mover o atalho, selecione-o e arraste-o para um novo local. Renomear arquivo Para alterar o nome do arquivo ou pasta é só selecionar o arquivo ou a pasta que o nome será alterado e, na barra de menus, vá a arquivos e clique em Renomear. Digite o novo nome e pressione ENTER. Figura 24 – Renomear o arquivo Planilha Você também pode alterar o nome de um arquivo ou pasta clicando neles com o botão direito do mouse e, em seguida, clicando em Renomear. Os nomes de arquivo não podem conter os seguintes caracteres: \ / : * ? “ < > |. 17 Informática A03 Figura 25 – Renomear o arquivo Planilha com o botão direito do mouse Praticando... 4 Crie um arquivo qualquer na pasta meus documentos, se for no Windows, ou na pasta Home, se for no Linux. Dê o nome de primeiro arquivo. Agora, troque seu nome para arquivo renomeado. Para facilitar seu uso, faça um atalho na área de trabalho do computador. Teste o atalho para ver se abre mesmo o arquivo. Exclua o atalho e veja se o arquivo continua em seu lugar. Backup do arquivo Os dados na empresa e até mesmo em casa são valiosos. Nas empresas, com a competição acirrada e a automação comercial, é o patrimônio mais importante. Perder a carteira de cliente, o cadastro dos fornecedores ou controle de estoque, os dados fiscais e o controle em geral, leva uma empresa ao caos e à falência. Em casa, o estrago também é expressivo, pois perder as fotos e filmagem de anos de memória, o controle da economia doméstica, os trabalhos acadêmicos e outros dão um desespero. Por tudo isso é que os arquivos importantes têm que ter cópias de segurança, guardadas em local seguro para serem restauradas quando da perda dos dados de trabalho. 18 Informática A03 O sistema operacional Linux vem com um software para fazer Backup e, no Windows, por ser pago, só em algumas versões para os quais o preço é maior. Figura 26 – Software Keep do Linux para Backup Os softwares de Backup são simples de usar. Você tem a opção de escolher os arquivos que devem ser salvos em Backup, que geralmente ficam em HOME, no Linux, e em MEUS DOCUMENTOS, no Windows. Escolha onde quer copiar, geralmente, em uma mídia removível segura como um DVD-R. Figura 27 – Seqüência no Keep de um Backup no Linux 19 Informática A03 Exercícios Com base nas informações aqui passadas, responda às seguintes questões: 1. Para que serve a barra de tarefa no Desktop? a) Nela ficam registrados os softwares em uso. b) Acessar os comandos disponíveis. c) Acessar os comandos mais usados na barra de menus. d) Fornecer informações dos arquivos armazenados. 2. É verdadeiro afirmar: a) Para desligar um computador com segurança tem que fechar todos os programas que o usuário está executando e quando estiver na área de trabalho pode desligar o botão da máquina. b) A afirmativa anterior está falsa para o Windows, mas é verdadeira para o Linux. c) A lixeira tem uma limitação de espaço para não armazenar muitos arquivos excluídos. d) Os arquivos na lixeira não ocupam espaço em disco, pois já foram excluídos. 3. Sobre pastas e arquivos é verdadeiro afirmar. a) Quando eu recorto um arquivo e colo, estou fazendo uma cópia idêntica do arquivo. b) Para excluir um arquivo permanentemente, pressione e mantenha pressionada a tecla CTRL e arraste-o até a Lixeira. c) Ao excluir o atalho do arquivo você perde o arquivo permanentemente. d) A pasta criada no Windows para armazenar arquivos do usuário é chamada de “Meus Documentos” e no Linux de “Home”. 20 Informática I A03 4. Quais as funções básicas de um gerenciador de arquivos? 5. O que é um Backup? 21 Informática nformática I A03 Respostas 01. A 02. C 03. D 04. Criar, copiar, mover, excluir e renomear pastas; salvar, copiar e mover arquivos; criar atalho e fazer Backup. 05. Cópia de dados de um dispositivo para o outro com o objetivo de posteriormente recuperá-los, caso haja necessidade ou algum problema com os dados originais. Leituras complementares ADMINISTRADORES.COM. Linux x windows: as vantagens e desvantagens. 24 fev. 2008. Disponível em: <http://www.administradores.com.br/producao_academica/linux_x_ windows_as_vantagens_e_desvantagens/540/>. Acesso em: 15 ago. 2008. LINUX x windows. Disponível em: <http://www.tuxresources.org/blog/winlin/>. Acesso em: 15 ago. 2008. WIKIPÉDIA. Linux. Disponível em: <http://pt.wikipedia.org/wiki/Linux>. Acesso em: 15 ago. 2008. ______. Windows XP. Disponível em: <http://pt.wikipedia.org/wiki/Windows_XP>. Acesso em: 15 ago. 2008. A leitura de fontes variadas de informação é importante para consolidar conhecimento e, na era da informação virtual, temos a facilidade de ter, em casa ou no trabalho, ou em qualquer lugar que tenha um computador e um ponto de entrada para Internet, informação disponível vinte e quatro horas, de qualidade e gratuita. Recomendo os sítios referidos. Os links são dedicados a mostrar o Linux e o Windows e a comparação entre os dois. No primeiro link tem um artigo interessante para download com uma comparação completa dos dois sistemas operacionais. Nesta aula, tivemos uma visão geral do sistema operacional gráfico que são os utilizados pelos consumidores hoje. Aprendemos a gerenciar nossos arquivos e páginas e assegurar cópias de segurança dos arquivos importantes. Esse conhecimento é fundamental para todo o aprendizado que seguirá nas próximas aulas. Na criação de textos, planilhas e apresentações, iremos manipular arquivos e um bom gerenciamento é essencial para assegurar um estudo mais produtivo. 22 Informática A03 Auto-avaliação Com o conhecimento adquirido na aula de hoje, você já pode gerenciar suas pastas e arquivos. Agora, como auto-avaliação, faça os itens abaixo sozinho. Na dúvida, volte a ler a parte específica da aula. 1. Ligue o computador 2. Abra o “Meus Documentos”, se for no Windows, e “Home”, se for Linux, e exercite os comandos: minimizar, restaurar e maximizar. 3. Minimize a pasta ‘Meus Documentos’ ou ‘Home’. 4. Restaure a pasta ‘Meus Documentos’ ou ‘Home’. 5. Em ‘Meus Documentos’ ou ‘Home’, crie uma pasta e a chame ‘Pasta 1’. 6. Abra a ‘Pasta 1’, que você acabou de criar, e crie um Documento de texto nela, chamando-o de ‘Texto 1’. 7. Em ‘Meus Documentos’ ou ‘Home’, crie um Documento de texto chamando-o ‘Texto 2’. 8. Mova o documento de texto ‘Texto 2’, que você criou, para a pasta ‘Pasta 1’. 9. Exclua para a lixeira o arquivo ‘Texto 1’. 10. Restaure da lixeira o arquivo ‘Texto 1’. 11. Exclua definitivamente o arquivo ‘Texto 1’ do computador sem passar pela lixeira. 12. Altere o nome do arquivo ‘Texto 2’ para ‘Texto 1’. 13. Crie um atalho no Desktop para abrir ‘Texto 2’ e dê o nome deste atalho de “Leia texto”. 14. Exclua todos os arquivos e pasta criada. 15. Esvazie a lixeira. 16. Desligue o computador. 23 Informática A03 Referências MANZANO, João Carlos N. G.; MANZANO, André Luiz N. G. Estudo Dirigido de Windows XP. 8. ed. São Paulo: Editora Érica, 2007. PAULA JÚNIOR, Marcellino F. de. Ubuntu: guia prático para iniciantes. São Paulo: Editora Ciência Moderna, 2007. VENEU, Aroaldo; MACHADO, André; OLIVEIRA Fernando de. Linux comece aqui. São Paulo: Editora Campus, 2007. Anotações 24 Informática A03
Download