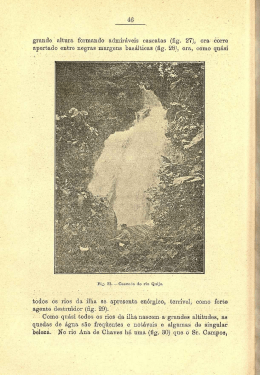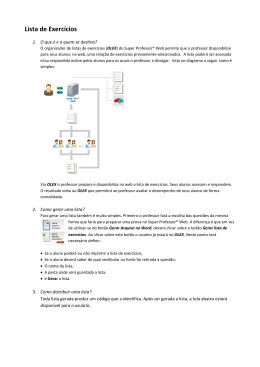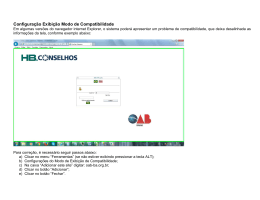Manual Operacional Aplicativo Cliente - GRRF Versão 2.0.4 INTRODUÇÃO O aplicativo cliente da GRRF é o instrumento criado para que os empregadores façam o recolhimento rescisório do Fundo de Garantia do Tempo de Serviço – FGTS instituída pela Lei 9.491/97, de 09 de Setembro de 1997. A CAIXA, enquanto agente operador do Fundo, desenvolveu e disponibilizou, para uso a partir do mês de novembro de 2006, a GRRF com o objetivo de agilizar o recolhimento rescisório do FGTS e torná-lo mais seguro para as empresas com a geração de informações mais consistentes e precisas na conta vinculada do trabalhador. O aplicativo permite a geração da Guia de Recolhimento Rescisório do FGTS – GRRF, baseada no saldo existente nas bases do FGTS, bem como o cálculo dos respectivos valores a serem recolhidos, possibilitando inclusive, a utilização dos dados existentes nos sistemas de folha de pagamento dos empregadores. Os capítulos seguintes têm o intuito de sanar possíveis dúvidas sobre a operacionalização da GRRF, uma vez que contemplem as informações necessárias à correta utilização do sistema. 1. Para obter informações e esclarecimentos sobre a operacionalização do aplicativo e preenchimento dos dados, consulte os arquivos (ERROAÇÃO.DOC e o Manual Operacional GRRF) ou entre em contrato com a Central de Atendimento através do 0800 726 0104. 2. Para obter informações e esclarecimentos sobre a legislação do FGTS, utilizada na GRRF, consulte as informações disponíveis no site www.caixa.gov.br, podendo também ser consultado em tela, na opção AJUDA do aplicativo e a Central de Atendimento 0800 726 0104. ALTERAÇÃO EM RELAÇÃO À VERSÃO ANTERIOR Alteração do número da versão do aplicativo cliente da GRRF na capa do Manual em conformidade com a versão atualmente vigente (2.0.4). LEGENDA DE ÍCONES DA ÁREA DE VISUALIZAÇÃO Responsável Empresa não Participando do Movimento (VERDE) Empresa Participando do Movimento (AMARELO) Empresa com Movimento Fechado (VERMELHO) Trabalhador Não Participante (VERDE) Trabalhador Participando do Movimento (AMARELO) Trabalhador com Movimento Fechado (VERMELHO) Trabalhador com GRRF Processada Trabalhador com alteração Cadastral FLUXOGRAMA – APLICATIVO DA GRRF Conectividade Social A B C Simples Alteração Operações com GRRF Cadastramento Manual Inclusão de Dados Cadastro de Responsável Restauração Backup Inclusão Novo Trabalhador Exclusão Cadastro de Empresa Alteração Alteração Cadastro de Trabalhador Divergência Cadastral Complemento de Saldo (se necessário) Exclusão Importação Folha de Pagamento Saldo Rescisório Preenchimento Manual Solicitação Carga Índices GRRF D Abertura de E Marcar Participação Simular Cálculos da GRRF Download F Consulta G Impressão Guias de Recolhimento Fechamento (Envio do Arquivo) Pagamento Guias Quitadas Empresa Trabalhador H Impressão Reenvio (se necessário) Recebimento Carga A. INSTALAÇÃO DO APLICATIVO Para instalar o aplicativo GRRF é necessário instalar previamente o Conectividade Social, pois este disponibilizará sua opção de execução. Todos os arquivos referentes a instalação do aplicativo da GRRF serão instalados no mesmo local do Conectividade Social. 1. INTERFACE CONECTIVIDADE SOCIAL Disponibiliza funções básicas de infra-estrutura de envio e recebimento de arquivos. Os métodos utilizados pelo aplicativo GRRF são: - Método ObterInfoCert; - Método Obter Arquivo; - Método receber; - Método Enviar; - Método Consultar; e - Método Excluir. 2. REQUISITOS PARA UTILIZAÇÃO Objetivo: sugerir uma configuração que garanta a execução de forma consistente e adequada, levando-se em conta o grande universo de usuários existente. O aplicativo da GRRF poderá rodar com configurações ligeiramente inferiores, podendo existir uma perda significativa de performance. 2.1 Configurações recomendadas de Hardware e Software: 2.1.1 Software: • • • • • • • 2.1.2 • • • • • Windows Server 2003 Standard Edition, Windows Server 2003 Enterprise Edition, Windows Server 2003 Datacenter Edition; Windows 2000 Server, Windows 2000 Advanced Server, Windows 2000 Datacenter Server; Windows NT Server 4.0, SP5 ou posterior; Windows NT Server 4.0, Enterprise Edition, SP5 ou posterior; Windows NT Workstation 4.0, SP5 ou posterior; Windows XP Professional, Windows XP Home Edition; Windows 2000 Professional; Windows Millennium Edition; Windows 98 (Windows 98 Segunda Edição é necessário se computador não tiver uma placa de rede). Hardware: Computador Intel Pentium ou compatível, 166 MHz ou superior; Memória (RAM) 128 MB no Windows XP, mínimo de 64 MB no Windows 2000, mínimo de 32 MB em todos os outros sistemas operacionais; Monitor 14” VGA; Mouse; Teclado; • • • Drive 1,44; Acesso a internet (o usuário precisa possuir acesso a Internet via Dial-up ou Proxy); HD com 50Mb livres para instalação + espaço necessário para crescimento do banco de dados que vai variar de acordo com a quantidade de informações inseridas no mesmo + o espaço que o arquivo de paginação de memória do Windows está utilizando, que pode variar automaticamente ou conter um valor definido pelo usuário, dependendo da configuração e da versão do Windows. Nota: para instalação nos ambientes NT/2000/XP o usuário precisa ter privilégios de administrador da máquina O aplicativo GRRF foi desenvolvido em Delphi 7.0 com a finalidade de utilizar-se dos recursos tecnológicos necessários para ser executado em um ambiente “multitarefa”, além das facilidades de utilização quase intuitiva que uma interface gráfica amigável pode oferecer. 3. ERROS GENÉRICOS DA LINGUAGEM Atualmente não existe um documento que relacione todos os erros genéricos ou não, possíveis de acontecer dentro de uma aplicação Delphi, pois as aplicações desenvolvidas nesse ambiente podem trabalhar interagindo com uma infinidade de recursos externos, como bibliotecas de comunicação com a rede, acesso a driver que provê a ligação com banco de dados, transmissão de arquivos e funcionalidades que interagem diretamente com dispositivos do Windows e de outras aplicações. Abaixo estaremos relacionando as mensagens de erro que podem aparecer em situações que não foi possível mapear uma determinada situação de erro. 4. • Erro ao acessar Banco de Dados. – Acontece quando houver alguma perda de comunicação com o banco de dados no início ou durante a execução de algum processo, por algum motivo imprevisto e que não foi mapeado. • Sistema operacional executou uma operação ilegal. – Acontece quando o sistema operacional retorna algum erro que não pode ser contornado e a aplicação não consegue permanecer em funcionamento. CONFLITOS ENCONTRADOS O aplicativo da GRRF não apresenta conflito com as demais aplicações e serviços que são executados no Windows atualmente. 5. PROBLEMAS RELACIONADOS AO PROCESSO DE IMPRESSÃO DOS RELATÓRIOS / GUIAS Existe a possibilidade de ocorrer um erro que impossibilita a visualização ou impressão de algum relatório, pois o componente de relatório que foi utilizado (Quick Report) necessita da existência local dos arquivos de drivers de qualquer impressora. O problema se apresenta quando alguns tipos de impressora são compartilhados em uma rede, de tal forma que no momento da inclusão desses compartilhamentos em alguma estação (máquina) da rede que nunca tenha tido uma impressora instalada ou que não sejam instalados localmente os drivers da mesma pela rede. INICIANDO O APLICATIVO DA GRRF Após instalar o aplicativo da GRRF, seguir as instruções abaixo para iniciar a utilização: • Clicar duas vezes sobre o ícone do Conectividade Social na área de trabalho. Fig. 1 – Tela inicial do Conectividade Social • Clicar duas vezes sobre o ícone OPERAÇÕES COM GRRF existente na tela inicial do Conectividade Social (fig. 1) Observação: O aplicativo da GRRF só pode ser executado a partir do Conectividade Social pois é instalado como uma funcionalidade deste. • No primeiro acesso ao aplicativo, será apresentada a tela de abertura (fig. 2), onde o empregador deverá escolher uma das opções para inclusão de dados, por meio da qual será dado prosseguimento à utilização do mesmo. Fig. 2 - Tela de abertura A. INCLUSÃO DOS DADOS Os dados do responsável / empresas / trabalhadores poderão ser cadastrados no próprio aplicativo ou importados da folha de pagamento da empresa, conforme instruções abaixo: 1. IMPORTAR FOLHA DE PAGAMENTO A importação dos dados da folha de pagamento para o aplicativo da GRRF pode ser feita: - Através da tela de abertura (fig. 2), opção “Importar Folha de Pagamento” - Através do Menu Arquivo, opção “Importar Folha” (fig. 3 ao lado) - Através do botão “Importar Folha” na Barra de Ferramentas (Fig. 4 abaixo) Fig. 3 – Menu Arquivo Fig. 4 – Barra de Ferramentas Observação: O arquivo de folha deverá ter o nome GRRF.RE e deverá estar de acordo com o leiaute préestabelecido pela Caixa. - O Leiaute de folha de pagamento encontra-se disponibilizado no diretório da GRRF no Menu INICIAR do Windows. Fig. 5 – Tela de Acompanhamento da Importação da Folha de Pagamento Após a importação da folha com sucesso, uma nova mensagem será apresentada onde o empregador poderá solicitar informações de saldo rescisórios para os trabalhadores pertencentes a esta importação (fig. 6). Fig. 6 – Solicitar informação de Saldo Rescisório para os dados importados Observação: Ao importar uma folha de pagamento, os dados serão sobrepostos, ou seja, caso os dados do responsável / empresas / trabalhadores já estejam cadastrados no aplicativo, serão atualizados, caso não existam serão incluídos. 1.1 INCONSISTÊNCIA Caso exista alguma inconsistência durante o processo, não ocorrerá a importação dos dados e será gerado um relatório de Inconsistências. Este relatório poderá ser acessado através do Menu RELATÓRIOS – INCONSISTÊNCIAS – FOLHA DE PAGAMENTO (fig. 7). Fig. 7– Menu Relatórios 2 CADASTRAMENTO 2.1 CADASTRO DE RESPONSÁVEL Quando é selecionada a opção “Cadastrar Responsável” na tela de abertura (Fig. 2), é apresentada a tela abaixo (Fig. 8), onde devem ser informados os dados do Responsável. Fig. 8 – Incluir Responsável Na tela do Cadastro de Responsável é permitido: - Incluir Novo Responsável; - Alterar todos os dados do Responsável. 2.1.1 INCLUSÃO DE RESPONSÁVEL - Clique no Menu ARQUIVO – NOVO – EMPRESA - Clique com o botão direito do mouse sobre o Responsável – NOVO – EMPRESA - Clique no botão na - Clique no ícone na tela do Cadastro de Responsável Barra de Ferramentas. 2.1.2 ALTERAÇÃO DO RESPONSÁVEL - Clique no Menu ARQUIVO – ALTERAR - Clique com o botão direito do mouse sobre o Responsável – ALTERAR - Clique no botão na - Clique no ícone na tela do Cadastro do Responsável Barra de Ferramentas. Clicando com o botão direito do mouse sobre o Responsável também temos as opções de Cadastrar Nova Empresa e Alterar Responsável. Fig. 9 – Visão Cadastro de Responsável 2.2 CADASTRO DE EMPRESA Na tela do Cadastro de Empresa é permitido: - Alterar alguns dados da Empresa - Excluir a Empresa - Incluir Novo Trabalhador 2.2.1 ALTERAÇÃO DE DADOS DA EMPRESA - Clique no Menu ARQUIVO – ALTERAR - Clique com o botão direito do mouse sobre a empresa – ALTERAR - Clique no botão na - Clique no ícone na tela do Cadastro de Empresa Barra de Ferramentas. Observação: Os dados Tipo e Inscrição da Empresa não podem ser alterados. 2.2.2 EXCLUIR EMPRESA - Clique no Menu ARQUIVO – EXCLUIR - Clique com o botão direito do mouse sobre a empresa – EXCLUIR - Clique no botão na - Clique no ícone na tela do Cadastro da Empresa Barra de Ferramentas Observação: Os dados Tipo e Inscrição da Empresa não podem ser alterados. 2.3. CADASTRO DE TRABALHADOR Na tela do Cadastro de Trabalhador (fig. 12) é permitido: - Alterar alguns dados do Trabalhador - Excluir o Trabalhador Observação: Os dados PIS, admissão e categoria não podem ser alterados. 2.3.1 ALTERAR DADOS DO TRABALHADOR - Clique no Menu ARQUIVO – ALTERAR - Clique com o botão direito do mouse sobre o trabalhador – ALTERAR - Clique no botão na - Clique no botão na 2.3.2 tela do Cadastro de Trabalhador Barra de Ferramentas. EXCLUIR TRABALHADOR - Clique no Menu ARQUIVO ALTERAR - Clique com o botão direito do mouse sobre o trabalhador – ALTERAR - Clique no botão na - Clique no botão na tela do Cadastro de Trabalhador Barra de Ferramentas. 3. BACKUP 3.1 FAZER / RESTAURAR BACKUP 3.1.1 FAZENDO BACKUP • Para fazer um Backup dos dados existentes no aplicativo, deve-se clicar no Menu FERRAMENTAS – FAZER BACKUP. • Clicar no botão AVANÇAR (fig. 10), selecionar o local onde o arquivo de Backup será gravado e clicar no botão SALVAR. Fig. 10 – Fazer Backup 3.1.2 RESTAURANDO BACKUP • Para restaurar um Backup, deve-se clicar no Menu FERRAMENTAS – RESTAURAR BACKUP. • Clicar no botão AVANÇAR, pesquisar o local onde o arquivo do Backup foi salvo e clicar no botão ABRIR. B. SALDO RESCISÓRIO 1. SOLICITAÇÃO DE SALDO RESCISÓRIO O saldo rescisório poderá ser solicitado à CAIXA logo após a carga da folha de pagamento, para as empresas / trabalhadores que estiverem sendo carregados ou através dos seguintes passos: • Clicar no Menu FERRAMENTAS – SOLICITAR – ARQUIVO DE SALDO RESCISÓRIO Fig. 11 – Menu para solicitação de Saldo Rescisório • Clique sobre a empresa desejada no quadro Disponíveis e arraste-a até o quadro Selecionadas ; ou • Selecione com o mouse e clique no botão com a seta simples (conforme figura abaixo); • Clique no botão SOLICITAR. Observação: Ao selecionar uma empresa, todos os trabalhadores desta são selecionados automaticamente . Selecionar uma empresa Selecionar todas empresas Retirar a seleção de uma empresa Retirar a seleção de todas as empresas Fig. 12 – Solicitação de Arquivo de Saldo Rescisório: Aba Empresa Para solicitação de saldo rescisório por empregado, é necessário inicialmente visualizar todos os funcionários vinculados àquela empresa e seguir os seguintes passos: • Clicar sobre a empresa desejada no quadro Disponíveis e arrastá-la até o quadro Selecionadas; ou • Selecionar com o mouse e clicar no botão seta (conforme figura abaixo); • Clicar na aba TRABALHADOR para visualizar os trabalhadores constantes do arquivo daquela empresa; Retirar a seleção de um trabalhador. Selecionar um trabalhador Selecionar todos trabalhadores Retirar a seleção de todos os trabalhadores. Fig. 13 – Solicitação de Arquivo de Saldo Rescisório: Aba Trabalhador • Retirar da relação de Selecionados os trabalhadores que não serão incluídos no pedido de saldo; • Ao concluir a seleção das empresas / trabalhadores, clicar no botão SOLICITAR. Após a digitação da senha do certificado eletrônico, será apresentada uma tela do Conectividade Social, solicitando a base de processamento, desde que não tenha sido selecionado uma base definitiva no Conectividade Social. • Selecionar a cidade onde a empresa faz os recolhimentos do FGTS. • Será apresentada uma mensagem de que o pedido de saldo foi efetuado com sucesso. Observação: A inscrição do responsável deverá ser igual a do certificado que está sendo utilizado no Conectividade Social. 2. CAIXA. CONSULTA SOLICITAÇÃO DE SALDO Os pedidos de saldo poderão ser consultados através do Menu EXIBIR – ARQUIVOS ENVIADOS À Fig. 14– Menu Consulta de arquivos enviados 3. RECEBIMENTO DE SALDO RESCISÓRIO Para receber os arquivos de saldo rescisório solicitados deve-se: • Clicar no Menu RECEBER ARQUIVOS. Fig. 15– Menu Recebe Arquivo de Saldo Rescisório • Será exibida a tela de Logon do Conectividade Social (fig.16). Informe a senha e clique em OK. Fig. 16 - Logon do Conectividade Social Observação: A inscrição do responsável deverá ser igual a do certificado que está sendo utilizado no Conectividade Social. 4. CARGA DE SALDO RESCISÓRIO Para a carga do saldo rescisório é necessário: • Receber o arquivo através do Menu RECEBER ARQUIVOS; • Clicar no Menu FERRAMENTAS – CARGA – SALDO RESCISÓRIO (fig. 17) Fig. 17 Menu Ferramentas Carga Saldo Rescisório • Selecionar os arquivos de nome GRRF.ZIP e clicar no botão IMPORTAR (fig. 18) Fig.18 – Importação de Saldo 5. INCONSISTÊNCIA Caso haja alguma inconsistência, o arquivo não será carregado. O relatório com a(s) inconsistência(s) poderão ser consultadas no Menu RELATÓRIOS – INCONSISTÊNCIAS – ARQUIVO DE SALDO RESCISÓRIO. Observação: caso haja uma outra carga de arquivo de saldo rescisório, o anterior será sobreposto. Após a conclusão da carga, caso haja ocorrências, essas poderão ser consultadas no Menu RELATÓRIOS – OCORRÊNCIA ARQUIVO SALDO RESCISÓRIO Caso a carga tenha sido efetuada com sucesso, o saldo poderá ser consultado no Menu EXIBIR – SALDO RESCISÓRIO (fig. 19) ou na tela de Cadastro do Trabalhador, aba DADOS FINANCEIROS – OCORRÊNCIA SALDO (fig. 20). Fig. 19 – Menu Exibir Saldo Rescisório Saldo para Fins Rescisórios Fig. 20 – Cadastro de Trabalhadores – Dados Financeiros Após realizada a importação, caso exista algum trabalhador, cujo saldo esteja sendo carregado e que esteja com o movimento fechado ou com indicativo de participação, será apresentada uma tela de seleção de quais trabalhadores terão o saldo atualizado (fig.21). ! Fig. 21 –Confirmação de Atualização de Saldo Rescisório ! " # $ %&' ( )* + , "+ / 1 0 , 3 5 62677852* 3 19 3:16, ! % ' . "+ , 2 0 ; 4 4 Fig. 22 – Seleção de contas para compor o Saldo para Fins Rescisórios 6. COMPLEMENTO DE SALDO Caso seja necessário complementar o saldo rescisório (fig. 23) para os casos de competências NÃO RECOLHIDAS, RECOLHIDAS E NÃO PROCESSADAS e RECOLHIDOS E NÃO INDIVIDUALIZADOS, deverão ser observados os seguintes passos: - Clicar na aba MOVIMENTO e selecionar o trabalhador desejado; - Clicar na aba correspondente ao complemento que se deseja incluir; - Informar o mês, ano da competência, remuneração correspondente; - Clicar no botão SALVAR. Clicar na aba correspondente ao complemento que se deseja incluir. Clicar no botão “Novo Complemento”. Fig. 23 – Complemento de Saldo C. ALTERAÇÃO CADASTRAL O aplicativo da GRRF permite a alteração cadastral do nome do trabalhador, caso o nome retornado no Saldo Rescisório seja diferente do nome cadastrado no aplicativo (fig. 24). Observação: a alteração de nome só será permitida caso a conta vinculada do trabalhador seja “não-batida” (dados cadastrais divergentes entre as bases PIS x FGTS) e a alteração ocorrerá na conta que receber o crédito da GRRF. Em caso de divergência seguir os seguintes passos: Clicar sobre o nome que retornou no arquivo de saldo; Clique no botão SIM para solicitar a alteração cadastro no FGTS; ou Clique no botão NÃO para alterar o cadastro do aplicativo. Todos os nomes divergentes que retornaram no arquivo de saldo, são listados na “árvore” sob o nome do trabalhador cadastrado no aplicativo. Fig. 24 – Alteração Cadastral 1. CONSULTA Para consultar as Alterações Cadastrais solicitadas: Clicar no Menu RELATÓRIOS – CADASTRO – ALTERAÇÃO CADASTRAL D. FECHAMENTO 1 ABERTURA DO MOVIMENTO Para iniciar uma nova abertura ou alterar a data de recolhimento é necessário: Clicar na aba MOVIMENTO; Clicar sobre o Responsável; Clicar no botão NOVA ABERTURA; Informar a Data de Recolhimento. Data em que a GRRF será recolhida (paga). Inserir / Alterar Data de Recolhimento Simular o cálculo da GRRF Efetua os cálculos e gera o arquivo com os dados da GRRF e o direciona para Fig. 25 – Tela de Abertura de Movimento Observações: 1. A Data de Recolhimento deve estar dentro do período de vigência da Tabela de Índices do FGTS carregada no aplicativo e obrigatoriamente um dia útil. 2. É necessário que a Data de Recolhimento esteja preenchida para que possam ser feitos a simulação e o fechamento. 2. MARCAR PARTICIPAÇÃO NO MOVIMENTO Antes de Simular o cálculo da GRRF (botão SIMULAÇÃO) ou realizar um Fechamento (botão FECHAMENTO) é necessário selecionar a(s) empresa(s) / trabalhador(es) que participarão do movimento. Para que uma empresa / trabalhador participe do movimento alguns critérios devem ser atendidos: Códigos de afastamento I1, I2, I4 e L – obrigatório que o trabalhador tenha saldo informado pela Caixa, mesmo que seja 0,00 (zero) ou que a conta ainda não esteja cadastrada no FGTS ou, ainda, que seja informado pela empresa no campo próprio; Trabalhador com categoria 05 ou código de movimentação I3 - Não necessita de saldo quando se tratar de recolhimento de dissídio; Caso a conta do empregado encontre-se em regularização, o saldo retornado será 0,00 e será necessário ser informado pela empresa; A Data de Recolhimento deve ser informada; O Saldo informado pela CAIXA somente será válido se solicitado/gerado nos últimos 15 dias anteriores à Data de Recolhimento; O trabalhador não pode possuir pendência de alteração cadastral. Marcar Participação Para marcar a participação deve-se na aba “Movimento”: Desmarcar Participação Para desmarcar a participação deve-se na aba “Movimento”: - Clicar com o botão direito do mouse sobre o responsável ou sobre a empresa ou sobre o trabalhador, e escolher a opção “Marcar Participação” ou - Clicar com o botão direito do mouse sobre o responsável ou sobre a empresa ou sobre o trabalhador, e escolher a opção “Desmarcar Participação” ou - Clicar sobre o responsável ou sobre a empresa ou sobre o trabalhador e clicar no Menu EDITAR MARCAR PARTICIPAÇÃO. - Clicar sobre o responsável ou sobre a empresa ou sobre o trabalhador e clicar no Menu EDITAR DESMARCAR PARTICIPAÇÃO. Fig. 26 – Marcar / Desmarcar Participação Ao marcar a participação do RESPONSÁVEL, serão selecionadas todas as empresas e trabalhadores que atendam os critérios de participação. Ao marcar a participação de uma EMPRESA, serão selecionadas todos os trabalhadores desta empresa que atendam os critérios de participação. 3. INCONSISTÊNCIAS Ao marcar a participação caso existam empresas / trabalhadores que não atendam aos critérios, as inconsistências poderão ser consultadas através do Menu RELATÓRIOS – INCONSISTÊNCIA – FECHAMENTO. 4. SIMULAR CÁLCULOS DA GRRF Para fazer a simulação dos cálculos da GRRF, deve-se: Clicar na aba MOVIMENTO (fig. 25); Marcar a participação das empresas / trabalhadores dos quais deseja simular a GRRF; Clicar sobre o Responsável; Clicar no botão SIMULAÇÃO (fig. 25). Para simular apenas um empregado ou empresa, clicar com o botão direito do mouse sobre ele e escolher a opção SIMULAÇÃO. Será apresentado um quadro com a simulação do calçudo da GRRF, conforme abaixo. Fig. 27 – Simulação de Cálculo GRRF: Aba Empresa Será exibida uma tela com as empresas / empregados que foram simulados. Fig. 28 – Simulação de Cálculo GRRF: Aba Trabalhador GRRF. Ao clicar no botão DETALHES serão apresentados todos os cálculos efetuados pelo aplicativo cliente da Ao clicar no botão “Detalhes” serão apresentados todos os cálculos da GRRF. Fig. 29 – Detalhes da Simulação do Recolhimento por Empregado 5. REALIZAR FECHAMENTO O Fechamento: efetua o cálculo das guias rescisórias de todos os trabalhadores participantes; gera o arquivo com as informações rescisórias; acessa o Conectividade Social e envia as informações à Caixa. Para realizar o fechamento deve-se: Clicar na aba MOVIMENTO; Marcar a participação das empresas / trabalhadores que terão o movimento fechado; Clicar sobre o Responsável; Clicar no botão FECHAMENTO (fig. 25) Observação: para realizar o fechamento, a inscrição do responsável deverá ser igual ao do certificado que está sendo utilizado no Conectividade Social. Fig. 30 – Etapas da Geração do Fechamento Após a conclusão do fechamento, os trabalhadores ficarão marcados na cor vermelha. Para alterar dados ou marcar nova participação dos trabalhadores / empresa que estejam com o movimento fechado, deve-se primeiramente retirar o fechamento. Para retirar o fechamento: Clicar com o botão direito do mouse sobre o responsável / empresa / trabalhador; Escolher a opção RETIRAR FECHAMENTO. Fig. 31 – Retirar Fechamento E. IMPRESSÃO DAS GUIAS DE RECOLHIMENTO RESCISÓRIO – GRRF Para imprimir / visualizar a guia que será utilizada para o recolhimento, é necessário: Clicar no Menu RELATÓRIOS – GUIAS; Escolher a opção GUIAS DE RECOLHIMENTO PARA PAGAMENTO; Clicar no botão CONSULTAR; Na aba EMPRESA (fig. 33) selecionar uma ou mais Guias que serão impressas / recolhidas e clicar no botão IMPRIMIR. Fig. 32 – Impressão de Guias GRRF Na aba “Trabalhador” podem ser consultados os trabalhadores que pertencem a guia selecionada. Permite imprimir as guias de todas as empresas ou de todos os trabalhadores Localizar a guia de um empregado ou uma empresa. Botão Imprimir Fig. 33 – Consulta Guias de Recolhimento para pagamento Para imprimir / visualizar o demonstrativo do trabalhador é necessário: Clicar no Menu RELATÓRIOS – GUIAS; Escolher a opção GUIAS DE RECOLHIMENTO PARA PAGAMENTO; Clicar no botão CONSULTAR (fig. 32); Na aba EMPRESA selecionar a guia na qual o trabalhador está incluído, clicar na aba TRABALHADOR (fig. 32); Selecionar o trabalhador e clicar no botão IMPRIMIR (fig. 33). O aplicativo cliente da GRRF versão 2.0.0 disponibilizou a geração e armazenamento / impressão da guia rescisória, bem como de todos os relatórios disponibilizados, no formato PDF bastando clicar no botão “Exportar para PDF”, conforme figura abaixo. Fig. 34 – Visualização da guia rescisória Importante: para os usuários da plataforma Windows 98, é necessário inicialmente estabelecer uma medida personalizada para o papel de forma a evitar possíveis problemas. Personalizado: 216 mm X 323 mm. F. GUIAS PROCESSADAS Após o pagamento da guia rescisória é gerado um arquivo de retorno que possibilita a impressão das guias GRRF processadas dos trabalhadores (individuais) com registro dos dados da autenticação (Banco, Agência e Data de Quitação). Para receber os arquivos de guias processadas deve-se: Clicar no Menu RECEBER ARQUIVOS. Observação: a Inscrição do responsável deverá ser igual a do certificado que está sendo utilizado no Conectividade Social. 1. INCONSISTÊNCIAS Caso haja alguma inconsistência na carga da guia, será gerado o relatório de inconsistências. Este relatório poderá ser consultado através do Menu RELATÓRIOS – INCONSISTÊNCIAS – ARQUIVO GUIAS PROCESSADAS NA CAIXA (fig. 36). Fig. 35 – menu Relatórios Inconsistência Arquivo Guias Processadas na Caixa 2. GUIAS PROCESSADAS NA CAIXA Após o recebimento dos arquivos com sucesso, para a carga das guias processadas é necessário: Clicar no Menu FERRAMENTAS – CARGA – GUIAS PROCESSADAS NA CAIXA (fig. 40). Fig. 36 – Menu Ferramentas Carga Guias Processadas na Caixa Selecionar os arquivos de nome GRRF.ZIP e clicar no botão IMPORTAR. Para imprimir / visualizar as guias quitadas, é necessário: Clicar no Menu RELATÓRIOS – GUIAS; Escolher a opção de GUIAS PROCESSADAS NA CAIXA; Na aba EMPRESA, selecionar uma ou mais Guias que serão impressas; Clicar no botão IMPRIMIR (fig. 35). Para imprimir / visualizar o comprovante do trabalhador existem duas possibilidades: Clicar no Menu RELATÓRIOS – GUIAS (fig. 32); Escolher a opção de GUIAS PROCESSADAS NA CAIXA; Na aba EMPRESA, selecionar a guia a qual o trabalhador está incluído; Clicar na aba TRABALHADOR; Selecionar o trabalhador e clicar no botão IMPRIMIR (fig. 35); ou Na aba CADASTRO clicar com o botão direito do mouse sobre o trabalhador; Escolher a opção IMPRIMIR GUIA PROCESSADA. (fig. 37). Fig. 37 – Imprimir Guias Processadas 3 REENVIO DE GUIAS PROCESSADAS Para solicitar o reenvio de Guias Processadas na Caixa, é necessário: Clicar no Menu FERRAMENTAS – SOLICITAR – REENVIO DE GUIAS PROCESSADAS NA CAIXA. o Informar o código de barras da guia que será reenviada Observação: poderão ser solicitas quantas guias forem necessária em um único arquivo. G. CARGA DE ÍNDICES DO FGTS O aplicativo da GRRF deve estar sempre com o edital vigente carregado para que possa efetuar os cálculos dos valores rescisórios devidos, mesmo que o recolhimento esteja no prazo. O edital com os índices para recolhimento rescisório do FGTS encontra-se disponibilizado no site da CAIXA no endereço www.caixa.gov.br/download, opção FGTS – GRRF APLICATIVO e ARQUIVOS. Para fazer a carga do arquivo de Índices para Recolhimento Rescisório do FGTS é necessário: Clicar no Menu FERRAMENTAS – CARGA – ÍNDICES DO FGTS (fig. 38); Localizar no computador o arquivo IND_GRRF.zip; Selecionar o arquivo compactado e clicar no botão ABRIR. Fig. 38 – Menu Ferramentas Carga Índices do FGTS Observação: 1) A partir do dia 10 de cada mês a tabela deverá ser carregada para possibilitar a realização dos cálculos. 2) Diferentemente dos índices a serem carregados no SEFIP, os índices da GRRF não devem ser descompactados. H. RELATÓRIOS E CONSULTAS 1. RELATÓRIOS Botão Relatórios Os relatórios estão disponíveis através do Menu RELATÓRIOS ou do botão RELATÓRIOS existente na Barra de Ferramentas. Estão disponíveis os seguintes relatórios: 1.1 RELATÓRIOS – CADASTRO Menu Relatórios – Cadastro: a) Empresa: Lista todas empresas cadastradas no aplicativo. b) Trabalhador: Lista todos os trabalhadores da(s) empresa(s) selecionada(s), podem estar ordenados por PIS, nome, admissão ou categoria. c) Alteração Cadastral: Lista as alterações cadastrais solicitadas. 1.2 RELATÓRIOS – INCONSISTÊNCIA Menu Relatórios – Inconsistência a) Folha de Pagamento: Lista as inconsistências geradas ao carregar um arquivo de folha de pagamento. b) Fechamento: Lista as inconsistências geradas ao fazer um fechamento. c) Arquivo de Saldo Rescisório: Lista as inconsistências geradas ao carregar um arquivo de saldo rescisório. d) Arquivo Guias Validadas para Recolhimento: Lista as inconsistências geradas ao carregar um arquivo de Guias Validadas para Recolhimento. e) Arquivo Guias Processadas na CAIXA: Lista as inconsistências geradas ao carregar um arquivo de Guias Processadas na CAIXA. 1.3 RELATÓRIOS – OCORRÊNCIA ARQUIVO DE SALDO RESCISÓRIO Menu Relatórios – Ocorrência Arquivo de Saldo Rescisório Lista as ocorrências que são geradas ao carregar o arquivo de saldo rescisório. Observação: O Relatório Ocorrência Arquivo de Saldo Rescisório também pode ser visualizado individualmente por trabalhador clicando na aba “Cadastro”, e clicando no botão “Ocorrência Saldo”. I. CONSULTAS 1. CONSULTA ARQUIVOS ENVIADOS À CAIXA Os arquivos que foram enviados à Caixa podem ser consultados através do Menu EXIBIR – ARQUIVOS ENVIADOS À CAIXA. Selecione o arquivo desejado Clique na aba DETALHES para consultar data do envio, data do recolhimento, protocolo de envio, certificado digital do retorno da solicitação e código de barras Clique na aba CONTROLE DE ENVIO para consultar o número do protocolo. Um ícone indica se o pedido foi atendido ou rejeitado. Caso seja necessário, o Arquivo Rescisório selecionado poderá ser retransmitido. Fig. 39 – Consulta de Arquivos Enviados à Caixa Fig. 40 – Consulta de Arquivos Enviados à CAIXA (Detalhes) 2. CONSULTA SALDO RESCISÓRIO Os saldos que foram carregados no aplicativo podem ser consultados através do Menu EXIBIR – SALDO RESCISÓRIO. Clicando-se na aba TRABALHADOR é possível visualizar o saldo detalhado dos trabalhadores da empresa selecionada. J. LOCALIZAR Para localizar uma empresa ou empregado cadastrado no aplicativo, deve-se: Clicar no botão Localizar existente na Barra de Ferramentas ou clicar no Menu Editar – Localizar (fig. 46); Fig. 41 – Barra de Ferramentas Botão Localizar Clicar no Menu EDITAR – LOCALIZAR: o Escolher a chave de pesquisa; o Caso a chave de pesquisa se o NOME, escolher se será por empresa ou trabalhador; o Clicar no botão LOCALIZAR; o Selecione a empresa; o Duplo clique sobre a empresa/trabalhador selecionado para abrir o movimento. Fig. 42 – Localizar Empresa / Trabalhador K. CHAVE DE IDENTIFICAÇÃO Após a comunicação da movimentação do trabalhador é gerada uma “Chave de Identificação” que deve ser anotada / anexada no TRCT – Termo de Rescisão do Contrato de Trabalho, na via destinada ao trabalhador, com letra legível e em local de fácil visualização. Essa chave será utilizada para fins de comunicação de homologação da rescisão contratual, via “Internet” pelo Sindicato / DRT – Delegacia Regional do Trabalho. 1. CONSULTA As ocorrências de chave de identificação poderão ser consultadas no aplicativo da GRRF através da carga do arquivo de chave de identificação através do Menu FERRAMENTAS – CARGA – OCORRÊNCIA CHAVE IDENTIFICAÇÃO. Haverá a geração da Chave de Identificação após a transmissão do arquivo GRRF quando: a inscrição (CNPJ/CEI) do responsável for idêntica à da empresa do arquivo devido à conferência / checagem da outorga de procuração, ainda indisponível nesta versão do aplicativo; a conta do empregado não apresentar inconsistência cadastral (FGTS x PIS); dados do movimento forem iguais àqueles já processados. Para o caso da empresa que não se enquadrar na situação supra, a movimentação do trabalhador deverá ser feita pelo Conectividade Social (Internet) para obtenção da Chave de Identificação, sensibilizando assim a liberação do saque dos valores devidos. CNPJ RESPONSÁVEL = CNPJ EMPRESA – comunicação da movimentação do trabalhador através da GRRF e geração da chave de identificação. CNPJ RESPONSÁVEL CNPJ EMPRESA – comunicação da movimentação do trabalhador e geração da chave de identificação através do Conectividade Social (Internet). Fig. 44 – Consulta Ocorrência Chave Identificação – Empresa Fig. 45 – Consulta Ocorrência Chaves Identificação – Trabalhador L. BACKUP 1.1 FAZER / RESTAURAR BACKUP 1.1.1 FAZENDO BACKUP • Para fazer um Backup dos dados existentes no aplicativo, deve-se clicar no Menu FERRAMENTAS – FAZER BACKUP. • Clicar no botão AVANÇAR (fig. 10), selecionar o local onde o arquivo de Backup será gravado e clicar no botão SALVAR. Fig. 10 – Fazer Backup 1.1.2 RESTAURANDO BACKUP • Para restaurar um Backup, deve-se clicar no Menu FERRAMENTAS – RESTAURAR BACKUP. • Clicar no botão AVANÇAR, pesquisar o local onde o arquivo do Backup foi salvo e clicar no botão ABRIR.
Download