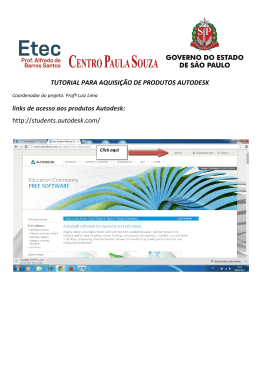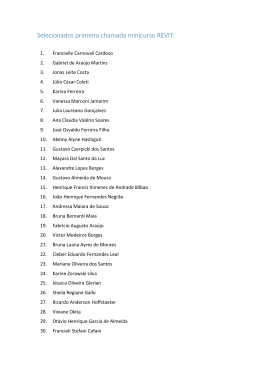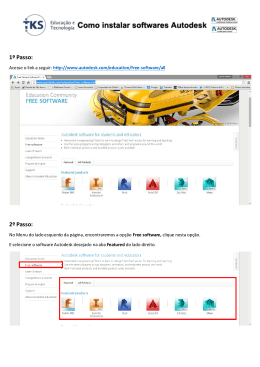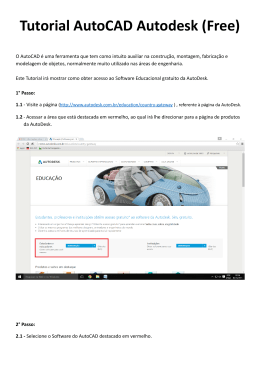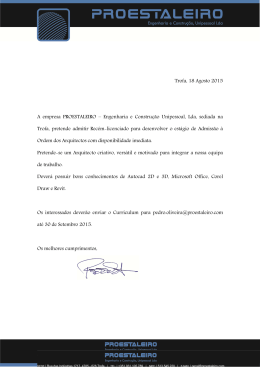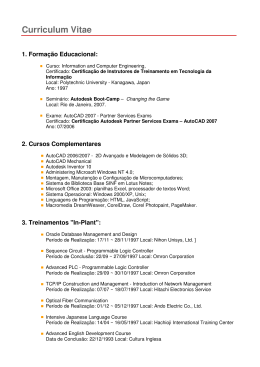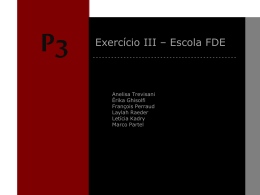Autodesk Revit para projetos executivos de arquitetura Tiago Marçal Ricotta – Brasoftware Informática AB5563-V Demonstração de como utilizar o Autodesk Revit Architecture para documentação de projetos executivos para construção rápida. Apresentação de todo o processo e padronizações necessárias para a extração de documentação e quantitativos precisos bem como a utilização do software para unificação de informação e maneiras de como trabalhar em colaboração de forma eficiente. Learning Objectives At the end of this class, you will be able to: Configurar um template de projeto Otimizar o desenvolvimento de projetos executivos de arquitetura utilizando o Autodesk Revit Trabalhar em colaboração de forma eficiente Extrair quantitativos precisos de materiais e objetos About the Speaker Tiago Ricotta possui formação como Arquiteto e Urbanista com especialização em Administração de Empresas. Atua como Gerente de Projetos da Revenda Gold Reseller Brasoftware onde com sua colaboração esta conseguiu o selo de consultoria Autodesk Consulting Specialization. Também atua como BIM Manager e consultor de projetos para as soluções BIM da Autodesk e é o responsável da Brasoftware por gerir contratos, recursos e planejamento para as áreas de consultoria, treinamento e implementação BIM. Hoje Tiago esta totalmente dedicado as soluções BIM da Autodesk como chave para o sucesso de projetos e construções mundo afora. Email: [email protected] Autodesk Revit Architecture para projetos executivos de arquitetura Introdução Desenvolvendo projetos executivos no Autodesk© Revit© Architecture O processo de desenvolvimento de projeto executivo no Autodesk Revit Architecture pode ser facilitado através da padronização de um template de projeto e customização de famílias que contenham informações que possam agilizar o processo de documentação, esta facilidade pode ser em muito otimizada quando falamos de projeto executivo para construção rápida, onde geralmente já existem muitos padrões e normas que devem ser seguidos e não existem tantas variações de conteúdo. É neste momento que utilizar a base de dados e capacidade de concentração de informação do Autodesk Revit Architecture ganha força e agilidade no desenvolvimento do projeto executivo, pois com uma base única de dados não há duplicidade de detalhes e informações que tanto atrasam o desenvolvimento de um projeto executivo realizado nos moldes tradicionais, onde geralmente as informações estão segregadas em vários arquivos e documentos. Outro fator que pode definir a maior facilidade de documentação no Autodesk Revit Architecture passa pela definição do quão longe se vai à modelagem de elementos inerentes ao projeto, planejar o que deverá de fato estar em 3D e o que se pode ganhar tempo apenas realizando o detalhamento 2D de determinados elementos é primordial tanto para a boa performance do modelo quanto para o tempo de desenvolvimento do projeto como um todo. Desta forma, nesta classe apresentaremos dicas de como desenvolver um projeto executivo passando por ferramentas que muitas vezes são subvalorizadas dentro do Autodesk Revit Architecture, mas que podem trazer grande ganho no desenvolvimento dos projetos. 1 - Configurando um template de projeto O processo de desenvolvimento de projeto executivo no Autodesk Revit Architecture pode ser facilitado através da padronização de alguns elementos do arquivo de template.RTE, alguns dos principais itens a serem configurados e/ou desenvolvidos dentro do arquivo template são: Criar e definir um arquivo como template; Unidades Peso gráfico; Escalas fora do padrão do Autodesk Revit Architecture; Representação gráfica para diferentes tipos de legendas; Criando um arquivo template Inicialmente para criar um arquivo template siga o passo a passo a seguir: 1. 2. 3. 4. 5. Vá no ícone New Project Em Create New escolha a opção Project Template Em Template File escolha a opção None 2 Autodesk Revit Architecture para projetos executivos de arquitetura 6. Ok 7. Escolha uma das opções de unidade Imperial ou Metric Agora com o template .RTE foi criado, salve o template em uma pasta de preferência. Definindo as unidades a serem utilizadas no template Dependendo da escala ou do tipo de projeto (civil ou marcenaria) é melhor trabalhar em milímetros do que em metros, desta forma no template que estamos desenvolvendo é importante definir antes de tudo qual será a escala utilizada, para realizar esta configuração siga o passo a passo a seguir: 1. Vá na aba Manage 2. Vá na opção Project Units 3. Dentro desta opção é possível configurar as unidades para Length (comprimento), Area, Volume, Angle (ângulo), Slope (inclinação), Currency (moeda) 3 Autodesk Revit Architecture para projetos executivos de arquitetura 4. Por default o Autodesk© Revit© Architecture vem configurado em milímetros, passe por cada opção do menu abaixo e configure da forma que melhor decidir, para este exemplo iremos utilizar o sistema em Length em metros e com duas casas decimais; 5. Após definir todas as unidades clique em OK; Definindo o peso gráfico de um template em várias escalas O sistema gráfico do Autodesk© Revit© Architecture é definido através de uma escala numérica que vai de 1 a 16, ou seja, você possui 16 opções de peso gráfico por default, porém para facilitar o entendimento de como podemos trabalhar isto vamos dividir esta configuração em duas partes: configurações de “penas” e configuração de objetos. Primeiramente falemos das configurações de “penas”. Para definir as “penas” dentro do Autodesk Revit Architecture siga o passo a passo a seguir: 1. Vá no menu Manage 2. Vá na opção Additional Settings 3. Vá na opção Line Weights, a seguinte janela irá aparecer: 4 Autodesk Revit Architecture para projetos executivos de arquitetura A melhor maneira de entender esta tabela é neste momento mostrar como o Autodesk© Revit© Architecture define o peso dos objetos, desta forma siga o passo a passo a seguir: 1. Vá na aba Manage 2. Vá na opção Object Styles 3. A seguinte janela irá aparecer 5 Autodesk Revit Architecture para projetos executivos de arquitetura A primeira janela de Line Weight define de acordo com a escala qual o peso de linha a ser utilizado por cada elemento da tabela do Object Styles, ou seja, quando na primeira janela você define que o número 1 possui um peso gráfico de .18mm e na segunda janela você especifica que a categoria Casework possui o Line Weight de 1, você esta definindo que o elemento Casework possui um peso de linha de .18mm. A primeira janela de Line Weight é muito útil para definir o peso de linha nas escalas padrões do Autodesk© Revit© Architecture, porém existe uma dificuldade para configuração de escalas fora do padrão utilizadas em escalas preliminares de projeto como 1:75 ou 1:150. Nestes casos, quando temos escalas deste tipo o Autodesk© Revit© Architecture considera a seguinte conta para uma escala 1:75: Maior escala padrão antes de 1:75 é 1:50 Menor escala padrão antes de 1:75 é 1:100 Então temos a seguinte configuração adotada para escalas fora do padrão: Para escalas que vão de 1:50 até 1:75, o Autodesk Revit Architecture considera o peso gráfico da escala 1:50. Parea escalas que vão de 1:76 até 1:100, o Autodesk Revit Architecture considera o peso gráfico da escala 1:100. É por este motivo que uma boa dica de configuração de penas na janela Line Weight é definir que cada número é uma pena, como demonstrado na janela abaixo: 6 Autodesk Revit Architecture para projetos executivos de arquitetura Na janela acima dizemos, por exemplo, que o número 1 possui peso gráfico de uma lapiseira .1mm, o número 2 possui o peso gráfico de uma lapiseira .2mm e assim por diante até o número 8, que seria o peso gráfico mais pesado neste template de projeto. Porém em alguns casos são necessários um peso gráfico mais leve que a lapiseira .1, sendo assim escolhemos os números 9 e 10 para serem as lapiseiras .05mm e .025mm. Para os números 11 para cima acabamos não utilizando, mas sinta-se a vontade para definir o melhor peso gráfico para seu projeto. Continuamos, porém com um problema, pois o Autodesk© Revit© possui algumas escalas por padrão e não nos permite criar novas escalas como 1:75, mas isto para o sistema métrico, podemos adicionar as escalas do sistema imperial e trabalha-las para conseguir configurar escalas diferentes, mas como fazer isso? Siga o passo a passo a seguir: 1. 2. 3. 4. 5. 6. 7. Vá na aba Manage Vá na opção Project Units Em Length selecione a opção feet and fractional inchesI sob a aba Units Continue na aba Manage Vá na opção Additional Settings Vá na opção Line Weights, e clique em Add Aparecerá diversas novas escalas no sistema imperial, você pode adicionar as mais importantes: a. 1/2” = 1’-0” equivalente a escala 1:24 e utilizaremos para a escala 1:25 b. 3/8” = 1’-0” equivalente a escala 1:32 e utilizaremos para a escala 1:40 c. 1/8” = 1’-0” equivalente a escala 1:96 e utilizaremos para a escala 1:75 d. 3/32” = 1’-0” equivalente a escala 1:128 e utilizaremos para a escala 1:150 Acrescentando as escalas 1:24, 1:32, 1:96, 1:128 nas opções de Line Weights e trabalhando com o conceito de aproximação de escalas no Revit para representação pode-se trabalhar conforme o exposto acima, onde configuramos a escala 1:24 para utiliza-la como peso gráfico para a escala 1:25 e assim por diante. Abaixo temos uma relação entre as escalas para que fique visualmente claro o que quero demonstrar. As setas em verde indicam as equivalências entre escalas 1:25 e 1:75. Em azul as escalas do sistema imperial que ainda podem ser utilizadas, ou seja, estão disponíveis caso se julgue necessário criar novas escalas com espessuras de linha diferenciadas. Lembrando que, caso surja esta necessidade, só será possível caso as escalas disponíveis forem as mais próximas das criadas. 7 Autodesk Revit Architecture para projetos executivos de arquitetura Abaixo a diferença entre os pesos de acordo com cada escala. Nas opções de Line Weights as escalas deste exemplo são 1:20 e 1:24. No desenho utilizei as escalas 1:20 e 1:25. A vista em 1:25 assumiu as espessuras de linha da escala 1:24. O mesmo ocorre na relação 1:96 <-> 1:75. 8 Autodesk Revit Architecture para projetos executivos de arquitetura Representação gráfica para diferentes tipos de legenda Diversas vezes podemos nos deparar com representações gráficas de diferentes fases de um projeto, para isso o conceito de phases dentro do Autodesk© Revit© é limitado para quatro fases em termos de representação gráfica, se queremos utilizar mais de quatro tipos podemos utilizar o conceito de Schedules Keys para controlar um parâmetro de projeto nomeado Fase, por exemplo, para então controlar filtros. Mas afinal, o que são Schedule Keys? Schedule Keys são tabelas criadas para as categorias do Autodesk© Revit© que criam um parâmetro chave para o auto complemento de informações de outros parâmetros pré-definidos na tabela. Para facilitar o entendimento, vamos à parte prática. Criando Schedules Keys Para criar uma Schedule Key siga o passo a passo abaixo: 01. Vá na aba View > Schedules > Schedule / Quantities 02. Na tela de visualização de tabela, escolha de categoria para quantificação, selecione a categoria onde deseja criar um parâmetro, ao invés de selecionar a opção Schedule Building components, selecione a opção Schedule Keys, neste campo diga qual o nome do parâmetro chave e em Name diga qual será o nome da tabela 9 Autodesk Revit Architecture para projetos executivos de arquitetura 03. Com ok, o Autodesk© Revit© irá abrir uma nova janela com vários parâmetros que podem ser inseridos nesta tabela, só que para que estes parâmetros sejam disponibilizados na nova tela, eles obrigatoriamente têm de ser do tipo instância e categorizado no mesmo tipo de categoria da tabela. 04. Com ok, o Autodesk© Revit© Architecture irá criar a tabela conforme mostra a figura 26: 05. Apertando o botão New é possível inserir linhas de informação na tabela, o que irá acontecer é que cada vez que você selecionar um elemento da categoria da tabela e escolher qualquer valor da listagem que você criar na coluna Key Name, toda informação contida nas colunas A Construir e Existente será automaticamente preenchida no elemento. 10 Autodesk Revit Architecture para projetos executivos de arquitetura Aplicando o conceito de Schedule Key Com o conceito de Schedule Key apresentado, vamos mostrar como as tabelas criadas a partir desta ferramenta podem definir a representação gráfica. Tomando um exemplo onde em um projeto seja necessário atribuir os seguintes padrões gráficos: A Construir Existente Existente a remanejar Instalar / Adquirir Rebaixo / Enchimento A Demolir Previsão Utilizando Schedules Keys para cada categoria de elementos consegue-se distinguir, através de filtros de visualização, a correta representação gráfica dos elementos em planta, corte e fachada. Para realizar esta tarefa crie tabelas de Schedules Keys como as demonstradas abaixo: /Representação Gráfica (Casework) /Representação Gráfica (Ceiling) /Representação Gráfica (Curtain Panels) /Representação Gráfica (Curtain Systems) /Representação Gráfica (Curtain Wall Mullions) /Representação Gráfica (Doors) 11 Autodesk Revit Architecture para projetos executivos de arquitetura /Representação Gráfica (Electrical Equipment) /Representação Gráfica (Electrical Fixture) /Representação Gráfica (Fascia) /Representação Gráfica (Floors) /Representação Gráfica (Furniture) /Representação Gráfica (Gutter) /Representação Gráfica (Lighting Fixture) /Representação Gráfica (Mechanical Equipment) /Representação Gráfica (Parking) /Representação Gráfica (Parts) /Representação Gráfica (Planting) /Representação Gráfica (Plumbing Fixture) /Representação Gráfica (Railings) /Representação Gráfica (Ramp) /Representação Gráfica (Roof) /Representação Gráfica (Slab Edge) /Representação Gráfica (Specialty Equipment) /Representação Gráfica (Stairs) /Representação Gráfica (Structural Column) /Representação Gráfica (Structural Framing) /Representação Gráfica (Wall Sweep) /Representação Gráfica (Wall) /Representação Gráfica (Windows) O que ocorre é que quando se altera o valor do parâmetro representação gráfica o parâmetro fase altera-se automaticamente. Os filtros de visualização nada mais são do que formas do Autodesk Revit sobrepor a representação gráfica de qualquer elemento através da definição de categorias ou parâmetros específicos. Tomando como exemplo a representação, temos a seguinte lógica de edição: Se o parâmetro fase (controlado pelo parâmetro representação gráfica) estiver definido como Existente, o Autodesk© Revit© define as linhas e hachuras dos elementos categorizados no filtro de visualização ficará com as cores corretas do padrão de legenda que você definir. Para que toda esta inteligência funcione é preciso criar filtros de visualização, desta forma siga o passo a passo a seguir: 01. Vá no menu View 02. Selecione a opção View Templates 03. Vá na opção Create Template from Current View 12 Autodesk Revit Architecture para projetos executivos de arquitetura 04. De o nome para o padrão de vista 05. Clique em V/G Overrides Filters 06. Crie filtros de visualização utilizando o parâmetro fase (ou o nome do parâmetro que você escolheu que define a representação através das Schedules Keys) 07. Um exemplo para os filtros esta abaixo: Ao selecionar qualquer elemento do projeto, ao verificar a aba properties será possível identificar a existência de um parâmetro chamado representação gráfica. 13 Autodesk Revit Architecture para projetos executivos de arquitetura Ao selecionar a selection box deste parâmetro, será possível identificar todas as fases de projeto existentes, e ao trocar o valor deste parâmetro, o parâmetro fase ligado a ele automaticamente terá seu valor preenchido e a representação gráfica do objeto será modificado conforme os filtros de visualização que você criar no view template: 2 – Otimizando o desenvolvimento do projeto executivo para documentação Quando se faz um projeto com documentação através do Autodesk Revit existem alguns cuidados com a modelagem para que a documentação seja otimizada e a representação gráfica não necessite de grandes retoques, principalmente com joins desnecessários. Mesmo que todos trabalhem em uma única ferramenta de projeto como o Autodesk© Revit©, é importante manter uma coordenada de projeto comum entre os arquivos gerados no Autodesk© AutoCAD© e o Autodesk© Revit, pois invariavelmente haverá a necessidade importar / exportar arquivos entre os dois softwares. Recomendamos a escolha da coordenada geográfica por ser a opção onde o modelo poderá ser inserido em testes de análise solar, é uma coordenada comum existente entre os dois softwares e a opção onde os projetos de topográfica geralmente trabalham. 14 Autodesk Revit Architecture para projetos executivos de arquitetura Pensar no Autodesk© Revit© como a construção é na realidade A modelagem, diferentemente do que ocorre no processo tradicional CAD, deve ser realizada com o foco na representação mais fiel possível da realidade em termos construtivos. Modelar laje como laje, parede como parede e forro como forro, isto ajuda na divisão hora de realizar a quantificação de elementos construtivos e identificação de interferências no Autodesk© Navisworks©. Utilizar o pick wall para criação de floors e ceilings No decorrer do desenvolvimento do projeto no Autodesk© Revit© existe um processo de modelagem que deve ser seguido para extrair um padrão de representação gráfica correto e isso inclui como funcionará a junção entre as paredes, forros e pisos dentro do projeto. Como boa prática de modelagem, comece o projeto sempre modelando as paredes e quando começar a modelar os forros e pisos utilize a opção pick walls, pois com esta opção, a junção entre as paredes, forro e pisos serão realizadas automaticamente, além da vantagem de quando moveres a parede, o piso e o forro seguirão o alinhamento da modificação, o que normalmente não ocorre quando esta ferramenta não é utilizada. Evitar utilizar o join e o lock constraint como soluções de modelagem O Join é uma condição onde dois elementos que ocupam o mesmo espaço acabam por ser unidos através de um processo manual de selecionar a ferramenta Join, os dois elementos, e assim realizar a união destes. Exemplo: paredes e vigas. No decorrer do processo de modelagem, o volume de elementos que devem ser unidos para que a representação gráfica ou o quantitativo estejam corretos acaba por inviabilizar sua condição de processo manual. Existem mais dois problemas na utilização do Join, o primeiro é que ele não se replica quando criamos grupos de trabalho; o segundo ocorre quando se utiliza a ferramenta worksharing e existe a necessidade de sincronizar o modelo local com o modelo central, pois em alguns casos pode ocorrer 15 Autodesk Revit Architecture para projetos executivos de arquitetura dos joins não serem replicados ao modelo central durante a sincronização (o que já ocorreu em um grande projeto que estava desenvolvendo). Desta forma, se o problema é o Join, a solução é modelar de forma a não ter que aplicá‐lo e selecionar algumas opções que o Revit entende que ele já tem que realizar um Auto Join, abaixo estão listados alguns itens onde é possível fazer um Join automático: Floor x Structural Columns / Floor x Beams O Autodesk© Revit© entende que a estrutura de concreto deve ser uma coisa única, mas é necessário dizer isso ao software. Para realizar esta tarefa, ao modelar uma laje pelo elemento Structural Floor, ativa-se a opção do properties chamada Structural, assim o Autodesk© Revit© entenderá que esse elemento deve fazer parte da estrutura e realizará um Auto Join em qualquer outro elemento estrutural que vier a transpassar esta laje. Abaixo um passo a passo para realizar esta tarefa: 01. Vá na aba Home > Floor > Structural Floor. Ao modelar a laje, observe o properties e verifique se a opção Structural esta ativada. 16 Autodesk Revit Architecture para projetos executivos de arquitetura Wall x Floor Para resolver o problema existente do Join das paredes com a laje, recomenda-se deixar as paredes ligadas totalmente entre a Base Constraint e a Top Constraint dos pavimentos, desta forma pode-se estabelecer um offset da espessura da laje em todas as paredes do projeto, evitando que as paredes interfiram com a laje, porém o único problema em fazer isso fica por conta dos revestimentos e acabamentos da laje na fachada. As paredes que revestem os pilares, vigas e lajes devem ser modeladas a parte, pois o material de revestimento desses elementos é o chapisco rolado, desta forma para resolver o problema da imagem acima deve-se modelar novas paredes. Wall x Structural Column Para resolver o problema dos Joins das paredes com os pilares, deixa-se de fazer paredes contínuas, esta solução é a mais simples e para fazer isto é só seguir os passos abaixo: 01. Na junção das paredes com os pilares cliquem na parede 17 Autodesk Revit Architecture para projetos executivos de arquitetura 02. Na parede selecionada existe uma “bolinha” chamada Drag Wall End 03. Com o botão direito do mouse, clique na “bolinha” e selecione a opção Disallow Join. 04. Depois de realizar o Dissalow Join, clique na parede e a mova para o alinhamento do pilar, a mesma coisa deve ser feita com a outra parede. 18 Autodesk Revit Architecture para projetos executivos de arquitetura 05. Para revestir os pilares deve-se criar paredes somente com os revestimentos e acabamentos. Tendo em mente este tipo de modelagem é possível ganhar muito tempo com revisão de modelagem em projetos executivos de grande porte dentro do Autodesk Revit. Aplicações para a ferramenta Legends A ferramenta Legends do Autodesk Revit é pode ser classificada como uma “prancheta” inteligente, com ela podemos criar detalhes paramétricos e puxar informações e descrições que estão contidas nas famílias de forma rápida e indolor. Para acessar a ferramenta Legends siga o passo a passo a seguir: 1. 2. 3. 4. Vá ao menu View; Na aba Create selecione a opção Legends; Clique em Create New Legend; A seguinte janela irá aparecer: 5. Defina o nome da vista e a escala do detalhe que você deseja criar; 19 Autodesk Revit Architecture para projetos executivos de arquitetura Com a vista de Legends criada podemos dar diversas aplicações, a mais usual para projetos executivos é a de utilizar essa ferramenta para servir como base central de detalhes para o um escritório de arquitetura, pois grande parte da dificuldade que alguns escritórios encontram hoje quando trabalham em Autodesk AutoCAD é o de ter sua fonte de dados espalhados por vários arquivos. Desta forma uma maneira simples de utilizar Legends seria importando para o template de projeto os detalhes já utilizados no Autodesk AutoCAD, desta forma uma boa dica é organizar em arquivos separados todos os detalhes que são recorrentes para utilização, depois desta organização basta transpô-los para o Autodesk Revit seguindo o passo a passo a seguir: 1. Clique na vista de legends recém-criada; 2. Vá na aba Insert e clique na opção Import CAD; 3. Existem algumas opções de importação que devem ser configuradas conforme a descrição e necessidades abaixo: a. Colors i. Preserve: Preserva as cores de linhas originais dos layers do AutoCAD; ii. Invert: Inverte as cores de linhas originais dos layers do AutoCAD; iii. Black and White: Converte todas as linhas originais dos layers do AutoCAD para preto e branco; b. Layer/Levels i. All: Importa todas as linhas de todos os layers do AutoCAD; ii. Visible: Importa somente as linhas de layers visíveis no AutoCAD; iii. Specify: Importa somente as linhas de layers do AutoCAD especificados por você; c. Import Units: Escolha em qual escala você deseja que o detalhe seja importado para o Autodesk Revit d. Positioning: Importará o detalhe seguindo as “coordenadas” que você definir; Um bom padrão de exportação seria importar conforme as opções demonstrada na figura anterior. 4. Clique em Open e o Autodesk Revit irá importar o seu detalhe padrão para nossa legend. 20 Autodesk Revit Architecture para projetos executivos de arquitetura 5. Aqui podemos seguir dois caminhos, se o detalhe for algo rígido que não tem variações podemos simplesmente deixar o detalhe em .DWG carregado e configurar suas cores para impressão, pois diferentemente do Autodesk AutoCAD o Autodesk Revit imprime as cores nativas dos elementos, ou seja, se na tela estamos mostrando algo azul, na impressão vai sair azul. Para configurar as cores dos layers depois do .DWG importado basta seguir o passo a passo abaixo: a. Va na aba Manage e clique em Object Style; b. Sob a opção Imported Objects selecione o nome do arquivo de detalhe em .DWG recém importado; c. Sob o nome do arquivo aparecerá o nome de todos os layers que foram importados, desta forma basta clicar em Line Color e alterar as cores para aquilo que você desejar; Antes 21 Autodesk Revit Architecture para projetos executivos de arquitetura Depois Antes Depois 22 Autodesk Revit Architecture para projetos executivos de arquitetura Outro caminho que podemos adotar é caso necessite de detalhes paramétricos, onde algumas cotas variam e o desenho não é algo sempre repetitivo, desta forma para tornar o detalhe paramétrico deverá ser redesenhado dentro Autodesk Revit, porém para facilitar este “retrabalho” siga o passo a passo abaixo: a. Vá na aba Annotate b. Selecione a opção Detail Item c. Selecione a opção Pick Lines d. Clique nas linhas que estão no desenho .DWG que o Revit irá automaticamente transformar as linhas para o Revit; (Aqui cabe um parênteses, existe uma forma mais rápida de fazer isto que seria selecionar o detalhe em .DWG e explodi-lo, desta forma todo o desenho em .DWG automaticamente seria gerado dentro do Autodesk Revit, porém não recomendo esta prática pois deixa muitas “sujeiras” no arquivo de Revit criando linhas, textos e hachuras com nomes sem padrões, a maneira mais organizada seria redesenhar o detalhe no Autodesk Revit) 23 Autodesk Revit Architecture para projetos executivos de arquitetura e. As cotas colocadas no desenho funcionam como as cotas de uma família de detalhe de componente, é possível edita-las para que as linhas desenhadas se movam automaticamente com a edição da cota. Outra maneira interessante de utilizar Legends é para detalhamento de caixilhos, é possível inserir uma família de porta nesta ferramenta e extrair vistas automáticas. Para realizar este detalhamento basta seguir o passo a passo abaixo: a. b. c. Crie uma nova Legend; Vá até o Project Brownser e encontre a árvore de famílias Selecione em Doors o modelo e o tipo de porta que deseja detalhar d. Clique segure e arraste este item até a legenda recém-criada 24 Autodesk Revit Architecture para projetos executivos de arquitetura e. Dentro de Legends aparecerá na tela o desenho em planta do item que você escolheu, selecionando o item é possível escolher o tipo de vista (floor plan, elevation front ou elevation back) e começar o detalhamento através de tags; Existem plug-ins como o Dynamic Legend da Tools4Revit que conseguem além de inserir automaticamente as plantas e vistas dos caixilhos conseguem inserir o detalhamento de informações como descrição, altura da porta, largura de batente de forma automática, porém a família deverá ser trabalhada para ter essas informações imputadas anteriormente a fase de desenvolvimento para funcionar. Outra função muito interessante a ser utilizada dentro do Autodesk Revit através da ferramenta Legends é a ferramenta Keynote Legends para geração de legendas automáticas de esquadrias por exemplo. Para gerar uma legenda de esquadrias para colocar na prancha basta seguir o passo a passo a seguir: a. Crie uma tabela em excel com três colunas, para fins de entendimento siga a lógica da tabela abaixo onde a primeira coluna é a raiz da arvore da keynote, a segunda seria o valor propriamente dito do campo e a terceira coluna faz referência a raiz da arvore da keynote; 25 Autodesk Revit Architecture para projetos executivos de arquitetura b. O segundo passo é salvar como no excel esta tabela como Texto (separado por tabulações); c. Salvando a tabela como texto podemos importar os dados da mesma para o Autodesk Revit e acrescentar este item na família de esquadria. Desta forma volte ao Autodesk Revit e vá à aba Annotation; d. Na aba Annotation vá na opção keynoting settings e. f. g. h. Clique em full path e procure o arquivo txt que você acabou de salvar Clique na porta desejada Clique em properties busque pelo parâmetro keynote Escolha a melhor opção que você deseja inserir para que apareça na legenda de caixilhos i. j. Agora vá na aba View, clique em Legends e escolha a opção Keynote Legends Na janela que irá aparecer clique em filter. Na opção Filter by sheet você pode escolher se quer uma tabela por prancha de projeto ou uma tabela geral. Escolhendo a opção geral você terá uma tabela com todas as keynotes que estão sendo usadas no seu projeto, já a tabela 26 Autodesk Revit Architecture para projetos executivos de arquitetura por folha irá listar somente as keynotes que estiverem inseridas nas vistas de determinada prancha. Neste caso fica a critério do arquiteto escolher; k. Agora vá na prancha de projeto, clique na aba Annotation e busque por keynote element, se você não tiver uma tag para keynote aparecerá uma mensagem para que você carregue uma. A forma mais fácil de fazer uma keynote tag é criar uma família anotativas genérica e modificar sua categoria para keynote tag, desta forma é só trabalhar a tag com a label desejada, salvar e importar esta tag no projeto. l. Com a keynote tag carregada no projeto basta repetir o item K do início e inserir a tag na porta. m. Observe que a keynote legend que você criou no item I conterá uma nova linha com o valor do elemento que você inseriu no item anterior. Desta forma basta ir na planta e inserir a esta tabela no prancha de projeto que você terá uma legenda automática de caixilhos. Este conceito de trabalho pode ser replicado para legendas de acabamentos, luminárias, observações e notas em geral, basta ter o cuidado de formatar uma tabela de keynotes bem organizada e trabalhar as famílias do seu projeto para que estejam com o campo keynote preenchido. 3 – Documentando em colaboração Trabalhar com a ferramenta worksharing do Autodesk Revit possui algumas dicas que podem servir de guia para facilitar o trabalho tanto de modelagem quanto de documentação. Acreditamos que a melhor forma de trabalhar um modelo para documentação é utilizando um modelo único e não utilizando links, porém obviamente que com modelos enormes isto dificulta um pouco as coisas, por este motivo é muito importante saber dividir e trabalhar grupos e worksets dentro do Autodesk Revit. Porque acreditamos nisso? Porque quando dividimos o modelo em vários arquivos e necessitamos utilizar a ferramenta underlay precisamos configurar o visibility graphics de cada link para que possamos enxergar o projeto com projeção como um todo. Outro problema de trabalhar com links para documentação é saber que o link não possui nenhuma interação com o modelo central, não é possível dar join ou realizar qualquer outro tipo de ajuste entre dois links, ok, acima descrevemos formas de se evitar dar join para facilitar este trabalho de documentação, porém no decorrer do projeto executivo sempre surgem situações onde esta ferramenta deverá ser utilizada. Claro que este método funciona melhor para torres únicas com altura considerável, quando falamos de um modelo horizontalizado é necessário estudar muito bem a forma de dividir o modelo por links para trabalhar a documentação de forma unificada. Sendo assim, a primeira dica que podemos dar sobre esta divisão do modelo para trabalhar a documentação é dividir um pavimento que necessite de agrupamento em três partes: fachadas, 27 Autodesk Revit Architecture para projetos executivos de arquitetura ambientes internos e ambientes externos, ex.: temos um pavimento tipo de um prédio, faça um grupo para as áreas internas do pavimento tipo, um grupo para as paredes de vedações das fachadas e um grupo para a varanda. Desta forma quando estivermos trabalhando com worksharing damos a possibilidade de três pessoas trabalharem ao mesmo tempo dentro do mesmo pavimento, coisa que não é possível quando criamos um grupo único, uma vez que o Autodesk Revit considera que quem edita o grupo é o dono dos elementos ali presentes e qualquer um que necessite trabalhar nele não terá autorização. A segunda dica para trabalhar em colaboração é dividir worksets por pavimento e de preferência por disciplina de projeto com nomenclaturas padronizadas. Qual o conceito de link? Importar um arquivo externo de forma a não carregar o modelo original. Porém quando trabalhamos com worksets podemos carrega-los ou não dentro do arquivo como se quiséssemos dar load ou unload nos links. Se para minha documentação é mais fácil trabalhar um modelo completo e posso carregar ou não pavimentos que não estou documentando para deixar a performance da minha máquina mais leve porque não utilizar o próprio workset para fazer isso? Basta ter um controle dos elementos que estão em cada workset. A terceira dica para trabalhar em colaboração de documentação em grandes modelos é estudar a infraestrutura da rede da sua empresa, pois com o crescimento do modelo durante a modelagem atestamos a necessidade de uma rede gigabit para dar conta do fluxo de informações entre o modelo central e o modelo local. Sincronizar em períodos menores de tempo ajuda a manter os modelos locais com informações mais integras, pois dependendo do tempo que se leva para sincronizar um modelo versus a quantidade de gente trabalhando ao mesmo tempo é grande a chance de se você ficar o dia inteiro sem sincronizar ter seu modelo local com trabalho perdido, pois ao mandar sincronizar o modelo local não mais conseguirá sincronizar com o central devido a grande carga de alterações realizadas durante o dia inteiro. A quarta dica é sobre o processo de salvar arquivos centrais e locais, salve um novo arquivo local a partir do central todos os dias e pelo menos uma vez por semana sincronize como Compact Central Model (slow) para que o fluxo de informação se mantenha integro. Utilizar o plugin gratuito para clientes subscription workshating monitor também ajuda no controle de sincronização. Trabalhar com worksharing e documentação são coisas que devemos ter extremo cuidado e atenção, seguir um processo de trabalho rígido e contar com uma infraestrutura de rede que suporte o volume de dados trafegado. 4 – Extraindo quantitativos precisos em um modelo de documentação Quando falamos em extrair quantitativos de áreas do Autodesk Revit muitos defendem a estratégia de um modelo único somente para realizar esta tarefa, porém quando falamos em um modelo de projeto executivo para uma construtora ou incorporadora não se pode ficar dependendo de uma validação de informação para uma emergência ou necessidade rápida do cliente, por este motivo desenvolvemos uma forma de documentar e extrair quantitativos de em um único modelo. 28 Autodesk Revit Architecture para projetos executivos de arquitetura Criando as paredes com acabamentos genéricos no início da modelagem, podemos inserir revestimentos, a princípio, utilizando a ferramenta parts, mas para isso será necessário inserir ao menos a camada de revestimento nas paredes osso, esta tarefa será exigida a partir das etapas de desenvolvimento do projeto executivo, nos projetos de estudo preliminar poderá ser utilizado somente às paredes no nível osso para agilizar o processo de trabalho, porém antes de iniciar a modelagem das paredes, pensem em modelar esta categoria da seguinte forma: Modelando as Walls, considere a seguinte sequência de modelagem: 01. Passo a passo da execução de paredes, neste conceito não é possível realizar paredes contínuas. Para as paredes e vigas, modele a parede até a face inferior da viga, depois modele as paredes que revestem cada lado da viga em separado indicando a altura correta. Para manter as paredes seguindo a altura das vigas caso haja modificação, crie uma vista em corte e depois um Level com nomes assim “reference – viga 70 cm”, “reference – viga 60 cm”. As paredes que vão até a face inferior da viga coloque o Top Constrain sendo o “reference – viga 70 cm”, já as paredes que revestem a viga coloque o Base Constrain sendo o “reference – viga 70 cm”. Havendo uma modificação de altura de viga será necessário apenas mudar o nível do Level que as paredes irão ser alteradas automaticamente. Nas pranchas de cortes e fachadas, criem filtros de visualização para os Levels das bases inferiores e superiores das vigas, assim eles não poluirão as vistas de documentação. 29 Autodesk Revit Architecture para projetos executivos de arquitetura Fazendo este processo de modelagem de paredes, siga o passo a passo de como deve ser o processo de inserção de revestimentos nas paredes para extração de um quantitativo assertivo: 01. Depois de o estudo preliminar ser aprovado as paredes osso do projeto deverão ser duplicadas para receber os revestimentos, porém, devido a grande quantidade de paredes existente inicialmente no template é interessante limpar as que não estão em uso, para fazer isso basta ir ao menu Manage > Purge Unused, na tela que irá aparecer clique em check none, depois vá à aba walls > walls e selecione todas as paredes que estiverem listadas, feito isso basta clicar no botão ok que todas as paredes não utilizadas no projeto serão deletadas. 02. Depois de limpar as paredes osso que não serão utilizadas no projeto, basta selecionar as paredes do projeto e duplica-las acrescentando em seu nome a espessura que a mesma irá adquirir, exemplo: a parede VED_TCER_EA010 irá receber revestimento de 2,5cm dos dois lados, desta forma ela que hoje possui 10cm de espessura passaria a ter 15cm. Depois de duplicar esta parede, basta clicar em Structure > Edit e acrescentar as camadas de revestimento em ambos os lados da parede. 30 Autodesk Revit Architecture para projetos executivos de arquitetura 03. Depois de acrescentar os revestimentos nas paredes esta na hora de acrescentar os acabamentos. Para realizar esta tarefa selecione todas as paredes do projeto e vá até a aba Modify > Parts. Clicando nesta ferramenta todas as paredes do projeto serão transformadas em camadas de acabamento. 31 Autodesk Revit Architecture para projetos executivos de arquitetura 04. Depois da criação de parts é possível realizar diversas alterações nas camadas da parede selecionada. Para realizar esta edição, basta clicar na camada de revestimento e ir até a aba properties, nela existirão dois botões muito importantes, o show shape handles (que possui a capacidade de definir novo pé direito para a camada de revestimento, ex: acabamentos que devem morrer no forro podem ser rebaixados utilizando esta ferramenta) e material by original que ao ser descelecionada pode-se modificar o material original deste revestimento por outro da lista de materiais pré-formatada no template, sendo assim, basta realizar esta tarefas em todas as paredes da agência. 32 Autodesk Revit Architecture para projetos executivos de arquitetura Com este método eliminamos o problema de geração de grande número de paredes, conseguimos extrair um quantitativo de vedações preciso e geramos um modelo para orçamento dentro de um modelo de documentação sem perder performance (se trabalharmos em conjunto com worksets conforme descrito no item 3 desta palestra e desligarmos a visualização de parts nas vistas em que ela não necessite aparecer) e não prejudicamos a documentação. 33 Autodesk Revit Architecture para projetos executivos de arquitetura 5 – Conclusão O objetivo geral desta palestra é o mostrar como algumas ferramentas do Autodesk Revit podem ser utilizadas para otimizar o processo de documentação e desenvolvimento de projetos executivos, a pesquisa e o desejo continuo de melhoria de processos e padronização dos escritórios de arquitetura passa muito por muitas das configurações necessárias aqui apresentadas, abaixo mostramos exemplos de que, sim, é possível realizar um projeto executivo no Autodesk Revit ao mesmo tempo que extraímos quantitativos e trabalhamos bem em colaboração. 34 Autodesk Revit Architecture para projetos executivos de arquitetura 35 Autodesk Revit Architecture para projetos executivos de arquitetura 36
Download