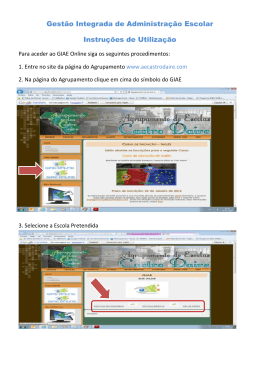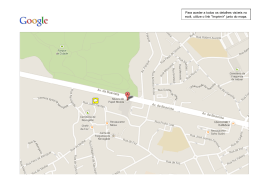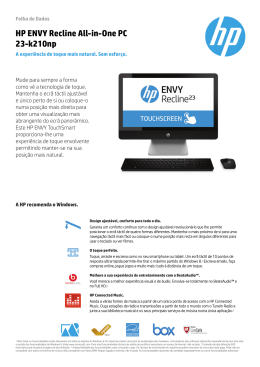Manual do Utilizador do Surface Pro Data de Publicação: 29 de abril de 2013 Versão 1.01 © 2013 Microsoft. Todos os direitos reservados. Tecnologia BlueTrack, ClearType, Excel, Hotmail, Internet Explorer, Microsoft, OneNote, Outlook, PowerPoint, SkyDrive, Windows, Xbox e Xbox Live são marcas registadas da Microsoft Corporation. Surface, VaporMg, Skype e Wedge são marcas comerciais da Microsoft Corporation. Bluetooth é uma marca registada da Bluetooth SIG, Inc. Este documento é fornecido "tal como está". As informações contidas neste documento, incluindo URLs e outras referências a Web sites na Internet, podem ser alteradas sem aviso prévio. © 2013 Microsoft Página ii Índice Conhecer o Surface Pro...................................................................................................................1 Acerca deste manual .................................................................................................................. 1 Destaques ....................................................................................................................................... 2 O que é o Windows 8 Pro? ....................................................................................................... 4 Acessórios do Surface ................................................................................................................ 4 Configurar.............................................................................................................................................6 Ligar................................................................................................................................................... 6 Configurar o Surface ................................................................................................................... 7 Ecrã de bloqueio e iniciar sessão ........................................................................................... 7 Noções básicas ...................................................................................................................................8 Ecrã Iniciar: Os seus itens favoritos ....................................................................................... 8 Atalhos, comandos e alternar entre aplicações................................................................ 9 Toque: tocar, percorrer e muito mais ................................................................................. 10 Os atalhos: Procurar, Partilhar, Iniciar, Dispositivos e Definições ............................ 12 O familiar ambiente de trabalho .......................................................................................... 15 Como procurar ............................................................................................................................ 15 O que mudou no Windows 8? .............................................................................................. 16 Conhecer o Surface ........................................................................................................................ 18 Estados de energia: Ligar, suspender, encerrar e reiniciar ......................................... 18 O ecrã tátil .................................................................................................................................... 20 Adicionar as suas contas ......................................................................................................... 22 Teclado no ecrã .......................................................................................................................... 24 Funcionalidades de som.......................................................................................................... 25 Bateria e energia ........................................................................................................................ 26 Partilhar fotografias, hiperligações e muito mais .......................................................... 27 Alterar as definições.................................................................................................................. 29 Toque, teclado, rato e caneta .................................................................................................... 31 Toque.............................................................................................................................................. 31 Teclado ........................................................................................................................................... 31 Rato ................................................................................................................................................. 34 © 2013 Microsoft Página iii Caneta para Surface .................................................................................................................. 35 Contas ................................................................................................................................................. 38 Que tipo de conta tenho? ....................................................................................................... 38 Várias contas de utilizador ..................................................................................................... 40 Segurança Familiar .................................................................................................................... 41 Segurança da conta................................................................................................................... 42 Iniciar e terminar sessão .............................................................................................................. 43 Iniciar sessão ................................................................................................................................ 43 Terminar sessão ou bloquear ................................................................................................ 43 Mudar para outra conta .......................................................................................................... 44 Outras opções de início de sessão ...................................................................................... 44 Palavra-passe da conta ............................................................................................................ 45 Tudo sobre aplicações .................................................................................................................. 47 Aplicações incorporadas ......................................................................................................... 47 Localizar uma aplicação ........................................................................................................... 48 Iniciar uma aplicação ................................................................................................................ 48 Alternar entre aplicações ........................................................................................................ 49 Utilizar duas aplicações lado a lado (encaixar aplicações) ......................................... 50 Fechar aplicações ....................................................................................................................... 51 Utilizar o Gestor de Tarefas .................................................................................................... 52 Onde estão os comandos da aplicação?........................................................................... 52 Definições da aplicação ........................................................................................................... 53 Ajuda e resolução de problemas de aplicações ............................................................. 53 Instalar aplicações .......................................................................................................................... 54 Iniciar sessão com a sua conta Microsoft ......................................................................... 54 Instalar aplicações e programas ........................................................................................... 55 Fazer com que os seus programas funcionem no Windows 8 ................................. 56 Desinstalar uma aplicação ou programa .......................................................................... 57 Atualizar aplicações da Loja Windows ............................................................................... 57 Adicionar ou alterar um método de pagamento........................................................... 58 Ver o histórico de faturação .................................................................................................. 58 Segurança Familiar e a Loja Windows................................................................................ 59 Instalar aplicações que tiver instalado noutros PCs ..................................................... 59 Personalizar o seu Surface .......................................................................................................... 60 © 2013 Microsoft Página iv Adicionar as suas contas ......................................................................................................... 60 Alterar a imagem do ecrã de bloqueio, as cores e a imagem da conta ............... 60 Personalizar o ecrã Iniciar ....................................................................................................... 61 Definições do ambiente de trabalho .................................................................................. 63 Sincronizar as suas definições ............................................................................................... 65 Notificações.................................................................................................................................. 65 Adicionar idiomas ...................................................................................................................... 66 Ligar dispositivos ............................................................................................................................ 67 Imprimir ......................................................................................................................................... 67 Adicionar, ver e gerir os seus dispositivos e impressoras .......................................... 69 Armazenamento, ficheiros e cópia de segurança .............................................................. 74 De quanto espaço de armazenamento local disponho? ............................................ 74 Opções de armazenamento do Surface ............................................................................ 74 Ficheiros e pastas ....................................................................................................................... 75 Fazer cópias de segurança de ficheiros utilizando o Histórico de Ficheiros ....... 78 Rede ..................................................................................................................................................... 79 Quais são as novidades da funcionalidade de rede? ................................................... 79 Ligar a uma rede sem fios ...................................................................................................... 79 Ligar a uma rede com fios ...................................................................................................... 81 Domínios, grupos de trabalho e grupos domésticos ................................................... 82 Partilhar.......................................................................................................................................... 84 Ligações de banda larga móvel ............................................................................................ 86 Partilha da ligação à Internet: Utilizar a ligação de dados do seu telemóvel ..... 87 Modo de avião ............................................................................................................................ 88 Partilha de Ligação à Internet (ICS) ..................................................................................... 88 Ligar através de uma ligação VPN....................................................................................... 88 Aplicações incorporadas .............................................................................................................. 89 Internet Explorer ......................................................................................................................... 89 Correio............................................................................................................................................ 92 Pessoas........................................................................................................................................... 96 Calendário ..................................................................................................................................... 99 Câmara ........................................................................................................................................ 101 Xbox Music ................................................................................................................................ 102 Fotografias ................................................................................................................................. 105 © 2013 Microsoft Página v Importar fotografias ou vídeos .......................................................................................... 106 Xbox Video ................................................................................................................................ 106 Skype ........................................................................................................................................... 108 SkyDrive ...................................................................................................................................... 110 Microsoft Office ....................................................................................................................... 112 Mapas .......................................................................................................................................... 116 Xbox Games .............................................................................................................................. 118 Xbox SmartGlass...................................................................................................................... 120 Mais aplicações incorporadas ............................................................................................ 121 Aplicações de ambiente de trabalho gratuitas ............................................................ 122 Visualizador de Fotografias do Windows ...................................................................... 122 Windows Media Player ......................................................................................................... 123 Galeria de Fotografias ........................................................................................................... 123 Movie Maker ............................................................................................................................. 123 SkyDrive ...................................................................................................................................... 123 Informações adicionais que deve conhecer .......................................................................124 Manter o Surface atualizado............................................................................................... 124 Windows Defender e Windows SmartScreen............................................................... 126 Firewall do Windows .............................................................................................................. 126 Encriptação de Unidade BitLocker.................................................................................... 127 Acessibilidade ........................................................................................................................... 127 Reconhecimento de voz ....................................................................................................... 127 Atalhos de teclado .................................................................................................................. 128 Efetuar uma captura de ecrã............................................................................................... 129 Programas predefinidos ....................................................................................................... 129 Trabalhar com ficheiros e aplicações noutro PC ......................................................... 129 Restaurar, atualizar ou repor o Surface .......................................................................... 130 Adicionar o Windows Media Center ................................................................................ 132 O BIOS/UEFI do Surface Pro ............................................................................................... 132 Chave de recuperação BitLocker ....................................................................................... 132 Limpeza e manutenção do Surface .......................................................................................133 Cuidados a ter com o ecrã tátil.......................................................................................... 133 Cuidados a ter com a capa e o teclado .......................................................................... 133 © 2013 Microsoft Página vi Cuidados a ter com a bateria ............................................................................................. 134 Obter Ajuda e Suporte................................................................................................................134 Já está! ..............................................................................................................................................134 © 2013 Microsoft Página vii Conhecer o Surface Pro O Surface Pro é um poderoso PC em formato de tablet. Pode ligá-lo a uma vasta gama de acessórios, impressoras e redes, como está habituado. Também pode executar novas aplicações compatíveis com o toque e os seus programas favoritos do Windows 7, com a segurança e capacidade de gestão que espera de um PC. Acerca deste manual Este manual contém tudo o que precisa de saber sobre o Surface Pro. Quer leia este manual do início ao fim ou vá saltando de secção em secção, esperamos que ele lhe seja útil à medida que vai conhecendo o Surface. Recomendamos que tenha o Surface por perto enquanto ler este manual, para poder ir experimentando o que está a ler. Para saltar entre secções utilizando a aplicação Reader: 1. Faça um gesto de percorrer para baixo a partir da extremidade superior do ecrã, toque no botão Mais ( 2. ) e, em seguida, toque em Marcadores. Toque num marcador para saltar para uma secção neste manual. Para efetuar uma pesquisa neste manual utilizando a aplicação Reader: 1. Faça um gesto de percorrer para baixo a partir da extremidade superior do ecrã e toque no botão Localizar. 2. Escreva o que pretende encontrar e prima Enter. © 2013 Microsoft Página 1 Destaques Eis um breve resumo de algumas funcionalidades do Surface Pro: Ecrã tátil O ecrã tátil full HD, com uma resolução de 1080p e uma proporção 16:9, é ideal para ver filmes em alta definição, navegar na Web e utilizar as aplicações do Office (vendidas separadamente). Pode utilizar os seus dedos para selecionar, ampliar e reduzir ou mover itens no ecrã. Capas teclado O toque não é a única opção. Tem à sua disposição dois exclusivos teclados que também funcionam como capa de proteção. Deste modo, poderá ter sempre um teclado consigo (vendido separadamente). Caneta digital Tire apontamentos e anote documentos utilizando a caneta digital. Duas câmaras e um microfone As duas câmaras e o microfone permitem-lhe fazer chamadas telefónicas e gravar vídeos facilmente utilizando o Surface. Wi-Fi e Bluetooth Ligue a uma rede sem fios e utilize dispositivos Bluetooth, como ratos, impressoras e auriculares. © 2013 Microsoft Página 2 Suporte Kickstand Utilize o suporte Kickstand quando quiser ser produtivo ou recolha-o e desfrute de uns momentos de diversão. Altifalantes estéreo, entrada de auscultadores e volume Ouça música, chamadas em conferência ou audiolivros utilizando aplicações disponíveis na Loja Windows ou o Internet Explorer. Portas Sim, o Surface tem portas. Porta USB 3.0 de tamanho integral Pode utilizar acessórios USB – como um rato, uma impressora, um dongle USB 4G ou um adaptador Ethernet no Surface. Ranhura para cartões microSDXC Utilize a ranhura para cartões microSDXC, localizada na extremidade direita, para transferir ficheiros ou aumentar a capacidade de armazenamento (atualmente até 64 GB). Mini DisplayPort Partilhe os conteúdos do seu Surface ligando-o a uma TV de alta definição, a um monitor ou a um projetor (são necessários adaptadores de vídeo, vendidos separadamente). © 2013 Microsoft Página 3 Software Pode também contar com imensas aplicações de trabalho e diversão. Aplicações O Surface Pro inclui uma fantástica coleção de aplicações pré-instaladas e poderá obter mais aplicações na Loja Windows. Programas Utilize os programas que está habituado a utilizar no Windows 7. Poderá executar o conjunto de aplicações do Office completo e os seus programas empresariais especializados. O que é o Windows 8 Pro? O Surface Pro tem o Windows 8 Pro pré-instalado. Este sistema operativo tem as mesmas funcionalidades que o Windows 8, mais: Proteção de dados com o BitLocker e o BitLocker To Go. Capacidade de adesão a domínios, para poder aceder à rede da sua empresa ou instituição de ensino. Funcionalidades de anfitrião da Ligação de Ambiente de Trabalho Remoto, para poder aceder ao Surface Pro a partir de outro PC. Acessórios do Surface Os acessórios expandem a sua experiência de utilização do Surface. Teclados Adicione um exclusivo teclado de encaixar, que também funciona como proteção do ecrã. Tem à sua escolha dois teclados diferentes (vendidos separadamente): A Capa Tátil é um teclado superfino, sensível à pressão, equipado com um trackpad. Disponível em várias cores e designs para exprimir a sua personalidade. Para ficar a saber o que está disponível, visite Capas em Surface.com. 1 A Capa Teclado é uma versão mais fina de um teclado tradicional, com teclas móveis e botões de trackpad. Ambos os teclados funcionam com o Surface Pro e com o Surface RT. 1 As cores e os designs variam consoante o mercado. © 2013 Microsoft Página 4 Adaptadores de vídeo Os adaptadores de vídeo permitem-lhe ligar o Surface a uma TV de alta definição, a um monitor ou a um projetor (os adaptadores são vendidos separadamente). Poderá obter mais informações na secção Ligar o Surface a uma TV, monitor ou projetor deste manual. Fonte de alimentação O Surface Pro possui uma fonte de alimentação de 48 watts equipada com uma porta de carregamento USB. Para mais informações, consulte a secção Bateria e energia deste manual. Wedge Touch Mouse - Edição Surface Esta edição especial do Wedge Touch Mouse é suficientemente pequena para caber no seu bolso e liga-se ao Surface sem fios, através do Bluetooth. Para obter mais informações, consulte Wedge Touch Mouse - Edição Surface em Surface.com. Para saber como ligar este rato ao Surface, consulte Wedge Touch Mouse Edição Surface em Surface.com. Adaptador Ethernet Pode utilizar o adaptador Ethernet do Surface para ligar o Surface Pro a uma rede com fios através de um cabo de rede Ethernet. Para mais informações, consulte Ligar a uma rede com fios neste manual. Para obter mais informações, consulte Adaptador Ethernet em Surface.com. Fique a conhecer todos os acessórios do Surface em Surface.com/Accessories. © 2013 Microsoft Página 5 Configurar Está pronto para configurar o Surface? Pegue no seu Surface e vamos começar! Nota Recomendamos que tenha uma rede sem fios disponível durante a configuração do Surface. Ligar Ligue o Surface à corrente e, em seguida, ligue-o. Para tal: 1. Se tiver uma Capa Tátil ou uma Capa Teclado, ligue-a ao Surface. O teclado encaixa na posição correta quando está perto do Surface. 2. Abra o suporte Kickstand do Surface. 3. Ligue o cabo de alimentação a uma tomada de parede ou extensão. 4. Ligue a outra extremidade do cabo de alimentação ao lado inferior direito do Surface. O conector encaixa na posição correta (funciona em ambas as direções). A luz existente na extremidade do conector acende-se indicando que o Surface está a receber energia. 5. Prima e solte o botão para ligar/desligar, localizado na parte superior direita do Surface. © 2013 Microsoft Página 6 Configurar o Surface A primeira vez que ligar o Surface, a Configuração é executada. Durante a configuração, poderá personalizar aspetos como o idioma, a cor e o nome do Surface. Também poderá alterar estes itens posteriormente, se pretender. Durante a configuração, acontecem duas coisas extremamente importantes: É estabelecida ligação a uma rede sem fios. A configuração deteta e apresenta as redes sem fios disponíveis, para poder aceder à Internet. É criada uma conta de utilizador para o Surface. Recomendamos que utilize uma conta Microsoft (um endereço de correio eletrónico e uma palavrapasse). Quando inicia sessão com uma conta Microsoft, o Surface ganha vida com conteúdos de serviços Microsoft, como o SkyDrive, o Outlook.com, o Skype e a Xbox, bem como os contactos e o calendário da sua conta de correio eletrónico. Já tem uma conta Microsoft? Uma conta Microsoft (anteriormente conhecida como Windows Live ID) é o endereço de correio eletrónico e a palavra-passe que utiliza para iniciar sessão em serviços Microsoft, como o Outlook.com, o SkyDrive, a Xbox ou o Windows Phone. Se já tiver utilizado estes serviços, já tem uma conta Microsoft. Tem mais de uma conta Microsoft? Se tiver mais de uma conta Microsoft, terá de escolher uma para iniciar sessão no Surface. Para o ajudar a escolher a conta Microsoft mais adequada, consulte Escolher uma conta Microsoft em WindowsPhone.com (apenas em inglês). Aderir a um domínio, grupo de trabalho ou grupo doméstico Quando a configuração estiver concluída, poderá aderir a um domínio de rede, a um grupo de trabalho ou a um grupo doméstico. Para obter informações sobre como o fazer, consulte a secção Rede deste manual. Para obter mais informações sobre contas locais, contas de domínio e contas Microsoft, consulte a secção Contas deste manual. Ecrã de bloqueio e iniciar sessão Quando liga ou ativa o Surface, é apresentado o ecrã de bloqueio do Windows. Para sair do ecrã de bloqueio, prima uma tecla ou faça um gesto de percorrer para cima a partir da extremidade inferior do ecrã. Em seguida, irá ver o ecrã de início de sessão do Windows. Aqui, irá iniciar sessão utilizando a conta que criou durante a configuração. Para mais informações sobre como iniciar sessão, consulte o tópico Iniciar sessão deste manual. Depois de iniciar sessão no Windows, irá ver o ecrã Iniciar. O que é o ecrã Iniciar? Consulte a próxima secção para ficar a saber. © 2013 Microsoft Página 7 Noções básicas Eis algumas coisas que precisa de saber sobre o Windows 8. Importante Mesmo que não tencione ler mais nenhuma parte deste manual, certifique-se de que lê esta secção e pratica no seu Surface. Ecrã Iniciar: Os seus itens favoritos O botão Iniciar existente nas versões anteriores do Windows foi substituído pelo ecrã Iniciar. O ecrã Iniciar é o seu novo ponto de partida. É aqui que poderá abrir todas as suas aplicações e programas. Cada mosaico do ecrã Iniciar está ligado a uma pessoa, aplicação, Web site, lista pessoal ou algo que seja importante para si. Preste atenção! Isto não é apenas um conjunto de ícones estáticos. Os mosaicos ganham vida com as informações mais recentes (como atualizações de estado, novas mensagens de correio eletrónico e compromissos) e poderá ver as atualizações em tempo real sem necessitar de abrir uma única aplicação. Pode afixar todos os mosaicos que desejar ao ecrã Iniciar e poderá alterar a disposição destes conforme preferir. Poderá obter mais informações na secção Personalizar o Surface deste manual. Para aceder ao ecrã Iniciar, efetue qualquer um dos procedimentos seguintes: Toque Prima a logótipo do Windows no Surface ou faça um gesto de percorrer a partir da extremidade direita do ecrã e, em seguida, toque em Iniciar. Teclado Prima a tecla do logótipo do Windows na Capa Tátil ou na Capa Teclado. Rato ou trackpad Mova o ponteiro para o canto inferior esquerdo do ecrã. Quando Iniciar for apresentado, clique no canto. © 2013 Microsoft Página 8 Atalhos, comandos e alternar entre aplicações Quando efetua um gesto de percorrer a partir das várias extremidades do ecrã, ocorrem várias coisas diferentes. Extremidade direita: Atalhos Faça um gesto de percorrer a partir da extremidade direita do ecrã para ver os atalhos. Os atalhos ajudam-no a efetuar as ações mais frequentes, como procurar, partilhar, imprimir e alterar definições. Os atalhos estão sempre disponíveis do lado esquerdo do ecrã — basta fazer um gesto de percorrer para os ver. Poderá obter mais informações sobre os atalhos mais tarde nesta secção. Extremidade superior ou inferior: Comandos da aplicação Faça um gesto de percorrer para cima ou para baixo, a partir da extremidade inferior ou da extremidade superior do ecrã, para ver uma barra de comandos relacionados com o local onde está e a ação que está a efetuar. Por exemplo, se estiver numa aplicação, irá ver comandos para essa aplicação. Extremidade esquerda: Alternar entre aplicações Finalmente, para mudar entre aplicações, faça um gesto de percorrer a partir da extremidade esquerda do ecrã para alternar entre aplicações abertas. Para mais informações, consulte o tópico Alternar entre aplicações deste manual. © 2013 Microsoft Página 9 Toque: tocar, percorrer e muito mais Agora que já sabe como fazer gestos de percorrer a partir das extremidades, eis mais algumas informações sobre a utilização do toque: O que dizemos Como fazer Tocar Toque uma vez num item. Abre o item em que tocar. Premir sem soltar Prima continuamente um item durante Mostra opções associadas à ação que alguns segundos e solte-o quando for apresentada uma caixa. está a efetuar (como clicar com o botão direito do rato). Fazer um gesto de deslizar para deslocar Arraste o dedo pelo ecrã. Desloca o conteúdo existente no ecrã. Beliscar ou esticar Aproxime o polegar e o indicador ou afaste-os. Amplia ou diminui um Web site, um mapa ou uma imagem. © 2013 Microsoft O que faz Página 10 O que dizemos Como fazer O que faz Rodar Coloque dois ou mais dedos num item e rode a mão. Roda os itens que suportam rotação. Fazer um gesto de deslizar para reposicionar Toque e arraste um item para uma nova localização e, em seguida, solte-o. Move um item, tal como arrastar com o rato. Para obter informações sobre como alterar a disposição dos mosaicos no ecrã Iniciar, consulte a secção Personalizar o ecrã Iniciar deste manual. Fazer um gesto de percorrer para selecionar Deslize um item por uma curta distância, Seleciona um item, como um mosaico da no sentido oposto ao do deslocamento aplicação ou uma fotografia. Efetue este da página. (Por exemplo, se o ecrã se gesto na parte superior ou na parte deslocar da esquerda para a direita, inferior da janela de uma aplicação para mostrar os comandos da aplicação. deslize o item para cima ou para baixo.) Um movimento rápido e breve funciona melhor. Fazer um gesto de percorrer a partir da extremidade © 2013 Microsoft Faça um gesto de percorrer a partir da extremidade do ecrã. Para mais informações, consulte o tópico anterior. Página 11 Como faço o equivalente a clicar com o botão direito do rato utilizando o toque? Para efetuar o equivalente a um clique com o botão direito do rato, prima um item sem soltar durante alguns segundos e, em seguida, levante o dedo e toque na opção pretendida. Para experimentar esta ação, tente copiar e colar texto utilizando o toque. Copiar e colar utilizando o toque Eis como copiar e colar texto utilizando o toque: Selecionar texto Toque numa palavra. Para expandir a seleção, prima sem soltar qualquer um dos círculos e deslize o dedo. Levante o dedo quando tiver selecionado o texto pretendido. Copiar Toque no texto realçado e, em seguida, toque em Copiar. Colar Passe para o local onde pretende inserir o texto. Prima sem soltar durante alguns segundos e, em seguida, levante o dedo e toque em Colar. Sugestão Também pode premir Ctrl+C para copiar e Ctrl+V para colar. Os atalhos: Procurar, Partilhar, Iniciar, Dispositivos e Definições Onde quer que esteja, os atalhos ajudam-no a efetuar as tarefas mais frequentemente utilizadas, como procurar, partilhar hiperligações e fotografias, imprimir e alterar definições. Os atalhos são sensíveis ao contexto; isto significa que as ações que poderá efetuar variam consoante onde estiver. Por exemplo, se abrir o atalho Definições a partir do ecrã Iniciar, irá ver definições relacionadas com o ecrã Iniciar. Se abrir o atalho Definições a partir de uma aplicação, irá ver definições para essa aplicação. Os cinco atalhos - Procurar, Partilhar, Iniciar, Dispositivos e Definições - estão sempre disponíveis do lado direito do ecrã. © 2013 Microsoft Página 12 Eis como abrir os atalhos: Toque Faça um gesto de percorrer a partir da extremidade direita e, em seguida, toque no atalho pretendido. Rato Mova o ponteiro para o canto superior ou inferior direito do ecrã e, em seguida, mova-o para cima ou para baixo e clique no atalho pretendido. Teclado Prima a tecla do logótipo do Windows +C. Para abrir um atalho específico, prima a tecla de um dos atalhos na Capa Tátil ou na Capa Teclado (estas teclas encontram-se na fila superior). © 2013 Microsoft Página 13 Eis o que pode fazer com os atalhos: Procurar Procurar o que quiser. Poderá procurar na aplicação que está a utilizar, noutra aplicação, ou procurar uma aplicação, definição ou ficheiro no Surface. Para mais informações, consulte a secção Como procurar deste manual. Partilhar Partilhar ficheiros e informações com pessoas que conhece ou enviar informações para outra aplicação, sem sair da aplicação que está a utilizar. Pode enviar fotografias para a sua mãe por correio eletrónico ou enviar uma hiperligação para uma aplicação de apontamento de notas, como o OneNote. Para mais informações, consulte a secção Partilhar fotografias, hiperligações e muito mais. Iniciar Aceder ao ecrã Iniciar. Se já estiver no ecrã Iniciar, poderá utilizar este atalho para voltar à última aplicação que estava a utilizar. Dispositivos Utilizar os dispositivos que estão ligados ao Surface, com e sem fios. Poderá imprimir a partir de uma aplicação ou transmitir em fluxo o seu mais recente filme doméstico para a sua TV. Definições Alterar as definições das aplicações e do Surface. Quando abre Definições, os itens apresentados no canto superior direito variam consoante onde estiver. Por exemplo, se abrir Definições a partir de uma aplicação, irá ver definições para essa aplicação. Quando abre Definições, os itens apresentados no canto inferior direito são sempre os mesmos. Aqui, poderá encontrar definições do PC como ligação de rede, volume, luminosidade, notificações, energia (encerrar e reiniciar) e teclado. Para mais informações, consulte a secção Alterar as definições deste manual. © 2013 Microsoft Página 14 O familiar ambiente de trabalho Depois de todas estas informações novas, eis algo familiar. O ambiente de trabalho do Windows, com a barra de tarefas, as pastas e os ícones, ainda está à sua disposição, com uma barra de tarefas nova e uma gestão de ficheiros otimizada. Para aceder ao ambiente de trabalho: Com o toque, no ecrã Iniciar, toque ou clique em Ambiente de Trabalho. (É um mosaico.) Com o teclado, prima a tecla do logótipo do Windows + D. Irá utilizar o ambiente de trabalho para executar aplicações de ambiente de trabalho, como os programas do Windows 7, e para efetuar ações como copiar ficheiros ou utilizar o Painel de Controlo. O Explorador de Ficheiros (anteriormente chamado Explorador do Windows) é a aplicação utilizada para procurar ficheiros e pastas, quer no Surface quer na rede. Poderá obter mais informações na secção Ficheiros e pastas deste manual. Sugestão Quando estiver no ambiente de trabalho, poderá voltar rapidamente ao ecrã Iniciar premindo o logótipo do Windows no Surface ou no teclado. Para alternar entre ambos, utilize a tecla do logótipo do Windows para aceder ao ambiente de trabalho e a tecla do logótipo do Windows para aceder ao ecrã Iniciar. +D Como procurar Pode utilizar o atalho Procurar para localizar aplicações, definições e ficheiros. Se estiver no ecrã Iniciar, basta começar a escrever. Para tal: Aceda ao ecrã Iniciar e comece a escrever o que pretende encontrar. Os resultados da pesquisa são atualizados à medida que escreve. Por predefinição, é efetuada uma pesquisa por Aplicações, mas pode escolher Definições ou Ficheiros, consoante o que procura. Também poderá procurar numa aplicação utilizando o atalho Procurar. Por exemplo, poderá utilizar o atalho Procurar para encontrar uma música na aplicação Música. © 2013 Microsoft Página 15 Para procurar mensagens na aplicação Correio: 1. Abra a aplicação Correio (no ecrã Iniciar, toque ou clique em Correio). 2. Se tiver várias contas de correio eletrónico, selecione uma no canto inferior esquerdo. 3. Abra o atalho Procurar e escreva o que pretende encontrar na caixa de pesquisa. Para procurar na Internet: Abra o atalho Procurar, escreva o que pretende encontrar na caixa de pesquisa e, em seguida, escolha Internet Explorer na lista de aplicações. Sugestões Alterar as definições de pesquisa: Abra o atalho Definições e, em seguida, toque ou clique em Alterar definições do PC. Em seguida, toque ou clique em Procurar. Também pode procurar ficheiros utilizando o Explorador de Ficheiros. Para mais informações, consulte Procurar ficheiros no Explorador de Ficheiros em Windows.com. O que mudou no Windows 8? Se estiver familiarizado com o Windows 7, eis um breve resumo do que mudou no Windows 8. Procurar O atalho Procurar é a nova forma de procurar aplicações, definições e ficheiros. Para mais informações, consulte Como procurar neste manual. Botão Iniciar O botão Iniciar foi transformado no ecrã Iniciar. Pode iniciar qualquer aplicação ou programa a partir do ecrã Iniciar. Para aceder aos outros itens que costumavam estar no botão Iniciar, mova o ponteiro do rato para o canto inferior esquerdo do ecrã e, quando for apresentada uma imagem de Iniciar, clique nela com o botão direito do rato. É apresentado um menu com a maior parte dos comandos existentes no menu Iniciar nas versões anteriores do Windows (por exemplo, Painel de Controlo, Explorador de Ficheiros e Executar). (Também pode premir a tecla do logótipo do Windows +X para aceder a este menu.) Encerrar ou reiniciar Para encerrar ou reiniciar o Surface: 1. Faça um gesto de percorrer a partir da extremidade direita do ecrã e, em seguida, toque em Definições. 2. © 2013 Microsoft Toque em Energia e, em seguida, toque em Encerrar ou Reiniciar. Página 16 Ambiente de Trabalho O ambiente de trabalho ainda existe. Eis como aceder ao ambiente de trabalho: Com o toque ou com o rato, no ecrã Iniciar, toque ou clique em Ambiente de Trabalho. (É um mosaico.) Com o teclado, prima a tecla do logótipo do Windows + D. Painel de Controlo O Painel de Controlo ainda está disponível e algumas definições estão disponíveis em Definições do PC. Para mais informações, consulte Alterar as definições neste manual. Ajuda do Windows Aceda ao ambiente de trabalho, abra o atalho Definições e, em seguida, toque ou clique em Ajuda. A Ajuda e Suporte do Windows é apresentada. O conteúdo de ajuda e suporte do Windows também está disponível em Windows.com. Imprimir A impressão a partir das aplicações de ambiente de trabalho não mudou. Para imprimir a partir de uma aplicação da Loja Windows, abra o atalho Dispositivos e, em seguida, selecione a sua impressora. Para mais informações, consulte o tópico Imprimir deste manual. Fechar um programa O modo como as aplicações de ambiente de trabalho são fechadas não mudou. Para fechar uma aplicação da Loja Windows, arraste a aplicação para a parte inferior do ecrã. Para mais informações, consulte Fechar aplicações neste manual. Localizar uma lista de todas as aplicações e programas Para ver uma lista das aplicações instaladas: 1. Faça um gesto de percorrer a partir da extremidade direita do ecrã e, em seguida, toque em Iniciar. 2. No ecrã Iniciar, faça um gesto de percorrer para cima a partir da extremidade inferior do ecrã ou faça um gesto de percorrer para baixo a partir da extremidade superior do ecrã e, em seguida, toque em Todas as aplicações. Instalar aplicações e programas O Windows 8 inclui uma nova loja de aplicações, chamada Loja Windows. Também é Alterar a data e a hora Eis como alterar a data e a hora: possível instalar programas do Windows 7. Para mais informações, consulte Instalar aplicações e programas neste manual. 1. Abra o atalho Procurar, escreva Definir a data e hora, toque ou clique em Definições e, em seguida, toque ou clique em Definir a data e hora. © 2013 Microsoft 2. Toque ou clique em Alterar data e hora. 3. Utilize os controlos para alterar a data e a hora. Página 17 Conhecer o Surface Agora que já tem as noções básicas, vamos aprofundar um pouco os seus conhecimentos. Estados de energia: Ligar, suspender, encerrar e reiniciar Eis o que necessita de saber sobre os estados de energia do Surface. Ligar, desligar, suspender e reiniciar Ligar ou reativar Quando o Surface está desligado, prima e solte o botão para ligar/desligar. Se não acontecer nada, é possível que o Surface precise de ser recarregado. Ligue a fonte de alimentação e, em seguida, prima novamente o botão para ligar/desligar. Suspender Quando o Surface está ligado, prima e solte o botão para ligar/desligar ou feche a Capa Teclado ou a Capa Tátil e aguarde alguns segundos. Também poderá abrir o atalho Definições, tocar ou clicar em Energia e, em seguida, escolher Suspender. Encerrar (desligar) Abra o atalho Definições, toque ou clique em Energia e, em seguida, escolha Encerrar. Também pode tocar ou clicar no ícone Energia, no ecrã de início de sessão (no canto inferior direito) para encerrar rapidamente o Surface. Reiniciar Abra o atalho Definições, toque ou clique em Energia e, em seguida, escolha Reiniciar. Também poderá premir Ctrl+Alt+Delete, tocar ou clicar no ícone Energia seguida, tocar ou clicar em Suspender, Encerrar ou Reiniciar. (no canto inferior direito) e, em Suspensão e hibernação Se não utilizar o Surface durante alguns minutos, ele entra no modo de suspensão, tal como um portátil. A suspensão é um estado de poupança de energia que permite que o Surface retome facilmente quando pretender continuar a trabalhar. Por predefinição, se não utilizar o Surface durante uma hora, ele irá entrar num estado de suspensão profunda chamado hibernação. Enquanto que a suspensão coloca o seu trabalho e as definições em memória e consome uma pequena quantidade de energia, a hibernação guarda os documentos e programas abertos no disco rígido e, em seguida, desliga o Surface. © 2013 Microsoft Página 18 Alterar quando o ecrã se apaga, se desliga ou entra em suspensão Se não utilizar o Surface durante algum tempo, o ecrã poderá apagar-se ou desligar-se, ou o Surface pode entrar no modo de suspensão. Isto acontece para ajudar a preservar a duração da bateria. Se pretender alterar estas definições, tem de editar o esquema de energia. Para tal: 1. Abra o atalho Procurar, escreva editar o esquema de energia e, em seguida, toque ou clique em Definições. 2. Toque ou clique em Editar o esquema de energia nos resultados da pesquisa. 3. Escolha as definições de suspensão e visualização que pretende utilizar quando o Surface está a ser alimentado pela bateria ou quando está ligado à corrente. 4. Toque ou clique em Guardar alterações. Nota Um esquema de energia é um conjunto de definições de hardware e de sistema (como as definições de visualização e do modo de suspensão) que gere o modo como o seu PC utiliza a energia. Para mais informações sobre esquemas de energia, consulte o tópico Esquemas de energia: Perguntas mais frequentes em Windows.com (o Surface Pro não suporta o modo de espera ligado). Ativar Para ativar o Surface: 1. Efetue um dos procedimentos seguintes: Prima e solte o botão para ligar/desligar (isto ativa o Surface a partir do modo de suspensão ou hibernação). Prima uma tecla ou toque no logótipo do Windows no Surface. (Se o Surface não for ativado, é possível que esteja no modo de hibernação. Para ativar o Surface a partir do modo de hibernação, prima e solte o botão para ligar/desligar.) O ecrã de bloqueio é apresentado com ícones de notificações das aplicações - por exemplo, é apresentado um ícone do correio se tiver uma mensagem de correio eletrónico nova. Para mais informações, consulte o tópico Notificações deste manual. 2. Para desbloquear o Surface, faça um gesto de percorrer a partir da extremidade inferior do ecrã ou prima uma tecla. 3. Se for apresentado o ecrã de início de sessão, introduza a sua palavra-passe e o Surface estará pronto para ser utilizado. Se necessitar de ajuda para iniciar sessão, consulte a secção Iniciar e terminar sessão deste manual. © 2013 Microsoft Página 19 Bloquear Para bloquear o Surface, efetue um dos seguintes procedimentos: Toque no seu nome no canto superior direito do ecrã iniciar e, em seguida, toque ou clique em Bloquear. Prima Ctrl+Alt+Delete e, em seguida, toque ou clique em Bloquear. Prima a tecla do logótipo do Windows + L. O ecrã tátil O ecrã multitoque de 10,6 polegadas, com uma resolução de 1080p, tem uma proporção de 16:9, ideal para ver vídeos em alta definição e otimizado para multitasking com aplicações lado a lado. Tal como num smartphone, pode interagir com o Surface tocando no ecrã. Por exemplo, por arrastar o dedo para baixo sobre uma página para a deslocar. Para obter mais informações sobre como utilizar o toque, consulte o tópico Toque: tocar, percorrer e muito mais neste manual. Rotação do ecrã Quando roda o Surface, o conteúdo do ecrã roda automaticamente para a nova orientação. Por exemplo, pode utilizar a orientação horizontal para páginas Web e a orientação vertical para ler um livro. © 2013 Microsoft Página 20 Bloquear a orientação do ecrã Se não quiser que o ecrã rode automaticamente, pode bloquear a orientação. Para tal: 1. Rode o Surface para a orientação pretendida. 2. Abra o atalho Definições e, em seguida, toque ou clique em Ecrã. 3. Toque ou clique no ícone de rotação do ecrã, que é um retângulo com setas. Quando a rotação está bloqueada, é apresentado um cadeado no ícone do ecrã. Nota A orientação do ecrã também pode ser controlada a partir do Painel de Controlo. Para localizar esta definição, abra o atalho Procurar, escreva orientação do ecrã, toque ou clique em Definições e, em seguida, escolha Alterar a orientação do ecrã nos resultados da pesquisa. Luminosidade do ecrã Por predefinição, o Surface ajusta automaticamente a luminosidade do ecrã de acordo com as condições de luz. Pode alterar esta definição ou definir a luminosidade ao seu gosto. Para tal: 1. Abra o atalho Definições e, em seguida, toque ou clique em Alterar definições do PC. 2. Toque ou clique em Geral. 3. Desloque-se para baixo até Ecrã e, em seguida, defina Ajustar automaticamente a luminosidade do meu ecrã como Não. Para ajustar manualmente a luminosidade do ecrã: Abra o atalho Definições, toque ou clique em Ecrã e, em seguida, mova o controlo de deslize para ajustar a luminosidade. Nota Um ecrã com maior luminosidade consome mais energia. Para obter informações sobre como tirar o máximo partido da bateria, consulte Sugestões para poupar energia da bateria em Windows.com. Outras definições do ecrã Para alterar quando o ecrã se apaga ou se desliga, ou quando o Surface entra no modo de suspensão, consulte Alterar quando o ecrã se apaga, se desliga ou entra em suspensão neste manual. Pode utilizar o atalho Procurar para localizar mais definições, como a resolução do ecrã. Para tal: Abra o atalho Procurar, escreva ecrã e, em seguida, toque ou clique em Definições. Escolha uma definição nos resultados da pesquisa. © 2013 Microsoft Página 21 Ligar o Surface a um segundo monitor Pode ligar o Surface a um segundo monitor para aumentar a sua produtividade. Para obter informações sobre como o fazer, consulte Ligar o Surface a uma TV, monitor ou projetor neste manual. Adicionar as suas contas Uma das primeiras coisas que irá querer fazer no Surface é adicionar as suas contas (por exemplo, Outlook.com, Gmail, Facebook, Twitter, LinkedIn). Depois de adicionar as suas contas, os seus contactos, calendários e mensagens de correio eletrónico serão apresentados nas aplicações Correio, Pessoas e Calendário. Além disso, poderá obter rapidamente as suas fotografias e ficheiros e partir de serviços como o SkyDrive, o Facebook ou o Flickr. Adicionar as suas contas de correio eletrónico Pode adicionar contas de correio eletrónico do Outlook, Gmail, AOL, Yahoo! e até mesmo a sua conta de correio eletrónico profissional (uma conta que utilize o Exchange ActiveSync) à aplicação Correio. Para adicionar uma conta de correio eletrónico: 1. Abra a aplicação Correio (no ecrã Iniciar, toque ou clique em Correio). 2. Faça um gesto de percorrer a partir da extremidade direita do ecrã e, em seguida, toque ou clique em Definições. 3. Toque ou clique em Contas. 4. Toque ou clique em Adicionar uma conta, toque ou clique no tipo de conta que pretende adicionar e siga as instruções apresentadas no ecrã. A maioria das contas pode ser adicionada apenas com o nome de utilizador e a palavra-passe. Em alguns casos, serão pedidas mais informações que, normalmente, poderá encontrar no Web site da sua conta de correio eletrónico. 5. Repita os passos 2-4 para cada conta de correio eletrónico. Depois de adicionar uma conta de correio eletrónico... Os contactos da sua conta de correio eletrónico são apresentados na aplicação Pessoas. Os compromissos são apresentados na aplicação Calendário. Se tiver a versão mais recente da aplicação Correio, o calendário do Google não é sincronizado com a aplicação Calendário; poderá encontrar mais informações abaixo. © 2013 Microsoft Página 22 Poderá alterar as definições da sua conta de correio eletrónico a qualquer momento. Na aplicação Correio, abra o atalho Definições, escolha Contas e, em seguida, selecione a conta que pretende alterar. Poderá obter mais informações na secção Correio deste manual. Correio eletrónico POP A aplicação Correio não suporta contas de correio eletrónico que utilizem o protocolo POP (Post Office Protocol). Se a sua conta de correio eletrónico utilizar o protocolo POP, consulte as opções existentes em Utilizar contas de correio eletrónico POP em Windows.com. Sincronizar o correio eletrónico, o calendário e os contactos do Google Para obter informações sobre como sincronizar o correio eletrónico, os contactos e o calendário do Google, consulte Como sincronizar os serviços Google em Windows.com. Conta do Microsoft Exchange Para obter informações sobre como configurar uma conta do Microsoft Exchange e efetuar a resolução de problemas de conectividade, consulte Como configurar uma conta do Exchange. Outlook Express, Windows Mail ou Windows Live Mail Se utiliza o Outlook Express, o Windows Mail ou o Windows Live Mail, pode transferir as mensagens de correio eletrónico e o livro de endereços do PC antigo para a nuvem. Depois de o fazer, poderá aceder ao correio eletrónico e aos contactos através das aplicações Correio e Pessoas do Surface. Para obter informações sobre como mover o correio eletrónico e o livro de endereços para a nuvem, consulte Transferir o correio e os contactos do PC antigo em Windows.com. Adicionar contas de redes sociais à aplicação Pessoas Se adicionar as contas das suas redes sociais (como o Facebook, o Twitter e o LinkedIn), poderá obter as atualizações, os Tweets e as imagens mais recentes destas contas num só local: a aplicação Pessoas. Para adicionar as contas das redes sociais: 1. Abra a aplicação Pessoas (no ecrã Iniciar, toque ou clique em Pessoas). 2. Faça um gesto de percorrer a partir da extremidade direita do ecrã e, em seguida, toque ou clique em Definições. 3. Toque ou clique em Contas. 4. Toque ou clique em Adicionar uma conta, selecione o tipo de conta que pretende adicionar e siga as instruções apresentadas no ecrã. © 2013 Microsoft Página 23 Adicionar um serviço de fotografias à aplicação Fotografias A aplicação Fotografias mostra automaticamente as fotografias guardadas no Surface, mas também pode incluir as suas fotografias do SkyDrive, do Facebook ou do Flickr. Para tal: 1. No ecrã Iniciar, toque ou clique em Fotografias. 2. Toque ou clique no mosaico do serviço de fotografias que pretende adicionar (como o SkyDrive, o Facebook ou o Flickr). 3. Siga as instruções apresentadas para adicionar a sua conta. Poderá ter de esperar alguns minutos até que as fotografias da conta nova comecem a aparecer. Teclado no ecrã O Surface inclui um teclado tátil no ecrã, que aparece quando precisa dele. Mostrar o teclado Quando pretender utilizar o teclado no ecrã, dobre a capa para trás como uma revista ou remova-a. Em seguida, toque onde pretende escrever (por exemplo, numa caixa de texto). O teclado no ecrã é apresentado. Para abrir o teclado no ecrã manualmente: 1. Abra o atalho Definições e, em seguida, toque ou clique em Teclado (canto inferior direito). 2. Toque ou clique em Teclado tátil e painel de escrita manual. Mostrar o teclado a partir do ambiente de trabalho O teclado no ecrã não aparece automaticamente se estiver no ambiente de trabalho. Em vez disso, tem de tocar ou clicar no ícone Teclado na barra de tarefas (canto inferior direito do ecrã). Ocultar o teclado Para ocultar o teclado no ecrã: Toque numa área onde não é possível escrever texto. –ou– Toque no ícone Teclado no canto inferior direito do ecrã e, em seguida, toque no ícone com a seta para baixo (consulte a imagem). © 2013 Microsoft Página 24 Sugestões Pode utilizar os atalhos do teclado tocando na tecla Ctrl e, em seguida, noutra tecla. Por exemplo, pode utilizar Ctrl+C para Copiar e Ctrl+V para Colar. Ative e desative o Caps Lock tocando duas vezes na tecla de Seta para Cima. Insira automaticamente um ponto fazendo duplo toque na Barra de espaço. Alterar as definições do teclado no ecrã Pode alterar as definições do teclado no ecrã em Definições do PC. Para tal: 1. Abra o atalho Definições e, em seguida, toque ou clique em Alterar definições do PC. 2. Toque ou clique em Geral e, em seguida, efetue as alterações pretendidas em Teclado Tátil. Funcionalidades de som O Surface está equipado com dois altifalantes estéreo e com uma entrada de auscultadores para ouvir música ou ver filmes. O microfone interno é prático para fazer chamadas ou gravar vídeos. Ajustar o volume É possível controlar o volume em alguns locais: Interruptor de volume Utilize o interruptor de volume (localizado na extremidade esquerda do Surface). Capa Tátil e Capa Teclado Prima as teclas para reduzir ou aumentar o volume (F2 ou F3 na Capa Teclado). Ecrã Iniciar Abra o atalho Definições, toque no ícone de som e, em seguida, ajuste o controlo de deslize. (Tem o mesmo efeito que utilizar o interruptor de volume.) Ambiente de Trabalho Toque no ícone de som na barra de tarefas. Aplicações Algumas aplicações possuem um controlo de volume. Sugestões Para colocar o áudio rapidamente em pausa, prima o interruptor de volume e, em seguida, toque no botão de pausa apresentado no ecrã. Para desativar o som rapidamente, prima a tecla para desativar o som na Capa Tátil ou na Capa Teclado. Teclas de multimédia na Capa Tátil: Desativar som, diminuir volume, aumentar volume e reproduzir/pausa © 2013 Microsoft Página 25 Adicionar acessórios de som A entrada de auscultadores funciona como saída de áudio e como entrada de microfone. Pode ligar auscultadores ou auriculares equipados com microfone à entrada de auscultadores ou à porta USB. Para obter um som mais poderoso, ligue altifalantes USB ou Bluetooth externos. Para mais informações, consulte a secção Adicionar, ver e gerir os seus dispositivos e impressoras deste manual. Bateria e energia O Surface está equipado com uma bateria interna de iões de lítio concebida para o acompanhar a qualquer lugar. A autonomia da bateria depende das ações que efetuar com o Surface e das definições de energia. Quanta carga ainda resta na bateria? O estado da bateria é apresentado em alguns locais diferentes. Ecrã de bloqueio Quando ativa o Surface, o estado da bateria é apresentado no ecrã de bloqueio (canto inferior esquerdo). Atalhos Quando faz um gesto de percorrer a partir da extremidade direita do ecrã, o estado da bateria é apresentado no canto inferior esquerdo do ecrã (consulte a imagem). Barra de tarefas do ambiente de trabalho Quando se encontra no ambiente de trabalho, o estado da bateria é apresentado na barra de tarefas (canto inferior direito). Toque ou clique no ícone da bateria para obter informações sobre o estado do carregamento e da bateria, incluindo a percentagem de carga restante. Para obter mais informações sobre o ícone e o estado da bateria, consulte Bateria: Perguntas mais frequentes em Windows.com. O Windows alerta-o quando a bateria ficar com pouca carga. Quando receber o alerta, certifique-se de que liga o cabo de alimentação. Se não recarregar a bateria, o Surface acabará por guardar o seu trabalho e encerrar. Sugestão Para obter informações sobre como aumentar a autonomia da bateria, consulte Sugestões para poupar energia da bateria em Windows.com. © 2013 Microsoft Página 26 Carregar o Surface Quando a bateria tiver pouca carga, carregue o Surface utilizando a fonte de alimentação de 48 watts fornecida. Após ligada, acende-se uma pequena luz na extremidade do conector para mostrar que o Surface está a receber energia. Para garantir que o Surface está em carregamento, faça um gesto de percorrer a partir da extremidade direita do ecrã e observe o estado da bateria no canto inferior esquerdo. Durante o carregamento, é apresentada uma ficha sobre o ícone da bateria. O carregamento completo da bateria do Surface demora cerca de 4 horas. Nota A fonte de alimentação de 24 watts concebida para o Surface RT pode ser utilizada para carregar o Surface Pro, mas o carregamento será mais demorado. Porta de carregamento USB A fonte de alimentação de 48 watts fornecida com o Surface Pro inclui uma porta USB para que possa carregar outros dispositivos, como um telemóvel, enquanto carrega o Surface. A porta USB destina-se apenas ao carregamento. Os dispositivos ligados à porta de carregamento USB não são reconhecidos pelo Surface. Se pretender utilizar um dispositivo USB, ligue-o à porta USB do Surface. Poderá obter mais informações na secção Adicionar, ver e gerir os seus dispositivos e impressoras deste manual. Também poderá adquirir uma fonte de alimentação adicional para o Surface. Para mais informações, consulte Fonte de Alimentação em Surface.com. Partilhar fotografias, hiperligações e muito mais O atalho Partilhar permite-lhe partilhar rapidamente ficheiros e informações com pessoas que conhece e enviar informações para outras aplicações. Este atalho está disponível onde quer que esteja, para que não tenha de parar o que está a fazer para partilhar coisas como as fotografias das últimas férias ou uma hiperligação para um artigo que está a ler. Pode partilhar com apenas algumas pessoas de cada vez ou com a sua rede social completa, ou enviar informações para outra aplicação para consultar mais tarde (por exemplo, pode partilhar algo com o OneNote). © 2013 Microsoft Página 27 Quando encontrar algo que pretenda partilhar numa aplicação, utilize o atalho Partilhar. Para tal: Partilhar uma hiperligação 1. Navegue para uma página Web que pretenda partilhar. 2. Abra o atalho Partilhar: Faça um gesto de percorrer a partir da extremidade direita do ecrã e, em seguida, toque em Partilhar. –ou– Prima a tecla Partilhar na Capa Tátil ou na Capa Teclado. Será apresentada uma lista das pessoas, aplicações e dispositivos com que partilha mais frequentemente, juntamente com uma lista de aplicações com funcionalidades de partilha. Por exemplo, para partilhar a hiperligação numa rede social, toque em Pessoas, escolha Twitter ou Facebook, escreva uma nota se pretender e, em seguida, toque ou clique no ícone Publicar. Notas Se pretender alterar as aplicações listadas no atalho Partilhar, abra o atalho Definições, toque ou clique em Alterar definições do PC e, em seguida, toque ou clique em Partilhar. Não é possível usar o atalho Partilhar para partilhar a partir do ambiente de trabalho. Partilhar uma fotografia 1. Abra a aplicação Fotografias e localize uma ou mais fotografias que pretenda partilhar. 2. Selecione uma ou mais fotografias: Com o toque Faça um gesto de percorrer para baixo sobre uma fotografia para a selecionar. Com o rato Clique com o botão direito do rato numa fotografia para a selecionar. 3. Abra o atalho Partilhar: Faça um gesto de percorrer a partir da extremidade direita do ecrã e, em seguida, toque em Partilhar. –ou– Prima a tecla Partilhar na Capa Tátil ou na Capa Teclado. Será apresentada uma lista das pessoas, aplicações e dispositivos com que partilha mais frequentemente, juntamente com uma lista de aplicações com funcionalidades de partilha. Para exemplo, para partilhar através de correio eletrónico, toque em Correio, introduza um endereço de correio eletrónico e, em seguida, toque ou clique no ícone Enviar. © 2013 Microsoft Página 28 Sugestão Para partilhar uma ou mais fotografias para uma rede social, como o Facebook ou o Twitter, as fotografias têm de estar no SkyDrive. Utilize a aplicação SkyDrive para carregar as fotografias e, em seguida, selecione uma ou mais fotografias, abra o atalho Partilhar e escolha Pessoas. Alterar as definições Existem vários modos para localizar e alterar as definições do Surface: Painel de Controlo, Definições do PC e utilizando a pesquisa. As definições mais frequentemente utilizadas encontram-se em Definições do PC, pelo que recomendamos que comece por procurar aí. Definições do PC Eis como aceder a Definições do PC: 1. Faça um gesto de percorrer a partir da extremidade direita do ecrã e, em seguida, toque ou clique em Definições. No canto inferior direito poderá encontrar definições como ligação de rede, volume, luminosidade, notificações, energia e teclado. 2. Para aceder a mais definições, toque ou clique em Alterar definições do PC. © 2013 Microsoft Página 29 Utilizar Procurar Não consegue encontrar uma definição? Não há problema! Utilize a pesquisa para a localizar. Para tal: Faça um gesto de percorrer a partir da extremidade direita do ecrã e, em seguida, toque ou clique em Procurar. Escreva uma palavra ou expressão na caixa de pesquisa e, em seguida, toque ou clique em Definições (abaixo da caixa de pesquisa). Serão apresentados os itens que corresponderem à sua pesquisa. Por exemplo, escreva som na caixa de pesquisa para localizar definições relacionadas com o som. Se o item tiver um ícone de definições (uma engrenagem), a definição está disponível em Definições do PC. As outras definições são apresentadas no Painel de Controlo, no ambiente de trabalho. Painel de Controlo Sim, o Painel de Controlo ainda existe. Eis como o abrir: A partir do ecrã Iniciar: Escreva painel de controlo e, em seguida, toque ou clique em Painel de Controlo nos resultados da pesquisa. A partir do ambiente de trabalho: Utilizando o toque, faça um gesto de percorrer a partir da extremidade superior do ecrã, toque em Definições e, em seguida, toque em Painel de Controlo. Utilizando o rato, aponte para o canto inferior esquerdo do ecrã. Quando o ecrã Iniciar for apresentado, clique com o botão direito do rato no canto e, em seguida, clique em Painel de Controlo. Também poderá afixar o Painel de Controlo à barra de tarefas para lhe aceder mais rapidamente. (Abra o Painel de Controlo, clique com o botão direito do rato no ícone do Painel de Controlo na barra de tarefas e, em seguida, escolha Afixar este programa na barra de tarefas). Nota Se estiver a utilizar uma conta Microsoft no Surface, poderá sincronizar as definições entre todos os PCs com o Windows 8 ou o Windows RT que utilizar. Para mais informações, consulte a secção Sincronizar as suas definições deste manual. © 2013 Microsoft Página 30 Toque, teclado, rato e caneta Com o Surface, pode alternar facilmente entre o toque, o teclado, o rato e a caneta. Utilize o que pretender, quando pretender. Toque Pode utilizar os dedos para interagir com o Surface. Por exemplo, arraste o dedo pelo ecrã Iniciar para o deslocar e toque num mosaico para o abrir. Para aprender a utilizar o toque, consulte o tópico Toque: tocar, percorrer e muito mais neste manual. Para obter informações sobre como utilizar o teclado tátil no ecrã, consulte o tópico Teclado no ecrã. Teclado Pode escolher um dos dois teclados disponíveis para o Surface: a Capa Tátil ou a Capa Teclado. Ambos os teclados encaixam magneticamente no Surface. Para ligar a Capa Tátil ou a Capa Teclado, basta aproximálos. Quando a Capa Tátil estiver próxima, alinha-se e encaixa na posição correta. Após ligada, a capa permanece ligada. Poderá removê-la facilmente, se quiser. Basta puxá-la. Se dobrar a Capa Tátil ou a Capa Teclado para trás do ecrã tátil, o teclado é desativado. Deste modo, não será possível acionar o teclado acidentalmente. Para escrever quando a capa está dobrada para trás, utilize o teclado no ecrã. Toque num campo de texto ou noutra área onde possa escrever e o teclado no ecrã é apresentado. Para mais informações, consulte a secção Teclado no ecrã deste manual. Quando fecha a Capa Tátil, o ecrã desliga-se e o Surface entra no modo de suspensão. A capa ajuda a proteger o ecrã enquanto está em movimento. Prima uma tecla ou o botão para ligar/desligar para ativar o Surface. © 2013 Microsoft Página 31 Capa Tátil A Capa Tátil é mais do que uma simples capa de proteção para o Surface. É também um teclado concebido exclusivamente para este. Quando estiver a escrever na Capa Tátil, pode pousar as mãos sobre as teclas da Capa Tátil. A Capa Tátil só deteta batimentos de tecla quando premir uma tecla. Escreva na Capa Tátil tal como escreveria em qualquer outro teclado. Por predefinição, é reproduzido um som quando prime uma tecla da Capa Tátil. Desta forma, sabe quando o toque é reconhecido como um batimento de tecla. Para desativar o som reproduzido quando escreve: 1. Abra o atalho Definições e toque ou clique em Alterar definições do PC. 2. Toque ou clique em Geral. 3. Desloque-se para Teclado Tátil. Localize Reproduzir sons das teclas enquanto escrevo e mova o controlo de deslize para Desativado. Teclas de função Se pretender utilizar uma tecla de função (F1-F12), utilize a tecla Fn em conjunto com uma tecla da fila superior da Capa Tátil. Por exemplo, para F1, prima Fn + Desativar som. Para esta tecla Prima Para esta tecla Prima F1 Fn + Desativar Som F9 Fn + Home F2 Fn + Diminuir Volume F10 Fn + End F3 Fn + Aumentar Volume F11 Fn + Page Up F4 Fn + Reproduzir/Pausa F12 Fn + Page Down F5 Fn + Procurar Page up Fn + Seta para cima F6 Fn + Ligar Page down Fn + Seta para baixo F7 Fn + Dispositivos Home Fn + Seta para a esquerda F8 Fn + Definições End Fn + Seta para a direita Capa Teclado A Capa Teclado é uma versão mais fina de um teclado tradicional, com teclas móveis e botões de trackpad. Esta capa proporciona a velocidade e a sensação semelhantes ao teclado de um portátil. Tal como a Capa Tátil, a Capa Teclado encaixa magneticamente na posição correta e serve para proteger o Surface. A Capa Teclado permite-lhe passar de tablet a portátil num instante. © 2013 Microsoft Página 32 Trackpad A Capa Tátil e a Capa Teclado incluem um trackpad que pode utilizar como rato. Como num portátil, pode deslizar o dedo no trackpad para mover o ponteiro no ecrã. O trackpad também tem um botão esquerdo e um botão direito. Por exemplo, prima a área inferior direita do trackpad quando pretender clicar com o botão direito do rato. Gestos do trackpad Ação Gesto do trackpad Mover o ponteiro no ecrã Arraste o dedo no trackpad. Toque com um dedo em qualquer área do trackpad. Clique com o botão esquerdo -ouPrima o botão esquerdo do trackpad. Toque com dois dedos em qualquer área do trackpad. Clique com o botão direito -ouPrima o botão direito do trackpad. Mantenha o botão esquerdo do trackpad premido e deslize o dedo em Fazer clique com o botão esquerdo e arrastar qualquer direção. Deslocar Deslize dois dedos na horizontal ou na vertical. Mostrar comandos numa aplicação Toque com dois dedos em qualquer área do trackpad. -ouToque e, em seguida, toque e deslize um dedo em qualquer direção. Como altero as definições do trackpad? A aplicação Definições do Trackpad está disponível na Loja Windows. Para instalar a aplicação no Surface: 1. Abra a aplicação Loja e, em seguida, escreva definições do trackpad. 2. Toque ou clique em Definições do Trackpad nos resultados da pesquisa e, em seguida, toque ou clique em Instalar. 3. Uma vez instalada, abra a aplicação Definições do Trackpad. © 2013 Microsoft Página 33 Eis as definições que pode alterar na aplicação Definições do Trackpad: Definição do trackpad O que faz Trackpad Liga ou desliga o trackpad. Gestos de toque Toque com um dedo para clicar com o botão esquerdo, toque com dois dedos para clicar com o botão direito e deslize o dedo para selecionar texto. Deslocamento Desloque na vertical ou na horizontal utilizando dois dedos. Alternar direção de deslocamento Inverte a direção de deslocamento. A aplicação Definições do Trackpad não funciona Se a aplicação Definições do Trackpad não detetar a sua Capa Tátil ou Capa Teclado, efetue o seguinte procedimento: 1. Aceda ao ecrã Iniciar, escreva atualizar, toque ou clique em Definições e, em seguida, toque ou clique em Procurar atualizações. 2. Abra o atalho Procurar, escreva dispositivos e, em seguida, toque ou clique em Definições. 3. Toque ou clique em Dispositivos e Impressoras nos resultados da pesquisa. 4. Toque em Atualizar três vezes (a seta circular junto da caixa de pesquisa). 5. Tente utilizar novamente a aplicação Definições do Trackpad. Rato Pode utilizar o trackpad da Capa Tátil ou da Capa Teclado quando necessitar de um rato; alternativamente, poderá ligar um rato USB ou um rato Bluetooth. Para utilizar um rato USB, ligue o transcetor à porta USB do Surface. Para utilizar um rato Bluetooth, consulte a secção Adicionar um dispositivo Bluetooth deste manual. © 2013 Microsoft Página 34 Alterar as definições do rato Para alterar o modo como o rato funciona, efetue o procedimento seguinte: 1. Abra o atalho Procurar, escreva rato na caixa de pesquisa e, em seguida, toque ou clique em Definições. 2. Toque ou clique em Rato nos resultados da pesquisa. 3. Altere as definições do rato. Por exemplo, para alterar a velocidade do ponteiro do rato, toque ou clique no separador Opções do Ponteiro e ajuste a velocidade. Se estiver a utilizar um rato Microsoft, também poderá ter a opção de utilizar o Centro de Ratos e Teclados da Microsoft para alterar as definições do rato. Caneta para Surface O Surface Pro é fornecido com uma caneta digital que pode ser utilizada para fazer anotações em documentos e tirar apontamentos. A tecnologia de bloqueio da palma permite-lhe escrever confortavelmente sem ter de se preocupar se a mão toca no ecrã enquanto escreve. Também poderá dar asas à criatividade e desenhar algo no Fresh Paint – uma aplicação de desenho disponível na Loja Windows. Sugestões Para obter informações sobre como utilizar uma caneta para desenhar, escrever ou realçar texto (chamado utilizar tinta digital nas aplicações do Office), consulte Utilizar uma caneta para desenhar, escrever ou realçar texto num tablet Windows em Office.com. Pode comprar uma caneta adicional ou de substituição para o seu Surface Pro na Loja Microsoft. Funcionalidades da Caneta para Surface Ponta da caneta A ponta sensível à pressão regista a intensidade com que carrega na caneta. Por exemplo, se estiver a utilizar uma aplicação de desenho, aplicar mais pressão torna a linha mais espessa (se a aplicação suportar pressão da caneta). Botão da caneta Acesso rápido aos menus de contexto – prima e solte este botão e, em seguida, toque no ecrã. Borracha Funciona como uma borracha de apagar. Utilize a borracha para apagar os traços da caneta. Nota A caneta digital fornecida com o Surface Pro não pode ser utilizada no Surface RT. © 2013 Microsoft Página 35 Tirar notas com a sua própria letra Transfira a aplicação gratuita OneNote da Loja Windows e tire notas utilizando a caneta. Converter a escrita manual em texto Pode utilizar o teclado no ecrã para introduzir texto com a caneta. Para tal: 1. Abra o teclado no ecrã. No ambiente de trabalho, toque no ícone do Teclado existente na barra de tarefas; se estiver a utilizar uma aplicação da Loja Windows, efetue o seguinte procedimento: Abra o atalho Definições, toque ou clique em Teclado e, em seguida, toque ou clique em Teclado tátil e painel de escrita manual. 2. Toque no ícone do Teclado no canto inferior direito e escolha a imagem com uma caneta. 3. Se escrever algo, as suas palavras são automaticamente convertidas em texto. 4. Toque em Inserir para inserir o seu texto. O painel de escrita manual adapta-se à sua escrita ao longo do tempo, tornando-se mais preciso à medida que o utiliza. Movimentos Os movimentos são movimentos rápidos da caneta que pode utilizar para navegar e realizar atalhos. Pode praticar a utilização de movimentos e personalizar movimentos para trabalhar do modo que deseja. Praticar a utilização de movimentos Os movimentos da caneta permitem-lhe efetuar ações como deslocar-se para cima, deslocar-se para baixo, avançar e recuar. Se não estiver familiarizado com os movimentos, poderá praticá-los. Para tal: 1. Abra o atalho Procurar, escreva caneta e toque na caixa de pesquisa e, em seguida, toque ou clique em Definições. 2. Toque ou clique em Caneta e Toque nos resultados da pesquisa. 3. Toque ou clique no separador Movimentos e, em seguida, toque ou clique em Praticar a utilização de movimentos (no canto inferior esquerdo). © 2013 Microsoft Página 36 Personalizar movimentos Pode selecionar uma ação (como copiar ou colar) para cada movimento ou adicionar a sua própria ação de movimento. Para tal: 1. Abra o atalho Procurar, escreva caneta e toque na caixa de pesquisa e, em seguida, toque ou clique em Definições. 2. Toque ou clique em Caneta e Toque nos resultados da pesquisa. 3. Toque ou clique no separador Movimentos e, em seguida, toque ou clique em Movimentos de navegação e movimentos de edição. 4. Toque ou clique em Personalizar. 5. Atribua uma ação a cada movimento ou adicione a sua própria ação de movimento personalizada. Alterar definições da caneta Pode alterar as definições da caneta, como a velocidade de duplo toque. Para tal: 1. Abra o atalho Procurar, escreva caneta e toque na caixa de pesquisa e, em seguida, toque ou clique em Definições. 2. Toque ou clique em Caneta e Toque nos resultados da pesquisa. 3. Selecione Duplo toque ou Premir sem soltar e, em seguida, toque ou clique em Definições. Definir a utilização da mão esquerda ou da mão direita Altere onde os menus aparecem no ecrã indicando a mão que utiliza para escrever. Para tal: 1. Abra o atalho Procurar, escreva caneta e toque na caixa de pesquisa e, em seguida, toque ou clique em Definições. 2. Toque ou clique em Especificar a mão com que escreve nos resultados da pesquisa. 3. Selecione Mão direita ou Mão esquerda. Mais informações sobre a caneta Para obter mais informações sobre a utilização da caneta para Surface, consulte A caneta para Surface: FAQ em Surface.com. © 2013 Microsoft Página 37 Contas Uma conta de utilizador é um conjunto de definições que utiliza para interagir com o Surface e personalizar o Windows para trabalhar da forma que deseja. Para utilizar o Surface, tem de iniciar sessão com a sua conta de utilizador. Que tipo de conta tenho? Para identificar o tipo de conta que está a utilizar: 1. Abra o atalho Definições e toque ou clique em Alterar definições do PC. 2. Toque ou clique em Utilizadores. As informações sobre a sua conta de utilizador são apresentadas abaixo do seu nome: Se for apresentado Conta local, isto significa que a conta só existe no seu Surface. Se for apresentado um domínio de rede (nome do domínio\nome de utilizador), está a utilizar uma conta de domínio, como uma conta do seu local de trabalho. Se for apresentado um endereço de correio eletrónico, está a utilizar uma conta Microsoft. Esta página de definições também lhe permite alterar as opções de início de sessão e adicionar contas de utilizador. Para mais informações, consulte a secção Iniciar e terminar sessão deste manual e o tópico Várias contas de utilizador abaixo. O que é uma conta local? Uma conta local é uma conta que só lhe dá acesso a um PC. Se criar uma conta local, irá necessitar de uma conta separada para cada PC que utilizar. As suas definições não serão sincronizadas entre os PCs com o Windows 8 e os PCs Windows RT que utilizar, e não desfrutará das vantagens de ligar o PC à nuvem. Se pretender transferir aplicações a partir da Loja Windows, terá de utilizar uma conta Microsoft. Para mudar de uma conta local para uma conta Microsoft: 1. Abra o atalho Definições e toque ou clique em Alterar definições do PC. 2. Toque ou clique em Utilizadores. 3. Toque ou clique em Mudar para uma conta Microsoft e siga as instruções apresentadas. © 2013 Microsoft Página 38 O que é uma conta de domínio? Um domínio é um grupo de PCs ligados a uma rede, que partilham uma base de dados e uma política de segurança comuns. Normalmente, os PCs existentes numa rede de local de trabalho fazem parte de um domínio. Pode associar a sua conta Microsoft a uma conta de domínio e sincronizar definições e preferências entre ambas. Para mais informações, consulte Associar a sua conta Microsoft à sua conta de domínio em Windows.com. O que é uma conta Microsoft? Uma conta Microsoft (um endereço de correio eletrónico e palavra-passe) é uma nova forma de iniciar sessão em qualquer PC com o Windows 8 ou o Windows RT. Quando inicia sessão no seu Surface utilizando uma conta Microsoft, é ligado à nuvem. Mas afinal, o que é a nuvem? Em termos tecnológicos, "nuvem" representa serviços ou armazenamento baseados na rede e fornecidos através da Internet. Muitas das definições, preferências e aplicações associadas à sua conta Microsoft poderão "segui-lo" entre vários PCs. É possível que já tenha uma conta Microsoft. Uma conta Microsoft (anteriormente conhecida como Windows Live ID) é o endereço de correio eletrónico e a palavra-passe que utiliza para iniciar sessão em serviços Microsoft, como o Outlook.com, o SkyDrive, a Xbox e o Windows Phone. Se já tiver utilizado estes serviços, já tem uma conta Microsoft. Se não tiver uma conta Microsoft, consulte O que é uma conta Microsoft? em Windows.com. Vantagens da utilização de uma conta Microsoft O Surface ganha vida com uma conta Microsoft: Veja as informações de contacto e as atualizações de estado dos seus amigos no Outlook.com, no Facebook, no Twitter e no LinkedIn num só local: a aplicação Pessoas. Obtém 7 GB de armazenamento gratuito na nuvem com o SkyDrive, uma local onde poderá ver, armazenar e partilhar os seus documentos e fotografias. A conta Microsoft liga o seu PC ao SkyDrive, para que possa armazenar e aceder aos seus ficheiros na nuvem. Para obter mais informações, consulte SkyDrive neste manual. Veja as suas fotografias do Flickr, do SkyDrive e do Facebook a partir da aplicação, bem como as fotografias que tiverem sido partilhadas consigo por outras pessoas. Para mais informações, consulte Fotografias neste manual. Obtenha aplicações na Loja Windows e utilize-as num máximo de cinco PCs com o Windows 8 ou o Windows RT. Poderá obter mais informações na secção Loja Windows deste manual. As suas definições pessoais são sincronizadas automaticamente online e entre os PCs com o Windows 8 e o Windows RT que utilizar. Para mais informações, consulte a secção Sincronizar as suas definições. © 2013 Microsoft Página 39 Necessita de uma conta Microsoft para comprar aplicações, música, vídeos e jogos para o Surface. Se não estiver a utilizar uma conta Microsoft, não há problema: pode configurar uma conta Microsoft a qualquer momento. Para obter informações sobre como mudar de uma conta local para uma conta Microsoft, consulte O que é uma conta local? neste manual. Alterar as definições da conta Microsoft Para editar o seu perfil ou alterar as definições da conta Microsoft, aceda à página Web Descrição geral da conta Microsoft e inicie sessão. Consulte também os tópicos seguintes em Windows.com: Como adicionar uma conta à sua conta Microsoft Alterar definições de partilha para aplicações e contas Para obter informações sobre como alterar a opção de pagamento da sua conta Microsoft ou ver o seu histórico de faturação, consulte a secção Loja Windows deste manual. Várias contas de utilizador Se partilhar o seu Surface com outras pessoas, poderá criar contas de utilizador para cada pessoa. Deste modo, todos os utilizadores poderão personalizar o Windows como desejarem e os ficheiros e definições de cada um permanecem privados. Existem três tipos de conta. Cada tipo proporciona um nível de controlo diferente: As contas padrão destinam-se à utilização diária. As contas de administrador proporcionam maior controlo. Para ajudar a proteger o Surface (e impedir que outras pessoas efetuem alterações indesejadas), as contas de administrador deverão ser utilizadas com ponderação. Terá de utilizar uma conta de administrador se estiver a configurar contas para outras pessoas no Surface. As contas de convidado são úteis quando alguém necessita de utilizar o Surface temporariamente. A conta de convidado pode ser ativada no Painel de Controlo. A conta de utilizador que foi criada durante a configuração é uma conta de administrador. Isto significa que pode alterar definições, instalar aplicações e criar contas de utilizador conforme necessário. Não tem a certeza se está a utilizar uma conta de administrador? Consulte o tópico Como saber se tenho sessão iniciada como administrador? em Windows.com. © 2013 Microsoft Página 40 Criar uma conta de utilizador Para obter informações sobre como criar uma conta de utilizador, efetue um dos procedimentos seguintes: Consulte o tópico Criar uma conta de utilizador em Windows.com. Localize o tópico na Ajuda. (Aceda ao ecrã Iniciar e escreva Ajuda. Em seguida, toque ou clique em Ajuda e Suporte, escreva conta de utilizador na caixa de pesquisa e toque ou clique em Criar uma conta de utilizador.) Para obter informações sobre como alternar entre contas de utilizador, consulte o tópico Mudar para outra conta neste manual. Gerir contas Pode gerir contas de utilizador em dois locais: Definições do PC – Abra o atalho Definições, toque ou clique em Definições do PC e, em seguida, toque ou clique em Utilizadores. Painel de Controlo – Abra o atalho Procurar, escreva contas de utilizador e, em seguida, toque ou clique em Definições. Escolha Contas de utilizador nos resultados da pesquisa. Definições do PC contém a maior parte das definições básicas das contas de utilizador, enquanto que o Painel de Controlo contém as definições mais avançadas, como a alteração de um tipo de conta. Nota As pastas públicas são um modo conveniente para partilhar ficheiros com todas as pessoas que utilizem o seu Surface. Para mais informações, consulte Partilhar ficheiros com outros utilizadores do seu Surface neste manual. Segurança Familiar A Segurança Familiar está integrada no Windows, para que seja mais fácil do que nunca controlar quando e como os seus filhos utilizam o PC. Agora, pode definir limites exatos sobre os Web sites, aplicações e jogos que eles estão autorizados a utilizar. Para ativar a Segurança Familiar, pelo menos um encarregado de educação designado necessita de uma conta de administrador. Cada uma das crianças que pretender monitorizar necessita de uma conta de utilizador padrão. Para obter informações sobre como utilizar a Segurança Familiar, consulte o tópico Configurar as contas dos seus filhos na Segurança Familiar em Windows.com. © 2013 Microsoft Página 41 Segurança da conta Recomendamos que ajude a proteger a sua conta, adicionando-lhe informações de segurança. Se se esquecer da sua palavra-passe, ou se um hacker assumir o controlo da sua conta, poderemos utilizar as suas informações de segurança para verificar a sua identidade e ajudá-lo a recuperar o acesso à sua conta. É importante que se certifique de que adicionou informações de segurança e que estas estão corretas. Para obter informações sobre como adicionar informações de segurança, consulte Ajudar a proteger a sua conta Microsoft em Windows.com. Notas Para ajudar a impedir que pessoas não autorizadas acedam ao seu Surface, certifique-se de que utiliza uma palavra-passe segura. Para mais informações, consulte Sugestões para criar palavras-passe e frases de acesso seguras em Windows.com. Se achar que a sua conta Microsoft foi bloqueada ou acedida ilicitamente, consulte Voltar à sua conta Microsoft se tiver sido bloqueada ou acedida de modo ilícito em Windows.com. © 2013 Microsoft Página 42 Iniciar e terminar sessão Agora que já sabe tudo sobre contas de utilizador, vamos aprender a iniciar e terminar sessão. Iniciar sessão Quando pretender utilizar o Surface, terá de iniciar sessão. Eis como: 1. Saia do ecrã de bloqueio fazendo um gesto de percorrer a partir da parte inferior do ecrã ou premindo uma tecla. 2. Se lhe for pedido, introduza a palavra-passe da sua conta de utilizador. Se pretender iniciar sessão com outra conta, toque ou clique no botão Anterior e, em seguida, escolha uma conta. Se não se conseguir lembrar da sua palavra-passe, consulte Esqueci-me da minha palavra-passe neste manual. Se tiver uma palavra-passe por imagem ou um PIN, toque ou clique em Opções de início de sessão para escolher outro método de início de sessão. Para mais informações, consulte a secção seguinte deste manual. Se o acesso ao Surface estiver bloqueado e necessitar da sua chave de recuperação BitLocker, consulte Chave de recuperação BitLocker neste manual. Terminar sessão ou bloquear 1. No ecrã Iniciar, toque ou clique na imagem da sua conta no canto superior direito. 2. Selecione Terminar sessão ou Bloquear. Sugestão Também pode premir Ctrl+Alt+Del no teclado e, em seguida, selecionar Bloquear ou Terminar sessão. Terminar sessão ou bloquear. Qual é a diferença? Terminar sessão fecha todas as aplicações que estiver a utilizar. Bloquear impede que a sua conta seja utilizada (sem fechar as aplicações que estava a utilizar) e permite que outra pessoa inicie sessão na respetiva conta. © 2013 Microsoft Página 43 Mudar para outra conta Se estiver a partilhar o Surface com outra pessoa, poderá mudar para outra conta sem terminar sessão ou fechar aplicações. Para tal: 1. No ecrã Iniciar, toque ou clique na imagem da sua conta no canto superior direito. 2. Toque ou clique numa conta. Se não vir a conta pretendida, toque ou clique em Mudar de conta e, em seguida, selecione a conta pretendida. Também pode mudar para outra conta de utilizador a partir do ecrã de início de sessão. Para tal: 1. Saia do ecrã de bloqueio fazendo um gesto de percorrer a partir da parte inferior do ecrã ou premindo uma tecla. 2. Toque ou clique no botão Anterior e, em seguida, selecione uma conta. Para obter informações sobre como criar contas, consulte Criar uma conta de utilizador neste manual. Outras opções de início de sessão Existem mais duas opções de início de sessão: PIN e palavra-passe por imagem. Importante Se tiver adicionado uma conta de correio eletrónico de trabalho à aplicação Correio ou se tiver aderido a um domínio de rede, as políticas de segurança poderão impedi-lo de criar um PIN ou uma palavrapasse por imagem. Para mais informações, contacte o administrador do sistema. Criar um PIN Em vez de introduzir uma palavra-passe, pode iniciar sessão rapidamente com um PIN de quatro dígitos. Para tal: 1. Abra o atalho Definições, toque ou clique em Alterar definições do PC e, em seguida, toque ou clique em Utilizadores. 2. Toque ou clique em Criar um PIN. Se não tiver uma palavra-passe na sua conta, terá de criar uma antes de poder configurar um PIN. 3. Confirme a sua palavra-passe atual e, em seguida, poderá criar um PIN. Agora, poderá iniciar sessão rapidamente utilizando o seu PIN de quatro dígitos. © 2013 Microsoft Página 44 Criar uma palavra-passe por imagem Pode utilizar gestos de início de sessão sobre uma imagem escolhida por si. Para tal: 1. Abra o atalho Definições, toque ou clique em Alterar definições do PC e, em seguida, toque ou clique em Utilizadores. 2. Em Opções de início de sessão, toque ou clique em Criar uma palavra-passe por imagem e siga as instruções apresentadas no ecrã. Para obter sugestões sobre como criar uma palavra-passe por imagem e o que fazer se esta falhar, consulte Iniciar sessão com uma palavra-passe por imagem em Windows.com. Palavra-passe da conta Se utilizar uma palavra-passe segura e a alterar regularmente, poderá ajudar a manter o Surface mais seguro. Para mais informações sobre palavras-passe seguras, consulte Sugestões para criar palavras-passe e frases de acesso seguras em Windows.com. Nota Se achar que a sua conta Microsoft foi bloqueada ou acedida ilicitamente, consulte Voltar à sua conta Microsoft se tiver sido bloqueada ou acedida de modo ilícito em Windows.com. Alterar a sua palavra-passe Eis como alterar a sua palavra-passe: 1. Abra o atalho Definições e, em seguida, toque ou clique em Alterar definições do PC. 2. Escolha Utilizadores (à esquerda). 3. Em Opções de início de sessão, toque ou clique em Alterar a palavra-passe. Siga as instruções apresentadas no ecrã e toque ou clique em Seguinte. 4. Siga as instruções apresentadas no ecrã e toque ou clique em Concluir. Nota Se tiver outras dúvidas relacionadas com palavras-passe, consulte Palavras-passe no Windows 8: FAQ em Windows.com. Alterar uma palavra-passe de domínio Se o Surface estiver num domínio, prima Ctrl+Alt+Delete e escolha Alterar uma palavra-passe. Siga as instruções apresentadas, toque ou clique em Submeter e, em seguida, toque ou clique em OK. © 2013 Microsoft Página 45 Esqueci-me da minha palavra-passe Se se tiver esquecido da sua palavra-passe, tem vários métodos para a recuperar ou repor: Se estiver a utilizar uma conta Microsoft (endereço de correio eletrónico e palavra-passe), poderá repor a sua palavra-passe online em account.live.com. Se estiver a utilizar uma conta local, utilize a sugestão de palavra-passe como lembrete. Peça a alguém com uma conta de administrador no Surface para iniciar sessão e alterar a sua palavrapasse. (A conta que foi criada durante a configuração do Windows é uma conta de administrador.) Para obter informações sobre como alterar as palavras-passe de outras pessoas, consulte Alterar a palavrapasse em Windows.com. Para saber se uma conta é uma conta de administrador, consulte Que tipo de conta tenho? neste manual. Se tiver tentado estas sugestões e mesmo assim não conseguir iniciar sessão, contacte o suporte do Surface em Surface.com. Escolher quando é obrigatório introduzir uma palavra-passe Pode controlar quando é obrigatório introduzir uma palavra-passe para iniciar sessão no Surface. Para tal: 1. Abra o atalho Definições, toque ou clique em Definições do PC e, em seguida, toque ou clique em Utilizadores. 2. Em Opções de início de sessão, localize a definição Exigir uma palavra-passe depois de o ecrã estar desligado durante. Esta definição poderá não estar disponível se tiver adicionado contas de correio eletrónico de trabalho à aplicação Correio ou se tiver aderido a um domínio de rede. 3. Escolha um item na lista: Conta Microsoft Escolha um intervalo de tempo até 15 minutos ou selecione Exigir sempre uma palavra-passe. Conta local Escolha um intervalo de tempo ou selecione Exigir sempre uma palavra-passe ou Nunca exigir uma palavra-passe. © 2013 Microsoft Página 46 Tudo sobre aplicações Esta secção irá explicar-lhe tudo o que necessita de saber sobre a utilização de aplicações. Aplicações incorporadas Eis algumas das aplicações incluídas no seu Surface: Pessoas SkyDrive Veja as informações mais Armazene os seus ficheiros recentes e inicie conversações com contactos. na nuvem e aceda-lhes em qualquer lugar. Correio Internet Explorer Receba o correio eletrónico das suas contas num só local. Tudo o que necessita de Vídeo Skype Procure e veja os seus vídeos Utilize o Skype para pessoais e filmes do Xbox Video. contactar com pessoas Fotografias Calendário Veja todas as suas fotografias Agrupe todos os seus calendários. e vídeos domésticos num só local. fazer na Web está apenas a um gesto de distância. utilizando voz, vídeo ou mensagens instantâneas. Música Jogos Transmita em fluxo as músicas Descubra e transfira jogos novos. mais recentes ou ouça as músicas existentes na sua coleção. © 2013 Microsoft Página 47 Para obter informações sobre estas aplicações e outras, incluindo o Office, consulte a secção Aplicações incorporadas deste manual. Sugestão As aplicações são atualizadas com frequência; por este motivo, consulte Atualizar aplicações da Loja Windows neste manual. Nota: Algumas funcionalidades podem não estar disponíveis em todos os mercados. Localizar uma aplicação Para localizar uma aplicação instalada no Surface, efetue um dos procedimentos seguintes: Toque ou rato Se tiver muitos mosaicos no ecrã Iniciar, deslize o dedo pelo ecrã ou utilize a roda de deslocamento do rato. Também poderá deslocar o ecrã Iniciar deslizando dois dedos horizontalmente no trackpad da Capa Tátil ou da Capa Teclado. Teclado Aceda ao ecrã Iniciar e comece a escrever o nome da aplicação. Os resultados da pesquisa são atualizados à medida que escreve. Toque ou clique na aplicação nos resultados da pesquisa para a abrir (ou prima Enter para abrir a aplicação selecionada). Ver todas as aplicações No ecrã Iniciar, faça um gesto de percorrer para baixo a partir da extremidade superior do ecrã e, em seguida, toque ou clique em Todas as aplicações (no canto inferior direito). Sugestão Se não tiver a aplicação pretendida, tente procurar na Loja Windows. Para obter informações sobre como o fazer, consulte a secção Localizar e instalar aplicações deste manual. Iniciar uma aplicação Tal como o botão Iniciar nas versões anteriores do Windows, o ecrã Iniciar é o local a utilizar para iniciar aplicações. O Surface tem dois tipos de aplicações no ecrã Iniciar: Aplicações da Loja Windows, como Música, Correio e Meteorologia. Aplicações de ambiente de trabalho, como o Bloco de Notas e as aplicações do Office. Eis como iniciar uma aplicação: Toque ou rato No ecrã Iniciar, toque ou clique num mosaico. Se tiver muitos mosaicos, arraste o dedo ao longo do ecrã ou deslize dois dedos horizontalmente no trackpad para deslocar o ecrã. Teclado Aceda ao ecrã Iniciar, escreva o nome de uma aplicação e prima Enter. © 2013 Microsoft Página 48 Também é possível iniciar aplicações de ambiente de trabalho a partir do ambiente de trabalho. Para mudar para o ambiente de trabalho, aceda ao ecrã Iniciar e toque ou clique em Ambiente de Trabalho (ou prima a tecla de logótipo do Windows + D). É possível criar um atalho para uma aplicação de ambiente de trabalho ou afixar as aplicações de ambiente de trabalho utilizadas mais frequentemente à barra de tarefas. Para mais informações, consulte Como utilizar a barra de tarefas em Windows.com. Para obter informações sobre como alterar o ecrã Iniciar, consulte o tópico Personalizar o ecrã Iniciar deste manual. Alternar entre aplicações É possível abrir várias aplicações e alternar entre estas. Para tal: Mudar para a última aplicação que estava a utilizar Com o toque, faça um gesto de percorrer a partir da extremidade esquerda do ecrã. Com o rato, mova o ponteiro para o canto superior esquerdo e, em seguida, clique no canto. Com o teclado, prima Alt+Tab. Mudar para uma aplicação específica Eis como ver uma lista de aplicações abertas e mudar para uma aplicação: Com o toque, faça um gesto de percorrer a partir da extremidade esquerda do ecrã sem levantar o dedo e, em seguida, empurre a aplicação para trás, na direção da extremidade esquerda. Irá ver as aplicações que utilizou recentemente. Toque na aplicação pretendida. © 2013 Microsoft Página 49 Com o rato, mova o ponteiro para o canto superior esquerdo e, em seguida, mova-o em linha reta para baixo. Irá ver as aplicações que utilizou recentemente. Clique na aplicação pretendida. Com o teclado, mantenha premida a tecla do logótipo do Windows e prima a tecla Tab para alternar entre as aplicações da Loja Windows e o ecrã Iniciar. Para alternar entre todas as aplicações (aplicações de ambiente de trabalho e aplicações da Loja Windows), mantenha premida a tecla Alt e prima repetidamente a tecla Tab para alternar entre aplicações. Solte as teclas quando chegar à aplicação pretendida. Utilizar duas aplicações lado a lado (encaixar aplicações) Controle a sua lista pessoal de música enquanto trabalha num relatório. Compare o calendário da sua equipa favorita com o seu próprio calendário. Pode aumentar a produtividade encaixando uma segunda aplicação do lado esquerdo ou do lado direito do ecrã. Encaixar aplicações Encaixar a última aplicação que estava a utilizar Com o toque, deslize o dedo a partir da extremidade esquerda para fazer aparecer a segunda aplicação e, em seguida, arraste essa aplicação para o lado esquerdo ou para o lado direito do ecrã até aparecer uma abertura atrás dela. Com o rato, mova o ponteiro para o canto superior esquerdo até aparecer a segunda aplicação e, em seguida, arraste essa aplicação para o lado esquerdo ou para o lado direito do ecrã até aparecer uma abertura atrás dela. © 2013 Microsoft Página 50 Encaixar uma aplicação que utilizou recentemente Faça um gesto de percorrer a partir da extremidade esquerda sem levantar o dedo e, em seguida, empurre a aplicação na direção da extremidade esquerda. Irá ver as aplicações que utilizou recentemente. Arraste a aplicação que pretende para o lado esquerdo ou para o lado direito do ecrã até aparecer uma abertura atrás dela. Sugestões Quer ver como efetuar esta ação? Veja o vídeo Encaixar uma aplicação em Windows.com. Prima a tecla do logótipo do Windows + Ponto para encaixar a aplicação atual na extremidade do ecrã. Em seguida, faça um gesto de percorrer a partir da extremidade esquerda do ecrã para fazer aparecer a outra aplicação aberta. Para ajustar o tamanho das aplicações, mova a linha entre as aplicações. Uma aplicação pode ocupar um terço do ecrã e a outra dois terços. Fechar aplicações As aplicações da Loja Windows não afetam o desempenho do Surface, pelo que não necessita de as fechar. Quando muda para outra aplicação, o Windows deixa-a em execução em segundo plano e, se não a utilizar, acaba eventualmente por fechá-la. No entanto, se quiser mesmo fechar uma aplicação da Loja Windows, siga este procedimento: Com o toque, prima sem solta a parte superior da aplicação e, em seguida, deslize o dedo para baixo até que a aplicação saia do ecrã. Quer ver como efetuar esta ação? Veja o vídeo Fechar uma aplicação em Windows.com. Com o rato, clique na parte superior da aplicação e, quando o ponteiro mudar para uma mão, arraste a aplicação para fora do ecrã. Também poderá mover o ponteiro para o canto superior esquerdo, mover o ponteiro para baixo para mostrar as aplicações abertas e, em seguida, clicar numa aplicação e clicar em Fechar. Para ver as aplicações abertas e para fechar uma aplicação: Utilizando o toque Abrir uma aplicação: Faça um gesto de percorrer a partir da extremidade esquerda sem levantar o dedo e, em seguida, empurre a aplicação na direção da extremidade esquerda. Verá as aplicações que utilizou recentemente e Iniciar. Fechar uma aplicação: Arraste a aplicação que pretende fechar a partir da lista para a parte inferior do ecrã. © 2013 Microsoft Página 51 Utilizando o rato Abrir uma aplicação: Mova o ponteiro para o canto superior esquerdo e, em seguida, mova o ponteiro para baixo numa linha reta. Irá ver as aplicações que utilizou recentemente. Fechar uma aplicação: Clique com o botão direito do rato na aplicação que pretende fechar e, em seguida, clique em Fechar. Fechar aplicações de ambiente de trabalho Continua a ser boa ideia fechar as aplicações de ambiente de trabalho, como as aplicações do Office, quando terminar de as utilizar ou antes de encerrar o Surface. Pode fechar uma aplicação do Office tocando ou clicando no X existente no canto superior direito da aplicação. Utilizar o Gestor de Tarefas O Gestor de Tarefas permite-lhe ver as aplicações e serviços em execução no PC e obter informações detalhadas sobre serviços, contas de utilizador, ligações de rede e hardware do PC. Também lhe permite controlar as aplicações que são iniciadas automaticamente durante o arranque do Windows. Para abrir o Gestor de Tarefas, efetue um dos procedimentos seguintes: No ecrã Iniciar, abra o atalho Procurar e escreva gestor de tarefas. Prima Ctrl+Shift+Esc. Clique com o botão direito do rato no canto inferior esquerdo do ecrã e, em seguida, clique em Gestor de Tarefas. Para mais informações sobre a utilização do Gestor de Tarefas, consulte Gerir aplicações e serviços com o Gestor de Tarefas em Windows.com. Onde estão os comandos da aplicação? Depois de abrir uma aplicação, poderá ficar a pensar como aceder aos comandos da aplicação. Os comandos da aplicação estão ocultos até precisar deles, para ficar com o ecrã inteiro à sua disposição. Quando necessitar dos comandos da aplicação, estes são apresentados ao longo da parte superior e inferior do ecrã. © 2013 Microsoft Página 52 Mostrar comandos da aplicação Para mostrar os comandos da aplicação: Toque Faça um gesto de percorrer para baixo ou para cima a partir da extremidade superior do ecrã. Rato Clique com o botão direito. Trackpad Toque com dois dedos em qualquer ponto do trackpad da Capa Tátil ou da Capa Teclado. Teclado Tecla do logótipo do Windows +Z Por exemplo, abra a aplicação Meteorologia e, em seguida, faça um gesto de percorrer a partir da extremidade superior do ecrã para ver os comandos da aplicação Meteorologia. Os comandos também poderão ser apresentados quando selecionar um item numa aplicação, fazendo um gesto de percorrer para baixo ou clicando com o botão direito do rato num item. Por exemplo, se fizer um gesto de percorrer para baixo ou clicar com o botão direito do rato numa fotografia na aplicação Fotografias, os comandos serão apresentados. Definições da aplicação O atalho Definições são sensíveis ao contexto; isto significa que as ações que poderá efetuar variam consoante onde estiver. Quando abre Definições, os itens apresentados no canto superior direito variam consoante onde estiver. Por exemplo, se abrir Definições a partir de uma aplicação, irá ver definições para essa aplicação. Para o ilustrar, eis como alterar as definições para as aplicações Correio e Internet Explorer: Abra o Internet Explorer, abra o atalho Definições e, em seguida, toque ou clique em Opções da Internet. Abra a aplicação Correio, abra o atalho Definições e, em seguida, toque ou clique em Conta. Ajuda e resolução de problemas de aplicações Quando estiver numa aplicação, faça um gesto de percorrer a partir da extremidade direita do ecrã, toque ou clique em Definições e, em seguida, toque ou clique em Ajuda. (Algumas aplicações poderão disponibilizar a ajuda noutra localização; visite o Web site da empresa se não conseguir encontrar a ajuda no atalho Definições.) Se estiver a ter problemas para executar uma aplicação da Loja Windows, tente as soluções existentes nesta página de Windows.com: O que fazer se tiver problemas com uma aplicação. © 2013 Microsoft Página 53 Instalar aplicações Descubra uma vasta gama de aplicações excelentes na Loja Windows. Poderá ver as aplicações em destaque ou ver as aplicações por categoria, como Surface Picks ou Jogos (a disponibilidade do Surface Picks varia consoante a região). Na maior parte das categorias, pode ver as aplicações em grupos, como Aplicações gratuitas mais populares, Aplicações pagas mais populares, e Novos lançamentos. Se souber o nome da aplicação que pretende, basta começar a escrevê-lo quando está na Loja; irá ver as aplicações correspondentes à sua pesquisa. Para aceder à Loja Windows, toque ou clique no mosaico Loja no ecrã Iniciar. Iniciar sessão com a sua conta Microsoft Necessita de uma conta Microsoft e de uma ligação à Internet para instalar aplicações a partir da Loja Windows. Para iniciar ou terminar sessão na Loja Windows: 1. No ecrã Iniciar, toque ou clique em Loja. 2. Faça um gesto de percorrer a partir da extremidade direita do ecrã, toque em Definições e, em seguida, toque ou clique em A sua conta. Aqui, verá uma de duas coisas: Um botão Iniciar sessão Isto significa que não tem sessão iniciada na Loja. Toque ou clique em Iniciar sessão e introduza as informações da sua conta Microsoft (endereço de correio eletrónico e palavra-passe). As informações da sua conta Isto significa que já tem sessão iniciada. Aqui, poderá adicionar um método de pagamento, iniciar sessão com outra conta e ver os PCs associados à sua conta. Continue a ler para obter informações sobre como adicionar opções de pagamento e ver o histórico de faturação. © 2013 Microsoft Página 54 Instalar aplicações e programas As aplicações, também conhecidas como programas, são o coração do Windows 8. Instalar aplicações a partir da Loja Windows Eis como localizar e instalar uma aplicação a partir da Loja Windows: 1. No ecrã Iniciar, toque ou clique em Loja. 2. Certifique-se de que tem sessão iniciada com a sua conta Microsoft (consulte a secção anterior). 3. Para localizar uma aplicação, efetue um dos procedimentos seguintes: Arraste o dedo através do ecrã para procurar aplicações. Poderá tocar numa categoria, como Jogos, para ver mais aplicações. Escreva o nome da aplicação que procura. Serão apresentados resultados correspondentes à sua pesquisa. Faça um gesto de percorrer a partir da extremidade direita do ecrã, toque ou clique no atalho Procurar e, em seguida, introduza o nome da aplicação que procura. 4. Toque ou clique numa aplicação para obter mais informações sobre esta e para ler comentários. 5. Toque ou clique em Comprar, Experimentar ou Instalar. Instalar está disponível se uma aplicação for gratuita ou se já a tiver comprado. Experimentar significa que está disponível uma versão de avaliação da aplicação. Poderá experimentá-la antes de a comprar. Comprar significa que a aplicação não é gratuita, sendo apresentado o respetivo preço. As aplicações que comprar serão debitadas na opção de pagamento associada à sua conta Microsoft. Para adicionar ou alterar a opção de pagamento da sua conta, consulte Adicionar ou alterar um método de pagamento neste manual. Depois de instalar uma aplicação, é apresentado um mosaico para esta no ecrã Iniciar. Notas Se não conseguir localizar ou instalar uma aplicação, consulte Porque não consigo localizar ou instalar uma aplicação da Loja Windows? em Windows.com. Para obter ajuda para a aplicação Loja, abra o atalho Definições e, em seguida, toque ou clique em Ajuda. As aplicações são atualizadas periodicamente. Para obter informações sobre como atualizar as aplicações, consulte Atualizar aplicações da Loja Windows. © 2013 Microsoft Página 55 Instalar aplicações ou programas a partir de outro local Também pode instalar aplicações ou programas a partir de um CD, de um DVD de um Web site ou de uma rede. Instalar aplicações a partir da Internet Certifique-se de que confia no editor da aplicação e no Web site onde este está alojado. No browser, toque ou clique na hiperligação para a aplicação. Para a instalar agora, toque ou clique em Abrir ou Executar e siga as instruções apresentadas no ecrã. Para instalar a aplicação mais tarde, toque ou clique em Guardar ou Guardar como para a transferir. Quando estiver pronto para a instalação, faça duplo toque ou duplo clique no ficheiro e siga as instruções apresentadas no ecrã. Instalar aplicações a partir de um CD ou DVD Para instalar uma aplicação ou programa a partir de um CD ou DVD, ligue uma unidade de disco ótico USB externa ao Surface Pro. Se a instalação da aplicação não começar automaticamente, abra o atalho Procurar, escreva Computador na caixa de pesquisa e, em seguida, toque ou clique em Computador. Abra a pasta do CD ou DVD e abra o ficheiro de instalação do programa, normalmente chamado Setup.exe ou Install.exe. Instalar aplicações a partir de uma rede Contacte o administrador de rede para obter ajuda para instalar aplicações a partir da rede da empresa. Fazer com que os seus programas funcionem no Windows 8 A maior parte dos programas escritos para o Windows 7 também funcionam no Windows 8. Quando instalar ou executar um programa antigo, o Windows monitoriza-o para detetar sintomas de problemas de compatibilidade conhecidos. Se detetar um problema, o Assistente de Compatibilidade de Programas apresenta algumas ações recomendadas que poderá aplicar para ajudar o programa a funcionar corretamente no Windows 8. Para mais informações, consulte Auxiliar de Compatibilidade de Programas: Perguntas mais frequentes em Windows.com. Se tiver problemas para executar um programa que funcionava numa versão anterior do Windows, poderá conseguir executá-lo num modo de compatibilidade, como os modos de compatibilidade com o Windows Vista ou o Windows 7. Para obter informações sobre como efetuar esta ação, consulte Colocar as aplicações e dispositivos a funcionar no Windows 8 em Windows.com. O Centro de Compatibilidade do Windows inclui informações que o ajudarão a identificar as aplicações que irão ou não funcionar no Windows 8. © 2013 Microsoft Página 56 Desinstalar uma aplicação ou programa Se deixar de utilizar uma aplicação ou programa, poderá desinstalá-la. Para tal: 1. Localize a aplicação que pretende remover. Para tal, poderá localizar o mosaico da aplicação no ecrã Iniciar ou utilizar Procurar. 2. Faça um gesto de percorrer para baixo ou clique com o botão direito do rato na aplicação para a selecionar. Quando o fizer, os comandos da aplicação são apresentados na parte inferior do ecrã. 3. Toque ou clique em Desinstalar. Se se tratar de uma aplicação de ambiente de trabalho, conclua o passo seguinte. 4. Escolha a aplicação na lista e, em seguida, toque ou clique em Desinstalar. Sugestões Para ver as aplicações instaladas, aceda a Iniciar, faça um gesto de percorrer para baixo a partir da extremidade superior do ecrã (ou clique com o botão direito do rato) e, em seguida, toque ou clique em Todas as aplicações. Se desinstalar uma aplicação incorporada, como Música, poderá reinstalá-la a partir da Loja. As aplicações Correio, Calendário, Pessoas e Mensagens aparecem na Loja como uma única aplicação, chamada Correio, Calendário, Pessoas e Mensagens. Atualizar aplicações da Loja Windows As aplicações são atualizadas periodicamente pelos fabricantes e o mosaico Loja, no ecrã Iniciar, indica-lhe quando estão disponíveis aplicações. Por exemplo, um "4" no mosaico Loja indica que estão disponíveis atualizações para quatro das suas aplicações. Para instalar atualizações de aplicações: 1. No ecrã Iniciar, toque ou clique em Loja. 2. Toque ou clique em Atualizações no canto superior direito. 3. Toque ou clique em Instalar para instalar as atualizações para as aplicações selecionadas. © 2013 Microsoft Página 57 Adicionar ou alterar um método de pagamento Para adicionar ou editar o método de pagamento para a Loja Windows: 1. Na aplicação Loja, abra o atalho Definições (faça um gesto de percorrer a partir da extremidade direita do ecrã e, em seguida, toque em Definições). 2. Toque ou clique em A sua conta. Se não tiver iniciado sessão na Loja, inicie sessão utilizando a sua conta Microsoft. 3. Toque ou clique em Adicionar método de pagamento ou Editar método de pagamento, edite as suas informações e, em seguida, toque ou clique em Submeter. Para remover um método de pagamento da sua conta: 1. Aceda ao Web site de faturação e inicie sessão com a sua conta Microsoft. 2. Toque ou clique em opções de pagamento. 3. Escolha um método de pagamento, toque ou clique em remover e, em seguida, toque ou clique em remover. Ver o histórico de faturação Para ver um histórico das aplicações que comprou na Loja Windows: 1. Na aplicação Loja, abra o atalho Definições (faça um gesto de percorrer a partir da extremidade direita do ecrã e, em seguida, toque em Definições). 2. Toque ou clique em A sua conta. Se não tiver iniciado sessão na Loja, inicie sessão utilizando a sua conta Microsoft. 3. Toque ou clique em Ver histórico de faturação. 4. Inicie sessão no Web site de faturação utilizando a sua conta Microsoft. 5. Toque ou clique em transações e, em seguida, escolha as opções para ver o histórico de faturação. Sugestão Para imprimir o histórico de faturação, toque ou clique em mostrar vista de impressão e, em seguida, toque ou clique em imprimir. © 2013 Microsoft Página 58 Segurança Familiar e a Loja Windows Também pode utilizar a Segurança Familiar para controlar os jogos e as aplicações que os seus filhos podem ver e instalar a partir da Loja Windows. Também pode autorizar ou bloquear aplicações e jogos específicos. Para mais informações, consulte Utilizar as definições de Segurança Familiar com a Loja Windows, em Windows.com. Instalar aplicações que tiver instalado noutros PCs Depois de instalar uma aplicação a partir da Loja, poderá instalá-la num máximo de cinco PCs (quer a aplicação seja gratuita ou paga). Se tiver instalado aplicações noutro PC com o Windows 8 ou o Windows RT, utilize os passos seguintes para instalar as mesmas aplicações no Surface. 1. Inicie sessão na Loja utilizando a mesma conta Microsoft que utilizou para instalar aplicações noutros PCs. (Para ver a conta com que tem sessão iniciada, abra o atalho Definições e, em seguida, toque ou clique em A sua conta). 2. Faça um gesto de percorrer para baixo a partir da parte superior do ecrã e, em seguida, toque ou clique em As suas aplicações (ao longo da parte superior do ecrã). 3. Escolha as aplicações que pretende instalar e, em seguida, toque ou clique em Instalar. Notas A lista As suas aplicações mostra todas as aplicações que instalou nos PCs associados à sua conta Microsoft. Alternativamente, poderá ver as aplicações que instalou num PC específico. Para remover um PC da sua conta, consulte Utilizar a sua conta da Loja Windows para instalar aplicações em até cinco PCs em Windows.com. © 2013 Microsoft Página 59 Personalizar o seu Surface Nesta secção, irá aprender a personalizar o seu Surface. Adicionar as suas contas Uma das primeiras coisas que irá querer fazer no Surface é adicionar as suas contas (por exemplo, Outlook.com, Gmail, Facebook, Twitter, LinkedIn) à sua conta Microsoft. Depois de adicionar as suas contas, os seus contactos, calendários e mensagens de correio eletrónico serão apresentados nas aplicações Correio, Pessoas e Calendário. Além disso, poderá obter rapidamente as suas fotografias e ficheiros e partir de serviços como o SkyDrive, o Facebook ou o Flickr. Para mais informações, consulte a secção Adicionar as suas contas deste manual. Alterar a imagem do ecrã de bloqueio, as cores e a imagem da conta Eis como alterar as imagens e as cores: 1. Abra o atalho Definições e, em seguida, toque ou clique em Alterar definições do PC. 2. Toque ou clique em Personalizar. © 2013 Microsoft Página 60 Ecrã de bloqueio Toque ou clique em Ecrã de bloqueio e, em seguida, toque ou clique em Procurar para localizar uma imagem para o ecrã de bloqueio. Ecrã Iniciar Toque ou clique em Ecrã Iniciar e, em seguida, escolha uma cor e um fundo. O fundo só é apresentado no ecrã Iniciar, mas a cor que escolher também é apresentadas noutros locais, como os atalhos e o ecrã de início de sessão. Imagem de conta Toque ou clique em Imagem de conta e, em seguida, escolha Procurar para selecionar uma imagem existente ou Câmara para tirar uma fotografia para utilizar como imagem de conta. Personalizar o ecrã Iniciar O ecrã Iniciar é composto por mosaicos organizados em grupos. Um mosaico é uma aplicação ou um conteúdo (como um Web site, um contacto ou uma página) que pode ser aberto a partir do ecrã Iniciar. Pode personalizar o ecrã Iniciar conforme pretender e dar todo o destaque às suas aplicações, pessoas e Web sites favoritos. Eis algumas opções que poderá experimentar Criar mosaicos para as suas pessoas e locais favoritos Se tiver um Web site que visite todos os dias, ou pessoas com as quais contacte constantemente através do chat, poderá criar mosaicos para eles no ecrã Iniciar, para lhes poder aceder rapidamente. Quando encontrar um Web site, contacto ou pasta que pretenda adicionar ao ecrã Iniciar, siga este procedimento: Para afixar um Web site ou contacto: Abra a página Web no Internet Explorer ou o contacto na aplicação Pessoas, faça um gesto de percorrer para baixo a partir da parte superior do ecrã e, em seguida, toque ou clique em Afixar em Iniciar. Para afixar uma pasta: Abra o Explorador de Ficheiros, clique com o botão direito do rato numa pasta ou prima sem soltar até aparecer uma caixa e, em seguida, toque ou clique em Afixar em Iniciar. Reorganizar, redimensionar, remover e agrupar mosaicos Pode reorganizar e redimensionar os mosaicos, remover os mosaicos que não utiliza e criar grupos de mosaicos. Para obter informações sobre estas ações, veja o vídeo Reorganizar os mosaicos em Iniciar em Windows.com. © 2013 Microsoft Página 61 Reorganizar mosaicos Pode reorganizar os mosaicos como pretender. Para tal: Para mover um mosaico, arraste-o para cima ou para baixo e, em seguida, arraste-o para a localização pretendida. Redimensionar um mosaico Se um mosaico não couber na localização pretendida, poderá aumentá-lo ou diminuí-lo. Para tal: Faça um gesto de percorrer para baixo sobre o mosaico (ou clique com o botão direito do rato) e, em seguida, toque ou clique em Maior ou Menor. (Alguns mosaicos não podem ser redimensionados.) Remover um mosaico Se não utilizar um mosaico, poderá removê-lo. Para tal: Faça um gesto de percorrer para baixo sobre o mosaico (ou clique com o botão direito do rato) e, em seguida, toque ou clique em Remover de Iniciar. Agrupar mosaicos Pode juntar os mosaicos semelhantes num grupo e adicionar um nome. Por exemplo, poderá criar um grupo "Web sites" para todos os Web sites que tiver afixado ao ecrã Iniciar. Eis como atribuir um nome a um grupo de mosaicos: 1. Faça um gesto de aproximação dos dedos no ecrã Iniciar para reduzir e ver todos os mosaicos.(Se estiver a utilizar o rato, clique no botão Zoom 2. no canto inferior direito.) Faça um gesto de percorrer para baixo ou clique com o botão direito do rato no grupo de mosaicos ao qual pretende atribuir um nome e, em seguida, toque ou clique em Dar Nome ao Grupo. Afixar ou remover aplicações Algumas aplicações instaladas no Surface poderão não estar afixadas ao menu Iniciar. No entanto, poderá alterar isto, se pretender. Para tal: No ecrã Iniciar, abra o atalho Procurar, faça um gesto de percorrer para baixo numa aplicação (ou clique com o botão direito do rato) para a selecionar e, em seguida, toque ou clique em Afixar em Iniciar. Se a aplicação já estiver no ecrã Iniciar, irá ver a opção Remover de Iniciar. © 2013 Microsoft Página 62 o Se remover uma aplicação, esta continua instalada e poderá encontrá-la utilizando Procurar. o Para desinstalar uma aplicação, consulte Desinstalar uma aplicação neste manual. Desativar os Mosaicos dinâmicos. Os mosaicos dinâmicos apresentam informações úteis no mosaico. Por exemplo, o mosaico Calendário mostralhe o seu próximo compromisso. No entanto, poderá desativar um mosaico dinâmico, se pretender. Para tal: Faça um gesto de percorrer para baixo sobre um mosaico dinâmico (ou clique com o botão direito do rato) e, em seguida, toque ou clique em Desativar mosaico dinâmico. Definições do ambiente de trabalho Quando abrir o atalho Definições a partir do ambiente de trabalho, as opções seguintes são apresentadas no canto superior direito: Painel de Controlo Abre o Painel de Controlo, que pode ser utilizado para alterar definições do Windows. Muitas destas definições também estão disponíveis na nova área Definições do PC. Para mais informações, consulte o tópico Alterar as definições. Personalização Abre a área Personalização do Painel de Controlo. Aqui, poderá alterar o fundo, as cores, os sons e a proteção de ecrã do ambiente de trabalho. Informações do PC Abre a área Sistema do Painel de Controlo. Ajuda Abre os tópicos de Ajuda e Suporte do Windows. Temas e fundos do ambiente de trabalho Pode alterar o fundo, a cor e os sons do ambiente de trabalho. Para tal: 1. Abra o atalho Procurar, escreva personalização e, em seguida, toque ou clique em Definições. 2. Toque ou clique em Personalização. 3. Escolha um tema ou altere individualmente as opções de Fundo do Ambiente de Trabalho, Cor e Sons. © 2013 Microsoft Página 63 Afixar ou remover uma aplicação de ambiente de trabalho da barra de tarefas Pode afixar ou remover uma aplicação de ambiente de trabalho (como o Bloco de Notas) da barra de tarefas do ambiente de trabalho. Para tal: 1. Aceda ao ecrã Iniciar e escreva o nome da aplicação de ambiente de trabalho que pretende afixar na barra de tarefas (por exemplo, Bloco de Notas ou Word). 2. Faça um gesto de percorrer para baixo na aplicação nos resultados da pesquisa. 3. Toque ou clique em Afixar na barra de tarefas ou Remover da barra de tarefas. As aplicações de ambiente de trabalho estão demasiado grandes ou demasiado pequenas Se uma aplicação de trabalho estiver maior ou menor do que o pretendido, poderá desativar o dimensionamento do ecrã para uma aplicação de ambiente de trabalho ou alterar o tamanho dos itens do ambiente de trabalho. Solução 1: Desativar o dimensionamento do ecrã para a aplicação É possível desativar o dimensionamento do ecrã para uma aplicação de ambiente de trabalho individual. Para tal: 1. Selecione o mosaico da aplicação no ecrã Iniciar (faça um gesto de percorrer para baixo no mosaico ou clique com o botão direito do rato neste) e, em seguida, toque ou clique em Abrir localização do ficheiro para abrir o Explorador de Ficheiros. 2. No Explorador de Ficheiros, toque sem soltar ou clique com o botão direito do rato no ficheiro executável (.exe) da aplicação e selecione Propriedades. 3. Selecione o separador Compatibilidade. 4. Na área Definições, selecione a caixa de verificação Desativar dimens. ecrã c/definições valor alto PPP e, em seguida, toque ou clique em OK. 5. Inicie a aplicação e verifique se a alteração efetuada resolveu o problema. Se o problema persistir, poderá tentar reduzir o tamanho dos itens do ambiente de trabalho efetuando os passos seguintes. Solução 2: Alterar o tamanho dos itens do ambiente de trabalho 1. Abra o atalho Procurar e escreva aumentar ou diminuir na caixa de pesquisa. 2. Toque ou clique em Definições e, em seguida, escolha Aumentar ou diminuir o tamanho do texto e de outros itens. 3. Escolha Médio - 125% e toque ou clique em Aplicar. © 2013 Microsoft Página 64 4. Escolha Terminar sessão agora ou Terminar sessão mais tarde para aplicar a alteração. 5. Inicie sessão no Surface e experimente a aplicação novamente. Se o problema persistir, repita os passos indicados acima e selecione Pequeno – (100%) no passo 3. Sincronizar as suas definições Quando inicia sessão com uma conta Microsoft, o Surface é ligado à nuvem. Isto significa que muitas das suas definições e preferências pessoais são armazenadas em servidores online da Microsoft, sendo sincronizadas com qualquer PC com o Windows 8 ou o Windows RT em que inicie sessão. Por exemplo: As cores, os temas, as preferências de idioma, o histórico e os favoritos do browser e as definições da Loja Windows são sincronizados entre PCs. Pode aceder e partilhar as suas fotografias, documentos e outros ficheiros existentes no SkyDrive, no Facebook, no Flickr e noutros serviços sem ter de iniciar sessão em cada serviço. Escolher as definições a sincronizar Se pretender manter algumas das suas definições pessoais mais privadas, poderá desativar a sincronização de definições específicas ou desativar totalmente a sincronização. Para escolher as definições a sincronizar entre PCs: 1. Inicie sessão com a sua conta Microsoft. Para saber se já tem uma conta Microsoft, ou para configurar uma, consulte Como posso obter uma conta Microsoft? em Windows.com. 2. Abra o atalho Definições e, em seguida, toque ou clique em Alterar definições do PC. 3. Toque ou clique em Sincronizar as definições. 4. Em Definições a sincronizar, ative as definições que pretende sincronizar. Para obter ajuda para decidir que definições deve sincronizar, consulte Devo sincronizar as definições entre PCs? em Windows.com Notificações Existem várias maneiras para ver se tem novas mensagens de correio eletrónico, eventos de calendário, atualizações de estado e Tweets. As notificações são apresentadas no canto superior direito, as atualizações rápidas e detalhadas de estado são apresentadas no ecrã de bloqueio e os mosaicos são atualizados no ecrã Iniciar. © 2013 Microsoft Página 65 Pode escolher as aplicações que são executadas em segundo plano e mostram notificações no ecrã de bloqueio. Para tal: 1. Abra o atalho Definições e, em seguida, toque ou clique em Alterar definições do PC. 2. Toque ou clique em Personalizar e, em seguida, escolha as aplicações que pretende que sejam apresentadas no ecrã de bloqueio. Para obter mais informações sobre notificações, consulte o tópico Como gerir notificações para Correio, Calendário, Pessoas e Mensagens em Windows.com. Adicionar idiomas É possível adicionar idiomas para poder ler e escrever em vários idiomas. Depois de adicionar um idioma, pode escolher o idioma de apresentação (o idioma que vê com maior frequência no Windows e nas aplicações) e alternar entre vários idiomas enquanto escreve. Para obter mais informações sobre como adicionar um idioma e escrever em vários idiomas, consulte Idiomas no Windows 8 em Windows.com. Se pretender trabalhar com idiomas diferentes nas aplicações do Office, consulte Opções de idioma do Office 2013 em Office.com. © 2013 Microsoft Página 66 Ligar dispositivos Pode ligar vários dispositivos diferentes ao Surface utilizando a porta USB, a porta de saída de vídeo HD ou a tecnologia Bluetooth sem fios. USB O Surface possui uma porta USB 3.0 de tamanho integral na extremidade direita. Utilize esta porta para ligar uma impressora, um rato ou um disco rígido externo. Alguns dispositivos conseguem suportar USB 3.0, um tipo de ligação que pode alcançar velocidades até 10 vezes superiores às do USB 2.0. Bluetooth Pode utilizar vários dispositivos equipados com a tecnologia Bluetooth sem fios, como telemóveis, altifalantes, auscultadores, ratos e teclados. 2 Mini DisplayPort Utilize esta porta para ligar o Surface a uma TV, a um monitor ou a um projetor. 2 Os adaptadores e cabos são vendidos separadamente. Nota O Surface Pro é compatível com dispositivos certificados para o Windows 8. Para mais informações, consulte o tópico Compatibilidade de dispositivos neste manual. Imprimir Eis o que necessita de saber sobre a impressão no Surface. Configurar uma impressora Impressora local Ligue o cabo USB da sua impressora à porta USB do Surface. Impressora de rede ou sem fios Se pretender utilizar uma impressora de rede ou uma impressora sem fios que já esteja ligada à sua rede, veja se esta já está instalada (avance para a secção seguinte). Se tiver uma impressora sem fios nova que ainda não tenha sido adicionada à sua rede, consulte as informações fornecidas com a impressora para obter instruções para a adicionar. Impressora ligada a outro PC Se outra pessoa já tiver uma impressora instalada em sua casa, poderá aderir ao Grupo Doméstico e imprimir nesta impressora. (O PC ao qual a impressora está ligada tem de estar ligado e a impressora tem de ser compatível com o Windows 8.) Verificar se a impressora já está instalada 1. Abra o atalho Definições e toque ou clique em Alterar definições do PC. 2. Toque ou clique em Dispositivos (à esquerda). © 2013 Microsoft Página 67 3. Procure a impressora na lista de dispositivos. Se a impressora estiver listada, está preparado para imprimir (consulte o tópico seguinte). Se a impressora não estiver listada, toque ou clique em Adicionar um dispositivo e selecione a impressora para a instalar. Se o Windows não localizar a impressora, consulte Porque é que o Windows não encontra o meu dispositivo? em Windows.com ou tente adicionar uma impressora utilizando os passos seguintes: 1. Abra o atalho Procurar e escreva dispositivos e impressoras na caixa de pesquisa. 2. Toque ou clique em Definições e, em seguida, toque ou clique em Dispositivos e Impressoras nos resultados da pesquisa. 3. Toque ou clique em Adicionar uma impressora (na parte superior do ecrã) e siga as instruções apresentadas no ecrã. Imprimir algo Para imprimir a partir de uma aplicação da Loja Windows: 1. Abra o que pretende imprimir. Por exemplo, abra uma página Web no Internet Explorer ou uma mensagem de correio eletrónico na aplicação Correio. 2. Faça um gesto de percorrer a partir da direita e, em seguida, toque em Dispositivos. 3. Toque ou clique na impressora na lista. Se a sua impressora não estiver listada, é possível que a aplicação não suporte impressão ou que ainda não tenha adicionado uma impressora. 4. Escolha as opções de impressão e toque ou clique em Imprimir. Para imprimir a partir de uma aplicação de ambiente de trabalho (como o Bloco de Notas ou as aplicações do Office): Localize o comando Imprimir na aplicação ou prima Ctrl+P. Sugestões Para obter informações sobre como configurar uma impressora predefinida, consulte Definir ou alterar a impressora predefinida em Windows.com. Para obter informações sobre como efetuar uma captura de ecrã (imprimir o conteúdo do ecrã), consulte o tópico Efetuar uma captura de ecrã neste manual. Não consegue imprimir? Se estiver com problema de impressão, consulte Como resolver problemas de impressão em Windows.com. Alguns problemas poderão ser corrigidos através da transferência e instalação do controlador mais recente para a sua impressora. © 2013 Microsoft Página 68 Compatibilidade com impressoras O Surface Pro é compatível com impressoras certificadas para o Windows 8. O Windows Update instala automaticamente atualizações importantes para os controladores à medida que estas forem disponibilizadas. Também poderá transferir e atualizar os controladores a partir do Web site do fabricante da impressora. Para mais informações, consulte Corrigir problemas de impressora em Windows.com. Para obter informações sobre as impressoras compatíveis com o Windows 8, visite o Centro de Compatibilidade do Windows. Adicionar, ver e gerir os seus dispositivos e impressoras É possível adicionar dispositivos ao Surface utilizando Definições do PC ou o Painel de Controlo. Adicionar um dispositivo utilizando Definições do PC 1. Abra o atalho Definições e, em seguida, toque ou clique em Alterar definições do PC. 2. Toque ou clique em Dispositivos e, em seguida, toque ou clique em Adicionar um dispositivo. Adicionar um dispositivo utilizando o Painel de Controlo 1. Abra o atalho Procurar e escreva dispositivos e impressoras na caixa de pesquisa. 2. Toque ou clique em Definições e, em seguida, toque ou clique em Dispositivos e Impressoras nos resultados da pesquisa. 3. Toque ou clique em Adicionar uma impressora ou Adicionar um dispositivo e siga as instruções apresentadas no ecrã. Adicionar um dispositivo Bluetooth Eis os passos para adicionar um dispositivo Bluetooth: Passo 1: Certificar-se de que o dispositivo Bluetooth está ligado e detetável Ligue o dispositivo e, em seguida, torne-o detetável. Para obter informações sobre como tornar um dispositivo detetável, consulte as informações fornecidas com o dispositivo Bluetooth ou visite o Web site do fabricante. Passo 2: Certificar-se de que o Bluetooth está ativado 1. Abra o atalho Definições e, em seguida, toque ou clique em Alterar definições do PC. 2. Toque ou clique em Sem Fios. 3. Certificar-se de que o Bluetooth está Ativado. © 2013 Microsoft Página 69 Passo 3: Adicionar o dispositivo Bluetooth 1. Em Definições do PC, toque ou clique em Dispositivos. 2. Toque ou clique em Adicionar um dispositivo. 3. Selecione o dispositivo Bluetooth na lista de dispositivos sem fios. 4. Se o acessório necessitar de um código de acesso (por vezes chamado código de emparelhamento), este ser-lhe-á pedido. Se não conhecer o código de acesso, consulte as informações fornecidas com o dispositivo ou visite o Web site do fabricante. Sugestões Quando ligar um telemóvel, certifique-se de que este está desbloqueado e mostra o ecrã de definições do Bluetooth. Se adicionar um teclado Bluetooth, pode desativar a Capa Tátil ou a Capa Teclado dobrando-a para trás ou removendo-a. Se tiver problemas para adicionar um dispositivo, consulte os tópicos seguintes em Windows.com: o o Porque é que o Windows não encontra o meu dispositivo? O que fazer quando um dispositivo não é instalado corretamente Gerir dispositivos Para gerir os seus dispositivos, alterar definições e efetuar a resolução de problemas, aceda a Dispositivos e Impressoras, no Painel de Controlo. Por exemplo, poderá configurar uma impressora predefinida ou alterar as definições de um rato sem fios. Para abrir Dispositivos e Impressoras: 1. No ecrã Iniciar, escreva dispositivos e impressoras. 2. Toque ou clique em Definições e, em seguida, toque ou clique em Dispositivos e Impressoras nos resultados da pesquisa. Sugestão Pode alternar entre vários dispositivos de áudio, como altifalantes e auscultadores, no Painel de Controlo. Para tal, abra o atalho Procurar, toque em Definições e, em seguida, escreva Gerir dispositivos de áudio. Resolução de problemas Se tiver problemas para adicionar um dispositivo, consulte os tópicos seguintes em Windows.com: o © 2013 Microsoft Porque é que o Windows não encontra o meu dispositivo? Página 70 o O que fazer quando um dispositivo não é instalado corretamente Se vir um ícone amarelo de aviso junto de um dispositivo, toque sem soltar (ou clique com o botão direito do rato) no dispositivo até ser apresentada uma caixa e, em seguida, selecione Resolver problemas. Compatibilidade de dispositivos O Surface Pro é compatível com dispositivos USB certificados para o Windows 8. Estes dispositivos estão assinalados com o logótipo Certified for Windows 8. Para ver que dispositivos são compatíveis com o Windows 8, visite o Centro de Compatibilidade do Windows. Ligar o Surface a uma TV, monitor ou projetor Pode aumentar o impacto dos seus vídeos ligando o Surface a uma TV, monitor ou projetor. Por exemplo, pode ligar o Surface a uma TV de alta definição e ver filmes num ecrã de grandes dimensões ou ligá-lo a um projetor para fazer uma apresentação. Para ligar o Surface a outro ecrã, necessita de um adaptador (vendido separadamente) e de um cabo VGA ou HDMI compatível. Estes são os adaptadores: Adaptador AV HD Digital Surface Adaptador VGA Surface De que adaptador necessito? Para identificar o adaptador de que necessita, observe as portas de vídeo da sua TV, monitor ou projetor. HDTV Para obter qualidade HD, ligue o Adaptador AV HD Digital Surface à porta HDMI da sua TV de alta definição. Projetor ou monitor Verifique se o projetor ou monitor possui uma porta HDMI. Se não encontrar uma, poderá utilizar o Adaptador VGA Surface numa porta VGA do projetor ou monitor. O Adaptador VGA destina-se apenas a vídeo e não a áudio. Os adaptadores de vídeo do Surface estão disponíveis online na área Acessórios de Surface.com. © 2013 Microsoft Página 71 Ligar a uma TV, monitor ou projetor 1. Ligue um cabo VGA ou HDMI à porta HDMI ou VGA da sua TV, monitor ou projetor. 2. Ligue a outra extremidade do cabo ao adaptador do Surface. 3. Retire a tampa da extremidade do cabo adaptador do Surface. 4. Ligue o adaptador à Mini DisplayPort do Surface (canto inferior direito). Nota Se não for apresentada nenhuma imagem no monitor externo, desligue o adaptador, rode-o 180 graus e ligue-o novamente ao Surface. Configurar os seus ecrãs Depois de ligar o ecrã, pode escolher as opções de visualização. Para tal: 1. Abra o atalho Dispositivos (faça um gesto de percorrer a partir da extremidade direita do ecrã e toque em Dispositivos). 2. Toque ou clique em Segundo ecrã e, em seguida, escolha uma destas opções: Duplicar Verá os mesmos conteúdos em ambos os ecrãs. Expandir O seu ecrã está agora expandido em dois monitores e pode arrastar e mover itens entre os dois. Segundo ecrã apenas Todos os conteúdos serão apresentados no ecrã ligado e o ecrã do Surface estará em branco. Depois de ligar um segundo ecrã, poderá pretender alterar o tamanho dos itens do ambiente de trabalho. Para obter informações sobre como o fazer, consulte As aplicações de ambiente de trabalho estão demasiado grandes ou demasiado pequenas neste manual. © 2013 Microsoft Página 72 Utilizar vários monitores A ligação de um segundo monitor ao Surface constitui uma forma fantástica de executar várias tarefas em simultâneo. Pode usar um monitor para o trabalho (aplicações do Office) e o outro para o lazer (conversar com amigos, atualizações sociais ou música). Uma vez ligado, pode utilizar uma das seguintes combinações de teclas (na Capa Tátil ou na Capa Teclado) para mover uma aplicação para o segundo ecrã: Prima isto Para fazer isto Tecla do logótipo do Windows +PgUp -ouTecla do logótipo do Windows +PgDn Tecla do logótipo do Windows +Seta para a direita Mover as aplicações da Loja Windows para outro monitor. Mover uma aplicação de ambiente de trabalho (como o Word) para outro monitor. -ouTecla do logótipo do Windows esquerda +Seta para a Notas Pode abrir as aplicações de ambiente de trabalho (como as aplicações do Office) em ambos os monitores ou as aplicações da Loja Windows num e as aplicações de ambiente de trabalho no outro. Quando abre o ecrã Iniciar ou os atalhos num monitor, todas as aplicações da Loja irão passar para esse monitor. Pode utilizar os quatro cantos de cada ecrã para abrir os atalhos e as suas aplicações recentes com o rato. Para abrir os atalhos no segundo ecrã, mova o ponteiro do rato para o segundo ecrã. Pode decidir se pretende ter uma barra de tarefas em todos os monitores e como pretende dispor os botões nas barras de tarefas. Para mais informações, consulte Como utilizar a barra de tarefas em Windows.com. © 2013 Microsoft Página 73 Armazenamento, ficheiros e cópia de segurança O Surface Pro é fornecido com um disco rígido que pode ter duas capacidades diferentes: 64 GB e 128 GB. 3 3 O software do sistema utiliza um volume considerável de espaço de armazenamento; a capacidade de armazenamento disponível será inferior. Consulte surface.com/storage 1 GB = Mil milhões de bytes. De quanto espaço de armazenamento local disponho? Para ver a quantidade de espaço de armazenamento disponível: 1. Abra o atalho Definições e toque ou clique em Alterar definições do PC. 2. Toque ou clique em Geral. 3. Desloque-se para baixo até Armazenamento disponível para ver a quantidade de armazenamento de que dispõe. Pode tocar ou clicar em Ver tamanhos de aplicações para ver o espaço que cada aplicação está a utilizar. Nota O software e as aplicações pré-instalados utilizam uma quantidade significativa de espaço de armazenamento. Para mais informações, consulte FAQs sobre espaço em disco do Surface em Surface.com. Opções de armazenamento do Surface Além do armazenamento interno, eis algumas opções de armazenamento: Armazenamento amovível, como uma pen USB ou um cartão de memória microSD. Armazenamento na nuvem (SkyDrive) — até 7 GB gratuitos. Outro computador existente na rede. Pode abrir e guardar ficheiros noutros computadores existentes na rede. Para mais informações, consulte o tópico Localizar itens partilhados noutros computadores deste manual. Opções de armazenamento amovível Pode utilizar armazenamento USB ou um cartão de memória microSD para os seus documentos, músicas, vídeos e imagens. © 2013 Microsoft Página 74 Pen ou disco rígido USB Pode inserir uma pen ou um dispositivo de armazenamento externo USB na porta USB do Surface. Para abrir ficheiros a partir de uma pen ou de um disco rígido externo USB: 1. Insira uma pen ou um disco rígido USB na porta USB do Surface (localizada na extremidade direita). 2. Toque ou clique na notificação apresentada no canto superior direito do ecrã. 3. Toque ou clique em Abrir pasta e ver ficheiros. O Explorador de Ficheiros é aberto, mostrando os ficheiros existentes na pen ou no disco rígido USB. O Explorador de Ficheiros (anteriormente chamado Explorador do Windows) é a aplicação que irá utilizar para procurar, copiar e mover ficheiros no Surface. Para mais informações, consulte a secção Ficheiros e pastas deste manual. Cartão de memória microSD A ranhura para cartões de memória microSD permite-lhe aumentar o espaço de armazenamento do Surface. Pode utilizar um cartão microSD, microSDHC ou microSDXC. Abra o suporte Kickstand para aceder ao leitor de cartões. SkyDrive: armazenamento na nuvem Armazene os seus documentos, músicas, vídeos e imagens na nuvem utilizando o SkyDrive. O Surface tem uma aplicação SkyDrive que poderá utilizar para carregar e abrir ficheiros no SkyDrive. A sua conta Microsoft inclui 7 GB de armazenamento gratuito no SkyDrive. Para obter mais informações sobre o SkyDrive, consulte a secção SkyDrive deste manual. Ficheiros e pastas Utilize o Explorador de Ficheiros (anteriormente chamado Explorador do Windows) para trabalhar com ficheiros e pastas no Surface ou noutro computador existente na rede. Para mais informações sobre como navegar em localizações de rede, consulte o tópico Localizar itens partilhados noutros computadores deste manual. © 2013 Microsoft Página 75 Explorador de Ficheiros O Explorador de Ficheiros permite-lhe efetuar ações como procurar ficheiros, criar pastas e copiar ou mover ficheiros. Para abrir o Explorador de Ficheiros: No ecrã Iniciar, escreva explorador de ficheiros e, em seguida, toque ou clique em Explorador de Ficheiros nos resultados da pesquisa. No ambiente de trabalho, toque ou clique no ícone da pasta de ficheiros localizado na barra de tarefas. Quais são as novidades? O Explorador de ficheiro tem agora um friso ao longo da parte superior. Para expandir o friso, prima Expandir friso ( ) no canto superior direito da janela (ou prima Ctrl+F1). Utilize o friso para tarefas comuns, como copiar e mover, criar pastas novas, enviar itens por correio eletrónico ou zipá-los e alterar a vista. Os separadores mudam de forma a mostrar tarefas adicionais aplicáveis ao item selecionado. Por exemplo, se selecionar Computador no painel de navegação, o friso mostra separadores diferentes dos apresentados se selecionar uma pasta na biblioteca de Música. Sugestões Para obter ajuda para utilizar o Explorador de Ficheiros, consulte o tópico Como trabalhar com ficheiros e pastas em Windows.com. Para obter informações sobre como partilhar ficheiros e pastas com outros utilizadores da sua rede, consulte Partilhar ficheiros e pastas individuais neste manual. Para definir a aplicação ou o programa que é utilizado por predefinição quando abrir um tipo de ficheiro específico, consulte Programas predefinidos neste manual. Procurar ficheiros utilizando o Explorador de Ficheiros Pode procurar ficheiros utilizando o Explorador de Ficheiros. Para obter informações sobre como o fazer, consulte Procurar ficheiros no Explorador de Ficheiros em Windows.com. O Windows indexa as localizações pesquisadas com maior frequência no PC, para que as pesquisas sejam executadas mais rapidamente. Eis as respostas a algumas perguntas frequentes sobre o índice: Indexação e Pesquisa: Perguntas mais frequentes. Também poderá localizar ficheiros utilizando o atalho Procurar. Para mais informações, consulte o tópico Como Procurar deste manual. © 2013 Microsoft Página 76 Bibliotecas As bibliotecas são coleções que lhe permitem aceder a todos os seus documentos, músicas, imagens e outros ficheiros num só local. O Windows tem quatro bibliotecas: Documentos, Música, Imagens e Vídeos. Recomendamos que coloque os seus ficheiros nas bibliotecas correspondentes para garantir que estes aparecem nas suas aplicações. Isto significa que deve colocar os seus ficheiros de música na pasta Música e as imagens na pasta Imagens. Além disso, poderá vê-los num só local sempre que abrir essa biblioteca. Para mais informações sobre como utilizar bibliotecas, consulte o tópico Noções básicas de Bibliotecas em Windows.com. Partilhar ficheiros com outros utilizadores do seu Surface As pastas públicas são um modo conveniente para partilhar ficheiros com todas as pessoas que utilizem o seu Surface. Por exemplo, se o Surface for partilhado por vários membros da família, poderá colocar todas as fotografias da família na pasta Imagens Públicas, para que todas as pessoas possam facilmente aceder, adicionar, eliminar e editar fotografias. Existem pastas públicas em cada biblioteca. Para abrir as Pastas públicas: 1. Abra o atalho Procurar, escreva Explorador de Ficheiros na caixa de pesquisa e toque ou clique em Explorador de Ficheiros nos resultados da pesquisa. 2. No painel de navegação, em Bibliotecas, toque ou clique na seta existente junto de uma das bibliotecas (Documentos, Música, Imagens ou Vídeos). Para mais informações, consulte Pastas públicas: Perguntas mais frequentes em Windows.com. Mover ficheiros para o Surface Pode mover facilmente músicas, imagens, vídeos e documentos para o Surface. Eis alguns métodos que poderá utilizar para mover ficheiros para o Surface: Ligar a um computador existente na rede. Utilizar o SkyDrive. Utilizar uma pen USB ou um cartão microSD. Utilizar o Windows Easy Transfer para transferir ficheiros e definições de outro PC. Ligar a um computador existente na rede O Surface pode aceder a músicas, imagens, vídeos e documentos existentes em computadores que façam parte de uma rede. Deste modo, poderá copiar ficheiros de outro PC para o Surface ou manter os ficheiros na localização original e abri-los no Surface. Para mais informações, consulte o tópico Localizar itens partilhados noutros computadores deste manual. © 2013 Microsoft Página 77 Utilizar o SkyDrive Em vez de mover ficheiros para o Surface, poderá armazená-los na nuvem utilizando o SkyDrive. Deste modo, poderá aceder aos seus ficheiros a partir de outros computadores ou do seu telemóvel. Para obter mais informações sobre o SkyDrive, consulte a secção SkyDrive deste manual. Utilizar uma pen USB ou um cartão microSD Pode mover ficheiros para o Surface utilizando uma pen USB ou um cartão de memória. Para tal: 1. Copie os ficheiros para uma pen USB ou cartão de memória no outro computador. 2. Insira a pen USB ou o cartão de memória microSD no Surface. 3. Toque ou clique na notificação apresentada no canto superior direito do ecrã. 4. Toque ou clique em Abrir pasta e ver ficheiros. O Explorador de Ficheiros é aberto. 5. Selecione os ficheiros ou pastas que pretende adicionar ao Surface. 6. Toque ou clique em Base e toque ou clique em Copiar para. 7. Selecione uma localização. Por exemplo, escolha Documentos se a pen USB ou o cartão de memória contiver documentos. Para obter informações sobre como organizar ficheiros, consulte Bibliotecas. Para obter ajuda para utilizar o Explorador de Ficheiros (anteriormente chamado Explorador do Windows), consulte o tópico Como trabalhar com ficheiros e pastas em Windows.com. Fazer cópias de segurança de ficheiros utilizando o Histórico de Ficheiros Utilize o Histórico de Ficheiros para fazer cópias de segurança automáticas dos seus ficheiros pessoais (como fotografias, documentos e músicas) para uma unidade externa ou para uma localização de rede. Por exemplo, uma pen USB externa ou uma localização de rede como uma pasta noutro PC. O Histórico de Ficheiros faz automaticamente cópias de segurança dos ficheiros existentes nas bibliotecas, nos contactos, nos favoritos, no SkyDrive e no ambiente de trabalho. Se os originais forem perdidos, danificados ou eliminados, poderá restaurá-los. Também poderá localizar versões diferentes dos ficheiros num ponto específico no tempo. Com o passar do tempo, terá um histórico completo dos seus ficheiros. Antes de começar a utilizar o Histórico de Ficheiros para fazer cópias de segurança dos ficheiros, tem de configurar uma unidade para guardar os ficheiros. Recomendamos que utilize uma unidade externa ou uma localização de rede. Para obter informações sobre como configurar uma unidade ou localização de rede para cópias de segurança, consulte Configurar uma unidade para o Histórico de Ficheiros em Windows.com. © 2013 Microsoft Página 78 Rede O Surface tem uma funcionalidade Wi-Fi incorporada que poderá utilizar para aceder à Internet. Uma vez ligado a uma rede sem fios, pode navegar na Internet, obter aplicações na Loja Windows, enviar correio eletrónico e aceder a outros computadores e dispositivos existentes na rede. Quais são as novidades da funcionalidade de rede? Eis as principais novidades da funcionalidade de rede do Windows 8: Ligações de rede – Simplificámos o processo de estabelecimento de uma ligação a uma rede sem fios. Para começar, toque ou clique no atalho Definições e, em seguida, toque ou clique no ícone de rede . Também pode tocar ou clicar no ícone de rede ( ou ) na barra de tarefas. Localização de rede – A definição anteriormente conhecida como localização de rede (Privada/Pública ou Doméstica/Trabalho/Domínio) é agora chamada partilha de rede. As definição pode ser ativada ou desativada quando liga a uma rede ou depois de ter estabelecido ligação. Para mais informações, consulte o tópico Ativar ou desativar a partilha deste manual. Perfis sem fios – O Windows ordena as redes sem fios de forma mais inteligente e identifica a sua ordem preferida com base no seu comportamento. Também adicionámos suporte para ordenação entre perfis de banda larga móvel e rede Wi-Fi, removendo assim a necessidade de existência de uma página dedicada à ordenação. Se for necessário, poderá continuar a efetuar as mesmas tarefas seguindo as informações existentes nesta página de Windows.com: Gerir perfis de rede sem fios. Ligações à Internet com tráfego limitado – Adicionamos controlos para ligações à Internet com tráfego limitado em vários locais, para o ajudarmos a gerir a quantidade de dados utilizada numa ligação de banda larga móvel ou numa rede Wi-Fi com tráfego limitado. Para mais informações, consulte Ligações à Internet com tráfego limitado: Perguntas mais frequentes em Windows.com. Ligar a uma rede sem fios O Surface Pro tem funcionalidades WI-FI incorporadas, que podem ser utilizadas para ligar a uma rede sem fios. O Surface suporta protocolos Wi-Fi padrão: 802.11a, b, g ou n. Utilize os passos seguintes para ligar a uma rede sem fios: 1. Faça um gesto de percorrer a partir da extremidade direita do ecrã, toque em Definições e, em seguida, toque no ícone da rede sem fios ( ). É apresentada uma lista das redes sem fios disponíveis. © 2013 Microsoft Página 79 2. Toque ou clique numa rede para estabelecer ligação a esta. 3. Se pretender que o Surface estabeleça automaticamente ligação à rede quando esta estiver disponível, toque ou clique em Ligar automaticamente. 4. Toque ou clique em Ligar. 5. Se lhe for pedido, introduza a chave de segurança da rede (palavra-passe de rede) e toque ou clique em Seguinte. Se necessitar de ajuda para localizar a palavra-passe da rede sem fios, consulte o tópico Como encontrar a palavra-passe da sua rede sem fios em Surface.com. 6. Escolha se pretende ou não partilhar com outros computadores e dispositivos localizados na rede. Escolha Não se estiver a ligar a uma rede num local público, como um café. Se tiver problemas para ligar a uma rede sem fios, consulte Não consegue ligar a uma rede sem fios? em Surface.com. Sugestão Se não existir uma rede sem fios disponível, poderá utilizar a ligação à Internet do seu telemóvel. Para mais informações, consulte a secção Partilha da ligação à Internet deste manual. Terminar a ligação a uma rede sem fios 1. Abra o atalho Definições e, em seguida, toque ou clique no ícone da rede sem fios ( ). Se já estiver ligado a uma rede, o nome da rede aparece por baixo das barras da rede sem fios. 2. Toque ou clique na rede com um estado Ligado. 3. Toque ou clique em Desligar. Se pretender remover as informações de ligação de uma rede (como a palavra-passe ou a ligação automática), toque sem soltar (ou clique com o botão direito do rato) no nome da rede até ser apresentada uma caixa e, em seguida, escolha Esquecer esta rede. © 2013 Microsoft Página 80 Ligar a uma rede com fios Pode utilizar o Adaptador Ethernet do Surface, ou outro adaptador Ethernet (ambos vendidos separadamente), para ligar o Surface Pro a uma rede com fios. Poderá necessitar de utilizar uma ligação com fios para aderir a um domínio de rede, para transmitir vídeo em fluxo ou para transferir ficheiros de grandes dimensões. Adaptador Ethernet do Surface Ligar a uma rede com fios Eis como ligar a uma rede com fios utilizando o Surface Pro: 1. Ligue um adaptador de rede Ethernet USB (vendido separadamente) à porta USB existente na extremidade esquerda do Surface Pro. 2. Ligue um cabo de rede Ethernet ao adaptador. 3. Ligue a outra extremidade do cabo de rede ao router ou a uma porta de rede Ethernet. 4. Abra o atalho Definições e, em seguida, toque ou clique no ícone da rede com fios ( 5. Se lhe for pedido, introduza o seu nome de utilizador e palavra-passe e, em seguida, toque ou clique ). em Seguinte. Se não souber estas informações, contacte o administrador de rede. 6. Para verificar se tem acesso à Internet, aceda ao ecrã Iniciar e inicie o Internet Explorer. Se o Surface não aceder à Internet através da ligação com fios, é possível que tenha de atualizar o controlador do adaptador de rede. Para obter informações sobre como o fazer, consulte Ligar a uma rede com fios em Surface.com. Importante O Surface Pro é compatível com acessórios certificados para o Windows 8. Estes dispositivos estão identificados com o logótipo "Certified for Windows 8"; alternativamente, poderá visitar o Centro de Compatibilidade do Windows para obter informações sobre a compatibilidade do adaptador Ethernet que está a utilizar. © 2013 Microsoft Página 81 Domínios, grupos de trabalho e grupos domésticos Normalmente, os PCs existentes numa rede doméstica fazem parte de um grupo doméstico e os PCs existentes em redes de local de trabalho fazem parte de um domínio ou grupo de trabalho. Para mais informações, consulte Domínio, grupo de trabalho ou grupo doméstico: qual é a diferença? em Windows.com. Aderir a um domínio de rede Um domínio é um grupo de PCs ligados a uma rede, que partilham uma base de dados e uma política de segurança comuns. Normalmente, os PCs existentes numa rede de local de trabalho fazem parte de um domínio. Para obter informações sobre como aderir a um domínio de rede, contacte o administrador de rede. Associar a sua conta Microsoft à sua conta de domínio Pode associara sua conta Microsoft a uma conta de domínio e sincronizar definições e preferências entre ambas. Por exemplo, se utilizar uma conta de domínio no local de trabalho, poderá associar-lhe a sua conta Microsoft e ver o mesmo fundo do ambiente de trabalho, definições de aplicações, históricos e favorito do browser e outras definições da conta Microsoft existentes no seu PC doméstico. Também poderá utilizar os serviços da conta Microsoft a partir do seu PC do domínio sem ter de iniciar sessão em cada uma delas individualmente. Para mais informações, consulte Associar a sua conta Microsoft à sua conta de domínio em Windows.com. Aderir a um grupo de trabalho Quando configura uma rede, o Windows cria automaticamente um grupo de trabalho e dá-lhe um nome. Pode aderir a um grupo de trabalho existente numa rede ou criar um grupo novo. Os grupos de trabalho constituem uma base para a partilha de ficheiros e impressoras, mas não configuram automaticamente a partilha propriamente dita. Nota Se tiver uma rede doméstica, recomendamos que crie ou adira um grupo doméstico. Para mais informações, consulte Tudo sobre Grupos Domésticos em Windows.com. Para aderir ou criar um grupo doméstico: 1. No ambiente de trabalho, abra o atalho Definições e, em seguida, toque ou clique em Informações do PC. 2. Em Definições de nome do computador, domínio e grupo de trabalho, toque ou clique em Alterar definições . Poderá ser-lhe pedido para introduzir uma palavra-passe de administrador ou para confirmar a sua escolha. 3. No separador Nome do Computador, toque ou clique em Alterar. © 2013 Microsoft Página 82 4. Em Membro de, toque ou clique em Grupo de trabalho e efetue um dos procedimentos seguintes: Para aderir a um grupo de trabalho existente, introduza o nome do grupo de trabalho a que pretende aderir e, em seguida, toque ou clique em OK. Para criar um grupo de trabalho novo, introduza o nome do grupo de trabalho que pretende criar e, em seguida, toque ou clique em OK. Se o Surface fazia parte de um domínio antes de ter aderido ao grupo de trabalho, será removido do domínio e a conta do seu computador nesse domínio será desativada. Aderir a um grupo doméstico Um grupo doméstico é um grupo de PCs existentes numa rede doméstica que podem partilhar dispositivos (como impressoras) e ficheiros (as bibliotecas Documentos, Imagens, Música e Vídeos). Os grupos domésticos facilitam a partilha. O grupo doméstico está protegido por uma palavra-passe, que pode ser alterada a qualquer momento. Para aderir a um grupo doméstico: 1. Abra o atalho Definições, toque ou clique em Alterar definições do PC e, em seguida, toque ou clique em Grupo Doméstico. 2. Introduza a palavra-passe do grupo doméstico e, em seguida, toque ou clique em Aderir. Pode obter a palavra-passe junto de qualquer outro membro do grupo doméstico. 3. Selecione as bibliotecas e dispositivos que pretende partilhar com o grupo doméstico. 4. Toque ou clique no controlo em Dispositivos multimédia se pretender permitir que os dispositivos existentes na rede, como TVs e consolas de jogos, reproduzam conteúdos partilhados por si. Depois de aderir a um grupo doméstico, poderá aceder e partilhar conteúdos com computadores que façam parte do seu grupo doméstico. As bibliotecas são inicialmente partilhadas com acesso de Leitura, o que significa que as outras pessoas poderão ver ou ouvir o conteúdo dessas bibliotecas, mas não poderão alterar os ficheiros que estas contêm. Poderá ajustar o nível de acesso a qualquer momento e poderá excluir pastas e ficheiros específicos da partilha. Nota Para obter mais informações sobre grupos domésticos, incluindo como criar um grupo doméstico, consulte o tópico Tudo sobre Grupos Domésticos em Windows.com. Para partilhar dispositivos e bibliotecas completas 1. Abra o atalho Definições, toque ou clique em Alterar definições do PC e, em seguida, toque ou clique em Grupo Doméstico. 2. Selecione as bibliotecas e dispositivos que pretende partilhar com o grupo doméstico. © 2013 Microsoft Página 83 Partilhar Eis o que necessita de saber sobre a partilha de ficheiros e pastas. Ativar ou desativar a partilha Da primeira vez que ligar a uma rede, ser-lhe-á perguntado se pretende ativar a partilha entre PCs e ligar a dispositivos de rede, como impressoras. A sua resposta define automaticamente a firewall e as definições de segurança adequadas para o tipo de rede a que ligou. Também é possível ativar ou desativar a partilha a qualquer momento. Para tal: 1. Abra o atalho Definições e, em seguida, toque ou clique no ícone da rede com fios ( ou ). 2. Prima sem soltar ou clique com o botão direito do rato na rede a que está ligado e, em seguida, toque ou clique em Ativar ou desativar a partilha. Menu utilizado para ativar ou desativar a partilha 3. Efetue um dos seguintes procedimentos: Escolha Sim, ativar partilha e ligar a dispositivos para rede domésticas ou de pequeno escritório ou se conhecer e confiar nas pessoas e dispositivos existentes na rede. Esta definição permite que o Surface estabeleça ligação aos dispositivos existentes na rede, como impressoras. Escolha Não, não ativar partilha ou ligar a dispositivos para redes em locais públicos (como cafés ou aeroportos) ou se não conhecer ou não confiar nas pessoas e dispositivos existentes na rede. © 2013 Microsoft Página 84 Partilhar ficheiros e pastas individuais Pode utilizar o separador Partilhar no Explorador de Ficheiros para partilhar ficheiros e pastas na sua rede (grupo doméstico, grupo de trabalho ou domínio). Para tal: 1. Abra o Explorador de Ficheiros e selecione o ficheiro ou pasta que pretende partilhar. 2. Toque ou clique no separador Partilhar. O separador Partilhar 3. Escolha uma opção no grupo Partilhar com. As opções de Partilhar com variam consoante o tipo de rede a que está ligado (domínio, grupo de trabalho ou grupo doméstico). Para mais informações, consulte Partilhar ficheiros e pastas numa rede em Windows.com. Partilhar ficheiros com contas no Surface As pastas públicas são um modo conveniente para partilhar ficheiros com todas as pessoas que utilizem o seu Surface. Para mais informações, consulte Partilhar ficheiros com outros utilizadores do seu Surface neste manual. Localizar itens partilhados noutros computadores Para ver pastas, bibliotecas e ficheiros partilhados na rede, abra o Explorador de Ficheiros e navegue para Grupo Doméstico ou Rede. Para tal: 1. Abra o Explorador de ficheiros. (Aceda ao ecrã Iniciar, escreva explorador de ficheiros e, em seguida, toque ou clique em Explorador de Ficheiros nos resultados da pesquisa.) 2. No canto inferior esquerdo do Explorador de Ficheiros, toque ou clique em Grupo Doméstico ou Rede, consoante o tipo de rede que estiver a utilizar. 3. Para procurar ficheiros e pastas partilhados, toque ou clique no nome do computador em Rede, ou no nome de uma pessoa em Grupo Doméstico. Pode utilizar esta técnica para ligar a outros recursos de rede, como uma impressora. Notas Certifique-se de que o PC que contém os ficheiros e pastas partilhados está ativado e não entrou no modo de suspensão. Para mais informações sobre a partilha, consulte Partilhar ficheiros e pastas numa rede em Windows.com. © 2013 Microsoft Página 85 Ligações de banda larga móvel A banda larga móvel, uma tecnologia permite-lhe aceder à Internet em praticamente qualquer local, mesmo que não exista nenhuma rede Wi-Fi disponível. Para tal, as ligações de banda larga móvel utilizam redes celulares 3G, 4G ou LTE, tal como os telemóveis. Se não existir uma rede com ou sem fios disponível, poderá utilizar uma das opções seguintes: Router sem fios portátil Dongle USB concebido para proporcionar conectividade celular a um PC Ambas as opções indicadas acima necessitam de uma subscrição de banda larga móvel. Para mais informações, contacte a sua operadora da rede móvel. Ligar a uma rede de banda larga móvel A configuração de uma ligação de dados via rede móvel é semelhante à da ligação a uma rede com ou sem fios. Eis o que necessita de fazer: 1. Ligue o router sem fios portátil ou insira um dongle USB com conectividade celular na porta USB do Surface. 2. Abra o atalho Definições e toque ou clique em Rede ( ou ). 3. Toque ou clique na rede de banda larga móvel. 4. Se pretender ligar automaticamente de futuro, selecione a caixa de verificação Ligar automaticamente. 5. Se pretender utilizar o roaming automaticamente, selecione a caixa de verificação Permitir roaming de dados. 6. Toque ou clique em Ligar. 7. Se lhe for pedido, introduza o nome do ponto de acesso (APN) ou a cadeia de acesso, o nome de utilizador e a palavra-passe. Poderá obter estes dados nas informações fornecidas com o dispositivo ou contactando a operadora do serviço de banda larga móvel. Sugestões Para mais informações, consulte Tudo sobre banda larga móvel em Windows.com. Se o fornecedor de serviços Internet lhe cobrar a quantidade de dados utilizados, consulte Ligações à Internet com Tráfego Limitado: Perguntas mais frequentes em Windows.com. Se o seu dispositivo de banda larga móvel estiver bloqueado, consulte Desbloquear o dispositivo de banda larga móvel em Windows.com. © 2013 Microsoft Página 86 Partilha da ligação à Internet: Utilizar a ligação de dados do seu telemóvel Se não existir uma rede sem fios disponível, poderá conseguir ligar o seu telemóvel ao Surface e partilhar a ligação à Internet do telemóvel. A partilha da sua ligação de dados via rede móvel com outro dispositivo é por vezes chamada partilha da ligação à Internet (ligação de um dispositivo a outro). A partilha da ligação à Internet transforma o seu telefone num hotspot móvel. Notas Para partilhar a ligação de dados via rede móvel, esta funcionalidade tem de ser disponibilizada pela operadora de rede móvel e tem de estar ativada no tarifário do telemóvel. Procure partilha da ligação à Internet nas informações do tarifário ou no Web site da operadora de rede móvel. Frequentemente, esta funcionalidade envolve custos adicionais. Quando utilizar a ligação partilhada noutro dispositivo, estará a utilizar dados do tarifário de dados via rede móvel. Deve estar ciente dos eventuais limites de dados do seu tarifário, para não incorrer em encargos adicionais. Por predefinição, a partilha da ligação à Internet tem tráfego limitado. É possível que não consiga transferir aplicações e atualizações através de uma ligação com tráfego limitado. Para alterar esta definição ou para obter mais informações, consulte Ligações à Internet com tráfego limitado: Perguntas mais frequentes em Windows.com. Passo 1: Partilhar a ligação à Internet do seu telemóvel Siga as instruções do telemóvel para partilhar a ligação à Internet. Windows Phone Consulte Windows Phone 8: Partilhar a minha ligação ou Windows Phone 7: Partilhar a minha ligação. iPhone Consulte iOS: Compreender o Hotspot Pessoal. Android Consulte o material fornecido com o seu telemóvel ou o Web site do fabricante. Passo 2: Selecionar o seu telemóvel como uma rede 1. Abra o atalho Definições no Surface e toque no ícone da rede sem fios ( ). 2. Toque ou clique no nome do telemóvel (o nome de difusão ou hotspot pessoal que configurou) e, em seguida, toque ou clique em Ligar. 3. Se lhe for pedido, introduza a palavra-passe de rede que configurou no Passo 1. © 2013 Microsoft Página 87 Modo de avião Ative o Modo de Avião quando estiver a viajar de avião ou quando não necessitar de utilizar o Wi-Fi ou o Bluetooth durante um período de tempo prolongado. O modo de avião aumenta o período de tempo até que seja necessário recarregar a bateria. Para ativar e desativar o Modo de avião: 1. Abra o atalho Definições e, em seguida, toque ou clique no ícone da rede sem fios ( 2. Defina o Modo de avião como Ativado ou Desativado. ). Quando o Modo de avião está ativado, o Wi-Fi e o Bluetooth estão desativados. Partilha de Ligação à Internet (ICS) Pode utilizar a Partilha de Ligação à Internet (ICS) para partilhar uma ligação à Internet numa rede doméstica sem utilizar um router. Para mais informações, consulte Utilizar a Partilha de Ligação à Internet (ICS) em Windows.com. Ligar através de uma ligação VPN Pode ligar a uma rede privada virtual (VPN) a partir do Surface Pro. A ligação a uma VPN é semelhante à ligação a uma rede com ou sem fios. Para tal: 1. Abra o atalho Definições e toque ou clique no ícone da rede ( 2. Em Ligações, toque ou clique na sua ligação VPN. 3. Toque ou clique em Ligar. ou ). Se não existir uma ligação VPN disponível em Ligações, contacte o administrador de rede para obter ajuda para efetuar a configuração. © 2013 Microsoft Página 88 Aplicações incorporadas O Surface é fornecido com um conjunto fantástico de aplicações pré-instaladas, como o Xbox Music, o Xbox Video, o SkyDrive, o Correio e o Internet Explorer. Quando necessitar de trabalhar, o Surface Pro tem préinstalada uma versão de avaliação de um mês para novos clientes do Office 365. Esta secção descreve algumas das aplicações fornecidas com o Surface. Internet Explorer Navegar na Web nunca foi tão fácil. O Surface tem duas versões do Internet Explorer 10: uma aplicação otimizada para o toque uma aplicação de ambiente de trabalho Deste modo, poderá navegar facilmente na Web a partir do ecrã Iniciar ou do ambiente de trabalho. As duas aplicações Internet Explorer partilham o histórico de navegação e as definições. Nota Necessita de uma ligação à Internet para navegar na Web. Se não estiver disponível uma ligação sem fios, poderá utilizar a ligação à Internet do seu telemóvel ou uma ligação de banda larga móvel (partilha da ligação à Internet). Para mais informações, consulte a secção Rede deste manual. Internet Explorer otimizado para o toque O Internet Explorer 10 é otimizado para o toque. Os mosaicos e os separadores têm dimensões maiores para facilitarem a utilização com o toque e só aparecem quando são necessários. Para iniciar a aplicação Internet Explorer, aceda ao ecrã Iniciar e toque ou clique em Internet Explorer. Localizar a Barra de endereço Para mostrar a Barra de endereço, efetue um dos procedimentos seguintes: Faça um gesto de percorrer para baixo a partir da extremidade superior do ecrã Clique com o botão direito do rato ou do trackpad Prima Alt+D © 2013 Microsoft Página 89 A Barra de endereço é apresentada na parte inferior do ecrã e a Barra de separadores é apresentada na parte superior do ecrã. Para aceder a um Web site específico: Toque ou clique na Barra de endereço para ver os sites afixados, mais frequentemente visitados e favoritos. Faça um gesto de percorrer através dos mosaicos para ver mais opções. Quando vir o site pretendido, toque ou clique no mosaico. Introduza um endereço Web ou um termo de pesquisa na Barra de endereço. Assim que começar a escrever, o Internet Explorer mostra resultados correspondentes a sites que já tenha visitados, a sites afixados e favoritos e a sites que poderão ser do seu agrado. Sugestões Para alterar as definições do Internet Explorer, abra o atalho Definições e, em seguida, toque ou clique em Opções da Internet. Algumas definições só estão disponíveis na versão de ambiente de trabalho do Internet Explorer. Para mais informações, consulte o tópico Internet Explorer para o ambiente de trabalho abaixo. Utilize o atalho Partilhar para partilhar páginas Web com os seus amigos. Para mais informações, consulte Partilhar uma hiperligação neste manual. Para obter Ajuda para o Internet Explorer (incluindo como alterar a home page), consulte Soluções Principais do Internet Explorer em Windows.com. Navegar com separadores Para abrir um separador novo ou para alternar entre separadores, faça um gesto de percorrer para baixo a partir da parte superior do ecrã (ou clique com o botão direito do rato). A Barra de separadores é apresentada ao longo da parte superior do ecrã, mostrando uma antevisão das páginas Web abertas. Toque ou clique numa janela do browser para mudar para a mesma. Toque ou clique em para abrir um separador novo do browser. Quando abrir um separador novo, os Web sites afixados, mais frequentemente visitados e favoritos são apresentados acima da barra de endereço, para que lhes possa aceder rapidamente. Toque ou clique em para abrir um separador InPrivate. Também pode fechar rapidamente todos os separadores abertos (exceto o separador que está a ver) escolhendo Fechar separadores. Os seus favoritos Pode afixar sites ao ecrã Iniciar ou adicionar sites aos favoritos do browser. Na Barra de endereço, toque ou clique em Afixar site e, em seguida, escolha Afixar em Iniciar ou Adicionar aos favoritos. Para mais informações, consulte Adicionar, ver e organizar os favoritos em Windows.com. © 2013 Microsoft Página 90 Se estiver a utilizar uma conta Microsoft, poderá sincronizar os favoritos e o histórico do browser em PCs com o Windows 8 e o Windows RT. Para mais informações, consulte Sincronizar as suas definições neste manual. Passar de página em sites A ativação da passagem de página torna a passagem de página em página e de artigo em artigo mais fluida. Se estiver a ler um artigo num site noticioso que suporte a funcionalidade de passagem de página, pode fazer um gesto de percorrer sobre a página (ou clicar no botão Avançar conteúdo. ) para passar para a página seguinte do Para ativar a passagem de página, abra o atalho Definições no Internet Explorer e, em seguida, toque ou clique em Opções da Internet. Internet Explorer para o ambiente de trabalho Também pode navegar na Web a partir do ambiente de trabalho utilizando o Internet Explorer para o ambiente de trabalho. Para iniciar a aplicação de ambiente de trabalho Internet Explorer: 1. No ecrã Iniciar, toque ou clique em Ambiente de Trabalho (ou prima a tecla do logótipo do Windows + D). 2. Toque ou clique no ícone do Internet Explorer na barra de tarefas. Alterar as definições do browser Para alterar as definições do browser, toque no ícone Definições no canto superior direito do Internet Explorer (versão de ambiente de trabalho) e, em seguida, toque ou clique em Opções da Internet. (Se necessitar de ajuda para uma definição, toque ou clique em ? no canto superior direito.) Ambas as aplicações Internet Explorer utilizam as mesmas definições. Por exemplo, para desativar o Bloqueador de Janelas de Pop-up: 1. Toque ou clique no ícone Definições (no canto superior direito) e, em seguida, toque ou clique em Opções da Internet. 2. Toque ou clique no separador Privacidade e, em seguida, desmarque a caixa de verificação Ativar Bloqueador de Janelas de Pop-up. Para ver o histórico de navegação: 1. Abra o Internet Explorer para o ambiente de trabalho (toque ou clique no ícone do Internet Explorer na barra de tarefas do ambiente de trabalho). 2. Toque ou clique no ícone Favoritos (canto superior direito) e, em seguida, toque ou clique no separador Histórico. © 2013 Microsoft Página 91 Suplementos O Internet Explorer 10 foi concebido para proporcionar uma experiência isenta de suplementos e consegue reproduzir vídeos HTML5 e muitos vídeos do Adobe Flash Player sem necessitar da instalação de um suplemento separado. Os suplementos e as barras de ferramentas só funcionam no Internet Explorer para o ambiente de trabalho. Para ver uma página que necessite de suplementos no Internet Explorer, faça um gesto de percorrer para baixo ou clique com o botão direito do rato para apresentar a Barra de endereço, toque ou clique no botão Ferramentas de página e, em seguida, toque ou clique em Ver no ambiente de trabalho. Pode ver, ativar e desativar a lista de suplementos que podem ser utilizados pelo Internet Explorer para o ambiente de trabalho. Para mais informações, consulte Gerir suplementos no Internet Explorer em Windows.com. Nota Se tiver problemas ao reproduzir um vídeo ou ver uma página Web, consulte Os vídeos não são reproduzidos ou as páginas Web não são apresentadas corretamente em Windows.com. Compatibilidade com os plug-ins do Java e do Silverlight Os suplementos, como o Java e o Silverlight, só funcionam no Internet Explorer para o ambiente de trabalho. Para obter instruções de instalação, consulte Instalar o Java no Internet Explorer em Windows.com ou aceda a Microsoft.com/Silverlight para instalar o Silverlight no Internet Explorer para o ambiente de trabalho. Transmitir áudio em fluxo em segundo plano Se pretender transmitir áudio em fluxo a partir de um Web site enquanto utiliza outras aplicações, efetue um dos procedimentos seguintes: Utilize o Internet Explorer para o ambiente de trabalho. Encaixe a versão do Internet Explorer otimizada para o toque junto da aplicação que está a utilizar. Para mais informações, consulte Utilizar duas aplicações lado a lado (encaixar aplicações). Nota A música reproduzida através da utilização da aplicação Xbox Music continua a tocar quando muda de aplicação e quando o ecrã está desligado. Para mais informações, consulte a secção Xbox Music deste manual. Correio Utilize a aplicação Correio para ler e responder a mensagens de todas as suas contas de correio eletrónico sem mudar de vista ou aplicação. Adicionar uma conta de correio eletrónico Para obter informações sobre como adicionar contas de correio eletrónico, consulte a secção Adicionar as suas contas de correio eletrónico deste manual. © 2013 Microsoft Página 92 Remover uma conta de correio eletrónico Para obter informações sobre como remover uma conta de correio eletrónico, consulte Aplicação Correio para Windows: FAQ em Windows.com. Alterar as definições de correio eletrónico Para alterar as definições das contas de correio eletrónico: 1. Abra a aplicação Correio e, em seguida, abra o atalho Definições (faça um gesto de percorrer a partir da extremidade direita do ecrã e, em seguida, toque em Definições). 2. Toque ou clique em Contas e, em seguida, escolha a conta que pretende alterar. 3. As definições são apresentadas numa janela ao longo da extremidade direita do ecrã. Aqui, poderá alterar itens como a palavra-passe do correio eletrónico, a quantidade de correio eletrónico transferido e a assinatura do correio eletrónico. 4. Toque ou clique na seta para trás. Utilizar a aplicação Correio A aplicação Correio tem três painéis: O painel esquerdo mostra as pastas e contas de correio eletrónico (no canto inferior esquerdo). Toque ou clique numa pasta ou conta para mudar para esta. O painel do meio mostra as mensagens da conta de correio eletrónico selecionada. O painel direito é o painel de leitura e mostra o conteúdo da mensagem de correio eletrónico selecionada. Eis como efetuar algumas ações na aplicação Correio: * Instale a versão mais recente da aplicação Correio a partir da Loja Windows para utilizar todas as funcionalidades seguintes. © 2013 Microsoft Página 93 Tarefa Procedimento Mostrar comandos da aplicação Faça um gesto de percorrer para baixo a partir da extremidade superior do ecrã, clique com o botão direito do rato ou prima a tecla do logótipo do Windows Selecionar várias mensagens + Z para ver os comandos na aplicação Correio. Com o toque Faça um gesto de percorrer em cada mensagem (no painel do meio) que pretende selecionar. Com o rato ou o trackpad Clique com o botão direito do rato em cada mensagem que pretende selecionar. Para selecionar um grupo de mensagens contínuas, mantenha premida a tecla Shift e, em seguida, prima a tecla de Seta para cima ou Seta para baixo. Para desmarcar uma mensagem, faça um gesto de percorrer ou clique com o botão direito do rato nesta. Responder, Responder a Toque ou clique no botão Responder no canto superior direito. todos ou Reencaminhar Eliminar mensagens Selecione uma ou mais mensagens e, em seguida, toque ou clique no ícone Lixo no canto superior direito. Copiar e colar Criar pastas e mover mensagens Com o toque Toque numa palavra e arraste os círculos existentes em cada extremidade da palavra para expandir a seleção. Toque no texto selecionado e, em seguida, toque em Copiar ou em Copiar/Colar na barra de comandos da aplicação. Com o rato ou o trackpad Selecione texto e, em seguida, clique com o botão direito do rato para escolher Copiar ou Colar. Com o teclado Prima Ctrl+C para Copiar e Ctrl+V para Colar. Faça um gesto de percorrer a partir da extremidade superior do ecrã e, em seguida, toque ou clique em Opções de pastas para criar uma pasta nova ou em Mover para mover as mensagens selecionadas. Formatar texto Selecione texto numa mensagem de correio eletrónica nova para ver opções de formatação básicas, como o tipo de letra uma lista com marcas. Também pode utilizar atalhos do teclado, como Ctrl+N para negrito e Ctrl+Shift+F para selecionar um tipo de letra. Para obter uma lista de atalhos de teclado da aplicação Correio, consulte o tópico Atalhos de teclado em Windows.com. Localizar mensagens Toque no ícone de pesquisa (acima das mensagens) ou abra o atalho Procurar. Escreva o que pretende localizar na caixa de pesquisa (o nome de alguém ou texto de uma mensagem de correio eletrónico) e prima Enter ou toque no ícone de pesquisa. © 2013 Microsoft Página 94 Imprimir uma mensagem Selecione uma mensagem de correio eletrónico, abra o atalho Dispositivos, escolha uma impressora e, em seguida, escolha Imprimir. Para mais informações, consulte Imprimir algo Notificações de correio eletrónico As notificações de novo correio eletrónico são apresentadas no canto superior direito, no ecrã de bloqueio e no mosaico Correio. Para alterar o modo como é notificado da receção de correio eletrónico novo, consulte Como gerir notificações para Correio, Calendário, Pessoas e Mensagens em Windows.com. Marcar mensagens como Selecione uma ou mais mensagens, faça um gesto de percorrer para baixo a não lidas, como lixo ou como sinalizadas partir da extremidade superior do ecrã e, em seguida, escolha Sinalizar, Lixo ou Marcar como não lida. Enviar ou receber correio eletrónico Para sincronizar manualmente o correio eletrónico, abra os comandos da aplicação e, em seguida, toque em Sincronizar (ou prima F5). Por predefinição, a aplicação Correio transfere o correio eletrónico novo à medida que este chega e transfere mensagens das duas últimas semanas. Para alterar a frequência e a quantidade de correio eletrónico transferido, abra o atalho Definições, toque ou clique em Contas, selecione uma conta e, em seguida, altere as suas definições. Alterar a assinatura de correio eletrónico Abra o atalho Definições, toque ou clique em Contas, escolha uma conta de Enviar anexos Numa mensagem de correio eletrónico nova, toque ou clique no botão do correio eletrónico e localize a opção Utilizar uma assinatura. Altere o texto existente na caixa. clipe no canto superior direito. Selecione os ficheiros que pretende adicionar à mensagem e, em seguida, toque ou clique em Anexar. Se tiver anexos de grandes dimensões, ou se pretender que os destinatários possam editar o ficheiro, selecione a hiperligação Enviar antes por SkyDrive na mensagem de correio eletrónico. Para mais informações, consulte Qual é a diferença entre os anexos básicos e os anexos do SkyDrive? em Windows.com. Enviar correio a partir de um alias do Outlook.com Se utilizar aliases na sua conta do Outlook.com, consulte Aplicação Correio Adicionar um contacto Utilize a aplicação Pessoas para adicionar contactos. Para obter informações, consulte Aplicação Pessoas para Windows: FAQ em Windows.com. © 2013 Microsoft para Windows: FAQ para obter informações sobre como enviar correio eletrónico a partir de um alias do Outlook.com. Página 95 Outras aplicações de correio eletrónico? Também pode utilizar o Internet Explorer para aceder às suas contas de Webmail. Afixe a página do Webmail ao ecrã Iniciar para lhe aceder rapidamente. Para obter informações sobre como afixar páginas Web ao ecrã Iniciar, consulte o tópico Os seus favoritos neste manual. Pode utilizar uma aplicação de ambiente de trabalho, como o Outlook (vendido separadamente). Alternativamente, procure uma aplicação de correio na Loja Windows. Pessoas A aplicação Pessoas é mais do que um simples livro de endereços. Esta aplicação mantém-no a par das suas redes sociais e ajuda-o a manter-se em contacto com as pessoas que são mais importantes para si. Se a associar às suas contas (como as contas do Facebook, do Twitter e do LinkedIn), obterá as atualizações, Tweets e imagens mais recentes num único local. Poderá comentar uma atualização ou fazer um retweet sem mudar de aplicação. Adicionar pessoas Eis como pode adicionar pessoas a partir das listas de contactos e livros de endereços existentes: 1. No ecrã Iniciar, toque ou clique em Pessoas. 2. Abra o atalho Definições e, em seguida, toque ou clique em Contas. 3. Toque ou clique em Adicionar uma conta. 4. Selecione a conta de correio eletrónico ou de rede social que pretende adicionar e siga as instruções apresentadas no ecrã. Ser-lhe-á pedido para iniciar sessão com a palavra-passe da sua conta; em seguida, verá que informações serão partilhadas entre a conta Microsoft e a conta que está a adicionar. Aguarde alguns minutos e os seus contactos começarão a aparecer na aplicação Pessoas. Dependendo do tipo de conta, poderá também ver fotografias de perfil, atualizações de estado e outras informações. Para obter informações sobre como adicionar contactos individualmente ou adicionar um contacto a partir de uma mensagem de correio eletrónico, consulte Aplicação Pessoas para Windows: FAQ em Windows.com. © 2013 Microsoft Página 96 Nota A partir de 30 de janeiro de 2013, o Google deixou de suportar novas ligações EAS (Exchange ActiveSync) em alguns cenários, pelo que o método para adicionar contactos à aplicação Pessoas poderá mudar. Para mais informações, consulte Como sincronizar os serviços Google com o Windows em Windows.com. Sugestão Se tiver dúvidas sobre como associar contactos ou alterar os contactos apresentados, consulte Aplicação Pessoas para Windows: FAQ em Windows.com. Localizar pessoas Depois de adicionar pessoas, tem à sua disposição vários métodos para as contactar ou ver as respetivas atualizações de estado. Procurar Na aplicação Pessoas, abra o atalho Procurar e, em seguida, escreva o nome da pessoa. Saltar para uma letra do alfabeto Na aplicação Pessoas, reduza a vista para ver apenas o alfabeto. Selecione uma letra para aceder diretamente às pessoas cujos nomes começam por essa letra. Afixar pessoas ao ecrã Iniciar Quando afixar pessoas ao ecrã Iniciar, verá as respetivas atualizações e Tweets em tempo real, podendo aceder diretamente às informações de contacto e às atualizações (consulte Afixar um contacto ao ecrã Iniciar). Adicionar pessoas como favoritos As fotografias dessas pessoas serão a primeira coisa que verá quando abrir a aplicação Pessoas (toque ou clique numa pessoa em Pessoas e, em seguida, faça um gesto de percorrer para baixo a partir da extremidade superior do ecrã e toque ou clique em Favorito). Contactar com pessoas Depois de localizar uma pessoa, poderá contactá-la de várias formas: Envie uma mensagem instantânea ou uma mensagem de correio eletrónico. Faça uma chamada de voz ou uma chamada de vídeo. Procure a morada num mapa para obter direções. Escreva no mural do Facebook. Alterar os contactos apresentados Por predefinição, todos os contactos das contas que adicionou serão apresentados na lista de contactos. No entanto, poderá filtrar a lista por rede. Para obter informações, consulte Como posso alterar os contactos que vejo? na página seguinte em Windows.com: Aplicação Pessoas para Windows: FAQ. © 2013 Microsoft Página 97 Afixar um contacto ao ecrã Iniciar Dê todo o destaque às pessoas mais importantes para si. Afixe-as ao ecrã Iniciar e poderá ver as respetivas fotografias e atualizações de estado sem ter de abrir uma aplicação. É também um atalho prático para lhes enviar correio, iniciar uma sessão de chat e muito mais. 1. Na aplicação Pessoas, toque ou clique na pessoa que pretende afixar. 2. Faça um gesto de percorrer para baixo a partir da extremidade superior do ecrã e, em seguida, toque ou clique em Afixar em Iniciar. A fotografia de perfil dessa pessoa, bem como as atualizações de estado no Facebook e os Tweets, serão apresentados sob a forma de um mosaico no ecrã Iniciar. Toque ou clique no mosaico para aceder às informações de contacto. A partir daí, poderá rapidamente enviar uma mensagem de correio eletrónico ou fazer uma chamada. Publicar as suas atualizações de estado Eis como atualizar o seu estado no Facebook ou compor um Tweet: 1. Na aplicação Pessoas, faça um gesto de percorrer para baixo a partir da parte superior do ecrã e, em seguida, toque em Eu. 2. Abaixo de Novidades, escolha uma rede social, escreva a sua mensagem e toque ou clique no ícone Publicar. Escrever no Mural do Facebook de outra pessoa Eis como escrever no mural do Facebook de outra pessoa: 1. Na aplicação Pessoas, toque ou clique num contacto. 2. Em Novidades, escreva algo na caixa Facebook e, em seguida, toque ou clique no ícone Publicar. Sugestão Pode utilizar o atalho Partilhar para partilhar hiperligações ou fotografias com as redes sociais. Consulte Partilhar fotografias, hiperligações e muito mais neste manual. © 2013 Microsoft Página 98 Calendário A aplicação Calendário agrupa todos os seus calendários, para que possa manter-se a par da sua agenda e aproveitar ao máximo o seu tempo livre. São apresentados lembretes e notificações sobre eventos e compromissos, para que não perca nada. Agrupar todos os seus calendários Depois de adicionar as suas contas de correio eletrónico, poderá ver todos os seus compromissos num só lugar. Eis como adicionar uma conta à aplicação Calendário: 1. Abra a aplicação Calendário, faça um gesto de percorrer a partir da extremidade direita do ecrã e, em seguida, toque em Definições. 2. Toque ou clique em Contas. 3. Toque ou clique em Adicionar uma conta, toque ou clique no tipo de conta que pretende adicionar e siga as instruções apresentadas no ecrã. Se tiver vários calendários numa conta, poderá não os conseguir ver todos na aplicação Calendário. Terá de aceder ao calendário original para o ver. Por exemplo, se o seu calendário do Gmail incluir um calendário familiar partilhado e este não for apresentado na aplicação Calendário, terá de aceder a www.gmail.com para ver esses eventos. Nota A partir de 30 de janeiro de 2013, o Google deixou de suportar novas ligações EAS (Exchange ActiveSync). Se estiver a utilizar a versão mais recente da aplicação Calendário, o calendário do Google não será sincronizado com a aplicação Calendário. Para mais informações, consulte Como sincronizar os serviços Google em Windows.com. Alterar as suas opções Pode escolher os calendários que são apresentados e as suas cores favoritas. Por exemplo, pode ocultar o calendário de aniversários das redes sociais. Para alterar as opções dos calendários: 1. Abra o atalho Definições e, em seguida, toque ou clique em Opções (na aplicação Calendário). 2. Selecione os calendários que pretende que sejam apresentados e as cores. © 2013 Microsoft Página 99 Alternar entre vistas Pode alternar entre três vistas do calendário: Dia, Semana e Mês. Para tal: 1. Abra os comandos da aplicação (faça um gesto de percorrer para baixo a partir da extremidade superior do ecrã ou clique com o botão direito do rato). 2. Toque ou clique em Dia, Semana de trabalho, Semana ou Mês. Adicionar um item de calendário Pode lembrar-se a si próprio de uma tarefa ou convidar alguém para uma reunião. Para tal: 1. Toque ou clique no dia e na hora do novo compromisso ou evento. (Também pode fazer um gesto de percorrer para baixo a partir da extremidade superior do ecrã e, em seguida, tocar em Novo no canto inferior direito.) 2. Escolha um calendário para o compromisso. 3. Adicione detalhes sobre o compromisso, como um título, um local e a duração. 4. No campo Quem, escreva os nomes ou endereços de correio eletrónico das pessoas que pretende convidar. Se estiver a criar uma reunião a partir da sua conta do Outlook, poderá ver quando as pessoas estão livres ou ocupadas e agendar a reunião de acordo com a disponibilidade. Para tal, toque ou clique em Assistente de agendamento. Esta funcionalidade só está disponível se o seu local de trabalho utilizar o Microsoft Exchange Server 2010, o Microsoft Exchange Server 2010 SP1 ou a versão de avaliação do Microsoft Exchange Server 2013. Contacte o administrador de rede para obter estas informações. 5. Se pretender transformar este evento num evento periódico, toque ou clique em Mostrar mais e escolha a frequência. 6. Toque ou clique em Guardar ( ). Lembretes: não falhe um compromisso Para adicionar notificações do calendário ao ecrã de bloqueio: 1. Abra o atalho Definições, toque ou clique em Alterar definições do PC e, em seguida, toque ou clique em Personalizar. 2. Em Aplicações do ecrã de bloqueio, toque ou clique em + e, em seguida, toque ou clique em Calendário. 3. Toque ou clique em Notificações (à esquerda) e, em seguida, certifique-se de que as notificações estão ativadas na aplicação Calendário. © 2013 Microsoft Página 100 Para obter mais informações, consulte Aplicação Calendário: Perguntas mais frequentes em Windows.com. Para obter informações sobre como receber notificações dos próximos eventos, consulte Como gerir notificações para Correio, Calendário, Pessoas e Mensagens em Windows.com. Câmara O Surface está equipado com duas câmaras. Pode utilizar a câmara frontal para participar num chat por vídeo com um amigo e a câmara posterior para gravar reuniões e eventos em modo mãoslivres. Também pode utilizar qualquer uma das câmaras para tirar fotografias. Uma luz de privacidade acende-se quando qualquer uma das câmaras está ativa, para não haver surpresas. Ambas as câmaras são de foco fixo, pelo que não tem de se preocupar com a focagem. As câmaras capturam vídeo em 720p HD, com uma proporção 16:9. Ambas as câmaras tiram fotografias e gravam vídeos. A câmara posterior tem um ângulo para ficar virada diretamente para a frente quando o suporte Kickstand do Surface estiver aberto. Gravar um vídeo 1. No ecrã Iniciar, toque ou clique em Câmara. 2. Toque ou clique em Modo de vídeo. Este ícone alterna entre o modo de vídeo e o modo de fotografia. 3. Toque ou clique em Alterar câmara para alternar entre a câmara frontal e a câmara posterior. 4. Toque no ecrã para iniciar a gravação de vídeo. Quando terminar, toque no ecrã para parar a gravação. Sugestões Toque ou clique em Opções de câmara para alterar definições como a estabilização, a luminosidade e o contraste do vídeo. Os vídeos gravados com o Surface são guardados no álbum Imagens da Câmara da biblioteca de Imagens. Utilize a aplicação Fotografias para ver os vídeos. Também pode utilizar outras aplicações de câmara existentes na Loja Windows. © 2013 Microsoft Página 101 Tirar uma fotografia 1. No ecrã Iniciar, toque ou clique em Câmara. 2. Certifique-se de que Modo de vídeo não está selecionado. 3. Toque ou clique em Alterar câmara para alternar entre a câmara frontal e a câmara posterior. 4. Toque no ecrã para tirar uma fotografia. Sugestões Toque ou clique em Opções de câmara para alterar definições como a resolução, a luminosidade ou o contraste. As fotografias que tirar com o Surface são guardadas no álbum Imagens da Câmara da biblioteca de Imagens. Utilize a aplicação Fotografias para ver as fotografias. Para obter mais informações, consulte Aplicação Câmara e câmaras Web: Perguntas mais frequentes em Windows.com. Xbox Music Com o Xbox Music, pode reproduzir músicas da sua coleção e escolher entre milhões de músicas e álbuns para transmitir em fluxo4 ou adicionar à sua biblioteca de música - tudo com a aplicação Música. E quando não souber o que ouvir, a aplicação Música pode ajudá-lo a criar listas de reprodução personalizadas com base nos seus favoritos. 4 Transmissão em fluxo gratuita limitada a 10 horas/mês após 6 meses; transmissão ilimitada com uma subscrição Xbox Music Pass paga. Iniciar sessão com a sua conta Microsoft Tem de iniciar sessão com uma conta Microsoft para transmitir em fluxo ou comprar músicas no Xbox Music. Para tal: 1. No ecrã Iniciar, toque ou clique em Música. 2. Efetue um dos seguintes procedimentos: Clique em Iniciar sessão (no canto superior direito). Faça um gesto de percorrer a partir da extremidade direita do ecrã, toque em Definições e, em seguida, toque ou clique em Conta. Clique em Iniciar sessão. 3. Introduza as informações da sua conta Microsoft (endereço de correio eletrónico e palavra-passe) e toque ou clique em Guardar. © 2013 Microsoft Página 102 Reproduzir músicas da sua coleção Eis como reproduzir músicas existentes na sua biblioteca de Música: 1. No ecrã Iniciar, toque ou clique em Música. 2. Faça um gesto de percorrer para a esquerda e, em seguida, toque ou clique em a minha música. 3. Escolha a música ou o álbum que pretende reproduzir ou adicionar a uma lista pessoal. (Faça um gesto de percorrer para baixo a partir da extremidade superior do ecrã para ver todas as opções.) Não tem músicas? Se a secção a minha música estiver vazia, adicione músicas à biblioteca de Música no ambiente de trabalho ou adira a um grupo doméstico para aceder às músicas existentes nos PCs da sua rede doméstica. Para obter ajuda para copiar músicas para a sua biblioteca de Música, consulte Mover ficheiros para o Surface neste manual. Para reproduzir músicas armazenadas noutros PCs, consulte Localizar itens partilhados noutros computadores neste manual. Sugestões Para obter um som mais potente, ligue altifalantes externos à entrada para auscultadores ou à porta USB do Surface; também poderá ligar altifalantes sem fios equipados com a tecnologia Bluetooth. Para mais informações, consulte Ligar dispositivos. Para ver as suas músicas quando a aplicação Música for aberta, ative esta opção nas Preferências. (Na aplicação Música, abra o atalho Definições, toque ou clique em Preferências e, em seguida, configure a Vista de arranque como Ativada.) Transmitir música em fluxo Quando tiver sessão iniciada com a sua conta Microsoft, poderá aceder a milhões de músicas que poderá transmitir em fluxo de forma instantânea e gratuita.* Para transmitir música em fluxo: 1. Na aplicação Música, abra o atalho Procurar (faça um gesto de percorrer a partir da extremidade direita do ecrã e toque em Procurar). 2. Introduza o nome de um intérprete, álbum ou música na caixa de pesquisa e toque ou clique no ícone de pesquisa. 3. Escolha o intérprete, álbum ou música que pretende e escolha reproduzir. * É necessária uma ligação à Internet; aplicam-se as taxas do ISP. A transmissão grátis de música em fluxo está limitada a 10 horas por mês após 6 meses. Para desfrutar as transmissão ilimitada de música em fluxo, consulte a secção Xbox Music Pass abaixo. © 2013 Microsoft Página 103 Comprar músicas e álbuns Pode utilizar a sua conta Microsoft para comprar músicas e álbuns na loja Xbox Music. Para tal: 1. Localize uma música ou álbum que pretenda comprar. Pode utilizar o atalho Procurar para localizar rapidamente uma música, um álbum ou um intérprete específico. Alternativamente, poderá explorar a loja Xbox Music, escolhendo todas as músicas ou músicas mais populares. 2. Toque ou clique em Comprar álbum ou mostre os comandos da aplicação e, em seguida, toque ou clique em Comprar música (faça um gesto de percorrer para baixo a partir da extremidade superior do ecrã ou clique com o botão direito do rato para ver os comandos da aplicação). Para ver as definições da conta (incluindo a opção de pagamento e o histórico de faturação), abra o atalho Definições e, em seguida, toque ou clique em Conta. Utilizar o Smart DJ O Smart DJ cria automaticamente uma lista pessoal de músicas com características semelhantes ao intérprete que introduzir. Por exemplo, se é fã dos The Rolling Stones, poderá utilizar o Smart DJ para criar uma lista de reprodução com músicas dessa banda e de outras bandas com uma sonoridade semelhante. As músicas para a lista pessoa são obtidas na sua coleção e na loja Xbox Music. Na área Em reprodução da aplicação Música, toque ou clique em Novo Smart DJ, introduza o nome de um intérprete e, em seguida, toque no ícone de reprodução. Criar uma lista pessoal Pode criar e guardar listas pessoais para aceder facilmente às suas músicas favoritas. Para tal: 1. Na aplicação Música, faça um gesto de percorrer para a esquerda e, em seguida, toque ou clique em a minha música. 2. Toque ou clique em listas pessoais e, em seguida, toque ou clique em Criar nova lista pessoal. 3. Escreva um nome para a lista pessoal e, em seguida, toque ou clique em Guardar. 4. Selecione álbuns ou músicas na sua coleção e, em seguida, toque ou clique em Adicionar à lista pessoal a partir dos comandos da aplicação (faça um gesto de percorrer para baixo a partir da extremidade superior do ecrã ou clique com o botão direito do rato para abrir os comandos da aplicação). Xbox Music Pass Compre um Xbox Music Pass e desfrute de acesso ilimitado a milhões de músicas, sem nunca ser interrompido por anúncios. Transmita em fluxo ou transfira as músicas e reproduza-as no seu PC, tablet, Windows Phone ou Xbox 360. Pode mesmo ouvir as suas músicas quando estiver offline e em viagem. Crie e guarde as suas listas pessoais personalizadas ou deixe que o SmartDJ as crie para si com base nos seus intérpretes favoritos. © 2013 Microsoft Página 104 Necessita de ajuda? Se necessitar de ajuda para o Xbox Music ou para a Loja Xbox Music, consulte Xbox Music em support.xbox.com. Mais aplicações de música Também poderá utilizar o Windows Media Player (aplicação de ambiente de trabalho fornecida com o Windows 8) para reproduzir música e vídeos. Para obter ajuda para utilizar o Windows Media Player, consulte Introdução ao Windows Media Player em Windows.com. Pode procurar mais aplicações de música na Loja Windows. Fotografias Pode utilizar a aplicação Fotografias para percorrer e procurar fotografias na sua biblioteca de Imagens. Também pode adicionar as informações das contas dos seus sites favoritos à aplicação Fotografias (como o Facebook, o Flickr e o SkyDrive) para que essas fotografias também sejam apresentadas. Esta aplicação é o local onde poderá ver todas as suas fotografias. Para ver as suas fotografias, aceda ao ecrã Iniciar e abra a aplicação Fotografias. Para ver as fotografias e vídeos tirados com o Surface, toque ou clique em Biblioteca de imagens e, em seguida, toque ou clique em Imagens da Câmara. As fotografias existentes na sua biblioteca de Imagens são apresentadas na aplicação Fotografias. Para obter informações sobre como adicionar fotografias à aplicação Fotografias, consulte Fotografias: Perguntas mais frequentes em Windows.com. Sugestões Para ver os comandos da aplicação, como Apresentação de diapositivos e Selecionar tudo, faça um gesto de percorrer para baixo a partir da extremidade superior do ecrã ou clique com o botão direito do rato. Para ver os formatos de ficheiro suportados pela aplicação Fotografias, consulte Que tipos de ficheiros são suportados? em Surface.com. © 2013 Microsoft Página 105 Importar fotografias ou vídeos Também pode utilizar a aplicação Fotografias para importar fotografias a partir da sua câmara, telemóvel ou memória amovível (pen USB ou cartão de memória microSD). Para tal: 1. Ligue a câmara, telemóvel ou memória amovível ao Surface. 2. Abra a aplicação Fotografias, faça um gesto de percorrer para cima a partir da extremidade inferior do ecrã e, em seguida, toque ou clique em Importar. 3. Toque ou clique na câmara ou cartão de memória a partir do qual pretende efetuar a importação. 4. Faça um gesto de percorrer para baixo ou clique com o botão direito do rato em cada fotografia ou vídeo que pretende importar para a selecionar. 5. Introduza um nome para a pasta onde pretende colocar os ficheiros e, em seguida, toque ou clique em Importar. Sugestões Para obter ajuda para a aplicação Fotografias, consulte Fotografias: Perguntas mais frequentes em Windows.com. Se tiver muitos vídeos ou fotografias, poderá guardá-los no SkyDrive e aceder-lhes a partir de qualquer dispositivo com ligação à Web, incluindo o Surface. Para mais informações, consulte o tópico SkyDrive deste manual. Pode utilizar a Galeria de Fotografias para editar as suas fotografias e o Movie Maker para editar os seus vídeos. Para mais informações sobre estas aplicações, consulte o tópico Aplicações de ambiente de trabalho gratuitas deste manual. Xbox Video Utilize a aplicação Xbox Video para transferir ou transmitir em fluxo os seus filmes e programas de TV favoritos. Também pode utilizar a aplicação Vídeo para ver vídeos da sua biblioteca de vídeos. © 2013 Microsoft Página 106 Reproduzir vídeos da sua biblioteca Para reproduzir vídeos da sua biblioteca de vídeos: 1. No ecrã Iniciar, toque ou clique em Vídeo. 2. Desloque-se para a esquerda e, em seguida, toque ou clique em os meus vídeos. 3. Toque ou clique no vídeo que pretende reproduzir. Para ver mais opções, faça um gesto de percorrer para baixo sobre um vídeo. Não tem vídeos? Se os meus vídeos estiver vazio, adicione vídeos à biblioteca de Vídeo ou adira a um grupo doméstico. Para obter ajuda para copiar vídeos para a sua biblioteca de Vídeo, consulte Mover ficheiros para o Surface neste manual. Para reproduzir vídeos armazenados noutros PCs, consulte Localizar itens partilhados noutros computadores neste manual. Também pode utilizar o Windows Media Player para reproduzir vídeos e o Movie Maker para editar os seus vídeos. Para mais informações sobre estas aplicações, consulte o tópico Aplicações de ambiente de trabalho gratuitas deste manual. Sugestões Para ver os formatos que são suportados, consulte Que tipos de ficheiros são suportados? em Surface.com. Para obter um som mais potente, ligue altifalantes externos à entrada para auscultadores ou à porta USB do Surface; também poderá ligar altifalantes sem fios equipados com a tecnologia Bluetooth. Para mais informações, consulte Ligar dispositivos. Para ver os seus vídeos quando a aplicação Vídeo for aberta, ative esta opção nas Preferências. (Na aplicação Vídeo, abra o atalho Definições, toque ou clique em Preferências e, em seguida, configure a Vista de arranque como Ativada.) Iniciar sessão com a sua conta Microsoft Tem de iniciar sessão com uma conta Microsoft para transmitir em fluxo ou transferir vídeos a partir do Xbox Video. Para tal: 1. No ecrã Iniciar, toque ou clique em Vídeo. 2. Efetue um dos seguintes procedimentos: Clique em Iniciar sessão (no canto superior direito). Faça um gesto de percorrer a partir da extremidade direita do ecrã, toque em Definições e, em seguida, toque ou clique em Conta. Clique em Iniciar sessão. 3. Introduza as informações da sua conta Microsoft (endereço de correio eletrónico e palavra-passe) e toque ou clique em Guardar. © 2013 Microsoft Página 107 Procurar, comprar e alugar filmes e programas de TV Utilize a aplicação Vídeo para comprar ou alugar os filmes mais recentes ou para comprar programas de TV (onde disponível). Pode transmitir em fluxo instantaneamente em alta definição — não necessita de esperar que a transferência esteja concluída. Para tal: 1. No ecrã Iniciar, toque ou clique em Vídeo. 2. Desloque-se para ver as escolhas de filmes e programas de TV ou para ver as categorias; alternativamente, utilize o atalho Procurar para localizar um filme ou programa de TV específico. 3. Selecione um filme ou programa e siga as instruções apresentadas no ecrã para comprar ou alugar o vídeo. Nota O Xbox Movies e a Loja de TV não estão disponíveis em todos os países ou regiões. Para mais informações, consulte Lista de funcionalidades Xbox no Windows em support.Xbox.com. Sugestões Os vídeos que comprar ou alugar no Xbox Video serão debitados na opção de pagamento associada à sua conta Microsoft. Para ver informações sobre a sua conta, abra o atalho Definições e, em seguida, toque em Conta. Pode transmitir em fluxo os vídeos existentes no Surface para a sua TV utilizando Reproduzir Em ou o Xbox SmartGlass.5 5 Para obter ajuda para utilizar a aplicação Vídeo, consulte Xbox Video em support.Xbox.com. É necessária uma ligação de banda larga à Internet e uma consola Xbox 360 (vendidas separadamente). O SmartGlass não é suportado por todos os conteúdos. A disponibilidade, os conteúdos e as funcionalidades variam consoante o dispositivo e a região. Visite xbox.com/live. Skype O Skype é uma aplicação sempre ativa que lhe permite manterse em contacto mais facilmente do que nunca. Mantenha-se informado sobre as atividades dos seus amigos através de chamadas de vídeo, chamadas de voz e mensagens instantâneas, tudo isto a partir de uma só aplicação. Pode manter-se em contacto com qualquer pessoa, através de praticamente qualquer dispositivo e em praticamente qualquer parte do mundo, gratuitamente. Também poderá telefonar para telefones fixos e telemóveis a um preço reduzido. © 2013 Microsoft Página 108 Configurar o Skype 1. Instale a aplicação Skype a partir da Loja Windows: Abra a aplicação Loja e escreva Skype. Em seguida, toque ou clique em Skype nos resultados da procura e toque ou clique em Instalar. 2. Abra a aplicação Skype. 3. Siga os passos indicados nesta página Web do Skype: Como iniciar sessão no Skype para Windows 8. Se optar por intercalar a conta Microsoft e a conta do Skype, os seus amigos do Messenger serão automaticamente adicionados à sua lista de contactos existentes. Para adicionar mais contactos ao Skype, consulte o tópico Adicionar contactos em Skype.com. Chamadas e chat Chamada Para iniciar uma chamada, toque ou clique num contacto e, em seguida, toque ou clique no botão de chamada ou chamada de vídeo . Para ligar para um telemóvel ou para um telefone fixo, toque ou clique no botão ligar para telefones no ecrã inicial do Skype. (Necessita de créditos Skype ou de uma subscrição mensal.) Para mais informações, consulte Ligar para telemóveis e telefones fixos em Skype.com. Chat Para iniciar uma sessão de chat, toque ou clique num contacto e, em seguida, comece a escrever. Para obter ajuda para o Skype, consulte Orientar-se no Skype em Skype.com. Sugestões para o Skype Para alterar as definições do Skype ou aceder à Ajuda, abra o atalho Definições a partir do Skype. Para alternar entre a câmara frontal e a câmara posterior durante uma chamada de vídeo, toque na imagem da câmara Web no canto inferior direito. Se afixar um contacto ao ecrã Iniciar, poderá tocar ou clicar na imagem desse contacto para iniciar uma chamada de vídeo, uma sessão de chat ou para lhe enviar uma mensagem SMS utilizando o Skype. Para obter informações sobre como afixar um contacto ao ecrã Iniciar, consulte Afixar um contacto ao ecrã Iniciar neste manual. Nota Também está disponível online uma versão de ambiente de trabalho do Skype. Para mais informações, consulte aplicação de ambiente de trabalho Skype para Windows. © 2013 Microsoft Página 109 SkyDrive Com o SkyDrive, nunca ficará sem os documentos, fotografias e vídeos que forem mais importantes para si. A sua conta Microsoft inclui 7 GB de armazenamento gratuito na nuvem que estão acessíveis a partir de qualquer PC, Mac, iPad ou telemóvel. Por predefinição, os documentos que criar com as aplicações do Office 2013 são guardados no SkyDrive. Utilize a aplicação SkyDrive para carregar ou aceder aos ficheiros que guardou no SkyDrive. Para tal, aceda ao ecrã Iniciar e toque ou clique em SkyDrive. São apresentados todos os ficheiros que tiver guardado no SkyDrive. Toque ou clique no nome de uma pasta para ver os conteúdos desta. Toque ou clique num ficheiro para o abrir. Os ficheiros do Office são abertos nas aplicações do Office e os ficheiros de música são abertos no Xbox Music. Faça um gesto de percorrer para baixo a partir da extremidade superior do ecrã para ver os comandos da aplicação. Sugestões Para selecionar um ficheiro ou uma pasta, faça um gesto de percorrer para baixo ou clique com o botão direito do rato. As imagens que tiver carregado para o SkyDrive também aparecem na aplicação Fotografias. Precisa de ajuda para o SkyDrive? Na aplicação SkyDrive, abra o atalho Definições e, em seguida, toque ou clique em Ajuda. Aceder aos seus ficheiros em qualquer lugar Pode aceder aos seus ficheiros a partir de qualquer computador ou telemóvel e até mesmo a partir da sua Xbox. Transfira a aplicação SkyDrive gratuita para o seu telemóvel, iPad ou qualquer computador (Windows ou Mac). Alternativamente, aceda a SkyDrive.com a partir de qualquer dispositivo com ligação à Web para aceder aos seus ficheiros. Carregar ficheiros para o SkyDrive a partir de uma aplicação Em algumas aplicações, o SkyDrive está disponível no atalho Partilhar. Isto significa que pode adicionar facilmente conteúdos ao SkyDrive a partir da aplicação que está a utilizar. © 2013 Microsoft Página 110 Por exemplo, pode carregar imagens a partir da aplicação Fotografias. Para tal: 1. No ecrã Iniciar, toque ou clique em Fotografias. 2. Navegue para uma imagem ou pasta que pretenda carregar. 3. Selecione o que pretende carregar para o SkyDrive, fazendo um gesto de percorrer para baixo sobre imagens ou pastas. 4. Abra o atalho Partilhar e, em seguida, toque ou clique em SkyDrive. 5. Toque ou clique na pasta para a qual pretende carregar as imagens. 6. Toque ou clique em Carregar. Como é óbvio, também pode utilizar a aplicação SkyDrive para carregar ficheiros. Abra a aplicação SkyDrive e, em seguida, faça um gesto de percorrer para baixo a partir da extremidade superior do ecrã para ver os comandos da aplicação (incluindo Carregar e Transferir). Partilhar fotografias ou vídeos no SkyDrive Com o SkyDrive, é fácil partilhar ficheiros em segurança com amigos ou colegas. Eles não necessitam de programas especiais nem de obterem uma conta nova e poderão utilizar qualquer browser para acederem aos ficheiros que partilhar com eles. Além disso, o controlo é seu: os seus ficheiros só serão partilhados com as pessoas que escolher. Partilhar qualquer ficheiro, independentemente do tamanho Partilhe fotografias e vídeos utilizando uma hiperligação para os seus ficheiros no SkyDrive, em vez de utilizar anexos. Para tal: 1. Abra a aplicação SkyDrive e selecione os ficheiros que pretende partilhar. Faça um gesto de percorrer para baixo num ficheiro ou pasta para o selecionar. 2. Abra o atalho Partilhar e, em seguida, decida como pretende partilhar: Por correio eletrónico Escolha Correio, adicione os endereços de correio eletrónico, introduza uma nota se pretender e, em seguida, toque ou clique no ícone Enviar. Numa rede social Escolha Pessoas, uma rede social, escreva uma nota se pretender e, em seguida, toque ou clique no ícone Enviar. Para obter mais informações sobre o SkyDrive, consulte Aplicação SkyDrive: Perguntas mais frequentes em Windows.com. © 2013 Microsoft Página 111 Aplicação de ambiente de trabalho SkyDrive A aplicação SkyDrive pré-instalada não sincroniza automaticamente os ficheiros nos seus computadores. Para o fazer, tem de transferir a aplicação de ambiente de trabalho SkyDrive gratuita. Após instalada, a aplicação de ambiente de trabalho SkyDrive sincroniza o conteúdo do SkyDrive com uma localização escolhida por si no Surface. A aplicação de ambiente de trabalho SkyDrive integra-se com o Explorador de Ficheiros, permitindo copiar e mover ficheiros para a nuvem mais facilmente. Além disso, os seus ficheiros são sincronizados automaticamente nos seus computadores. Tem dúvidas sobre o SkyDrive? Consulte Aplicação de ambiente de trabalho SkyDrive para Windows: FAQ em Windows.com. Microsoft Office Toque no mosaico Office no ecrã Iniciar para comprar, ativar ou experimentar o Microsoft Office 365 Home Premium no Surface Pro. Para tal: 1. Aceda ao ecrã Iniciar e toque ou clique em Office. 2. Toque ou clique numa das opções seguintes: Comprar Permite-lhe ver as várias opções para comprar o Office. Ativar Permite-lhe introduzir a chave de produto do Office, caso já tenha comprado o Office. Experimentar Instala uma versão de avaliação de um mês do Office 365 Casa Premium. A versão de avaliação do Office 365 Casa Premium inclui as versões mais recentes do Word, Excel, PowerPoint, Outlook, OneNote, Access e Publisher. © 2013 Microsoft Página 112 Qual é a diferença entre os conjuntos de aplicações do Office 2013 e o Office 365? Pode subscrever um plano do Office 365 ou comprar um conjunto de aplicações do Office 2013 para o Surface Pro. Para obter mais informações sobre a diferença entre os planos do Office 365 e os conjuntos de programas do Office 2013, consulte Perguntas Mais Frequentes sobre o Office em Office.com. Para obter mais informações sobre o Office 365 Casa Premium ou como comprar o Office para um PC (por exemplo, para o Surface Pro), aceda a Office.com/Buy. Como posso instalar o Office 2010 no Surface Pro? Pode instalar o Office 2010 a partir de um CD, de um DVD, de um Web site ou de uma rede: Instalar a partir de um CD ou DVD Para instalar o Office 2010 a partir de um CD ou DVD, ligue uma unidade de disco ótico USB externa ao Surface Pro. Se a instalação do Office 2010 não for iniciada automaticamente, abra o atalho Procurar, escreva Computador na caixa de pesquisa e, em seguida, toque ou clique em Computador. Abra a pasta do CD ou DVD e abra o ficheiro de instalação do programa, normalmente chamado Setup.exe ou Install.exe. Instalar a partir de uma rede Contacte o administrador de rede para obter ajuda para instalar o Office a partir da rede da empresa. Instalar a partir da Internet Se tiver a Chave de Produto de 25 caracteres que lhe foi fornecida quando comprou o Office 2010, pode instalar o Office 2010 a partir da Internet. Iniciar uma aplicação do Office Após ter instalado o Office, aceda ao ecrã Iniciar e localize o mosaico da aplicação ou escreva o nome da aplicação que pretende utilizar (por exemplo, escreva Word e prima Enter). Também é possível iniciar as aplicações do Office a partir do ambiente de trabalho. Para tal, aceda ao ecrã Iniciar e toque ou clique em Ambiente de Trabalho (ou prima a tecla do logótipo do Windows + D). Quando estiver no ambiente de trabalho, as aplicações do Office são apresentadas na barra de tarefas. Toque ou clique numa aplicação do Office na barra de tarefas. Para obter informações sobre como afixar e remover aplicações do ecrã Iniciar ou da barra de tarefas, consulte a secção Personalizar o seu Surface deste manual. © 2013 Microsoft Página 113 Guias de Introdução do Office 2013 Se nunca tiver utilizado o Office 2013, poderá transferir Guias de Introdução gratuitos para o ajudar a começar. Estes guias, que podem ser impressos, possuem sugestões úteis e atalhos para o ajudar a ambientar-se: Guias de Introdução do Office 2013 Para obter informações sobre como configurar o correio eletrónico no Outlook, consulte Configurar o correio eletrónico no Outlook 2010 ou no Outlook 2013. Os seus ficheiros do Office em qualquer dispositivo Quando tiver iniciado sessão com a sua conta Microsoft, as aplicações do Office guardam os documentos no SkyDrive (na nuvem) por predefinição. Desta forma, os seus documentos do Office estão num só local, acessíveis a partir de qualquer computador, telemóvel ou dispositivo com ligação à Internet. A sua conta Microsoft inclui 7 GB de armazenamento gratuito no SkyDrive. Guardar os documentos do Office no SkyDrive também lhe permite partilhá-lhos e trabalhar com outras pessoas mais facilmente. (Se essas pessoas não tiverem o Office, poderão ver e editar os documentos que partilhar utilizando o Office Web Apps gratuito.) Para mais informações, consulte Partilhar documentos do Office com o SkyDrive em Office.com. Se preferir, também pode guardar os documentos do Office no seu Surface selecionando Computador quando guardar em qualquer aplicação do Office. Compatibilidade de ficheiros As aplicações do Office 2013 podem abrir ficheiros criados em versões anteriores do Office. Para verificar a compatibilidade entre o Office 2013 e as versões anteriores do Office, consulte Verificar a compatibilidade dos ficheiros com versões anteriores em Office.com. Toque, caneta e suporte para idiomas Toque O Guia de Toques do Office, em Office.com, ajuda-o a aprender a utilizar o toque nas aplicações do novo Office. Caneta Para obter informações sobre como utilizar uma caneta para desenhar, escrever ou realçar texto nas aplicações do Office (chamado utilizar tinta digital no Office), consulte Utilizar uma caneta para desenhar, escrever ou realçar texto num tablet Windows em Office.com. Suporte para idiomas Se pretender utilizar o Office noutro idioma, consulte Preciso de um pacote de idiomas ou de um language interface pack? em Office.com. © 2013 Microsoft Página 114 OneNote O OneNote é um bloco de notas digital que lhe permite armazenar todas as suas notas num só local — tudo aquilo que necessita de memorizar e gerir na sua vida. Pode criar listas de tarefas com caixas de verificação, adicionar imagens a notas e formatar notas com elementos como tabelas, marcas e cores. Se iniciar sessão com uma conta Microsoft, as suas notas serão guardadas na nuvem, para lhes poder aceder em qualquer lugar (no computador, no telemóvel ou na Web). Pode utilizar duas versões do OneNote no Surface: A aplicação OneNote gratuita disponível na Loja Windows. Para a instalar, abra a aplicação Loja e escreva OneNote. O OneNote 2013 (aplicação de ambiente de trabalho) pode ser adquirido com um conjunto de aplicações do Office ou separadamente. Visto que os blocos de notas do OneNote são armazenados na nuvem (no SkyDrive), pode adicionar e editar notas a partir de qualquer uma das aplicações ou do seu telemóvel. A primeira vez que iniciar o OneNote, poderá ser-lhe pedido para introduzir a sua conta Microsoft. Utilizar a aplicação OneNote Eis algumas tarefas que poderá efetuar na aplicação OneNote gratuita (instalada a partir da Loja Windows): Tarefa Procedimento Formatar texto Selecione o texto numa nota e toque ou clique no ícone A. Isto apresenta um menu radial de opções. Localizar uma nota Abra o atalho Procurar e escreva o que procura. Escrever notas à mão Utilize a caneta para Surface para escrever notas à mão. Partilhar com o OneNote Utilize o atalho Partilhar ou Enviar para o OneNote para criar notas. Por exemplo, pode selecionar texto numa página Web no Internet Explorer, abrir o atalho Partilhar e escolher OneNote. Aceder rapidamente a uma página Afixe uma página no ecrã Iniciar para poder abri-la rapidamente. No OneNote, toque sem soltar numa página durante alguns segundos e toque em Afixar em Iniciar. Como... © 2013 Microsoft Abra o atalho Definições e, em seguida, toque ou clique em Ajuda. Página 115 O OneNote no telemóvel Também pode utilizar o OneNote no telemóvel para tirar notas e aceder-lhes em qualquer lugar. Windows Phone 8: Como utilizar o OneNote Mobile Windows Phone 7: Como utilizar o OneNote Mobile OneNote Mobile para Android OneNote Mobile para iPhone Lync O Lync interliga pessoas, independentemente da localização, como parte da sua experiência de produtividade diária. O Lync fornece mensagens instantâneas, voz, vídeo e uma experiência de reunião fantástica. Existem duas versões do Lync disponíveis para o Surface Pro: A aplicação Lync disponível na Loja Windows. O Lync 2013 (aplicação de ambiente de trabalho) pode ser adquirido com um conjunto de aplicações do Office. Importante O Microsoft Lync necessita do Lync Server ou de uma conta do Office 365/Lync Online. Mapas A aplicação Mapas pode mostrar-lhe onde está e onde pretende ir - e fornecer-lhe direções para lá chegar. A aplicação Mapas também lhe mostra as condições do trânsito, para o ajudar a encontrar o caminho mais rápido. Nota Precisa de estar ligado à Internet para utilizar a aplicação Mapas. Deslocar-se num mapa 1. No ecrã Iniciar, toque ou clique em Mapas. 2. Se lhe for pedido, autorize a aplicação Mapas a aceder e utilizar a sua localização. 3. Efetue qualquer um dos procedimentos seguintes: Mover o mapa Deslize o dedo pelo ecrã em qualquer direção para mover o mapa. © 2013 Microsoft Página 116 Ampliar e reduzir Para ampliar, afaste o polegar e o indicador no mapa. Para reduzir, aproxime os dedos. Ampliar mesmo Faça duplo toque no mapa para centrar e ampliar automaticamente num ponto. Faça duplo toque novamente para se aproximar ainda mais. Ir para a sua localização atual Faça um gesto de percorrer para baixo a partir da extremidade superior do ecrã ou clique com o botão direito do rato e, em seguida, toque ou clique em A minha localização. Obter direções Utilize a funcionalidade direções da aplicação Mapas para o orientar para o seu destino. A aplicação Mapas mostra a distância total e o tempo estimado da viagem, para o ajudar a fazer os seus planos. Para obter direções para uma morada ou um local: 1. Na aplicação Mapas, faça um gesto de percorrer para baixo a partir da extremidade superior do ecrã ou clique com o botão direito do rato e, em seguida, toque ou clique em Direções. 2. Introduza um dos seguintes itens nos campos A e B (localizações de partida e chegada): Uma morada Um nome ou tipo de empresa (por exemplo, café) Uma cidade ou código postal Um ponto de interesse (por exemplo, Torre de Belém) 3. Toque ou clique em (Obter direções). O percurso é apresentado no mapa. 4. Toque ou clique na caixa Direções (no canto superior esquerdo). Utilizar a aplicação Mapas Tarefa Procedimento Ver as condições do trânsito Faça um gesto de percorrer para baixo a partir da extremidade superior do ecrã e, em seguida, toque ou clique em Mostrar tráfego. Alterar definições Abra o atalho Definições e, em seguida, toque ou clique em Opções. Imprimir direções e mapas Abra o atalho Dispositivos, escolha uma impressora e, em seguida, toque ou clique em Imprimir. Partilhar um mapa © 2013 Microsoft Abra o atalho Partilhar e, em seguida, toque ou clique em Correio. Página 117 Resolução de problemas Se a sua localização não aparecer na aplicação Mapas, poderá ter de alterar as suas definições de privacidade. Para tal: 1. Abra o atalho Definições e, em seguida, toque ou clique em Alterar definições do PC. 2. Toque ou clique em Privacidade e certifique-se de que Permitir que as aplicações utilizem a minha localização está Ativado. Para obter mais informações, consulte Aplicação Mapas Bing: Perguntas mais frequentes em Windows.com. Xbox Games Mesmo que não tenha uma Xbox 360, pode utilizar a aplicação Xbox Games para obter jogos e socializar com os seus amigos. Pode ver o progresso dos jogos, ganhar prémios e feitos e ver que amigos estão online e o que estão a jogar. Se pretender permitir que os seus amigos saibam o que está a fazer, utilize a aplicação Partilhar para enviar hiperligações para os seus jogos favoritos, o seu perfil e os seus feitos. Iniciar sessão com a sua conta Microsoft Tem de iniciar sessão com uma conta Microsoft (anteriormente chamada Windows Live ID) para comprar ou transferir jogos a partir do Xbox Games. Para tal: 1. No ecrã Iniciar, toque ou clique em Jogos. 2. Efetue um dos seguintes procedimentos: Clique em Iniciar sessão (no canto superior direito). Faça um gesto de percorrer a partir da extremidade direita do ecrã, toque em Definições e, em seguida, toque ou clique em Conta. Clique em Iniciar sessão. 3. Introduza as informações da sua conta Microsoft (endereço de correio eletrónico e palavra-passe) e toque ou clique em Guardar. 4. Desloque-se para uma das seguintes lojas: © 2013 Microsoft Página 118 Loja de jogos Windows Jogos que pode jogar no Surface. Loja de jogos Xbox 360 Jogos que pode jogar na consola Xbox 360. Os jogos que comprar são adicionados à fila de transferências da consola e são automaticamente transferidos da próxima vez que a consola aceder ao serviço Xbox. Sugestões Toque ou clique num jogo para ver opções como comprar, jogar e explorar. Abra o atalho Procurar para localizar um jogo específico. Defina um aviso para informar os seus amigos que pretende jogar um jogo. Os jogos Xbox podem tirar partido de funcionalidades da Xbox como os feitos, recordes, as classificações, os modos multijogador e a ligação aos amigos. Jogos na Loja Windows Também pode instalar jogos para o Surface utilizando a aplicação Loja. Para tal: Abra a aplicação Loja, desloque-se para Jogos e, em seguida, toque ou clique em Jogos. Explore todos os jogos ou escolha uma subcategoria na parte superior. Sugestões Os jogos que comprar serão debitados na opção de pagamento associada à sua conta Microsoft. Os jogos que comprar podem ser instalados num máximo de cinco PCs com o Windows 8 ou o Windows RT. Para mais informações, consulte a secção Loja Windows deste manual. Para ver as informações da sua conta, abra o atalho Definições e, em seguida, toque ou clique em A sua conta. © 2013 Microsoft Página 119 Xbox SmartGlass O Xbox SmartGlass transforma o Surface num segundo ecrã que interage com a sua Xbox 360 para melhorar os seus programas de TV, filmes, música, desportos e jogos favoritos. 6 Para obter informações sobre o que pode fazer com o SmartGlass, visite Xbox.com/SmartGlass. Passo 1: Configurar o SmartGlass na Xbox 360 Configure o SmartGlass na consola Xbox 360 utilizando os passos existentes nesta página de Xbox.com: Configurar e utilizar o SmartGlass na Xbox 360. Passo 2: Ligar o Surface à Xbox 360 1. Abra a aplicação SmartGlass no Surface (se não tiver a aplicação, instale-a a partir da Loja). 2. Siga as instruções apresentadas no ecrã para ligar o Surface à sua consola Xbox 360. Passo 3: Reproduzir 1. Abra a aplicação Vídeo, Música ou Jogos no Surface. 2. Selecione algo que deseje reproduzir. 3. Toque ou clique em Reproduzir na Xbox 360. A aplicação SmartGlass é iniciada e o item começa a ser reproduzido na Xbox 360. © 2013 Microsoft Página 120 Além de reproduzir conteúdos, o Xbox SmartGlass pode mostrar-lhe informações detalhadas sobre os filmes, programas de TV, jogos e música de que está a desfrutar (um segundo ecrã complementar). 6 É necessária uma ligação de banda larga à Internet; aplicam-se as taxas do ISP. Nem todos os jogos e conteúdos da Xbox são compatíveis com o Xbox SmartGlass. É necessária uma subscrição Xbox Live Ouro, taxas e/ou requisitos adicionais para alguns conteúdos, incluindo o Xbox Music. As funcionalidades e os conteúdos disponíveis variam consoante o dispositivo e a região e ao longo do tempo. Visite xbox.com/live. Mais aplicações incorporadas Notícias Finanças Mantenha-se a par do que está a acontecer no Acompanhe as variações dos mercados. Consulte mundo utilizando esta aplicação repleta de gráficos coloridos para obter uma leitura rápida das atividades do dia. fotografias. Dê uma vista de olhos para ler os títulos ou dedique mais tempo aos tópicos que mais lhe interessam. Viagens Desporto Inspire-se para viajar com todas as ferramentas de Acompanhe os seus desportos, equipas e jogadores que necessita para planear a sua próxima viagem. favoritos. Faça um gesto de percorrer sobre a Explore destinos nos quatros cantos do mundo com um simples toque ou clique. aplicação para obter uma visão geral dos títulos, © 2013 Microsoft dos resultados, dos calendários, das estatísticas e muito mais. Página 121 Meteorologia Bing Esteja preparado para as mudanças do tempo com A aplicação Bing abre a home page do Bing com a previsões horárias, diárias e de 10 dias. Compare as barra de pesquisa, hiperligações para os tópicos previsões meteorológicas de vários fornecedores, mais populares e uma imagem de fundo. Pode veja mapas de radar e consulte o histórico das escolher um tópico popular ou introduzir o seu condições meteorológicas. próprio termo de pesquisa. Leitor Leia ficheiros nos formatos PDF e XPS. Para mais informações, consulte Leitor do Windows: Perguntas mais frequentes em Windows.com. Não se esqueça de procurar ainda mais aplicações na Loja Windows. * Nota: Algumas funcionalidades podem não estar disponíveis em todos os mercados. Aplicações de ambiente de trabalho gratuitas Eis algumas aplicações de ambiente de trabalho adicionais que poderá querer experimentar. Visualizador de Fotografias do Windows O Visualizador de Fotografias do Windows (aplicação de ambiente de trabalho) permite-lhe percorrer facilmente a sua coleção de imagens digitais. Para mais informações sobre o Visualizador de Fotografias do Windows, consulte o tópico Como utilizar o Visualizador de Fotografias do Windows na Ajuda do Windows (para aceder à Ajuda, passe para o ambiente de trabalho, abra o atalho Definições e, em seguida, escolha Ajuda). © 2013 Microsoft Página 122 Windows Media Player Pode utilizar o Windows Media Player (aplicação de ambiente de trabalho) para reproduzir os seus ficheiros de multimédia digital: música, vídeos e imagens. Para iniciar o Windows Media Player: 1. Aceda ao ecrã Iniciar e abra o atalho Procurar. 2. Escreva Windows Media Player na caixa de pesquisa e, em seguida, toque ou clique em Windows Media Player nos resultados da pesquisa. Para obter ajuda para utilizar o Windows Media Player, consulte Introdução ao Windows Media Player em Windows.com. Galeria de Fotografias A Galeria de Fotografias ajuda-o a organizar e editar as suas fotografias e a partilhá-las online. Esta aplicação de ambiente de trabalho está disponível online em Galeria de Fotografias em Windows.com. Para obter ajuda para utilizar a Galeria de Fotografias, consulte os tópicos sobre a Galeria de Fotografias em Windows.com. Movie Maker Transforme os seus vídeos e fotografias em filmes com o Movie Maker. Esta aplicação de ambiente de trabalho está disponível online em Movie Maker em Windows.com. Para obter ajuda para utilizar o Movie Maker, consulte os tópicos sobre o Movie Maker em Windows.com. SkyDrive A aplicação SkyDrive pré-instalada permite-lhe ver e procurar os ficheiros guardados em SkyDrive.com. Se também pretender sincronizar automaticamente os ficheiros nos seus computadores, instale a aplicação de ambiente de trabalho SkyDrive gratuita. © 2013 Microsoft Página 123 Informações adicionais que deve conhecer Esta secção inclui mais algumas informações que achamos que deve conhecer. Manter o Surface atualizado O Windows Update mantém o seu Surface atualizado. Atualizações do Windows Não precisa de procurar atualizações online, nem de preocupar-se com o facto de poderem faltar correções críticas no seu Surface. O Windows Update instala automaticamente as atualizações importantes à medida que estas são disponibilizadas. Quando está disponível uma atualização, o ecrã de bloqueio apresenta uma mensagem semelhante à seguinte: Windows Update O PC vai ser reiniciado dentro de 2 dias para concluir a instalação de atualizações importantes. Quando vir esta mensagem, poderá atualizar e reiniciar o Surface ou aguardar 2 dias para que o Windows instale a atualização e reinicie automaticamente o Surface. Eis como instalar as atualizações: No ecrã de bloqueio, toque no ícone de energia e, em seguida, toque em Atualizar e reiniciar. -ou- No ecrã Iniciar, abra o atalho Definições, toque ou clique em Energia e, em seguida, escolha Atualizar e reiniciar. Procurar manualmente atualizações do Windows Pode procurar atualizações no Painel de Controlo ou em Definições do PC. Eis como procurar atualizações em Definições do PC: 1. Abra o atalho Definições e, em seguida, toque ou clique em Alterar Definições do PC. 2. Desloque-se para baixo e toque ou clique em Windows Update (à esquerda). 3. Toque ou clique em Procurar atualizações agora. © 2013 Microsoft Página 124 Ver o histórico do Windows Update Para ver as atualizações que foram instaladas a partir do Windows Update: 1. Abra o atalho Procurar, escreva ver histórico de atualizações e, em seguida, toque ou clique em Definições. 2. Toque ou clique em Ver histórico de atualizações nos resultados da pesquisa. É apresentada uma lista de atualizações. Problemas de instalação de atualizações? Se estiver a ter problemas para instalar as atualizações, consulte Resolução de problemas de instalação de atualizações em Windows.com ou efetue uma pesquisa na Ajuda do Windows. Para tal: 1. No ambiente de trabalho, abra o atalho Definições e, em seguida, toque ou clique em Ajuda. 2. Escreva Windows update na caixa de pesquisa. Alterar as definições do Windows Update Pode configurar o Windows Update para instalar automaticamente as atualizações recomendadas ou apenas para o informar de que estão disponíveis. Para alterar as definições do Windows Update: 1. No ambiente de trabalho, abra o atalho Definições e, em seguida, toque ou clique em Painel de Controlo. 2. Toque ou clique em Sistema e Segurança e, em seguida, toque ou clique em Windows Update. Aqui pode: Ver e alterar as definições atuais Ver o histórico de atualizações Procurar atualizações Para ativar as atualizações automáticas, toque ou clique em Alterar definições. Em Atualizações importantes, escolha Instalar atualizações automaticamente (recomendado). Para mais informações sobre o Windows Update, consulte Atualização automática do Windows: Perguntas mais frequentes em Windows.com. © 2013 Microsoft Página 125 Atualizações de firmware O firmware é o software que controla o funcionamento do hardware. Será apresentada uma notificação no Surface quando estiver disponível uma atualização de firmware. Quando isto acontecer, siga as instruções apresentadas no ecrã para atualizar o Surface. Importante Ligue o Surface a uma tomada elétrica antes de atualizar o firmware. Se a Capa Tátil ou a Capa Teclado estiver ligada quando ligar o Surface, o Windows Update procura atualizações de firmware para o teclado ligado. Windows Defender e Windows SmartScreen O Windows Defender e o Windows SmartScreen estão incorporados no Windows 8 para ajudar a proteger o Surface contra vírus, spyware e outro software malicioso em tempo real. O Windows Defender ajuda a impedir que software maligno infete o Surface de duas formas: Proporcionando proteção em tempo real. O Windows Defender notifica-o quando software maligno tentar instalar-se ou ser executado no Surface. Também será notificado quando alguma aplicação tentar alterar definições importantes. Fornecendo opções de análise a pedido. Pode utilizar o Windows Defender procurar software maligno que possa estar instalado no Surface, para agendar análises regularmente e para remover automaticamente (ou colocar temporariamente em quarentena) qualquer item que seja detetado durante uma análise. Para obter informações sobre como analisar o Surface utilizando o Windows Defender e como ajustar as definições do Windows SmartScreen, consulte Utilizar o Windows Defender e o Windows SmartScreen em Windows.com. Firewall do Windows A Firewall do Windows ajuda a impedir que hackers e alguns tipos de software maligno acedam ao Surface através da Internet ou da sua rede. A Firewall do Windows está ativada por predefinição. Para obter mais informações sobre as definições da Firewall do Windows, consulte Tudo sobre a Firewall do Windows em Windows.com. © 2013 Microsoft Página 126 Encriptação de Unidade BitLocker Pode encriptar (ou "codificar") os dados existentes no seu Surface utilizando a Encriptação de Unidade BitLocker para ajudar a mantê-lo protegido. Apenas alguém que possua a chave de encriptação correta (como uma palavra-passe ou PIN) poderá descodificar e ler os dados. O BitLocker pode encriptar a totalidade do disco rígido, ajudando a impedir que os hackers roubem a sua palavra-passe. Se o Surface for perdido ou roubado, o BitLocker também ajuda a impedir que outras pessoas acedam aos seus dados. Para obter informações sobre como ativar a Encriptação de Unidade Bitlocker no Surface, aceda a Utilizar a Encriptação de Unidade Bitlocker e siga os passos indicados no título Bloquear a unidade do sistema operativo (perto do final da página). Também pode utilizar o BitLocker To Go para ajudar a proteger todos os ficheiros armazenados numa unidade de dados amovível (como um disco rígido externo ou uma pen USB). Para obter informações sobre como o fazer, consulte os passos indicados no título Bloquear uma unidade de dados amovível nesta página em Windows.com: Utilizar a Encriptação de Unidade Bitlocker. Para obter informações sobre como desbloquear uma unidade, consulte Desbloquear uma unidade protegida pelo BitLocker em Windows.com. Acessibilidade As funcionalidades de Facilidade de Acesso permitem-lhe utilizar o Surface do modo que pretender. Para ver as definições disponíveis: 1. Faça um gesto de percorrer a partir da extremidade direita do ecrã e toque em Procurar. 2. Escreva Facilidade de Acesso na caixa de pesquisa e toque ou clique em Definições. 3. Escolha a definição que pretende alterar nos resultados da pesquisa. Para obter informações sobre as funcionalidades de Facilidade de Acesso, consulte o tópico Facilidade de Acesso em Windows.com. Reconhecimento de voz O Reconhecimento de Voz do Windows permite tornar facultativa a utilização de um rato e um teclado. Em vez disso, poderá controlar o Surface com a sua voz e ditar texto. O Reconhecimento de Voz está disponível para os idiomas seguintes: inglês (Estados Unidos e Reino Unido), francês, alemão, japonês, coreano, mandarim (chinês simplificado e chinês tradicional) e espanhol. Para mais informações, consulte Utilizar o Reconhecimento de Voz em Windows.com. © 2013 Microsoft Página 127 Atalhos de teclado A tabela seguinte contém atalhos de teclado novos que poderá utilizar para se deslocar no Windows. Prima esta tecla Para fazer isto Tecla do logótipo do Windows escrever +começar a Efetuar uma pesquisa no PC. Tecla do logótipo do Windows +C Abrir os atalhos. Numa aplicação, abre os comandos da aplicação. Tecla do logótipo do Windows +F Abrir o atalho Procurar para procurar ficheiros. Tecla do logótipo do Windows +H Abrir o atalho Partilhar. Tecla do logótipo do Windows +I Abrir o atalho Definições. Tecla do logótipo do Windows +J Alternar entre a aplicação principal e a aplicação encaixada. Tecla do logótipo do Windows +K Abrir o atalho Dispositivos. Tecla do logótipo do Windows +O Bloquear a orientação do ecrã (horizontal ou vertical). Tecla do logótipo do Windows +Q Abrir o atalho Procurar para procurar aplicações. Tecla do logótipo do Windows +W Abrir o atalho Procurar para procurar definições. Tecla do logótipo do Windows +Z Mostrar os comandos disponíveis na aplicação. Tecla do logótipo do Windows +Tab Alternar entre as aplicações abertas (exceto aplicações de ambiente de trabalho). Utilize Alt+Tab para alternar entre todas as aplicações abertas. Tecla do logótipo do Windows +Shift+ponto (.) Encaixar uma aplicação à esquerda. Tecla do logótipo do Windows +ponto (.) Encaixar uma aplicação à direita. Para obter uma lista completa de atalhos, consulte Atalhos de teclado em Windows.com. © 2013 Microsoft Página 128 Efetuar uma captura de ecrã Por vezes, é mais fácil mostrar a outra pessoa o que está no seu ecrã do que explicá-lo. Para efetuar uma captura de ecrã, prima sem soltar o logótipo do Windows no ecrã tátil e, em seguida, prima o botão para reduzir o volume na extremidade esquerda do Surface. O ecrã obscurece brevemente enquanto é copiado e guardado como um ficheiro na pasta Capturas de Ecrã (localizada na biblioteca de Imagens). Também pode utilizar a Ferramenta de Recorte para capturar áreas do ecrã do ambiente de trabalho. Para obter informações sobre como utilizar a Ferramenta de Recorte, consulte Utilizar a Ferramenta de Recorte para efetuar capturas de ecrã em Windows.com. Programas predefinidos Um programa predefinido é o programa que o Windows utiliza automaticamente quando abre um tipo de ficheiro específico, como uma música, um filme, uma fotografia ou uma página Web. Por exemplo, quando abrir um anexo de correio no formato PDF, pode escolher o programa que abre o ficheiro PDF por predefinido (assumindo que tem mais de um leitor de ficheiros PDF instalado no Surface). Para configurar um programa predefinido: 1. Abra o atalho Procurar, escreva programas predefinidos na caixa de pesquisa e, em seguida, toque ou clique em Programas Predefinidos nos resultados da pesquisa. 2. Toque ou clique em Definir os programas predefinidos. 3. Em Programas, toque ou clique no programa pretendido. 4. Toque ou clique em Definir este programa como sendo o predefinido e, em seguida, toque ou clique em OK. 5. Se pretender escolher os tipos de ficheiro e os protocolos utilizados por predefinição por um programa, toque ou clique em Escolher as predefinições para este programa. Trabalhar com ficheiros e aplicações noutro PC A Ligação ao Ambiente de Trabalho Remoto permite-lhe utilizar um PC para aceder a outro PC existente noutro local (o PC remoto). Por exemplo, poderá ligar ao seu PC do trabalho a partir do seu PC doméstico e utilizar todos os ficheiros, aplicações e recursos de rede como se estivesse sentado em frente ao seu PC do trabalho. Poderá deixar aplicações abertas no trabalho e, posteriormente, ver essas mesmas aplicações no seu PC doméstico. O Surface Pro pode ligar a outro PC utilizando a aplicação Ambiente de Trabalho Remoto. Também é possível ligar ao Surface Pro a partir de outro PC. © 2013 Microsoft Página 129 Para obter informações sobre como utilizar a aplicação Ambiente de Trabalho Remoto para trabalhar com ficheiros e aplicações noutro PC, consulte Aceder aos seus ficheiros e aplicações em qualquer lugar em Windows.com. Para configurar o Surface Pro para permitir ligações remotas, consulte Como configurar um PC para Ligação ao Ambiente de Trabalho Remoto em Windows.com. Restaurar, atualizar ou repor o Surface Se tiver problemas com o seu PC, poderá tentar restaurá-lo, atualizá-lo ou repô-lo. O restauro do PC permitelhe anular alterações de sistema que tenham sido efetuadas recentemente. A atualização do PC reinstala o Windows e mantém os seus ficheiros pessoais, as definições, as aplicações fornecidas com o PC e as aplicações que tiver instalado a partir da Loja Windows. A reposição do PC reinstala o Windows mas elimina os seus ficheiros, as definições e as aplicações – exceto as aplicações fornecidas com o PC. Se necessitar de reinstalar os seus ficheiros pessoais, consulte Como utilizar o Histórico de Ficheiros em Windows.com. Restaurar o Surface para um ponto anterior no tempo Se achar que uma aplicação ou controlador que instalou recentemente originou problemas, pode restaurá-lo para um ponto anterior no tempo, chamado ponto de restauro. O Restauro do Sistema não altera os seus ficheiros pessoais, mas pode remover aplicações e controladores instalados recentemente. Certifique-se de que possui as chaves de produto e os ficheiros de instalação de quaisquer aplicações de ambiente de trabalho que pretenda reinstalar. Para restaurar o Surface utilizando o Restauro do Sistema: 1. Faça um gesto de percorrer a partir da extremidade direita do ecrã e, em seguida, toque em Procurar. 2. Escreva Recuperação na caixa de pesquisa, toque ou clique em Definições e, em seguida, toque ou clique em Recuperação. 3. Toque ou clique em Abrir o Restauro do Sistema e siga as instruções apresentadas. Atualizar o Surface Se o desempenho do Surface tiver ficado afetado, poderá atualizá-lo. A atualização do Surface reinstala o Windows, mantendo os seus ficheiros pessoais, definições e aplicações. Importante As aplicações que foram fornecidas com o Surface ou que foram instaladas a partir da Loja Windows serão reinstaladas, mas quaisquer aplicações que tenha instalado a partir de outros Web sites ou DVDs serão removidas. O Windows coloca uma lista das aplicações removidas no ambiente de trabalho, depois © 2013 Microsoft Página 130 de atualizar o Surface. Certifique-se de que possui as chaves de produto e os ficheiros de instalação de quaisquer aplicações de ambiente de trabalho que pretenda reinstalar. Para atualizar o Surface: 1. Abra o atalho Definições e, em seguida, toque em Alterar definições do PC. 2. Toque ou clique em Geral. 3. Em Atualizar o PC sem afetar os ficheiros pessoais, toque ou clique em Iniciar e siga as instruções apresentadas no ecrã. Repor o Surface Se tiver problemas com o Surface, ou se pretender reinicializá-lo totalmente, poderá remover tudo e reinstalar o Windows. Aviso Todos os seus ficheiros pessoais serão eliminados e as suas definições serão repostas. Certifique-se de que faz uma cópia de segurança de todos os seus ficheiros antes de continuar. As aplicações fornecidas com o Surface serão automaticamente reinstaladas, mas terá de reinstalar as outras aplicações utilizando os passos indicados abaixo. Certifique-se de que possui as chaves de produto e os ficheiros de instalação de quaisquer aplicações de ambiente de trabalho que pretenda reinstalar. Para repor o Surface: 1. Abra o atalho Definições e, em seguida, toque em Alterar definições do PC. 2. Toque ou clique em Geral. 3. Em Remover tudo e reinstalar o Windows, toque ou clique em Iniciar e siga as instruções apresentadas no ecrã. Nota Ser-lhe-á perguntado se pretende apagar os dados de forma rápida ou completa. Se optar por apagar os dados de forma rápida, alguns dados poderão ser recuperáveis utilizando software especial (não incluído no Surface). Se optar por apagar os dados completamente, o processo será mais demorado, mas a recuperação dos dados será bastante menos provável. Depois de repor o Surface, terá de reinstalar as aplicações da Loja Windows. Para tal: 1. Abra a aplicação Loja. 2. Faça um gesto de percorrer para baixo a partir da extremidade superior do ecrã e, em seguida, toque ou clique em As suas aplicações. 3. Faça um gesto de percorrer para baixo nas aplicações que pretende instalar e, em seguida, toque ou clique em Instalar. © 2013 Microsoft Página 131 Adicionar o Windows Media Center O Surface Pro não inclui o Windows Media Center. No entanto, poderá transferir o Windows Media Center adicionando o Windows 8 Media Center Pack à sua cópia do Windows 8 Pro (aplicam-se taxas). Para tal, aceda à página Web Adicionar funcionalidades em Windows.com. O BIOS/UEFI do Surface Pro Em vez do BIOS (basic input/output system), o Surface Pro utiliza uma interface de firmware padrão chamada UEFI (Unified Extensible Firmware Interface). Para mais informações, consulte O que é o UEFI? em Windows.com. Para obter informações sobre como aceder às definições do firmware UEFI do Surface ou como arrancar a partir de um dispositivo USB, consulte Como posso utilizar o BIOS/UEFI? em Surface.com. Chave de recuperação BitLocker Se o acesso ao Surface ficar bloqueado, necessitará de uma chave de recuperação BitLocker para voltar a iniciar sessão. Porque é que o acesso ficou bloqueado? Se o Surface ficar bloqueado por um evento de segurança ou uma falha de hardware, irá necessitar de uma chave de recuperação BitLocker para iniciar sessão. Se iniciar sessão no Surface com uma conta Microsoft, é automaticamente efetuada uma cópia de segurança da chave de recuperação BitLocker para essa conta. Para obter a sua chave de recuperação, aceda a Chaves de Recuperação BitLocker. Para obter mais informações, consulte Chaves de recuperação BitLocker: Perguntas mais frequentes em Windows.com. © 2013 Microsoft Página 132 Limpeza e manutenção do Surface Para manter o aspeto e o funcionamento do Surface, limpe frequentemente o ecrã tátil e o teclado. Além disso, mantenha o ecrã tátil coberto quando não o estiver a utilizar. Cuidados a ter com o ecrã tátil Riscos, gordura dos dedos, pó, produtos químicos e luz ultravioleta podem afetar o desempenho do ecrã tátil. Eis algumas coisas que pode fazer para ajudar a proteger o ecrã: Limpe-o frequentemente O ecrã tátil tem um revestimento destinado a facilitar a limpeza. Não necessita de esfregar com força para eliminar dedadas ou pontos gordurosos. Para evitar riscos, utilize um pano macio e sem pelos para limpar suavemente o ecrã. Pode humedecer o pano em água ou produto de limpeza para óculos, mas não aplique líquidos diretamente no Surface. Não utilize produtos de limpeza para janelas ou outros agentes de limpeza químicos. Mantenha-o coberto Feche a capa quando estiver ou quando não estiver a utilizar o Surface. Se não tiver uma Capa Tátil ou uma Capa Teclado, poderá utilizar uma proteção para proteger o ecrã tátil (as proteções estão disponíveis em Surface.com/Accessories). Mantenha-o afastado da luz solar Não deixe o Surface exposto à luz solar direta durante um período de tempo prolongado. A luz ultravioleta e o calor excessivo podem danificar o ecrã tátil. Cuidados a ter com a capa e o teclado Limpe a Capa Tátil ou a Capa Teclado com um pano macio e sem pelos humedecido em sabão neutro e água. Não aplique líquidos diretamente nos teclados. Limpe o teclado frequentemente para manter o aspeto novo. Se a lombada ou as ligações magnéticas da capa ficarem sujas ou manchadas, aplique uma pequena quantidade de álcool isopropílico num pano sem pelos e limpe. © 2013 Microsoft Página 133 Cuidados a ter com a bateria Temperatura de funcionamento O Surface foi concebido para funcionar entre 0 °C e 35 °C. As baterias de iões de lítio são sensíveis a temperaturas elevadas; consequentemente, não exponha o Surface à luz solar direta e não o deixe no interior do carro. Recarregue a qualquer momento Não precisa de esperar que a bateria fique descarregada ou com pouca carga para a recarregar. Pode recarregar a bateria sempre que quiser. No entanto, recomendamos que deixe a bateria descarregar pelo menos uma vez por mês antes de a recarregar. Vida útil da bateria A bateria tem um número limitado de ciclos de recarregamento e eventualmente, terá de ser substituída por um fornecedor de assistência autorizado. Obter Ajuda e Suporte Pode obter ajuda para o Surface, o Windows e aplicações específicas. Para tal: Ajuda do Surface A ajuda e suporte do Surface está disponível em Surface.com/Support. Ajuda do Windows No Surface, aceda ao ecrã Iniciar, escreva Ajuda e toque ou clique em Ajuda e Suporte nos resultados da pesquisa. O conteúdo de ajuda do Windows também está disponível online em Windows.com. Ajuda das Aplicações Quando estiver numa aplicação, faça um gesto de percorrer a partir da extremidade direita do ecrã, toque ou clique em Definições e, em seguida, toque ou clique em Ajuda. (Algumas aplicações poderão disponibilizar a ajuda noutras localizações; visite o Web site da empresa se não conseguir encontrar a ajuda no atalho Definições.) Se não tiver registado o Surface, aceda à Internet e registe-o em Surface.com/Support/Register. Já está! Chegou ao fim deste manual. Esperamos que tenha sido útil. Visite frequentemente o Web site do Surface para ficar a par das notícias, acessórios e informações de suporte mais recentes em Surface.com. © 2013 Microsoft Página 134
Download