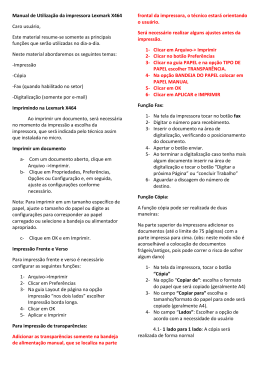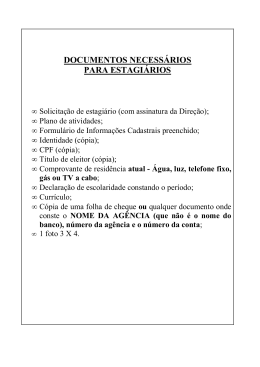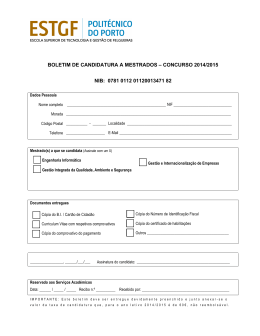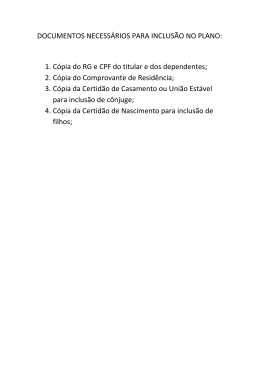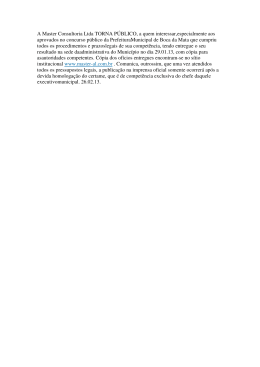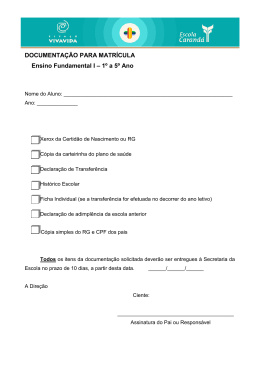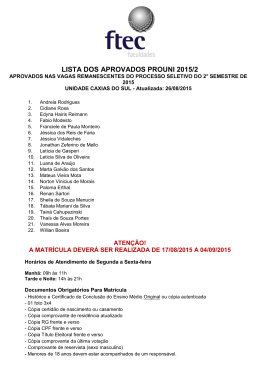– Ricoh MP 4001 – – Guia do usuário – – Cópia – – Índice – Mapa da impressora ........................................................3 Mapa do painel ................................................................5 Funções Cópia simples ..........................................................9 Cópia de múltiplas folhas ......................................10 Vantagens da cópia pelo ADF e pelo vidro ............11 Cópia frente e verso ..............................................12 Imprimindo de uma gaveta diferente....................13 Ampliando e reduzindo um documento................14 Dúvidas...........................................................................16 2 – Mapa da impressora – 1) O ADF é capaz de fazer a leitura de documentos com múltiplas folhas; 2) O vidro de scan permite escanear documentos individualmente. Enquanto o ADF permite escanear muitas folhas de uma vez, o vidro é capaz de escanear documentos muito pequenos ou em formatos irregulares; 3) Pelo painel você é capaz de configurar sua cópia ou fax, além de poder ajustar a própria impressora; 3 4) Saída de papel: O arquivo impresso sai por esse local. Em alguns modelos há o opcional de finalizador instalado; 5) Dentro deste compartimento fica o toner e reservatório da impressora; 6) Esta é a tampa lateral, onde se localiza em alguns modelos a bandeja manual, voltada para “mídias especiais” (Transparência, etiquetas, etc...); 7) As gavetas frontais e adicionais guardam o papel para uso na impressora; 8) Aqui se encontra a tampa lateral das bandejas adicionais; 9) Este é o finalizador da impressora. Nem todos os modelos possuem finalizador; 4 – Mapa do painel – 1) O botão de user tools permite alterar e configurar as opções de cópia, scanner, printer, facsimile e document Server; 2) O botão copy permite fazer ajustes em sua cópia, como contraste ou zoom; 5 3) O document Server permite salvar no HD da impressora os documentos escaneados ou impressos; 4) Facsimile permite enviar documentos por fax; 5) O botão printer mostra no painel opções de ajuste para o documento que está sendo impresso; 6) O botão scanner permite digitalizar documentos e enviá-los por e-mail para alguém ou armazená-los em uma pasta compartilhada; 7) Nenhuma função, espaço para botões extras; 8) Esse é o sinalizador data in. Caso esteja piscando significa que a impressora está recebendo algum dado para imprimir, seja de scanner, fax ou impressão; 9) O sinalizador alert indica problemas com a impressora, como atolamentos ou a falta de papel; 10) Painel simples para indicar se a impressora está recebendo ou enviando fax ou dados; 6 11) No display digital você pode verificar o status da impressão ou fazer ajustes aos mesmos; 12) O botão Clear mode permite desfazer qualquer mudança feita para imprimir e/ou escanear um documento, voltando ao padrão da impressora; 13) A tecla program permite registrar definições de fax, scanner, cópia ou impressão usadas freqüentemente ou carregar definições já criadas; 14) Interrupt impede qualquer documento de ser impresso, independente da fonte. Isso dá tempo de 7 cancelar algum documento enviado por engano. Pressione-o novamente para voltar ao normal; 15) Painel numérico para qualquer ação que envolva números, como escolher a quantidade de cópias, por exemplo; 16) O botão de energy saver faz a impressora entrar em modo economia de energia, consumindo o mínimo para se manter ligada; 17) O sample copy é usado para imprimir apenas 1 cópia do documento ou conjunto, permitindo verificar se as configurações estão corretas antes de mandar imprimir outros conjuntos; 18) O botão clear/stop limpa algum campo que você esteja preenchendo ou pára a impressão atual; 19) Start é usado para iniciar alguma função, como tirar uma cópia, por exemplo; 20) Este botão liga ou desliga a impressora; 21) O botão login/logout permite entrar ou sair de uma sessão protegida por senha; 22) Pressionando o botão simplified display, a tela digital simplificará, mostrando apenas funções básicas ou resumidas; 8 – Funções – OBS: Antes de qualquer ação, sempre verifique se o painel está na tela padrão. Caso não esteja, pressione “Clear Mode” para resetar as configurações usadas por outra pessoa. Como faço uma cópia simples? • Pressione o botão Copy do lado esquerdo do painel; • Verifique se a impressora está com o status Ready ou Pronto, conforme a imagem abaixo; • Coloque a folha que será copiada no vidro com o texto/imagem virado para baixo. Encoste o documento na parte superior esquerda; 9 • Feche a tampa e selecione a quantidade de cópias no teclado numérico e em seguida pressione Start; Tenho um relatório com 30 páginas para tirar cópia, tem um meio mais rápido que o vidro? Sim, o ADF. Ele localiza-se na tampa do vidro: 1- Marca limite do papel 2- Guia de papel OBS: Antes de utilizar o ADF, tenha certeza de retirar clips e grampos de todas as folhas e retirar as “orelhas” das mesmas. 10 • Coloque as folhas no ADF como na imagem acima; • As folhas devem estar com o lado que deverá ser copiado para cima; • Ajuste a guia de papel para deixar o papel firme na base; • Digite a quantidade de cópias desejada no teclado numérico e em seguida pressione Start; OBS 2: Em ambos os casos, a cópia pode ser interrompida pressionando o clear/stop. Se o ADF pode tirar cópia de várias páginas sem parar o tempo todo, porque deveria usar o vidro? Porque cada uma possui suas características: - O ADF permite copiar várias páginas, sem a necessidade de pressionar Start a cada folha; - Em compensação, o vidro é capaz de tirar cópia de documentos muito pequenos (RG, por exemplo), de formatos irregulares (recorte de revista) ou páginas de livros e revistas; 11 Gostaria de imprimir frente e verso e/ou em uma bandeja de papel diferente, como faço? Para imprimir frente e verso: • Coloque os documentos no vidro ou ADF normalmente; • Na tela de cópia, selecione uma das opções para ativar o frente e verso: 1- Copiar a frente de 2 folhas para uma folha frente e verso; 2- Copiar uma folha frente e verso para outra folha frente e verso; 12 3- Copiar a frente de 2 folhas para a frente de apenas 1 folha, reduzindo o tamanho original; 4- Copiar a frente de 2 até 4 folhas para a frente de apenas 1 folha, reduzindo o tamanho original; Imprimindo de uma bandeja diferente: • Coloque os documentos no vidro ou ADF normalmente; • Na tela de cópia, escolha uma das opções para selecionar a bandeja necessária: 13 • Auto paper select: A impressora irá escanear a folha e procurar a bandeja com o papel com as dimensões mais aproximadas do original; • Bypass: A impressora irá imprimir usando as folhas da bandeja lateral, ou bypass tray; Meu documento é muito grande/pequeno e gostaria de ajustá-lo em uma folha, como faço? • Quando o documento estiver na impressora, pronto para ser copiado, ajuste a redução ou ampliação na tela digital; 14 • A impressora guarda até 3 configurações predefinidas de redução/ampliação na tela principal. Caso você queira outro, clique no botão inferior direito indicado na imagem anterior; • Ao clicar no botão, escolha o ajuste desejado entre as opções; • Confirme a opção pressionando OK. Após isso pressione Start para iniciar a cópia; 15 Olhei o guia, mas ainda tenho dúvidas, com quem falo? Caso ainda tenha dúvidas com relação ao processo, entre em contato com a equipe Simpress residente em sua localidade. 16
Download