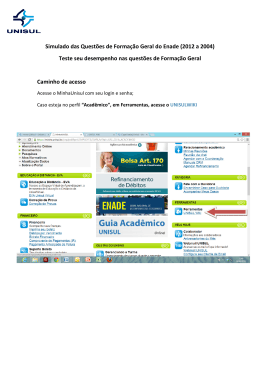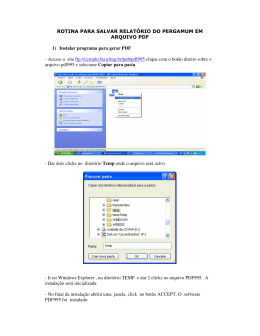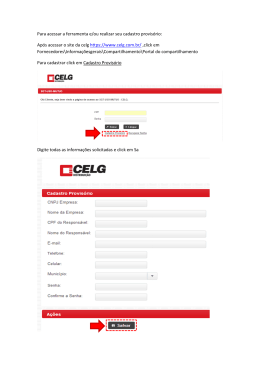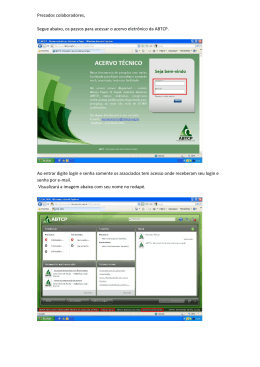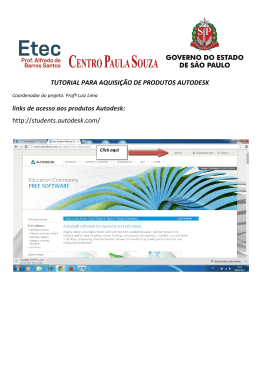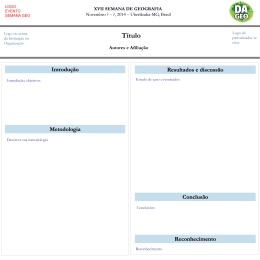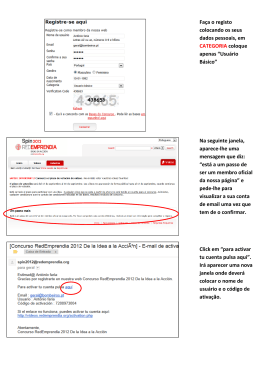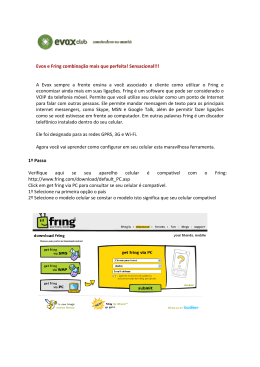TRANSFERÊNCIA DE DADOS SÉRIE ZOOM Introdução. Este guia ensina de forma prática como transferir dados das estações Totais Geomax Zoom 20/30 para o software Topograph e vice versa. Configurando o Equipamento para conexão via USB. Na tela principal vamos entrar em 3 Config para isto pressione o número 3 ou com o cursor selecione 3- config e pressione (botão vermelho). Em seguida surgirá a tela abaixo nela selecione 3 Comunic para isto pressione o número 3 ou com o cursor selecione 3- Comunic e pressione (botão vermelho). Embratop Geo – Tecnologias Depto. Suporte _____________________________________________________________ página - 1 Então será exibida a tela abaixo, nela utilizando o cursor em Porta selecione USB. Em seguida pressione F4 ( OK ) Já configurada a porta para USB, vamos agora conectar o cabo a estação. Embratop Geo – Tecnologias Depto. Suporte _____________________________________________________________ página - 2 Em seguida, vamos conectar o cabo ao computador. Automaticamente será aberto o Windows Mobile Device Center, em seguida click em Conectar sem configurar o dispositivo. É necessário que a estação total esteja LIGADA Obs: No caso do Windows XP será aberto automaticamente o ActiveSync. Embratop Geo – Tecnologias Depto. Suporte _____________________________________________________________ página - 3 A tela abaixo será exibida, ela indica que o equipamento já esta conectado ao computador via USB. No Windows 7 é necessário ter instalado no computador o Windows Mobile Device Center, no Windows XP o Active Sync ambos podem ser obtidos através da página da Microsoft na internet. Em seguida vamos abrir o software de transferência de dados GGO Tools. Embratop Geo – Tecnologias Depto. Suporte _____________________________________________________________ página - 4 No software GGO Tools em Ferramentas, selecione a opção Gestor de intercâmbio de dados. Surgirá a tela abaixo, nela click com o botão direito do mouse em cima de Portas seriais e em seguida click em Configurações... Embratop Geo – Tecnologias Depto. Suporte _____________________________________________________________ página - 5 A seguir surgirá à tela abaixo, nela selecione em Porta USB e em instrumento Zoom, em seguida click em OK. Na sequência, será exibida novamente a tela abaixo, nela click no sinal + a frente de USB. Embratop Geo – Tecnologias Depto. Suporte _____________________________________________________________ página - 6 Em seguida logo abaixo de USB, click no sinal de + a frente de Arquivos e depois no sinal de + a frente de Trabalhos para expandir e serão visualizadas todas as obras existentes no equipamento. Click com o botão direito do mouse sobre a obra que deseja transferir e em seguida click em COPIAR ou selecione a obra e tecle control + C. Embratop Geo – Tecnologias Depto. Suporte _____________________________________________________________ página - 7 Na tela a seguir no lado direito, abaixo de computador, click no sinal de + a frente de arquivos em seguida será exibido o drive C, click no sinal de + a frente do drive C para exibir os diretórios. Em seguida click com o botão direito do mouse sobre o diretório para o qual deseja transferir a obra e selecione a opção COLAR, ou selecione o diretório e tecle control +v. Surgirá à tela abaixo, nela devemos selecionar o formato no qual desejamos descarregar os dados, utilizaremos o formato topoGRAPH98 (.GSI). Em seguida click em INICIAR . Obs: o formato topoGRAPH98 transfere medições e o formato CoordTG98 coordenadas ambos são compatíveis com o Topograph v. 3.93 em diante. Embratop Geo – Tecnologias Depto. Suporte _____________________________________________________________ página - 8 Iremos agora transformar os dados numa caderneta do Topograph, para isto vamos abrir o Topograph e vamos no menu COLETOR em GEOMAX na opção Zoom 20/30 em FORMATAR.... Em seguida surgirá a tela abaixo, nela click no botão Procurar... e selecione a pasta onde esta sua obra. Embratop Geo – Tecnologias Depto. Suporte _____________________________________________________________ página - 9 Selecione a pasta para onde foi copiada a obra, deixando-a aberta, como mostrado na figura abaixo: Em seguida click em OK. Surgirá novamente à tela abaixo, agora exibindo nossa obra, selecione a obra e click no botão Formatar. Embratop Geo – Tecnologias Depto. Suporte _____________________________________________________________ página - 10 Na sequência o Topograph irá solicitar um nome para a tabela a ser criada, dê um nome para tabela e click em Salvar. Criada a tabela, em equipamento selecione Estação Total e em operador entre com o nome do operador e em seguida click no ícone (salvar). Embratop Geo – Tecnologias Depto. Suporte _____________________________________________________________ página - 11 ENVIANDO COORDENADAS DO TOPOGRAPH PARA AS ESTAÇÕES TOTAIS GEOMAX ZOOM 20/30. Para enviar coordenadas do Topograph para as estações totais geomax série Zoom 20 e 30 preceda da seguinte maneira: Abra o Topograph no menu COLETOR na opção GEOMAX em Zoom 20/30 vá na opção EXPORTAR. Na tela abaixo, selecione a tabela que deseja exportar e click em Exportar. Embratop Geo – Tecnologias Depto. Suporte _____________________________________________________________ página - 12 Na sequência surgirá a tela abaixo, onde devemos escolher a pasta onde vamos salvar o arquivo e dar um nome a ele, no nosso exemplo, chamamos o arquivo de COORD e vamos salva-lo dentro da pasta COORDENADAS localizada no driver C do computador, após dar um nome ao arquivo e escolher o local onde salva-lo click em SALVAR. Agora vamos utilizar o programa GGO TOOLS para enviar o arquivo COORD .GSI criado no passo anterior para dentro do equipamento. Para isto, no GGO TOOLS em Gerenciador de Intercâmbio de dados no lado direito da tela, vamos clicar no sinal de + para expandir os arquivos ate que esteja visível o arquivo que criamos COORD.GSI Embratop Geo – Tecnologias Depto. Suporte _____________________________________________________________ página - 13 Em seguida, vamos clicar com o botão direito do mouse em cima do arquivo COORD.GSI e selecionar opção COPIAR ou selecionar o arquivo e teclar control+c Em seguida vamos no lado esquerdo da tela abaixo, selecionar a pasta Trabalhos e ir no menu Editar na opção COLAR ou com a pasta Trabalhos selecionada teclar control+v. Embratop Geo – Tecnologias Depto. Suporte _____________________________________________________________ página - 14 Será exibida a tela abaixo nos informando o número da próxima obra, pressione OK. Obs: É possível também selecionar uma obra já existente no equipamento e colar nossas coordenadas dentro dela. Em seguida, surgira a próxima tela solicitando um nome para o arquivo que será criado no equipamento contendo nossas coordenadas. Dê um nome ao arquivo e em seguida tecle OK. Em seguida as coordenadas serão enviadas para dentro do equipamento. Embratop Geo – Tecnologias Depto. Suporte _____________________________________________________________ página - 15
Download