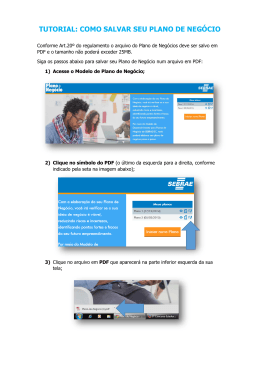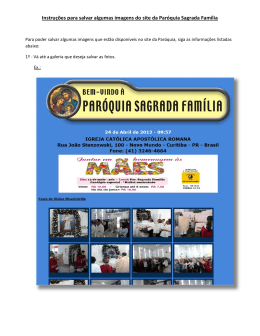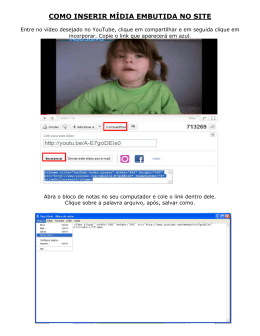Tutorial – Redimensionando Imagens utilizando o Microsoft Office Picture Manager Recomendação: Copie todas as fotos que você for trabalhar para uma pasta separada. 1º Clique com o botão direito sobre a imagem a qual deseja redimensionar, na opção Abrir com... Escolha o Microsoft Office Picture Manager (ou Microsoft Office 2010 caso apareça) 2º A Imagem será aberta no editor... selecione a opção Editar Imagens... 3º Na barra lateral, escolha a opção Redimensionar 4º Nesse tutorial vamos exemplificar as 2 melhores formas de alterar o tamanho da imagem... 1ª Forma – Tamanho Prédefinido 2ª Forma – Tamanho pela Proporção Selecione a opção “Relação largura x altura predefinida”, clique na lista e selecione a opção Web – Grande (640x480), esse tamanho é o que melhor se encaixa ao corpo da página do site. Clique em OK para alterar o tamanho. Selecione a opção “Porcentagem da relação largura x altura original”, e na caixa abaixo altere a porcentagem de 100% para uma menor. Importante observar abaixo onde está escrito Novo Tamanho para qual a imagem vai ser alterada, a largura não pode ser maior que 760 e clique em OK. 5º Após alterar o tamanho você pode salvar a imagem indo em Arquivo > Salvar como... para salvar a imagem em um novo arquivo Importante: Caso você utilize a opção Salvar (direto, ou pelo ícone do disquete), o arquivo original da imagem será sobrescrito com o novo tamanho Se você fechar o programa após salvar o arquivo com outro nome (Salvar como...), o programa exibirá uma mensagem dizendo que a imagem não foi salva. Você pode ignorar essa mensagem clicando em Não Salvar
Download