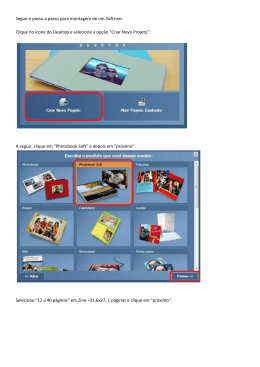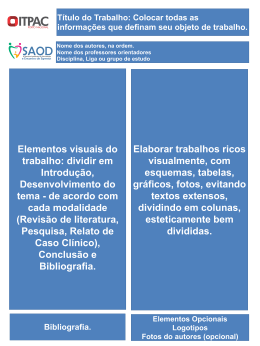Criar fotos em 3D no Creator O aplicativo Criar fotos em 3D da Roxio torna simples produzir fotos em 3D a partir de várias origens, incluindo arquivos 3D MPO de Fujifilm FinePix REAL 3D W1, fotos digitais das visualizações esquerda e direita de um local ou objeto, ou de qualquer imagem digital em 2D. Os procedimentos de entrada variam para estes diferentes materiais de origem, mas depois de você introduzir suas fotos de origem, o fluxo de trabalho para criar fotos em 3D é idêntico. Este tutorial descreve como criar fotos em 3D a partir destas três origens. Primeiros passos: 1. Para começar, execute o Roxio Creator, clique na guia Foto no canto inferior esquerdo e, então, clique em “Criar fotos em 3D” no Painel projeto. O aplicativo Criar fotos em 3D é aberto. 2. Carregue suas fotos. a. Para carregar um arquivo MPO a partir de uma câmera Fujifilm FinePix REAL 3D W1, clique em Arquivo > Abrir arquivo MPO, navegue para e selecione o arquivo MPO, e clique em “Abrir”. Após carregar o arquivo MPO, clique em “Avançar” no canto inferior direito do aplicativo Criar fotos em 3D para se mover para a Etapa 3. Se você tem imagens Lado-a-lado ou Topo/Baixo, as abra usando estas opções do menu debaixo da opção Abrir arquivo MPO. b. Se você capturar fotos digitais das visualizações esquerda e direita de um local ou objeto, as carregue individualmente clicando nos botões “Selecionar imagem” debaixo das janelas de visualização Olho esquerdo e Olho direito, navegando para e selecionando os respectivos arquivos e, então, clicando em “Abrir”. Após carregar os dois arquivos, clique em “Avançar” no canto inferior direito do aplicativo Criar fotos em 3D para se mover para a Etapa 3. c. Para converter uma imagem em 2D para uma em 3D, clique no botão “Abrir uma imagem em 2D” no cimo do aplicativo Criar fotos em 3D, navegue para e selecione a imagem, e clique em “Abrir”. 3. Ajuste sua imagem em 3D. Neste ponto, o aplicativo Criar fotos em 3D está trabalhando com duas imagens separadas da mesma foto, usando as duas imagens contidas no arquivo Fujifilm MPO, as duas imagens que você forneceu separadamente, ou usando a imagem simples em 2D que importou e uma visualização alternativa criada pelo programa. Nesta etapa, você personaliza a posição das duas imagens para criar um aspecto 3D otimizado, e pode desejar usar seus óculos de 3D enquanto efetua estes ajustes. Use os controles no canto superior direito da interface para deslocar a imagem direita em todas as quatro direções, ou para a rodar no sentido horário ou anti-horário. Você pode achar mais simples trabalhar no modo de escala de cinzas – clique nessas caixa de verificação e experimente. Para desfazer todos os ajustes, clique no botão “Redefinir imagem” no canto inferior direito. 4. Se necessário, corte a imagem. Para cortar sua imagem, clique em “Cortar imagem” no lado direito (veja a figura acima), arraste as alças de ajuste da estrutura conforme necessário e clique em “Aplicar”. 5. Salve a foto. Clique em “Salvar” no canto inferior direito da interface Criar fotos em 3D para salvar a foto em 3D. Escolha uma pasta para salvar seu arquivo, e um nome de arquivo e, então, clique na caixa de listagem “Salvar como tipo” para escolher a saída desejada. Escolha a saída que corresponde à tecnologia que usará para visualizar as fotos em 3D. a. JPEG, Bitmap e PNG – Estas opções criam uma imagem em 3D de anaglifo que exibe a imagem esquerda em vermelho, e a imagem direita em ciano. Você precisará de óculos de anaglifo vermelho/ciano para visualizar esta foto em 3D. b. Imagem lado-a-lado – Isto cria um arquivo de imagem lado-a-lado que você pode visualizar nos sistemas 3D que usam este formato, como a tecnologia 3D Vision da NVIDIA. c. Imagem topo/baixo – Use isto para criar imagens para visualização em sistemas que usam imagens topo/baixo para 3D. Note que as fotos de anaglifo serão exibidas na maioria das TVs e telas de computador, e você pode usar óculos de anaglifo vermelho/ciano econômicos para as ver em 3D. Se você tem um sistema de visualização em 3D diferente, verifique as especificações para ver se ele requer anaglifo, imagens lado-a-lado ou topo/baixo, e exiba suas imagens em 3D de acordo. Após você ter selecionado a opção Salvar como tipo correta, clique em “Salvar” para salvar a foto em 3D.
Download