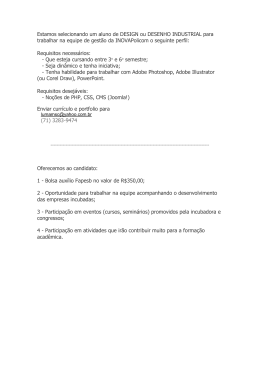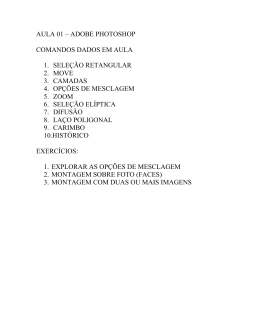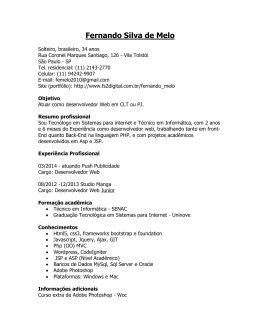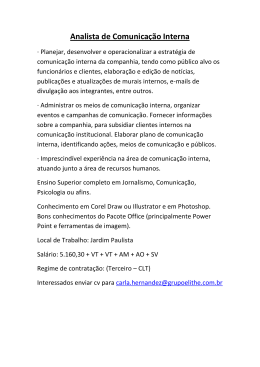Criando e configurando arquivos para impressão gráfica no Adobe Photoshop Exemplo Cartão de Visita 88 x 48mm Etapa 1 Crie um novo documento em ‘Arquivo>Novo’ e configure-o com as especificações mostradas na imagem abaixo. Nesta primeira configuração, estaremos definindo apenas o tamanho final do impresso. O tamanho total, com margem de corte (sangria), vamos configurar posteriormente. Etapa 2 Em seguida, utilize guias para demarcar os limites do documento. Se as réguas não estiverem ativadas basta ir em ‘Vizualizar>Réguas’ ou utilizar o atalho ‘Ctrl+R’. Para criar as guias clique com o cursor do mouse posicionado em cima das réguas e arraste-o na direção do documento até as guias encostarem nele. 01 Faci Color ® impressões Etapa 3 Para criar a margem de corte (sangria) vamos simplesmente aumentar o tamanho da tela de pintura do documento. Vá em ‘Imagem>Tamanho da tela de pintura’ ou utilize o atalho ‘Ctrl+Alt+C’ e acrescente seis milímetros à largura e seis milímetros à altura do documento. Veja o exemplo da imagem abaixo. Clique em “OK”. Etapa 4 Após clicar em “OK” seu documento ficará como na imagem abaixo. Observe que a área demarcada pelas guias não sofreu alteração no tamanho, apenas foi acrescido três milímetros para cada um dos quatro lados do documento. Esta área extra do documento é a margem de corte ou sangria que será removida no refilo final. Criando e configurando arquivos para impressão gráfica no Adobe Photoshop 02 Faci Color ® impressões Etapa 5 Selecione a ferramenta ‘Retângulo’ ou pressione a tecla de atalho ‘M’. Na barra de opções, que fica na parte superior da Interface, selecione “Tamanho fixo” e defina o valor de 3 mm para largura e altura. Ao clicar no documento aparecerá um retângulo, arraste-o para os cantos internos das guias e crie novas guias, conforme Etapa 2. Etapa 6 Seguindo a etapa anterior nós criamos a margem de segurança que demarca uma área segura para limitar textos e outros elementos da arte que não podem sofrer cortes. A área após a margem de segurança não deve conter tais elementos, porém a cor de preenchimento ou o plano de fundo deve se estender preenchendo a sangria. Criando e configurando arquivos para impressão gráfica no Adobe Photoshop 03 Faci Color ® impressões Etapa 7 Vá no menu ‘Camadas>Achatar imagem’, salve seu arquivo clicando em ‘Arquivo> Salvar como’ e escolha o formato PDF, clique em ‘OK’. Antes de salvar seu arquivo no formato PDF, salve-o em formato nativo do Adobe Photoshop (PSD), sem achatar a imagem, para que você tenha uma cópia totalmente editável do seu documento. Etapa 8 Ao clicar em ‘OK’ aparecerá uma janela como mostrado na imagem abaixo. Para facilitar as configurações selecione a predefinição ‘Impressão de alta qualidade’. Na opção ‘Padrão’ selecione ‘PDF/X-4:2010’. Desmarque a opção ‘Otimizar para rápida exibição na web’. Mantenha as outras configurações e clique em ‘Salvar PDF’. Criando e configurando arquivos para impressão gráfica no Adobe Photoshop 04 Faci Color impressões Etapa 9 Para impressão frente e verso basta criar dois documentos, um será a frente do impresso e outro o verso. Achate as camadas dos dois documentos e certifique-se de que apenas estes documentos estão abertos no Photoshop. Vá em ‘Arquivo>Automatizar>Apresentação de PDF’. Em seguida, aparecerá uma janela (imagem abaixo). Marque a caixa ‘Adicionar arquivos abertos’. Eles aparecerão logo em seguida. Certifique-se que eles estão na ordem correta, a ‘frente’ em cima e o ‘verso’ em baixo. Desmarque todas as caixas abaixo, como no exemplo, e clique em ‘Salvar’. Escolha o local para salvar e siga novamente a etapa 8. Pronto, agora seus arquivos estão configurados corretamente para impressão. Criando e configurando arquivos para impressão gráfica no Adobe Photoshop 01
Download