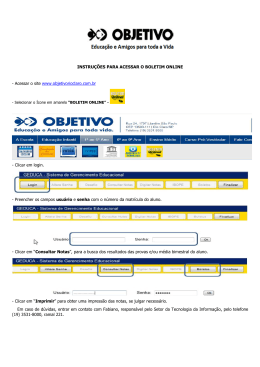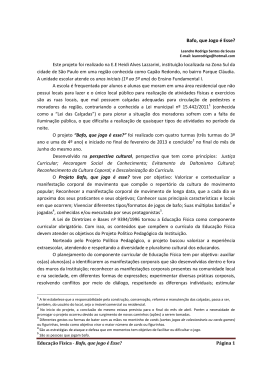Tutorial Rápido para Quizlet - em português! Site: Quizlet.com 1. Fazendo login Há duas formas de se fazer login no Quizlet: ● Login pelo facebook - Se você já tem uma conta no Facebook, não precisa criar outra para o Quizlet. Clique no botão no canto superior direito da página inicial onde está escrito "Login com Facebook", digite seu e-mail e senha usados no facebook e pronto! ● Criar usuário - Se você não tem Facebook, pode criar um usuário no próprio Quizlet. Clique em "Sign up" no canto superior direito e preencha o questionário. 2. Home A Home é a página inicial do Quizlet. ● Welcome to Quizlet ○ Make Flashcards - Faça o seu próprio set de cards. Explicado em detalhes mais abaixo. ○ Find Flashcards - Encontre flashcards já prontos de outras pessoas. ● My recent sets - mostra os últimos sets que você fez. - Você pode clicar num set que esteja aí e já começar a estudar. 3. My Dashboard É como se fosse sua área de trabalho. ● ● ● Sets - Onde ficam todos os sets que você criou. Se você clicar em cima deles, já pode começar a estudá-los. Studied - Onde ficam os sets que você já estudou. Groups - Onde você pode ver os sets criados por você e outras pessoas dentro de cada grupo que você participe. ● Favorite Sets - Onde ficam os sets de outras pessoas que você colocou como favoritos. (Mais adiante você pode ver como colocar um set como Favorito.) 4. Usando o set Para usar um set, basta clicar sobre ele. Você pode usar os sets que você fez, pode usar os sets que outra pessoa fez, etc. Os links ficam nos lugares indicados acima (Favorite Sets, Sets ou Studied). Aqui é a parte importante, onde você estuda. A página deve aparecer assim: ● ● Memorizando - Para memorizar, você pode simplesmente navegar usando as setinhas ao lado dos cards, quantas vezes você achar necessário. Alguns recursos podem te ajudar: ○ Áudio - Você pode habilitar o áudio para que você possa ouvir o texto. Essa ferramenta por hora não existe para todas as línguas, mas funciona, especialmente para o inglês, muito bem. ○ Both sides / Term first - Se você tirar o check da caixinha do lado superior do card escrito "both sides", você pode ver cada lado de uma vez, como na figura abaixo: Você pode começar por ver a definição, ou se preferir, clicar na caixinha ao lado de "term first" e ver primeiro o termo em inglês (ou na língua em questão). ○ Flip - No canto inferior direito você pode ver escrito "click to flip". Quando você está no modo de ver um lado do card de cada vez, você pode clicar em qualquer lugar do card para ver o outro lado, e ter certeza de que lembrou corretamente do termo ou da definição. 5. Study / Learn - Uma das formas de estudar também é usando a opção "Learn", abaixo dos cards: Quando você clica em Learn, a página que aparece é a seguinte: Ele vai pedir que digite a resposta certa, e vai seguindo assim com todas as palavras/frases. ● Give up - Se você não souber a resposta, pode clicar em "give up": O "give up", ao contrário do que você pode imaginar, não é ruim. Inclusive eu acho muito mais produtivo que você use o "give up" ao invés de chutar uma coisa que você não sabe, pois o "give up" vai permitir que você copie o termo que não lembra, ajudando você a fixá-lo: 6. Study / Test - Outra forma de estudar, que indico após o Learn, é o Test. Por ele, você pode fazer uma espécie de provinha, onde pode ver o seu progresso. Para acessar, basta voltar à página do set: E de lá acessar o Test: Ele tem uma parte que você escreve as palavras/frases, outra de múltipla escolha e uma de verdadeiro e falso. Você responde, clica lá embaixo em "check answers" e depois ele te dá o resultado. 7. Games - Você também pode escolher os jogos para estudar. Eles ficam logo abaixo do menu "study". 8. My friends / groups - O Quizlet, como qualquer comunidade, permite que você tenha uma lista de amigos ou grupos de estudo diferentes. Imagine que você está estudando para a faculdade e também faz espanhol. Você pode ter grupos, com cards separados e organizados assim como amigos dentro de cada um. O legal dos grupos, especialmente para professores, é que você pode ver as atividades dos seu alunos: Basta clicar no nome deles e ver tudinho o que eles têm feito! Dá para ver quantas vezes entraram, se criaram sets, quantas vezes estudaram, tudinho! 9. Make Flashcards - Você também pode criar os seus próprios cards, para estudar o que quiser. Para tal, basta voltar ao home, e clicar em "make flashcards". ● Title, description, subjects - Você adiciona as informações do seu set de cards nesses campos: ○ No campo title você adiciona o nome do seu set. Tente usar um nome que fique bem claro e objetivo seu conteúdo. ○ No campo description você deve descrever do que se trata. Aqui você tem mais espaço para falar sobre os cards, para que futuramente você saiba exatamente do que se trata mesmo antes de abrí-los. ○ No campo subject você deve especificar de qual matéria se trata o seu material de estudo, como por exemplo "English". ● Adicionando os termos - Para adicionar os termos dos cards, basta digitá-los nos campos abaixo de "enter your flashcards". Você digita o termo do lado esquerdo, e a definição do lado direito. No caso de perguntas e respostas, digite as respostas do lado esquerdo e as perguntas do lado direito. Novos cards podem ser adicionados usando a tecla tab do seu teclado quando você chegar ao último espaço em branco de "definition". Quando terminar, basta clicar em "create set": ● Seu set está pronto para ser usado! 10. Adicionar ao grupo - Depois que o set for criado, adicione ele ao seu grupo de estudos para que outros participantes possam usá-lo também: Basta clicar em "add set to group" na página do set, e depois escolher o grupo e clicar em "add to group" na janela que aparece: Também é possível enviar os cards por e-mail ou usar um link para eles onde você quiser. Para tal, basta clicar em "link or embed": E depois é só copiar o link com "ctrl+C" e colá-lo onde desejar. 11. Você também pode, ao invés de criar os seus cards, procurar cards já existentes. Basta clicar em "find flashcards" na barra de opções ou em home. Você vai ver então um campo de busca, no qual você digita algumas palavras-chave relacionadas ao que você está buscando: Os resultados aparecerão numa lista: Basta você clicar no set que quiser, e estudá-lo! Para que você sempre tenha acesso ao set estudado, você deve adicioná-lo na sua lista de favoritos: Uma vez adicionado, ele sempre aparecerá no seu Dashboard (vide item 3) 12. Estudar, estudar, estudar! E é isso! Espero que esse tutorial tenha ajudado!! :) Qualquer dúvida, entrem em contato: Skype: priscillaizuhara E-mail: [email protected] Twitter: @priizuhara
Download


![Consulta nota fiscal no site [Somente leitura] [Modo de](http://s1.livrozilla.com/store/data/001162762_1-5eb67a738f4584eb719161d6ad6a1993-260x520.png)