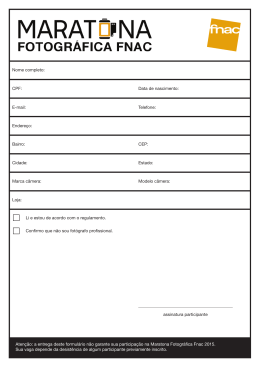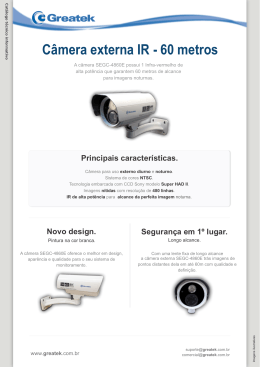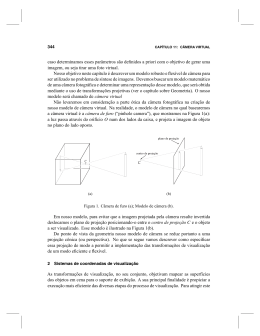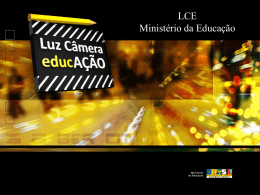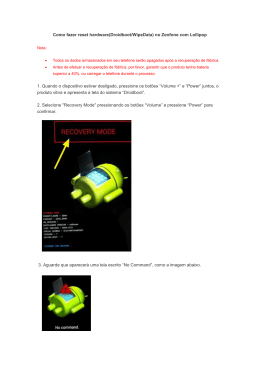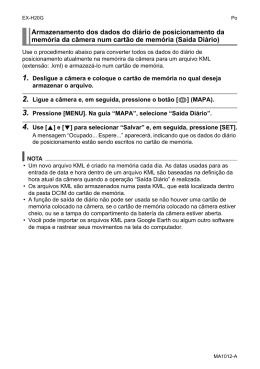Start me quick! Português Descrição do dispositivo de instalação: Sensor de luz Conteudo do kit: Tecla RESET Lâmpada-indicador Lente da câmera Para instalar a câmera, siga os passos abaixo: 1. Coloque a câmera numa superfície lisa ou monte na parade OCO Wi-Fi Câmera 1 fixador de parede 2 parafusos/dois ganchos de parede Tomada de correnteelétrica Lâmpada de iluminação infravermelha Rotação de 360° Inclinação para cima e para baixo de 90° 3. Aguarde a instalação. A lâmpada na câmera piscará em cor laranja quando a instalação terminar. Transformador e cabo de alimentação Guia de instalação rápida * — As figuras são apenas para referência, por favor refira-se a objetos concretos. ** — Conexão de energia não é fornecida pela função de transferência de dados. Guia de instalação rápida Fixador de parede Obrigado pela aquisição Wi-Fi câmera OCO! A instrução detalhada de uso da câmera você pode encontrar no site http://getoco.com 6. Execute a aplicação. Se você ja possuir uma conta, pressione 8. Escolha “Add an Ivideon-powered camera” e siga as instruções. a tecla “Sign in” e digite seu login (e-mail) e senha. Para fazer o registro de novo usuário, pressione a tecla “Create account”. Depois digite o seu e-mail, crie uma senha e pressione a tecla “Create account” utilizando os parafusos e o fixador de parede. 2. Ligue a câmera na tomada, utilizando o transformador do kit. 4. Conecte o seu smartphone ou tablet na rede Wi-Fi que a câmera utilizará. 5. Instale no seu smarthphone ou tablet o aplicativo “Ivideon”. Para inicializar a instalação, entre na AppStore (para iPhone ou iPad) ou Google Play (para dispositivos Android), pesquise utilizando a palavra-chave “Ivideon” e comecm a instalação. 10. Leve o QR-código para a lente objetiva da câmera a uma distancia de 7 até 20 cm. Quando o processamento do QRcódigo começar, o indicador vai piscar em cor verde e você vai ouvir um som (beep). 9. No aplicativo Ivideon, digite a senha da rede Wi-Fi que será exibida no aplicativo Ivideon do seu dispositivo e dê um nome à câmera. 11. A instalação da câmera pode levar algum tempo. Quando o processo de instalação terminar, o indicador permanecerá sempre em verde. 7. No aplicativo Ivideon, pressione “Add câmera”. Observação: Para a câmera funcionar em outra rede Wi-Fi, é necessario deletar as configurações antigas e refazer tudo de novo. Para deletar as configurações, pressione a tecla “RESET” na parte traseira da câmera durante 5 segundos. Visualização do vídeo ao vivo Como ligar o acesso ao arquivo de vídeos Ao iniciar o aplicativo, aparecerá a lista de suas câmeras. Escolha da lista a câmera que lhe interessa. A janela de visualização aparecerá. Abra a janela de visualização do vídeo ao vivo. Pressione “Settings” e escolha “Manage”. No navegador, aparecerá o menu de acesso a sua conta. Se for necessário, insira o seu login e senha. Na seção “Basic” – “Cloud archive storage”, escolha a profundidade do seu arquivo. Pressione “Save” para memorizar as configurações. Visualização do arquivo de vídeos Seu arquivo de vídeos é apresentado na forma de segmentos na escala de tempo sob a janela da visualização do vídeo ao vivo. Você pode escolher o fragmento que lhe interessar clicando nele. A escala pode ser mudada utilizando as teclas “+” e “-”. A escala pode ser movida para a direita até a hora atual e para a esquerda sem restrições. Você pode selecionar o arquivo para qualquer data, apertando a tecla “Calendar”. Para mudar a velocidade de reprodução do vídeo, pressione “Playback speed”. Para parar ou reiniciar a reprodução do vídeo, pressione a tecla “Play/pause” que está localizada sobre a escala. Gestão de planos (tarifas) O controle da sua conta é feito através da sua página pessoal no site Ivídeon ( https://ivideon.com/my/ ). Mensagens Push-to-talk Visão noturna Utilizando o seu Smartphone, você pode gravar mensagens de voz de até 15 segundos de duração — a mensagem será transferida para a câmera e reproduzida pelo alto-falante embutido. Entre na janela de visualização do vídeo ao vivo e pressione “Talk”. Pressione a tecla “Sound Recording” e dite a mensagem. Terminada essa tarefa, pressione “Sound Recording” mais uma vez, e a mensagem será transferida para a câmera e reproduzida. Para configurar o modo de visão noturna, abra a janela de visualização do vídeo ao vivo, pressione “Camera Settings” e logo – “Night vision”. Neste menu, você pode ligar e desligar a visão noturna. No regime “Auto”, a própria câmera toma a decisão de ligar ou desligar a visão noturna, dependendo da iluminação. Qualidade do vídeo Renovação de software Para escolher a qualidade do vídeo, abra a janela de visualização do vídeo ao vivo, pressione “App settings” e depois – “Video Quality”. A qualidade do vídeo disponível — alta, média e baixa. No regime “Auto”, a própria câmera toma a decisão sobre a qualidade do vídeo a ser utilizado, dependendo da conexão de banda larga. Abra a janela de visualização do vídeo ao vivo, pressione “Settings”, escolha “Software updates” e siga as instruções. Renomeação da câmera Transferência dos direitos de acesso a outros usuários Para renomear a câmera, abra a Janela de visualização do vídeo ao vivo, pressione “Settings”, escolha “Rename camera”, digite o novo nome e confirme a mudança. Você pode permitir a outros usuários visualizar o vídeo ao vivo e o arquivo de vídeos da sua câmera. Para isso, abra a Janela de visualização do vídeo ao vivo, pressione “Settings” e escolha “Share camera”. Pressione “Add” na janela que aparecerá, insira o e-mail do usuário para quem você quer transferir o direito de acesso à câmera e escolha o modo como ele poderá utilizar (o arquivo ou o vídeo ao vivo). Pressione “Add User”. Como inverter a imagem You can rotate the video 180°. You can make use of this option when you mount the camera, e.g., on the ceiling. To rotate the video open the live video window, press “Settings” and select “Video Rotation”. Choose the desired viewing angle – 0° or 180°, and apply the settings by pressing “Done”. Detectores de movimento e de som O aviso de som ou movimento na tela permite a você observar o que está acontecendo no local onde a câmera está instalada. Ocorrendo algum som ou movimento na tela, você receberá um aviso no seu e-mail e/ou telefone. As configurações pode ser feitas na página do usuário ( https://ivideon.com/my/ ). Para fazer isso, ir para “My Services” –> “Alerts”. Você pode configurar o horário de notificação se não quiser que os avisos incomodem em determinadas horas ou dias da semana. As configurações pode ser feitas na página do usuário, no menu “My cameras”. Escolha a câmera do seu interesse e pressione “Settings” –> “Alert schedule”, para abrir a agenda de avisos. Você pode escolher o nível de sensibilidade do detector de movimentos. Para utilizar o detector de movimentos durante a noite, certifique-se de que a iluminação da tela é suficiente para detectar algum possível movimento. Para configurar o detector de movimento, abra a janela de visualização do vídeo ao vivo , pressione “Settings” e escolha “Motion”. Aqui dá para escolher a sensibilidade do detector de movimentos — baixa, média e alta. Apertando “Select area”, aparecerá o menu onde é possível configurar a posição e o tamanho da zona de detecção de movimentos. Fora desta zona, os movimentos não serão registrados. Para memorizar as configurações, pressione “Done”. Para configurar o detector de som, abra a Janela de visualização de vídeo ao vivo, pressione “Settings” e escolha “Sound”. No menu que que se abrir, você pode configurar a sensibilidade do som ou desligá-lo completamente. Para gravar as configurações, pressione “Done”. Visualização do histórico de ocorrências Deletar a câmera Você pode visualizar o histórico de ocorrências de suas câmeras nas últimas horas, seja o registro de um movimento ou mudança do estado das câmeras ( , de um som ,ligar/desligar; isso pode occorer se a corrente elétrica cair). Para visualizar o histórico de ocorrências, escolha “All events” no menu ou pressione “Events” sobre a escala de tempo da câmera. Você pode deletar a câmera da sua página pessoal. Abra a janela de visualização do vídeo ao vivo, pressione “Settings” e escolha “Delete camera”. Acesso público à câmera e incorporação de vídeos em sites e blogs No menu “My cameras”, escolha a câmera que lhe interessa e pressione “Settings” –> “Public access”. Siga as instruções. Como exportar vídeos Há a possibilidade de carregar gravações do arquivo para um período escolhido no formato AVI. Certifique-se previamente de que seu plano telefônico permite a exportação de vídeos. Para exportar vídeos, entre na sua página pessoal ( https://ivideon.com/my/ ). Abra a visualização da câmera – sua gravação deverá ser carregada – e pressione a tecla “Export archive records”. Na escala de tempo, aparecerá um deslizador laranja. Transfira-o, com a ajuda do mouse, para o intervalo de tempo necessário. Você pode aumentar ou diminuir o intervalo de tempo escolhido, puxando os cantos superiores do deslizador para o lado que for necessário. Pressione a tecla “Queue for download”. Passe para “Archive Export” e carregue o arquivo com o vídeo. A duração de uma exportação é de 10 minutos até 4 horas e depende do plano tarifário escolhido e dos respectivos serviços.
Download