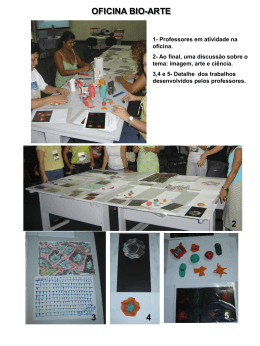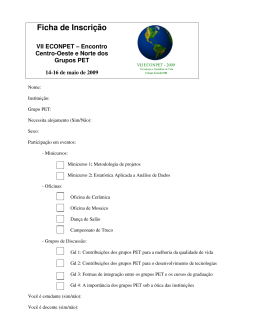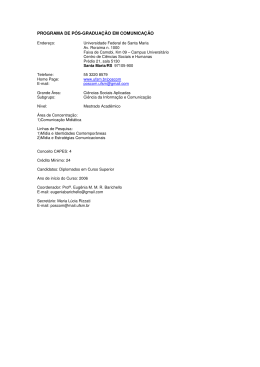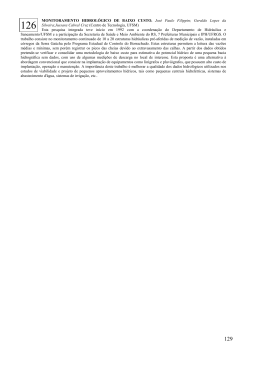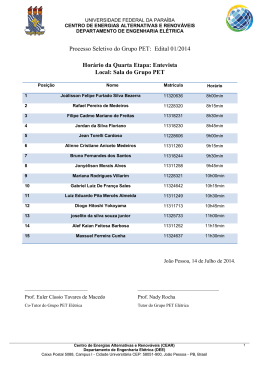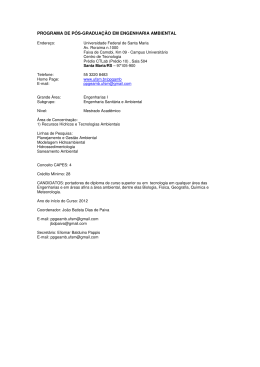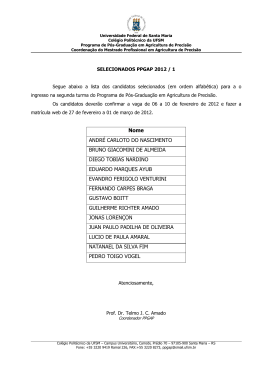UNIVERSIDADE FEDERAL DE SANTA MARIA CENTRO DE CIÊNCIAS NATURAIS E EXATAS DEPARTAMENTO DE MATEMÁTICA PET MATEMÁTICA Tutorial: Wingeom Antonio Carlos Lyrio Bidel Alisson Darós Santos Fabrício Fernando Halberstadt Katiéle de Souza Carvalho Rian Lopes de Lima Santa Maria, julho de 2009 Oficina Wingeom Sumário Apresentação 3 Introdução 4 1. JANELA 2 – dim 5 1.1 Construindo Segmentos e Retas ..................................................................................... 7 1.2 Circunferências ............................................................................................................ 11 1.3 Unidades ...................................................................................................................... 13 2. Menus Auxiliares 2-dim 19 2.1 Transferência ........................................................................................................................ 19 2.2 Medidas ................................................................................................................................ 22 2.4 Botões ................................................................................................................................... 25 2.5 Ver ........................................................................................................................................ 27 3. JANELA 3 – dim 29 3.1 Pontos ................................................................................................................................... 29 3.2 Linear .................................................................................................................................... 30 3.3 Curvo .................................................................................................................................... 31 3.4 Unidades ............................................................................................................................... 34 4. Menus Auxiliares 3-dim 36 4.1 Editar .................................................................................................................................... 36 4.2 Botões ................................................................................................................................... 37 4.3 Ver ........................................................................................................................................ 39 4.4 Outros ................................................................................................................................... 40 PET Matemática - UFSM 2 Oficina Wingeom Apresentação Esta apostila é resultado de um trabalho de ensino do PET Matemática – Programa de Educação Tutorial – que busca propiciar aos estudantes participantes condições para a realização de atividades acadêmicas extracurriculares no âmbito da pesquisa, do ensino e da extensão. O objetivo do programa é também de complementar a formação acadêmica, na direção de agentes multiplicadores, que disseminem novas idéias e práticas úteis as diferentes áreas de conhecimento, dentro e fora da universidade. É neste contexto que surge essa oficina. Esta oficina foi desenvolvida pelos integrantes do Grupo PET Matemática como uma proposta de qualificar a formação dos bolsistas, professores da rede de ensino de Santa Maria e acadêmicos do Curso de Matemática, na utilização de novas tecnologias aplicadas ao ensino. Nesta apostila são apresentadas várias possibilidades de usar o Wingeom no ensinoaprendizagem de geometria. Além de apresentar alguns de seus recursos básicos nos espaços bidimensionais e tridimensionais, são listadas algumas tabelas que sintetizam os principais comandos e opções dos menus do Wingeom, tais como criar, editar, realçar, e medir figuras geométricas. PET Matemática - UFSM 3 Oficina Wingeom Introdução CONHECENDO O WINGEOM Podemos abrir o Wingeom dando um duplo clique no botão direito do mouse sobre o ícone: Ou clicando uma vez com o mouse sobre o seu ícone e pressionando Enter. No menu ‘Janela’, na barra de ferramentas, clique no item ‘2-dim’ para construções planas, ou no item ‘3-dim’ para construções espaciais. Inicialmente trabalharemos com construções de figuras geométricas planas contidas no item Janela→2-dim, usando a barra de ferramentas desta janela. Itens em negrito na barra de ferramentas significam que são os itens que podem ser clicados com o mouse. Atalhos no teclado, como Enter, Esc e Ctrl + W são escritos geralmente à direita do item no menu escolhido. PET Matemática - UFSM 4 Oficina Wingeom 1. JANELA 2 – dim Barra de ferramentas da janela gráfica. Região da janela gráfica para as construções geométricas. Clicando em ‘Arquivo’ temos as seguintes opções: Abre um novo documento Abre um documento já existente Salva o arquivo em um já existente Salva o arquivo em um novo Imprime o arquivo PET Matemática - UFSM 5 Oficina Wingeom O primeiro passo é salvar o arquivo. Clique em salvar como e escolha a pasta de origem do documento. Para marcar um ponto existem duas possibilidades, uma marcando pontos aleatórios e outra no sistema de coordenadas cartesianas: 1) Leve o cursor até a região da janela gráfica e clique com o botão direito do mouse. 2) Na barra de ferramentas clique em “Ponto” e selecione a opção “Coordenadas”, abrirá uma janela, na qual pode-se inserir as coordenadas (x,y) desejadas, em seguida clique em “marcar”. Os pontos aparecem marcados com letra maiúscula e em ordem alfabética. PET Matemática - UFSM 6 Oficina Wingeom OBS: Uma vez inseridos os eixos cartesianos, pode-se removê-los clicando na opção Ver e depois selecionando Eixos e novamente Eixos. Ou então, apenas com o comando Ctrl+A. Ainda que os eixos estejam ocultos, o software continua usando-os como referência. EXERCÍCIO Utilizando coordenadas construa os seguintes pontos no wingeom: a) A=(2,2) b) B=(1,1) c) C=(0,0) d) D=(-1,-1) e) E=(-2,1.5) f) F=(3,-2) 1.1 Construindo Segmentos e Retas Para construir segmentos de reta, semi-retas ou retas é necessário que tenhamos no mínimo dois pontos distintos construídos. Utilizando os pontos do exercício anterior vamos construir os segmentos de retas BE e AF, para isso siga os seguintes passos: 1) Clique em retas e escolha a opção segmento; 2) Digite BE, AF; Vamos agora construir as retas BE e AF. Basta selecionar as opções reta e depois retas. Digite: BE, AF. OBS: A ordem das letras BE ou EB não interfere, bem como também não interfere se digitarmos AF, BE. Observe que essas duas retas construídas interceptam-se em um ponto. Para marcar esse ponto devemos realizar o seguinte procedimento: Ponto→Interseção→Reta-reta. Assim, será construído o ponto G. PET Matemática - UFSM 7 Oficina Wingeom Observações: 1) Para verificarmos quais são as coordenadas de um ponto qualquer anteriormente construído, basta clicar duas vezes com o botão direito do mouse exatamente sobre o ponto desejado. Esta operação é possível apenas com pontos para os quais foram fornecidas as suas coordenadas, para o ponto G do exercício anterior, por exemplo, esse mecanismo não funcionará. 2) Para desfazer a construção imediatamente anterior é preciso apenas o comando Ctrl+Z; 3) Para refazer uma construção desfeita acione o comando Ctrl+Y. 1.1.1 Retas Paralelas Para construirmos duas retas paralelas precisamos de uma reta inicial dada AB e um ponto C não pertencente a essa reta. A partir disso, acessar a opção reta→paralelas. Quando aparecerá a seguinte janela: EXERCÍCIO 1) Com base nas informações anteriores, construa sem utilizar coordenadas cartesianas, um paralelogramo qualquer. 1.1.2 Retas Perpendiculares Dada uma reta qualquer, temos três tipos de construção de retas perpendiculares a essa reta: PET Matemática - UFSM 8 Oficina Wingeom MEDIATRIZ Dada uma reta AB qualquer, para traçarmos a reta perpendicular a ela passando pelo seu ponto médio são necessários os seguintes comandos: reta→perpendiculares→mediatriz. Quando a janela abaixo deverá ser preenchida: ALTITUDE Neste caso, além da reta dada, também é preciso um ponto C qualquer não-colinear a A e B. Para isso, siga os passos: reta→perpendiculares→altitude. PET Matemática - UFSM 9 Oficina Wingeom GERAL Traçar uma reta perpendicular a uma reta qualquer AB passando por um ponto distinto C: reta→perpendiculares→geral. 1.1.3 Ângulos Após ter traçado um segmento de reta, podemos construir e bissecionar ângulos. Para construirmos ângulos com o software Wingeon devemos clicar em Retas→ângulos→Novos ângulos. Assim como mostra a figura: PET Matemática - UFSM 10 Oficina Wingeom Da mesma forma podemos bissecionar ângulos já existentes clicando em Retas→ângulos→Bissecionar existentes. 1.2 Circunferências Para construirmos circunferências existem dois modos principais, porém é necessário terse ao menos um ponto previamente construído. Por isso, construa os seguintes pontos: A=(2,2) B=(-1,-1) C=(0,0) D=(3,-2.5) E=(-4,6) F=(-5,-6.5) CIRCUNFERÊNCIA→RAIO-CENTRO Centro em E, raio da circunferência 2, desenhar, como na tabela abaixo: PET Matemática - UFSM 11 Oficina Wingeom CIRCUNFERÊNCIA→RAIO-CENTRO Centro em E, circunferência através de A, desenhar, como na tabela abaixo: 1.2.1 Retas Tangentes a uma Circunferência Para traçarmos retas tangentes a uma circunferência previamente construída, devemos seguir os seguintes passos: Na barra de ferramentas clique em Retas→tangentes→ponto-circ... PET Matemática - UFSM 12 Oficina Wingeom 1.3 Unidades 1.3.1 Triângulos Existem quatro maneiras de construir triângulos no Wingeom. A primeira e mais simples se detém em marcar três pontos na janela de trabalho e posteriormente “ligá-los”. As outras três maneiras são específicas, elas levam em conta os valores dos segmentos e ângulos dos triângulos a serem construídos. ALA (ângulo, lado, ângulo) Para construir deste modo, deve-se estipular o valor de dois ângulos e um lado do triângulo. PET Matemática - UFSM 13 Oficina Wingeom LAL (lado, ângulo, lado) Para construir deste modo, deve-se estipular o valor de dois lados e um ângulo do triângulo. PET Matemática - UFSM 14 Oficina Wingeom LLL (lado, lado, lado) Devemos informar o valor de três lados do triângulo. TRIÂNGULO RETÂNGULO Devemos informar o valor da hipotenusa e de um dos catetos do triângulo. PET Matemática - UFSM 15 Oficina Wingeom 1.3.2 Polígonos Para construir polígonos, clique em Unidades→Polígonos. Neste item temos as seguintes opções: Regular, Paralelogramo, Trapézio Isósceles, Pipa e Estrelado. POLÍGONO REGULAR Neste item você pode escolher o número de lados e o comprimento de cada um desses lados do polígono que deseja criar. PARALELOGRAMO Neste item informa-se a medida desejada dos lados e do ângulo formado pelos mesmos. PET Matemática - UFSM 16 Oficina Wingeom TRAPÉZIO ISÓSCELES Para construir este tipo de trapézio escolhemos a medida dos lados paralelos e dos ângulos congruentes da base. PIPA Neste item escolhemos as medidas do lado maior e do lado menor, e o ângulo formado por eles. PET Matemática - UFSM 17 Oficina Wingeom ESTRELADO Neste item devemos informar ao software os lados do polígono, o tamanho dos respectivos lados e o “pulo”. PET Matemática - UFSM 18 Oficina Wingeom 2. Menus Auxiliares 2-dim 2.1 Transferência Neste item encontramos recursos auxiliares dos quais podemos dispor, como por exemplo: Transladar, Rotacionar, Translação-reflexão, Espelho e Inverter. 2.1.1 Transladar Neste item escolhemos os vértices, por qual múltiplo e em direção de qual vetor, desejamos realizar uma transladação. 2.1.2 Rotacionar Neste recurso, podemos rotacionar as figuras, basta escolhermos os vértices que serão rotacionados, o centro de rotação, o ângulo e o fator de dilatação. PET Matemática - UFSM 19 Oficina Wingeom 2.1.3 Translação-reflexão Neste item podemos fazer translações e reflexões ao mesmo tempo, precisamos escolher o vetor que vamos transladar e a medida de translação sobre o vetor escolhido, e quais vértices refletiremos através deste segmento. PET Matemática - UFSM 20 Oficina Wingeom 2.1.4 Espelho Neste item podemos dar à figura desejada o chamado efeito espelho ou reflexão, temos apenas que escolher os vértices e o segmento ao qual faremos a reflexão. PET Matemática - UFSM 21 Oficina Wingeom 2.2 Medidas Calcula a medida de segmentos, ângulos e áreas entre outros, que estão na janela gráfica. Abaixo, a tabela com as convenções a serem utilizadas para a obtenção de algumas medidas. Convenção Significado A Coordenadas do ponto A AB Comprimento do segmento AB ABC Área do triângulo ABC ABCD Área do quadrilátero ABCD <ABC Medida (em graus) do ângulo ABC AB+BC+CA Perímetro do triângulo ABC [per](ABCD) Perímetro do quadrilátero ABCD AB/AC Razão entre os comprimentos de AB e AC (AB^2+BC^2)^0.5 Comprimento da hipotenusa AC no triângulo retângulo ABC [x](A) Coordenada-x do ponto A [sin](<ABC) Seno do ângulo ABC [arc](ABC) Comprimento do arco de circunferência de raio BA e ângulo central ABC [cir](AB) Comprimento da circunferência de raio AB [pie](AB) Área do circulo de raio AB [slope](A,B) Coeficiente angular do segmento AB [eqn](A,B) Equação inclinação-intercepto [pi] π [phi] 1,61803 = razão áurea PET Matemática - UFSM 22 Oficina Wingeom 2.3 Editar 2.3.1 Legendas: LETRAS ON/OFF Se selecionado, os pontos serão representados por letras maiúsculas do alfabeto. Se não for selecionado somente serão marcados os pontos. EM CIMA As letras que representam os pontos são marcadas em cima dos mesmos. DO LADO As letras que representam os pontos são marcadas ao lado dos mesmos. FONTE Configura o tipo de letra e o tamanho da mesma. COR Escolhe a cor da letra que representa os pontos. TROCAR Troca legendas, ou seja, troca as representações de pontos, segmentos, etc. TIPO DE PONTO Define o tipo do ponto a ser utilizado; aberto ou fechado. TAMANHO DO PONTO Aumenta ou diminui o tamanho de um ponto. INDIVIDUAL Representa o ponto de maneiras gráficas diferentes, como círculo fechado ou aberto, em cruz, em X ou não marca o ponto. PET Matemática - UFSM 23 Oficina Wingeom 2.3.2 Realce ATRIBUTOS DA RETA Ajusta a espessura e a cor de um segmento ou reta. ATRIBUTOS DO CÍRCULO Ajusta a espessura e a cor de uma circunferência dada. PREENCHER Preenche uma região poligonal ou circular com uma determinada cor. MARCAS Marca um sinal, um vetor, uma seta e um ângulo em um determinado componente geométrico. COMPRIMENTO DO SINAL, DA SETA, RAIO DO ARCO Define o tamanho das marcas. PET Matemática - UFSM 24 Oficina Wingeom 2.3.3 Apagar Apaga um ponto, uma reta ou uma circunferência conforme escolha. 2.3.4 Coordenadas Define um sistema de coordenadas cartesianas com origem em um ponto a se definir. 2.3.5 Cabeçalho Dá nome ao documento com o qual estamos trabalhando. 2.4 Botões 2.4.1 Segmentos, semi-retas, retas e circunferências Estas funções permitem a construção desses elementos de uma forma mais prática do que as anteriormente apresentadas. Uma vez selecionadas, para construir seus respectivos elementos deve-se: SEGMENTOS Na janela das construções, selecionar com o botão esquerdo do mouse um ponto, sem soltar arraste a seta até o outro ponto que será a outra extremidade do segmento pretendido. Para construirmos SEMI-RETAS e RETAS, deve-se prosseguir de forma análoga á construção de um segmento. CIRCUNFERÊNCIAS É necessário selecionar o ponto que será o centro da circunferência, clicar nele e arrastar a seta até onde será a circunferência. 2.4.2 Arrastar vértices Permite arrastar vértices independentemente, ou seja, podem estar isolados ou pertencerem a uma construção qualquer. PET Matemática - UFSM 25 Oficina Wingeom 2.4.3 Texto Possibilita a inserção de textos na janela das construções. Para isso, selecione essa opção, e em seguida clique com o botão direito do mouse na janela onde deverá ser inserido o texto. Clique em ok e seu texto aparecerá na janela, como mostra a figura abaixo: OBS.: Se o seu texto não estiver exatamente no local pretendido, clique com o botão esquerdo do mouse no texto e sem soltá-lo movimente-o até o local desejado. PET Matemática - UFSM 26 Oficina Wingeom 2.4.4 Colar Este item permite colar (inserir) imagens de outros programas. Basta selecionar esta opção e clicar com o botão direito no local onde se quer colocar a figura. Para movimentá-la, clique sobre ela com o botão esquerdo do mouse e arraste-a. Na janela abaixo foi colado um gráfico importado do freeware Winplot. 2.4.5 XY ......recentralizar Ao acionar este comando, você poderá centralizar a imagem construída sem alterar o seu formato conforme um ponto, ou seja, basta clicar com o botão direito sobre o ponto que deverá ser o centro da janela. 2.4.6 Rotação De forma análoga ao item RECENTRALIZAR permite rotacionar uma figura de acordo com um ponto. 2.5 Ver Dentre as funções apresentadas no item VER estudaremos sobre as mais comumente utilizadas. São elas: 2.5.1 Zoom Para possibilitar uma melhor visualização da construção realizada podemos aproximar (MAIS..PageUp) ou afastar (MENOS..PageUp) a imagem. Ou também, de forma mais prática através dos comandos do teclado PAGE UP e PAGE DOWN respectivamente. PET Matemática - UFSM 27 Oficina Wingeom 2.5.2 Eixos Esta função possibilita editar a visualização dos eixos cartesianos. Para visualizar ou ocultar os eixos é também suficiente o comando Ctrl A. As demais funções desse item permitem modificar a espessura, a cor e a fonte da legenda. 2.5.3 Grade e linhas da grade A função GRADE permite o usuário editar as diferentes formas que os eixos cartesianos poderão assumir. A função LINHAS DA GRADE tem por finalidade possibilitar a edição dos tamanhos referentes à grade de eixos. EXERCÍCIO Faça a construção abaixo onde o ponto A tem coordenadas (0,0) e o raio AB mede 2 cm. PET Matemática - UFSM 28 Oficina Wingeom 3. JANELA 3 – dim 3.1 Pontos 3.1.1 Coordenadas Absolutas Para definir um ponto, depois de inserir as coordenadas desejadas para x, y e z nas respectivas caixas de edição, basta clicar em marcar. 3.1.2 Coordenadas relativas Pontos em um segmento AB são descritos linearmente por uma coordenada t, onde t=0 significa A, t=1 significa B, t=0.5 significa o ponto médio de AB. 3.1.3 Coordenadas relativas Como acima, exceto que pontos em um triângulo ABC são descritos usando-se duas coordenadas, aplicadas como coeficientes aos vetores AB e AC. 3.1.4 Coordenadas relativas Da mesma forma, exceto que pontos em um tetraedro ABCD são descritos usando-se três coordenadas, usadas como coeficientes de AB, AC, e AD. PET Matemática - UFSM 29 Oficina Wingeom 3.2 Linear Neste item encontramos opções nas quais podemos construir planos e marcar alturas relativas a retas, planos, reta à reta e normais ao plano. Outras opções são construções de paralelepípedos, a ferramenta “cortar planos”, e também construir um ângulo diedral. Para construirmos um plano precisa-se primeiramente marcar três pontos. Após este passo, clique em Linear→Segmentos ou faces para construir segmentos ou planos. Se os pontos forem colineares o software irá entender que o comando é traçar um segmento, se forem não colineares, construirá um plano. Com o plano construído podemos traças altitudes relativas ao plano: Altitude relativa à reta. No plano ABC traçar a altura relativa à reta AB pelo ponto C. Altitude relativa ao plano. No plano ABC traçar a altura relativa ao plano por algum ponto do plano. PET Matemática - UFSM 30 Oficina Wingeom Altitude relativa entre retas Escolha duas retas no plano que tenham perpendiculares em comum. Normal ao plano No plano ABC escolha um ponto no qual será traçado uma altura perpendicular ao plano. Para construir paralelepípedos temos que marcar quatro pontos na janela gráfica. Após clique em Linear→Paralelepípedo defina a esquina, ou seja, o ponto que será um dos vértices do paralelepípedo. Para construir um ângulo diedral clique em Linear→Ângulo Diedral e defina o numero de lados, o plano concorrente que irá formar um diedro e o ângulo formado pelos planos. 3.3 Curvo Nesta opção podemos construir: Esferas, Cones, Troncos, Cilindros, Discos. Como no item anterior, para termos acesso a esses recursos, precisamos inicialmente marcar no mínimo três pontos não colineares na janela gráfica. 3.3.1 Esferas Para desenhar uma esfera clique em Curvo→Esfera→Raio-centro e defina o centro e a medida do raio. Neste mesmo item podemos ainda fazer a construção de: Esferas inscritas e circunscritas no tetraedro, inscritas no cone e segmentos de esferas. Lembrando que para usufruir destes recursos precisamos construir esses poliedros anteriormente citados. PET Matemática - UFSM 31 Oficina Wingeom 3.3.2 Cones Para desenhar um cone, clique em Curvo→Cone e defina o centro da base, a medida do raio e o ponto que será o vértice do cone. 3.3.3 Troncos Para desenhar um tronco, clique em Curvo→Troncos e defina o centro das bases e a medida dos seus respectivos raios. PET Matemática - UFSM 32 Oficina Wingeom 3.3.4 Cilindros Para construir um cilindro, clique em Curvo→Cilindro e defina os centros de suas bases e a medida do raio do cilindro. 3.3.5 Discos Para construir um disco clique em Curvo→Disco e defina o centro e a medida do raio do disco, e o pólo (ponto no qual junto com o centro do disco forma o vetor normal do mesmo). PET Matemática - UFSM 33 Oficina Wingeom Exercício Construa uma calota esférica de centro em C=(0,0,1), pólo D=(0,0,0,) e com raio 0,5 e um cilindro de base com centros em D e C e raio 1. 3.4 Unidades 3.4.1 Poliedro Permite a construção de alguns sólidos geométricos importantes. São eles: CLÁSSICOS Disponibiliza a construção de polígonos freqüentemente estudados como tetraedros, cubos, octaedro, dodecaedro e icosaedro. PRISMAS, PIRÂMIDES, ANTIPRISMAS, PARALELEPÍPEDO, TETRAEDRO Para construirmos esses poliedros siga os seguintes comandos: poliedro→clássicos→poliedro desejado, e escolha o número de faces laterais. Este item permite construirmos figuras com até 25 faces laterais. OBS.: O Wingeom está programado para inserir poliedros de faces brancas. Caso queira, você poderá mudá-las de cor, para isso deverá antes de construir os poliedros acionar os seguintes comandos: outros→cores→face próxima. Exercício Construa numa mesma janela, um prisma com 4 faces laterais de cor azul e uma pirâmide com 5 faces laterais de cor vermelha. PIRÂMIDES DE CUBOS Esta função permite construir pirâmides sobrepondo-se cubos. Este artifício poderá ser amplamente utilizado para problemas de áreas de figuras com estas características. A figura abaixo mostra um exemplo deste tipo de construção, onde foram inseridas 4 camadas. PET Matemática - UFSM 34 Oficina Wingeom 3.4.2 Superfícies Permite a construção das seguintes superfícies geométricas: cilindro, cone, tronco e esfera (ou apenas um de seus hemisférios). Outra importante função que apresenta, é a construção através de arranjo de esferas, a qual permite a construção de pirâmides quadradas, triangulares e cúbicas através da aglomeração de esferas. A janela abaixo mostra um exemplo de pirâmide triangular por arranjo de esferas: PET Matemática - UFSM 35 Oficina Wingeom 3.4.3 Polígono regular Possibilita a construção de polígonos regulares com o número de lados desejado. 3.4.4 Duplicar Esta função viabiliza a construção automática de uma figura congruente com uma figura anteriormente construída, ou então construir parte dela indicando os vértices das faces que deverão ser duplicados, conforme a imagem abaixo: Exercício Construir um cubo de esferas de 3 camadas, com raio 1,5, tal que a 1ª camada seja pintada de azul, a 2ª de vermelha e a 3ª de verde. 4. Menus Auxiliares 3-dim 4.1 Editar 4.1.1 Desfazer e Refazer De forma análoga as construções em 2-D, esta função viabiliza o usuário desfazer (Ctrl+Z) ou refazer (Ctrl+Y) uma operação anteriormente realizada. PET Matemática - UFSM 36 Oficina Wingeom 4.1.2 Coordenadas Este item permite visualizar as coordenadas de um ponto anteriormente construído, independentemente se esses valores foram inseridos pelo usuário ou se fazem parte de alguma figura construída de forma direta pelo software. 4.2 Botões As funções dos botões direito e esquerdo do mouse são indicados pelos itens selecionados: 4.2.1 Editar coordenadas Pontos cujas coordenadas estão “definidas” são editadas usando-se o botão direito. 4.2.2 Texto Para arrastar um texto existente, segure o botão esquerdo do mouse sobre o texto, arraste o ponteiro para o local desejado. Para inserir um novo texto, clique com o botão direito do mouse no local onde deseja colocá-lo. Uma caixa de diálogo abre, com uma caixa de edição para o texto, com opções de fonte e cor. Você pode vincular o texto à figura, ao sistema de coordenadas, ou a um vértice. Nas duas últimas opções, o texto pode deixar um campo de visão. Um novo texto aparece com seu canto superior esquerdo no ponteiro. Para editar um texto existente é necessário dar um clique com o botão direito sobre esse texto . Em particular, é assim que se pode mudar a legenda de um vértice. PET Matemática - UFSM 37 Oficina Wingeom 4.2.3 Coordenada Todas as construções são executadas analiticamente, usando um sistema de coordenadas. Com o mouse neste modo, clique com o botão esquerdo em qualquer vértice a segure o botão para ver suas coordenadas (x,y,z). O botão direito ajusta um vértice selecionado para o centro da tela. PET Matemática - UFSM 38 Oficina Wingeom 4.2.4 Colar Use o botão direito para colar da área de transferência para a figura (equações, vetores e gráficos somente) e o botão esquerdo para arrastar tais imagens. Clique com o botão direito no gráfico para também removê-lo ou para mudar sua aparência de fundo transparente para opaco. 4.3 Ver 4.3.1 Aparência Permite adequar a visualização da construção realizada conforme a necessidade do usuário. Por exemplo, abaixo a figura 1 mostra uma pirâmide construída sem nenhum efeito, já a figura 2 mostra a mesma construção, porém com o subitem pontilhar retas escondidas presente no item aparência, o que proporciona uma melhor visualização da figura. Figura 1 Figura 2 4.3.2 Zoom De forma análoga ao 2-D, podemos aproximar (MAIS..PgUp) ou afastar(MENOS..PgUp) a imagem. Ou também, de forma mais prática através dos comandos do teclado PAGE UP e PAGE DOWN, respectivamente. 4.3.3 Rotacionar Esta é talvez a uma das mais importantes funções auxiliares em 3 –D, pois é fundamental para uma melhor visualização de determinadas características das figuras geométricas. Para isso, PET Matemática - UFSM 39 Oficina Wingeom utilize as setas para cima, para baixo, para a esquerda e para a direita do teclado para rotacionar a figura nos respectivos sentidos das setas. Exercício 1) Mostre via construção geométrica no software wingeom, utilizando o recurso aparência, as seguintes afirmações: a) As diagonais de um paralelepípedo se interceptam num único ponto. b) Os três segmentos que unem os pontos médios das arestas opostas de um tetraedro qualquer encontram-se em um mesmo ponto. 2) Nos exercícios acima, rotacione as construções realizadas para melhor visualizar os seus elementos. 4.3.4 Legendas, eixos e atributos do segmento Estas funções permitem formatar esses itens de modo a modificar a cor, a espessura, o tamanho, entre outros detalhes. 4.4 Outros Lista: Aplicativo que gera uma lista com os pontos, superfícies ou faces construídas na janela de trabalho. Fonte: Configura o estilo e a cor da fonte do texto que é escrito na janela gráfica, como por exemplo, a dos pontos e eixos. Cores: Escolhe a cor do plano de fundo da área de trabalho ou do próximo plano que pretende-se construir. Relação de Euler: Calcula o número de vértices, faces e arestas de um poliedro já construído na área de trabalho. PET Matemática - UFSM 40 Oficina Wingeom 3.5 Medidas Calcula a medida de segmentos e ângulos que estão na área de trabalho. Para calcular a medida de um segmento, basta digitar o representante dele e apertar a tecla ENTER, já para obter a medida um ângulo, basta digitar < mais o representante do ângulo PET Matemática - UFSM 41 Oficina Wingeom Exercício Comprove a definição de ângulo diedral usando as ferramentas medida e reta normal a um plano, no caso do ângulo ser 90º. Volume: Calcula o volume de um poliedro já construído na área de trabalho. PET Matemática - UFSM 42 Oficina Wingeom Área se superfície: Calcula a área de um poliedro já construído na área de trabalho. PET Matemática - UFSM 43
Download