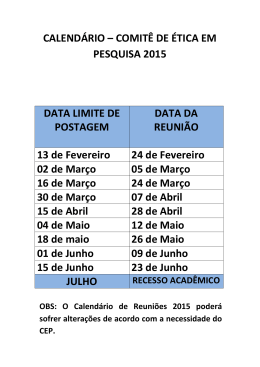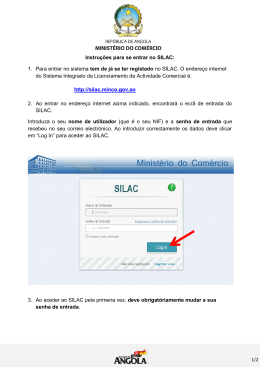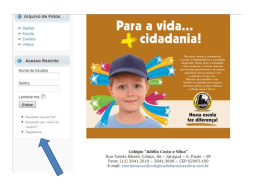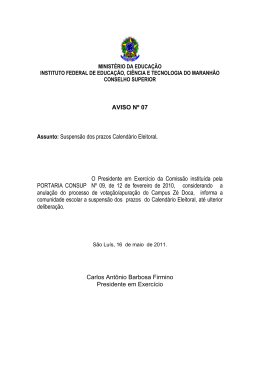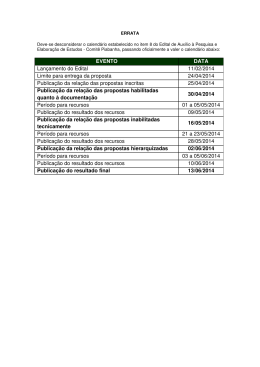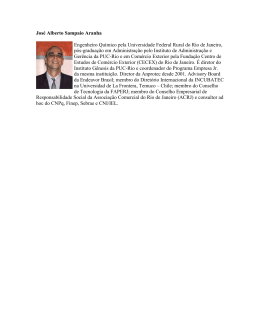PARA ACESSAR O SEU CURSO Para entrar no curso, digite no item “endereço da página” de seu navegador (browser) http://www.puc-rio.br. Logo depois acesse o PUC-Online para Professores ou Funcionários. Na tela seguinte você verá a opção “Ambiente de Aprendizagem On-line”, ao clicar sobre ela aparecerá a tela de entrada do ambiente Moodle. Figura 1 - Tela de acesso ao Ambiente de Aprendizagem On-line Ainda no portal da PUC-Rio, você também poderá acessar o ambiente pela opção Rotina Acadêmica, que se localiza na barra lateral esquerda, clicando na opção Ambiente de Aprendizagem On-line. Figura 2 – Tela de acesso ao Ambiente de Aprendizagem On-line pelo portal da PUC-Rio Na tela inicial do Moodle, escolha o seu perfil de acesso “professor ou funcionário da PUC-Rio”, então forneça o seu número de matrícula e sua senha, os mesmos que utiliza para acessar o sistema PUC-Online (SAU) e, em seguida, selecione o botão com uma seta ou pressione a tecla ENTER para acessar o curso. Figura 3 - Tela de abertura do Moodle Caso os seus dados sejam digitados de forma errada, aparecerá a mensagem “Nome de usuário ou senha errados, por favor, tente outra vez”. Figura 4 – Tela de pedido de senha Atenção: Se você esqueceu a sua senha, será preciso recuperá-la acessando diretamente o endereço do PUC-Online. Após fornecer os seus dados, irá aparecer o(s) curso(s) no(s) qual(is) você está cadastrado. Selecione o curso que você deseja participar, clicando sobre o seu nome. Há também a opção de buscar um determinado curso/disciplina colocando o seu nome ou código no espaço indicado. Figura 5 - Tela de apresentação dos cursos No canto superior direito, ao clicar na seta que aparecerá ao lado do seu nome, você visualizará um painel de navegação com as seguintes opções: Meus cursos/disciplinas Exibe todas as disciplinas/cursos que estiver participando. Figura 6 – Tela inicial de exibição dos cursos Meu Perfil Exibe o seu perfil no curso. É possível fazer modificações diretamente no seu perfil, alterar a senha e configurar o recebimento de mensagens. Calendário Mostra o calendário e os eventos que acontecerão ao longo do curso. O professor colocará lembretes do prazo final de entrega das atividades no calendário. Para adicionar lembretes e eventos clique em NOVO EVENTO no canto superior direito da tela (Figura 6). Observe que há 4 (quatro) tipos de eventos no calendário: Eventos Globais – eventos gerais de todos os cursos. Eventos do Curso – eventos do curso que o aluno está participando. Eventos do Grupo – eventos que serão visualizados apenas pelos participantes de um determinado grupo. Eventos do Usuário – eventos individuais de cada participante do curso e que somente ele visualizará no calendário. Figura 7 – Tela de exibição do calendário do curso Mensagens Apresenta todas as mensagens enviadas e recebidas ao longo do curso. Será possível visualizar o histórico das mensagens recebidas clicando sobre a caixa de seleção para escolher entre as opções: Contatos: mostra as mensagens dos contatos que você adicionou no curso. Conversas recentes: mostra as mensagens recebidas recentemente. Notificações recentes: mostra as notificações recebidas recentemente. Cursos: permite visualizar as mensagens de um determinado curso que você estiver participando (para professores que estão ministrando mais de uma disciplina é uma boa opção para acompanhar as mensagens recebidas). Figura 8 – Tela de visualização das mensagens recebidas Sair Para sair do ambiente do curso, clique na opção sair e confirme que deseja realizar o logout. Figura 9 – Tela de navegação do ambiente
Download