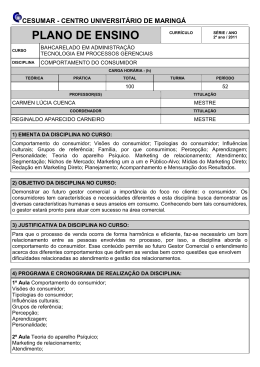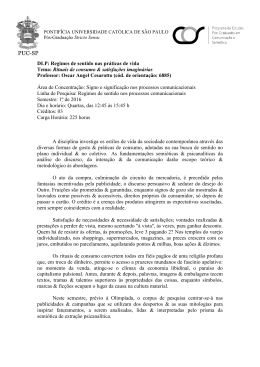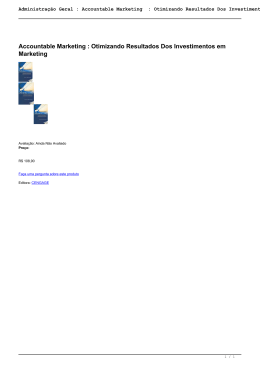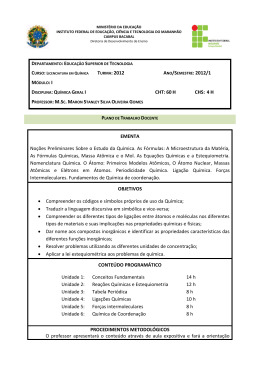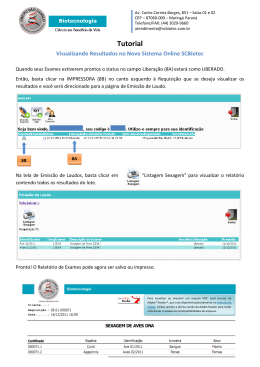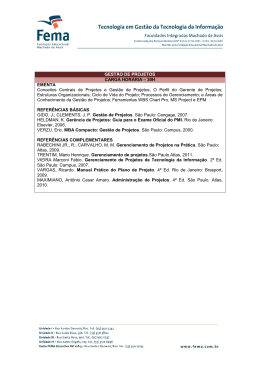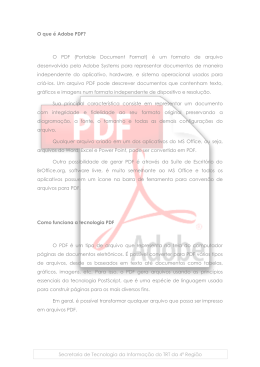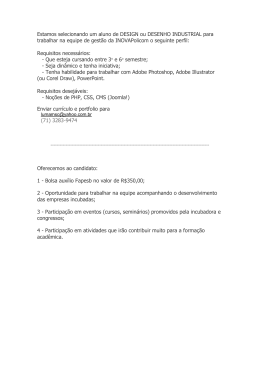1 Manual do Usuário para leitor Biblioteca Digital Cengage Indice: 1.- Introdução ------------------------------------------------------------------------------ 02 2.- O acesso à aplicação ------------------------------------------------------------------ 02 3.- Utilização da biblioteca -------------------------------------------------------------- 02 4.- Candidate-se a um empréstimo de título --------------------------------------- 06 5.- Leitor online ---------------------------------------------------------------------------- 09 6.- Lista de espera ------------------------------------------------------------------------- 10 7.- Requisitos do sistema ---------------------------------------------------------------- 11 http://www.cengage.com.br/ 2 1.- Introdução: Este manual foi concebido para utilizadores leitores da biblioteca digital Cengage, e inclui itens como, requisitos do sistema e de acesso aos métodos de empréstimos da biblioteca e ler livros. 2.- O acesso à aplicação: Para entrar na biblioteca digital Cengage pode usar qualquer navegador web usando o endereço URL atribuído à instituição ou por o método que administrador indicar. 3.- Utilização da biblioteca: 3.1.- Iniciação: Independentemente do modo de entrada, a tela principal da biblioteca, será semelhante a esta: 3.2.- Escolha a sua língua: Para usar a plataforma de forma adequada e mais facilmente é aconselhável escolher o idioma, que está localizado na aba no canto superior direito http://www.cengage.com.br/ 3 3.3.- Menu: Na home page, à esquerda você pode ver a barra de ferramentas para usar o sistema: Pesquisar: Nesta barra de busca, você pode encontrar os livros cujo título corresponde ao termo da pesquisa, como livros que incluem o termo dentro dos tópicos. Acesso: Esta opção é para quando você tem uma conta do sistema estabelecida. Se assim for, selecione a opção “Iniciar seção” para o sistema redirecionar a tela de autenticação do usuário. As outras opções são úteis para ajudar-lhe ao iniciar seção. Nome da biblioteca (Demo com Moodle): Esta opção refere-se à biblioteca onde o usuário está neste momento. Quando o botão seja clicado ao opção "Livros" sera exibida. Biblioteca -> Livros: Ao pressionar a ligação "Livros" aparecem todos os livros disponíveis neste momento com seus dados, como título, ISBN, editora, idioma, autor (es), categorias e suas capas. A tela da lista de livros deve ser semelhante a está: http://www.cengage.com.br/ 4 Esta tela também tem uma segunda opção "Buscar por", onde você pode procurar um livro, seja por título, por ISBN 13, autor ou categoria. Se você conhece alguma outra informação no livro, a melhor opção é realizar uma pesquisa avançada: Se o livro que você está procurando não está no sistema, os dados simplesmente aparecem em branco: 3.4.- Detalhes do Título:: Se você clicar na capa do livro ou no botão “Mostar”, a biblioeca vai apresentar os detalhes do livro. http://www.cengage.com.br/ 5 Os dados vai ser apresentados numa tela semelhante a esta: Aqui você pode visualizar os dados do livro, tais como: 1.- Cópias disponiveis: Quantas cópias desse livro no momento estão disponíveis para baixar. 2.- Visitas: Onde os visitantes que tiveram este livro são registrados. 3.- Downloads: Registro dos downloads que foram feitos desse livro. 4.- Espera de usuárois: Mostra a quantidade de usuários na esperando para fazer o downloads do livro Depois da informação do livro, você vai ver os seguintes botões: Neste caso, diz "Demo com Moodle", mas este botão irá dizer o nome da sua biblioteca e permitir-lhe voltar para a tela principal. Este botão retorna para a lista de todos os livros disponíveis. Este botão retorna para a página anterior. http://www.cengage.com.br/ 6 4.- Candidate-se a um empréstimo de título: Se a instituição tem a ampliação de download ativada, e a biblioteca tem cópias disponíveis do título do seu interesse, a maneira de aplicar para um empréstimo é clicando no link "Download", na parte inferior da capa do livro. Nota: Se não tiver cópias disponíveis nesse momento, você poderá entrar na lista de espera* *Ir a seção <Lista de espera> deste manual Ao clicr na opção "Download" o arquivo será guardado no seu computador com o seguinte nome "URLLink.acsm" este tipo de arquivo só poderá ser aberto pelo software Adobe Digital Editions 4.1.- Adobe Digital Editions: Para baixar o Adobe Digital Editions, siga os seguintes passos: a) Clique na link http://www.adobe.com/mx/products/digital-editions/download.html b) Selecione a versão do seu sistema operacional. http://www.cengage.com.br/ 7 c) Continuar com o assistente de instalação. 4.2.- Abrir título emprestado: Uma vez tenha baixado e instalado o software de leitura Adobe Digital Editions e o arquivo "URLLink.acsm", você vai poder ver seu e-book. Em ocasiões o processo de download pode demorar alguns minutos, dependendo da velocidade da sua conexão e do tamanho do arquivo. Uma vez baixado você vai ver da seguinte maneira no seu repositório de livros do Adobe Digital Editions: Note-se que os títulos emprestados têm uma fita, indicando-nos quantos dias estão faltando para o vencimento do emprestimo. http://www.cengage.com.br/ 8 4.3.- Baixar para iPad / iPhone: Se o processo de empréstimo está sendo feito num iPad ou iPhone vai exigir um software de leitura diferente, neste caso você precisa instalar uma aplicação chamada "DL Reader". Após de instalar o software o procedo de emprésitmo do livro é realizado da mesma maneira que você faria num computador. 4.4.- Detalhe Android: Se o processo de empréstimo está sendo feito num tablet ou smartphone com o sistema Android, você precisará de um software de leitura diferente, neste caso você precisa instalar uma aplicação chamada "DL Reader". http://www.cengage.com.br/ 9 Após de instalar o software o procedo de emprésitmo do livro é realizado da mesma maneira que você faria num computador. 5 - Leitor on-line: Se a instituição tem a ampliação de leitura on-line ativada, você poderá ler o livro online. Para escolher essa opção, basta clicar no link "Reader online". Esta opção é útil para uma consulta rápida de um texto e oferece a vantagem que não precisa de nenhum software de leitura, apenas atender as especificações técnicas do navegador. http://www.cengage.com.br/ 10 6.- Lista de espera: O sistema tem a opção de lista de espera para quando o livro que nos interessa não esteja disponível nesse momento. Se houver um 0 em "Cópias disponíveis" é que todas as cópias do livro foram emprestadas. E "Espera de usuários" é o número de pessoas que estão nesse momento na lista de espera. Nesse caso, no final da tela, vai aparecer uma caixa com os campos necessários para se inscrever na lista de espera: Preencha o formulario com os seus dados e clique no botão "Criar". Se os dados não forem preenchido de maneira correta, a biblioteca irá informá-lo. Os campos obrigatórios estão marcados com (*). Quando você seja cadastrado na lista de espera, será notificado por e-mail, além disso o e-mail informará o numero de pessoas que estão na lista de espera. Quando o livro já está disponível, só tem um determinado período de tempo para fazer o download. Se não baixar nesse momento, a biblioteca vai avançar para o próximo usuário na lista. http://www.cengage.com.br/ 11 7.- Requisitos do sistema: a) Requisitos de hardware: a. Computador pessoal, tablet ou smartphone. b. Internet. b) Requisitos de Software: a. Sistema operacional Windows / MacOS / Android / iOS. b. Navegador (Internet Explorer 9 ou superior, Google Chrome, Netscape, Mozilla ou outro). c. Para o leitor on-line é necessário Internet Explorer 10 ou superior http://www.cengage.com.br/
Download