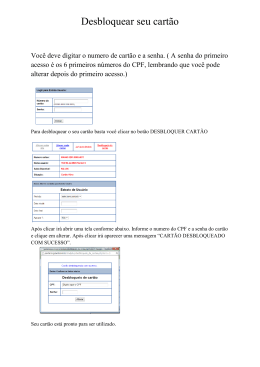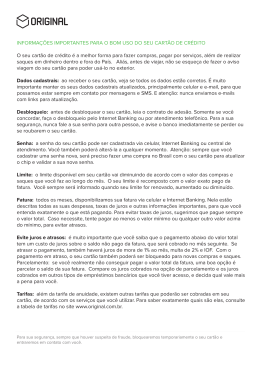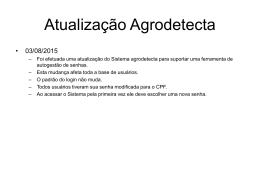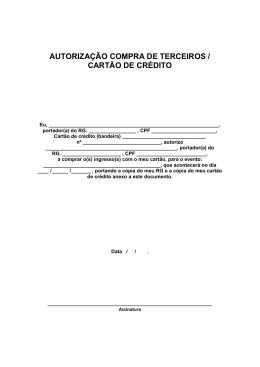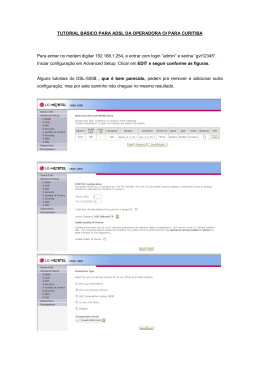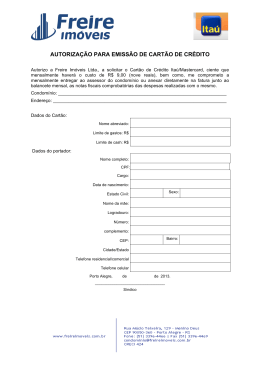Sistema Topcard Mobile A solução que faltava para você. Manual do Usuário 1.0 – Junho/2015 Pág. 2 Sistema Topcard Mobile A solução que faltava para você. Baixando a aplicação no Google Play Store e instalando em seu Smartphone Para instalar o app Topcard Mobile em seu smartphone com Android, acesse a loja Play Store selecionando a opção apresentada na imagem ao lado. Na Loja do Google (Play Store) busque por Topcard, conforme imagem ao lado. Selecione o app com a logomarca da Topcard. Pág. 3 Sistema Topcard Mobile A solução que faltava para você. Em seguida escolha a opção Install para realizar a instalação do app. Aceite a instalação, selecionando a opção ACCEPT (Aceitar). Pág. 4 Sistema Topcard Mobile A solução que faltava para você. Na tela ao lado visualizamos que o app já foi instalado. Para abri-lo, selecione a opção OPEN. Pág. 5 Sistema Topcard Mobile A solução que faltava para você. Utilizando a aplicação Para entrar no sistema pela primeira vez você deve informar o número de seu cartão no campo Login e os quatro primeiros dígitos de seu CPF no campo Senha. Após realizar o login no sistema, será exibido o Menu Principal da aplicação, nesse menu você tem acesso às funcionalidades de Visualização de Extrato e Saldo, Bloqueio de Cartão, Consulta de Estabelecimentos que aceitam o cartão, Visualização de faturas, Alteração de senha e ainda a opção Meus Cartões (caso você tenha mais de um cartão Topcard, poderá alternar entre eles acessando esta última opção). Na parte superior da tela é possível visualizar o número e imagem do cartão que foi informado no login ou selecionado na tela “Meus Cartões”. Pág. 6 Sistema Topcard Mobile A solução que faltava para você. Ao selecionar a opção Visualizar Extrato, você terá o saldo disponível na parte inferior da tela e terá duas opções de extrato: - Movimentações em aberto – Esta opção exibe as movimentações que vão entrar na próxima fatura (este recurso funciona somente para cartões pós-pago). - Movimentações faturadas últimos 90 dias – são exibidas todas movimentações já faturadas dentro dos últimos 90 dias. A opção Voltar retorna para o menu Principal da aplicação. Ao selecionar a opção Bloquear Cartão, será exibida uma janela para a confirmação do bloqueio. Nesta janela é exibido o número o número do cartão que será bloqueado. Caso selecione sim, será exibida uma mensagem confirmando a realização do bloqueio do cartão. Pág. 7 Sistema Topcard Mobile A solução que faltava para você. No Menu Principal, ao selecionar a opção Onde Comprar, será exibida a tela ao lado, onde você pode escolher o ramo de atividade. Ao selecionar o ramo de atividade será exibida uma lista com os estabelecimentos daquele ramo que aceitam o cartão. No Menu Principal, ao selecionar a opção Fatura, será exibida a última fatura. Caso a fatura esteja paga, será exibida a data de pagamento, caso a fatura esteja em aberto, serão exibidos os dados da linha digitável da fatura para pagamento (Com a linha digitável, você pode pagar a fatura nos serviços disponibilizados pelo seu banco, seja no site, aplicativo móvel ou em caixas eletrônicos). Pág. 8 Sistema Topcard Mobile A solução que faltava para você. Ao selecionar a opção Alterar Senha, é exibida a tela ao lado. Nesta tela você pode alterar a senha de acesso ao Topcard Mobile e ambiente Web Topcard Usuário (que é a mesma senha) ou a Senha para realização de compras. Mesmo que seu cartão não possua senha para compras, caso o lojista utilize o aplicativo Topcard Mobile, ou seja, caso o lojista utilize o celular para realizar suas compras, você terá que informar a senha para compras. Após a troca da senha, você é redirecionado para a tela de login, para que entre novamente no sistema, utilizando a nova senha. A senha do cartão para compras deve conter apenas números. A última opção é a “Meus Cartões”, ao selecionar esta opção, você pode escolher um de seus cartões para acessar suas informações (caso possua mais de um cartão Topcard), não precisando realizar um login para cada cartão que possuir. Após a utilização da aplicação, efetue logoff selecionando a opção “Sair” que é a última opção do menu Principal da aplicação. Pág. 9
Download