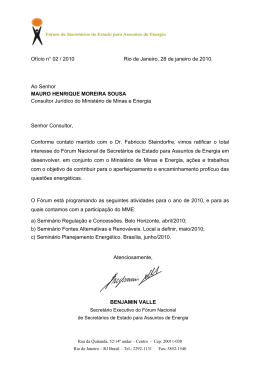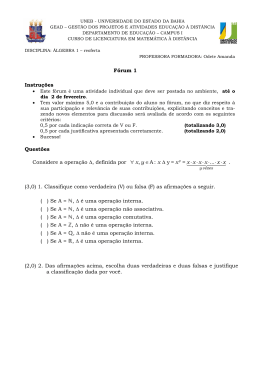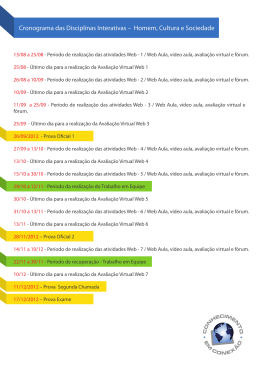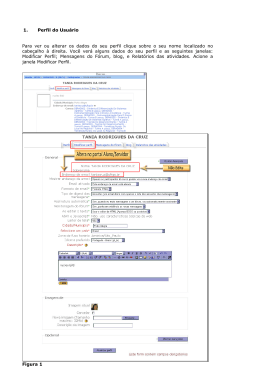(versão 1.8) Manual de Introdução ao uso do Moodle para Professores e Tutores (Parte 1) Tânia Rodrigues da Cruz PLAGEDER Núcleo de EAD Universidade Federal do Rio Grande do Sul Imagens: Daniel Centeno Núcleo de EAD do PLAGEDER/UFRGS 2009 Introdução Este manual de introdução ao uso do moodle foi elaborado com o objetivo de orientar os professores e tutores para o uso de algumas funcionalidades deste ambiente virtual de aprendizagem. O Moodle é um sistema de gerenciamento de aprendizagem de código aberto, livre e gratuito que se mantém em desenvolvimento por uma comunidade que abrange participantes de todas as partes do mundo. Por este motivo existe uma extensa documentação e manuais para os diversos tipos de usuários (administradores, professores, estudantes, desenvolvedores em diversos idiomas no Portal do Moodle. Por ser um software de código aberto é possível de ser modificado para atender demandas específicas e sincronizar informações de outras bases de dados de interesse do usuário. A UFRGS ao adotar, no ano de 2007, o Moodle (versão 1.8) como uma de suas plataformas de EAD, definiu padrões de configuração e sincronizou algumas informações do Moddle com seus sistemas institucionais de informação, em especial o sistema acadêmico. No início do ano de 2009 a Universidade migrou para a versão 1.9.4 do Moodle. Tendo em vista: a) esta sincronização de dados e as configurações específicas definidas pela Secretaria de Educação a Distância para o uso do Moodle na UFRGS, e b) a experiência junto à equipe acadêmica do Curso de Planejamento e Gestão para o Desenvolvimento Rural/PLAGEDER, surgiu a necessidade de elaborar este manual. A descrição das funcionalidades aqui apresentadas destaca as especificidades das configurações adotadas para a UFRGS e as recomendações para a equipe do PLAGEDER. Saliento que este manual está baseado nas versões 1.8 e 1.9.4 do Moodle 2 1. O ambiente da disciplina 5 1.1. Cabeçalho: .......................................................................................................................................................5 1.2. Colunas da Direita e da Esquerda ...................................................................................................................5 1.3. Coluna Central – espaço da disciplina/Curso..................................................................................................5 2. Ícones 6 2.1. Ícones de Edição dos Tópicos...........................................................................................................................6 2.2. Ícones de edição para os recursos e atividades................................................................................................7 3. Perfil do Usuário 9 4. Tipos de usuários / Mudar Função 11 4.1. Tipos de Usuários: .........................................................................................................................................11 4.2. Simulando outro perfil de usuário ..................................................................................................................12 5. Recursos 5.1. 12 Acrescentar Recurso.......................................................................................................................................12 5.2. Sumário ..........................................................................................................................................................12 5.2.1. Inserir Rótulo 13 5.2.2. Link a um arquivo ou site 13 5.2.3. Visualizar um diretório 13 6. Grupos 16 7. Atividades 17 7.1. Fórum .............................................................................................................................................................17 7.1.1. Uso de Fórum 18 7.1.2. Tipos de Fóruns 18 7.1.3. Configurando um Fórum 19 7.1.4. Iniciando a Participação em um Fórum 21 7.1.5. Acrescentando um novo tópico 22 7.1.6. Estimulando a participação: 24 7.2. Tarefa .............................................................................................................................................................25 7.2.1. Envio de arquivo único 25 7.2.2. Modalidade Avançada de carregamento de arquivos 26 7.2.3. Texto online 27 7.2.4. Atividade off-line 27 7.2.5. Gerenciando tarefas 27 7.2.6. Avaliando tarefas 29 8. Mensagem 31 8.1. Usuários on-line .............................................................................................................................................31 8.2. Bloco de Mensagem........................................................................................................................................32 8.3. Bloco Participantes ........................................................................................................................................35 3 Figura 1 – Barra de Navegação ........................................................................................ 5 Figura 2 – Coluna Central e Blocos Laterais ....................................................................... 6 Figura 3 – Recurso de Edição ........................................................................................... 6 Figura 4 - Ícones de Edição de Tópico ............................................................................... 8 Figura 5 – Ícones de Edição de Recursos ........................................................................... 8 Figura 7 – Inserindo e Editando Sumário e Rótulo ............................................................ 14 Figura 8 – Acrescentando Recurso e enviando arquivo ...................................................... 15 Figura 9 - Visualizar Diretório ........................................................................................ 16 Figura 10 – Enviando Arquivo ........................................................................................ 16 Figura 11 – Configurando um Fórum............................................................................... 21 Figura 12 – Acrescentando um tópico para um grupo........................................................ 22 Figura 13 – Enviando postagem ao Fórum/tópico ............................................................. 23 Figura 14 – Fórum e tópicos .......................................................................................... 23 Figura 15 –Acompanhando um tópico ............................................................................. 24 Figura 16 – Configurando uma tarefa.............................................................................. 26 Figura 17 - Configurando tarefa – Modalidade avançada de carregamento de arquivos.......... 27 Figura 18 Tarefa – Visualização da Modalidade Avançada de carregamento de arquivos ........ 28 Figura 19 Tarefa – Visualização do Envio de arquivo único................................................. 28 Figura 20 Tarefa – Visualização do Texto online .............................................................. 29 Figura 21 – Tarefas enviadas ......................................................................................... 29 4 1. O ambiente da disciplina Uma vez no ambiente da disciplina temos uma página que está dividida em 4 partes: 1.1. Cabeçalho, Coluna da direita, Coluna esquerda e Coluna central. Cabeçalho: Identificação da Instituição; Nome do usuário acompanhado do link Sair (encerra o login do usuário); Barra de navegação contendo o nome da disciplina/curso e recurso ou atividade (Figura 1) Figura 1 – Barra de Navegação 1.2. Colunas da Direita e da Esquerda Mostra o Recurso ou Atividade que está ativo. Possibilita a rápida Navegação As colunas da Direita e Esquerda contêm os seguintes Blocos: (Figura 2) Atividades Administração Meus Cursos Calendário Participantes Mensagens O Bloco Atividades só aparece após a inserção de pelo menos uma atividade (Fórum, tarefa, wiki, glossário ...). As configurações das colunas da Direita e da Esquerda fazem parte da Instalação Institucional do Moodle na UFRGS, não pode ser alterada pelos usuários. Em outras instalações existe a possibilidade do Professor modificar este layout. 1.3. Coluna Central – espaço da disciplina/Curso No espaço destinado á disciplina (coluna central), antes dos tópicos identificados por numeração, existe um espaço cujo nome é Programação. Este espaço, inicialmente, está destinado á Apresentação (Figura 2). Apresentação - Este espaço da disciplina está sempre visível, não é possível ocultálo. (Figura 3) Inicialmente, para as disciplinas dos Cursos de Graduação e Pós-Graduação da UFRGS, o texto de apresentação é a súmula da disciplina que foi cadastrada no sistema acadêmico. Este texto pode ser editado e modificado, como em qualquer outro tópico através do botão Ativar Edição. Este espaço aceita a inserção de recursos (textos, vídeos, links..) e de atividades. Como este espaço está sempre visível para o aluno, ao inserir um recurso ou atividade que ainda não deve ser visualizado pelo aluno, deve-se ocultá-lo utilizando os ícones de edição de cada recurso e/ou atividade. 5 Figura 2 – Coluna Central e Blocos Laterais Figura 3 – Recurso de Edição 2. Ícones 2.1. Ícones de Edição dos Tópicos Estes ícones servem para mostrar apenas o tópico selecionado ou para mostrar todos os tópicos da disciplina 6 Destacar o tópico. O destaque tem o objetivo de ahamar a atenção do aluno para o tema em questão. No Moodle UFRGS este destaque aparece com a cor laranja. O tópico para ser destacado deve estar visível. Visível ou invisível. Os tópicos invisíveis não podem ser visualizados pelos alunos, nem pelos Tutores Mediadores (no PLAGEDER os tutores mediadores são os tutores presenciais que atuam no pólo) Mover um tópico para cima ou para baixo. 2.2. Ícones de edição para os recursos e atividades Edição e configuração do recurso ou da atividade. Para atualizar/modificar os textos, títulos e configurações de funcionamento. Mover para o lado. Recuar. Mover para cima ou para baixo. Ao acionar esta função aparecerão retângulos pontilhados que identificam os locais para onde pode ser movido o item. Ao clicar sobre o retângulo pontilhado escolhido o item (atividade ou recurso) estará movido. Apagar (remover) o recurso ou atividade Deixar visível ou invisível. Se o tópico está invisível nenhum recurso estará sendo mostrado aos alunos e tutores mediadores. Se o tópico está visível é possível decidir sobre a visualização ou não de cada recurso ou atividade (ocultar/mostrar) Sem Grupo – todos os alunos da disciplina podem trabalhar em conjunto. Todos podem ver e interagir com todos os alunos. No PLAGEDER atividades sem grupos não têm sido usadas pela dificuldade de administrar o elevado número de alunos e por não permitir que cada tutor a distância acompanhe um grupo de alunos. Grupos visíveis – significa que os alunos participam das atividades apenas com o seu grupo, mas podem ver as atividades dos demais grupos (Ex. Fórum – só participa das discussões do seu grupo, mas pode ver as demais discussões) Grupos Separados – O aluno só participa das atividades de seu grupo. Não vê os alunos dos outros grupos. É como se os demais estudantes não existissem para a atividade. Esta tem sido a configuração usada no PLAGEDER para as atividades. Assim os tutores interagem apenas com o seu Grupo (no caso Pólo). 7 Figura 4 - Ícones de Edição de Tópico Figura 5 – Ícones de Edição de Recursos 8 3. Perfil do Usuário Para ver ou alterar os dados do seu perfil clique sobre o seu nome localizado no cabeçalho à direita. Você verá alguns dados do seu perfil e as seguintes janelas: Modificar Perfil; Mensagens do Fórum, blog, e Relatórios das atividades. Acione a janela Modificar Perfil. 9 Figura 6 * Nome – Não pode ser editado – está vinculado a base de dados Institucional * E-mail – Não pode ser editado – está vinculado base de dados institucional. Não há possibilidade de cadastrar no Moodle e-mail diferente do que está no Portal do Servidor ou do Aluno. * Mostrar o o o endereço de e-mail - neste campo o usuário pode escolher entre: Esconder completamente o endereço de e-mail Permitir que os colegas de curso vejam o endereço de e-mail ou Permitir que qualquer usuário do ambiente veja o endereço de e-mail. * e-mail ativado: neste campo o usuário informa se o endereço de e-mail está ou não ativado. Isto permite que o sistema saiba se deve ou não enviar e-mails para o endereço fornecido. Para o PLAGEDER - Foi recomendado que todos os alunos e tutores configurassem este item como ativado, pois assim temos a “garantia” de que as mensagens enviadas pelo moodle estarão sendo recebidas também por email. Se o e-mail estiver configurado como desativado o professor e o tutor assistente podem forçar a ativação clicando no X que aparece ao lado do email do aluno. Os demais tutores só visualizam que o e-mail está desativado (aparece em cinza) [email protected] (visão do Professor e Tutor assistente) [email protected] (visão do tutor auxiliar) * Formato de e-mail - neste campo o usuário escolhe entre receber e-mails em formato de texto simples (sem figuras ou outros elementos gráficos) ou em formato html. * Tipo de digest das mensagens - cada usuário pode decidir se recebe: o o o um resumo diário com todas as mensagens e seu conteúdo ou apenas um resumo diário com os assuntos das mensagens. um e-mail por evento * Recomenda-se esta configuração por permitir um bom acompanhamento do Fórum. Veja exemplo no quadro abaixo * esta configuração não é recomendada para grandes grupos, como o PLAGEDER, uma vez que centenas de e-mail serão recebidos diariamente. “Este é o digest diário das novas mensagens dos fóruns de Moodle Universidade Federal do Rio Grande do Sul. Você pode mudar as suas preferências em relação às cópias das mensagens do fórum recebidas via email na seguinte página do site O seu perfil. DERAD003 - B (08/1) -> Fóruns -> O desenvolvimentismo no Brasil -> O Desenvolvimentismo no Brasil (1945-1975) Re: O Desenvolvimentismo no Brasil (1945-1975) por IVO MIRI BRUGNERA terça, 8 abril 2008, 19:30 Re: O Desenvolvimentismo no Brasil (1945-1975) por ADILSON MAURINA terça, 8 abril 2008, 20:52 Re: O Desenvolvimentismo no Brasil (1945-1975) por ADILOR EDUARDO LONGO - terça, 8 abril 2008, 22:17 10 * Assinatura automática ao fórum - como os fóruns enviam mensagens por email aos participantes de um curso/disciplina é possível decidir se você quer ou não receber por e-mail as mensagens postadas nos fóruns. Atenção: A opção de não receber por e-mail as mensagens postadas nos fóruns não funciona se o professor ao criar o fórum Obrigar todos a serem assinantes (sim, para sempre) * Monitoramento do fórum: é possível optar por ter ou não uma indicação de que há novas mensagens não lidas quando se acessa um fórum no ambiente Moodle. * Descrição: este é o último campo obrigatório. Coloque nele um mini currículo com sua função atual e áreas de interesse. * Nova imagem: Clique em procurar para localizar no seu computador uma foto (arquivos nos formatos .gif, .jpg, .png) e enviar para o ambiente, substituindo a carinha amarela que é padrão do sistema. * Dados opcionais do Perfil: (MSN, Skype, etc...) 4. Os tutores e Professores do PLAGEDER podem usar as fotos do site. Tipos de usuários / Mudar Função 4.1. Tipos de Usuários: a) Administrador: têm acesso a todos as instâncias da instalação e pode modificá-las. Responsabilidade do CPD/UFRGS b) Professor: tem acesso a sua disciplina/curso - incluir ou remover atividades e materiais, designar as funções de tutores, fazer avaliações e acompanhamentos, entre outras. Editar Recursos (textos, vídeos, imagens, links, etc) Inserir Atividades (Fóruns, Tarefas, Chats, Glossários, Winks, etc); Gerenciar arquivos; Gerenciar escalas de avaliação; Gerenciar eventos no calendário; Enviar mensagens para vários (ou todos) participantes ao mesmo tempo; Importar disciplinas; Gerenciar e visualizar grupos; Visualizar relatórios; Designar funções, (inclusive cadastrar alunos para os cursos não vinculados ao sistema acadêmico); Visualizar respostas de atividades e tarefas (dos alunos) e avaliar; Conversar no Chat e no Fórum; c) Tutor Assitente: Tutor com as mesmas funções e permissões do Professor (Gerente) d) Tutor Auxiliar: Tutor com papel de discutir/animar/orientar situações de aprendizagem, mas sem poderes de interferir no material disponibilizado pelo Professor No PLAGEDER tutor a distância. Acompanhar (visualizar) as atividades (dos alunos) e avaliar (conforme critérios estabelecidos na configuração feita pelo professor). Avaliar mensagens no Fórum; Enviar mensagens para vários (ou todos) participantes ao mesmo tempo; Visualizar notas (conforme configurações iniciais feitas pelo professor); Visualizar relatórios; Conversar no Chat e no Fórum; 11 e) Tutor Mediador: Tutor com o papel de acompanhar toda a produção dos alunos, mas sem poderes de interferir no material e nas discussões. No PLAGEDER tutor presencial e coordenador de Pólos Enviar mensagens para vários (ou todos) participantes ao mesmo tempo; Visualizar relatórios; Visualizar escalas de avaliação; Visualizar notas; Conversar no Chat e no Fórum; Visualizar avaliação dos Fóruns; Visualizar recursos, atividades e tarefas (que não estiverem ocultas); Visualizar avaliações das atividades e tarefas(que não estiverem ocultas). f) Tutor Apoio: Tutor com a função de organizar os conteúdos (materiais didáticos) da disciplina, mas sem poderes de interferir no processo de aprendizagem. Editar Recursos (textos, vídeos, imagens, links, etc) Inserir Atividades (Fóruns, Tarefas, Chats, Glossários, Winks, etc); Enviar mensagens para vários (ou todos) participantes ao mesmo tempo; Gerenciar eventos no calendário; Visualizar respostas de atividades e tarefas (dos alunos); Visualizar escalas de avaliação; Gerenciar e visualizar grupos g) Aluno Fictício: Perfil de aluno h) Aluno: Usuário matriculado em um curso/disciplina. Tem acesso a todas as atividades e materiais do curso/disciplina 4.2. Simulando outro perfil de usuário Em mudar função pode-se alterar para outro perfil de usuário para verificar como aquele usuário estará visualizando a disciplina (recursos, tarefas, configurações, blocos, etc) 5. Recursos São os instrumentos (textos, vídeos, apresentações, hipertextos... ) que o professor utilizará para apresentar o conteúdo da disciplina. É o material didático da disciplina Arquivos o .pdf o .doc o .ppt o video o música objeto de aprendizagem Sites Página WEB 5.1. Acrescentar Recurso 5.2. Sumário Arquivos .ppt – Não recomendado (http://docs.moodle.org/en/Teaching_Don'ts). Salve em outro formato. Vídeos - atenção para tamanho do arquivo, muitos alunos do PLAGEDER acessam o curso fora do Pólo (internet discada ou baixa velocidade). Indique sempre o Programa para assistir o vídeo. O PLAGEDER tem um espaço no servidor de vídeo Real. É o texto situado no início de cada tópico tem a função de descrever, apresentar características gerais do tópico. 12 5.2.1. Inserir Rótulo Rótulo é o texto situado em cada tópico que tem a função de descrever, organizar, permitir uma estrutura lógica, para a apresentação dos demais recursos e atividades. Estes rótulos podem conter textos, imagens, animações, links (para arquivos ou sites). Para inserir um rótulo escolha a opção na caixa de seleção – Acrescentar recurso – Inserir Rótulo (Figura 7) 5.2.2. Link a um arquivo ou site O professor pode vincular páginas da internet ou arquivos já enviados para o servidor do moodle anteriormente, ou enviá-los neste momento (nesta interface). A instalação do moodle na UFRGS suporta arquivos com tamanho até 16Mb. Os arquivos podem ser: sites, vídeo, música, textos, imagens, etc. Estas produções podem ser próprias, de domínio público, autorização cedida. Acrescentando um novo Recurso – Link a um arquivo ou site * Nome: título que ficará disponível ao aluno na página da disciplina * Sumário: Breve descrição. Este sumário pode ser lido no índice dos recursos, pode ajudar o aluno a identificar melhor o arquivo. * Localização: digita-se o endereço web ou escolhe o arquivo * Janela – Escolher se o arquivo será aberto na mesma janela ou em nova janela. Como algumas páginas web não suportam serem visualizadas dentro de um frame (de outra página web) – no caso o moodle, recomenda-se configurar para abrir em nova janela. Salienta-se que para outros arquivos (que não páginas web) ao abrir na mesma janela os boxes e outras funções do moodle não ficarão disponíveis. Abrindo em nova janela o professor poderá configurar o tamanho da janela sendo que o padrão sugerido é 620X450. Além da configuração do tamanho da janela poderão ser configurados outros parâmetros para visualização da nova janela (barras de navegação, endereço, etc). 5.2.3. Recomendado para qualquer tamanho e resolução de monitor Visualizar um diretório O professor deve ter criado um diretório e enviado os arquivos para este diretório (criar diretório deve ser feito através do Bloco Administração > Arquivos. Os alunos ao acessarem este recurso visualizarão a lista dos arquivos e poderão acessá-los. Este recurso tem funcionalidade semelhante ao de link a um arquivo previamente enviado para o ambiente da disciplina pelo professor. A pouca diferença observada está na forma como os arquivos são apresentados ao aluno. 13 Figura 7 – Inserindo e Editando Sumário e Rótulo 14 Figura 8 – Acrescentando Recurso e enviando arquivo 15 Figura 9 - Visualizar Diretório Enviando um arquivo (texto, imagem, objeto de aprendizagem, vídeo ..) para o Moodle. Figura 10 – Enviando Arquivo 6. Grupos No moodle podemos distribuir os participantes de uma disciplina/curso em grupos, para facilitar o acompanhamento das atividades. Os grupos funcionam como "turmas" assim cada grupo (alunos e tutores) interage apenas com seus participantes. Nota-se que a divisão em grupos afetará apenas a organização das atividades, os recursos não serão identificados de forma diferenciada para os grupos. No moodle esta configuração de grupos pode ser definida de forma geral para uma disciplina/curso tornando-se o padrão para todas as atividades a serem inseridas ou ao nível de cada atividade. Na instalação do Moodle/UFRGS a opção de configuração geral da disciplina/curso não está disponível para o professor, cabendo usar a segunda opção de configuração por atividade. 16 No PLAGEDER – todos alunos ingressantes estão distribuídos em grupos de acordo com o pólo a que estão vinculados. Para cada disciplina são criados os 6 grupos iniciais, em cada Grupo são inseridos os estudantes do Pólo, o tutor a distância, os tutores presenciais e coordenadores de pólo. O objetivo desta definição no PLAGEDER (divisão em grupos/pólo) está baseado em 2 motivos principais norteadores do processo de ensino aprendizagem do Curso: Característica do curso de trabalhar com as características regionais dos pólos Facilitar o processo de acompanhamento e avaliação exercido pelos tutores a distância, e o processo de integração dos alunos enquanto “turma”. Na inserção ou edição das atividades (fórum, tarefa, ....) deverá observar e configurar o item Tipo de Grupos: Grupos separados, Grupos visíveis e Nenhum Grupo. Quando se acessa uma atividade configurada para funcionar com grupos deve-se estar atento a nova caixa de seleção que aparecerá no canto superior a esquerda e proceder a escolha do grupo que desejamos interagir ou visualizar. Os professores e os tutores auxiliares (a distância) sempre podem ter acesso a todos os grupos, independente da configuração de grupos separado ou grupos visíveis. As especificações sobre como trabalhar nas diversas atividades com a configuração de grupos será detalhada nas respectivas atividades. No PLAGEDER as atividades serão, preferencialmente, configuradas por grupos separados, permitindo que cada tutor acompanhe e interaja apenas a sua “turma”. Os recursos (textos, objetos de aprendizagem, vídeos, etc) disponibilizados são os mesmos para todos os participantes (não há diferenciação por Grupos). 7. No PLAGEDER recomendamos o uso de Grupos Separados. Para as atividade Configuradas para Grupos Separados ou Visíveis aparecerá uma nova caixa de seleção para escolha do grupo a interagir. Atividades Ferramentas de interação. Os estudantes serão solicitados a construir, elaborar, interagir. As atividades podem ser instrumentos de avaliação. Fórum Chat Tarefa Glossário Questionário Lição Laboratório de Atividade 7.1. Fórum Fórum – atividade de discussão assíncrona, uma das atividades mais comuns no contexto de EAD. Os fóruns permitem comunicação entre professores, tutores e alunos a qualquer momento, de qualquer lugar onde haja um computador e acesso à Internet. Não é necessário que as pessoas que querem se comunicar por um fórum estejam simultaneamente conectadas ao ambiente. A forma assíncrona de comunicação nos fóruns permite que cada participante tenha um tempo pessoal para elaborar sua participação em uma discussão. Cada fórum pode ter uma ou mais Discussões - Tópicos -com uma ou mais postagens e réplicas. 17 7.1.1. Uso de Fórum Podemos usar o fórum para: Estimular o pensamento crítico permitindo a reflexão sobre o tema proposto Estimular o aluno a escrever sua opinião de forma clara e ordenada Permitir a discussão e interação entre os participantes O mediador do Fórum (professor ou tutor) pode perceber as dúvidas de muitos e intervir de forma pró-ativa Favorecer a participação de todos independentemente do tempo (horário) individual. Nas disciplinas do PLAGEDER a função de mediador é do tutor a distância Nos cursos a distância, como no PLAGEDER, o Fórum é a ferramenta que permite a interação dos participantes com os tutores de forma que os conteúdos das disciplinas possam ser discutidos, é o instrumento que substituí as discussões e intervenções da sala de aula presencial. A primeira coisa que devemos pensar e gerenciar em um fórum são a expectativa dos participantes, em especial dos estudantes. Deve ficar claro com que freqüência os tutores e ou professores irão responder ao fórum. É necessário estabelecer se a verificação do andamento dos fóruns será uma vez por dia ou por semana. Para auxiliar o bom andamento de um Fórum observe: Evite responder as questões propostas nos fóruns por e-mail - há uma tendência de alguns alunos em perguntar “off” fórum (por e-mail). Solicite que a questão seja compartilhada no Fórum adequado. Evite que os participantes conduzam suas questões em fóruns ou tópicos inadequados ou criem tópicos a cada participação. Quando for necessária a comunicação com um aluno específico utilize a ferramenta mensagem do moodle (descri ta a seguir). 7.1.2. Tipos de Fóruns Uma única discussão simples – Neste tipo de fórum não existem tópicos. O Professor propõe uma única discussão. É adequado para debates curtos e diretos. Fórum P e R (Perguntas e Respostas) – É um tipo especial de fórum onde o professor faz uma pergunta e cada estudante faz sua participação sem ver as participações dos outros estudantes. Os estudantes só poderão ver as participações dos outros após terem feito sua postagem. Quanto o professor responde a participação de um aluno os outros não podem ver esta participação. Cada usuário inicia apenas UM NOVO TÓPICO – cada participante pode colocar um e apenas um novo tópico e todos podem responder a todos os tópicos. Este tipo de fórum é interessante para que os estudantes postem um trabalho ou comecem uma discussão e recebam a opinião dos outros. Isto significa que nem o professor nem os tutores podem criar mais de um tópico, Geral – qualquer participante pode começar um novo tema de debate a qualquer momento. É o Fórum mais adequado para uso geral. Este tipo de Fórum permite o que professor e tutor organizem tópicos diferentes conforme a necessidade. Deve-se ter cuidado, pois os alunos também podem criar novos tópicos, nestes casos deve-se solicitar que o aluno poste novamente no tópico correto e depois apague o tópico criado. Este tem sido o tipo mais utilizado por permitir maior flexibilidade e maior facilidade para o acompanhamento por parte dos tutores. 18 7.1.3. Configurando um Fórum * Nome – Título que ficará disponível na página principal da disciplina * Introdução ao Fórum – Campo onde se explica a temática e a sistemática dos debates, pode-se explicar o objetivo da discussão, indicar leituras prévias, inserir imagens, como os participantes devem usar o fórum, indicar datas, sistemática de acompanhamento. Deixe claro o objetivo do fórum. * Obrigar a todos serem assinantes a) Não- Os participantes podem escolher se querem ou não serem assinantes, participarem do Fórum. A subscrição no Fórum é voluntária podendo deixar de ser assinante quando desejar. Ou seja, pode cancelar sua assinatura. b) Sim para sempre – todos os participantes são obrigatoriamente assinantes, não podem cancelar a assinatura voluntariamente. Esta regra se aplica a todos participantes atuais e futuros. Esta forma de obrigar a assinatura se sobrepõe às configurações do perfil do usuário. Ou seja, mesmo que o usuário tenha escolhido no seu perfil Assinatura Automática de Fóruns – Não – esta configuração do perfil não terá efeito para os fóruns com assinatura obrigatória. Os participantes não deixam de receber e-mail. Mesmo não podendo deixar de receber e-mail os usuários podem configurar no perfil para receberem apenas e-mail diário com o resumo. c) Sim inicialmente – inicialmente todos são assinantes mas podem deixar de ser a qualquer momento d) Assinaturas não são autorizadas - Não se aplica no PLAGEDER Quanto se atualiza um fórum trocando a configuração de sim inicialmente para não só afetará os futuros participantes. Se a atualização for de não para sim inicialmente os participantes atuais não serão afetados por esta alteração. * Monitorar a leitura do fórum Quando um participante acessa um fórum, em pleno andamento, ele vê vários tópicos de discussão. Como saber se em cada tópico ele já leu todas as inserções feitas pelos colegas? Se você escolher: a) Ligar sempre quando acessar um fórum o aluno verá um aviso mostrando em quais tópicos há inserções que ele não leu b) Opcional o aluno decide se quer ver o aviso ou não c) Desligar o aviso não será mostrado. * Tamanho Máximo do anexo – pode impedir a inserção de arquivos ou limitar o tamanho do arquivo. * Permitir avaliação das mensagens – Se esta opção for ativada as mensagens postadas poderão ser avaliadas. Ao selecionar a avaliação do fórum pode-se escolher a escala desejada (escalas já determinadas ou criadas especificamente para a disciplina). Na instalação do Moodle/UFRGS os usuários que mensagens são: Professores e Tutores auxiliares. podem avaliar 19 Usando escala numérica para avaliar os fóruns. A nota do aluno no Fórum pode ser configurada das seguintes formas: • • • • • Média (padrão) * Conta Máximo A nota mais alta é a nota final. Mínimo A menor nota é escolhida como a nota final. Soma * Se mais de uma participação (postagem) do mesmo aluno for avaliada será feita a média aritmética para compor a nota do Fórum. * Se a mesma postagem for avaliada mais de uma vez a nota daquela participação será a média das avaliações. Se o avaliador (Tutor ou professor) errou a nota da avaliação deverá cancelar a avaliação feita. Para isso, na caixa de seleção de inserção da nota, onde já está sendo mostrada a nota, troque a nota atribuída equivocadamente por “Avaliar” e Salve a página. A avaliação terá sido apagada. Caso apenas seja inserida outra nota (sem o cancelamento da anterior) o sistema estará calculando a média das duas notas e não substituindo a primeira avaliação. Mostrar principal | Editar | Interromper | Apagar | Responder Avaliações: 97 / 100 Avaliar... * Período de avaliação: Somente as mensagens postadas no período determinado serão avaliadas. Ao fazer esta escolha as mensagens anteriores ou posteriores ao período não terão a caixa de avaliação habilitada. * Tipo de Grupo a) Nenhum – todos participam b) Grupos Separados – os alunos só interagem com o seu grupo (pólo), ou seja, eles só conseguem postar e ler as mensagens destinadas ao seu grupo. c) Grupos Visíveis – os alunos só interagem com o seu grupo (pólo) mas podem ver as postagens dos outros grupos. Éa configuração que está sendo usada nas disciplinas do PLAGEDER. 20 Figura 11 – Configurando um Fórum 7.1.4. Iniciando a Participação em um Fórum Concluídas as configurações iniciais (Nome do fórum, Introdução ao Fórum, Tipo de Grupo, etc) você deverá iniciar a discussão/debate. Para iniciar uma discussão crie o(s) Tópico(s) através do botão – Acrescentar um novo tópico de discussão – 21 Atenção Se estiver trabalhando com a configuração de grupos verifique e selecione o grupo para qual você está criando a discussão antes de inserir o tópico. Quando trabalhamos com grupos separados, como no PLAGEDER, devemos criar o mesmo tópico para todos os grupos, ou seja, se temos x grupos devemos inserir o mesmo tópico x vezes, selecionando o grupo antes de inserir o tópico. (Figura 12 e 13) 7.1.5. Acrescentando um novo tópico * Assunto – assunto da mensagem para o debate – escreva de forma clara e concisa permitindo uma boa indicação do assunto que pretende discutir. * Mensagem – Escreva sua mensagem. Neste espaço você poderá utilizar os recursos do editor de texto. * Anexo – existe a possibilidade de incluir anexo de até 500Kb * Mandar e-mail agora – significa que sua mensagem será publicada no Fórum imediatamente. Se esta opção não for selecionada, o usuário dispõe de aproximadamente 30 minutos para que sua mensagem fique disponível no Fórum. Este tempo entre o envio e ficar disponível para os outros participantes permite que o autor corrija ou altere sua mensagem. Após a criação do(s) tópico(s) todos participantes do grupo podem intervir lendo e respondendo a mensagem. Figura 12 – Acrescentando um tópico para um grupo Para Participar de um Tópico (entrar na discussão desejada) clique sobre o nome do tópico. Você terá acesso à questão colocada inicialmente (pergunta) e aos comentários já postados. Para responder/comentar uma questão postada em um tópico escolha o comentário e clique em responder. Se desejar responder a mais de um comentário repita o procedimento. Para retornar ao Fórum e selecionar outro tópico clique no nome do Fórum no menu superior. (Figura 14) Para Acrescentar novo Tópico – Clique em acrescentar novo tópico defina o “título” e a questão a ser respondida ou comentada. Atenção nem todo Fórum permite que se acrescente novo tópico. O criador do tópico (professor ou tutor) pode definir que novos tópicos não poderão ser criados. 22 Figura 13 – Enviando postagem ao Fórum/tópico Figura 14 – Fórum e tópicos 23 Figura 15 –Acompanhando um tópico As opções de Apagar, Editar e Interromper aparecem para o autor da mensagem e para os usuários com o Perfil de Professo e Tutor Assistente. Os tutores auxiliares visualizam, além da opção Responder, a opção Editar (Figura15). 7.1.6. Estimulando a participação: Enviar mensagens regularmente, mesmo que seja para dizer que você está acompanhando a discussão; todos gostarão de perceber sua presença. A participação sistemática durante os fóruns é fundamental para o processo de ensino-aprendizagem. Um dos objetivos do fórum é que a discussão possa ser intermediada pelos tutores. Nos fóruns é importante estimular a discussão entre os estudantes, evitando a conversa unilateral - estudante/tutor - e também é preciso que o tutor esteja constantemente intervindo. Atue nas discussões, criando novos desafios quando perceber que os alunos começam a “falar em coro” as mesmas expressões, do tipo “concordo, concordo”..... Estimular a participação colaborativa trazendo para as discussões (Fóruns) aqueles alunos que não estão participando ativamente com mensagens nos Fóruns (utilize a ferramenta mensagens ou o envio coletivo pelo Bloco Participantes) Como finalizar um Fórum - O moodle não permite “fechar” um fórum, apenas pode torná-lo invisível para os alunos. Esta opção pode não ser a melhor, pois os participantes não poderiam acessar o fórum para consultar as discussões. Deixar o Fórum aberto e disponível permite que os alunos continuem postando mensagens de um assunto cujo calendário de discussão já está “encerrado” o que demandaria um trabalho extra para os tutores. Possibilidades para “encerrar” um Fórum: 1. O tutor pode fazer uma postagem final, concluindo a discussão e salientando que o Fórum/tópico não será mais acompanhado com intervenções dos tutores; 2. O professor pode tornar o Fórum indisponível (oculto) e publicar a cópia dos arquivos em formato texto. Para isso cada tutor pode copiar/colar todas as 24 postagens para publicação em formato texto. Neste caso, as postagens dos outros grupos também ficam disponíveis como material complementar de consulta. 7.2. Tarefa Tarefa é um tipo de atividade que pode ser utilizada para receber as produções dos estudantes. Estas produções podem ser textos (artigos, relatórios, projetos, descrições, etc), imagens, planilhas, etc. que serão enviadas pelo ambiente da disciplina para o servidor de arquivos. Através de um enunciado o professor descreve a tarefa que o estudante deverá desenvolver. Cada tarefa poderá ser avaliada quantitativamente e qualitativamente, através de nota/conceito e comentários. Existem 4 tipos de tarefas: Envio de arquivo único Texto online Modalidade Avançada de carregamento de arquivos Atividade Offline Algumas das características das tarefas: Definir data final de entrega – esta data aparecerá automaticamente no calendário Definir se poderá ser enviado após a data final ou não (se for permitido o envio após a data final, o número de dias em atraso ficará registrado para o professor/tutor) Definir avaliação – além de nota ou conceito podem ser inseridos comentários que ficam disponíveis para o estudante. 7.2.1. Envio de arquivo único Permite que os estudantes enviem um arquivo de texto, imagem, arquivo compactado, planilhas eletrônicas, etc. conforme o solicitado na tarefa. Configurando a tarefa Envio de Arquivo Único (Figura 16) * Título – Texto que aparecerá na página geral da disciplina (indicando a tarefa). * Descrição – É o enunciado da tarefa que deve ser realizada. Descrição dos objetivos, etapas, forma, etc. Explique de forma clara e simples para evitar problemas de interpretação. O estudante deve saber exatamente o que está sendo proposto. * Nota – configura-se uma escala numérica (valor máximo da nota. Ex. 100), uma escala personalizada ou ainda nenhuma. No caso de escolher “nenhuma” esta atividade não será considerada na média da composição da nota. Obs. Quando se configura nenhuma nota, o campo de seleção de nota/conceito não estará disponível na avaliação, porém o campo de comentário ficará disponível, podendo ser usado para uma avaliação subjetiva. * Disponível a partir de - Data em que a atividade estará disponível para o estudante (antes desta data o aluno não pode enviar arquivo). Esta data automaticamente é inserida na visualização do aluno quando acessa o link da tarefa. * Data de Entrega – Data e hora limite para o envio do arquivo. * Impedir o envio atrasado – O professor decide se a plataforma vai receber os trabalhos após o prazo estabelecido. * Permitir novo envio – Permite que o estudante envie novamente o arquivo, este novo envio irá sobrescrever, substituir, o arquivo anteriormente enviado. * Avisos por e-mail aos professores – Os Professores e Tutores auxiliares receberão por e-mail aviso para cada novo envio de arquivo. 25 * Tamanho máximo – Faça a seleção entre as opções apresentadas, sendo que o tamanho máximo suportado pelo servidor é de 16 Mb. * Tipo de Grupo a) Nenhum – todos participam b) Grupos Separados – os alunos só interagem com o seu grupo (pólo), ou seja, eles só conseguem postar e ler as mensagens destinadas ao seu grupo. c) Grupos Visíveis – os alunos só interagem com o seu grupo (pólo) mas podem ver as postagens dos outros grupos. Éa configuração que está sendo usada nas disciplinas do PLAGEDER. Figura 16 – Configurando uma tarefa 7.2.2. Modalidade Avançada de carregamento de arquivos Permite que os estudantes enviem mais de um arquivo de texto, imagem, arquivo compactado, planilhas eletrônicas, etc. conforme o solicitado na tarefa. O número de arquivos a serem enviados é configurado pelo professor. Neste tipo de tarefa além das configurações já descritas para o Envio de arquivo único, temos os seguintes campos: (Figura 17) * Permitir cancelamento – o aluno carregar arquivos e cancelá-los antes de serem avaliados. Os professores e tutores podem cancelar os arquivos enviados pelo estudante. Obs. Na avaliação pode-se além de escrever comentário enviar um arquivo para o aluno. * Número máximo de arquivos carregados 26 * Esconder descrição antes da data de abertura Figura 17 - Configurando tarefa – Modalidade avançada de carregamento de arquivos 7.2.3. Texto online Permite que o estudante utilize um campo texto com editor htm para enviar a atividade. Esta atividade é mais indicada para redações não muito extensas e complexas, deve-se ter cuidado com o time out dos servidor (se o usuário ficar muito tempo sem atualizar uma página o login do moodle pode ser encerrado. Também deve-se notar que nesta modalidade de tarefa o usuário deverá estar logado enquanto redige seu texto. 7.2.4. Atividade off-line Esta modalidade é útil quando a atividade deverá ser realizada fora do moodle. Neste caso o estudante terá acesso às instruções da tarefa. Se a tarefa for compor a avaliação, a nota e comentários da atividade off-line poderão ser inseridos, pelos professores e/ou tutores, no ambiente e cada aluno poderá consultar a nota e comentários. As Provas Presenciais são um exemplo deste tipo de tarefa. No enunciado pode ser descrita as instruções como data, horário e local que será realizada a atividade presencial e algum comentário relevante. Os tutores após a correção das provas inserem no ambiente a nota para cada aluno. 7.2.5. Gerenciando tarefas 27 Figura 18 Tarefa – Visualização da Modalidade Avançada de carregamento de arquivos Figura 19 Tarefa – Visualização do Envio de arquivo único 28 Figura 20 Tarefa – Visualização do Texto online 7.2.6. Avaliando tarefas Para avaliar e comentar as tarefas enviadas os professores e/ou tutores auxiliares deverão selecionar a tarefa e abrir o link Ver XX Tarefas enviadas. A página para avaliação, em formato de tabela, apresenta a relação dos estudantes, nota, comentário, os links para os arquivos, e a coluna para inserir ou alterar a avaliação/nota. Pode-se ordenar a tabela clicando-se no título de cada coluna (Nome, nota, comentário ...) Se a tarefa estiver configurada para grupos aparecerá uma caixa de seleção Grupos Separados selecione o grupo desejado, para que visualizar somente os alunos de um determinado grupo. Figura 21 – Tarefas enviadas 29 Figura 22 – Tarefas enviadas – avaliar Figura 23 – Avaliando Tarefa – Modalidade Avançada de Carregamento de Arquivos 30 Figura 24 – Avaliando Tarefa 8. Mensagem O Bloco de Mensagem é uma função do sistema que permite a comunicação entre os usuários. As mensagens enviadas e recebidas são armazenas no próprio moodle, independe de endereço eletrônico (e-mail) em provedor externo. Existem diversas formas de gerenciar e enviar mensagens: 8.1. Bloco usuário on-line Bloco de mensagem Bloco participantes (Professores e tutores auxiliares podem fazer o envio de mensagem para todos participantes ou para grupos específicos definidos por filtros. No PLAGEDER para enviar mensagens a determinado estudante utilize esta ferramenta, não use o email. Usuários on-line Ao clicar na imagem de uma carta ao lado do nome do usuário que está online pode-se fazer o envio de uma mensagem. Todo o usuário que estiver acessando a disciplina aparecerá neste bloco. Não há possibilidade de estar online e ocultar esta informação. Esta é uma ferramenta de comunicação instantânea. A relação dos usuários online é atualizada sempre que a página inicial da disciplina for recarregada. Se o usuário já não estiver online na disciplina quando a mensagem for enviada esta aparecerá para o usuário quando fizer o próximo login em qualquer disciplina do moodle. Existe a possibilidade de recebermos no e-mail as cópias das mensagens enviadas no moodle, para isso você deverá configurar suas preferências no bloco de mensagens (detalhamento a seguir) 31 Figura 25 – Mensagens Usuários online 8.2. Bloco de Mensagem Neste Bloco você pode administrar: Mensagens recebidas – clicando no link numérico ao lado da imagem de carta, você poderá ler e responder as mensagens recebidas de um determinado usuário. (Figura 26) Envio de mensagens a determinado usuário – Clicando no link Mensagens você poderá enviar mensagem para um usuário da sua lista de contatos ou selecionar qualquer usuário da plataforma utilizando a janela de busca. (Figura 27) Ícones importantes: Adicionar ou Eliminar contato de sua lista de contatos Bloquear/Desbloquear contato Histórico de mensagens recebidas e enviadas para determinado usuário Ao receber uma mensagem de um usuário que não está na sua relação de contatos você poderá acionar o ícone correspondente para adicioná-lo. 32 Figura 26 – Bloco Mensagens Para enviar mensagem a um usuário que não está na lista de contatos utiliza-se a janela de Busca. As buscas podem ser feitas pelo nome do participante com opção de buscar em toda a plataforma ou apenas nos cursos/disciplinas que estamos vinculados. Outra funcionalidade da busca é a possibilidade de buscar mensagens que contenham um determinado texto, com as opções de filtros (enviadas, recebidas, incluir usuários bloqueados, etc). Neste caso o resultado será uma lista de mensagens que contenham o texto identificado como parâmetro da busca com a identificação do participante. Preferências – Cada usuário pode adequar diversos itens para o gerenciamento do recebimento de mensagens. Cabe salientar dois itens desta configuração: Receber as mensagens por e-mail se não estiver conectado. As mensagens serão recebidas também numa conta de correio eletrônico quando o usuário não estiver conectado no ambiente, indicando o endereço eletrônico. Bloquear todas as mensagens de quem não estiver em minha lista de contatos. Esta opção limita a comunicação entre os participantes da disciplina e do ambiente. Lembre que no Ensino a Distância a comunicação por mensagens é um instrumento importante. 33 Figura 27 – Janela de Mensagens/Busca Figura 28 – Janela de Mensagens - Preferências 34 8.3. Bloco Participantes Neste Bloco os participantes com o perfil de professor e tutor (todos os níveis) têm a possibilidade de fazer o envio de mensagem para um conjunto de usuários de forma simultânea. Observe os filtros existentes: Grupos visíveis, Função atual, usuários inativos a mais de X dias. Faça a seleção dos filtros desejados, ao final da página clique no link mostrar todos os xx (este link aparece quando o resultado de seu filtro possuir mais de 20 resultados). Nestes casos é importante fazer a seleção para visualizar todos, facilitará o envio de forma coletiva. Após clique no botão para selecionar todos e na caixa de seleção – Com os usuários selecionados – marque Acrescentar/Mandar mensagem. Escreva o texto utilizando os recursos de HTML disponíveis, clique em visualizar. Leia e revise o texto para fazer o envio, ou voltar à tela de edição para alterá-lo. Figura 29 – Bloco Participantes 35 Referências http://aprender.unb.br/file.php/1/manuais/manualmoodle.pdf, como visto de dezembro de 2007 a julho 2008. Athail Rangel Pulino Filho - Um sistema de gerenciamento de cursos. http://docs.moodle.org/es/Manuales_de_Moodle, como visto de maio a julho de 2008 Jesús Baños Sancho - Manual de Consulta para el Professorado (Versión 1.8) https://moodleinstitucional.ufrgs.br/tutorial_moodle/index.html, visto de março a julho de 2008. Tutorial UFRGS como http://moodle.org/ - Portal Moodle, como visto de setembro de 2007 a julho de 2008. 36
Download