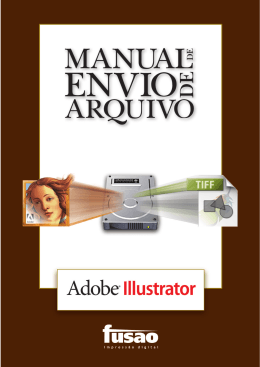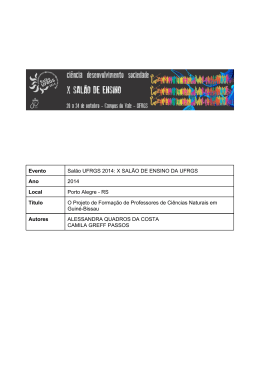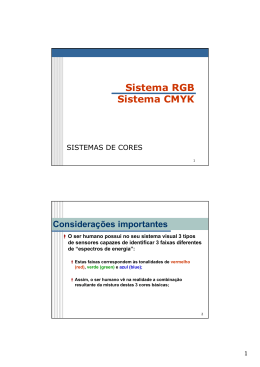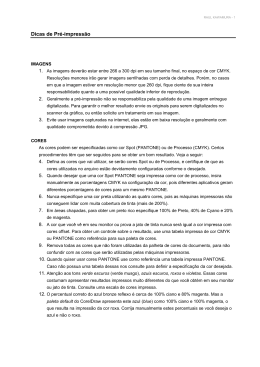Guia do designer para gerenciamento de cores no CorelDRAW® Graphics Suite X5 por Gennady Petrov Corel Corporation 2010 Copyright © 2010 Corel Corporation. Todos os direitos reservados. Guia do designer para gerenciamento de cores no CorelDRAW Graphics Suite X5 As informações presentes são fornecidas pela Corel segundo o regime "as is" (tal como estão), sem outras garantias ou condições, expressas ou implícitas, incluindo, mas não se limitando a, garantias de qualidade comerciável, qualidade satisfatória, comerciabilidade ou adequação a um propósito em particular ou aquelas derivadas de leis, estatutos, usos comerciais, curso de negociações ou de outra forma. A responsabilidade sobre todos os riscos relacionados aos resultados das informações fornecidas ou à sua utilização é inteiramente sua. A Corel não assume qualquer responsabilidade em seu nome ou de qualquer outra pessoa física ou jurídica por quaisquer danos indiretos, incidentais, especiais ou consequenciais, sejam quais forem, inclusive mas sem limitações, perda de receita ou lucratividade, perda ou danificação de dados, bem como outra perda comercial ou econômica, mesmo que a Corel tenha sido avisada da possibilidade de tais danos ou eles tenham sido previstos. A Corel também não se responsabiliza por reclamações feitas por terceiros. A responsabilidade máxima agregada da Corel não deverá ultrapassar a quantia paga por você na aquisição dos materiais. Alguns estados/países não permitem a exclusão ou a limitação da responsabilidade por danos consequenciais ou incidentais, portanto, algumas limitações acima talvez não se apliquem a você. Corel, o logotipo Corel, CorelDRAW, Corel DESIGNER e Corel PHOTO-PAINT são marcas comerciais ou marcas registradas da Corel Corporation e/ou de suas subsidiárias no Canadá, nos EUA e/ou em outros países. Outros logotipos e nomes de produtos, fontes e empresas podem ser marcas comerciais ou registradas de suas respectivas empresas. 117110 Conteúdo Bem-vindo(a) . . . . . . . . . . . . . . . . . . . . . . . . . . . . . . . . . . . . . . . . . . . . . . 1 Capítulo 1: Introdução ao gerenciamento de cores. . . . . . . . . . . . . . . . . 3 Gerenciamento de cores: o problema e a solução . . . . . . . . . . . . . . . . . . . . . . . . . Problemas com a solução . . . . . . . . . . . . . . . . . . . . . . . . . . . . . . . . . . . . . . . . . . . Por que você deve se preocupar com o gerenciamento de cores? . . . . . . . . . . . . . . Resumo . . . . . . . . . . . . . . . . . . . . . . . . . . . . . . . . . . . . . . . . . . . . . . . . . . . . . . . . Perguntas frequentes . . . . . . . . . . . . . . . . . . . . . . . . . . . . . . . . . . . . . . . . . . . . . . 3 4 5 5 6 Capítulo 2: A arquitetura do gerenciamento de cores do CorelDRAW Graphics Suite X5. . . . . . . . . . . . . . . . . . . . . . . . . . . . . . . . 9 Visão geral . . . . . . . . . . . . . . . . . . . . . . . . . . . . . . . . . . . . . . . . . . . . . . . . . . . . . 9 Configurações do aplicativo . . . . . . . . . . . . . . . . . . . . . . . . . . . . . . . . . . . . . . . . 10 Configurações específicas do documento . . . . . . . . . . . . . . . . . . . . . . . . . . . . . . 13 Exportar e salvar configurações de gerenciamento de cores. . . . . . . . . . . . . . . . . 14 Configurações de gerenciamento de cores para impressão. . . . . . . . . . . . . . . . . . 15 Prova de cores . . . . . . . . . . . . . . . . . . . . . . . . . . . . . . . . . . . . . . . . . . . . . . . . . . 15 Gerenciamento de cores do sistema operacional: perfis de monitor e de impressora 16 Transição do gerenciamento de cores do CorelDRAW Graphics Suite X4 . . . . . 18 Resumo . . . . . . . . . . . . . . . . . . . . . . . . . . . . . . . . . . . . . . . . . . . . . . . . . . . . . . . 23 Perguntas frequentes . . . . . . . . . . . . . . . . . . . . . . . . . . . . . . . . . . . . . . . . . . . . . 23 Capítulo 3: Fluxos de trabalho de gerenciamento de cores . . . . . . . . . 33 Visão geral . . . . . . . . . . . . . . . . . . . . . . . . . . . . . . . . . . . . . . . . . . . . . . . . . . . . Fluxos de trabalho da Web . . . . . . . . . . . . . . . . . . . . . . . . . . . . . . . . . . . . . . . . Fluxos de trabalho de impressão geral . . . . . . . . . . . . . . . . . . . . . . . . . . . . . . . . Fluxos de trabalho em preto e branco . . . . . . . . . . . . . . . . . . . . . . . . . . . . . . . . Fluxos de trabalho em tons de cinza. . . . . . . . . . . . . . . . . . . . . . . . . . . . . . . . . . Fluxos de trabalho de bordado, sinalização e gravação a laser . . . . . . . . . . . . . . . Fluxos de trabalho de fotografia digital . . . . . . . . . . . . . . . . . . . . . . . . . . . . . . . Prova de cor . . . . . . . . . . . . . . . . . . . . . . . . . . . . . . . . . . . . . . . . . . . . . . . . . . . Resumo . . . . . . . . . . . . . . . . . . . . . . . . . . . . . . . . . . . . . . . . . . . . . . . . . . . . . . . Perguntas frequentes . . . . . . . . . . . . . . . . . . . . . . . . . . . . . . . . . . . . . . . . . . . . . 33 33 34 42 43 44 45 46 49 49 Capítulo 4: Gerenciamento avançado de cores . . . . . . . . . . . . . . . . . . . 53 Fluxo de trabalho de cores exatas. . . . . . . . . . . . . . . . . . . . . . . . . . . . . . . . . . . . 53 O fluxo de trabalho de cores exatas no CorelDRAW Graphics Suite X5. . . . . . . 55 Finalidades de renderização . . . . . . . . . . . . . . . . . . . . . . . . . . . . . . . . . . . . . . . . 57 Conteúdo 1 Fluxos de trabalho de gerenciamento de cores de gama ampla . . . . . . . . . . . . . . 60 Mistura de cores. . . . . . . . . . . . . . . . . . . . . . . . . . . . . . . . . . . . . . . . . . . . . . . . . 62 Sistema de cores do Windows (WCS) . . . . . . . . . . . . . . . . . . . . . . . . . . . . . . . . . 64 Conclusão . . . . . . . . . . . . . . . . . . . . . . . . . . . . . . . . . . . . . . . . . . . . . . . . 67 2 Contents Bem-vindo(a) Bem-vindo(a) ao Guia do designer para gerenciamento de cores no CorelDRAW® Graphics Suite X5. Este guia complementa o Manual do CorelDRAW Graphics Suite X5, que é incluído na suíte como um documento PDF (Adobe® Portable Document Format). O Manual do CorelDRAW Graphics Suite X5 apresenta uma síntese dos conceitos gerais de gerenciamento de cores e fornece uma breve descrição do fluxo de trabalho de gerenciamento de cores no CorelDRAW Graphics Suite X5. Este guia é tanto técnico como prático, concentrando-se não apenas em como o gerenciamento de cores funciona, mas também em por que as coisas funcionam da maneira como funcionam. O guia abrange vários fluxos de trabalho que são comumente usados com o CorelDRAW® e o Corel® PHOTO-PAINT™. Cada capítulo do guia termina com uma seção Perguntas frequentes, que responde a perguntas frequentes feitas pelos nossos usuários. O CorelDRAW Graphics Suite X5 introduziu muitas alterações no gerenciamento de cores, em comparação com as versões anteriores da suíte. Compreender todas essas alterações pode ser uma tarefa assustadora, assim, o objetivo deste guia é ajudá-lo. Se não precisar de uma introdução geral ao gerenciamento de cores, você poderá pular o capítulo 1 e ir diretamente para o capítulo 2, que descreve os vários fluxos de trabalho de gerenciamento de cores. Sobre o autor Gennady Petrov é desenvolvedor de software sênior da Corel Corporation. Ele conduziu a revisão da arquitetura de gerenciamento de cores do CorelDRAW Graphics Suite X5. Bem-vindo(a) 1 Capítulo 1: Introdução ao gerenciamento de cores Gerenciamento de cores: o problema e a solução Mais cedo ou mais tarde, todo designer enfrenta dificuldade para reproduzir as cores de forma confiável em sistemas de computador diferentes e com mídias diferentes. As cores que o monitor exibe podem aparecer muito diferentes em outro monitor ou quando impressas. O problema fundamental é que os sistemas de computador codificam as cores por métodos que são voltados para o hardware, o que pode ser muito diferente da forma como o olho humano vê as cores. O software e o hardware de computador usam os modelos de cores RGB e CMYK para comunicar ao monitor ou à impressora como reproduzir uma cor. Por exemplo, quando o vermelho RGB (255-0-0) é enviado para um monitor LCD, ele é convertido em sinais elétricos que são enviados para as células de cristal líquido que controlam os pixels vermelhos, verdes e azuis, o que faz com que a luz de fundo passe apenas pelo filtro vermelho. A cor na tela que você vê é o vermelho, mas o matiz exato de vermelho depende de vários fatores: a tecnologia LCD usada, o espectro de luz de fundo, como os valores das cores são convertidos no sinal elétrico pelo firmware etc. Por mais drástica que a diferença na representação das cores possa ser entre monitores diferentes, ela pode ser ainda mais acentuada quando um documento é impresso. A aparência de uma cor com os mesmos valores de cores pode variar muito em monitores diferentes e quando impressa. Da mesma forma que o sistema métrico padronizou as unidades de medida, os padrões de gerenciamento de cores foram estabelecidos para garantir a consistência na representação das cores. Tão logo o comprimento de um metro, a massa de um quilograma ou o volume de um litro foi determinado e aceito, qualquer ambiguidade em relação a essas medidas foi eliminada. Os espaços de cores LAB e XYZ fazem o mesmo com relação à representação das cores. Concebidos para abranger todas as cores que o olho humano consegue ver, esses espaços de cores definem as cores com base na maneira como elas são percebidas pelo olho humano. Os espaços de cores LAB e XYZ, ao contrário dos modelos de cores RGB e CMYK, são independentes de dispositivo. Para definir e medir a cor em coordenadas LAB, é preciso um hardware bastante especializado que meça as características espectrais Capítulo 1: Introdução ao gerenciamento de cores 3 da luz que transmite a cor, como colorímetros ou espectrofotômetros. No entanto, a maioria dos dispositivos pode reproduzir as cores de forma confiável ao medir as características espectrais de várias amostras de cores e ao fazer o mapeamento entre as cores dependentes de dispositivo definidas no modelo de cores RGB ou CMYK e as suas coordenadas LAB independentes de dispositivo. O gerenciamento de cores se baseia em um princípio simples. Os valores das cores dependentes de dispositivo primeiro são convertidos em um espaço de cores independentes de dispositivo de referência. Quando a cor “real” independente de dispositivo for determinada, ela poderá ser convertida na cor dependente de dispositivo do dispositivo de destino. Por exemplo, o processo de conversão de coordenadas da cor RGB 255 0 0 (vermelho) do espaço de cores sRGB para o espaço de cores Adobe® RGB (1998) funciona da seguinte maneira: 1 O espaço de cores sRGB mapeia os valores (coordenadas) das cores RGB para coordenadas LAB. Nesse exemplo, as coordenadas da cor RGB 255 0 0 são mapeadas para as coordenadas absolutas da cor LAB 54 80 69. 2 As coordenadas absolutas da cor LAB 54 80 69 são, então, mapeadas inversamente para as coordenadas da cor RGB 219 0 0 no espaço de cores Adobe RGB (1998). Embora os valores das cores RGB sejam diferentes em cada espaço de cores, eles correspondem às mesmas coordenadas absolutas das cores LAB, representando exatamente a mesma cor visualmente e resolvendo o problema de gerenciamento de cores. A relação entre as coordenadas do espaço de cores do dispositivo e as coordenadas LAB/XYZ absolutas é definida pelos perfis de cores do International Color Consortium® (ICC). Um perfil de cores ICC contém informações que permitem mapear os valores (coordenadas) das cores de um espaço de cores dependentes de dispositivo para as coordenadas de cores do espaço de cores LAB/XYZ independentes de dispositivo e vice-versa. Os espaços de cores LAB e XYZ são muitas vezes chamados de espaços de conexão de perfis (PCS - Profile Connection Spaces). Uma matriz do perfil de cores ICC converte coordenadas RGB de entrada em coordenadas do espaço de cores XYZ. Como alternativa, há uma tabela de pesquisa (LUT) que coincide um valor de cor de entrada com o seu valor de cor LAB correspondente. Quando o valor de cor de saída não tem uma correspondência exata na LUT, os valores das cores LAB são interpolados a partir de entradas existentes da LUT. Problemas com a solução Assim, o gerenciamento de cores parece bastante simples: estabelecer referências de cores absolutas que permitem converter e preservar a aparência da cor, independentemente do espaço de cores. Infelizmente, não é assim tão simples. O número espantoso de cenários de correspondência de cores em diferentes dispositivos pode tornar o gerenciamento de cores uma tarefa bastante complexa. Às vezes, existem imperfeições de hardware e diferenças entre os dispositivos que estão além daquilo que o gerenciamento de cores pode corrigir, o que torna impossível a correspondência exata de cores. De maneira alguma isso torna o gerenciamento de cores redundante. Mesmo quando não puder fazer uma correspondência exata de cores, você poderá prever qual será a aparência delas. Dada a grande quantidade de variáveis envolvidas na reprodução precisa das cores, a parte surpreendente não são as limitações do gerenciamento de cores, mas sim o nível de precisão de uma correspondência de cores que um designer experiente pode alcançar. Ao entender o gerenciamento de cores, você poderá superar qualquer problema de correspondência de cores. 4 Guia do designer para gerenciamento de cores no CorelDRAW Graphics Suite X5 Cada espaço de cores tem uma faixa de cores que pode representar com precisão. Por exemplo, o espaço de cores de uma impressora apenas define as cores que a impressora pode reproduzir. A faixa de cores que um dispositivo pode reproduzir é chamada de gama. Apenas os espaços de cores LAB e XYZ, baseados no espectro de cores visíveis ao olho humano, contêm todas as cores que as pessoas conseguem ver. Se uma determinada cor estiver representada em ambos os espaços de cores envolvidos em uma conversão de cores, a correspondência de cores será exata; se a cor a ser convertida for encontrada apenas no espaço de cores de entrada, ela será considerada fora da gama e será usada a correspondência mais próxima possível no espaço de cores de destino. Há quatro métodos de interpretar cores fora da gama, conhecidas como finalidades de renderização, e de mapeá-las para a gama do espaço de cores de destino. Existem quatro finalidades de renderização: Colorimétrico absoluto, Colorimétrico relativo, Perceptivo e Saturação. Algumas finalidades de renderização visam, acima de tudo, obter a precisão das cores, mas sacrificando a integridade das cores. Por exemplo, a escolha da finalidade de renderização Colorimétrico relativo pode causar estriamento nas regiões de variações tonais sutis que são normalmente encontradas em fotos. Para obter mais informações sobre quando usar uma finalidade de renderização específica, consulte “Finalidades de renderização“ na página 57. Por que você deve se preocupar com o gerenciamento de cores? Cada usuário do CorelDRAW e do Corel PHOTO-PAINT tem um fluxo de trabalho exclusivo. Quer um fluxo de trabalho consista em ocasionalmente imprimir fotos do Corel PHOTO-PAINT, realizar trabalhos de impressão exclusivamente em preto e branco ou usar o CorelDRAW para orientar um entalhador a laser ou um cortador de vinil, o gerenciamento de cores oferece ferramentas poderosas para eliminar o trabalho de “adivinhação”, além de garantir que as cores no trabalho final sejam exibidas exatamente da maneira desejada. Em última análise, a compreensão das vantagens e das limitações do gerenciamento de cores permite que você dedique mais tempo ao trabalho criativo, a parte que realmente importa. O gerenciamento de cores está sendo implementado cada vez mais em uma grande variedade de softwares e hardwares, desde sistemas operacionais, navegadores da Web, aplicativos de edição de imagens e de editoração eletrônica até impressoras e monitores. Sem uma compreensão dos princípios básicos do gerenciamento de cores, entender o que está acontecendo com as cores dos seus projetos em diferentes dispositivos e mídias pode ser frustrante. Resumo O gerenciamento de cores permite que você preserve ou preveja a aparência das cores em diferentes mídias e dispositivos. Ele funciona fazendo o mapeamento de valores das cores dependentes de dispositivo para valores absolutos das cores independentes de dispositivo no espaço de cores LAB ou XYZ. Capítulo 1: Introdução ao gerenciamento de cores 5 Perguntas frequentes Qual é a diferença entre um modelo de cores e um espaço de cores? Um modelo de cores é uma mera forma de representar (codificar) uma cor. Por exemplo, o modelo de cores RGB informa que três canais, chamados Vermelho, Verde e Azul, são usados para representar qualquer cor. Os valores R (Red – Vermelho), G (Green – Verde), B (Blue – Azul) são normalmente chamados de coordenadas de cores, valores de cores ou canais de cores. O que um modelo de cores não pode fazer sozinho é estabelecer uma relação entre os valores das cores RGB e os valores LAB/XYZ absolutos. Em outras palavras, não se sabe o que RGB 255 0 0 significa, qual matiz exato de vermelho ele deve representar. Um espaço de cores é um modelo de cores mais a relação entre as coordenadas de cores desse modelo de cores e o espaço de cores absolutas, LAB ou XYZ. Por definição, LAB e XYZ são tanto modelos de cores como espaços de cores. Confuso? Na verdade, é simples: RGB é um modelo de cores; sRGB, Adobe® RGB e ProPhoto RGB são espaços de cores que usam o modelo de cores RGB. Dizer que uma cor é RGB 255 0 0 não fornece muitas informações. Diz apenas que a cor é, espera-se, alguma tonalidade de vermelho. Dizer que uma cor é sRGB 255 0 0 define essa cor vermelha específica com precisão absoluta, uma vez que o espaço de cores sRGB estabelece a relação entre as coordenadas RGB 255 0 0 e as coordenadas absolutas da cor LAB 54 80 69. Por que precisamos de tantos modelos de cores? Alguns modelos de cores são mais adequados a determinadas aplicações. Por exemplo, os monitores CRT e LCD utilizam três cores aditivas primárias (vermelho, verde e azul) para representar qualquer cor. Assim, para um trabalho que será visualizado na tela, o modelo de cores RGB é o ideal. Impressoras, por outro lado, usam tintas ciano, magenta, amarela e preta para colocar cor no papel; portanto, o modelo de cores CMYK é utilizado em projetos que serão impressos. O modelo de cores LAB separa a iluminação (canal L) e o croma (matiz) de uma cor (canais a e b) para uma melhor simulação de como o olho humano interpreta a cor. Espaços de cores HSB e HSV separam canais de matiz/saturação dos canais de croma, sendo considerados por algumas pessoas como mais intuitivos para a edição de cores. Se o modelo de cores CMYK for usado para representar como as cores são reproduzidas por uma impressora, será possível utilizar cores RGB para descrever o espaço de cores de uma impressora? Sem dúvida. Um espaço de cores é meramente uma faixa de cores independentes de dispositivo e sua relação com os valores das cores dependentes de dispositivo. Você pode descrever o mesmo espaço de cores utilizando modelos de cores diferentes, como RGB ou CMYK. No entanto, cada modelo de cores utiliza valores diferentes para definir a mesma cor. Contudo, trabalhar no modelo de cores CMYK representa melhor como uma impressora realmente funciona, permitindo que você veja exatamente quanta tinta será utilizada para uma determinada cor. Trabalhar usando o modelo RGB, que é provavelmente mais intuitivo para a maioria dos designers gráficos, não oferece essas informações, tornando difícil saber que tintas serão usadas para criar uma cor RGB. 6 Guia do designer para gerenciamento de cores no CorelDRAW Graphics Suite X5 LAB e XYZ são modelos de cores ou espaços de cores? Eles são ambos. Quando se considera como as cores são codificados, LAB e XYZ são modelos de cores. Ao mesmo tempo, LAB e XYZ são espaços de cores exclusivos. Por definição, só pode haver um espaço de cores LAB e XYZ. LAB e XYZ são espaços de cores absolutas independentes de dispositivo que ajudam a definir a cor com certeza absoluta. Será que eles têm alguma limitação? Nem o LAB nem o XYZ são perfeitos, mas eles são bons o suficiente para a maioria dos casos práticos. Na história da ciência das cores, várias ideias e abordagens têm sido testadas para descrever como as pessoas percebem as cores. O conceito em que os espaços de cores LAB e XYZ se baseiam é muito simples. Na década de 1930, os pesquisadores realizaram uma série de experimentos durante os quais cores diferentes foram mostradas a grupos de indivíduos de teste que, em seguida, deveriam fazer uma correspondência entre as cores. Os dados desses testes foram compilados e ponderados entre os participantes, fornecendo aos pesquisadores um modelo quantitativo de como as pessoas percebem as cores. Modelos matemáticos foram então introduzidas com base nesses conjuntos de dados, que eram basicamente conjuntos de algoritmos e fórmulas matemáticas que deveriam corresponder aos conjuntos de dados dos experimentos de cores. Todo espaço de cores tem seus pontos fortes e fracos. O XYZ é mais simples de calcular, enquanto o LAB prevê as diferenças visuais entre duas cores com mais precisão. Existem inúmeros trade-offs e simplificações que são incorporados a qualquer modelo matemático. Embora o espaço de cores LAB contenha todas as cores que o ser humano médio consegue ver, ele também contém muitas cores não visíveis ao olho humano. Eliminar cores "virtuais" complicaria as definições de espaços de cores, portanto, é mais simples ignorar essas inconsistências. Quando visualizo o mesmo documento usando o modelo de cores LAB em dois monitores, as cores são exibidas de maneira diferente. Por que? Embora as cores LAB sejam independentes de dispositivo, as propriedades espectrais da luz que transmite as cores afetam a sua aparência na tela. Dispositivos, como colorímetros ou espectrofotômetros (Pantone® Huey™, Color Munki™ Create, Spyder3™ etc.), devem medir as cores e mapear os valores das cores do dispositivo para valores LAB. O processo de estabelecer o mapeamento entre os valores das cores do dispositivo e o espaço LAB/XYZ é chamado de criação de perfil, o que, por sua vez, requer calibração para assegurar que o dispositivo esteja funcionando na sua configuração ideal. Geralmente, a criação de perfis e a calibração de cores podem ser feitas uma vez e, depois, salvas como perfis de cores ICC, que os aplicativos utilizam para converter as cores. Se qualquer parte do sistema não estiver calibrada e o perfil não tiver sido criado, os valores LAB se tornarão imprecisos. Capítulo 1: Introdução ao gerenciamento de cores 7 Por que não usar apenas o espaço de cores LAB para tudo e evitar todos os problemas causados pelas cores dependentes de dispositivo? Tais tentativas foram feitas, mas o resultado foi um completo fracasso. O modelo de cores LAB é voltado para cientistas das cores, e não para designers. O modelo de cores RGB oferece aos designers uma forma mais intuitiva de fazer um ajuste fino nas cores em vez de modificar os valores LAB. Outro problema é que as cores LAB são projetadas para visualização em um sistema com cores totalmente calibradas. Por exemplo, o software pode codificar uma cor como LAB 54 80 69. Mas, se por qualquer motivo, essa cor for exibida com uma aparência diferente daquela que a cor LAB 54 80 69 deve ter, o que na maioria das vezes só pode ser medido com espectrofotômetros, a ideia toda simplesmente fracassa. Além disso, o espaço de cores LAB tem os seus próprios problemas muito específicos que impedem que ele seja adotado como o espaço de cores de fato. Por exemplo, trabalhar com o espaço de cores LAB pode introduzir mudanças de cores em áreas azuis saturadas de uma imagem, tornando-as ligeiramente roxas. Qual é a diferença entre conversão de cores e correção de cores? Basicamente, são a mesma coisa. Os termos “conversão de cores” e “correção de cores” são normalmente usados como sinônimos, mas há uma diferença semântica. A "conversão de cores" é frequentemente usada quando os espaços de cores do documento e do destino utilizam modelos de cores diferentes. Por exemplo, uma imagem RGB é convertida no espaço de cores CMYK quando impressa. Por outro lado, a “correção de cores” é normalmente utilizada para enfatizar o fato de que ambos os espaços de cores já estão no mesmo modelo de cores. As cores de um documento estão no espaço de cores RGB, mas é necessária uma correção de cores para colocar essas cores RGB no espaço de cores RGB do monitor. 8 Guia do designer para gerenciamento de cores no CorelDRAW Graphics Suite X5 Capítulo 2: A arquitetura do gerenciamento de cores do CorelDRAW Graphics Suite X5 Visão geral A arquitetura do gerenciamento de cores do CorelDRAW Graphics Suite X5 é muito diferente da arquitetura das versões anteriores da suíte. As versões anteriores usavam uma arquitetura de gerenciamento de cores centrada no aplicativo, em que todos os documentos abertos compartilhavam as mesmas configurações globais de gerenciamento de cores, especialmente os mesmos espaços de cores RGB e CMYK internos. As alterações no espaço de cores RGB interno de um documento seriam aplicadas a todos os documentos abertos. O CorelDRAW Graphics Suite X5 adotou uma arquitetura de gerenciamento de cores centrada no documento, o que significa que cada documento utiliza o seu próprio conjunto separado (embora muitas vezes idêntico) de perfis de cores RGB, CMYK e Tons de cinza. Todas as cores RGB em um documento do CorelDRAW Graphics Suite X5 utilizam o mesmo espaço de cores RGB e o perfil de cores poderá ser incorporado ao documento quando ele for salvo. Existem algumas configurações de gerenciamento de cores que não são específicas do documento, como configurações para o tratamento de cores exatas ou a escolha de um mecanismo de cores. A arquitetura de cores centrada no documento é mais complexa, mas proporciona mais flexibilidade no trabalho com cores. O CorelDRAW Graphics Suite X5 permite que você mantenha vários documentos abertos, cada um com as suas próprias configurações de cores, sem nunca precisar se preocupar com a possibilidade de conflito entre essas configurações. O fluxo de trabalho de gerenciamento de cores no CorelDRAW Graphics Suite X5 tem várias partes distintas: definir a cor de um documento; descobrir como colocar cores em um documento ao importar e colar conteúdo; gerenciar cores ao exportar ou imprimir o trabalho e simular as cores de um documento para ambientes de saída diferentes (criação de perfis de cores). • Definir o espaço de cores do documento — isso é feito por meio da seleção de um conjunto de perfis de cores padrão para os novos documentos ou para os documentos que não contêm nenhuma informação de cor (por exemplo, imagens sem perfis de cores incorporados). Você pode acessar esses controles na área Critérios de gerenciamento de cores da caixa de diálogo Configurações de gerenciamento de cores padrão. Para abrir essa caixa de diálogo, clique no menu Ferramentas ` Gerenciamento de cores ` Configurações padrão. Qualquer documento criado ou aberto utilizará essas configurações, mas você poderá alterá-las para um documento específico, sem afetar os padrões da caixa de diálogo Configurações de cores do documento. Para isso, clique no menu Ferramentas ` Gerenciamento de cores ` Configurações do documento. • Determinar como inserir cores em um documento ao importar e colar — às vezes, o perfil de cores RGB incorporado de uma imagem que está sendo importada ou colada não corresponde ao perfil de cores RGB da imagem de destino. Você pode optar por utilizar os perfis de cores incorporados, atribuir o perfil de cores padrão ou converter as cores nos perfis de cores padrão. • Gerenciar cores ao exportar ou imprimir arquivos — os formatos de arquivo nativos do CorelDRAW Graphics Suite X5 (CDR, DES, CPT, PAT) permitem incorporar um perfil de cores para eliminar qualquer ambiguidade em relação a como as cores são definidas. Também é possível incorporar perfis de cores a muitos dos formatos de exportação da suíte, incluindo PDF, JPEG, TIFF, PNG, GIF, Adobe® Photoshop® (PSD) e Adobe® Illustrator® (AI). O CorelDRAW Graphics Suite X5 também permite controlar todos os aspectos do gerenciamento de cores durante a impressão. Para fazer isso, clique no menu Arquivo ` Imprimir e clique na guia Cor da caixa de diálogo Imprimir. Capítulo 2: A arquitetura do gerenciamento de cores do CorelDRAW Graphics Suite X5 9 • Simular cores para vários ambientes de saída — muitas vezes, os designers não têm acesso ao equipamento que será usado para imprimir ou gerar o seu trabalho (por exemplo, uma impressora offset CMYK). A criação de uma prova digital permite que vejam como as cores aparecerão no seu destino final, como uma impressora comercial, uma impressora de mesa ou a Web. É gerada uma visualização que usa o perfil de cores do dispositivo de saída, para que eles possam corrigir as cores do documento. Configurações do aplicativo As configurações de gerenciamento de cores do aplicativo são controladas na caixa de diálogo Configurações de cores padrão. Para acessar essa caixa de diálogo, clique no menu Ferramentas ` Gerenciamento de cores ` Configurações padrão. Os controles das configurações de gerenciamento de cores padrão estão separados em quatro grupos: • Configurações de cores padrão — essas são as configurações mais importantes do aplicativo porque definem o fluxo de trabalho diário do gerenciamento de cores padrão, como perfis de cores RGB, CMYK e Tons de cinza, o modelo de cores primárias e a finalidade de renderização que são usados, por padrão, para definir as cores de cada novo documento. Essas configurações são usadas em novos documentos e também ficam acessíveis na caixa de diálogo Criar um novo documento quando você cria um documento. Quando você abre um documento sem informações de cores, o CorelDRAW Graphics Suite X5 utiliza as configurações de cores padrão para colocar o documento no fluxo de trabalho de gerenciamento de cores padrão. Você pode ajustar o fluxo de trabalho a qualquer momento, modificando as configurações de cores padrão. Os documentos que utilizarem as antigas configurações de cores padrão não serão afetados. Caixa de diálogo Configurações de gerenciamento de cores padrão A configuração do modo de cores primárias define o modelo de cores padrão utilizado em novos documentos. O CorelDRAW Graphics Suite X5 permite a inclusão de imagens e objetos RGB, CMYK e em tons de cinza no mesmo documento. Assim, o que o modo de cores primárias realmente significa? 10 Guia do designer para gerenciamento de cores no CorelDRAW Graphics Suite X5 Embora a suíte proporcione aos designers a flexibilidade de definir o conteúdo utilizando qualquer modelo de cores (RGB, CMYK, Tons de cinza, HSB, HSV, LAB), ainda será preciso converter todas as cores do documento na saída em RGB (para trabalhos destinados à Web) ou CMYK (para trabalhos de impressão). Saber o destino de um documento ajuda a otimizar o fluxo de trabalho de gerenciamento de cores, eliminando as conversões de cores desnecessárias. Como regra, você deve escolher RGB como o modo de cores primárias, a menos que vá imprimir os seus documentos em impressoras CMYK em um fluxo de trabalho PostScript®. A capacidade de usar CMYK como o modo de cores primárias padrão também pode ajudar a resolver problemas de compatibilidade com as configurações herdadas de gerenciamento de cores. Caixa de diálogo Configurações de gerenciamento de cores padrão As configurações na área Critérios de gerenciamento de cores da caixa de diálogo Configurações de gerenciamento de cores padrão lhe proporcionará um controle granular das cores quando você importar, colar ou abrir conteúdo. Quando se abre ou importa um documento sem um perfil de cores, por padrão, o aplicativo atribui um perfil de cores automaticamente ao documento. Se o documento possuir um perfil de cores inadequado ao destino desejado, você poderá atribuir um perfil de cores diferente ao documento. Por padrão, os critérios de cores respeitam os perfis de cores incorporados aos documentos abertos, colados ou importados, garantindo uma continuidade na aparência das cores. Capítulo 2: A arquitetura do gerenciamento de cores do CorelDRAW Graphics Suite X5 11 Área Critérios de gerenciamento de cores A área Configurações de conversão de cores contém controles para definir configurações de conversão de cores do aplicativo. Você pode escolher o mecanismo de cores que ajusta os valores das cores entre espaços de cores diferentes. Também é possível ajustar alguns parâmetros de conversão de cores, como o controle de pretos puros. Além disso, você pode escolher a forma de trabalhar com cores exatas. Por padrão, o CorelDRAW Graphics Suite X5 usa as definições da paleta de cores exatas LAB, para manter a aparência visual de cores exatas entre documentos e aplicativos distintos. Se estiver mais preocupado com os valores das cores do que com a aparência das cores, você poderá usar valores CMYK ou RGB. Para obter mais informações sobre o fluxo de trabalho de cores exatas, consulte o “Capítulo 4: Gerenciamento avançado de cores“ na página 53. As configurações escolhidas na caixa de diálogo Configurações de gerenciamento de cores padrão definem o fluxo de trabalho diário de gerenciamento de cores. Você pode salvar qualquer configuração dessas definições como uma predefinição, para que estejam sempre disponíveis novamente se alternar entre os fluxos de trabalho. O CorelDRAW Graphics Suite X5 inclui muitas predefinições de fábrica, adaptadas aos fluxos de trabalho mais comuns: Web, Pré-impressão e Geral. Como muitas regiões têm padrões diferentes de impressão, o CorelDRAW Graphics Suite X5 inclui uma variedade de predefinições regionais, que são selecionadas automaticamente com base nas configurações regionais do sistema operacional. A maior diferença nas predefinições regionais está nos perfis CMYK porque os setores de impressão da América do Norte, da Europa e do Japão têm padrões bem diferentes. No entanto, os perfis RGB e Tons de cinza são os mesmos em todas as regiões. 12 Guia do designer para gerenciamento de cores no CorelDRAW Graphics Suite X5 Também é importante observar que as configurações de cores do CorelDRAW X5 e do Corel PHOTO-PAINT X5 são distintas. Cada aplicativo inicia com a mesma predefinição de cor, mas se você modificar uma predefinição no CorelDRAW X5, a alteração não será transportada para o Corel PHOTO-PAINT X5. Configurações específicas do documento As configurações específicas do documento estão localizadas na caixa de diálogo Configurações de cores do documento. Para acessá-la, clique no menu Ferramentas ` Gerenciamento de cores ` Configurações do documento. Essas configurações se aplicam somente ao documento ativo e quaisquer alterações efetuadas nelas afetarão apenas o documento ativo. É possível trabalhar com vários documentos com diferentes configurações de gerenciamento de cores ao mesmo tempo. Caixa de diálogo Configurações de cores do documento Você pode atribuir perfis de cores ou converter cores em outro espaço de cores no documento ativo. Atribuir um perfil de cores mantém os valores das cores, mas a aparência das cores pode ser alterada; converter em outro espaço de cores mantém a aparência das cores, mas os valores das cores podem mudar. Quando se atribui um perfil de cores, os valores das cores no documento não se alteram. Por Capítulo 2: A arquitetura do gerenciamento de cores do CorelDRAW Graphics Suite X5 13 exemplo, se uma cor vermelha estiver definida como RGB 255 0 0 no espaço de cores sRGB, atribuir o perfil de cores Adobe RGB (1998) não alterará o valor da cor. Quando o novo perfil é atribuído, as cores RGB são definidas no espaço de cores Adobe RGB. Os valores das cores permanecem inalterados, mas a aparência das cores provavelmente mudará, dependendo das diferenças entre os espaços de cores original e novo. Por exemplo, atribuir o perfil de cores Adobe RGB a um documento que utiliza o padrão sRGB torna todas as cores muito mais brilhantes. A conversão de perfis de cores mapeia os valores das cores do documento do espaço de cores original para LAB e, em seguida, é feita uma correspondência entre esses números LAB e os valores das cores do novo espaço de cores. A aparência visual das cores é preservada sempre que possível, mas os valores das cores poderão mudar se os perfis de cores forem suficientemente diferentes. A conversão de RGB 255 0 0 do espaço de cores sRGB no espaço de cores Adobe RGB (1998) altera os valores das cores RGB (para RGB 219 0 0), mas mantém a aparência das cores intacta. O efeito mais visível da alteração do modelo de cores primárias do documento é a paleta de cores padrão. O modo de cores primárias do documento utilizado por padrão também será exibido em várias caixas de diálogo de conversão, exportação e impressão, para manter o conteúdo no mesmo modo de cores, sempre que possível. Por exemplo, a exportação de um documento do modo CMYK primário para PNG ainda produz uma imagem RGB, porque o formato de arquivo PNG não suporta o modelo de cores CMYK. A configuração Finalidade de renderização define como as cores fora da gama serão mapeadas quando convertidas dentro do documento. Por exemplo, se você importar um objeto com uma cor de preenchimento sRGB 255 255 0 brilhante para um documento que utiliza um perfil de cores CMYK US SWOP, a cor de preenchimento estará fora da gama de cores do documento. O controle Finalidade de renderização permite a escolha de um método para o mapeamento de cores fora da gama. Se você converter uma cor RGB em CMYK na caixa de diálogo Preenchimento, a finalidade de renderização do documento será usada para mapear a cor fora da gama. Informações sobre as cores do documento também são exibidas na barra de status do aplicativo e na área Cor da caixa de diálogo Propriedades do documento, acessível clicando-se no menu Arquivo ` Propriedades do documento. A barra de status do CorelDRAW X5 exibe informações sobre os perfis de cores do documento. Exportar e salvar configurações de gerenciamento de cores A incorporação de um perfil de cores a um arquivo é a única maneira de garantir que as cores do seu projeto sejam exibidas da forma desejada em outros aplicativos. Quando estiver trabalhando com os formatos de arquivo nativos do CorelDRAW Graphics Suite X5, se você ativar a caixa de seleção Incorporar perfis de cores na caixa de diálogo Salvar como, poderá garantir uma representação consistente das cores quando um documento for exibido em sistemas diferentes e em outros aplicativos. No entanto, a incorporação de 14 Guia do designer para gerenciamento de cores no CorelDRAW Graphics Suite X5 perfis de cores aumenta o tamanho do arquivo. A maioria dos perfis de cores RGB e Tons de cinza são muito pequenos, 3 ou 4 KB, mas os perfis CMYK podem variar de 500K até 2 MB ou mais. Você também pode incorporar perfis de cores ao exportar um documento para outros formatos que suportam os perfis de cores incorporados. O CorelDRAW Graphics Suite X5 pode incorporar e reconhecer perfis de cores nos formatos de arquivo JPEG, TIFF, PNG, GIF, PDF, PSD e AI. Quando um formato de arquivo for escolhido na caixa de diálogo Exportar, a caixa de seleção Incorporar perfil de cores aparecerá se esse formato suportar perfis incorporados. É interessante observar que alguns formatos de exportação, como PNG e GIF, suportam apenas o modelo de cores RGB. Outros formatos, como JPEG e TIFF, podem ter o modelo de cores RGB ou CMYK. Os arquivos do CorelDRAW (CDR) e do Corel DESIGNER® (DES), de forma semelhante aos arquivos PDF, suportam objetos em modelos de cores diferentes. Assim, é possível incorporar perfis RGB, CMYK e Tons de cinza ao mesmo documento. Para obter mais informações sobre como incorporar perfis de cores, consulte o “Capítulo 3: Fluxos de trabalho de gerenciamento de cores“ na página 33. Configurações de gerenciamento de cores para impressão As configurações de gerenciamento de cores para trabalhos de impressão se encontram na página Cor da caixa de diálogo Imprimir. Para acessá-la, clique em Arquivo ` Imprimir. Aqui você decide se a impressora ou o aplicativo executará a correção de cores e seleciona o perfil de cores e a finalidade de renderização a serem utilizados na correção de cores. A guia Cor da caixa de diálogo Imprimir permite que você acesse as configurações de gerenciamento de cores de impressão. Prova de cores A prova de cores é uma simulação precisa da aparência do resultado final do seu trabalho. Os controles de prova de cores estão localizados na janela de encaixe Configurações da prova de cor. Para acessála, clique no menu Ferramentas ` Configurações da prova de cor. Você pode selecionar o perfil de Capítulo 2: A arquitetura do gerenciamento de cores do CorelDRAW Graphics Suite X5 15 cores da impressora ou do monitor de destino para visualizar como as cores do documento ficarão no resultado final. Mesmo sem conhecer as características de uma impressora ou de um monitor específico, você ainda poderá obter uma visualização confiável. Você também poderá ver o efeito de diferentes finalidades de renderização e como a decisão de excluir algum modelo de cores (preservando o número de cores) afetará a saída. Você pode trabalhar no modo de prova para ver a aparência que o seu documento terá em um ambiente específico à medida que edita, ou pode usar a prova de cores para verificar a integridade das cores rapidamente. É possível gerar, simultaneamente, visualizações do mesmo documento em diferentes ambientes. As cores fora da gama são realçadas na prova do espaço de cores de prova de destino, o que dá uma ideia das mudanças a serem feitas no documento, para tornar a reprodução de cores mais consistente. Além disso, também é possível salvar os resultados da prova em diversos formatos de arquivo, incluindo JPEG, TIFF e PDF, para que os clientes também possam ver o resultado final. Para obter mais informações sobre provas de cores, consulte “Prova de cor“ na página 46. Configurações da prova de cor Gerenciamento de cores do sistema operacional: perfis de monitor e de impressora O CorelDRAW Graphics Suite X5 respeita as configurações de gerenciamento de cores do sistema operacional Windows, o que permite atribuir o perfil de cores a ser usado com uma impressora ou um monitor específico. Em versões anteriores da suíte, as configurações tinham que ser definidas na caixa de diálogo Gerenciamento de cores do aplicativo, ignorando, por padrão, as configurações de gerenciamento de cores do sistema operacional, mesmo se houvesse um perfil de cores associado a um monitor ou a uma impressora. O principal problema dessa abordagem era que a correção de cores não era usada por padrão e os valores das cores RGB de um documento eram enviados para o monitor 16 Guia do designer para gerenciamento de cores no CorelDRAW Graphics Suite X5 praticamente inalterados. Por que? Tanto o perfil de cores RGB interno padrão como o perfil de cores genérico padrão do monitor eram os mesmos, portanto, não ocorria nenhuma conversão de cores. A conversão de cores de um espaço de cores em um espaço de cores idêntico é normalmente chamada de “transformação nula”, porque nada muda, mesmo que o aplicativo passe pelo processo de conversão de cores. Por um lado, o CorelDRAW Graphics Suite X4 evitava que os designers usassem, automaticamente, perfis de cores criados para monitores por pacotes de calibração. Por outro lado, a versão X4 protegia os designers contra a escolha de configurações do sistema operacional que utilizavam perfis de cores incorretos empurrados pelos instaladores de monitores ou impressoras e introduziam uma série de problemas de representação de cores. Esses erros de cores, não percebidos pelos usuários do CorelDRAW Graphics Suite X4, eram visíveis em alguns outros aplicativos, como a Galeria de Fotos do Windows® ou o Adobe® Acrobat®. O CorelDRAW Graphics Suite X5 seleciona os perfis de cores do monitor e da impressora diretamente no sistema operacional. Quando o perfil do monitor é criado e o sistema é reiniciado, o CorelDRAW Graphics Suite X5 automaticamente reconhece e seleciona o perfil de cores correto do monitor. No entanto, esse comportamento apresenta desvantagens potenciais. Por exemplo, um perfil de cores com defeito poderá ser escolhido se o Windows Update o tiver enviado para o seu sistema durante a noite, sem que você ficasse ciente disso. Dessa forma, o fundo do documento, normalmente branco, de repente se torna nitidamente “branco” amarelado ou azulado. Curiosamente, você poderá passar por uma experiência semelhante mesmo que o novo perfil de cores não esteja com defeito. Se os seus olhos estiverem acostumados a cores descalibradas incorretas, você descobrirá que as cores corretas do novo perfil de cores estão desativadas. Por que? Uma das propriedades mais peculiares da visão humana é a sua capacidade de se adaptar a cores incorretas e convencer o cérebro de que o que está sendo visto está correto. Olhar para um branco amarelado por apenas cinco minutos pode fazer com que o olho humano se adapte à tonalidade amarela e a subtraia; dessa maneira, essa cor é percebida como branco verdadeiro. Porém, assim que a tonalidade amarela for removida, você perceberá que um branco perfeitamente neutro tem uma forte tonalidade azul. Ao selecionar, automaticamente, os perfis de cores da impressora definidos nas configurações do sistema operacional, o CorelDRAW Graphics Suite X5 poderá usar um perfil criado pelo software/ hardware de calibração da impressora, se o perfil estiver associado a uma impressora. É importante verificar qual perfil de cores está sendo usado. Para isso, clique no menu Arquivo ` Imprimir e, em seguida, clique na guia Cor. No CorelDRAW Graphics Suite X4, a impressão em uma impressora jato de tinta GDI utilizava, por padrão, o perfil de cores interno (do documento) para a correção de cores da impressora. Isso causava uma transformação nula dos valores das cores RGB de um documento e somente as cores CMYK do documento eram convertidas no perfil de cores RGB da impressora (do documento, neste caso). O CorelDRAW Graphics Suite X5, por outro lado, seleciona o perfil de cores associado a uma impressora GDI nas configurações do sistema operacional e converte as cores RGB e CMYK de um documento no perfil de cores RGB da impressora. Mas e se você não estivesse objetivando a correção colorimétrica? Talvez você estivesse esperando imprimir uma máscara de gravação que depende dos valores exatos das cores RGB, e não da correção colorimétrica. A solução é sempre simples (neste caso, a seleção do perfil de cores RGB do documento), se você souber o que está fazendo. Embora o gerenciamento de cores aprimorado do CorelDRAW Graphics Suite X5 ofereça um controle mais poderoso e avançado das cores, é preciso entender o gerenciamento de cores para obter o resultado desejado. Capítulo 2: A arquitetura do gerenciamento de cores do CorelDRAW Graphics Suite X5 17 No Windows® XP, é difícil acessar as configurações de gerenciamento de cores. Não há um único painel de controle das configurações de gerenciamento de cores onde você possa ver e alterar todas as configurações. Por exemplo, para alterar o perfil de cores do monitor, é preciso clicar com o botão direito do mouse na área de trabalho, clicar em Propriedades para abrir a caixa de diálogo Propriedades de Vídeo, clicar na guia Configurações e clicar no botão Avançado para exibir a caixa de diálogo de configurações do monitor. Em seguida, é preciso clicar na guia Gerenciamento de Cores para finalmente ver o perfil de cores, se houver, que está associado ao monitor. Da mesma forma, para uma impressora, você tem que clicar em Impressoras e Aparelhos de Fax no menu Iniciar, clicar com o botão direito do mouse na impressora, clicar em Propriedades e, em seguida, clicar na guia Gerenciamento de Cores na caixa de diálogo Propriedades da Impressora. No Windows Vista®, todas as configurações de gerenciamento de cores estão consolidadas em um único applet do Painel de Controle. Para abri-lo, basta digitar “gerenciamento de cores” na caixa Pesquisa da barra Iniciar na barra de tarefas do Windows®. Felizmente, a Microsoft agora também oferece um applet de gerenciamento de cores independente para controlar as configurações do Windows XP, o que facilita a visualização e a alteração das configurações de gerenciamento de cores tanto no Windows Vista como no Windows® 7. Transição do gerenciamento de cores do CorelDRAW Graphics Suite X4 Para garantir que a arquitetura do gerenciamento de cores do CorelDRAW Graphics Suite X5 esteja em conformidade com os padrões ICC e os padrões de fato do setor, as seguintes alterações foram feitas: • O gerenciamento de cores do CorelDRAW Graphics Suite X5 é centrado no documento, o que significa que as configurações de cores são mantidas para os documentos individuais; o CorelDRAW Graphics Suite X4 usa as configurações de cores globais em nível do aplicativo. • O CorelDRAW Graphics Suite X5 não utiliza o mecanismo de cores Kodak® CMS, que era o mecanismo de cores padrão do CorelDRAW Graphics Suite X4. Essa mudança foi feita para que os aplicativos do CorelDRAW Graphics Suite X5 fossem x64 nativo e porque as conversões de cores realizadas pelo Kodak CMS são normalmente inconsistentes com os resultados obtidos por outros mecanismos de cores, como ICM, ColorSync e Adobe CMM. • O CorelDRAW Graphics Suite X5 utiliza os perfis de cores CMYK e sRGB padrão do setor, enquanto o CorelDRAW Graphics Suite X4 utiliza os perfis de cores US SWOP CMYK e sRGB da Kodak, que são parecidos com os perfis padrão do setor, mas, não obstante, são ligeiramente diferentes. • O CorelDRAW Graphics Suite X5 usa perfis de cores da escala de cinza para a cor da escala de cinza nativa; o CorelDRAW Graphics Suite X4 usa cores RGB com canais R = G = B iguais para representar as cores da escala de cinza. Na verdade, a versão X4 usa gama 2.2 do nosso perfil de cores RGB interno. • O CorelDRAW Graphics Suite X5 usa os valores da paleta de cores exatas LAB para exibir e converter as cores exatas; por padrão, o CorelDRAW Graphics Suite X4 usa os valores da paleta RGB para exibição de cores exatas e os valores CMYK exibidos em caixas de diálogo relacionadas a cor. • A finalidade de renderização padrão no CorelDRAW Graphics Suite X5 é Colorimétrico relativo, enquanto a finalidade de renderização padrão no CorelDRAW Graphics Suite X4 é Automático, 18 Guia do designer para gerenciamento de cores no CorelDRAW Graphics Suite X5 que utiliza a finalidade de renderização Saturação para gráficos vetoriais e a finalidade de renderização Perceptivo para imagens de bitmap. • Por padrão, o CorelDRAW Graphics Suite X5 incorpora perfis de cores a documentos nativos; o CorelDRAW Graphics Suite X4 só pode incorporar perfis de cores RGB internos a arquivos CDR, e não faz isso por padrão. • O CorelDRAW Graphics Suite X5 seleciona, automaticamente, os perfis de cores do monitor e da impressora definidos nos painéis de gerenciamento de cores do sistema operacional; o CorelDRAW Graphics Suite X4 requer uma configuração manual dos perfis de cores do monitor e da impressora por meio da caixa de diálogo Gerenciamento de cores. Por padrão, o CorelDRAW Graphics Suite X4 não tem correções de cores da impressora ou do monitor; todas as conversões de cores usam um perfil de cores RGB interno ou CMYK interno da impressora de separação. • O CorelDRAW Graphics Suite X5 não usa prova CMYK por padrão; o CorelDRAW Graphics Suite X4 está configurado para prova em CMYK logo que sai da caixa. Isso significa que você veria todas as cores, mesmo RGB, muito esmaecidas. O CorelDRAW Graphics Suite X5 não converterá as cores RGB brilhantes em CMYK para exibição, de modo que as cores RGB mantenham o seu dinamismo. • No CorelDRAW Graphics Suite X5, a opção Simular impressões sobrepostas não é ativada por padrão, como acontece no CorelDRAW Graphics Suite X4. O recurso Simular impressões sobrepostas é uma prova CMYK dissimulada, como as palavras "impressão sobreposta" deixam transparecer. Como a opção Simular impressões sobrepostas é ativada por padrão na versão X4, todas as cores RGB claras passam por conversões de cores US SWOP CMYK, mesmo quando a prova de cores está desativada. • A paleta de cores padrão do CorelDRAW Graphics Suite X5 é determinada pelo modo de cores primárias do documento; o CorelDRAW Graphics Suite X4 usa, por padrão, a paleta CMYK. A correção de cores do monitor definida pelo sistema operacional e o abandono da prova de cores CMYK padrão são as duas áreas em que percebemos, imediatamente, as melhorias no gerenciamento de cores do CorelDRAW Graphics Suite X5. A transição dos documentos criados com versões anteriores da suíte para o CorelDRAW Graphics Suite X5, em termos de gerenciamento de cores, pode ser complicada porque poucas informações de gerenciamento de cores eram salvas em arquivos CDR ou CPT. Você poderia incorporar uma referência a um perfil de cores RGB interno, mas poucos usuários sequer sabem que podem fazer isso. Documentos herdados desprovidos de qualquer informação para a reprodução de cores e a remoção do módulo de gerenciamento de cores Kodak e do seu perfil de cores padrão introduzem mais variáveis em uma equação já complicada. As predefinições de cores padrão do CorelDRAW Graphics Suite X5 se aproximam mais dos padrões de gerenciamento de cores do setor do que as predefinições de cores da versão X4. Elas usam perfis de cores que são muito semelhantes, mas não idênticos, aos utilizados no CorelDRAW Graphics Suite X4. O perfil de cores RGB padrão ainda é sRGB e US SWOP ainda é o perfil de cores CMYK padrão. As cores CMYK em arquivos herdados às vezes parecem diferentes quando vistas no CorelDRAW Graphics Suite X5. No entanto, a diferença é irrelevante para a maioria dos usuários. Embora qualquer mudança que altere a aparência das cores em relação àquela que o usuário espera seja problemática, essa foi uma troca necessária. O gerenciamento de cores simplesmente precisava mudar para que o CorelDRAW Graphics Suite X5 resolvesse defeitos e para tornar a suíte compatível Capítulo 2: A arquitetura do gerenciamento de cores do CorelDRAW Graphics Suite X5 19 com os padrões do setor. O objetivo fundamental do gerenciamento de cores é a consistência entre os aplicativos e os sistemas. No desenvolvimento da suíte, o CorelDRAW Graphics Suite X5 foi confrontado com uma escolha difícil: ser consistente com o resto do universo do gerenciamento de cores ou com versões anteriores da suíte. Ainda que nem todos concordem, tornar a suíte mais consistente com os padrões de fato do setor proporciona aos usuários uma reprodução de cores mais confiável entre sistemas e ferramentas de software. Como trabalhar com o CorelDRAW Graphics Suite X5 juntamente com versões anteriores da suíte Embora não seja possível reproduzir as configurações de cores do CorelDRAW Graphics Suite X4 de forma exata no CorelDRAW Graphics Suite X5, é possível obter uma correspondência aproximada. Se você estiver preocupado com a falta de correlação entre a aparência das cores na versão X5 e na versão X4, isso significa que o X4 está instalado no sistema e você tem o direito de usar seus perfis de cores Kodak. Na versão X5, não podemos usar perfis de cores Kodak porque removemos o módulo Kodak CMS. Para haver uma correspondência entre a aparência das cores nas versões X5 e X4, você precisa carregar os perfis de cores Kodak e alterar as configurações de cores padrão, seguindo estas etapas: 1 Clique em Ferramentas ` Gerenciamento de cores ` Configurações padrão e escolha Carregar perfis de cores na caixa de listagem Perfil de cores CMYK para exibir a caixa de diálogo Abrir. 2 Navegue até a pasta em que o CorelDRAW Graphics Suite X4 (ou uma versão anterior) está instalado: por padrão, é C:\Program Files\Corel\CorelDRAW Graphics Suite X4 ou C:\Program Files (x86)\Corel\CorelDRAW Graphics Suite X4 em um sistema operacional de 64 bits. 3 Navegue até a pasta Cor, escolha o perfil gen_prn.cc e clique em Abrir. O perfil de cores Kodak SWOP Proofer CMYK - Coated Stock será adicionado à lista de perfis CMYK disponíveis no CorelDRAW Graphics Suite X5. 4 Na caixa de diálogo Configurações de gerenciamento de cores padrão, faça o seguinte: • Na caixa de listagem Perfil de cores da escala de cinza, escolha Cinza Gama 2.2. Esse perfil de cores emula a maneira como a versão X4 trata cores da escala de cinza, por meio dos perfis sRGB internos da Kodak com gama 2.2. • Na caixa de listagem Finalidade de renderização, altere a finalidade de renderização Colorimétrico relativo padrão. Escolha Saturação para o CorelDRAW ou Perceptivo para o Corel PHOTO-PAINT. • Se você quiser emular a maneira como a versão X4 renderiza cores exatas Pantone visualmente, escolha Valores RGB na caixa de listagem Definição de cores exatas. Se você estiver trabalhado com cores exatas personalizadas na versão X4 ou se o seu fluxo de trabalho geralmente exigir que os números CMYK sejam preservados na conversão entre cores compostas e exatas, escolha Valores CMYK como a definição de cores exatas. Salve a predefinição com o nome Simulação do gerenciamento de cores do X4. 5 Por padrão, a prova digital CMYK está ativada no CorelDRAW Graphics Suite X4. Se desejar manter isso na versão X5, clique em Ferramentas ` Configurações da prova de cor. Na janela de encaixe, escolha o perfil de cores Kodak SWOP Proofer CMYK na caixa de listagem Simular ambiente e ative a caixa de seleção Cores de prova. 20 Guia do designer para gerenciamento de cores no CorelDRAW Graphics Suite X5 6 O Service Pack 1 adicionou a predefinição de gerenciamento de cores Simular CorelDRAW Graphics Suite X4. Você pode selecioná-la na caixa de listagem Predefinições, na caixa de diálogo Configurações de gerenciamento de cores padrão (Ferramentas ` Gerenciamento de cores ` Configurações padrão). Para que haja uma correspondência da correção de cores do monitor nas versões X4 e X5, você pode selecionar, na versão X4, os mesmos perfis de cores do monitor que a versão X5 usa automaticamente ou pode selecionar o perfil de cores sRGB padrão para o monitor nas configurações de gerenciamento de cores do sistema operacional. A versão X5 o selecionará após o reinício e ambas as versões X4 e X5 estarão configuradas para evitar a correção de cores do monitor. Além disso, há uma saga separada com relação à predefinição “Gerenciamento de cores desativado” na versão X4. Ao iniciarem a versão X4 pela primeira vez e descobrirem que todas as cores apareciam realmente esmaecidas na tela, alguns usuários decidiram que o melhor a fazer seria desativar o gerenciamento de cores. Fazer isso transformaria essas cores esmaecidas, muito provavelmente CMYK, em cores muito brilhantes da gama sRGB. Esses usuários não entendiam a diferença entre cores RGB e CMYK. Eles também não entendiam que a paleta de cores no modo “Gerenciamento de cores desativado” ainda era uma paleta de cores CMYK. Existem outras maneiras de obter a aparência normal de cores RGB na versão X4: escolher a predefinição de gerenciamento de cores da Web ou desativar as setas que levam às impressoras, desativando, assim, a prova de cores CMYK. A combinação da desativação do gerenciamento de cores com a infeliz escolha da paleta de cores CMYK padrão em versões anteriores criou um problema com consequências que serão sentidas ainda por muitos anos. Para tornar as cores brilhantes, alguns usuários criaram seus documentos no modo “Gerenciamento de cores desativado” em versões herdadas (X4, X3, v12 etc.). O problema é que, tão logo se tenta colocar esse conteúdo em QUALQUER aplicativo com gerenciamento de cores adequado, todas essas cores brilhantes revelam aquilo que são, CMYK, e são exibidas na gama US SWOP CMYK esmaecida normal. E, como o gerenciamento de cores foi “desativado” e nenhuma informação relacionada a cor foi salva no documento da versão X4, a versão X5 não poderá conferir nenhum tratamento especial ao documento. A única maneira de ver esse conteúdo na versão X5 da forma como ele aparece na versão X4 era introduzir a predefinição de gerenciamento de cores Simular Gerenciamento de cores desativado na versão X5, o que compromete, seriamente, a integridade do fluxo de trabalho de gerenciamento de cores da suíte inteira. Antes de entrarmos em detalhes sobre a predefinição Simular Gerenciamento de cores desativado na versão X5, é preciso esclarecer um ponto: não é possível “desativar” o gerenciamento de cores. Isso não existe, nunca existiu e nunca existirá, apesar de todos os rótulos que você possa ver nos aplicativos que alegam o contrário. Esses rótulos são enganosos. É possível evitar as correções de cores nos aplicativos simples que usam apenas o modo de cores RGB e não contam com recurso de impressão. Mas tão logo seja preciso lidar com modelos de cores RGB e CMYK ao mesmo tempo, o gerenciamento de cores estará sempre presente, não importa o que os rótulos da interface do usuário possam dizer. Considere este cenário: você criou um objeto ou uma imagem CMYK no CorelDRAW, no Corel PHOTO-PAINT, no Adobe Photoshop, no Adobe Illustrator ou em outro aplicativo. O monitor não trabalha com o modelo de cores CMYK; ele só aceita dados RGB. O aplicativo PRECISA converter as cores CMYK em RGB para que possa enviá-las para o monitor. O aplicativo pode fingir que pode magicamente simplificar as coisas e desativar o gerenciamento de cores, o que pode ser satisfatório para alguns usuários. Mas não existe mágica. O aplicativo ainda tem que usar algum algoritmo de gerenciamento de cores para converter os números CMYK em RGB. Ele pode usar uma fórmula Capítulo 2: A arquitetura do gerenciamento de cores do CorelDRAW Graphics Suite X5 21 matemática simplista, como RGB = 1 - CMYK para converter de CMYK em RGB. Esse método é simples, mas incorreto: a tinta Ciano média nunca se parece com o resultado do uso dessa fórmula para converter CMYK 100 0 0 0 em sRGB padrão. Essa era a abordagem do mecanismo de cores na versão X4. Outros aplicativos podem optar pela utilização de perfis de cores padrão para fazer a conversão de cores CMYK em RGB, nunca revelando exatamente que perfis de cores RGB e CMYK estão usando. O modo Gerenciamento de cores desativado é enganoso; portanto, ele foi excluído da arquitetura de gerenciamento de cores da versão X5. Não existe nenhuma maneira de desativar o gerenciamento de cores completamente, e as configurações da versão X5 refletem isso. No entanto, é possível simular na versão X5 o que a versão X4 faz com a predefinição “Gerenciamento de cores desativado”. Essa é uma solução alternativa para usuários que criaram todos os documentos herdados no modo “Gerenciamento de cores desativado” nas versões anteriores e ainda desejam abri-los e trabalhar com eles na versão X5 da mesma forma que faziam antes. Se você for um desses usuários, a predefinição “Simular Gerenciamento de cores desativado” da versão X5 é sua única solução. Para disponibilizar os documentos herdados da versão X4 em um fluxo de trabalho adequado de gerenciamento de cores, será preciso abri-los no modo “Gerenciamento de cores desativado” na versão X5 e, em seguida, usar a caixa de diálogo Editar/Substituir objetos no modo “Substituir um modelo ou paleta de cores”, para converter as cores CMYK no espaço RGB do documento, usando uma fórmula matemática linear. Assim que converter o documento, você poderá voltar para as configurações normais de gerenciamento de cores, alternando para a predefinição “Finalidade geral...” ou qualquer outra predefinição da caixa de diálogo Configurações de cores padrão. Dependendo de quantos documentos da versão X4 você tenha, essa opção pode ser a ideia perfeita ou uma façanha completamente inviável. A predefinição “Gerenciamento de cores desativado” da versão X4 também permite o uso indiscriminado de cor para objetos em tons de cinza. Nem todo mundo percebe que as impressoras não-PostScript (GDI) do Windows só aceitam os dados de cores RGB. Quando você envia cores CMYK ou da escala de cinza para a impressora GDI, o aplicativo precisa convertê-las em cores RGB; não existe outra maneira, e isso não acontece apenas no CorelDRAW Graphics Suite. Essa conversão, se realizada por meio de perfis de cores, pode afetar a densidade dos tons de cinza ou os níveis das cores branca e preta puras. A cor CMYK 0 0 0 100 perfeitamente preta pode não ser convertida em RGB 0 0 0; o resultado depende do perfil de cores específico. A fórmula de conversão matemática linear da predefinição “Simular Gerenciamento de cores desativado” garante, entre outras coisas, que CMYK 0 0 0 100 sempre será convertido em RGB 0 0 0. Ela também garante que, se CMYK 0 0 0 50 for usado para a cor da escala cinza, ele será convertido em RGB 127 127 127, o que não é colorimetricamente correto, mas, por acaso, pode ser exatamente o que se deseja. Se você usou um fluxo de trabalho em preto e branco, gravação a laser e corte de vinil na versão X4, e o conteúdo tiver sido criado no modo “Gerenciamento de cores desativado”, a única maneira de fazer a versão X5 trabalhar da maneira como a versão X4 trabalhou é selecionar a predefinição Simular Gerenciamento de cores desativado. Se estiver criando documentos desde o princípio no CorelDRAW Graphics Suite X5, você não precisará da predefinição Simular Gerenciamento de cores desativado: simplesmente certifique-se de usar apenas cores RGB ao imprimir em uma impressora GDI, para que qualquer conversão implícita de cores seja eliminada. No entanto, essa opção requer que você entenda a diferença entre cores CMYK e RGB, a diferença entre impressoras GDI e PostScript e os conceitos básicos de gerenciamento de cores. 22 Guia do designer para gerenciamento de cores no CorelDRAW Graphics Suite X5 Resumo A arquitetura de gerenciamento de cores do CorelDRAW Graphics Suite X5 é centrada no documento, o que constitui uma mudança em relação à versão X4 e a versões anteriores. Existem muitos fatores que podem fazer com que documentos da versão X4 apareçam de maneira diferente na versão X5, e a maioria desses fatores não estão relacionados ao gerenciamento de cores. O CorelDRAW Graphics Suite X5, ao contrário do CorelDRAW Graphics Suite X4, respeita e utiliza as configurações de cores do sistema operacional, o que é bom, pois, na maioria das vezes, essas configurações estão corretas. Perguntas frequentes Quando devo utilizar a predefinição “Simular Gerenciamento de cores desativado” e como essa predefinição funciona? Quando você precisar trabalhar com documentos herdados criados com a predefinição “Gerenciamento de cores desativado”, e o seu fluxo de trabalho depender da forma como o gerenciamento de cores funcionou nesse modo (fluxos de trabalho de impressão em tons de cinza e preto e branco, gravação a laser, bordados são alguns exemplos). A predefinição “Simular Gerenciamento de cores desativado” utiliza transformações lineares de cores (ou seja, CMYK = 1 - RGB e RGB = 1 - CMYK) em vez de um mecanismo de cores real. Essas transformações matemáticas lineares têm várias propriedades importantes que permitem uma indiscriminação real das cores usadas no documento: • Conversões de cores em todas as direções. Por exemplo, a conversão CMYK1-RGB-CMYK2 sempre garante que CMYK1=CMYK2. • As cores branca e preta puras são sempre preservadas na conversão CMYK-RGB-Tons de cinza. • A densidade dos tons de cinza é preservada nas conversões CMYK-RGB-Tons de cinza. Os perfis de cores ainda são incorporadas aos documentos; no entanto, o conversor matemático linear os ignora. O problema de usar esse modo na versão X5 é o mesmo que na versão X4: se você usar cores CMYK no documento com a predefinição “Simular Gerenciamento de cores desativado”, essas cores serão renderizadas excessivamente brilhantes. Assim que você abrir o mesmo documento com a predefinição de gerenciamento de cores “normal” ou em outro aplicativo com gerenciamento de cores, as cores CMYK serão exibidas da maneira esperada e serão trazidas para a gama CMYK. Mesmo que você não tenha o perfil de cores CMYK incorporado ao documento, a maioria dos aplicativos com gerenciamento de cores usará apenas o perfil de cores CMYK padrão, geralmente US SWOP CMYK. O resultado final é que você ficará restrito ao CorelDRAW Graphics Suite X5. Se tentar trazer conteúdo para outros aplicativos ou enviar conteúdo para outros usuários do CorelDRAW Graphics Suite X5, você ficará desapontado. Se o fluxo de trabalho estiver limitado a RGB (por exemplo, os drivers da impressora forem GDI e aceitarem apenas dados RGB), trabalhar com cores RGB será, sem dúvida, a solução mais simples e mais segura. Infelizmente, ela não será realista se você já tiver diversos documentos não-RGB criados na versão X4 e em versões anteriores. Capítulo 2: A arquitetura do gerenciamento de cores do CorelDRAW Graphics Suite X5 23 Você diz que a versão X5 utiliza a configuração de gerenciamento de cores do sistema operacional. Como isso funciona? Gostaria de saber se o Windows e o CorelDRAW fazem a correção de cores ao mesmo tempo. Essa seria uma correção de cores dupla, o que não é de modo algum aconselhável. Não há gerenciamento de cores no nível do sistema operacional no Windows. Nenhum, nenhum, nenhum. Não é assim que funciona. No Windows, o aplicativo individual é responsável por fazer o gerenciamento de cores. Tudo o que o Windows faz é manter um registro do perfil de cores que está associado a um dispositivo específico. O próprio Windows não utiliza esses perfis de cores para fazer a correção de cores do monitor quando mostra a área de trabalho ou a janela do Windows Explorer. Qualquer aplicativo pode selecionar essas configurações no sistema operacional e usá-las a fim de fazer a correção de cores para exibição ou impressão. O Windows Vista e o Windows 7 são fornecidos com pelo menos um aplicativo com gerenciamento de cores, a Galeria de Fotos. Mas isso é tudo. O resto do Windows e dos aplicativos Windows simplesmente assumem que precisam trabalhar com cores sRGB. A consistência das cores é obtida por meio de uma abordagem completamente diferente. A maior parte do hardware do computador que lida com cor é projetada para funcionar no Windows e os projetistas de hardware sabem que não há gerenciamento de cores no sistema operacional, portanto, tudo deve funcionar logo que sai da caixa supondo que as cores sRGB são utilizadas. O monitor LCD médio é um dispositivo mais ou menos sRGB. O driver da impressora também assume que os dados RGB que receberá são sRGB. Pressupor que tudo está no universo sRGB resolve muitos problemas de consistência de cores, ou pelo menos os minimiza. Não é preciso, mas, em certa medida, funciona na maioria das vezes, e esse é o motivo pelo qual os perfis de cores sRGB são tão comumente usados. A propósito, essa não é a única abordagem possível para o gerenciamento de cores do sistema operacional. O Windows opta por não fazer nada e delega o gerenciamento de cores completamente aos aplicativos. O sistema operacional Mac® faz a correção de cores do monitor para todas as janelas que desenha. Isso às vezes leva à temida correção de cores dupla de que você está falando. O sistema operacional Mac simplesmente assume que os desenvolvedores de software de terceiros sabem o que estão fazendo, o que não uma suposição muito segura. Acho que você está errado ao dizer que o Windows não faz a correção de cores. Acabei de calibrar o meu monitor e as cores na área de trabalho do Windows e em todos os aplicativos foram alteradas, quer os aplicativos tenham gerenciamento de cores, como o CorelDRAW, ou não, como o Internet Explorer. Não há gerenciamento de cores no nível do sistema operacional no Windows. No entanto, o processo de criação de perfil do monitor envolve a importante calibração por etapas. Seu pacote de calibração usa a amostragem feita pelo dispositivo colorímetro ou espectrofotômetro para medir a luz do monitor. Como primeira etapa, o software de calibração tentará garantir que o monitor esteja com as configurações ideais para reproduzir as cores: o brilho esteja em um nível recomendado, a temperatura da cor corresponda ao padrão D65 e a curva de gama corresponda ao padrão 2.2. O pacote de calibração geralmente pode se comunicar com a placa de vídeo ou com o monitor diretamente para ajustar essas configurações de forma automática. Essas configurações — temperatura da cor (também conhecida por 24 Guia do designer para gerenciamento de cores no CorelDRAW Graphics Suite X5 ponto branco) e gama do monitor — podem ser salvas no perfil de cores que o pacote de calibração gera ao criar o perfil do monitor. O processo de criação de perfil consiste simplesmente em enviar uma determinada combinação de valores de cores RGB para o monitor e medir a cor produzida pelo monitor para calcular os valores LAB/XYZ, criando, assim, um mapeamento RGB-LAB ou RGB-XYZ. As configurações de calibração são armazenadas no perfil de cores, no chamado identificador de gama. Na maioria das vezes, o software de calibração inclui um serviço, chamado carregador de gama, que é iniciado na inicialização do sistema. O carregador de gama extrai as informações sobre o gama e o ponto branco do perfil e as envia para a placa de vídeo. Isso de fato altera as cores na tela, principalmente por causa da temperatura das cores; no entanto, isso é, na verdade, apenas uma parte muito pequena do que a correção de cores do monitor deve fazer. Ainda é preciso um aplicativo com gerenciamento de cores para usar o perfil de cores do monitor a fim de corrigir as cores para exibição. Um exemplo pode ajudar a ilustrar esse ponto. Suponha que você tenha um monitor LCD de gama ampla. A maioria dos monitores LCD com luz de fundo LED ou com a nova geração de luz de fundo CFL tem gamas muito mais próximas do espaço de cores Adobe RGB do que do espaço de cores sRGB. Um pacote de calibração, como o Color Munki, calibrará o monitor, colocando-o no brilho ideal e definindo o ponto branco D65 correto, ao alterar as configurações na tabela de pesquisa da placa de vídeo. Alterar a temperatura da cor altera uma cor, uma mudança imediatamente perceptível. O serviço do carregador de gama Color Munki fará isso sempre que o sistema for iniciado. No entanto, se enviar a cor RGB 255 0 0 de um aplicativo sem gerenciamento de cores, como o Internet Explorer® ou o Microsoft® Paint, para a tela, você verá que o vermelho é extremamente brilhante, muito brilhante para o vermelho sRGB saturado. O Windows sabe que existe um perfil de cores associado ao monitor e ainda assim não faz nada, pois está projetado para isso; ele simplesmente envia a cor RGB diretamente para a tela. Um aplicativo com gerenciamento de cores, por outro lado, sabe que essa cor RGB 255 0 0 deve estar no espaço de cores sRGB, para fazer com que ela tenha na tela a aparência exata que o vermelho sRGB saturado deve ter. O aplicativo converterá a cor de sRGB no perfil de cores do monitor, o que provavelmente resultará em valores das cores mais próximos de RGB 219 0 0. Portanto, o gerenciamento de cores é alcançado mediante a modificação (ajuste ou correção) dos valores das cores quando eles são enviados entre um documento e diferentes dispositivos de entrada e de saída. Caso você veja uma alteração nos números das cores, a conversão de cores estará em ação. Quando dizem “a impressora tem este ou aquele perfil de cores”, o que isso significa? Existe realmente um perfil de cores em algum lugar na impressora que de alguma forma transforma todas as cores que recebe do aplicativo? Não, isso não existe. “A impressora tem um perfil de cores” significa que, em algum lugar, nas configurações do registro do sistema operacional, ou incorporada ao código do driver, existe uma referência, na maioria das vezes apenas um nome de arquivo ou caminho, a um perfil de cores ICC. As cores não são transformadas por um toque de mágica; existe um aplicativo, algumas vezes um driver de impressora, que usará esse perfil de cores para fazer a conversão de cores. Pode haver casos raros em que as conversões de cores são realmente executadas diretamente no hardware. Alguns monitores e impressoras profissionais possuem calibração incorporada e fazem eles mesmos toda a conversão de cores. No entanto, esses dispositivos são bastante raros, embora possam representar o futuro do gerenciamento de cores. Capítulo 2: A arquitetura do gerenciamento de cores do CorelDRAW Graphics Suite X5 25 Devo usar o perfil de cores do monitor fornecido com o dispositivo em um CD pelo fabricante (ou incluído no instalador) ou devo calibrar o meu monitor com uma ferramenta de calibração? Os perfis enlatados, ou seja, os perfis criados e enviados pelos fabricantes, não são tão precisos; isso se aplica a monitores e impressoras. Uma impressora ou um monitor específico pode apresentar ligeiras diferenças em termos de componentes, versão de firmware, configurações de brilho, lote de tintas, estoque de papel, as variáveis são incontáveis. Usar o perfil de cores do fabricante geralmente é melhor do que não usar nenhum perfil de cores. No entanto, o ideal é tentar calibrar o sistema, o monitor e a impressora com uma ferramenta de calibração precisa. Você também precisa estar ciente de que alguns fabricantes enviam perfis de cores completamente inválidos. Outro cenário (que também é complicado) é que mesmo os perfis de cores enlatados dos fabricantes podem ser melhores do que os perfis de calibração criados com um pacote de calibração impreciso. Não desejo nenhuma correção de cores do monitor. Quero ter certeza de que as cores RGB do meu documento serão enviadas para a tela sem modificações. Como posso fazer isso? Use o perfil de cores RGB padrão do documento como o perfil de cores do monitor. Por exemplo, se você trabalhar com perfis de cores sRGB de documento (o nosso padrão), atribua um perfil de cores sRGB ao monitor nas configurações do sistema operacional (veja abaixo). Isso garantirá que os espaços de cores do documento e do monitor serão os mesmos, as cores não serão convertidas (transformação nula) e os valores das cores permanecerão intactos. Será que não posso simplesmente usar o perfil de cores do monitor como o perfil de cores do documento? Tecnicamente, é o mesmo, não é? Não é uma boa ideia. Os perfis de cores do monitor descrevem as propriedades das cores de dispositivos reais, com todas as suas peculiaridades e não-linearidades. Os perfis de cores padrão, como o sRGB ou o Adobe RGB (1998), foram cuidadosamente projetados para funcionar de determinada maneira, que normalmente é tida como certa. Por exemplo, usar RGB 50 50 50 em sRGB ou Adobe RGB garante uma cor cinza visualmente neutra. O perfil de cores do monitor, por outro lado, pode ter uma tonalidade de cor. A curva de resposta tonal de um monitor precisa compensar as nãolinearidades do monitor, o que pode destruir as gradações tonais nas imagens. Nenhum desses problemas ficará evidente enquanto você estiver trabalhando no seu sistema com esse monitor específico, mas tão logo o documento seja movido para um sistema diferente, que utiliza um perfil diferente de cores do monitor, esses problemas se tornarão bem óbvios. É muito mais seguro usar perfis de cores padrão como os perfis de cores do documento. 26 Guia do designer para gerenciamento de cores no CorelDRAW Graphics Suite X5 Devo utilizar um perfil de cores do monitor como o perfil de cores de documentos para o fluxo de trabalho da Web? Afinal, mesmo o Firefox e o Safari tratam conteúdo da Web não identificado como se estivesse no espaço de cores do monitor. Não é uma boa ideia. É verdade que tanto o Safari® como o Firefox®, os únicos navegadores com gerenciamento de cores no momento, tratam todo o conteúdo da Web não identificado como se estivesse no espaço de cores do monitor e, portanto, não aplicam nenhuma correção de cores. Os números RGB são enviados diretamente para a tela, o que, aliás, não faz muito sentido, e isso é feito por razões que não têm nada a ver com o gerenciamento de cores. O Firefox faz isso para melhorar o desempenho, enquanto o Safari faz isso mais provavelmente para ser coerente com a maneira como o gerenciamento de cores funciona no Mac. Além disso, o Firefox tem outro, embora não-padrão, modo de gerenciamento de cores, que trata todo o conteúdo da Web sem gerenciamento como se estivesse no espaço de cores sRGB, a forma como deve ser tratado de acordo com os padrões HTML e CSS. Correto ou não, é assim que funcionam as coisas no momento. Se você desejar ver qual será a aparência do seu conteúdo da Web não identificado para os usuários, especialmente se estiver preocupado com monitores de gama ampla, o caminho mais seguro e rápido será usar o recurso de prova de cores. Basta selecionar o perfil de cores do monitor como um perfil de cores de prova na janeira de encaixe Configurações da prova de cor e ativar a caixa de seleção Preservar números RGB. Isso garantirá que o documento seja exibido como se estivesse no espaço de cores do monitor, mas sem o perigo de acidentalmente incorporar um perfil de cores do monitor a um documento da Web e levá-lo até os usuários finais. Não há perfis de cores associados ao monitor nas configurações do meu sistema operacional. Como, então, a correção de cores de exibição funciona? Se não houver perfis de cores associados ao monitor no sistema operacional, os aplicativos do CorelDRAW Graphics Suite X5 usarão o perfil de cores sRGB do sistema como um perfil do monitor. Se o documento usar o perfil de cores sRGB (nosso padrão), isso significa que não haverá correção de cores do monitor colorido, o documento e o monitor usarão os mesmos perfis de cores, e os valores das cores sRGB do documento serão enviados para a tela, sem modificações. Se você usar algum outro espaço de cores RGB no documento, como o Adobe RGB (1998), as cores RGB do documento serão convertidas em sRGB antes de serem enviadas para a tela. A maioria dos monitores tem uma gama de cores que é quase idêntica à sRGB. Usar sRGB por padrão é a melhor suposição que podemos fazer. Existem monitores de gama ampla, mas eles ainda não estão muito difundidos. Meu sistema de computador tem vários monitores e cada um desses monitores tem um perfil de cores diferente. Como o gerenciamento de cores de exibição funciona nesse caso? O CorelDRAW Graphics Suite X5 utiliza apenas o perfil de cores do monitor principal. Nem o CorelDRAW nem o Corel PHOTO-PAINT dividem a tela do documento para o gerenciamento distinto de cores. Em outras palavras, se o CorelDRAW for esticado entre os monitores A (principal) e B, o perfil Capítulo 2: A arquitetura do gerenciamento de cores do CorelDRAW Graphics Suite X5 27 de cores A será usado para executar a correção de cores de exibição, mesmo para a parte do CorelDRAW que for exibida no monitor B. Alguns aplicativos, como a Galeria de Fotos do Windows, dividem a tela para fins de gerenciamento de cores e fazem uma correção de cores distinta para cada parte da imagem. Isso, no entanto, é muito mais difícil de obter em aplicativos vetoriais. O CorelDRAW Graphics Suite X5 usa o perfil de cores do monitor principal para manter a exibição mais consistente entre o CorelDRAW e o Corel PHOTO-PAINT. Uma implicação disso é que você precisa garantir que a área da tela de design esteja no monitor principal. Se mantiver a tela do documento no monitor esquerdo e as paletas e as ferramentas no monitor direito, certifique-se de que o monitor esquerdo seja o principal, abrindo a caixa de diálogo Configurações de Vídeo do sistema operacional, clicando com o botão direito do mouse no ícone do monitor e ativando a opção “Principal”. Como posso ver o perfil de cores que é usado para a correção de cores do monitor? Na caixa de diálogo Configurações de gerenciamento de cores padrão (Ferramentas ` Gerenciamento de cores ` Configurações padrão) ou na caixa de diálogo Configurações de cores do documento (Ferramentas ` Gerenciamento de cores ` Configurações do documento), abra a caixa de listagem RGB e observe que os perfis de cores associados ao monitor têm o prefixo “Monitornº”, onde nº é o índice do monitor conforme visto nas Configurações de Vídeo do sistema operacional. Vários perfis de cores podem estar associados a um monitor específico; no entanto, apenas um perfil de cores (padrão) é usado em um determinado momento. O perfil do monitor que os aplicativos do CorelDRAW Graphics Suite X5 utilizam é o primeiro perfil com o prefixo “Monitor” da lista. Os perfis de cores do monitor estão listados na caixa de diálogo Configurações de cores do documento. 28 Guia do designer para gerenciamento de cores no CorelDRAW Graphics Suite X5 Como posso calibrar o monitor para trabalhar com o CorelDRAW ou o Corel PHOTO-PAINT? Use qualquer pacote de calibração (PANTONE huey, Color Munki, Spyder3 etc.), execute o processo de calibração e reinicie o CorelDRAW. Os aplicativos do CorelDRAW Graphics Suite X5 selecionarão o perfil de cores do monitor no sistema operacional automaticamente. Se isso não acontecer por qualquer motivo (por exemplo, o software de calibração não atualiza o sistema operacional), configure o perfil de cores do monitor manualmente nas configurações de gerenciamento de cores do sistema operacional (Windows Vista, Windows 7) ou nas configurações de vídeo (Windows XP). Painel de controle de gerenciamento de cores do Windows Vista e do Windows 7 As cores no CorelDRAW e no Corel PHOTO-PAINT aparecem de maneira incorreta. Há uma forte tonalidade de cor em áreas que deveriam ser brancas e os detalhes das sombras ficam completamente arruinados. O que devo fazer? Verifique se algum perfil de cores é usado para a correção de cores do monitor. No Windows Vista e no Windows 7, vá para a barra de tarefas Iniciar e digite “gerenciamento de cores” na caixa Pesquisa, para abrir o painel de controle de configurações Gerenciamento de Cores. Na página Dispositivos, selecione o nome do seu monitor (monitores) e verifique se existem perfis de cores listados no controle “Perfis associados a este dispositivo:”. No Windows XP, clique com o botão direito do mouse na área de trabalho, clique em Propriedades para abrir a caixa de diálogo Propriedades; clique na guia Configurações e, em seguida, clique no botão Avançado. Na caixa de diálogo de configurações Monitor que aparece, clique na guia Gerenciamento de Cores e remova todos os perfis de cores da Capítulo 2: A arquitetura do gerenciamento de cores do CorelDRAW Graphics Suite X5 29 lista. Outra alternativa é baixar e instalar o applet de gerenciamento de cores do Windows XP de http:/ /www.microsoft.com/prophoto/downloads/colorcontrol.aspx. O mecanismo de cores do CorelDRAW Graphics Suite X5 pode detectar perfis de cores incorretos do monitor com uma tonalidade de cor forte e abrirá uma caixa de diálogo de aviso que lhe permite substituir os perfis de cores que serão usados para a correção de cores do monitor em aplicativos do CorelDRAW Graphics Suite X5. (Dica: se cometer um engano na caixa de diálogo e desejar abri-la novamente, você poderá fazer isso ao reiniciar o aplicativo, mantendo pressionada a tecla F8 para restaurar as configurações padrão originais do aplicativo. No entanto, saiba que isso excluirá todas as personalizações não salvas do espaço de trabalho que você tenha efetuado.) No entanto, a maioria dos problemas com perfis de cores são muito mais difíceis de detectar. Em última análise, fica a seu critério, como designer, usar um perfil específico de cores do monitor ou não. No entanto, é necessário ter cautela para não descartar, automaticamente, perfis de cores criados pelo software de calibração, mesmo que os resultados não sejam exatamente os esperados. Ainda que erros de calibração que não sejam tão incomuns, na maioria das vezes os usuários tendem a descartar até mesmo perfis perfeitamente válidos, uma vez que já estão acostumados às cores não calibradas com que trabalham há muito tempo. Por causa da adaptação, a percepção das cores pode ser realmente enganosa. Compare as cores que você vê no seu monitor calibrado com as de outros monitores, de preferência monitores com calibração de cores, para que não descarte, inadvertidamente, cores precisas como incorretas. Alguns dos perfis de cores do monitor ou da impressora que tento usar na versão X5 no XP simplesmente não são reconhecidos pelo aplicativo. Esse problema ocorre apenas no Windows XP. Os mesmos perfis funcionam bem no Windows Vista e no Windows 7. Qual pode ser o problema? O mais provável é que seja um problema com o perfis de cores ICC versão 4 no Windows XP. O sistema de gerenciamento de cores padrão do Windows, Gerenciamento de cores de imagem (ICM) da Microsoft, não suporta perfis da versão 4 no Windows XP. Qualquer aplicativo falhará ao tentar criar uma transformação de cores que envolva perfis da versão 4. Trata-se de um conhecido defeito do ICM. A Microsoft solucionou esse problema no ICM 3.0, que, infelizmente, está disponível apenas no Windows Vista e no Windows 7. O CorelDRAW Graphics Suite X5 ocultará qualquer perfil ICC v4 tão logo o mecanismo de cores ICM seja selecionado na caixa de diálogo Configurações de gerenciamento de cores padrão. Para resolver esse problema, você pode selecionar o mecanismo de cores LCMS que foi incluído no Service Pack 1 do CorelDRAW Graphics Suite X5. Outra maneira de resolver esse problema é baixar, instalar e selecionar o Adobe CMM (Color Management Module). Tanto o LCMS como o Adobe CMM podem lidar com perfis de cores ICC versão 4. Tenho um monitor LCD de gama ampla. Meu documento contém cores sRGB e US SWOP CMYK, bem como algumas cores exatas definidas no espaço de cores LAB. Como o monitor funciona nessa situação? Na arquitetura de gerenciamento de cores da versão X5, é o dispositivo de saída final (ou monitor) que define a gama de cores (qualidade da reprodução de cores) da saída. As cores do documento são convertidas diretamente no espaço de cores do monitor antes de serem enviadas para a tela. Ao contrário de muitos outros aplicativos que trabalham em modos de cor misturados (ou seja, CMYK + 30 Guia do designer para gerenciamento de cores no CorelDRAW Graphics Suite X5 RGB + exatas), não pré-convertemos primeiramente tudo no espaço de cores RGB do documento. Em outras palavras, na versão X5, o monitor exibirá as cores do documento da melhor forma possível. Por exemplo, nem todo mundo está ciente de que o US SWOP (e outros espaços de cores CMYK padrão), embora tenha uma gama menor do que a do sRGB, ainda contém muito mais cores do que a gama sRGB. Seria preciso o espaço de cores Adobe RGB para cobrir TODAS as cores US SWOP. Da mesma forma, as cores exatas estão muito além da gama do espaço de cores CMYK ou mesmo do sRGB ou do Adobe RGB. Mas logo que essas cores estejam dentro da gama do monitor, elas serão reproduzidas com precisão e sem qualquer aparagem de gama pelos aplicativos do CorelDRAW Graphics Suite X5. Capítulo 2: A arquitetura do gerenciamento de cores do CorelDRAW Graphics Suite X5 31 Capítulo 3: Fluxos de trabalho de gerenciamento de cores Visão geral Um fluxo de trabalho de gerenciamento de cores determina como as cores são definidas e transformadas durante a criação de conteúdo. Para definir o fluxo de trabalho de gerenciamento de cores mais conveniente, primeiramente determine os perfis de cores mais adequados ao conteúdo criado, em seguida, o modo de cores primárias e, por fim, se é seguro misturar cores CMYK e RGB no documento. Felizmente, o CorelDRAW Graphics Suite X5 tem uma coleção de predefinições de gerenciamento de cores que são adequadas a uma variedade de fluxos de trabalho. Se você não tiver certeza sobre as escolhas de gerenciamento de cores que deve fazer, comece com uma predefinição de gerenciamento de cores do CorelDRAW Graphics Suite X5. Os seguintes tipos de predefinições de gerenciamento de cores estão disponíveis: • Finalidade geral — adequada para designs que serão usados em vários tipos de saída. • Web — adequada para designs que serão usados na Web. • Pré-impressão — adequada para designs que serão impressos por prestadores de serviços de impressão. Na mesma medida que predefinições simplificam o gerenciamento de cores, existem alguns princípios fundamentais que você deverá seguir ao trabalhar com cor. Primeiro, sempre escolha um espaço de cores padrão que possa reproduzir a gama completa de cores dos seus dispositivos de entrada e de saída. Em segundo lugar, escolha um modo de cores primárias que possibilite o menor número de conversões de cores no seu fluxo de trabalho. Por exemplo, não existe nenhuma vantagem em usar CMYK como o modo de cores primárias em um documento destinado à Web. Além de ter que trabalhar com a gama CMYK menor, em vez do espaço de cores sRGB padrão de exibição, você também precisará converter as cores CMYK em RGB. A escolha do modo de cores CMYK para um dispositivo de saída RGB força o software a executar o gerenciamento de cores, quando, na verdade, ele não necessário, nem benéfico. Por outro lado, a escolha do espaço de cores Adobe RGB (1998) e do modo de cores RGB para fluxos de trabalho em que as fotos digitais serão impressas em uma impressora jato de tinta é a opção certa. Os drivers de impressora GDI (não-PostScript) usados pela maioria das impressoras jato de tinta aceitam apenas dados de cores RGB, e mesmo impressoras jato de tinta pouco sofisticadas podem reproduzir algumas cores que estão muito fora da gama de cores sRGB, mas estão dentro da gama do espaço de cores Adobe RGB. Fluxos de trabalho da Web Quando o trabalho se destinar à Web, você deverá trabalhar com as cores RGB e o espaço de cores sRGB. Embora a adoção de padrões de gerenciamento de cores esteja aumentando rapidamente, lembre-se de que o conteúdo da Web será visto em aplicativos sem gerenciamento de cores, que tratam tudo como se estivesse no espaço de cores sRGB. No momento, os únicos navegadores da Web Capítulo 3: Fluxos de trabalho de gerenciamento de cores 33 com gerenciamento de cores são o Safari e o Firefox, que normalmente são utilizados em fluxos de trabalho da Web onde a precisão das cores é fundamental, como publicação de fotos digitais em serviços de hospedagem como o Flickr®, o Picasa™ ou o SmugMug®. Algum dia, provavelmente antes do previsto, todos os navegadores suportarão o gerenciamento de cores, tornando-o uma tecnologia imprescindível para conteúdo destinado à Web. Por exemplo, acredita-se que a Microsoft introduzirá o gerenciamento de cores na futura versão do Internet Explorer 9. A equipe do Google Chrome™ também está trabalhando na inclusão do gerenciamento de cores. Em um fluxo de trabalho da Web, deve-se • Usar qualquer uma das predefinições da Web como a configuração padrão de gerenciamento de cores. • Tornar o RGB o modo de cores do documento. • Evitar o uso de cores não-RGB no conteúdo. Alguns navegadores não oferecem suporte a imagens JPEG no modo de cores CMYK, enquanto outros as exibem incorretamente. • Incorporar perfis de cores a fotos ou outro conteúdo em que a cor seja fundamental. Tenha em mente que a incorporação de perfis de cores aumenta o tamanho do arquivo. Embora o tamanho da maioria dos perfis de cores RGB seja muito pequeno (3 a 4 KB), quando centenas de pequenas imagens com perfis incorporados são usadas em um site, elas podem utilizar uma grande quantidade de largura de banda. Fluxos de trabalho de impressão geral O gerenciamento de cores para a impressão é considerado um assunto complexo, e por um bom motivo. Há uma grande variedade de fatores a considerar na escolha das configurações de gerenciamento de cores, como se o trabalho irá para uma impressora PostScript ou GDI ou se a impressão será em cores, em tons de cinza ou em preto e branco. E, como acontece com qualquer tipo de fluxo de trabalho, quando em dúvida, basta usar uma predefinição. Para entender como usar melhor o gerenciamento de cores para a impressão, você precisa compreender como as impressoras funcionam. Não saber o que está acontecendo nos bastidores leva frequentemente a erros de fluxo de trabalho e a resultados insatisfatórios, mesmo nos melhores equipamentos. Os monitores funcionam adicionando diferentes quantidades de luz vermelha, verde e azul (RGB) para criar cores específicas. As impressoras, por outro lado, colocam no papel tintas que absorvem parte da luz e refletem a luz restante. Todas as impressoras utilizam tintas CMYK (ciano, magenta, amarelo e preto) para a reprodução das cores no papel. A tinta amarela, por exemplo, absorve toda a luz azul que chega até ela, mas reflete as luzes vermelha e verde, o que cria uma percepção de amarelo. Como as tintas CMYK funcionam absorvendo e refletindo a luz, em vez de emiti-la, como no modo RGB, é mais difícil reproduzir cores brilhantes na impressão. Isso explica o motivo pelo qual as gamas CMYK são geralmente menores do que as gamas de monitores RGB. O ponto mais importante a lembrar é que qualquer impressora colorida é um dispositivo CMYK, e a sua reprodução de cores é definida pelas tintas e pelo papel que são usados. Embora as impressoras sejam dispositivos CMYK, o Windows não é baseado em CMYK. A camada do subsistema gráfico do Windows, GDI, é centrada em RGB, pois foi projetada inicialmente para trabalhar com monitores em uma época em que impressoras coloridas simplesmente não existiam. Os drivers de impressão GDI esperam cores RGB do aplicativo, portanto, essa é a forma como os aplicativos, entre 34 Guia do designer para gerenciamento de cores no CorelDRAW Graphics Suite X5 eles o CorelDRAW, enviam dados para impressoras GDI. Ainda que o suporte a CMYK tenha sido adicionado à camada GDI à medida que as impressoras coloridas se tornaram mais comuns, o fluxo de trabalho GDI CMYK é praticamente inexistente. O Windows Vista introduziu o fluxo de trabalho de impressão XPS (XML Paper Specification), que oferece melhor suporte a CMYK, mas, no momento, existem poucas impressoras que trabalham com XPS. Obviamente, o fato de drivers de impressora GDI trabalharem com cores RGB não transforma as impressoras, por um toque de mágica, em dispositivos RGB. Os valores das cores RGB ainda precisam ser convertidos nos valores das cores CMYK que controlam os bicos de impressão ciano, magenta, amarelo e preto para impressão a jato de tinta. Essa conversão, baseada em regras de conversão definidas pelo fabricante da impressora, ocorre no driver da impressora ou diretamente no microcontrolador da impressora e, normalmente, nem o usuário nem o software tomam conhecimento dela. Essa não é uma situação ideal, mas existe a solução alternativa de utilizar uma tecnologia que antecede a GDI do Windows. Os dados PostScript podem ser enviados diretamente para uma impressora PostScript, ignorando completamente a camada GDI. Um diferencial da tecnologia PostScript em relação à GDI é o seu riquíssimo modelo gráfico, que suporta modelos de cores diferentes, inclusive CMYK. Esse rico modelo gráfico de cores é compreensível, visto que a tecnologia PostScript foi definida com a impressão em mente. O aplicativo converte o seu conteúdo gráfico no fluxo PostScript e o envia para a impressora. A cor pode ser definida em CMYK, e mesmo se cores RGB forem enviadas, será fácil definir como elas serão convertidas em CMYK. Esse é um dos motivos pelos quais a maioria das impressoras profissionais se baseiam na tecnologia PostScript. Mesmo que haja uma divisão clara entre impressão PostScript e GDI (também conhecida como não-PostScript), isso não significa que não seja possível obter resultados de alta qualidade em impressoras GDI. A maioria das impressoras jato de tinta de consumo usa apenas os drivers de impressora GDI e não permite a escolha de drivers de impressora. No entanto, as impressoras jato de tinta mais avançadas e a maioria das impressoras a laser permitem aos usuários escolher entre drivers de impressora GDI e PostScript. Quando não tiver certeza se está enviando conteúdo para uma impressora PostScript ou GDI, será fácil verificar isso no CorelDRAW Graphics Suite X5. Basta iniciar o CorelDRAW X5 ou o Corel PHOTO-PAINT X5 e marcar a caixa de diálogo Imprimir. Se a impressora selecionada na guia Geral for PostScript, será exibida uma guia PostScript. Se não houver nenhuma guia PostScript, a impressora é GDI. O gerenciamento de cores para a impressão é controlado na página Cor da caixa de diálogo Imprimir. Você pode escolher o aplicativo ou a impressora para converter as cores do espaço de cores do documento no espaço de cores da impressora. Você também pode determinar qual modelo de cores deverá ser usado para enviar dados de cores para a impressora, selecionar um perfil de cores da impressora, controlar a finalidade de renderização a ser utilizada para imprimir as conversões de cores e definir como gerar cores exatas. O CorelDRAW Graphics Suite X5 suporta um fluxo de trabalho (conhecido como fluxo de trabalho CMYK “seguro”) que preserva os valores das cores CMYK, evitando conversões indesejáveis. Tomemos, por exemplo, um cenário muito comum: a impressão de um documento que contém objetos vetoriais CMYK e imagens RGB em uma impressora PostScript no modo CMYK. Você pode aplicar a correção de cores de impressão apenas às cores RGB, mantendo as cores CMYK do documento intactas. Tenha em mente que, para que esse fluxo de trabalho seja realmente “seguro”, você precisa estar bem familiarizado com a impressora e saber as combinações exatas dos valores das cores CMYK de que necessita. Capítulo 3: Fluxos de trabalho de gerenciamento de cores 35 Comparar como os aplicativos e as impressoras gerenciam as cores Existem duas formas de executar o gerenciamento de cores no momento da impressão: pelo aplicativo ou pela impressora. No primeiro caso, o aplicativo converte as cores de um documento no espaço de cores da impressora, para que a impressora não precise fazer nenhuma conversão de cores. No entanto, os drivers de impressora GDI e os perfis de cores trabalham em RGB, portanto, os dados de cores precisam, eventualmente, ser convertidos em CMYK, para orientar os bicos da impressora. O aplicativo que envia os dados para a impressora oculta essa conversão RGB-CMYK. A desvantagem dessa abordagem do gerenciamento de cores é que você precisa saber, antecipadamente, o tipo de impressora com que trabalhará. Esse problema não ocorre com impressoras jato de tinta GDI de mesa, mas a situação poderá ficar complicada no caso de trabalhos de impressão PostScript enviados para bureaus de serviços. Os designers normalmente são solicitados a entregar arquivos PostScript sem que saibam em que dispositivo eles serão eventualmente impressos. Isso é muitas vezes chamado de fluxo de trabalho de gerenciamento de cores com “associação inicial”, em que a conversão de cores é feita pelo aplicativo com base em um dispositivo de saída específico e só é válida para esse dispositivo. Lembre-se de que não é possível enviar o mesmo arquivo PostScript para uma impressora diferente e obter resultados idênticos. Além disso, mesmo quando você sabe em que dispositivo imprimirá, nem sempre poderá ter certeza do perfil de cores que será usado. Algumas impressoras têm hardware incorporado de calibração de cor e os usuários normalmente não têm acesso aos perfis de cores que essa calibração interna produz. Ao trabalhar com impressoras GDI, verifique se o gerenciamento de cores do driver de impressora está desativado. Ainda que o CorelDRAW Graphics Suite X5 possa enviar um comando para o driver desativar o gerenciamento de cores, alguns drivers simplesmente ignoram essas configurações do aplicativo. Para alguns usuários, fazer com que o aplicativo gerencie as cores pode parecer complicado, especialmente durante a impressão em uma impressora jato de tinta. Algumas impressoras jato de tinta instalam dezenas de perfis de cores de mídia para cobrir todos os tipos de papel que se possa imaginar. Esses perfis de cores normalmente têm nomes criptografados, o que torna difícil descobrir qual perfil de cores corresponde ao tipo de papel usado. A situação ficará um pouco menos confusa se você optar por fazer com que o driver de impressora gerencie as cores, uma vez que a interface do usuário de drivers de impressora pode ser mais simples e exibir tipos de mídia que fazem mais sentido. Como alternativa, um fluxo de trabalho de gerenciamento de cores com “associação tardia” adia a conversão de cores até que o trabalho de impressão seja processado na impressora ou no processador de conversão de imagens em bitmap (RIP). O aplicativo não realiza nenhuma correção de cores e envia a cor “como está” para a impressora, apenas indicando o espaço de cores que os dados de cores estão usando. O driver de impressora ou o RIP converte a cor no espaço de cores final da impressora. Nesse fluxo de trabalho, basta imprimir um único arquivo PostScript e enviá-lo para o bureau de serviços de impressão, sem a necessidade de saber que dispositivo irá eventualmente imprimi-lo. Qualquer impressora projetada para trabalhar em um fluxo de trabalho com “associação tardia” pode converter as cores de entrada no espaço de cores final da impressora. A desvantagem aqui é que você precisa verificar se o prestador de serviços de impressão está preparado para processar esses trabalhos e dispõe do software necessário, normalmente sofisticado, e do pessoal especializado. O fluxo de trabalho com associação tardia é muito diferente em impressoras GDI e PostScript. As impressoras PostScript são projetadas para suportar esse fluxo de trabalho, o que permite gerar cores 36 Guia do designer para gerenciamento de cores no CorelDRAW Graphics Suite X5 em qualquer modelo de cores e definir exatamente todos os espaços de cor usados de uma forma independente do dispositivo. Isso não é tão simples com impressoras GDI. Como os drivers GDI trabalham com dados de cores RGB, não é possível evitar a conversão de cores CMYK em um espaço de cores RGB antes do envio dos dados de cores para uma impressora GDI. Assim, mesmo em um fluxo de trabalho de gerenciamento de cores com associação tardia, são necessárias algumas conversões de cores no lado do aplicativo. Embora seja verdade que um aplicativo pode informar a um driver de impressora que realize as conversões de cores e espere um espaço de cores RGB específico, a comunicação entre o aplicativo e o driver não é tão confiável. Às vezes, um driver de impressora simplesmente ignora as configurações de gerenciamento de cores que lhe foram enviadas de um aplicativo. Outro problema é que os drivers de impressora ocasionalmente rejeitam alguns espaços de cores RGB, quando deveriam ser capazes de aceitar dados de cores em qualquer espaço de cores RGB. Ainda que você possa ter seguido o processo de gerenciamento de cores do CorelDRAW X5 ou do Corel PHOTO-PAINT e enviado as configurações corretas para a impressora, será preciso executar mais alguns procedimentos. Em primeiro lugar, verifique se o gerenciamento de cores está ativado no driver de impressora. Verifique também se o documento e o driver de impressora estão usando o mesmo perfil de cores RGB. Os procedimentos a seguir fornecem instruções passo a passo para fazer com que o aplicativo ou a impressora gerencie as cores. Para que o aplicativo gerencie as cores 1 Para desativar o gerenciamento de cores da impressora e evitar a dupla correção de cores, clique no menu Arquivo ` Imprimir, clique na guia Geral na caixa de diálogo Imprimir, clique em Preferências e desative o gerenciamento de cores do driver de impressora. 2 Clique na guia Cor. 3 Escolha o aplicativo na caixa de listagem Conversões de cor realizadas por. Por padrão, os aplicativos do CorelDRAW Graphics Suite X5 realizam conversões de cores. 4 Escolha o perfil de cores correto da impressora na caixa de listagem Corrigir cores usando o perfil de cores. Se não houver nenhum perfil de cores da impressora, escolha um dos perfis de cores do documento. As opções de perfil de cores nessa caixa de listagem são determinadas pelo modelo de cores escolhido na caixa de listagem Saída de cores. Por exemplo, se selecionar RGB, você só poderá selecionar os perfis de cores RGB. Lembre-se sempre de adotar um fluxo de trabalho em que o aplicativo execute o menor número possível de conversões de cores. Se o conteúdo do documento for CMYK e você estiver imprimindo em uma impressora PostScript, não escolha a saída de cores como RGB. Se a impressora tiver apenas perfis de cores RGB, você poderá usar o perfil de cores CMYK do documento, eliminando, efetivamente, a correção de cores da impressora para cores CMYK. Capítulo 3: Fluxos de trabalho de gerenciamento de cores 37 As configurações de gerenciamento de cores serão exibidas para o cenário em que o aplicativo (host) gerenciar as cores. Todas as cores do documento serão convertidas em perfis de cores RGB da impressora (Epson NX410 Photo Glossy.icm) antes de serem enviadas para a impressora. O gerenciamento de cores no driver de impressora deverá ser desativado. Para que a impressora gerencie as cores 1 Clique no menu Arquivo ` Imprimir para abrir a caixa de diálogo Imprimir. 2 Clique na guia Cor. 3 Escolha a impressora na caixa de listagem Conversões de cor realizadas por. As configurações de gerenciamento de cores serão exibidas para o cenário em que a impressora PostScript gerenciar as cores. O aplicativo grava as cores do documento como estão no fluxo PostScript que é enviado para o dispositivo de impressora. Observe que a interface do usuário mostra que as cores não foram modificadas, mas serão convertidas pela impressora (ou o RIP que acionar essa impressora). 38 Guia do designer para gerenciamento de cores no CorelDRAW Graphics Suite X5 Algumas atividades ocorrerão automaticamente agora, dependendo do tipo de impressora em uso. Se você estiver imprimindo em uma impressora PostScript, as cores serão geradas como nativas, garantindo que nenhuma conversão de cores seja executada no lado do aplicativo. A opção de escolher um perfil de cores para correção de cores é desativada e os números CMYK são preservados. Se você estiver imprimindo em uma impressora GDI, a saída das cores será em RGB porque os drivers de impressora GDI aceitam apenas dados de cores RGB. O perfil de cores RGB do documento (sRGB, por padrão) é automaticamente selecionado como o perfil de cores a ser utilizado para a correção de cores e os números das cores RGB permanecerão inalterados. É fundamental ativar o gerenciamento de cores do driver de impressora. Também é preciso verificar se o perfil de cores RGB do gerenciamento de cores do driver corresponde ao perfil de cores RGB do documento apresentado na caixa de listagem Corrigir cores usando o perfil de cores. Como o gerenciamento de cores pelo aplicativo é, inerentemente, mais confiável do que o gerenciamento de cores pela impressora, essa é a opção padrão no CorelDRAW Graphics Suite X5. Esse é também o único modo que permite que se trabalhe em um fluxo de trabalho com gerenciamento total de cores. Se você tiver calibrado a impressora com uma ferramenta de calibração, a única maneira de utilizar o perfil de cores será fazer com que o aplicativo gerencie as cores. No entanto, várias impressoras, especialmente impressoras a laser coloridas, têm uma funcionalidade de conversão de cores incorporada ao driver, mas não têm nenhum perfil de cores que possa ser selecionado e usado no aplicativo. Nesse tipo de situação, a impressora deverá realizar o gerenciamento de cores porque os resultados obtidos serão melhores do que se dados sem correção forem enviados para a impressora. Muitas pessoas simplesmente acham mais fácil deixar que a impressora gerencie as cores do que tentar localizar o perfil de cores da mídia correta. Tenha em mente que as interfaces do usuário de gerenciamento de cores do driver de impressora variam muito de fabricante para fabricante e, muitas vezes, não são fornecidas com documentação de suporte. O gerenciamento de cores deverá ser feito pelo aplicativo se você • Estiver imprimindo em uma impressora PostScript e não tiver certeza se a sua impressora (ou o bureau de serviços de impressão) suporta o gerenciamento de cores PostScript. • Tiver calibrado a impressora e tiver um perfil de calibração. • Tiver perfis de cores do fabricante para a sua impressora (geralmente impressoras jato de tinta) e estiver familiarizado com a seleção do perfil de cores da mídia correta na caixa de diálogo Imprimir. • Estiver tendo dificuldade para entender as configurações de gerenciamento de cores do driver de impressora. • Souber muito pouco sobre a impressora. • Não tiver certeza dos princípios do gerenciamento de cores. O gerenciamento de cores deverá ser feito pela impressora se • A impressora tiver a funcionalidade de gerenciamento de cores, mas não fornecer perfis de cores. • A impressora possuir a funcionalidade de gerenciamento de cores e você estiver familiarizado com o uso das configurações de gerenciamento de cores do driver. • Você estiver imprimindo em uma impressora PostScript ou enviando um arquivo PostScript para um prestador de serviços de impressão que ofereça suporte ao gerenciamento de cores PostScript. Capítulo 3: Fluxos de trabalho de gerenciamento de cores 39 Para testar se uma impressora local suporta o gerenciamento de cores PostScript, imprima o mesmo documento com perfis de cores diferentes, para ver se há alguma variação nos resultados. Se não houver, a impressora não suporta o gerenciamento de cores PostScript. • Você estiver imprimindo em uma impressora PostScript para converter um arquivo PostScript em PDF através do Distiller ou do RIP. A maioria dos RIPs e conversores de PostScript em PDF oferece suporte ao gerenciamento de cores PostScript. Impressão GDI (não-PostScript) As impressoras GDI esperam dados de cores RGB, por isso, todas as cores não-RGB de um documento, como CMYK ou tons de cinza, devem ser convertidas no perfil de cores RGB da impressora. É uma boa ideia criar o documento inteiramente em RGB, caso tudo o que você pretenda fazer seja imprimir em uma impressora GDI. Para garantir que os valores das cores RGB do documento permaneçam inalterados quando enviados para a impressora, selecione o perfil de cores RGB do documento para corrigir as cores na guia Cor da caixa de diálogo Imprimir. Se o mesmo perfil de cores RGB for usado no documento e nas conversões de cores da impressora, os valores das cores RGB do documento permanecerão intactos. Por padrão, o CorelDRAW Graphics Suite X5 verifica as configurações do sistema operacional de cada impressora. Se houver um perfil de cores associado à impressora, ele será usado para corrigir as cores. Se não houver configurações de perfil de cores para a impressora no sistema operacional, o CorelDRAW Graphics Suite X5 usará os perfis de cores Tons de Cinza ou RGB do documento, dependendo do modo de cores de saída selecionado na guia Cor. A maioria das impressoras jato de tinta instala pelo menos um perfil de cores, enquanto a maioria dos drivers GDI para impressoras a laser não instala nenhum perfil de cores. Se a impressora for preto e branco, as cores serão geradas, por padrão, em tons de cinza, mesmo no caso de impressoras GDI. Antes de serem enviadas para uma impressora GDI, as cores da escala de cinza deverão ser convertidas em cores RGB neutras da escala de cinza (por exemplo, RGB 50 50 50). Ainda que geralmente seja melhor evitar a conversão extra da escala de cinza em RGB, você ainda poderá usar perfis de cores da escala de cinza para definir as curvas tonais, de forma a facilitar a reprodução da escala de cinza. Se você quiser eliminar até mesmo essa conversão para impressoras P&B, simplesmente altere a opção Saída de cores para RGB, mesmo para impressoras monocromáticas. Na verdade, a maioria dos perfis de tons de cinza utiliza o modelo de cores RGB. A camada GDI não oferece suporte a cores exatas, assim, todas as cores exatas precisam ser convertidas em RGB (ou tons de cinza); não há outra opção possível. Com todas essas conversões de cores que devem ocorrer para a impressão GDI, você deve estar ciente das várias implicações realmente importantes, em especial para um fluxo de trabalho P&B. Em geral, as conversões de cores entre dois espaços de cores não garantem que o preto puro e, em menor medida, os níveis de branco puro serão preservados. Converter a cor preta pura CMYK 0 0 0 100 do espaço US SWOP no espaço sRGB provavelmente resultará em uma cor como RGB 54 54 54, e não RGB 0 0 0, como era de se esperar. Esses resultados da conversão de cores também dependerão do método de renderização selecionado na caixa de diálogo Imprimir. Por que? O preto CMYK no papel e o preto RGB na tela são pretos realmente diferentes, de modo que a conversão entre perfis de cores meramente reflete isso. Embora os valores das cores possam estar colorimetricamente corretos, isso 40 Guia do designer para gerenciamento de cores no CorelDRAW Graphics Suite X5 muitas vezes não é nada do que se espera dos aplicativos. É por isso que é importante evitar forçar o aplicativo a fazer conversões de cores implícitas. Você definiu o texto como preto CMYK, mas está imprimindo em uma impressora GDI, portanto, o aplicativo não tem outra escolha senão converter as cores CMYK em RGB. O problema todo poderia ser evitado simplesmente seguindo-se um dos princípios do fluxo de trabalho de gerenciamento de cores corretamente definido: evite trabalhar com modelos de cores que exigiriam uma eventual conversão de cores. Se você tivesse criado o documento com cores RGB, não haveria esse problema. É claro que existem outras soluções para essa situação específica. Por exemplo, você pode ativar a caixa de seleção Preservar preto puro na caixa de diálogo Configurações de gerenciamento de cores padrão, garantindo que a cor CMYK 0 0 0 100 seja convertida em RGB 0 0 0, aconteça o que acontecer. No entanto, essa solução pode introduzir artefatos em áreas com suaves variações tonais da escala de cinza. Impressão PostScript Ao contrário da impressão GDI, você não fica limitado às cores RGB ao imprimir em impressoras PostScript. O CorelDRAW e o Corel PHOTO-PAINT converterão o documento no fluxo PostScript, o mesmo processo que exportar para EPS, e o enviarão diretamente para a impressora, ignorando a camada GDI. Você pode ter cores RGB, CMYK, Tons de cinza e LAB no mesmo documento, com espaços de cores definidos de forma exata, o que torna a reprodução precisa das cores muito mais fácil. A seleção de Nativo na caixa de listagem Saída de cores da página Cor garante que as cores do documento serão geradas como estão; não haverá conversão de CMYK em RGB ou vice-versa. Alguns modelos de cores serão alterados: as cores HSB e HSV serão convertidas em RGB, simplesmente porque ambos os modelos de cores HSB e HSV são meramente uma representação diferente do modelo de cores RGB. Por exemplo, é possível representar o espaço de cores sRGB nos modelos HSB/HSV, sem comprometer nada. É responsabilidade do driver de impressora PostScript, da impressora ou do RIP converter cores PostScript no espaço de cores da impressora final. Algumas lojas de impressão preferem eliminar até mesmo essa incerteza e solicitar arquivos PostScript somente CMYK. Você pode fazer isso selecionando o modelo de cores CMYK na caixa de listagem Saída de cores. O aplicativo converterá, então, todas as cores que não corresponderem a esse modelo antes de gravá-las no fluxo PostScript. Ao selecionar um perfil de cores da impressora na página Cor, você poderá garantir que toda a conversão de cores ocorra no aplicativo, para que nenhum gerenciamento de cores ocorra na impressora. Você tem controle total sobre como as cores são definidas e convertidas durante a impressão em PostScript. PostScript também suporta cores exatas (também conhecidas como cores nomeadas). Se uma impressora contiver a tinta exata necessária para uma cor exata incluída em um documento, essa tinta exata será utilizada para impressão. Se a impressora PostScript não tiver essa tinta exata específica ou não estiver configurada para imprimir cores exatas, valores de cores alternativos serão fornecidos no fluxo PostScript para cada cor exata, de forma que ela ainda possa ser renderizada com tintas compostas, ou seja, CMYK. É mais difícil (mas não impossível) discutir os problemas no nível P&B relacionados à impressão PostScript do que os relacionados à impressão GDI. Se você definir o preto puro em um documento como CMYK, mas escolher a saída de todos os objetos como RGB, haverá uma conversão de CMYK em RGB, com todas as consequências que isso implica. Por padrão, a caixa de diálogo Imprimir da versão X5 usa o perfil de cores CMYK do documento como o perfil de cores da impressora, garantindo que as cores CMYK sejam impressas inalteradas, a menos que o software do driver ou você tenha Capítulo 3: Fluxos de trabalho de gerenciamento de cores 41 associado um perfil de cores não-CMYK à impressora PostScript na configurações do sistema operacional. No entanto, a maioria dos drivers PostScript não instala nenhum perfil de cores, de modo que o último caso raramente, ou nunca, é uma preocupação. Vamos analisar brevemente o modo “A impressora gerencia as cores” para impressoras PostScript. A tecnologia PostScript tem o seu próprio mecanismo de gerenciamento de cores (muitas vezes apropriadamente chamado de gerenciamento de cores PostScript), que envolve recursos PostScript CSA (Color Source Arrays) e CRD (Color Rendering Dictionary). Os recursos CSA e CRD podem ser considerados como equivalentes aos perfis de cores ICC. A parte CSA é gravada no fluxo PostScript e define um espaço de cores independente de dispositivo. Ao gravar CSA no conteúdo PostScript, você poderá informar ao RIP/interpretador de PostScript que todas as cores RGB dentro desse fluxo estão definidas no, digamos, espaço de cores sRGB. A parte CRD geralmente reside no driver de impressora ou no RIP, sendo semelhante ao perfil da impressora de saída. Combinando os recursos CSA e CRD juntos, o RIP pode converter as cores do espaço de cores do documento (como usado no arquivo PostScript) no espaço de cores da impressora de saída final. Tecnicamente, é possível gravar tanto CSA como CRD no mesmo arquivo PostScript; no entanto, cabe ao RIP respeitar ou rejeitar o CRD sugerido (afinal, o RIP ou o driver sabe mais o que fazer nesse estágio). O CorelDRAW Graphics Suite X5 grava apenas informações CSA para o gerenciamento de cores PostScript, pois achamos que esse fluxo de trabalho faz mais sentido. Você também precisa estar ciente de que a finalidade de renderização está, por sua natureza, fortemente vinculada ao CRD e, muitas vezes, está incorporada ao CRD. Gravamos a finalidade de renderização no fluxo PostScript, como deveríamos, mas cabe às configurações do RIP aceitar a finalidade de renderização sugerida ou rejeitá-la e usar a padrão. Fluxos de trabalho em preto e branco O fluxo de trabalho em preto e branco que discutimos aqui é exatamente isso, não tons de cinza, e envolve apenas duas cores: preto puro (RGB 0 0 0 ou CMYK 0 0 0 100) e branco puro (RGB 255 255 255 ou CMYK 0 0 0 0). Os documentos, como máscaras de litografia que contêm apenas texto, são um bom exemplo. O problema muito peculiar que o gerenciamento de cores introduz nesse fluxo de trabalho já foi mencionado: as conversões de cores colorimétricas (ou seja, com base em perfis de cores) não garantem que os níveis de branco e de preto serão preservados. No entanto, essa funcionalidade colorimetricamente correta pode arruinar completamente o que você está fazendo: converter US SWOP CMYK 0 0 0 100 em sRGB e obter RGB 54 54 54 provavelmente não é o resultado de que você precisa. Sua primeira reação poderia ser desativar o gerenciamento de cores ou, então, simular o gerenciamento de cores desativado (a esta altura, você já sabe que não pode realmente desativar o gerenciamento de cores). Essa pode ser uma solução, e se você precisar trabalhar com documentos da versão X4 criados no modo “Gerenciamento de cores desativado”, essa será provavelmente a ÚNICA solução disponível no momento na versão X5. No entanto, a mudança para o modo “Simular Gerenciamento de cores desativado” remove grande parte da flexibilidade proporcionada pela arquitetura de gerenciamento de cores da versão X5. Você não seria capaz de trabalhar com designs P&B e totalmente coloridos ao mesmo tempo, o que a versão X5 pode fazer com facilidade. O design também fica limitado ao seu sistema. Você precisa certificar-se de que as pessoas que abrirem o seu conteúdo também usem o modo “Simular Gerenciamento de cores desativado”. Caso contrário, os resultados provavelmente serão muito diferentes. É possível fazer com que o fluxo de trabalho em P&B funcione sem recorrer ao modo “Simular Gerenciamento de cores desativado”. Lembre-se de uma das regras sobre a escolha do fluxo de 42 Guia do designer para gerenciamento de cores no CorelDRAW Graphics Suite X5 trabalho correto de gerenciamento de cores: escolha o modo de cores do seu documento de forma inteligente, para evitar conversões desnecessárias de cores. Vamos supor que você imprima os seus documentos em uma impressora a laser monocromática com um driver PostScript. O driver PostScript pode aceitar quaisquer dados de cores, seja RGB, CMYK ou Tons de cinza. Seja qual for o modelo de cores utilizado para as cores do documento (RGB/CMYK/Tons de Cinza), certifique-se de que elas sejam consistentes e de não as misturar nem combinar. Selecione o modo de cores correspondente na caixa de listagem Saída de cores na página Cor da caixa de diálogo Imprimir e verifique se o espaço de cores do documento (ou seja, um com o prefixo “Documento:” em seu nome) do modelo de cores correspondente está selecionado na caixa de listagem Corrigir cores usando o perfil de cores. Haverá menos flexibilidade se você imprimir em uma impressora GDI (não importa se ela é uma impressora jato de tinta ou a laser com um driver GDI), os drivers GDI aceitam apenas dados RGB; portanto, verifique se RGB está selecionado na caixa de listagem Saída de objetos na página Cor da caixa de diálogo Imprimir e o espaço de cores RGB do documento está selecionado na caixa de listagem Corrigir cores usando o perfil de cores. É preciso observar um ponto ao trabalhar em P&B: ao detectar que a impressora não suporta cores, a caixa de diálogo Imprimir passará automaticamente para Tons de cinza na caixa de listagem Saída de cores na guia Cor da caixa de diálogo Imprimir, o que poderá introduzir a temida conversão de cores que você gostaria de evitar. As configurações padrão e o comportamento da caixa de diálogo são mais orientadas para o fluxo de trabalho Tons de cinza, e não P&B puro. Dessa maneira, seria preciso alterar o modo de cores na caixa de listagem Saída de cores para RGB para impressão GDI, ou qualquer outro modelo de cores usado no documento para impressão PostScript. Esse é o problema com os padrões: eles são necessários e mesmo assim não existe absolutamente nenhuma maneira de satisfazer a todos com eles. Se você alterar a opção Saída de cores padrão, ela será lembrada (separadamente para cada impressora) no futuro; dessa forma, será fácil reconfigurar o mecanismo de impressão para o fluxo de trabalho P&B necessário. Você também poderá resolver a maioria dos problemas de P&B ao ativar a caixa de seleção Preservar preto puro na caixa de diálogo Configurações de cores padrão. Isso garantirá que todas as conversões de cores que envolvam as cores pretas puras vão preservá-las. A cor CMYK 0 0 0 100 será seguramente convertida em RGB 0 0 0, não importa o espaço de cores CMYK ou RGB utilizado. Fluxos de trabalho em tons de cinza Se você trabalhar não apenas com cores P&B puras, mas também com tons de cinza (por exemplo, belas-artes em tons de cinza), as recomendações do fluxo de trabalho em P&B ainda serão aplicáveis, com algumas ressalvas. Nos fluxos de trabalho em tons de cinza, você poderia estar mais interessado em preservar a aparência e a integridade das variações tonais do documento, em vez de se preocupar com os valores exatos das cores “preto” ou “branco”. Isso lhe dará um pouco de flexibilidade ao trabalhar com impressoras jato de tinta GDI. Você já sabe que os drivers GDI aceitam dados RGB, mas, ainda assim, alguém poderá selecionar Tons de cinza na caixa de listagem Saída de cores na página Cor da caixa de diálogo Imprimir. Por que? Significa que enviaremos dados de tons de cinza, e não RGB, para a impressora? Não, no final, o nível de tons cinza será convertido em RGB (por exemplo, tom de cinza 60 em RGB 60 60 60). No entanto, ao usar diferentes perfis de cores da escala de cinza com ganho de ponto e gama, você tem mais controle sobre a curva tonal da impressão, algo que pode ser útil. Se ainda estiver mais interessado nos números das cores, bastará alternar para o modo de cores RGB, de forma a eliminar qualquer ambiguidade. Afinal, a maioria dos perfis de cores da escala de cinza disponibilizados pelas comunidades de artistas e usuários é RGB. Com PostScript, isso realmente não Capítulo 3: Fluxos de trabalho de gerenciamento de cores 43 importa. Você pode trabalhar em tons de cinza ou em cores RGB ou CMYK cinza, sem comprometer a precisão das cores ou introduzir conversões de cores extras. Ao trabalhar com impressoras coloridas no modo de tons de cinza, você deverá estar ciente de que o envio de cor RGB ou CMYK neutra (por exemplo, RGB 60 60 60 ou CMYK 10 10 10 10) não garante a exibição de cinza perfeitamente neutro no papel. As impressoras têm não-linearidades na reprodução das cores que podem produzir matizes tonais. A melhor maneira de prevê-los e evitá-los é calibrar o monitor e a impressora com ferramentas de calibração. Alguns drivers de impressoras coloridas permitem alternar a impressora para um modo Tons de cinza, desativando, efetivamente, as tintas ciano, magenta e amarela e trabalhando exclusivamente com tinta preta, o que também elimina o problema. Vamos analisar as finalidades de renderização em relação aos fluxos de trabalho de impressão. O que são exatamente finalidades de renderização e o modo de usá-las corretamente merecem uma explicação mais detalhada, que será fornecida no “Capítulo 4: Gerenciamento avançado de cores“ na página 53. Por ora, basta dizer que, em qualquer situação em que lide com uma variação tonal sutil e em que não esteja muito preocupado com a precisão colorimétrica das cores, você deverá tentar usar a finalidade de renderização Perceptivo em vez da Colorimétrico relativo. Há uma série de nuanças que tornam o processo de decisão muito mais complicado do que se possa imaginar; mas, como regra geral, use a finalidade de renderização Perceptivo quando variações tonais finais estiverem envolvidas, em fotos digitais coloridas e em tons de cinza e em objetos vetoriais com gradientes e malhas. A finalidade de renderização Colorimétrico relativo é muito melhor para praticamente todos os demais fins: quando a precisão das cores for fundamental, ou quando você não souber o que usar (nem todo mundo pode concordar com esta afirmação), leia mais sobre esse assunto no Capítulo 4: Gerenciamento avançado de cores). Usar a opção Preservar preto puro também funciona para fluxos de trabalho em tons de cinza; no entanto, poderá introduzir súbitos saltos tonais nos níveis de tons de cinza quando cores pretas puras forem tratadas de forma diferente das outras cores. Fluxos de trabalho de bordado, sinalização e gravação a laser Ainda que gravadores a laser, cortadores de vinil e máquinas de bordar não sejam tecnicamente impressoras, eles também são controlados por meio de drivers de impressora GDI, portanto, muitos aspectos dos fluxos de trabalho de impressão GDI também são aplicáveis a esses dispositivos. Por exemplo, gravadores a laser usam a densidade das cores RGB para controlar a profundidade da gravação; eles usam linhas de determinada cor (por exemplo, RGB 255 0 0) para definir a linha de corte, de forma semelhante aos cortadores de vinil. No bordado, mais uma vez o driver espera valores das cores exatas para escolher a linha apropriada. O único ponto em comum entre esses e outros fluxos de trabalho muito diferentes é que nenhuma correção de cores é desejada. Você quer que a cor RGB 255 0 0 do documento seja enviada para o driver de impressora como RGB 255 0 0. Isso é muito fácil de fazer: basta certificar-se de trabalhar exclusivamente com cores RGB no documento ao selecionar RGB como o modelo de cores primárias na caixa de diálogo Configurações de cores padrão. Os fabricantes de gravadores a laser e de cortadores de vinil não enviarão perfis de cores para seus respectivos dispositivos. Assim, você terá a garantia de que o perfil de cores RGB do documento será usado na caixa de listagem Corrigir cores usando o perfil de cores. A única situação em que isso não se aplica é quando um dispositivo informa ser P&B. Nesse caso, basta alterar a opção Saída de cores para RGB, 44 Guia do designer para gerenciamento de cores no CorelDRAW Graphics Suite X5 a fim de evitar as conversões de cores RGB-Tons de cinza-RGB. Esse é também um dos raros casos em que o uso da predefinição Simular Gerenciamento de cores desativado faz sentido, especialmente se já houver um monte de documentos da versão X4 que foram criados com cores CMYK. O uso da predefinição Simular Gerenciamento de cores desativado com esses documentos herdados provavelmente facilitará a sua vida. Fluxos de trabalho de fotografia digital Não é difícil imprimir fotos com cores excelentes, mesmo em impressoras jato de tinta de baixo custo. A reprodução das cores das tecnologias de impressão a laser, e até mesmo a jato de tinta, melhorou bastante nos últimos anos. Como consumidor, você provavelmente imprimirá em uma impressora jato de tinta colorida por meio de um driver de impressora GDI. Essa é a única opção disponível. Para dispositivos de nível intermediário e profissional, você poderá descobrir que a sua impressora jato de tinta ou de sublimação tem um driver PostScript, o que é irrelevante no caso da fotografia digital. As tecnologias GDI e PostScript podem produzir resultados igualmente excelentes. Na verdade, os resultados dependem muito mais das tintas (acima de tudo), do papel e, em menor escala, do dispositivo de impressora. Como acontece com qualquer fluxo de trabalho de gerenciamento de cores, em primeiro lugar é preciso escolher um espaço de cores que seja grande o suficiente para cobrir todas as cores da foto digital e, em segundo lugar, é preciso escolher um modelo de cores que corresponda ao modelo de cores do dispositivo de saída. O uso do espaço de cores Adobe RGB é preferível para a maioria dos fluxos de trabalho de fotografia digital. A maioria das câmeras digitais, mesmo os modelos instantâneos baratos, reproduz as cores de maneira adequada e é capaz de capturar as cores bem além da gama sRGB, para que possam ser abrangidas pelo espaço de cores Adobe RGB. As câmeras mais profissionais, especialmente os modelos mais modernos, são capazes de capturar cores até mesmo fora do espaço de cores Adobe RGB. Ao usar backs digitais PhaseOne ou DSLRs Canon e Nikon com o fluxo de trabalho RAW, você poderá considerar a possibilidade de alternar para o espaço de cores RGB ProPhoto. No entanto, é preciso ter cautela: quanto maior a gama do espaço de cores, mais etapas de gradação serão necessárias para assegurar que as variações tonais não tenham estriamento. RGB de 24 bits (256 gradações por canal) é mais do que suficiente para o espaço de cores sRGB, mas a duras penas é suficiente para o espaço de cores Adobe RGB mais amplo. Usar o espaço de cores RGB ProPhoto, juntamente com um formato RGB de 8 bits por canal, provavelmente produzirá estriamento visível em áreas com variações tonais sutis, como céu azul. Isso é um tanto subjetivo e depende muito da composição da cena específica, ainda que, como regra geral, você talvez queira manter o espaço de cores Adobe RGB, mesmo para as câmeras que o superam em termos de gama de cores. A razão é que, embora o Corel PHOTO-PAINT (e outros aplicativos) suporte cores RGB de 48 bits, não há um fluxo de trabalho de impressão real de 48 bits: infelizmente, imagens PostScript e GDI podem ter apenas 8 bits por canal. Ainda faz sentido trabalhar com o espaço de cores ProPhoto durante o estágio de edição, mas, no momento da impressão, o mais provável é que seja mesmo preciso converter no perfil de cores RGB de menor gama, mais provavelmente, diretamente no perfil de cores da impressora. Algumas impressoras que são acionadas por software RIP dedicado permitem que você trabalhe em um modo de 48 bits real. Você pode salvar a imagem RGB de 48 bits como um arquivo TIFF e enviá-la para esse RIP, que se comunicará com o dispositivo de impressora diretamente, ignorando completamente a GDI e as suas limitações. Que modo de cores devo usar? Uma vez mais, isso é bastante simples: basta usar RGB no documento e no momento da impressão. Dispositivos PostScript mais caros, calibrados com algumas ferramentas Capítulo 3: Fluxos de trabalho de gerenciamento de cores 45 “mais” avançadas, podem usar perfis CMYK de gama ampla; no entanto, essa seria uma situação relativamente rara. Ao lidar com fotos digitais de gama ampla, é uma boa ideia usar a finalidade de renderização Perceptivo em vez de Colorimétrico relativo (leia sobre as ressalvas no “Capítulo 4: Gerenciamento avançado de cores“ na página 53). A melhor estratégia para obter uma reprodução de cor ideal é calibrar a impressora e usar o perfil de cores da impressora no modo “O aplicativo gerencia as cores” (lembrando-se de desativar o gerenciamento de cores na interface do usuário do driver de impressora!). A maioria das impressoras jato de tinta vem com perfis de cores do fabricante para papel comum, como Photo Premium Glossy ou Photo Premium Lustre etc. Alguns perfis de cores do fabricante são melhores do que outros (alguns são muito bons e, na verdade, até melhores do que os perfis que você pode obter ao calibrar o dispositivo com ferramentas de calibração medíocres). Ao trabalhar com conteúdo de gama ampla no fluxo de trabalho “A impressora gerencia as cores”, verifique se o driver está configurado para receber os dados de cores no mesmo espaço de cores RGB que o aplicativo tem na caixa de diálogo Imprimir. Por exemplo, se você usar Adobe RGB ou ProPhoto RGB como o espaço de cores do documento, verifique se o mesmo perfil de cores Adobe RGB ou ProPhoto está selecionado na interface do usuário do gerenciamento de cores do driver. Se isso não for possível, basta usar o espaço de cores sRGB para o aplicativo e a impressora. Trabalhar com conteúdo de gama ampla tem outras ressalvas que são discutidas em mais detalhes no “Capítulo 4: Gerenciamento avançado de cores“ na página 53. Se você estiver trabalhando com o formato RAW, tudo o que foi dito acima ainda será relevante. Os próprios arquivos RAW são definidos no espaço de cores nativo da câmera, que raramente está disponível como um perfil de cores real para o usuário ver. Quando uma imagem RAW é processada (revelada) no software RAW, e os dados do sensor são convertidos em uma imagem que o aplicativo compreende, as cores são convertidas em um espaço de cores intermediário, como sRGB, Adobe RGB ou ProPhoto RGB. Um detalhe importante é que a maioria dos pacotes de software RAW pode converter cor RAW diretamente apenas nesses poucos espaços de cores. Se o documento estiver em qualquer outro espaço de cores, a conversão de cores ainda passará pelos espaços de cores intermediários, que o software RAW compreende, como sRGB, Adobe RGB ou ProPhotoRGB. Se quiser minimizar as conversões de cores, sempre uma boa ideia, você deverá usar esses espaços de cores como o espaço de cores RGB do seu documento. Dessa forma, se o documento estiver no espaço de cores ProPhoto RGB e o software RAW estiver configurado para processar imagens RAW para o espaço de cores ProPhoto, haverá apenas uma conversão de cores: do espaço de cores RAW específico no ProPhoto RGB. Ao trabalhar com o formato RAW, é especialmente importante trabalhar em um espaço de cores de gama ampla e usar o processamento de 16 bits. Caso contrário, perdem-se informações sobre detalhes de cores e de tons no estágio em que os dados RAW são processados. Prova de cor Prova de cor é, essencialmente, uma simulação de cores. Por exemplo, você sabe que o documento que está criando será eventualmente enviado para a impressora offset CMYK para impressão. Você gostaria muito de saber qual será a aparência do documento depois de impresso; no entanto, não pode simplesmente enviar o documento para a impressora para um teste e, depois, ver o que acontece. Essas abordagens de tentativa e erro podem ser extremamente caras, assim, raramente são utilizadas. No entanto, se o serviço de impressão tiver calibrado a impressora e lhe enviar o perfil de cores que criou, 46 Guia do designer para gerenciamento de cores no CorelDRAW Graphics Suite X5 você poderá simular a aparência das cores no papel. Isso depende muito do nível de precisão desse perfil de cores; entretanto, na maioria das vezes, a precisão é bastante adequada; certamente boa o suficiente para prever e compensar as peculiaridades e as irregularidades da impressora. A prova de cor é um conceito muito semelhante à visualização da impressão, o que não causa surpresa, uma vez que a prova geralmente é empregada em fluxos de trabalho de impressão. A prova de cor tem muitos usos práticos. Se o conteúdo for direcionado a várias mídias de destino, mas uma mídia for muito mais importante do que outra, por exemplo, a saída de impressão CMYK, você poderá criar com a prova de cor ativada. É assim que o gerenciamento de cores do CorelDRAW Graphics Suite X4 estava configurado por padrão. Por exemplo, você deseja trabalhar com as cores RGB porque as considera mais intuitivas durante a edição, mas ainda gostaria de visualizar como essas cores RGB aparecerão na impressora CMYK. Esse pode não ser o melhor fluxo de trabalho de gerenciamento de cores, mas não deixa de ser um fluxo de trabalho. Você também pode imprimir essa simulação em uma impressora jato de tinta para mostrar ao seu cliente a aparência do documento depois de impresso em uma impressora CMYK. As configurações de prova de cor são distintas para a exibição de cada documento. Você pode criar várias exibições do mesmo documento (Janelas ` menu Nova no CorelDRAW) e atribuir diferentes opções de perfil de cores a cada exibição. Se colocar as janelas lado a lado, você poderá ver vários cenários de prova ao mesmo tempo. Prova de cor para vários destinos. É feita uma prova de cor do mesmo documento nos espaços de cores CMYK, tons de cinza e RGB da impressora ao mesmo tempo. Capítulo 3: Fluxos de trabalho de gerenciamento de cores 47 Como alternativa, você pode trabalhar com a prova de cor desativada (esse é o nosso padrão), para tirar o máximo proveito das cores do seu design, sendo a sua única limitação a gama do monitor. Depois, você poderá usar a prova de cor para garantir a integridade das cores do design quando ele for impresso na impressora CMYK ou exibido em um monitor colorido sRGB normal. Existem opiniões divergentes sobre a prova de cor. O gerenciamento de cores não é, de modo algum, perfeito e haverá diferenças entre o que se vê na simulação de cores e na vida real quando olharmos uma impressão ou uma imagem em um monitor diferente. A prova de cor pode prever a aparência das cores em um espaço de cores diferente e ajudar a identificar qualquer irregularidade nesse espaço de cor, como cravejados inesperados na reprodução de tons de cinza ou tonalidades roxas em cores azuis. A prova de cor também é uma ferramenta poderosa para visualizar e avaliar perfis de cores; afinal, a prova de cor é meramente uma conversão de perfis de cores específicos. Você pode usar a prova de cor para testar diferentes perfis de cores e ver o efeito que têm sobre a reprodução das cores, como a finalidade de renderização afeta as conversões de cores e como a preservação dos números pode alterar as cores. Ela também pode identificar que cores estão fora da gama, para que você possa ajustar o seu design original de forma a minimizar essas cores e reduzir as chances de fracasso da saída. Você deve estar ciente de que apenas a finalidade de renderização Colorimétrico absoluto leva em consideração a cor do papel em uma simulação de prova, e a cor do papel pode afetar os resultados gerais consideravelmente. No entanto, na maioria das vezes, as diferenças no papel branco não são tão importantes, assim, a finalidade de renderização Colorimétrico relativo está ativada, por padrão, no CorelDRAW Graphics Suite X5 e em outros aplicativos com gerenciamento de cores. Você deve estar preparado para o fato de que a funcionalidade de prova de cor é muitas vezes contrária à intuição, embora, ainda assim, seja correta. Por exemplo, se um documento tiver cores diferentes, algumas definidas no espaço de cores CMYK do documento e algumas no espaço RGB, surpreendentemente, o conteúdo no ambiente de perfis de cores da escala de cinza terá a mesma aparência, não importa qual perfil de cores da escala de cinza seja usado (mesmo com um objeto em tons de cinza nativos no documento). Muitos usuários consideram isso um defeito, não percebendo que os resultados são esperados. Você pode considerar a prova de cor como o formato de gama. As cores do documento são convertidas dos espaços de cores do documento no espaço de cores de prova e, depois, são convertidas no espaço de cores do monitor, antes de serem enviadas para a tela para exibição. O espaço de cores de prova define (molda) a gama das cores finais vistas na tela (desde que, evidentemente, seja menor do que a gama das cores do monitor). Tudo o que se vê na tela passou pela gama do espaço de cores de prova. Com perfis de cores da escala de cinza, todas as informações de matiz são descartadas, restando apenas o nível de iluminação da cor, que pode ser reproduzido de forma exata por praticamente qualquer perfil de tons de cinza incluído no CorelDRAW Graphics Suite X5. Para ver quaisquer diferenças apenas em objetos em tons de cinza nativos, é preciso ativar a caixa de seleção Preservar números na janela de encaixe Configurações da prova de cor. Isso faz sentido, uma vez que o mesmo valor de tons de cinza em um espaço diferente de cores da escala de cinza corresponde a uma cor mais escura ou mais clara. A prova de cor pode ajudá-lo a compreender relações não muito óbvias entre espaços de cores, para que fique mais bem preparado para quando acontecimentos que não consegue explicar ocorrerem no seu fluxo de trabalho. Outro comportamento contrário à intuição da prova de cor é a mistura de cores. Quando existem vários objetos transparentes sobrepostos em diferentes espaços de cores, por exemplo, um objeto RGB transparente sobreposto a um objeto CMYK, precisamos misturar cores usando um espaço de cores RGB ou CMYK. Durante a prova de cor, naturalmente fazemos a mistura no espaço de cores do espaço de cores de prova. Dessa maneira, se você estiver fazendo a prova em um espaço de cores CMYK, 48 Guia do designer para gerenciamento de cores no CorelDRAW Graphics Suite X5 prepare-se, porque os resultados da mistura provavelmente terão uma aparência diferente em comparação com a exibição normal quando misturamos no espaço de cores do monitor. Você pode ler sobre a mistura de cores e suas nuanças no “Capítulo 4: Gerenciamento avançado de cores“ na página 53. Resumo O fluxo de trabalho de gerenciamento de cores determina como as cores são definidas e transformadas durante o processo de concepção e de produção. Escolher o fluxo de trabalho adequado de gerenciamento de cores é a parte mais importante para garantir uma reprodução de cores confiável. É preciso ter em mente duas regras: a) Escolha os espaços de cores do documento que englobem toda a gama de cores que você pretende usar. b) Escolha um modelo de cores do documento que provavelmente não cause conversões de cores implícitas. Perguntas frequentes Como posso saber que espaço de cores é o mais adequado ao meu fluxo de trabalho? Não tenho a menor ideia da gama em que o meu dispositivo está. Como regra geral, use sRGB para tudo que se destinar a monitores: conteúdo da Web, fotos digitais. Não se preocupe com as cores CMYK, uma vez que não irá utilizá-las. Use os perfis de cores CMYK regionais e Adobe RGB das predefinições de fábrica para fluxos de trabalho comuns de pré-impressão. Use Adobe RGB para qualquer conteúdo de gama ampla, como fotos digitais RAW. Você pode usar o excelente recurso da Internet a seguir para ver e comparar gamas de cores de muitas impressoras e câmeras digitais populares: http://www.drycreekphoto.com/tools/printer_gamuts/gamutmodel.html Por que as cores pretas são exibidas, impressas e exportadas como preto atenuado, e não como o tom preto perfeito que eu gostaria de ver? A resposta curta é: porque o seu fluxo de trabalho de cores provavelmente não é o correto. A resposta longa é: suas cores pretas provavelmente estão definidas como CMYK (CMYK 0 0 0 100 ou CMYK 100 100 100 100) no documento, mas são convertidas em RGB quando você imprime em uma impressora não-PostScript ou exporta para uma imagem RGB, como um arquivo PNG. Cada espaço de cores tem seu próprio nível máximo de preto: não há absolutamente nenhuma garantia de que CMYK 0 0 0 100 corresponderá a RGB 0 0 0, e tudo depende dos perfis de cores RGB e CMYK usados. Se você usar os perfis padrão do CorelDRAW Graphics Suite X5, é mais provável que CMYK 0 0 0 100 corresponda a RGB 54 54 54. Se você usar uma impressora não-PostScript (GDI) que aceita apenas dados de cores RGB, o CorelDRAW Graphics Suite X5 não terá outra opção senão converter as cores CMYK em RGB, afetando Capítulo 3: Fluxos de trabalho de gerenciamento de cores 49 as cores pretas. Colorimetricamente, esse é o resultado correto, e aquele em que vários fluxos de trabalho confiam, mas é improvável que seja o resultado desejado. Sabendo que a saída será RGB, você poderia simplesmente trabalhar exclusivamente com cores RGB e evitar esse cenário completamente ao não obrigar o aplicativo a fazer conversões de cores. Há maneiras de atenuar o problema: utilize a opção Preservar preto puro da caixa de diálogo Configurações de gerenciamento de cores padrão ou selecione a predefinição Simular Gerenciamento de cores desativado, preservando os níveis de preto. No entanto, todas essas soluções têm seus próprios problemas. Trabalhar no fluxo de trabalho de cores apropriado, sempre que possível, é definitivamente a solução mais segura. Qual é a finalidade da predefinição Simular Gerenciamento de cores desativado? A predefinição Simular Gerenciamento de cores desativado permite que você ainda trabalhe com documentos da versão X4 e de versões anteriores que contêm cores CMYK. Esses documentos foram criados no modo “Simular Gerenciamento de cores desativado” da versão X4 e os designers viam as cores CMYK muito mais brilhantes do que elas realmente eram, mas esse era um resultado que desejavam ver. Ver as cores CMYK como elas são na versão X5 é um choque para muitos usuários que utilizavam a opção “Simular Gerenciamento de cores desativado” na versão X4, sem compreender as implicações. Você precisa estar ciente de que, com a predefinição Simular Gerenciamento de cores desativado, todas as informações sobre perfis de cores e finalidades de renderização exibidas na interface do usuário do aplicativo se tornam irrelevantes. As conversões de cores entre os modelos de cores RGB e CMYK são realizadas por meio de fórmulas matemáticas, e não de perfis de cores e de finalidades de renderização. Qual é a finalidade da predefinição Gerenciamento mínimo de cor? A predefinição Gerenciamento mínimo de cor define um fluxo de trabalho em que as conversões de cores na importação e na colagem são minimizadas. Sempre que possível, preservamos os valores das cores em detrimento da aparência das cores. Ainda assim, se necessário, converteremos as cores CMYK do documento em RGB (por exemplo, para mostrá-las em um monitor RGB). Não consigo encontrar a opção “Desativar o gerenciamento de cores”. Por que vocês se esqueceriam de um recurso tão óbvio? Não é possível desativar o gerenciamento de cores e esperar que ele funcione em qualquer situação, e não pretendemos fingir que é possível fazer uma coisa dessas. Se você tiver um objeto CMYK no documento e imprimir esse documento em uma impressora GDI, será preciso converter a cor RGB em CMYK antes de enviá-la para o dispositivo. Em vez de se esconder por trás de rótulos “Gerenciamento de cores desativado” e deixá-lo no escuro sobre o que está acontecendo, a caixa de diálogo Imprimir informa de antemão que são realizadas conversões de cores. 50 Guia do designer para gerenciamento de cores no CorelDRAW Graphics Suite X5 Como posso ter certeza de que não haverá correção desnecessária de cores durante a impressão? Você pode fazê-lo sem se envolver em qualquer debate existencial. Se imprimir em uma impressora PostScript e desejar que os valores das cores do documento, em QUALQUER modelo de cores, sejam preservados no fluxo de PostScript, selecione Nativo na caixa de listagem Saída de cores na página Cor da caixa de diálogo Imprimir. Faremos isso até mesmo automaticamente se você selecionar Impressora na caixa de listagem Conversões de cor realizadas por (ou seja, fluxo de trabalho “A impressora gerencia as cores”). E, se você precisar de uma saída em um determinado modo de cores, como RGB ou tons de cinza, como é o caso com impressoras GDI (não-PostScript) que aceitam apenas dados de cores RGB? Ao imprimir na impressora no modo de cores RGB, você não poderá evitar que as cores CMYK do documento sejam convertidos em RGB. No entanto, poderá garantir que as cores RGB do documento permaneçam intactas: basta selecionar o perfil de cores RGB do documento na caixa de listagem Corrigir cores usando o perfil de cores. Como saber qual perfil RGB é o perfil de cores RGB do documento? Fácil: o nome do perfil de cores tem o prefixo Documento -. Tão logo detectemos que podemos preservar os números, indicaremos isso claramente. A caixa de seleção Preservar números na página Cor da caixa de diálogo Imprimir será marcada e acinzentada para informar que os números RGB (CMYK, Tons de cinza) serão preservados. Criei o perfil da minha impressora. O que devo fazer em seguida? Você deve imprimir no fluxo de trabalho “O aplicativo gerencia as cores” (ou seja, verificar se o nome do aplicativo, e não o nome da impressora, está selecionado na caixa de listagem Conversões de cor realizadas por) e selecionar um perfil de calibração na caixa de listagem Corrigir cores usando o perfil de cores. Como alternativa, você pode simplesmente selecionar o perfil de cores da impressora nas configurações de gerenciamento de cores, de forma que ele seja selecionado pelos aplicativos do CorelDRAW Graphics Suite X5 automaticamente. No entanto, você precisará reiniciar o CorelDRAW ou o Corel PHOTO-PAINT para que a atualização tenha efeito. Alguns pacotes de calibração associarão, automaticamente, perfis de cores da impressora a um dispositivo de impressora nas configurações do sistema operacional. É preciso lembrar-se de dois pontos: • Não se esqueça de desativar o gerenciamento de cores na interface do usuário do driver de impressora. • O perfil de cores de calibração é válido apenas para a combinação de tintas, tipo de papel e configurações da impressora que foram usadas para criar esse perfil de calibração. Ao alterar algo relacionado a cor nas configurações do driver de impressora ou começar a usar um tipo diferente de papel, você deverá, definitivamente, fazer outra calibração. Alterar as tintas, se essas forem tintas OEM, provavelmente terá menos efeito na precisão do perfil de cores. Ainda assim, é uma boa ideia fazer uma nova calibração. Você mencionou que todas as impressoras, pelo menos as impressoras reais, são dispositivos CMYK. Isso é verdade? Sim. Se abrir a tampa do tanque de tinta de algumas impressoras jato de tinta profissionais de formato grande (e muito caras), como a Canon image PROGRAF iPO9100, a Hewlett-Packard® Z3100PD, a Capítulo 3: Fluxos de trabalho de gerenciamento de cores 51 Epson® Stylus Pro WT790 e alguns outros modelos, você poderá ver cartuchos de tinta vermelha, verde, azul e/ou laranja, entre outros. No entanto, isso não torna esses dispositivos RGB. O comportamento das tintas vermelha, azul, verde e laranja é bem diferente do comportamento das cores primárias Vermelho, Verde e Azul em dispositivos RGB reais. Se você misturar as tintas vermelha e verde, o resultado não será uma cor amarela pura que se espera do espaço de cores RGB. Em vez disso, a cor será turva muito escura. O fato de ter tintas RGB não transforma a impressora, por um toque de mágica, em um dispositivo RGB; ela continua sendo um dispositivo CMYK. As tintas vermelhas absorvem toda a luz ambiente, exceto o comprimento de onda vermelho. As tintas verdes absorvem toda a luz ambiente, exceto o espectro verde. Misture-as e toda a luz ambiente será quase toda absorvida. A tinta vermelha absorverá a luz verde que a tinta verde deveria refletir, dando uma aparência de cor verde; a tinta verde, por sua vez, bloqueará a luz na extremidade vermelha do espectro, de forma que não haja nada para que a tinta vermelha reflita. O resultado é preto, embora não uma cor preta perfeita. Esse ainda é um comportamento clássico do espaço de cores CMYK. Por que essas impressoras têm tintas RGB, laranja e outras tintas não-CMYK dedicadas afinal? Para contornar as limitações das tintas CMYK. Em vez de dependerem da mistura das tintas amarela e ciano para produzir a cor verde, elas usam uma tintura ou um pigmento verde dedicado, que é simplesmente muito mais eficiente para refletir apenas a parte da luz verde do espectro. Isso aumenta a gama da impressora significativamente, o que será importante se você quiser reproduzir as cores de fotos e ilustrações fielmente. Existe mais uma classe de dispositivos de impressora que realmente funciona de forma nativa em RGB. Esses dispositivos são as impressoras que você pode ver na maioria dos laboratórios de fotoacabamento. Essas impressoras trabalham com o processo RA-4, o mesmo processo que é utilizado para impressão de fotos de filmes. Em vez de usar as tintas para colocar cores no papel, elas expõem o papel fotográfico sensível à luz, como o Kodak® Endura, com projeção de imagens. A luz provoca reações químicas nas camadas de emulsão do papel fotográfico, alterando as cores. O processo de tonsurar cores no papel acontece, de fato, em RGB. No entanto, após o papel fotográfico ser exposto à luz, ele ainda se comportará de forma semelhante a qualquer imagem CMYK produzida por jato de tinta. As emulsões ainda bloqueiam a luz, em vez de emiti-la; a emulsão revelada atua de maneira semelhante às tintas CMYK. Embora as imagens produzidas por RA-4 possam ter gamas muito mais amplas do que as produzidas por jatos de tinta CMYK, essas gamas estão mais relacionadas à combinação otimizada de emulsões e papel do que a qualquer outra coisa. 52 Guia do designer para gerenciamento de cores no CorelDRAW Graphics Suite X5 Capítulo 4: Gerenciamento avançado de cores Fluxo de trabalho de cores exatas O que é uma cor exata (também conhecida como tinta exata, cor nomeada ou, muitas vezes, cor Pantone)? Uma cor exata é produzida por uma tinta especialmente fabricada que garante a sua aparência visual consistente onde quer que seja impressa. A abordagem do gerenciamento de cores discutida ao longo deste guia não é a única possível. O fluxo de trabalho de gerenciamento de cores ICC se baseia na ciência das cores e funciona através de conceitos e espaços de cores que não são, necessariamente, intuitivos para os designers. Como os clientes podem comunicar que cor EXATA desejam no seu logotipo? É claro que o cliente pode pedir para você usar uma cor com os valores LAB 84 18 110. Você pode criar o documento em um ambiente com gerenciamento total de cores e gerá-lo em uma impressora com gerenciamento total de cores que é capaz de reproduzir essa cor LAB 84 18 110, e todos ficarão satisfeitos. No entanto, quantos clientes conhecem realmente o espaço de cores LAB? Como eles podem saber que valores LAB precisam escolher? E quantas lojas de impressão trabalham realmente com cores LAB? As cores exatas resolvem o problema de consistência das cores do gerenciamento de cores com métodos diferentes, no entanto, ainda igualmente eficazes. Em vez de usar os espaços de cores independentes de dispositivo como ponto de referência para cores, eles usam livros de amostras e receitas exatas para os fabricantes de tinta seguirem, de forma que as tintas tenham exatamente a mesma aparência que têm em um livro de amostras. O cliente pode comprar um livro de amostras de um fornecedor de cores exatas, seja Pantone, TOYO® ou HKS®, e procurar a cor necessária visualmente no livro de amostras. Cada amostra tem um nome, assim, o cliente pode informar ao designer que use a cor PANTONE 2-1-7 C. Essa cor é, por acaso, a cor LAB 84 19 110, com a conveniência adicional de que nem o cliente nem você nem a loja de impressão precisam saber desse fato. Como designer, você só precisa selecionar a cor PANTONE 2-1-7 C na paleta “Pantone Goe™ Coated” incluída no CorelDRAW Graphics Suite X5 e usá-la no seu design. Ao receber o arquivo PostScript e ver que ele tem cores exatas definidas, o fornecedor de impressão poderá configurar as suas impressoras para que usem essa tinta Pantone específica. Em geral, ele simplesmente encomenda essa tinta a um fabricante de tintas com o qual trabalha habitualmente. Os fabricantes de tinta também trabalham com Pantone e têm as especificações exatas para fabricar (misturar) a tinta PANTONE 2-1-7; na verdade, eles precisam ser certificados pela Pantone para afirmar que podem trabalhar com tintas exatas Pantone, o que garante que as fórmulas de mistura são realmente seguidas. Esse é o mesmo processo que você seguiria se precisasse pintar algum amassado no seu carro: você informa à oficina de pintura de automóvel o nome da cor do carro, geralmente impresso de forma bem visível em algum lugar na porta do carro, juntamente com as informações sobre marca e ano do carro e, em seguida, a oficina de pintura poderá encontrar as instruções sobre a forma de misturar a tinta que seja uma correspondência próxima da pintura de fábrica do carro. Enquanto todo mundo estiver usando o mesmo sistema de cores exatas, não haverá ambiguidade com relação à cor e ao método de reproduzi-la. O problema está resolvido, e resolvido de uma forma que não requer muito de clientes, designers ou fornecedores de impressão. Todos os aspectos complicados são tratados pela Pantone, pelos aplicativos com gerenciamento de cores e pelos fabricantes de tinta. Em certa medida, a abordagem do uso de cores exatas é ainda melhor do que a abordagem normal de gerenciamento de cores ICC. É muito fácil definir cores metálicas ou com/sem revestimento que lidam Capítulo 4: Gerenciamento avançado de cores 53 mais com a textura e a superfície da tinta do que com as próprias cores, algo que simplesmente não é possível fazer em um fluxo de trabalho de gerenciamento de cores ICC. No entanto, a conveniência do uso de cores exatas tem um preço. Literalmente. Primeiro, você precisa comprar livros de amostras. Depois, ao imprimir com tintas exatas, os custos do trabalho de impressão poderão facilmente quadruplicar com o simples uso de um única tinta exata. O fluxo de trabalho de tintas exatas limita-se à impressão PostScript e PDF; as cores exatas não podem ser comunicadas por meio de drivers de impressora GDI. O aplicativo precisa saber como trabalhar com tintas exatas e cores DeviceN (multitinta). Por fim, existe um imenso número de cores exatas. Se um matiz específico não estiver no livro de amostras, você estará sem sorte. Ainda assim, usar cores exatas é, geralmente, o método preferido para obter uma reprodução consistente das cores dentro da tradicional tecnologia de impressão CMYK de quatro tintas. Por incrível que pareça, o fluxo de trabalho de cores exatas ainda se baseia no gerenciamento de cores ICC, mas esse fato simplesmente não é revelado aos usuários. A Pantone projeta os livros de amostras com vários matizes de cores mais usados. A Pantone também projeta fórmulas de mistura de tintas que podem produzir cada cor do livro de amostras. Essas amostras de cores impressas são medidas com colorímetros, para que os valores exatos das cores LAB sejam conhecidos para cada cor. Além disso, esses valores LAB podem ser ajustados para garantir uma reprodução ainda melhor das cores (afinal de contas, o gerenciamento de cores ICC não é 100% perfeito). A Pantone oferece aos designers, aos fornecedores de software e aos fabricantes de tinta as informações de que necessitam. Como designer, você recebe um catálogo impresso de amostras e, recentemente, uma biblioteca de paletas de software que lhe permite visualizar as cores exatas na tela. Cada exemplo de amostra é acompanhado pelos número das cores. As amostras Pantone mais antigas contêm apenas os valores das cores CMYK, enquanto as mais recentes têm valores LAB, CMYK e RGB. Os fornecedores de software receberiam as mesmas informações na forma de bibliotecas de cores (paletas), basicamente uma planilha com os valores das cores LAB/ CMYK/RGB para cada cor Pantone, de forma que possam codificá-los em uma paleta de cores específica do aplicativo, permitindo ao aplicativo saber como exibir uma determinada cor exata na tela. Os fabricantes de tinta recebem fórmulas de mistura que podem seguir para produzir tintas exatas. O que significam os números LAB, CMYK e RGB que você vê no livro de amostras Pantone? Os números das cores LAB são autoexplicativos, mas por que os números das cores CMYK e RGB são incluídos? E a que espaços de cores CMYK e RGB esses valores correspondem? Para encontrar respostas para essas perguntas, você precisa pesquisar bem a fundo a documentação da Pantone. Na verdade, a resposta é bastante simples: os designers não conseguem trabalhar com o espaço de cores LAB de uma forma intuitiva. Usar os modelos de cores RGB e CMYK é muito mais natural. Os números RGB vistos em um catálogo de amostras estão no espaço de cores sRGB. Mas e se uma cor exata estiver fora da gama do espaço de cores sRGB? Bem, um catálogo de amostras lista os valores das cores RGB que produzem a melhor correspondência com o aspecto visual da cor exata. Não é uma correspondência perfeita, mas é bastante próxima. A Pantone converte cores LAB fora da gama no espaço de cores sRGB (ou CMYK), ajustando alguns valores e ignorando os resultados do mapeamento de gama da finalidade de renderização. Para evitar esses problemas de fora da gama, recentemente a Pantone começou a oferecer valores RGB no espaço de cores Adobe RGB, além ou em vez do espaço de cores sRGB habitual. Felizmente, todos os valores Adobe RGB de cores exatas estão claramente marcados como tal. A questão sobre os valores CMYK das cores exatas é ainda mais interessante. Não existe um padrão internacional único para o espaço de cores CMYK semelhante ao sRGB, nem um padrão de fato do setor semelhante ao espaço de cores Adobe RGB. Historicamente, as tintas compostas CMYK são específicas 54 Guia do designer para gerenciamento de cores no CorelDRAW Graphics Suite X5 da região. A América do Norte utiliza quase exclusivamente um processo de impressão que é descrito de uma forma mais adequada pelo espaço de cores US SWOP CMYK; a Europa utiliza o espaço de cores ECI ISO Coated, enquanto o Japão utiliza o espaço de cores Japan Color Coated. Esses espaços de cores são projetados para representar a tecnologia de impressão regional comum e as impressoras, por sua vez, são ajustadas para trabalhar da forma mais próxima possível do espaço de cores regional. A Pantone sugere que os valores das cores CMYK fornecidos em livros de amostras e bibliotecas de paletas de cores também variam de acordo com a região. Um livro de amostras vendido nos EUA deverá conter os valores do espaço de cores US SWOP CMYK. A ideia é que você possa simplesmente analisar o livro de amostras e, em seguida, entrar na loja de impressão mais próxima e solicitar que reproduzam uma cor exata específica com as tintas compostas CMYK normais. A cor impressa que você vê no papel corresponderá à cor exata, tanto quanto as tintas compostas CMYK permitam. Lembre-se de que a maioria das cores exatas está fora da gama dos espaços de cores CMYK padrão. O fato de as paletas e os livros de amostras de cores exatas terem valores de cores RGB e CMYK, juntamente com valores das cores LAB, permite que você substitua uma cor exata facilmente por uma cor CMYK composta ou RGB. Se quiser baratear o seu trabalho de impressão, você poderá simplesmente substituir todas as cores exatas dos documentos por valores de cores CMYK correspondentes do livro de amostras. Ou, se o aplicativo for bastante avançado, você poderá converter a cor LAB diretamente em cores CMYK, a opção menos preferível. Será que todos os livros de amostras de cores exatas e paletas de cores contêm todas as três definições: LAB, CMYK, RGB? De forma alguma. As bibliotecas Pantone mais antigas costumam ter apenas os valores CMYK; a maioria das bibliotecas Pantone mais recentes ainda têm apenas LAB e CMYK; algumas bibliotecas têm valores CMYK e RGB, enquanto outras bibliotecas têm valores LAB, CMYK e Adobe RGB. Essas diferenças não tornam o fluxo de trabalho de cores exatas menos confuso. O fluxo de trabalho de cores exatas no CorelDRAW Graphics Suite X5 Você pode selecionar a definição de cores exatas na caixa de diálogo Configurações de gerenciamento de cores padrão (Ferramentas ` Gerenciamento de cores ` Configurações padrão). Por padrão, os aplicativos do CorelDRAW Graphics Suite X5 usam valores LAB para cores exatas, como era de se esperar. O que acontecerá se não houver valores LAB na biblioteca de cores exatas fornecida pela Pantone? Os aplicativos tentarão recuperar esses valores dos valores da paleta existente, começando no espaço de cores com a maior gama e terminando no espaço de cores com a menor gama, ou seja, os aplicativos tentarão encontrar os valores das cores exatas, primeiro, no espaço de cores Adobe RGB, em seguida, no sRGB e, por fim, no US SWOP. Assim que os aplicativos encontrarem uma definição de cores exatas, eles poderão obter os valores das cores LAB para essa cor exata. Essa é a única maneira de assegurar que o fluxo de trabalho de cores exatas LAB seja consistente. A principal ideia dessa abordagem é que a aparência das cores tenha preferência sobre os valores das cores. Por exemplo, se uma paleta de cores exatas contiver apenas valores CMYK, esses valores serão usados para calcular a cor LAB precisa e, a partir desse momento, serão usados exclusivamente os valores LAB correspondentes, ainda que a cor original seja CMYK. Converter uma cor exata de volta em CMYK não produz os valores CMYK originais da paleta: a conversão de cores CMYK-> LAB -> CMYK pode introduzir pequenas diferenças devido a erros de arredondamento e de interpolação. Capítulo 4: Gerenciamento avançado de cores 55 Se você alterar a definição de cores exatas para CMYK ou RGB, o comportamento mudará de forma bastante drástica. Para CMYK e RGB, os números das cores têm preferência sobre a aparência visual das cores. Por exemplo, se uma cor exata estiver definida como RGB 255 193 0 e você converter uma cor exata no espaço de cores RGB do documento, obterá exatamente esses valores RGB, não importa o espaço de cores RGB usado no documento. Isso significa que se você usar uma definição de cores exatas RGB ou CMYK e, em seguida, alterar os espaços de cores CMYK ou RGB do documento, haverá uma mudança na aparência das cores exatas. Essa mudança não seria visível em nenhuma circunstância se as cores exatas tivessem sido definidas com valores LAB. A mudança ocorre porque exatamente os mesmos números de cores RGB ou CMYK são usados para exibir cores exatas: esses números produzem uma cor visualmente diferente nos diferentes espaços de cores. O que acontecerá se uma paleta de cores exatas não contiver o modelo de cores de que precisamos? Os aplicativos utilizarão exatamente a mesma tabela de pesquisa usada para LAB. Eles vão procurar uma definição de cores exatas com a mais ampla gama e, depois, converter em sRGB, imitando o modo como os valores RGB das cores exatas são criados pelo fabricante. Ainda que essa lógica complexa possa parecer confusa, ela suporta diferentes fluxos de trabalho de cores exatas de forma consistente. As cores exatas não se limitam a Pantone, Toyo ou HKS; os usuários podem criar suas próprias paletas de cores exatas personalizadas. As cores exatas são tratadas separadamente das cores compostas (ou seja, CMYK ou RGB), tanto para exibição como para impressão, o que as torna convenientes quando se deseja um tratamento especial apenas em determinadas partes do documento. Quando os designers fazem isso, eles tendem a se basear nos números em vez de na aparência das cores: ao definir uma cor exata personalizada como CMYK 0 27 100 0, você espera que ela permaneça CMYK 0 27 100 0, aconteça o que acontecer. Os valores CMYK serão preservadas, desde que você tenha alterado as configurações da definição de cores exatas para CMYK na caixa de diálogo Configurações de gerenciamento de cores padrão (Ferramentas ` Gerenciamento de cores ` Configurações padrão). Como designer, você deverá estar ciente de algumas ressalvas ao trabalhar com cores exatas. Regra número um: use cores exatas com moderação. Há uma história engraçada sobre um usuário que criou o seu documento, um documento realmente muito complexo, usando exclusivamente cores exatas. O documento continha centenas de cores exatas. No entanto, nenhuma loja de impressão consegue imprimir esse tipo de documento; as gráficas conseguem trabalhar com poucas tintas exatas, e os custos sobem acentuadamente a cada cor exata que é adicionada ao documento. Se você misturar cores exatas e compostas com transparências, gradientes ou malhas, poderemos reproduzi-las por meio dos espaços de cores DeviceN (multitinta) em PostScript e PDF. É perigosamente fácil propor espaços de cores DeviceN monstruosos de 10 canais que obstruirão a maioria dos RIPs. Isso se aplica especialmente aos trabalhos que são gerados em PostScript Nível 2, que não suporta, nativamente, transparências e exige que o conteúdo DeviceN seja convertido em imagens DeviceN. Ao trabalhar com cores exatas, você deverá pelo menos escolher PostScript Nível 3 na página PostScript da caixa de diálogo Imprimir. Outra situação complicada a ser evitada é usar cores exatas em um documento que contém cores RGB com transparência e está no modo de cores primárias RGB. Nesse caso, o CorelDRAW cria cores DeviceN baseadas em RGB, o que não só é muito desgastante para RIPs e impressoras, mas também pode produzir todos os tipos de renderizações incorretas. Caso você precise usar cores exatas e enviar o seu trabalho para um dispositivo que não tenha tintas exatas, certifique-se de instruir o aplicativo a converter cores exatas em compostas. Por exemplo, ao imprimir um documento que contém uma cor exata em uma impressora PostScript de mesa, é sempre uma boa ideia ativar a caixa de seleção Converter cores exatas em na página Cor da caixa de diálogo 56 Guia do designer para gerenciamento de cores no CorelDRAW Graphics Suite X5 Imprimir. Ainda que qualquer impressora PostScript seja capaz de converter cores exatas em compostas instantaneamente, é muito mais rápido o aplicativo fazer a conversão. Esse processo também poderá ser mais preciso, especialmente se as cores exatas estiverem definidas como LAB, nosso caso padrão; alguns drivers PostScript e RIPs poderão ficar confusos com cores LAB. Se você trabalhar com cores exatas personalizadas, provavelmente usará o modelo de cores CMYK ou RGB para cores exatas, e não o nosso LAB padrão. Não se esqueça de, antes de abrir o documento, alterar a definição de cores exatas na caixa de diálogo Configurações de gerenciamento de cores padrão. Se você criar novas cores exatas personalizadas, os únicos valores das cores que serão retidos serão aqueles que corresponderem ao modelo de cores especificado na definição de cores exatas. Se quiser deixar os números CMYK inalterados, não se esqueça de alterar a definição de cores exatas para CMYK na caixa de diálogo Configurações de gerenciamento de cores padrão. Finalidades de renderização A finalidade de renderização a ser usada em um fluxo de trabalho específico, ou se a finalidade de renderização tem realmente importância, podem não ser decisões tão óbvias. Você pode ouvir o conselho de escolher a finalidade de renderização Perceptivo ou Colorimétrico relativo, que pode ser a coisa certa a fazer em algumas situações e uma opção extremamente errada em outras situações. Uma finalidade de renderização é meramente uma regra, e uma regra definida de forma livre, para trazer a cor que está fora da gama de um espaço de cores específico para dentro da gama. Em outras palavras, essa é uma regra para a reprodução de uma cor que não pode ser reproduzida de forma exata. A própria definição sugere, e com razão, que haverá um forte elemento de subjetividade. Estão disponíveis quatro finalidades de renderização: • Colorimétrico absoluto — as cores fora da gama são mapeadas para as cores mais próximas na gama. A cor mais próxima é determinada pelo cálculo da distância entre as duas cores no espaço de cores LAB. Por exemplo, se não for possível reproduzir a cor A no espaço de cores de destino, mas for possível reproduzir as cores B e C, então, calcularemos a distância entre A e B e A e C e escolheremos a cor que estiver mais próxima de A. No entanto, a finalidade de renderização Colorimétrico absoluto tem uma peculiaridade, decorrente da parte “absoluto”. Se comparar o papel branco médio com a cor branca pura em um monitor médio, provavelmente você notará que os “brancos” são bastante diferentes; o papel branco tem, na realidade, um tingimento amarelado ou azulado. A finalidade de renderização Colorimétrico absoluto tenta converter as cores com precisão absoluta, por isso, tem que preservar esse tingimento amarelado ou azulado do papel ao converter na cor RGB do monitor. Para ver exatamente o que queremos dizer, basta abrir a janela de encaixe Configurações da prova de cor, selecionar qualquer perfil de cores CMYK e alterar a finalidade de renderização para Colorimétrico absoluto (a janela de encaixe Configurações da prova de cor é a melhor ferramenta disponível para ajudá-lo a compreender como as finalidades de renderização funcionam). Embora, tecnicamente, isso esteja absolutamente correto, é um pouco desconcertante; o mecanismo de adaptação da visão humana novamente nos prega peças. Estamos habituados a um “branco” muito particular no monitor; ter uma tonalidade amarelada ou azulada por toda parte é simplesmente perturbador. É por isso que a finalidade de renderização Colorimétrico absoluto é utilizada principalmente em situações em que a precisão das cores é realmente crítica, por exemplo, em provas. Capítulo 4: Gerenciamento avançado de cores 57 • Colorimétrico relativo — muito parecida com a finalidade de renderização Colorimétrico absoluto. Todas as cores fora da gama são mapeadas para a cor mais próxima na gama do espaço de cores LAB. No entanto, a finalidade Colorimétrico relativo tenta ajustar as diferenças no ponto branco entre os dois espaços de cores. Ela subtrairá o tingimento amarelado do papel durante a conversão no espaço RGB do monitor. Como resultado, vê-se o fundo perfeitamente branco do documento que normalmente se esperaria. Tecnicamente, essa finalidade de renderização é menos precisa do que a finalidade de renderização Colorimétrico absoluto, porque o ponto branco foi alterado, mas, na prática, é muito mais utilizável. • Perceptivo — as cores na gama e fora da gama são mapeadas de forma que a relação (distância) entre elas seja preservada. Em outras palavras, se houver uma variação tonal sutil, o uso de finalidades colorimétricas poderá arruinar a variação tonal e causar estriamento. Por que? As cores na gama são reproduzidas como estão, mas as cores fora da gama são alteradas para que sejam colocadas na gama. Como apenas ALGUMAS cores são alteradas, isso poderá criar estriamento. Seria necessário remapear as cores na gama e fora da gama para evitar esse problema, e é exatamente isso o que a finalidade Perceptivo faz. O problema é que a especificação ICC não descreve exatamente como remapear todas as cores, o que pode causar problemas. • Saturação — as cores fora da gama são mapeadas não para as cores mais próximas na gama, mas sim para as cores mais saturadas na gama. Se tiver uma cor vermelha saturada no espaço de cores de origem, ela será mapeada para o vermelho mais saturado no espaço de cores de destino. Às vezes, isso é chamado de finalidade de renderização de apresentação, uma vez que mantém todas as cores incisivas no conteúdo da apresentação o mais incisivas possível em todas as conversões de cores. Essa finalidade de renderização é prática apenas em situações muito específicas. O CorelDRAW Graphics Suite X4 usa a finalidade de renderização Automático, que aplica a finalidade de renderização Perceptivo a imagens de bitmap e a finalidade Saturação a gráficos vetoriais. À primeira vista, isso poderia parecer uma boa ideia, até se perceber que existe uma série de cenários em que os objetos vetoriais precisam ser convertidos em bitmap. Com a finalidade de renderização Automático, a montagem perfeita das partes vetoriais e convertidas em bitmap não é possível porque as finalidades de renderização são diferentes. O CorelDRAW Graphics Suite X5 usa, por padrão, a finalidade Colorimétrico relativo. Por que? A finalidade Colorimétrico relativo altera APENAS as cores fora da gama, deixando as cores na gama intactas. Nesse aspecto, é menos intrusiva do que a finalidade Perceptivo. Além disso, a finalidade Colorimétrico relativo é a norma padrão de fato na maioria dos aplicativos com gerenciamento de cores, como aplicativos de editoração eletrônica, visualizadores de PDF e de imagens e navegadores da Web. Utilizar a mesma finalidade de renderização ajuda a garantir que a aparência das cores seja consistente entre diferentes aplicativos. Se, no entanto, você estiver trabalhando com conteúdo que inclua imagens, fotografias, gradientes vetoriais ou preenchimentos de malha, a finalidade Perceptivo poderá ser uma melhor opção. A janela de encaixe Configurações da prova de cor pode realmente ajudá-lo a ver o efeito da finalidade de renderização Perceptivo e a decidir se a usará ou não. Muitas pessoas recomendam que se use sempre a finalidade de renderização Perceptivo. Se decidir seguir esse conselho, você deverá estar ciente dos seguintes pontos: • A finalidade de renderização Perceptivo causa uma ligeira alteração em TODAS as cores, e não apenas nas cores fora da gama que não podem ser reproduzidas. 58 Guia do designer para gerenciamento de cores no CorelDRAW Graphics Suite X5 • O método utilizado para a finalidade de renderização Perceptivo não é padronizado pelo ICC. É provável que cada software de criação de perfil utilize um método diferente. Na prática, isso significa que a finalidade de renderização Perceptivo depende realmente do perfil, além de não ser muito consistente, ao contrário das bem definidas finalidades de renderização colorimétricas. • A finalidade de renderização Perceptivo pode não estar disponível para alguns perfis de cores ICC, assim, seus resultados podem não ser consistentes. Por que? Para realizar conversões de cores diferentes para finalidades de renderização diferentes, os perfis de cores incluem várias tabelas de pesquisa, uma para cada finalidade de renderização. No entanto, muitas vezes, alguns perfis de cores podem conter apenas uma tabela de pesquisa, uma colorimétrica relativa, que é usada independentemente da finalidade de renderização. Outros perfis de cores não usam nenhuma tabela de pesquisa; em vez disso, utilizam cálculos de matrizes para obter o mapeamento RGB para XYZ, de modo que a finalidade de renderização Perceptivo não é uma opção para eles. Regras para a escolha da finalidade de renderização apropriada Use a finalidade de renderização Colorimétrico absoluto somente se você precisar ver a reprodução exata das cores, incluindo o efeito do branco do papel, para uma prova precisa. Use a finalidade de renderização Colorimétrico relativo se qualquer uma das seguintes situações for verdadeira: • A cor é fundamental em alguns elementos dos seus documentos; você não pode permitir a mudança de cores. • Você deseja que o seu conteúdo tenha a mesma aparência em outros aplicativos com gerenciamento de cores. • Você trabalha com conteúdo vetorial ou imagens que não apresentam variações tonais sutis, como a arte de pôster. • As conversões de cores ocorrem de uma gama menor em uma gama maior, como na conversão do espaço de cores US SWOP CMYK no espaço de cores Adobe RGB ou na impressão de conteúdo US SWOP em uma impressora jato de tinta. Não há cores fora da gama nessas situações. (Como é possível dizer que não existem cores fora da gama? Abra a janela de encaixe Configurações da prova de cor e ative o aviso de gama. Se uma sobreposição fora da gama não for exibida, não haverá cores fora da gama.) • Você não sabe o que é uma finalidade de renderização. Use a finalidade de renderização Perceptivo se TODAS as afirmativas a seguir forem verdadeiras: • Você tem fotos e imagens que contêm variações sutis de cores, gradientes e preenchimentos de malha, e a suavidade da curva tonal é fundamental para o design. • Você está convertendo cores de uma gama de cores maior em uma gama menor (por exemplo, imprimindo uma foto sRGB em uma impressora jato de tinta). Embora muitas cores do espaço de cores de uma impressora jato de tinta média estejam muito além do espaço de cores sRGB, ainda existem muitas cores sRGB que não podem ser reproduzidas pela impressora jato de tinta. Capítulo 4: Gerenciamento avançado de cores 59 • O perfil de cores usado realmente suporta a finalidade de renderização Perceptivo. (Teste as duas finalidades de renderização Colorimétrico relativo e Perceptivo com o seu trabalho artístico ou as suas fotos. Se não observar qualquer diferença, não haverá necessidade de selecionar Perceptivo.) Use a finalidade de renderização Saturação apenas se: • Você estiver criando conteúdo que depende de cores incisivas saturadas e quiser mantê-las dessa maneira. • Seu design não contiver objetos, como logotipos de empresas, para os quais a reprodução precisa das cores é fundamental. Você também deve estar ciente do mecanismo Compensação de ponto preto (BPC) e do seu efeito nos resultados da finalidade de renderização, especialmente ao comparar os resultados do gerenciamento de cores em aplicativos Adobe e no CorelDRAW Graphics Suite X5. Por padrão, a Compensação de ponto preto fica ativada nos aplicativos Adobe, para ajustar os pontos pretos entre os espaços de cores de origem e de destino em conversões de cores, enquanto o CorelDRAW Graphics Suite X5 não tem BPC. Isso significa que, quando a finalidade de renderização Colorimétrico relativo ou Saturação é utilizada, os resultados das conversões de cores em aplicativos Adobe serão diferentes dos resultados no CorelDRAW Graphics Suite X5. Para as outras finalidades de renderização, Perceptivo e Colorimétrico absoluto, a BPC não é usada porque ela não é necessária (com a finalidade de renderização Perceptivo, os pontos pretos já estão contabilizados) nem desejável (com a finalidade de renderização Colorimétrico absoluto, o ponto preto deve permanecer inalterado para garantir a precisão). Outra peculiaridade é que os aplicativos Adobe sempre usam a BPC para a correção de cores do monitor, independentemente do que a interface do usuário indica. As finalidades Perceptivo e Colorimétrico relativo com BPC produzem resultados muito semelhantes, quase idênticos, no que diz respeito às cores escuras. Portanto, a diferença entre os modos como o CorelDRAW Graphics Suite X5 e os aplicativos Adobe exibem as cores é muito pequena. Fluxos de trabalho de gerenciamento de cores de gama ampla O que é um fluxo de trabalho de gama ampla? O uso de qualquer cor que esteja fora do espaço de cores sRGB padrão é considerado um fluxo de trabalho de gama ampla. Com a impressão CMYK, a reprodução de quaisquer cores que estejam fora dos espaços de cores CMYK padrão (US SWOP, ECI ISO), mesmo que estejam no espaço de cores sRGB, será considerada um fluxo de trabalho de gama ampla. Os espaços de cores Adobe RGB e, especialmente, o ProPhoto RGB são espaços de gama ampla. A impressora jato de tinta média pode reproduzir cores muito além do espaço de cores sRGB (embora ainda não consiga reproduzir muitas outras cores sRGB) e também é considerada de gama ampla. Muitos monitores LCD mais recentes, em particular todos os monitores LCD que utilizam luzes de fundo LED, têm uma gama próxima à Adobe RGB e não à sRGB usual. Todas as câmeras digitais, especialmente as DSLRs, são capazes de capturar cores fora do espaço de cores sRGB, ou mesmo do Adobe RGB. Primeiro, você precisa escolher perfis de cores padrão que englobem toda a gama do conteúdo com que você trabalha. Use o perfil de cores Adobe RGB caso pretenda imprimir fotos a jato de tinta; você poderá considerar a possibilidade de usar até mesmo o perfil de cores ProPhoto mais amplo se editar imagens RAW DSLR. Usar o modelo de cores CMYK para conteúdo colorido de gama ampla não é 60 Guia do designer para gerenciamento de cores no CorelDRAW Graphics Suite X5 prático porque não há perfis de cores CMYK de gama ampla padrão; você poderia ver um perfil de impressão CMYK de gama ampla ocasional, que é mais adequado para uso apenas no momento da impressão. É por isso que mesmo as impressoras PostScript e os RIPs geralmente preferem trabalhar com RGB, e não CMYK, para fluxos de trabalho de gama ampla. Você também deve estar ciente de que, mesmo que a impressora seja considerada de gama ampla, ela pode não ser capaz de reproduzir muitas cores, até mesmo do espaço de cores sRGB. Haverá mapeamento de gama e você poderá descobrir que usar a finalidade de renderização Perceptivo fornece um resultado melhor do que a finalidade de renderização Colorimétrico relativo padrão. A integridade do conteúdo é outra questão que é específica dos fluxos de trabalho de gama ampla, mas que pode não ser tão óbvia. Se criar o seu conteúdo no espaço de cores Adobe RGB ou ProPhoto RGB, mas usar um monitor sRGB normal, você verá que algumas cores muito diferentes no espaço de cores Adobe RGB ou ProPhoto RGB são mapeadas exatamente para a mesma cor no sRGB; afinal, todo o sRGB tem uma gama muito menor. Na realidade, você verá dois objetos com a mesma aparência na tela. Quando imprimi-los em uma impressora jato de tinta, é bem possível que eles estejam na gama do espaço de cores da impressora e sejam reproduzidos como deveriam ser: como matizes diferentes. De repente, os objetos que têm a mesma aparência na tela não correspondem quando impressos, arruinando a parte do design que era para ser perfeita. Você pode usar a janela de encaixe Configurações da prova de cor pelo menos para avisar que algumas cores estão fora da gama, embora ainda não consiga ver a diferença em uma tela sRGB. Tal situação não é muito comum; muito provavelmente poucos passarão por ela. Por exemplo, se um conteúdo sRGB com uma cor altamente saturada (por exemplo, RGB 255 0 0) for convertido em ProPhoto, a aparência do vermelho na tela não mudará, mas os valores das cores será reduzido de forma significativa, para compensar a gama ProPhoto muito mais ampla. Se criar uma cor RGB 255 0 0 (agora no espaço ProPhoto) ao lado da primeira cor RGB, você não verá nenhuma diferença na tela. A correção das cores do monitor converterá a cor ProPhoto 255 0 0 em uma equivalente sRGB, que será o vermelho mais saturado em sRGB, a mesma RGB 255 0 0. Em outras palavras, você não verá nenhuma diferença na tela, mas a diferença será revelada no momento da impressão. A melhor maneira de evitar tal situação é trabalhar em um espaço de cores de gama ampla de forma consistente: não inicie o documento no espaço de cores sRGB e depois alterne para ProPhoto no meio do caminho. Usar cores exatas é, na verdade, uma das maneiras de obter a impressão de gama ampla dentro das limitações da pré-impressão CMYK tradicional. Muitas cores exatas estão bem além do espaço de cores US SWOP CMYK; tudo o que é preciso fazer é substituir a cor CMYK selecionada por tinta exata. As cores exatas são amplamente utilizadas em embalagem e em publicidade para reproduzir cores de marcas específicas que estão fora da gama CMYK padrão. Na verdade, essas cores de marcas podem ser intencionalmente projetadas para estar fora da gama CMYK padrão, de forma a tornar a sua reprodução e a sua falsificação um pouco mais laboriosas. A desvantagem do uso de cores exatas é que elas aumentam os custos de impressão consideravelmente. Uma das alternativas menos dispendiosas às cores exatas era o sistema Hexachrome desenvolvido pela Pantone. Em vez de utilizar apenas quatro tintas, o sistema Hexachrome utilizava seis: as tintas CMYK normais mais laranja e verde. É por isso que o Hexachrome é por vezes chamado de CMYKOG. Os espaços de cores Hexachrome têm gamas muito mais amplas em comparação com os espaços de cores compostas CMYK padrão. Eles eram comercializados como uma alternativa à impressão exata de gama ampla. Embora o Hexachrome seja muito mais caro do que o processo normal de impressão CMYK, ainda é mais barato em comparação com o uso de várias cores exatas para um trabalho de impressão. No Capítulo 4: Gerenciamento avançado de cores 61 entanto, a tecnologia Hexachrome nunca decolou. Havia muito poucas aplicações e pouquíssimos fornecedores de impressão que dessem suporte a ela. As versões anteriores do CorelDRAW Graphics Suite ofereciam suporte rudimentar para separações Hexachrome, mas esse suporte foi removido do CorelDRAW Graphics Suite X5 porque o recurso não era utilizado. É preciso fazer uma observação especial sobre monitores de gama ampla e a Web. Como, no momento, a maioria dos navegadores da Web não tem nenhum gerenciamento de cores, a visualização de conteúdo da Web em monitores de gama ampla apresenta os seus próprios problemas. A maior parte do conteúdo da Web não tem identificação de cor; assim, tanto os navegadores com gerenciamento de cores (Safari, Firefox) como os sem gerenciamento de cores (Google Chrome, Internet Explorer 8, Opera™) enviam os valores das cores RGB diretamente para a tela. Isso torna o vermelho sRGB 255 0 0 extremamente supersaturado e, em geral, faz com que as cores da Web em monitores de gama ampla apareçam “vulgares” ou “extravagantes”, conforme comumente descritas. Curiosamente, o efeito ocorre mesmo em navegadores com gerenciamento de cores, por razões que nada têm a ver com o gerenciamento de cores. A correção das cores nas imagens para exibição incorre em uma pequena queda no desempenho, de modo que até mesmo os navegadores com gerenciamento de cores relutam em corrigir as cores de conteúdo sem identificação, ainda que isso seja o que eles devem fazer de acordo com os padrões WW3. O universo Web é sRGB. Todo conteúdo sem identificação, como imagens PNG sem elementos CSS ou perfis de cores incorporados, deve ser tratado como sRGB e convertido no perfil de cores do monitor de modo correspondente. Pelo menos o Firefox permite aos usuários selecionar um modo com gerenciamento total de cores (1 em vez do 2 padrão) que corrige o gerenciamento de cores ao custo de uma perda de 4 a 6% no desempenho. Como Web designer, tudo o que você pode fazer para mitigar esse problema é visualizar como o conteúdo será exibido para a maioria dos usuários em um monitor de gama ampla e ajustar as cores no design para diminuir o impacto visual de cores saturadas. Para fazer isso, você precisa de um monitor de gama ampla; caso contrário, não verá nenhuma diferença. Um gerenciamento normal de cores predefinido para a Web renderiza as cores como elas seriam vistas pela maioria dos usuários em monitores sRGB regulares. Para ver a aparência das cores em navegadores da Web, você pode usar o recurso de prova de cores ou abrir o documento diretamente em um navegador da Web. Ao utilizar provas de cores para essa visualização, simplesmente selecione o perfil de cores do monitor na janela de encaixe Configurações da prova de cor e ative a caixa de seleção Preservar números RGB, para garantir que as cores RGB do documento sejam enviadas diretamente para a tela e emulem como todo o conteúdo da Web será exibido em um navegador sem gerenciamento de cores ou como o conteúdo sem identificação será exibido no Firefox e no Safari. Embora a maioria dos monitores LCD vendidos ainda seja sRGB, a cada ano aparecem mais e mais monitores de gama ampla no mercado, recentemente até mesmo modelos mais acessíveis. Como regra geral, os painéis LCD TN mais baratos ainda são sRGB, enquanto os painéis PVA e IPS mais avançados (e mais caros) são de gama ampla. Mistura de cores Se ler este guia até este ponto, você estará preparado para enfrentar a mistura de cores, provavelmente o assunto mais confuso e sutil relacionado a cor. Alguma vez você já se perguntou por que o CorelDRAW permite a existência de cores RGB e CMYK no MESMO documento? Isso significa que algumas partes do documento são definidas como destinadas à impressora, enquanto outras, a um dispositivo de saída RGB, como um monitor. No entanto, o documento inteiro será exibido em um monitor ou impresso. Isso não faz qualquer sentido, não é? Alguns aplicativos, como o Adobe 62 Guia do designer para gerenciamento de cores no CorelDRAW Graphics Suite X5 Illustrator, limitam o usuário a apenas um modelo de cores: RGB ou CMYK. Outros, entre eles o CorelDRAW, permitem que o usuário trabalhe com muitos, mesmo mutuamente contraditórios, modelos de cores no mesmo documento. Por que? Isso proporciona aos designers a flexibilidade de controlar alguns aspectos mais sutis do seu fluxo de trabalho. Suponha que o documento criado se destine a muitas mídias diferentes, como Web, PDF, pré-impressão CMYK ou impressão de gama ampla por meio de um driver de cores RGB; o uso correto de cores RGB e CMYK oferece algumas vantagens. Por exemplo, se houver muito texto no documento, você poderá defini-lo em CMYK para garantir, com absoluta certeza, que o texto será gerado em tinta preta e diminuir os custos de impressão ao não desperdiçar nenhuma tinta ciano, magenta ou amarela. Ao mesmo tempo, as fotos do documento permanecerão RGB porque o RGB é um modelo de cores muito mais intuitivo para edição. O trabalho de converter o espaço de cores RGB do documento no espaço de cores da impressora será realizado pelo mecanismo de gerenciamento de cores porque, com imagens e fotografias, o mais provável é que a sua preocupação seja maior com a reprodução correta das cores do que com a quantidade de tintas usada. No entanto, permitir diferentes modelos de cores e espaços de cores no mesmo documento tem um preço. Primeiro, isso definitivamente complica a arquitetura de gerenciamento de cores, o que, felizmente, na maioria das vezes, não é revelado ao usuário final. Em segundo lugar, introduz problemas muito sutis, mas, em algumas situações, críticos, causados pela mistura de cores. Vamos supor que você crie um objeto no CorelDRAW com um preenchimento gradiente de uma cor RGB para CMYK (não é uma boa ideia por razões descritas mais adiante). Gradientes, assim como malhas, são elementos gráficos primitivos PDF e PostScript nativos. Eles são renderizados pelo próprio RIP/impressora por meio de regras muito específicas: todas as cores dos nós da malha e do gradiente são convertidas no espaço de cores da impressora e todas as etapas de cores intermediárias são calculadas por meio do modelo de cores do espaço de cores da impressora. Se você primeiro converter todas as cores em RGB e fizer toda a interpolação de cores no RGB, o resultado visual será um pouco diferente em comparação com a mistura CMYK, devido à diferença de gama e de modelo de cores entre CMYK e RGB. Até agora, não parece tão ruim. Dessa maneira, os gradientes terão uma aparência um pouco diferente quando impressos em relação à forma como são exibidas em um monitor (o que não é uma grande Capítulo 4: Gerenciamento avançado de cores 63 surpresa, sendo algo que se espera que aconteça de qualquer maneira em conversões RGB-CMYK). Talvez você não esteja preparado para o fato de que as diferenças introduzidas com o uso de um modelo diferente de mistura podem quebrar a integridade do seu design. O preenchimento de malha que flui suavemente para outra parte do documento de repente se torna claramente separado, cor a cor, quando impresso; as transparências, que correspondem entre si visualmente quando exibidas, não correspondem na impressão ou no arquivo PDF. Saber como o CorelDRAW mistura as cores nesses casos pode ajudar: as cores são sempre misturadas no espaço de cores do dispositivo de saída. Isso significa que, para exibição, as cores são sempre misturadas no espaço de cores RGB do monitor. Para impressão, as cores são misturadas no espaço de cores da impressora. Se você estiver realizando uma prova de cores para o ambiente CMYK, as cores serão misturadas no espaço de cores CMYK de prova. Você pode usar a janela de encaixe Configurações da prova de cor para testar e ver por si mesmo o efeito que a mistura de cores diferentes tem na integridade geral das cores e na aparência do seu design. Se achar muito difícil prever e entender o efeito da mistura de cores, você poderá considerar a possibilidade de resolver todo o problema por meios diferentes: pode criar utilizando exclusivamente um modelo de cores ou pelo menos evitando a mistura de modelos de cores CMYK e RGB em objetos que contenham preenchimentos com gradiente, preenchimentos de malha ou transparência. Você também pode rasterizar a página no aplicativo antes de enviá-la para a impressora ao ativar a caixa de seleção Imprimir como bitmap na página Geral da caixa de diálogo Imprimir. Durante a rasterização, o CorelDRAW Graphics Suite X5 define as regras de mistura, permitindo-lhe escolher o espaço de cores de mistura e evitar a incerteza de uma rasterização realizada por RIPs ou drivers de impressora. E se você precisar misturar cores, mas não souber (ainda) qual será o dispositivo de saída final? Considere a impressão em PostScript ou a exportação para EPS ou PDF com a opção Nativo selecionada na caixa de listagem Saída de cores das caixas de diálogo Imprimir e Exportar. No entanto, muitas vezes precisamos rasterizar algum conteúdo que não pode ser representado em PostScript e PDF de forma nativa. Para tanto, temos que misturar cores no aplicativo e precisamos saber que espaço de cores escolher para a mistura. Nesses casos, contamos com o modelo de cores primárias do documento. Se o documento tiver sido criado com o modelo de cores primárias CMYK, iremos supor que a saída final será (eventualmente) CMYK e escolheremos o espaço de cores CMYK do documento para a mistura. Sistema de cores do Windows (WCS) O Sistema de cores do Windows é um sistema de gerenciamento de cores introduzido pela Microsoft no sistema operacional Windows Vista. Atualmente, o WCS é responsável pelo gerenciamento de cores no Windows Vista e no Windows 7. Ele não foi migrado para o Windows XP, que ainda utiliza o sistema Gerenciamento de cores de imagem (ICM v 2.0). Por que incluímos uma descrição do WCS no capítulo Gerenciamento avançado de cores se ele é, supostamente, elementar no gerenciamento de cores de todos os novos sistemas operacionais da Microsoft? Bem, porque ele não é. Embora o WCS inclua uma série de novos recursos e tecnologias interessantes, ele ainda depende do ICM para realizar várias tarefas, na verdade, a maior parte do trabalho na maioria dos cenários. Normalmente, existem dois caminhos muito diferentes e distintos que as conversões de cores podem seguir: um caminho apropriado do WCS, utilizando o novo mecanismo de transformação de cores conhecido como CITE (Color Infrastructure and Translation Engine), ou o sistema ICM antigo. A Microsoft corrigiu muitos bugs no ICM e adicionou suporte para perfis de cores ICC versão 4; no entanto, ele ainda é um mecanismo ICM, embora versão 3, enquanto o Windows XP mantém o ICM versão 2. Para citar o pacote todo, tanto o novo mecanismo CITE como o ICM, o WCS era bastante enganoso. Ainda que os 64 Guia do designer para gerenciamento de cores no CorelDRAW Graphics Suite X5 limites entre o sistema ICM e o WCS sejam, por vezes, indistintos (por exemplo, é possível usar alguns perfis de cores ICC em novas transformações de cores WCS), normalmente há uma distinção clara entre os dois. A distinção não é evidente para os usuários finais, o que só torna as coisas mais confusas. Que novos recursos foram introduzidos no WCS? Primeiramente, o novo CITE (Color Infrastructure and Translation Engine), o núcleo do WCS que incorporou todos os novos recursos interessantes atribuídos ao WCS. Lendo este guia, você deve ter notado que há uma série de limitações e inconsistências no fluxo de trabalho de gerenciamento de cores ICC atual, como o LAB não ser um espaço de cores ideal para transformações de cores, a ambiguidade na definição de finalidades de renderização e as dificuldades que contribuem para o ponto preto em espaços de cores diferentes. Um dos sérios problemas com o gerenciamento de cores ICC, de acordo com os designers do WCS, é que os mecanismos ICC são “burros”. Tudo o que o ICM realmente faz é interpolar números, os mecanismos de cores ICC são apenas mecanismos de interpolação. Toda a ciência das cores, tecnologias “inteligentes” ou “know-hows” acontecem durante a criação de perfis de cores. Esses “know-hows” são, na maioria das vezes, proprietários. Os mecanismos de cores ICC são simples e relativamente rápidos, mas são incapazes de explicar muitos fatores que não eram conhecidos quando o perfil de cores foi criado. Por exemplo, um desses fatores é o efeito das condições de iluminação nas cores. O CITE foi uma tentativa de implementar um mecanismo de cor “inteligente”. Todos os cálculos colorimétricos com intenso uso de matemática são inseridos no mecanismo; agora os perfis de cores podem conter principalmente dados colorimétricos brutos do espectrofotômetro. Os algoritmos utilizados pelo CITE também são mais avançados e atualizados em relação aos que são usados nos fluxos de trabalho ICC. As transformações de cores CITE são projetadas para serem mais precisas e possuem qualidades incorporadas que não estão disponíveis na maioria dos mecanismos de cores ICC. Por exemplo, as transformações de cores CITE podem considerar uma iluminação ambiente diferente; elas dimensionam pontos pretos entre espaços de cores diferentes, o que torna os mecanismos BPC simplesmente desnecessários; elas podem simular melhor os comportamentos dos dispositivos de saída específicos, como monitores CRT, monitores LCD e impressoras. No entanto, todos esses recursos avançados têm um preço: normalmente, as conversões de cores CITE são muito mais lentas do que as transformações de cores ICC e muitos dos recursos só são suportados pelos novos perfis de cores baseados em XML. O último ponto é uma limitação crítica porque é quase impossível encontrar os novos perfis de cores WCS (arquivos baseados em XML com a extensão .cdmp). Provavelmente, tudo o que você verá são dois perfis de cores .cdmp (sRGB e csRGB), que estão incluídos no Windows Vista e no Windows 7. Pelo que sabemos, no momento, não há nenhum pacote de calibração de cores que possa gerar perfis de cores .cdmp. A Microsoft trabalhou bastante para tornar os gerenciamentos de cores ICC e WCS compatíveis; no entanto, há um limite até onde se pode ir com perfis ICC. Os únicos perfis ICC que podem ser usados nas novas transformações de cores CITE são RGB. Se tiver qualquer perfil de cores ICC não-RGB envolvido na conversão de cores, como CMYK ou tons de cinza, você estará sem sorte: será utilizado o mecanismo ICM, e não o CITE. Alguns recursos, como a contabilização de condições de visualização, só funcionam em transformações de cores WCS puras quando os perfis de cores de origem e de destino são .cdmp. Com a escassez (ou melhor, a ausência) de novos perfis .cdmp ou software de calibração que possa gerá-los, não é nenhuma surpresa que, mesmo se você selecionar o mecanismo WCS, a maior parte do trabalho ainda seja delegada ao sistema ICM. O fato de o WCS não ter sido desenvolvido para o Windows XP apresenta mais um problema: os perfis .cdmp WCS não funcionam no Windows XP, o que os torna inadequados para incorporação a documentos. Felizmente, a Microsoft forneceu uma solução para esse problema específico: os perfis Capítulo 4: Gerenciamento avançado de cores 65 de cores XML WCS podem ser incorporados a perfis de cores ICC normais (ou seja, todos os perfis de cores com a extensão .icc, .icm ou .cc ). O perfil de cores WCS é incorporado aos perfis de cores ICC como um identificador privado de dados. Como o sistema ICM 2.0 do Windows XP não sabe nada sobre o WCS, ele ignora o identificador privado do WCS e reconhece apenas o perfil de cores ICC normal que pode ser processado pelo ICM. O WCS, por outro lado, reconhece esse identificador privado e, ainda que abra o perfil de cores ICC, ele também pode extrair e utilizar os dados XML WCS incluídos. É assim que você pode incorporar perfis de cores WCS a documentos sem quebrar a funcionalidade de gerenciamento de cores do Windows XP. O que acontece REALMENTE quando você seleciona o mecanismo WCS na caixa de diálogo Configurações de gerenciamento de cores padrão do CorelDRAW ou do Corel PHOTO-PAINT? • Se os perfis de cores de origem e de destino forem os WCS (ou seja, arquivos XML com a extensão .cdmp), a conversão de cores será realizada pelo novo mecanismo CITE. Por exemplo, os perfis de cores RGB e de exibição do documento são WCS (.cdmp). • Se os perfis de cores de origem e de destino forem RGB, independentemente de serem WCS ou ICC, a conversão será realizada pelo CITE, possivelmente com algumas limitações, como ignorar o efeito das condições de visualização. • Se o perfil de cores de origem ou de destino não for RGB, a conversão será feita através do mecanismo ICM 3.0. • Se você selecionar um perfil de cores WCS no seu documento e marcar a caixa de seleção Incorporar ao salvar/exportar o documento, o CorelDRAW Graphics Suite X5 converterá o perfil de cores WCS em ICC, de modo que possa ser aberto no Windows XP. O CorelDRAW Graphics Suite X5 também incorporará um perfil de cores WCS a esse perfil de cores ICC gerado, de forma que todos os aplicativos com recurso WCS no Windows Vista ou no Windows 7 possam usar o perfil de cores WCS mais preciso, se estiverem configurados para fazer isso. O novo painel de controle de gerenciamento de cores do Windows Vista e do Windows 7 também é considerado parte do WCS e permite gerenciar todos os aspectos do gerenciamento de cores em um único local. Você pode associar perfis de cores a dispositivos de exibição ou de impressora, para que eles possam ser selecionados pelos aplicativos com gerenciamento de cores. Atenção: algumas das configurações avançadas só funcionam em transformações de cores WCS puras. Por exemplo, a configuração Perfil das condições de exibição na página Avançado tem efeito somente nas conversões de cores de perfis de cores .cdmp em .cdmp. Se você usar um perfil ICC, mesmo um RGB, essa configuração não terá efeito algum. Em outras palavras, para ver o efeito dessa configuração, é preciso selecionar o WCS como um mecanismo de cores no CorelDRAW Graphics Suite X5 e usar os perfis de cores .cdmp para o documento e o monitor. Se essas limitações bastante sérias fizerem você pensar sobre o quão útil o WCS é em seu estado atual, você não é o único. Atualmente, o WCS funciona relativamente bem apenas em conversões de cores RGB em RGB. Se você usar o fluxo de trabalho de cores RGB, fará sentido selecionar WCS em vez do sistema ICM no Windows Vista ou no Windows 7. Muito provavelmente, as atuais limitações do WCS acabarão sendo superadas e, no futuro, a decisão de usar o WCS será muito mais objetiva. O gerenciamento de cores ICC também está avançando, embora em um ritmo muito mais lento em comparação com o WCS, e as diferenças de qualidade entre eles podem, eventualmente, diminuir. 66 Guia do designer para gerenciamento de cores no CorelDRAW Graphics Suite X5 Conclusão Este guia tentou explicar como usar diferentes fluxos de trabalho de gerenciamento de cores no seu trabalho de design. Tentamos ser o mais abrangentes possível, embora ainda haja uma grande quantidade de informações que deixamos de incluir, de forma a manter o guia conciso. Em particular, não conseguimos cobrir todos os fluxos de trabalho, uma tarefa impossível para um único guia, ou mesmo um livro. Você pode ler mais sobre gerenciamento de cores e fluxos de trabalho de gerenciamento de cores nos seguintes recursos on-line: • http://www.colorremedies.com/realworldcolor/ — definitivamente “O” livro a ser lido se você desejar entender o gerenciamento de cores. • http://en.wikipedia.org/wiki/Color_management — um ponto de partida para artigos de gerenciamento de cores na Wikipedia. • http://www.graphictechnology.com/ — guias de gerenciamento de cores para as versões herdadas e X5. Esse é um recurso altamente recomendável, especialmente se você estiver interessado em migrar de versões anteriores do software para a arquitetura de gerenciamento de cores do CorelDRAW Graphics Suite X5. • http://www.brucelindbloom.com/ — um excelente recurso sobre muitos lados “menos entendidos” do gerenciamento de cores. Capítulo 4: Gerenciamento avançado de cores 67
Download