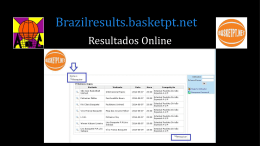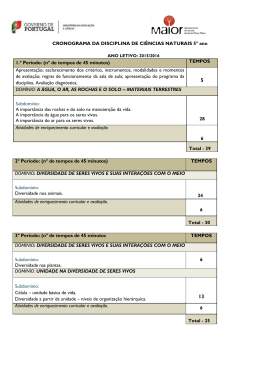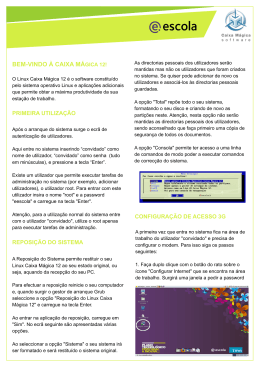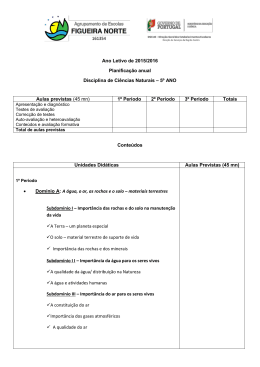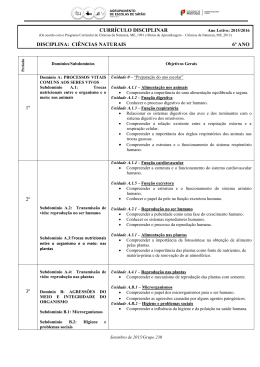CENTRO DE INFORMÁTICA Manual do Utilizador Membro da Comissão da Faculdade/Escola Ver 2.0 Maputo, Julho de 2015 ÍNDICE 1. VISÃO GERAL DO e-SisQual ....................................................................................................................... 1 1.1. Funções especificas ............................................................................................................................ 2 2. COMO ACEDER E SAIR DO SISTEMA? ........................................................................................................ 3 2.1. Aceder o sistema (Login) .................................................................................................................... 3 2.2. Alterar senha(Password) e Sair do sistema (Logout) ......................................................................... 4 3. RECOLHA DE DADOS ................................................................................................................................. 5 3.1. Baixar instrumentos de avaliação ...................................................................................................... 5 3.2. Anexar Instrumentos preenchidos..................................................................................................... 6 4. AVALIAÇÃO DO CURSO ............................................................................................................................. 7 4.1. Avaliação dos Indicadores.................................................................................................................. 7 4.2. Avaliação dos Padrões ....................................................................................................................... 8 4.3. Avaliação dos Subdomínio ................................................................................................................. 9 4.4. Relatório de Progresso ..................................................................................................................... 11 Versão 1.0 2.0 Data e Descrição 01.06.2015 – Manual do Utilizador 25.07.2015- Manual do Utilizador Responsável Helton Jossias Helton Jossias e-SisQual 1. VISÃO GERAL DO e-SisQual Este documento visa apresentar uma visão geral do sistema de qualidade, na perspectiva dos utilizadores dois quais: Membro da comissão do órgão e coordenador do órgão, na utilização do sistema para a recolha e avaliação do curso, num determinado ciclo de avaliação. No cumprimento dos termos de referência, a comissão do GQA central prepara um conjunto de indicadores que devem ser usados para a avaliação dos cursos. De seguida, a comissão do GQA central planifica um ciclo de avaliação. O ciclo tem um período e nele podem ser avaliados vários cursos, devendo cada curso avaliado, adoptar os mesmos indicadores, no entanto, ciclos diferentes podem usar indicadores diferentes. Após a criação da comissão, esta inicia o trabalho interno ao órgão que a uma dada altura, esta deverá efectuar a recolha de dados (tabelas, inquéritos e outras evidencias) requeridos para a avaliação da qualidade. Os dados recolhidos devem ser introduzidos no sistema e, de seguida, a unidade faz a análise e avaliação do curso. A comissão do GQA central monitora este processo. 1 1. VISÃO GERAL DO e-SisQual | Manual do Utilizador Membro da Comissão da Faculdade/Escola e-SisQual 1.1. Funções especificas Recolha de dados Obter instrumentos; Anexar os instrumentos preenchidos Avaliação do curso 2 Avaliar indicador; Avaliar padrão; Avaliar subdomínio Relatório de progresso(em desenvolvimento) 1. VISÃO GERAL DO e-SisQual | Manual do Utilizador Membro da Comissão da Faculdade/Escola e-SisQual 2. COMO ACEDER E SAIR DO SISTEMA? 2.1. Aceder o sistema (Login) Para aceder ao sistema o utilizador deve escrever o seguinte endereço: ecampus.uem.mz/GQA no seu navegador de internet (internet Explore, Chrome, Firefox, dentre outros) ou abra a pagina da UEM http://www.uem.mz/ e clique no link ecampus (1). 1 Em seguida clicar em e-SisQual- Gestão de Qualidade Académica (2) 2 Depois clicar em Ir para Sistema (3) 3 3 2. COMO ACEDER E SAIR DO SISTEMA? | Manual do Utilizador Membro da Comissão da Faculdade/Escola e-SisQual O nível de acesso do sistema será apresentado sobre a figura abaixo, que permite aceder ao sistema. Figure 1 Dados de acesso Após a inserção dos dados de acesso com sucesso, o sistema mostrara os direitos conforme o perfil do utilizador (Membro da comissão e Coordenador da comissão). 2.2. Alterar senha(Password) e Sair do sistema (Logout) Para sair do sistema o utilizador deve seleccionar no canto superior direito no respectivo seu respectivo nome que permite alterar a senha e sair do sistema. 1 1.1 1.2 Figure 2- Alterar senha e sair do sistema Legenda 1- Selecciona sobre o Nome Apelido 1.1- Selecciona sobre Alterar Senha, que permite trocas a senha 1.2-Permite SAIR do sistema Figure 3- Alterar senha 4 | Manual do Utilizador Membro da Comissão da Faculdade/Escola e-SisQual 3. RECOLHA DE DADOS Referimo-nos que um ciclo de avaliação é um período definido pela comissão do GQA Central para a avaliação de um ou vários cursos. Existem cerca de 19 Tabelas concebidas para sistematizar os dados para a análise dos indicadores. O indicador pode usar uma ou várias Tabelas. Este módulo é usado após a associação de cada Tabela com os indicadores onde são referenciados. Neste módulo o utilizador da comissão da unidade orgânica deverá ser capaz de aceder as Tabelas e registar os dados. De seguida, um programa concebido para o efeito, cruzará o conteúdo da Tabela com os Indicadores 3.1. Baixar instrumentos de avaliação Neste processo a unidade visualiza os instrumentos (tabela, inquérito) previamente apresentados pelo GQA Central com a possibilidade de baixa-los. 2 3 1 4 Figure 4 - Baixar Instrumentos 5 3. RECOLHA DE DADOS | Manual do Utilizador Membro da Comissão da Faculdade/Escola e-SisQual Legenda 1- Clique sobre o menu RECOLHA DE DADOS, em seguida seleccione Registo de dados; 2- Seleccione o ciclo da avaliação; 3- Seleccione o curso; 4- Sobre um clique o sistema permite baixar o formulário; 3.2. Anexar Instrumentos preenchidos Após o preenchimento dos formulários, o sistema permitir anexar os dados preenchidos (tabelas e Inquéritos), sobre os mesmos serão visualizados na avaliação dos indicadores. 2 3 1 4 Figure 5 - Anexar Instrumentos Preenchidos Legenda 1- Clique sobre o menu RECOLHA DE DADOS, em seguida seleccione Registo de dados; 2- Seleccione o ciclo da avaliação; 3- Seleccione o curso; 4- Sobre um clique o sistema permite fazer anexar(Upload) o instrumento preenchido. 6 3. RECOLHA DE DADOS | Manual do Utilizador Membro da Comissão da Faculdade/Escola e-SisQual 4. AVALIAÇÃO DO CURSO Na avaliação de cada curso seleccionado, permitido avaliar os seguintes pontos: 4.1. Avaliação dos Indicadores 3 2 1 4.1 4 4.2 4.3 5.1 5 5.2 5.3 Figure 6 - Avaliação dos indicadores Legenda 1- Clique sobre o menu AVALIAÇÃO DO CURSO, em seguida seleccione avaliar curso; 2- Seleccione o ciclo da avaliação; 3- Seleccione o curso; 4- Clique em Avaliar o indicador. 4.1- Seleccione o domínio; 4.2- Seleccione o Subdomínio, correspondente ao domínio anterior; 4.3- Seleccione o padrão, correspondente ao subdomínio anterior; 5- Depois de ter seleccionado o padrão, o sistema mostrara a listas dos indicadores correspondente e em seguida permite seleccionar o indicador que pretende avaliar (Nota: após avaliação do indicador seleccionados, sistema não permitira outra avaliação do mesmo indicador) 7 4. AVALIAÇÃO DO CURSO | Manual do Utilizador Membro da Comissão da Faculdade/Escola e-SisQual 5.1- Depois de seleccionar o indicador, o sistema mostrara os instrumentos associados caso tenha e em seguida um clique sobre informação do instrumento (Formulário preenchido) para visualizar. 5.2- Depois de analisar/avaliar o(s) instrumento(s) poderá apresentar em poucas palavras as evidencias encontradas e em seguida adicionar/gravar. 5.3- Permite visualizar avaliação do indicador com a respectiva evidência encontrada. 4.2. Avaliação dos Padrões 4 4.1 4.2 5.1 5 5.2 5.3 Figure 7 - Avaliação dos Padrões Legenda 1, 2,3 - Para este caso o procedimento é o mesmo como avaliação do indicador, mas podendo dar continuidade para avaliação do padrão. 4- Clique em Avaliar o Padrão. 4.1- Seleccione o domínio; 4.2- Seleccione o Subdomínio, correspondente ao domínio anterior; 5-Depois de ter seleccionado o Subdomínio, o sistema mostrara a listas dos indicadores correspondente e em seguida permite seleccionar o Padrão que pretende 8 4. AVALIAÇÃO DO CURSO | Manual do Utilizador Membro da Comissão da Faculdade/Escola e-SisQual avaliar (Nota: após avaliação do Padrão seleccionados, sistema não permitira outra avaliação do mesmo padrão). 5.1-Depois de seleccionar o padrão, o sistema mostrara os indicadores que foram avaliados, em seguida após um clique sobre o indicador mostrara as evidencias encontradas para ajudar na avaliação do padrão. 5.2-Depois de analisar/avaliar os indicadores com as respectivas evidencias encontradas poderá classificar com indicadores desempenho (Bom, Excelente, Satisfatório e Não Satisfatório) e em seguida adicionar/gravar para cada padrão. 5.3- Permite visualizar avaliação do padrão com o respectivo desempenho. 4.3. Avaliação dos Subdomínio 4 4.1 5.1 5 5.2 5.3 5.4 Imprimir Figure 8 Avaliar Subdomínio 9 4. AVALIAÇÃO DO CURSO | Manual do Utilizador Membro da Comissão da Faculdade/Escola e-SisQual Legenda 1, 2,3 - Para este caso o procedimento é o mesmo como avaliação do indicador, mas podendo dar continuidade para avaliação do padrão. 4- Clique em Avaliar o Subdomínio. 4.1- Seleccione o domínio; 5- Depois de ter seleccionado o domínio, o sistema mostrara a listas dos subdomínio correspondente e em seguida permite seleccionar o subdomínio que pretende avaliar (Nota: após avaliação do subdomínio seleccionados, sistema não permitira outra avaliação do mesmo subdomínio). 5.1- Depois de seleccionar o padrão, o sistema mostrara o desempenho que foi apresentado na avaliação. 5.2- Depois de analisar/avaliar todos dos desempenhos dos padrões poderá apresentar uma analise FOFA (Fortes Fracas Oportunidade Ameaça), seleccione no tipo (forte ou fraco) e em seguida clique em recomendação. 5.3- depois do clique o sistema ira apresentar uma janela de recomendações que permite adicionar mas recomendação e por fim clique em gravar. depois poderá imprimir caso tenha essa necessidade. 5.4- Permite visualizar avaliação do subdomínio, indicando os comentário da analise FOFA com as respectivas recomendações e por fim sobre o botão Imprimir o sistema gera o relatório da avaliação. 10 | Manual do Utilizador Membro da Comissão da Faculdade/Escola e-SisQual 4.4. Relatório de Progresso 4 4.1 4.2 Figure 8 - Relatório de Progresso Legenda 1, 2,3 - Para este caso o procedimento é o mesmo como avaliação do indicador, mas podendo dar continuidade para relatório de progresso. 4- Clique em Relatório de Progresso. 4.1- Permite indicar a data, seleccionar actividade que pretende dar o ponto de situação, em seguida sobre o botão CONSTRANGIMENTOS, permite escrever os possíveis constrangimentos encontrados na actividade em causa, podendo adicionar vários constrangimentos e por fim gravar. 4.2- Permite visualizar o(s) ponto(s) de situação das actividades, sobre o botão constrangimentos permite visualizar os constrangimentos inseridos. 11 | Manual do Utilizador Membro da Comissão da Faculdade/Escola
Download