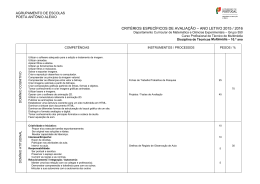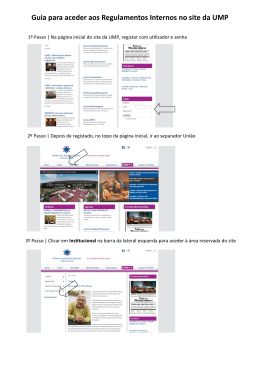20 Aula Digital Manual do Utilizador do Aluno Versão 1.0 Índice I. Começar a utilizar o 20 Aula Digital ................................................................................... 3 1. Registo .......................................................................................................................... 3 2. Autenticação.................................................................................................................. 3 2.1. Recuperar palavra-passe ........................................................................................ 3 3. Ativar Manuais Multimédia ............................................................................................. 4 II. Biblioteca .......................................................................................................................... 6 1. Ordenar Projetos escolares ........................................................................................... 6 2. Pesquisar Projetos escolares ........................................................................................ 7 3. Aceder a um Projeto escolar ......................................................................................... 8 III. Manual multimédia ........................................................................................................... 9 1. Livros............................................................................................................................. 9 1.1. Barra de ferramentas do livro multimédia .............................................................. 10 5.2. Menu lateral esquerdo .......................................................................................... 13 1.3. Fechar o Livro multimédia ..................................................................................... 21 2. Testes ......................................................................................................................... 22 2.1. Aceder a um teste ................................................................................................. 22 2.2. Relatórios .............................................................................................................. 23 2.3. Exportar testes para versão editável (Word) ......................................................... 24 2 I. Começar a utilizar o 20 Aula Digital A utilização do 20 Aula Digital necessita de um registo inicial. 1. Registo Para realizar o registo no 20 Aula Digital: 1. Aceder ao portal LeYa Educação; 2. Clicar no separador Aluno; 3. Clicar em Educação Digital; 4. Clicar no ícone 20 Entrar; 5. Clicar em Ainda não é utilizador?; 6. Preencher todos os campos obrigatórios; 7. Escolher a Data de nascimento, o Sexo e a Imagem de perfil (opcional); 8. Escolher o perfil de Aluno; 9. Ler e Aceitar os termos do serviço; 10. Clicar em Registar; 11. Clicar em Continuar. Após o registo será enviado um e-mail para ativar a conta. Para ativar a conta e concluir o registo: 1. Clicar em Ativar conta no e-mail recebido; 2. Clicar em Continuar. A partir deste momento o registo e ativação da conta estão concluídos, sendo desde já possível aceder ao 20 Aula Digital. 2. Autenticação Para realizar o acesso ao 20 Aula Digital: 1. Aceder à página de entrada do 20 Aula Digital; 2. Inserir o endereço de e-mail e a palavra-passe; 3. Clicar em Entrar. 2.1. Recuperar palavra-passe Para recuperar a palavra-passe de acesso ao 20 Aula Digital: 3 1. 2. 3. 4. 5. 6. 7. 8. 9. Aceder à página de entrada do 20 Aula Digital; Clicar em Esqueceu-se da palavra-passe?; Introduzir o endereço de e-mail; Clicar em Restaurar; Clicar em Continuar; Clicar em Recuperar-palavra passe no email recebido; Escolher uma nova palavra-passe; Clicar em Confirmar; Clicar em Continuar. 3. Ativar Manuais Multimédia Para utilizar o 20 Aula Digital e todas as suas funcionalidades é necessário ativar os Manuais multimédia através das chaves adquiridas. Para ativar um Manual multimédia: 1. Clicar no nome; 2. Clicar em Ativar licença; Opção Ativar chave 3. Introduzir a chave; 4. Clicar em Ativar. 4 Ativar chave 5 II. Biblioteca A Biblioteca é a área onde os projetos escolares são apresentados. Cada projeto escolar está indicado com o nome, disciplina e ano, estando disponíveis todos os seus livros, recursos e funcionalidades através do seu acesso. Biblioteca 1. Ordenar Projetos escolares Os projetos escolares podem ser ordenados por ordem alfabética ascendente ou descendente. Para ordenar os projetos escolares: 1. Clicar para escolher a organização dos projetos escolares; 2. Clicar para definir a ordem ascendente ou descendente. 6 Ordenar Biblioteca 2. Pesquisar Projetos escolares Para encontrar rapidamente um projeto escolar basta fazer uma pesquisa com o título do projeto encontrar. Para fazer uma pesquisa: 1. Inserir o(s) termo(s) a pesquisar; 2. Clicar para realizar a pesquisa; 3. Clicar para limpar a pesquisa. 7 Pesquisar Manuais multimédia 3. Aceder a um Projeto escolar O acesso a um projeto escolar permite a visualização de todos os seus livros , recursos digitais, testes e aulas. A este conjunto de componentes chamamos o Manual Multimédia. Para aceder ao Manual Multimédia: 1. Clicar na capa do projeto escolar pretendido. 8 III. Manual multimédia Cada Manual multimédia apresenta um conjunto de livros, recursos e testes disponibilizados pela editora, que estão organizados da seguinte forma: 1. Livros multimédia que compõem o projeto escolar; 2. Conjunto de Testes; 3. Alguns livros multimédia estão ainda disponíveis para descarregar, na íntegra, para formato de leitura, em PDF. Biblioteca 1. Livros A área Livros permite o acesso a todos os componentes do projeto, com a integração de recursos digitais. Estão ainda disponíveis um conjunto de ferramentas de interação sobre o livro multimédia. Para aceder a um livro multimédia: 1. Clicar na capa do livro multimédia pretendido. 9 Visualizador do Livro multimédia 1.1. Barra de ferramentas do livro multimédia As ferramentas de visualização, navegação e interação do livro multimédia encontram-se disponíveis na barra de ferramentas inferior: Barra de ferramentas 1. 2. 3. 4. 5. 6. 7. 8. 9. 10. 11. Marcador - Marcar uma página como favorita; Anotações - Criar uma anotação sobre a página do livro; Desenho livre - Desenhar sobre as páginas do livro; Reduzir zoom - Diminuir o zoom das páginas do livro; Aumentar zoom - Aumentar o zoom das páginas do livro; Ajustar em largura - Ajustar as páginas do livro em largura; Ajustar em altura - Ajustar as páginas do livro em altura; Página única/Dupla página - Visualizar o livro em página única ou dupla página; Inserir página - Navegar diretamente para uma página do livro; Retroceder página - Retroceder nas páginas do livro (uma de cada vez); Avançar página - Avançar nas páginas do livro (uma de cada vez). 10 Importante: Todas as interações realizadas ficam automaticamente gravadas no livro multimédia, garantindo assim a utilização permanente de todo o trabalho desenvolvido. 1.1.1. Opções de visualização e navegação do livro multimédia O livro multimédia apresenta um conjunto de ferramentas que permite definir vários tipos de visualização e que permitem a sua navegação. Algumas ações de navegação pelo livro multimédia podem também ser feitas utilizando o teclado e rato do computador. Ferramentas de visualização e navegação Opções de visualização e navegação: 1. Clicar para definir o zoom da página; 2. Clicar para ajustar a página à largura; 3. Clicar para ajustar a página em altura; 4. Clicar para definir a visualização em Página única ou em Página dupla; 5. Inserir o número da página pretendida; 6. Clicar para mudar de página; 7. Clicar e arrastar para navegar de forma livre pela página. Nota: Também é possível utilizar as setas do teclado, direita e esquerda, para navegar pelas páginas do livro multimédia. 1.1.2. Opções de interação do livro multimédia 11 Para interagir com as páginas do livro multimédia é possível marcar páginas como favoritas, criar anotações e realizar desenhos livres. Todas estas interações ficam disponíveis na área Anotações e marcadores, disponível no menu lateral esquerdo (1.2.), apresentado a lista completa de todas as interações efetuadas nas páginas do livro multimédia. Os desenhos livres não ficam referenciados nesta lista. Ao longo do livro estão disponíveis um conjunto de recursos multimédia (hotspots) que ajudam a contextualizar a matéria, auxiliando o estudo e a sua compreensão. Ferramentas de edição e interação Opções de interação 1. Clicar para marcar a página como favorita; 2. Clicar para criar uma anotação; 2.1. Clicar no local onde se pretende inserir a anotação. Depois de criada, clicar para abrir/fechar. Ou clicar e arrastar para mover a anotação; 2.2. Clicar para minimizar a anotação; 2.3. Clicar para apagar a anotação; 3. Clicar para começar a desenhar; 3.1. Clicar e arrastar para redimensionar/mover o desenho livre; 3.2. Clicar e arrastar para rodar o desenho livre; 3.3. Clicar para apagar o desenho livre; 4. Clicar no hotspot para abrir o recurso multimédia. 12 5.2. Menu lateral esquerdo O menu lateral esquerdo, disponível no visualizador do Livro multimédia, permite o acesso às seguintes áreas: Menu lateral esquerdo 1. 2. 3. 4. 5. Livro multimédia - Acesso ao livro multimédia, onde estão disponíveis as ferramentas de visualização, navegação e interação e os recursos multimédia através de hotspots. Índice - Acesso ao índice do livro multimédia. Recursos multimédia - Acesso ao índice dos recursos multimédia. Anotações e marcadores - Acesso ao índice das interações efetuadas no livro multimédia. Pesquisa - Permite realizar pesquisas de termos e/ou palavras e recursos no livro multimédia. Importante: A área Anotações e marcadores apenas fica disponível a partir do momento em que forem realizadas interações no livro multimédia. 13 1.2.1. Índice Nesta área está disponível o índice do livro multimédia. É possível navegar diretamente para as páginas pretendidas clicando nos títulos apresentados. Índice do livro multimédia 1. Clicar para aceder ao Índice; 2. Clicar para visualizar os subtemas associados; 3. Clicar no título/página de um tema/subtema para aceder diretamente à página do livro multimédia. 1.2.2. Recursos multimédia Nesta área estão disponíveis todos os recursos multimédia associados ao livro multimédia. Estes recursos estão organizados de acordo com o índice do livro, podendo ser visualizados em grelha ou lista, existindo ainda a hipótese de filtrar os mesmos de acordo com as suas tipologias. 14 Lista dos Recursos multimédia 1. 2. 3. 4. 5. 6. Clicar em Recursos multimédia; Clicar para visualizar a lista dos recursos multimédia associados ao tema; Clicar para visualizar os recursos em miniaturas; Clicar para visualizar os recursos em lista; Clicar para filtrar os recursos pela tipologia pretendida; Clicar para abrir o recurso multimédia. 1.2.2.1. Navegação dos recursos multimédia De seguida apresenta-se a navegação para todas as tipologias dos recursos multimédia. Importante: Podem existir projetos que não contenham todas as tipologias dos recursos multimédia. 15 Animações/Atividades/Simuladores/Vídeos Recursos - Animações/Atividades/Simuladores/Vídeos 1. Clicar para iniciar a visualização do recurso; 2. Clicar para fechar o recurso e voltar à lista de recursos. Apresentação/Documento Para visualizar estes recursos multimédia é necessário descarregar o respetivo ficheiro para o computador. Recursos - Apresentação/Documento 1. Clicar em Descarregar para transferir o ficheiro para o computador; 16 2. Clicar para voltar à lista de recursos. Web Ao aceder a esta tipologia de recurso é aberta uma nova janela do produto, onde pode ser feita uma navegação igual a qualquer navegador de Internet. Recurso - Web Teste Todos os testes podem ser acedidos e respondidos. Depois de submeter o teste, fica disponível um relatório de avaliação, com a classificação, duração, respostas dadas e respetiva correção. 17 Recurso - Teste 1. Título do teste; 2. Número total de questões a responder; 3. Duração máxima do teste. Após o tempo terminar, o teste é submetido, mesmo que existam questões por responder; 4. Instruções do teste. Devem ser lidas com atenção antes do início do teste; 5. Clicar para iniciar o teste. Recurso - Teste (Navegação) 18 6. Clicar em Seguinte e Anterior para navegar entre as questões; 7. Responder às questões, considerando a duração do teste; 8. Clicar em Submeter para terminar o teste e aceder ao seu relatório; Recurso - Teste (Relatório) 9. Classificação final do teste; 10. Total de questões do teste; 11. Tempo em que o teste foi respondido; 12. Percentagem atribuída à resposta da questão; 13. Percentagem total da questão 14. Clicar para ver a resposta dada e respetiva correção. Áudio Recurso - Áudio 1. Clicar para iniciar/pausar o áudio; 19 2. Definir o volume do áudio; 3. Clicar para fechar e regressar à lista dos recursos multimédia. Imagem Recurso - Imagem 1.2.3. Anotações e marcadores Nesta área estão disponíveis todas as interações criadas ao longo do livro multimédia. Anotações e marcadores 1. 2. 3. Clicar em Anotações e marcadores; Clicar para filtrar por tipo de interação; Clicar para aceder diretamente à interação no livro multimédia. 20 1.2.4. Pesquisa A pesquisa permite rapidamente encontrar termos e/ou palavras e recursos no livro multimédia. Os resultados são apresentados numa lista, onde existe a associação à página e respetivos recursos multimédia (no caso de existirem). Pesquisa 1. 2. 3. 4. 5. 6. 7. Clicar em Pesquisa; Inserir a palavra ou termo a pesquisar; Clicar para pesquisar; Resultados de páginas com a palavra ou termos pesquisados; Resultados de recursos com a palavra ou termos pesquisados; Clicar para avançar ou recuar nos resultados de pesquisa; Clicar no título de página de uma pesquisa para aceder ao seu conteúdo. 1.3. Fechar o Livro multimédia Para fechar o livro multimédia e voltar à Biblioteca basta clicar no “X”, disponível no canto superior direito. 21 2. Testes A área Testes, disponível através da Biblioteca, apresenta uma lista de testes predefinidos e elaborados pela editora. Todos estes testes foram elaborados de acordo com o respetivo projeto escolar. Os testes estão organizados por disciplina, ano letivo e tema programático. Todos os testes disponíveis nesta área apresentam as seguintes opções: ● Exportação para formato editável, em Word; ● Relatório com a classificação, respostas dadas e respetiva correção. Para aceder à área de Testes: 1. Na Biblioteca, clicar em Testes. Biblioteca - Área de Testes 2.1. Aceder a um teste Para aceder a um teste basta clicar no seu título. Com o teste aberto, é possível navegar entre questões, responder e submeter o teste. Depois de submetido, o teste apresenta correção automática na forma de um relatório, onde é possível consultar as respostas dadas, a respetiva correção e classificação de cada questão. Os testes podem ser resolvidos quantas vezes se desejar, sendo que a classificação do último teste fica sempre disponível na área Testes. Importante: Todos os testes apresentam um tempo limite para serem respondidos e submetidos. Caso existam questões que não sejam respondidas dentro deste tempo limite, o teste é terminado com as mesmas em branco. Para aceder e responder a um teste: 1. Clicar para visualizar a lista de testes disponíveis; 2. Clicar para aceder e responder ao teste; 22 3. Classificação da última resolução do teste. Biblioteca - Área Testes 2.2. Relatórios Após a realização de um teste, o relatório com a classificação, respostas dadas e respetiva correção fica imediatamente disponível. Este relatório pode depois ser acedido através da lista de testes. Para aceder ao relatório de um teste: 1. Clicar para aceder às opções do teste; 2. Clicar em Relatório. Importante: A opção Relatório está disponível apenas nos testes que foram realizados. Relatório de um teste 23 2.3. Exportar testes para versão editável (Word) Todos os testes disponíveis apresentam a possibilidade de exportação para um formato editável, em Word. A exportação do ficheiro pode ser feita com ou sem correção das questões. Para exportar um teste para versão editável (Word): 1. Clicar para aceder às opções do teste; 2. Clicar em Exportar para Word; 3. Selecionar a opção pretendida - Word com correções ou Word sem correções. Testes - Exportar para Word Teste exportado - Sem correções 24
Download



![Consulta nota fiscal no site [Somente leitura] [Modo de](http://s1.livrozilla.com/store/data/001162762_1-5eb67a738f4584eb719161d6ad6a1993-260x520.png)