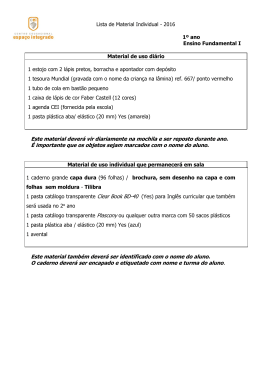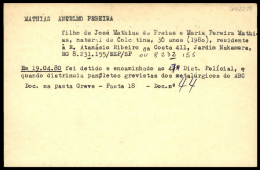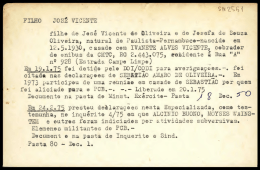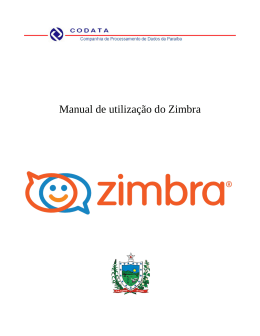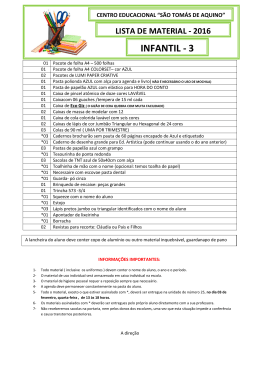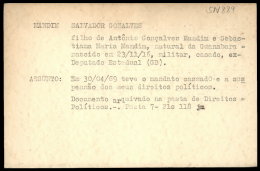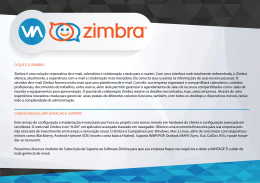Manual de Utilização do Zimbra Compatível com os principais navegadores web (Firefox, Chrome e Internet Explorer) o Zimbra Webmail é uma suíte completa de ferramentas para gerir e-mails, calendário, tarefas e arquivos. Robusto, o Zimbra possui compatibilidade com ferramentas externas como Outlook e Thunderbird, além de seu próprio cliente desktop. O Zimbra Desktop possui interface similar a sua versão web, mas possibilita ao usuário manter cópia de seus e-mails no disco do próprio computador. Moderno, o Zimbra possui interface web compatível com Ipad, Iphone, Android, Windows Phone entre outros dispositivos mobile. Acesse: https://zimbra.parnamirim.rn.gov.br para conhecer seu novo cliente de Webmail. Caso a janela abaixo apareça, selecione Avançado > Ir para zimbra.parnamirim.rn.gov.br (não seguro). Feito isso, a página inicial do zimbra será aberta. Figura 01 – Informações Sobre Certificado de Segurança Figura 02 – Acesso ao Webmail Na página inicial do zimbra, deve-se preencher Nome do usuário e Senha de acordo com as fornecidas pelo administrador, caso tenha esquecido ou não saiba essas informações, contate-o. Conhecendo o Webmail: Figura 03 – Pagina de emails do usuário Como pode verificar na Figura 03, a interface do Zimbra Webmail é bastante amigável e intuitiva, vamos falar um pouco sobre cada componente dela. Figura 04 – Topo da página No topo da página temos as abas de navegação, onde podemos escolher qual recurso queremos utilizar, além de navegar entre os mesmos. Cada recurso possui um conjunto de propriedades que será alterado de acordo com o recurso escolhido. Figura 05 – Aba Email Na aba Email, podemos criar novas mensagens, assim como, visualizar emails recebidos, enviados, rascunhos, spam e lixeira, assim como pastas criadas pelo usuário. Figura 06 – Escrevendo e-mail Ao clicar em Nova Mensagem a tela de criação de e-mail será aberta. Caso deseje anexar algum arquivo no email, basta arrastar o arquivo para dentro da janela, ou então clicar no botão Anexar, existem alguns modos de anexo, são eles: Figura 07 – Anexando Arquivos ao e-mail a ser enviado Meu computador: Abrirá uma janela para que o usuário escolha um arquivo armazenado em seu computador. Anexar inline: Essa opção estará disponível apenas para o modo de edição e HTML, com ela as imagens ao invés de ficarem como anexo irão no corpo da mensagem. Porta-arquivos: Caso o ser usuário esteja com o Porta-arquivos habilitado, será possível anexar arquivos do mesmo. Contatos: Será anexado um arquivo com os dados do contato. (nome, telefone, foto, endereço, etc). E-mail: Permite anexar um e-mail. Ao selecionar a caixa Opções, aparecerá a seguinte barra de notificação: Figura 08 – Opções da mensagem Definida as preferências, pode-ser definir a mensagem com níveis de prioridade e solicitar comprovação de leitura do destinatário. Figura 09 – Opções disponíveis, clicando com o botão direito em uma pasta. É possível, clicando com o botão direito sobre a pasta de Entrada, ou mesmo clicar na seta preta ao lado da mesma: Criar novas pastas para melhor organizar sua caixa de recebimento. Marcar todas as mensagens recebidas da pasta selecionada como lidas. Apagar, Renomear e Mover uma pasta criada, Compartilhar a pasta selecionada com outros usuários, Editar propriedades da pasta selecionada. Expandir tudo mostra todas as subpastas da pasta principal. Esvaziar pasta irá apagar o conteúdo da mesma. Figura 10 – Editando Propriedades da Pasta Na Figura 10 é possível editar as propriedades da pasta, como a cor da pasta e adicionar compartilhamento da mesma com outros usuários. Figura 11 – Editando Compartilhamento de pastas com outros usuários Nas propriedades do compartilhamento é possível definir para quem a pasta será compartilhada, no campo especificado E-mail, bem como o papel que a pessoa vai exercer, no caso, as permissões que ela terá da pasta (Nenhum, Visualizador, Gerenciador ou Admin) e a opção de enviar uma mensagem que pode ser padrão, a opção de não enviar mensagem sobre o compartilhamento, ou a opção de enviar uma mensagem padrão com alguma observação feita pelo usuário que irá compartilhar a pasta. Figura 12 – Aba Contatos Figura 13 – Exibição de Contatos Criados Em Novo contato é criado um contato, é possível também criar um grupo do contato. Contatos, exibe todos os contatos salvos. Contatos que receberam emails ficam armazenados automaticamente os email para quem o usuário mandou mensagem. Listas de distribuição, exibe as listas de distribuição que você participa. Lixeira exibe os contatos apagados. Figura 14 – Aba Agenda Figura 15 – Criando um Compromisso Após a edição do compromisso é necessário clicar na opção Salvar e fechar. Feito isso, um lembrete será apresentado próximo à data do evento, conforme especificação do usuário. Figura 16 – Aba Tarefas Figura 17 – Criando Nova Tarefa Após salva, a nova tarefa será exibida da seguinte maneira: Figura 18 – Tarefa Criada Figura 19 – Lembrete da tarefa Figura 20 – Aba Porta-arquivos Após clicar em Novo documento, uma nova janela será aberta para edição de um documento de texto, segundo a Figura 21: Figura 21 – Janela para criação de documento de texto Terminado o documento é necessário salvar. Figura 22 – Aba Preferências Suas preferências são configuradas quando sua conta é criada. Estas opções definem como sua caixa de e-mails, lista de endereços e agenda funcionarão. Você pode alterar estas configurações na aba Preferências. Figura 23 – Configurando suas Preferências De acordo com a Figura 23 pode-se editar a aparência da exibição do email pessoal do usuário, bem como fuso horário, opções de buscas e exibição das mensagens. A troca de senha deve ser feita junto ao administrador, contate-o. Figura 24 – Configurando Exibição de Mensagens A exibição de mensagens definirá de quanto em quanto tempo o chegam novas mensagens, e como elas serão exibidas. Figura 25 – Configurando Recebimento de Mensagens Nessa opção é possível definir ações quando um e-mail é recebido na caixa de entrada e caso o usuário queira pode-se fazer o encaminhamento de mensagens para uma conta externa. A comprovação de leitura no recebimento de e-mail faz com que o remetente receba uma confirmação de leitura, caso o usuário opte por envia-lá. Quando houver mensagens vindas do próprio usuário por padrão, o e-mail é colocado na pasta de Entrada e se houver e-mails duplicados de qualquer rementente, a ação é excluí-la automaticamente ao receber. Figura 26 – Preferências de Escrita e Opções de Spam A Figura 26, demonstra configurações sobre escrita e envio, nessas opções é possível que o destinatário, no caso o usuário da conta receba comprovações de leitura marcando a opção abaixo: Figura 27 – Informações caso o usuário adicione uma conta externa Como foi dito anteriormente o Zimbra é compatível com outras ferramentas de email, como Outlook, logo essas informações determinam o comportamento do zimbra quanto a esses clientes externos. Figura 28 – Editando Filtro de Mensagens Após a criação de um filtro devemos executá-lo dentro das pastas desejadas para que assim ele funcione corretamente. Figura 29 – Selecionando a(s) pasta(s) onde o filtro será aplicado Figura 30 – Gerenciando Assinaturas A criação de uma assinatura inclui automaticamente a assinatura, definida pelo usuário, em todos os e-mails enviados. Figura 31 – Resposta Automática A função Fora do escritório envia uma Resposta Automática para os contatos que enviarem mensagens durante o período de ausência, definido pelo usuário da conta. Figura 32 – Preferências dos Contatos Essa opção define se os contatos devem ou não ser salvos a partir de um e-mail enviado. Define padrões de busca de funções de autocompletar endereços que já foram digitados posteriormente. Figura 33 – Preferências do Comportamento da Agenda Figura 34 – Permissões e Aplicativos para Agenda A Figura 33 e Figura 34 determinam o comportamento da agenda de compromissos, nas preferências estão contidas informações sobre duração de compromisso, permissões para outros usuários visualizarem a disponibilidade de minha agenda, entre outras preferências. Figura 35 – Pastas Compartilhadas Essa aba de compartilhamento exibe algumas definições e configurações de pastas, como por exemplo, pastas com que compartilho com outros usuários, nessa opção eu posso a qualquer momento revogar o acesso dos usuário compartilhados a minha pasta, bem como permitir. É sempre bom lembrar que todas as alterações nas Preferências devem ser salvas para efetiva-las.
Download