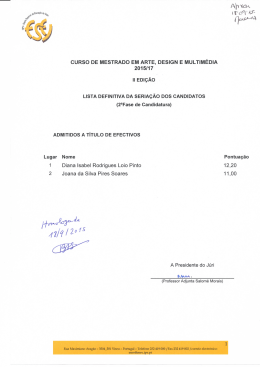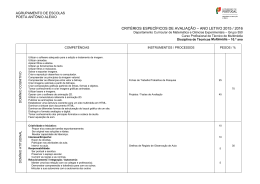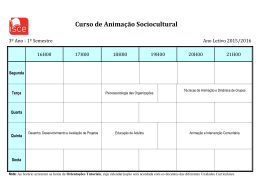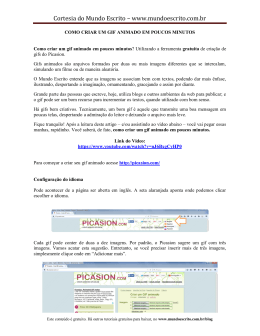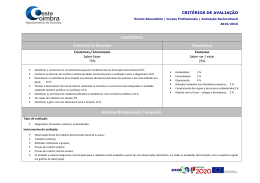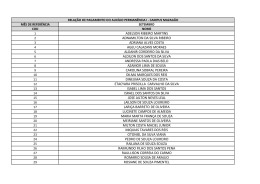Como criar Gif’s Animados - Utilizando o Paint e o Image Ready © Ana C. C. Loureiro TIC / ESEV 2003 Opção Educação e Multimédia EI & 1ºCEB – 4º ano “O que são gif's? Ora, GIF atende por Graphics Interchange Format e é o tipo de compressão de imagem (não confundir com compressão de dados) que reduz ao máximo as informações da imagem permitindo que sua carga seja feita de forma crescrente (a imagem vai aparecendo na tela). É muito usado na rede pois permite a criação de imagens com fundo transparente e também imagens animadas (as GIF's animadas) o que não é permitido na imagem extensão jpg.” In: http://www.geocities.com/SiliconValley/Bay/3735/gifanim.html Como nem sempre conseguimos encontrar aquele gif animado para ilustrarmos o nosso trabalho, podemos sempre criar um. Existem inúmeras formas de o fazer... Neste caso iremos utilizar as facilidades do programa Adobe Image Ready 3.0. Um gif animado não é mais do que uma sequência rápida de um conjunto de imagens, como um livro animado que folheamos muito rapidamente. Para este exemplo iremos utilizar, também, as facilidades do MS Paint para criarmos as várias imagens que irão fazer parte da nossa sequência animada. 1) Assim, vamos aceder ao programa do Paint e começar por criar as imagens da sequência. Neste exemplo vamos criar um pinheiro de Natal com bolas a piscar. 2) Comece por definir o tamanho que pretende para o seu desenho (menu Imagem Æ Atributos). Neste caso definimos um tamanho de 4,48 cm de largura por 8,32 cm de altura. 3) Desenhe um pinheiro de Natal com algumas bolas amarelas. Guarde o mesmo (menu Ficheiro Æ Guardar como) com o nome arvore1, numa pasta própria (só para estes ficheiros). É necessário que todas as imagens que irão fazer parte da nossa sequência animada sejam guardadas numa pasta e com uma determinada ordem (1, 2, 3…). Será por esta ordem, por nós definida, que a sequência se irá desenrolar. © Ana C. C. Loureiro TIC / ESEV 2 Opção Educação e Multimédia EI & 1ºCEB – 4º ano 4) Agora será necessário fazermos pequenas alterações à imagem original (arvore1) e guardar essas mesmas alterações. Podemos, por exemplo, pintar as bolas de cor azul. Guarde as alterações que fez ao desenho (menu Ficheiro Æ Guardar como), com o nome arvore2. Vá repetindo este procedimento tantas vezes quanto o número de imagens que pretender na sequência. Para este exemplo vamos utilizar 5 ficheiros: Não se esqueça que todos os ficheiros, ou imagens da sequência, devem ficar numa pasta própria. Agora que já criámos todas as imagens necessárias, vamos proceder à “animação” das mesmas. Vamos criar o nosso gif animado. 5) Entre no programa ImageReady © Ana C. C. Loureiro TIC / ESEV 3 Opção Educação e Multimédia EI & 1ºCEB – 4º ano 6) Uma vez no programa, deve começar por abrir as imagens que irão fazer parte da sequência animada. Para tal, deverá ir ao menu Arquivo Æ Importar Æ Pasta como quadros: 7) Devemos então abrir / importar a pasta que criámos e onde guardámos as várias imagens da árvore de Natal. © Ana C. C. Loureiro TIC / ESEV 4 Opção Educação e Multimédia EI & 1ºCEB – 4º ano Todas as imagens que a pasta importada contém irão ficar na paleta da Animação: Como podemos verificar, as imagens aparecem pela ordem que foi definida anteriormente (aquando da gravação dos ficheiros). De qualquer forma, é sempre possível alterar esta ordem da sequência, basta seleccionarmos a imagem e arrastarmos para outra local da palete Animação. 8) De seguida, devemos proceder à definição da temporização, ou seja, definir o intervalo de tempo que demora a passagem de uma imagem para outra. Por defeito, este intervalo de tempo é de 0 segundos (ou seja, sem intervalo). 9) Para escolher um determinado intervalo de tempo devemos começar por seleccionar todas as imagens da palete Animação: © Ana C. C. Loureiro TIC / ESEV 5 Opção Educação e Multimédia EI & 1ºCEB – 4º ano 10) De seguida, clicar, com o botão direito do rato, sobre a zona da temporização. Surge o seguinte menu: Pode escolher o intervalo de tempo que melhor se adequar à animação pretendida. Para este exemplo, vamos escolher 1.0 segundo de intervalo. 11) Também podemos definir algumas opções em termos de looping: © Ana C. C. Loureiro TIC / ESEV 6 Opção Educação e Multimédia EI & 1ºCEB – 4º ano Basta clicar, com o botão direito do rato, sobre a zona das opções de looping. Surge um menu onde podemos escolher Uma vez (a animação só se dá uma vez), ou Contínuo (a animação está sempre a acontecer, de forma contínua – loop). Ou podemos personalizar, seleccionando a opção Outro… e aqui definir quantas vezes pretendemos que a animação seja executada. Agora, só nos falta guardar a nossa sequência de imagens, com a extensão *.gif: no menu Arquivo Æ Salvar Optimizado Como… Surge uma janela onde devemos definir onde queremos guardar o novo ficheiro: © Ana C. C. Loureiro TIC / ESEV 7 Opção Educação e Multimédia EI & 1ºCEB – 4º ano Escolher o nome do ficheiro (do nosso gif animado), e confirmar se está com o tipo (extensão) *.gif, só com esta extensão (com este tipo de ficheiro) será possível criar a animação que se pretende. Para poder visualizar o seu gif animado, insira-o, por exemplo, num diapositivo do PowerPoint. Boas animações! © Ana C. C. Loureiro TIC / ESEV 8
Download