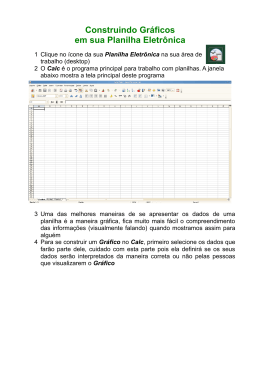UNIOESTE – Universidade Estadual do Oeste do Paraná CCET - CENTRO DE CIÊNCIAS EXATAS E TECNOLÓGICAS Colegiado de Ciência da Computação Curso de Bacharelado em Ciência da Computação BrOffice.org CALC Autor : André Luiz Barros Luchesi Cascavel – PR 2010 Introdução ao BrOffice.org Calc Calc é um software desenvolvido para a criação e manipulação de tabelas de cálculos, normalmente chamadas de planilhas eletrônicas, que possibilitam calcular, analisar informações e administrar dados através de suas ferramentas. Esse aplicativo é muito utilizado nas diversas finalidades, principalmente as que envolvam aplicações matemáticas e a criação e incorporação de gráficos. Podendo ser usado desde um simples controle de gastos pessoais ao mais completo planejamento orçamentário de um grande empresa. Sumário 1. Iniciando o BrOffice.org Calc ….......................................................................................7 1.1 A Tela do Calc ….........................................................................................................7 1.2 Barra de Menus …......................................................................................................8 2. Conceitos Básicos ….......................................................................................................9 2.1 Planilha …...................................................................................................................9 2.2 Células….....................................................................…............................................9 2.3 Endereçamento .....................................................................….................................9 2.4 Selecionar….....................................................................….....................................10 2.5 Comandos Básicos….....................................................................….......................10 3. Manipulando dados nas Células….....................................................................….........11 3.1 Inserir ….....................................................................…............................................12 3.2 Deletar ….....................................................................…..........................................12 3.3 Editar ….....................................................................…............................................13 3.4 Alterando Linhas e Colunas ….....................................................................….........13 3.5 Inserindo ou Removendo Linhas, Colunas e Células …...........................................14 4. Formatando Células ….....................................................................…..........................15 4.1 Número ….....................................................................….........................................15 4.2 Fonte ….....................................................................…............................................16 4.3 Efeitos de Fonte ….....................................................................…...........................17 4.4 Alinhamento ….....................................................................…..................................18 4.4.1 Alinhamento do Texto Horizontal …....................................................................18 4.4.2 Alinhamento do Texto Vertical …........................................................................19 4.4.3 Propriedades ….....................................................................…..........................19 4.5 Bordas ….....................................................................…..........................................20 4.6 Plano de Fundo ….....................................................................…............................20 4.7 Proteção de Célula ….....................................................................….......................21 5. Criando Tabelas ….....................................................................…................................22 5.1 Mesclando Células ….....................................................................….......................22 5.2 Escopo da Tabela ….....................................................................….........................23 5.3 Formatação Básica ….....................................................................…......................24 5.4 Auto Formatação ….....................................................................…..........................26 6. Inserindo Fórmulas ….....................................................................…............................27 6.1 Criando Fórmulas ….....................................................................….........................27 6.2 Assistente de Funções ….....................................................................….................28 6.3 Fórmulas mais utilizadas do Assistente de Fórmulas …...........................................30 7. Gráficos ….....................................................................….............................................30 7.1 Inserindo Gráficos ….....................................................................…........................31 7.2 Tipos de Gráficos ….....................................................................….........................31 7.3 Tipos de Gráficos em 3D ….....................................................................…..............31 7.4 Intervalo de Dados ….....................................................................….......................32 7.5 Série de dados ….....................................................................….............................33 7.6 Elementos gráficos ….....................................................................….......................34 7.7 Formatação Básica do gráfico ….............................................................…..............34 8. Conceitos e operações avançadas ….............................................................…...........35 8.1 Trabalhando com varias planilhas ….............................................................…........35 8.2 Preenchimento de células ….............................................................…....................36 8.2.1 Preenchimento sequencial ….............................................................….............36 8.2.2 Definindo preenchimento ….............................................................…...............37 8.3 Colar especial ….............................................................….......................................38 8.4 Uma planilha em janelas distintas ….............................................................…........39 8.4.1 Dividindo a área de trabalho de uma planilha ….................................................39 8.4.2 Congelar ….............................................................…........................................40 8.5. Estilos e Formatação ….............................................................…...........................40 9. Formatação condicional ….............................................................…............................41 9.1 Aplicando a formatação condicional ….............................................................….....41 9.2 Excluindo uma formatação condicional …................................................................42 10. Classificação e filtragem de dados ….............................................................…..........43 10.1 Classificação de dados ….............................................................…......................43 10.1.1 Classificando ….............................................................…................................43 10.1.2 Classificação por até três Critérios …...............................................................44 10.1.3 Opções de Classificação ….............................................................…..............46 10.2 Filtragem de dados ….............................................................….............................47 10.2.1 Aplicando o Autofiltro ….............................................................…....................47 10.2.2 Filtro padrão ….............................................................….................................48 10.2.3 Filtro Avançado ….............................................................….............................49 11. Subtotais ….............................................................…..................................................50 12. Validação ….............................................................….................................................52 12.1 Critérios ….............................................................…..............................................52 12.2 Validando Células ….............................................................…...............................53 12.3 Validar Células a partir de uma lista de Seleção …................................................55 Índice de Figuras Figura 1: Tela do CALC …....................................................................................................7 Figura 2: Endereçamento …................................................................................................9 Figura 3: Excluir conteúdo ….............................................................................................12 Figura 4: Linhas e Colunas …............................................................................................13 Figura 5: Largura da Coluna …..........................................................................................13 Figura 6: Excluir Células …................................................................................................14 Figura 7: Formatar Números …..........................................................................................15 Figura 8: Formatar Fonte …...............................................................................................16 Figura 9: Barra de Formatação da Fonte ….......................................................................16 Figura 10: Formatar Efeitos de Fonte …............................................................................17 Figura 11: Formatar Alinhamento …...................................................................................18 Figura 12: Alinhamento horizontal ….................................................................................18 Figura 13: Alinhamento vertical …......................................................................................19 Figura 14: Rotação 15 graus borda de referencia dentro da célula ..................................19 Figura 15: Empilhamento Vertical…...................................................................................19 Figura 16: Bordas …...........................................................…............................................20 Figura 17: Proteção de célula…............................................................….........................21 Figura 18: Modelo de tabela básica …...............................................................................22 Figura 19: Antes de Mesclar as Células …........................................................................22 Figura 20: Depois de Mesclar as Células …......................................................................22 Figura 21: Tabela básica …................................................................................................23 Figura 22: Formatando Fonte …........................................................................................24 Figura 23: Formatando Efeitos de Fonte ….......................................................................24 Figura 24: Formatando alinhamento …..............................................................................24 Figura 25: Formatando Plano de Fundo …........................................................................24 Figura 26: Exemplo Controle de Estoque 1......…..............................................................25 Figura 27: Exemplo de tabela Controle de Estoque 2.......….............................................26 Figura 28: Guia Autoformato …..........................................................................................26 Figura 29: Operadores Aritméticos …................................................................................27 Figura 30: Operadores Condicional …...............................................................................27 Figura 31: Formas Matemáticas …....................................................................................27 Figura 32: Assistente de Funções 1...................................................................................28 Figura 33: Assistente de Funções 2...........….....................................................................29 Figura 34: Opção Encolher ..…..........................................................................................29 Figura 35: Exemplo de tabela Controle de Estoque 3.....…...............................................29 Figura 36: Fórmulas mais utilizadas do Assistente de Fórmulas …...................................30 Figura 37: Fórmulas mais utilizadas da forma livre ….......................................................30 Figura 38: Exemplo de tabelas com gráficos ….................................................................30 Figura 39: Selecionando Células para a gerar um gráfico ….............................................31 Figura 40: Gráficos do tipo Coluna …................................................................................31 Figura 41: Gráficos do tipo Barras ….................................................................................31 Figura 42: Gráficos do tipo Pizza …...................................................................................31 Figura 43: Gráficos do tipo Coluna 3D …...........................................................................31 Figura 44: Gráficos do tipo Barras 3D …...........................................................................32 Figura 45: Gráficos do tipo Pizza 3D ….............................................................................32 Figura 46: Intervalo de Dados …........................................................................................32 Figura 47: Gráfico com a série de dados em linhas …......................................................33 Figura 48: Gráfico com a série de dados em linhas …......................................................33 Figura 49: Serie de Dados ….............................................................................................33 Figura 50: Elementos Gráficos …......................................................................................34 Figura 51: Planilha com tabela e gráfico …........................................................................34 Figura 52: barra de planilha usada para selecionar a planilha desejada. …......................35 Figura 53: Dados na 1ª Planilha …....................................................................................35 Figura 54: Gráfico na 3ª Planilha …...................................................................................35 Figura 55: Dados base …...................................................................................................36 Figura 56: preenchendo dados …......................................................................................36 Figura 57: preenchimento realizado …..............................................................................36 Figura 58: Caixa de Preenchimento em série …................................................................37 Figura 59: Colar especial …...............................................................................................38 Figura 60: Dividir planilha …..............................................................................................39 Figura 61: Estilos e formatação ….....................................................................................40 Figura 62: tabela para a formatação condiciona …............................................................41 Figura 63: Caixa de Formatação condicional …................................................................41 Figura 64: Exemplo de tabela desenvolvida na forma de banco de dados …...................43 Figura 65: Caixa classificar …............................................................................................43 Figura 66: Tabela classificada em ordem alfabética …......................................................44 Figura 67: Tabela exemplo para classificação por três critérios …...................................44 Figura 68: Classificação por três critérios. ….....................................................................45 Figura 69: Tabela após classificação por três critérios.…..................................................45 Figura 70: Opções de classificação …...............................................................................46 Figura 71: Autofiltro …........................................................................................................47 Figura 72: Lista de dados …..............................................................................................48 Figura 73: Tabela após filtragem de dados …....................................................................48 Figura 74: Filtro padrão …..................................................................................................49 Figura 75: Resultado da filtragem …..................................................................................49 Figura 76: Copia dos cabeçalhos da planilha …................................................................49 Figura 77: Intervalo de critérios de filtragem …..................................................................50 Figura 78: Resultado da filtragem avançada ….................................................................50 Figura 79: Tabela base para a função de Subtotais …......................................................50 Figura 80: Caixa de opções de Subtotais …......................................................................51 Figura 81: Tabela com a função Subtotais aplicada …......................................................51 Figura 82: Validando uma célula …....................................................................................53 Figura 83: Ajuda de Entrada …..........................................................................................54 Figura 84: Alerta de erro …................................................................................................54 Figura 85: Mensagem de Ajuda ….....................................................................................55 Figura 86: Mensagem de Erro ….......................................................................................55 Figura 87: Criando lista de seleção …...............................................................................56 Figura 88: Lista de seleção …............................................................................................56 1. Iniciando o BrOffice.org Calc: Podemos iniciar o BrOffice.org Planilha de várias maneiras como descritas a seguir: utilizando o caminho: Iniciar/ Todos os Programas/ BrOffice.org 2.0/ BrOffice.org Calc. 1.1 A Tela do Calc: Figura 1: Tela do CALC • 01 – Área de Formatação: Se divide na barra de Menu e na barra de Ferramentas A barra de menu: contém os menus nos quais se encontram todos os comandos do Calc. A barra de Ferramentas: é onde encontra-se os botões de atalhos dos comandos mais utilizados do Calc. • 02 – Caixa de Endereço e Barra de Fórmulas: A caixa de endereço indica a posição da célula na planilha e a barra de fórmulas é onde inserimos uma determinada fórmula a uma ou mais celulas. 7 • 03 – Planilha: É toda a área quadriculada. Cada quadrado destes recebe o nome de célula. • 04 – Guias de Planilhas: Indica a quantidade de planilhas existentes e em qual estamos trabalhando no momento. 1.2 Barra de Menus A Barra de Menus é composta por 9 menus, que são: Arquivo, Editar, Exibir, Inserir, Formatar, Tabela, Ferramentas, Janela e Ajuda. Onde encontra-se todos os comandos do Calc. Menu Arquivo: Este menu contém os comandos para Criar uma planilha, salva-la, abrir os documentos já salvos e os mais recentes e por fim fechar a planilha. Menu Editar: Responsável pelos comando de copiar, mover e excluir os dados, desfazer e refazer uma ação além de localizar e substituir dados. Menu Exibir: Esse menu é utilizado para estruturar a área de trabalho. A partir de suas opções, podem ser exibidas ou ocultadas as barras do BrOffice.Calc. Ainda podem ser trabalhadas a aparência e o tamanho da tela de trabalho. Menu Inserir: É responsável pela inserção de elementos como linhas, colunas, comentários nas células, figuras, gráficos, fórmulas músicas, vídeos entre outros. Menu Formatar: É responsável pela formatação de fontes e números, alinhamento dados nas células inserção de bordas nas células e alteração de cores tanto de fonte quanto de plano de fundo. Menu Ferramentas: Possui comandos para proteger o documento impedindo que alterações sejam feitas, personaliza menus e as teclas de atalho, além de possuir recurso Galeria, onde podemos selecionar figuras e sons do próprio BrOffice para inserir no documento. Menu Dados: Seleciona um intervalo e Classifica as linhas selecionadas de acordo com as condições especificas além de outras funções. Menu Janela: É utilizado para Abrir uma nova janela, Fecha a janela atual, Dividir a janela atual e listar todas as janelas do documento. Menu Ajuda: Abre a página principal da Ajuda de OpenOffice.org.br para o aplicativo atual. Você pode percorrer as páginas da Ajuda e procurar pelos termos do índice ou outro texto. 8 2. Conceitos Básicos Primeiramente devemos definir os seguintes termos usados no Calc, que deveram ser fixados pois são a base do programa. 2.1 Planilha É a parte funcional, a área onde trabalha-se e constrói o documento. Esse documeto segue as seguintes características: é composto por linhas e colunas e geralmente contém fórmulas matemáticas, tabelas e gráficos. 2.2 Células Célula: São todos os quadrados existentes na planilha, são nelas que inserirmos dados desde textos, gráficos, fórmulas á elementos multimídia; Célula Ativa: É a célula que aparece em destaque, na qual quando digitamos o texto nela aparece; 2.3 Endereçamento O endereçamento consiste no posicionamento de uma determinada células em relação a quantidade de linhas e colunas da planilha, muito semelhante ao endereçamento utilizados em matrizes. Colunas: Consiste em um conjunto de celulas na horizontal representada por uma ou mais LETRAS. Linhas: Consiste em um conjunto de celulas na vertical representada por um ou mais NÚMEROS . Endereço: É indicado pela coluna e linha que a célula ou conjunto de células se encontra dentro da planilha. Por exemplo: A1 – isto indica que a célula em questão está na Coluna “A” e Linha “1” Célula selecionada Figura 2: Endereçamento. 9 2.4 Selecionar Para qualquer operação sobre a planilha devemos selecionar um determinado campo ( uma ou mais células ) e só depois de selecionado esse campo é que conseguimos fazer e as inúmeras operações que o Calc oferece. Quando uma ou mais células são selecionadas o programa a destaca com uma espécie de borda florescente. Os principais procedimentos para seleção: Seleção de uma única célula: bastante utilizada para inserção de dados. A mais simples de todas basta clicar sobre uma célula desejada e pronto, veja que a célula terá um contorno em volta dela; Várias Células – em sequência: muito utilizadas para determinar um campo para inserção de gráficos, tabelas, elementos multimídia e etc... Clique sobre uma célula desejada e pressione e arraste sobre as demais células desejadas; Várias Células – alternadas: bastante útil na hora que precisamos selecionar informações em campos aleatórios da planilha, Basta ir clicando ou arrastando as células com a tecla Ctrl pressionada; Linha: muito eficaz para copiar dados de formulários. Clicar no Cabeçalho de Linha. Para várias, pressionar e arrastar. Para alternadas usar o Ctrl; Colunas: muito eficaz para copiar dados de formulários. Clicar no Cabeçalho de Coluna. Para várias, pressionar e arrastar. Para alternadas usar o Ctrl Selecionar tudo: serve para selecionar toda a planilha. Clique no Botão Selecionar Tudo que é o pequeno quadrado que separa a Guia de Linha da Guia de Coluna. Ou usar no teclado Ctrl + A ou no Menu Editar / Selecionar Tudo. 2.5 Comandos Básicos Aqui estão listados alguns dos comandos mais básicos do Calc, que devem ser bem compreendidos para o bom entendimento do restante do módulo. Nova Planilha: 1- clique no menu Arquivo 2- passe o mouse sobre o submenu Novo 3- clique em planilha. Ou então utilize as teclas de atalho Crtl + N Abrir: 1- clique no menu Arquivo 2- passe o mouse sobre o submenu Abrir 3- selecione a pasta em que se encontra a planilha desejada 4- clique em OK. Ou então utilize as teclas de atalho Crtl + O 10 Salvar: 1- clique no menu Arquivo 2- passe o mouse sobre o submenu Abrir 3- selecione a pasta em que se encontra a planilha desejada 4- clique em OK. Ou então utilize as teclas de atalho Crtl + S Fechar: 1- clique no menu Arquivo 2- clique em Fechar. Ou então clique no “X” que na maioria do casos se encontra no campo superior direito Desfazer: 1- clique no menu Editar 2- clique em Desfazer. Ou então utilize as teclas de atalho Crtl + Z Restaurar: 1- clique no menu Editar 2- clique em Restaurar. Ou então utilize as teclas de atalho Crtl + Y Copiar: 1- clique no menu Editar 2- clique em Copiar. Ou então utilize as teclas de atalho Crtl + C Colar: 1- clique no menu Editar 2- clique em Colar. Ou então utilize as teclas de atalho Crtl + V Recortar: 1- clique no menu Editar 2- clique em Recortar. Ou então utilize as teclas de atalho Crtl + X Imprimir: 1- clique no menu Arquivo 2- clique em Imprimir. Ou então utilize as teclas de atalho Crtl + P 3. Manipulando dados nas Células A Manipulação de dados (inserir, editar e excluir) é dada de maneira muito simples e bem parecida com os outros módulos (writer e impress) a diferença é que devemos primeiro selecionar uma células antes de começar inserir ou excluir. 11 3.1 Inserir A inserção de texto no Calc é dada da seguinte forma, primeiro devemos selecionar a célula e em seguida digite o texto por fim clique em outra célula ou aperte Enter. É possível também inserirmos um texto através da barra de fórmulas clicando na célula e em seguida clicando na barra de fórmulas e ali digitamos o texto. 3.2 Deletar Para apagar, basta pressionar a tecla Backspace ou Delete. No caso de ser pressionada a tecla Delete,surgirá a Janela Excluir Conteúdo. OBS: com shift + delete apaga o conteúdo da célula sem confirmação. Figura 3: Excluir conteúdo. • 01 – Excluir Tudo: exclui todo o conteúdo da célula, independente se seja texto, fórmula ou número; • 02 – Sequência de caracteres: se houver letras e números selecionados, apenas as letras serão excluídas; • 03 – Números: se houver letras e números selecionados, apenas os números serão excluídos; • 04 – Data e Hora: exclui o conteúdo de uma célula que usa data e/ou hora; • 05 – Fórmulas: apenas fórmulas serão excluídas; • 06 – Notas: apenas as Notas (comentários) serão excluídas; • 07 – Formatos: apenas a formatação (tipo de letra, tamanho de letra, cor, etc.) será excluída; • 08 – Objetos: exclui apenas objetos (figuras ou botões). 12 3.3 Editar Para editar um determinado dado no Calc basta clicar duas vezes sobre a célula e em que deseja edita-la, em seguida delete o que há de errado na célula, pode se utilizar a tecla Backspace ou Delete como vimos tópico anterior, logo após digite o novo texto e por fim clique em outra célula ou aperte Enter. É possível também editarmos um texto através da barra de fórmulas clicando na célula e em seguida clicando na barra de fórmulas e ali deletamos e em seguida inserimos o novo texto. 3.4 Alterando Linhas e Colunas Tanto a largura das colunas quanto a altura das linhas de uma planilha apresentam um padrão, que pode ser facilmente alterado através do mouse ou de um comando específico. Mouse: posicione o apontador entre o indicador da coluna desejada e o da próxima, até que o ponteiro fique na forma de uma seta bilateral, com o botão esquerdo do mouse pressionado arraste-o até obter a largura desejada. Figura: 4 Linhas e Colunas Comando: A alteração da largura via comando oferece maior precisão na medida. Para tal alteração selecione a coluna cuja a largura será alterada, abra o menu formatar e posicione o ponteiro do mouse sobre Coluna e clique em Largura e será exibida uma caixa como mostra na figura abaixo. digite o valor desejado e clique em OK. Figura 5: Largura da Coluna A opção valor padrão serve para caso deseje voltar a largura padrão do Calc. Também tem a opção Largura Ideal que ajusta a largura conforme o tamanho da palavra. Observação! para alterar a altura das linhas, o procedimento é o mesmo porém agora com o mouse devemos posicionar o apontador entre a linha desejada e a da próxima, por comando é só posicionar o ponteiro do mouse sobre Linha ao invés de Coluna. 13 3.5 Inserindo ou Removendo Linhas, Colunas e Células Às vezes, sente-se a necessidade de inserir novos dados ou até mesmo remove-los da planilha, os quais exigem que sejam também inseridas ou removidas uma determinada quantidade de linhas ou colunas. Inserindo: Para inserir uma nova coluna, execute os seguintes procedimentos. 1- selecione uma célula da coluna em que deseja criar uma nova coluna a direita da selecionada. 2- abra o menu Inserir e clique em Colunas. Imediatamente a coluna é inserida, “empurrando” as demais para a direita. Também é possível inserir uma coluna através do mouse bastando clicar com o botão direito em cima do da Letra que representa a coluna desejada e clique no comando inserir. Obs! para inserir linhas, o procedimento é o mesmo porém agora se desejamos inserir uma nova linha devemos clicar em Linhas ao invés de Colunas, ou então clicar em Célula se caso queira inserir uma célula. Removendo: As linhas e colunas de uma planilha podem ser facilmente apagadas por inteiro, com isso há também a perca de todos os dados contidos nas células pertencentes a ela. 1- Selecione uma célula que pertença a linha ou a coluna que deseja excluir, também é possível excluir uma célula, para isto selecione um celula abaixo ou a direita da célula que deseja excluir. 2- Abra o menu Editar e clique sobre o comando Excluir células. 3-será aberta uma caixa conforme a figura abaixo. 4- escolha a opção desejada e clique em OK. Foto ilustrativa do procedimento de excluir células, linhas ou colunas. Figura 6: Excluir Células 14 4. Formatando Células A formatação das células nada mais é do que a modificar sua aparência. Por exemplo: um dado como o numero 28 pode ter sua célula formatada para que ele apareça como valor em moeda corrente, como R$ 28,00 Para formatar uma célula basta selecionar a(s) célula(s) e usar a Barra de Formatação para isto. Selecione um ou mais células na qual queria formata-la(s), abra o menu Formatar e clique sobre o comando Células. 4.1 Número Na guia Número se encontram os formatos que podem ser atribuídos aos números contidos nas células. Note que também é possível escolher a moeda de vários países através caixa Formato e além disso pode-se definir a quantidade de casas decimais e o números de zeros à esquerda como podemos ver na figura a seguir. Figura 7: Formatar Números No caso do exemplo da moeda corrente, basta realizar os seguintes passos: 1- clicar em Moeda 2- escolher um entre os vários formatos. 3- em Opções escolha a quantidade de casas decimais, o numero de zeros à esquerda, destacar os números negativos em vermelho e se usa ou não separador de milhar. 4-clique em OK. 15 4.2 Fonte Na guia Fonte se encontram as Fontes (o estilo da letra) disponíveis e o seu respectivos tamanhos possíveis, conforme foram visto no BrOffice.org Writer. Como podemos perceber na figura abaixo. Figura 8: Formatar Fonte Para fazer alterações na nesta guia basta clicar na caixa correspondente e selecionar a opção desejada. Há também uma maneira mais rápida para a formatação da fonte, tratase da caixa de formatação presente na área de formatação do Calc, a figura abaixo retrata bem o local indicado. Figura 9: Barra de Formatação da Fonte A barra de Formatação é a área destacada na figura acima, para realizar as alterações na fonte utilizando-se desta barra, basta selecionar o texto e clicar na caixa correspondente e selecionar a opção desejada. 16 4.3 Efeitos de Fonte Na guia Efeitos de Fonte encontram-se as seguintes opções: Figura 10: Formatar Efeitos de Fonte Cor da Fonte: onde seleciona-se a cor desejada da fonte (letra). Sobrelinha: é a opção de colocar uma linha que passa acima da palavra, também é possível selecionar a cor da linha. Tachado: é a opção de colocar uma ou mais linhas que passam no meio da palavra. Sublinhado:é a opção de colocar uma linha que passa abaixo da palavra, também é possível selecionar a cor da linha. Relevo: possuí duas opções, a de Alto Relevo: a Fonte se projeta para frente e a de baixo Relevo: a Fonte se projeta para trás. Contorno: ativa o efeito que cria um contorno a palavra. Sombra: ativa o efeito que projeta um sombra da palavra. Para ativar qualquer uma dessas opções basta clicar na caixa correspondente e selecionar o efeito desejado. 17 4.4 Alinhamento A guia Alinhamento é onde se ajusta o posicionamento do texto contido na célula, desde o alinhamento mais simples e já visto anteriormente no módulo BrOffice.org Writer que é o alinhamento horizontal ao mais sofisticados como o alinhamento vertical e a orientação do texto. Figura 11: Formatar Alinhamento As opções de alinhamento são as seguintes: 4.4.1 Alinhamento do Texto Horizontal Horizontal: posiciona o texto na vertical dentro da célula de acordo o com alinhamento desejado. Figura 12: Alinhamento horizontal Alinhamento Padrão Alinhamento à Esquerda com recuo de 10pt. alinhamento à esquerda sem o recuo é igual ao o padrão Alinhamento Centralizado Alinhamento à Direita Alinhamento Justificado ( nem sempre funciona ) há também o Alinhamento preenchido que repete o texto até 18 alcançar a borda da direita. Vertical: posiciona o texto na vertical dentro da célula de acordo o com alinhamento desejado. Padrão Superior Meio Inferior Figura 13: Alinhamento vertical 4.4.2 Alinhamento do Texto Vertical Orientação: trata-se da possibilidade de rotacionar um texto dentro da célula. Como podemos ver na figura abaixo. Figura 14: rotação 15 graus borda de referencia dentro da célula Borda de Referencia: tem como objetivo dar um ponto de referencia para iniciar a rotação, possui três opções: Inferior à célula, Superior à célula e Dentro da célula Empilhamento Vertical: Consiste em mudar sentido da escrita em vez da esquerda para a direita, o sentido muda para de cima para baixo. Confira na figura ao lado. Figura 15: Empilhamento Vertical 4.4.3 Propriedades Quebra Automática de texto: Quebra a linha automaticamente quando o texto alcança a extremidade da borda. Hifenização Ativa: Ao quebrar a linha insere um hífen automaticamente. Reduzir para Caber no tamanho da Célula: Reduz o tamanho do texto quando ele atinge a extremidade da borda. 19 4.5 Bordas Na guia Bordas encontra-se as opções das linhas que contornam a(s) célula(s). Figura 16: Bordas Podemos definir as seguintes opções: Disposição de linhas: define as linhas que contornaram a célula, há 5 tipos predefinidos e há também a opção do usuário definir as linhas que deseja. Cor: seleciona uma cor para à borda Linha: define a grossura e cor da linha que contorna-rá a célula. Espaçamento do conteúdo: define a distancia miníma entre a borda e o texto. Estilo de Sombra: projeta uma efeito de sombra da célula onde é possível determinar a Posição a Distância e a sua Cor. 4.6 Plano de Fundo A guia Plano de Fundo é onde selecionamos uma cor de fundo para a célula. Para selecionar uma cor de fundo basta clicar na cor desejada e clicar em Ok. 20 4.7 Proteção de Célula Nesta guia podemos proteger informações tais como: ( texto, fórmulas, tabelas e etc..). Figura 17: Proteção de célula Primeiramente devemos ativar a opção proteger documento, para isso vá ao menu ferramentas, leve o cursor do mouse em proteger documento e clique na em Planilha ou em Documento a diferença entre eles é que a opção documento proteger todas a planilhas do documento enquanto a outra opção protege a planilha atual, em seguida digitara uma senha, confirme-a e clique em OK. As opções de proteção que o BrOffice.org CALC oferece são: Ocultar tudo: Oculta todo o tipo de dado da célula. Protegida: ativa ou desativa a função proteger, ao ativa-la ela não permite alterações na célula. . Ocultar fórmula: Oculta a fórmulas e expressões aritméticas utilizadas na célula Ocultar durante a impressão: Oculta determinada(s) célula(s) durante a impressão. Obs! Para visualizar ou editar uma célula pode ser necessário desativar a opção proteger documento. Para isso repita o procedimento anterior Menu Ferramentas/ Proteger documento/ Documento. 21 5. Criando Tabelas É comum a criação de tabelas dentro de uma planilha do Calc, principalmente para realçar o posicionamento e identificação dos dados. Criar uma tabela em uma planilha consiste em destacar um determinado local da planilha, mudando sua fonte, cor da fonte e cor de fundo etc... Figura 18: Modelo de tabela básica Agora criaremos uma tabela a partir de um simples exemplo de tabela de controle de estoque de um mercado. Assim como mostra a figura acima. Porém antes disto iremos estudar um função extremamente útil na criação de tabelas, trata-se da função Mesclar células. 5.1 Mesclando Células Mesclar células é transformar duas ou mais células em apenas uma como mostra a figura abaixo, esse comando é muito utilizado, principalmente na elaboração de tabelas. Figura 19: Antes de Mesclar as Células Figura 20: Depois de Mesclar as Células Para mesclar as células execute os seguintes procedimentos: 1- selecione duas ou mais células. 2- Abra o menu Formatar e clique em mesclar célula. Para desfazer, repita o mesmo procedimento. 22 5.2 Escopo da Tabela Normalmente uma tabela apresenta as seguintes caraterísticas: título, linha de critério, campo de dados. Agora iremos criar parte a parte o escopo uma tabela que representara um simples controle de estoque contendo os campos “Código”, “Produto”, “Quantidade”, “Valor unitário” e “Valor Total”. Para criar a nossa tabela primeiramente definimos a área e o quantidade de células que ela irá ocupar na planilha, neste caso ficará no canto superior esquerdo da planilha e terá cinco células, uma para o cada campo citado logo acima. Título: Serve como uma identificação da tabela e também sugere o seu principal objetivo. 1- Selecione o local do título da tabela. 2- Caso o local apresente mais de uma célula, iremos Mescla-las através do comando Mesclar Células visto no tópico anterior. 3- Clique na célula mesclada e digite o Título, neste caso “Controle de Estoque”. 4- Por fim aperte ENTER ou clique em outra célula. Linha de Critério: tem como objetivo organizar os dados na tabela, por exemplo ao definirmos na linha de critério a palavra “produto” todos os nomes dos produtos serão colocas nas células abaixo. 1- Selecione uma célula logo abaixo do título. 2- Digite o critério desejado, neste caso são cinco um para cada célula abaixo do título “Código”, “Produto”, “Quantidade”, “Valor unitário” e “Valor Total”. 3- Por fim aperte ENTER ou clique em outra célula. Campo de Dados: é o campo destinado as informações que compõe a tabela. 1- Verifique em que campo sua informação se encaixa. 2- Selecione o local correspondente. 3- Preencha o campo, neste caso devemos preencher com dados fictícios. 4- Por fim aperte ENTER ou clique em outra célula 5- Verifique se ao final do processo a tabela ficou com as mesmas características da figura abaixo. Figura 21: Tabela básica 23 5.3 Formatação Básica Neste tópico veremos como formatar uma tabela, para isso continuaremos a utilizar a tabela de “Controle de Estoque” como exemplo e faremos a formatação do título conforme os procedimentos seguintes: 1- Selecione célula do Título da tabela. 2- Vá para o menu Formatar e clique em Células ou pressione as teclas (Ctrl) + (1). 3- Na guia Fonte a- selecione a fonte Arial Black b- o tipo Itálico Negrito c- o tamanho 14 Figura 22: Formatando Fonte 4- Efeitos de Fonte a- na opção Cor da fonte selecione a cor Cinza 10% Figura 23: Formatando Efeitos de Fonte 5- Alinhamento a- na caixa de Alinhamento do texto Horizontal selecione a opção Centro . Figura 24: Formatando alinhamento 6- Plano de Fundo a- selecione a cor preta. Clique em OK. Figura 25: Formatando Plano de Fundo 24 Ao final do procedimento a tabela ficará conforme a figura abaixo. Figura 26: Exemplo Controle de Estoque 1 Conforme vimos a formatação de células é extremamente simples, portanto agora formataremos o restante da tabela por conta própria, seguindo as especificações abaixo: 1- Selecione o restante da tabela e conforme foi visto aplique a fonte Arial do tipo Normal, tamanho 10 e a cor de fundo Cinza 10%. 2- Selecione as células de subtítulos (Código, Produto, Quantidade e etc..) e aplique o tipo Negrito. 3- Selecione toda a tabela e aplique bordas sobre o contorno da tabela. Para aplicar as bordas : 1° abra o menu Formatar e clique sobre o comando Células 2° vá para a aba Bordas 3° em disposição de linhas Padrão clique sobre o segundo quadrado. 4° em Linha Estilo selecione 1,00 pt e Cor preta. 4- Selecione as células da coluna abaixo do subtítulo Códigos e alinhe o texto à esquerda. Para alinhar o texto : 1° abra o menu Formatar e clique sobre o comando Células 2° vá para a aba Bordas 3° em Alinhamento de texto Horizontal selecione à esquerda. 5- Selecione as células da coluna abaixo do subtítulo Valor unitário e formatar os números estilo moeda, selecione o segundo formato. Ao final desses procedimentos a tabela estará conforme a figura seguinte. 25 Figura 27: Exemplo de tabela Controle de Estoque 2 5.4 Auto Formatação A autoformatação é um recurso que do Calc, que permite aplicar, de uma só vez estilos já definidos de formatação, tais como: fonte, efeitos de fonte, cor da fonte e cor de plano de fundo. Para que esse recurso tenha sucesso, a planilha deve conter dados disponíveis em cabeçalhos, para aplica-los siga os seguintes procedimentos. 1- Selecione o campo há ser formatado 2- Abra o menu Formatar 3- Clique em Autoformatação 4- Na guia que acaba de aparecer, selecione um dos estilos de formatação 5- Por fim clique em OK. Figura 28: Guia Autoformato 26 6. Inserindo Fórmulas A utilização de fórmulas matemáticas do Calc é um recurso extremamente usado na criação de tabelas, pois através delas é possível obter o resultado de qualquer cálculo matemático. As Fórmulas seguem os padrões da matemática convencional. Operadores Aritméticos Operadores Condicionais + Soma > Maior - Subtração < Menor * Multiplicação >= Maior igual / Divisão <= Menor igual ^ Potenciação <> Diferente % Porcentagem '= Igual Figura 29: Operadores Aritméticos Figura 30: Operadores Condicional 6.1 Criando Fórmulas O BrOffice.org Calc permite a inserção de fórmulas matemáticas de forma livre e qualquer momento, baseando-se em algumas regras como veremos a seguir. Todas as fórmulas no Calc devem começar com o caractere = (igual), pois só assim o programa entenderá que a entrada é uma fórmula e não um texto, á seguir vemos exemplos de formulas que estão na forma matemática comum e a outra na forma do Calc. Exemplo de Fórmulas : Forma Matemática Comum Forma do Calc 2+2 =2+2 100 - 1 =100-1 5x2 =5*2 8,: 2 =8/2 2 =2^2 15-[(3x5)+25] =15-((3*5)+25) Figura 31: Formas Matemáticas Obs: Nas fórmulas não utilizamos a chaves e colchetes apenas parenteses. As fórmulas nem sempre são com valores exatos como no exemplo anterior, geralmente faz-se referencia a celulas. Como vimos cada célula é identificada por uma letra que representa a coluna e um número que representa a linha, exemplo C4 . 27 6.2 Assistente de Funções Na criação de fórmulas podemos contar com o recurso de assistente de funções, situado na barra de fórmulas do Calc, onde encontramos todas as funções disponíveis do programa e selecionamos as células que pertencerá determinada função selecionada. Para acionar o assistente de funções execute os seguintes procedimentos: 1- Primeiramente deve-se selecione a célula a qual deverá conter a fórmula matemática e que posteriormente exibirá o seu resultado, por exemplo, neste caso selecionaremos a célula F5. 2- Clique sobre o assistente de funções situado na barra de fórmulas. Veja a figura abaixo. Assistente de funções figura 32: Assistente de Funções 1 3- Em seguida surgira a guia Assistente de funções nesta guia encontra-se todas a fórmulas matemáticas disponíveis do BrOffice.org Calc. Para nosso exemplo criaremos uma função de multiplicação, para isso clique na aba Funções e selecione MULT para a multiplicação e clique em Próximo. Veja na figura a seguir. 28 Figura 33: Assistente de Funções 2 4- Selecione as células farão parte da multiplicação, neste caso as células D5 e E5. Para selecionar a célula volte para a planilha, se preferir clique em cima da opção Encolher figura 34, para diminuir o tamanho da caixa e em seguida selecione a célula de D5 e depois clique no campo abaixo, ou então apenas digite o endereço da célula correspondente e clique em OK e coloque o valor em formato Moeda. Figura 34: Opção Encolher. Repita esse procedimento com as células D6 e E6, D7 e E7, D8 e E8. Ao final a tabela estará conforme a figura abaixo. Figura 35: Exemplo de tabela Controle de Estoque 3 29 6.3 Fórmulas mais utilizadas do Assistente de Fórmulas: Nome da fórmula Operação Aritmética SOMA Adição e Subtração MULT Multiplicação QUOCIENTE POTÊNCIA RAIZ MÉDIA Divisão Potenciação Raiz Quadrada Retorna a Média de uma sequência de valores Figura 36: Fórmulas mais utilizadas do Assistente de Fórmulas Obs: a fórmula Quociente retorna apenas a parte inteira de uma divisão, ou seja o resultado de 9 dividido por 2 segundo essa função é 4 e não 4,5. Neste caso é recomendado fazer a função usando os operadores aritméticos conforme o exemplo abaixo. Nome da fórmula Operação Aritmética Adição =D5+E5 Subtração =D5-E5 Multiplicação =D5*E5 Divisão =D5/E5 Potenciação =D5^E5 Raiz Quadrada Não há simbolo que represente essa operação aritmética usamos =RAIZ( o endereço da célula desejada) Figura 37: Fórmulas mais utilizadas da forma livre 7. Gráficos Os gráficos são elementos visuais que tem a função de representar simbolicamente os dados de uma planilha, assim facilitando a sua compreensão como mostra a figura abaixo. Figura 38: Exemplo de tabelas com gráficos 30 7.1 Inserindo Gráficos Selecione a faixa de células que contém os dados para a geração do nosso gráfico, neste caso selecione a colunas produto, quantidade e valor total como mostra a figura abaixo. Figura 39: Selecionando Células para a gerar um gráfico Em seguida vá ao menu Inserir e clique em Gráficos. Irá aparecer a caixa Assistente de Gráficos e caixa terá 4 passos, o primeiro é para selecionar o tipo de gráfico. 7.2 Tipos de Gráficos Coluna: Possuí 3 modelos. Normal, Empilhado e Percentagem Empilhada. Figura 40: Gráficos do tipo Coluna Barras Possuí 3 modelos. Normal, Empilhado e Percentagem Empilhada. Figura 41: Gráficos do tipo Barras Pizza Possuí 4 modelos. Normal, Fatiado, Rosca e Rosca Fatiada. Figura 42: Gráficos do tipo Pizza 7.3 Tipos de Gráficos em 3D Coluna Possuí 4 modelos. Normal,Empilhado, Porcentagem e Profundo. Figura 43: Gráficos do tipo Coluna 3D 31 Barras possuí 4 modelos. Normal, Empilhado, Porcentagem e Profundo Figura 44: Gráficos do tipo Barras 3D Pizza possuí 4 modelos na opção caixa. Normal, Fatiado, Rosca e Rosca Fatiada Figura 45: Gráficos do tipo Pizza 3D Obs. Aqui foram apresentados apenas alguns dos tipos de gráficos do BrOffice.org Calc, o ainda programa possui outros tipos de Gráficos. 7.4 Intervalo de Dados Na guia Intervalo de dados podemos observar que, devido ao fato de já termos selecionado as células que contém os dados para o nosso gráfico, esse intervalo já vem preenchido. No caso, se esse intervalo não estivesse correto, e houve-se a necessidade de altera-lo, então devemos clicar no botão Encolher, esse botão faz com que as telas do assistente sejam minimizadas para que você possa selecionar a área que contém os dados corretos e por fim Clique em Próximo, para ser levado ao próximo passo do procedimento. Figura 46: Intervalo de Dados Nesta guia também definirmos a série de dados, cuja a função determinar a ordem que os dados serão representados no gráfico, há duas possibilidade a série de dados em linhas e a série de dados em colunas. 32 Série de dados em linhas: compara os dados da tabela por linha e através dessa ordem de comparação o gráfico é formulado. Série de dados em colunas: compara os dados da tabela por coluna e através dessa ordem de comparação o gráfico é formulado. Figura 47: Gráfico com a série de dados em linhas Figura 48: Gráfico com a série de dados em linhas Primeira linha como rótulo: Considera o primeiro item da linha como um rótulo do restante dos dados, esse comando tem a função de ocultar o primeiro item da linha, neste caso ocultou o item “produto”. Primeira coluna como rótulo:Considera o primeiro item da coluna como um rótulo do restante dos dados, esse comando tem a função de ocultar o primeiro item da coluna, neste caso ocultou o item “produto”. 7.5 Série de dados Esta guia serve para personalizar o modo de exibição dos dados individualmente, definindo suas categorias e suas legendas. Devido sua complexidade e tendo em vista que essa guia é preenchida automaticamente se for executada seguindo os passos anteriores, não estudaremos esta função neste módulo. Figura 49: Serie de Dados 33 7.6 Elementos gráficos É onde definimos a inclusão ou não de alguns aspectos visuais como o título do gráfico, subtítulo, a exibição ou não da legenda e sua posição, temos também a opção de agregar informações no Eixo X, Y e Z. e a opção de exibir ou não a grade nos eixos X e Y e alguns casos até o Z. Figura 50: Elementos Gráficos Por fim clique em Concluir e após a execução desses procedimentos a planilha irá conter uma tabela e seu respectivo gráfico, como mostra a figura abaixo. Figura 51: Planilha com tabela e gráfico 7.7 Formatação Básica do gráfico Alterar a cor correspondente a um elemento: Caso queira mudar a cor que representa um elemento por exemplo o arroz que na figura acima está sendo representado pela cor azul, para altera-la de um duplo clique em cima do gráfico e em seguida de outro duplo clique em cima do elemento gráfico que queira alterar a cor, irá abrir uma caixa chamada Série de Dados vá para a guia Área e na opção cor selecione a cor desejada e clique em Ok. 34 Incluir valor numérico ao elemento gráfico: Caso queira que o elemento gráfico por exemplo uma coluna igual ao da figura acima mostre seu valor numérico ou valor de porcentagem ou até mesmo sua categoria, basta repetir o mesmo procedimento anterior só que ao invés de i para a guia Área vá para a guia Rótulos de Dados e marque a opções que deseja. 8. Conceitos e operações avançadas O BrOffice.org Calc é um programa complexo e repletas de ferramentas que nos permitem uma maior produtividade e qualidade das planilhas. Neste capitulo veremos conceitos e operações mais avançados que embora não sejam tão fundamentais pois é possível construir uma planilha permite calcular, analisar, representar e administrar suas informações, sem que haja necessidade de utilizar os conceitos e operações deste capitulo. 8.1 Trabalhando com varias planilhas É possível trabalhar com mais de uma planilha como por exemplo inserir dados em uma planilha e inserir o seu gráfico em outra,isso é muito comum quando existe um grande numero de dados para trabalhar. A manipulação dos dados se da da mesma forma que vimos antes porém selecionamos em qual planilha vamos inserir dados, gráficos, fórmulas e etc... Figura 52: barra de planilha usada para selecionar a planilha desejada. Para inserir os dados em uma planilha e inserir o seu gráfico em outra basta: -1 Inserir os dados em um planilha neste caso já temos o nosso exemplo. -2 Através da barra de planilha selecione uma outra planilha para inserir o gráfico. -3 Selecione uma célula e vá para o menu Inserir e clique em Gráfico. -4 Na caixa assistente de gráficos selecione o tipo e no intervalo de dados clique no botão Encolher e volte para a planilha aonde estão os dados e selecione-os, configure o restante conforme já foi visto e clique em Concluir. Figura 53: Dados na 1ª Planilha Figura 54: Gráfico na 3ª Planilha 35 8.2 Preenchimento de células O Preenchimento do qual falaremos aqui não se trata daquele feito com cores e padrões, mas sim, com dados baseados em de uma célula, ou seja uma cópia do conteúdo de outras células, através de operações avançadas. 8.2.1 Preenchimento sequencial Durante o desenvolvimento de uma planilha, é normal que alguns dados sejam iguais para diversas células, afim de aumentar a produtividade possibilita o preenchimento de varias células com a mesma informação ou nos casos numéricos o incremento do mesmo. Usaremos agora como exemplo o numero “1”, a palavra “aluno” e a palavra “aluno” com o valor numérico “1” e veremos como esse comando funciona. 1- Digite os dados que serviram de base para o preenchimento das demais células. Figura 55: Dados base Alça de seleção 2- Posicione o ponteiro do mouse sobre a alça de seleção ( “um pequeno quadrado preto presente no canto inferior direito da célula selecionada” ), clique e arraste para uma da direções até cobrir as celulas desejadas. Figura 56: preenchendo dados Figura 57: preenchimento realizado 3- libere o mouse e veja a cópia efetuada. Note que no valor numérico o programa adicionou mais um, na palavra apenas há repetiu e no caso da palavra com o valor numérico foi repetida a palavra e no seu foi incrementado mais um. É importante observar que neste procedimento além de copiar dados, é copiado também a formatação ( cor, fonte, efeitos de fonte e plano de fundo) e as fórmulas matemáticas. Há outra maneira de realizar esta operação, basta seguir os passos descritos abaixo 1- Selecione a célula base e as células de uma das direções que serão preenchidas. 2- Abra o menu Editar e posicione o ponteiro do mouse em Preencher e clique em uma das opções, como exemplo clique em abaixo. Obs! Note que neste caso os dados são copiados, os valores numéricos não são incrementados. 36 8.2.2 Definindo preenchimento Há quatro tipos de preenchimento sequencial: Linear: Cria uma sequencia a partir do valor da célula base, incrementando-a ao longo da sequencia. Geométrica: Cria uma sequencia a partir do valor da célula base, multiplicando-a ao longo da sequencia pelo valor atribuído ao campo incremento. Data: Permite criar uma sequencia com datas, cujo incremento dependerá da opção selecionada no painel Unidade de tempo, que é composto pelas seguintes opções: Dia, Dia da semana, Mês e Ano. Autopreenchimento: As células em branco de uma seleção sequencial são preenchidas com base nos dados incluídos na células bases. O resultado é semelhante ao de arrastar a alça de preenchimento, porém não há incremento de valores neste caso. Nesses quatro tipos de preenchimento definimos os seguintes critérios: Direção: Indicar a direção que o preenchimento irá realizar. Valor inicial: Define o valor inicial do preenchimento. Valor final: Define o valor máximo que o preenchimento poderá gerar. Incremento: Define o valor que será adicionado ou multiplicado (“dependendo do caso”) em relação à célula anterior. Figura 58: Caixa de Preenchimento em série Para aplicar o preenchimento sequencial siga os procedimentos abaixo: 1- Selecione um célula que contenha a informação base. 2- Defina o tipo de série, a Direção e se necessário os campos valor inicial, valor final e Incremento. 3- Por fim clique em OK. 37 8.3 Colar especial O Colar especial é um comando que permite que o usuário defina o atributo que será copiado de uma(s) determinada(s) célula(s) Figura 59: Colar especial Na caixa Colar especial encontramos as seguintes opções: Seleção: Nesta seção definirmos quais atributos serão copiados da as células de destino. Para copiar todos os atributos deixe selecionada a opção Colar tudo, caso contrario desmarque-a e apenas marque os atributo que deseja transferir. Operações: Servem apenas em casos numéricos, utilizados para realizar uma operação matemática durante a colagem do dados. Deslocar células: Define se na colagem dos dados serão ou não deslocadas as células. Opções: Nessa seção há três recursos que podem ser utilizados neste comando que são: Ignorar células em branco: ignorar a colagem de uma célula em branco. Transpor: substitui o conteúdo da célula ativa pelo o que se encontra na área de transferência. Vincular: Caso o conteúdo copiado for posteriormente alterado, esta opção faz com que o conteúdo da célula onde foi colada sofra as mesmas alterações. 38 8.4 Uma planilha em janelas distintas Quando a planilha for muito grande e houver a necessidade de visualizar, ao mesmo tempo, diferentes partes dela, podemos contar com o recurso que permite a visualização e manipulação os dados em varias janelas. Para isto execute os seguintes procedimentos: 1- Abra o menu Janela 2- Clique em Nova Janela 3- Então veja que outra foi criada. Nem sempre este recurso é uma boa forma de aumentar a produtividade. Agora veremos outros recursos mais avançados no que diz respeito a melhor visualização e manipulação da planilha. 8.4.1 Dividindo a área de trabalho de uma planilha A divisão da área de trabalho é basicamente dividir a planilha em quatro janelas distintas, porém são visualizadas todas as janelas de uma só vez, além disso esse recurso permite ajustar as janelas em diferentes tamanhos. Os procedimentos são: 1- Abra o menu Janela 2- Clique sobre o comando Dividir. Note que neste instante, a janela é visualizada assim como mostra a figura 55, As bordas inseridas podem ser movidas, bastando clicar em cima da borda e arrasta-la. Figura 60: Dividir planilha Para voltar ao normal basta repetir o procedimento anterior. 39 8.4.2 Congelar Este comando trata-se de travar determinada parte de uma planilha para que, com a rolagem da tela, essa parte sempre permaneça visível, um recurso muito útil para quem precisa identificar os dados na tabela, seu procedimento consiste em: 1- Selecione uma célula abaixo do campo que queira congela-lo, saiba que todas as células acima serão congeladas. 2-Abra o menu Janela 3-Clique em Congelar. Para voltar ao normal basta repetir o procedimento. 8.5. Estilos e Formatação Quando falamos em estilo, nos referimos a uma determinada formatação de célula predefinida, é possível definir tudo, desde fonte, efeitos de fonte, cor, alinhamento, plano de fundo e números. Criar um estilo: Clique em cima do ícone Novo Estilo que fica localizado no canto superior direito da caixa de Estilos e formatação. Editar um estilo: Clique com o botão direito em cima do nome do estilo que deseja altera-lo e selecione a opção Modificar, a partir daí aparecerá uma caixa igual a de formatação de célula já vista anteriormente execute as alterações desejadas e clique em OK. Aplicar um estilo: Clique em cima do ícone Modo pincel de formato que também fica localizado no canto superior direito da caixa de Estilos e formatação. Excluir um estilo: Clique com o botão direito em cima do nome do estilo que deseja altera-lo e selecione a opção Excluir, lembrando que só podem ser excluídos os estilos criados pelo usuário. Figura 61: Estilos e formatação 40 9. Formatação condicional A Formatação condicional é um recurso que permite dar ênfase a determinadas células, ou seja é possível definir que uma célula receba uma determinada formatação de acordo com uma condição que impomos a ela. Para exemplificar a utilização desse recurso, vamos usar como base a tabela que abaixo. Figura 62: tabela para a formatação condicional 9.1 Aplicando a formatação condicional A partir dela iniciaremos nosso processo de formatação condicional, que é simplesmente aplicar diferentes formatações aos valores da coluna “Nota Final”, nossa formatação terá os seguintes critérios: 1- Valores maiores ou iguais há 70 serão formatados com a cor azul. 2- Valores maiores ou iguais há 50 e menores que 70 serão formatados com a cor amarela. 3- Valores menores que 50 serão formatados com a cor vermelha. Para aplicar a formatação condicional execute os seguinte procedimentos: 1- Crie três estilos com a respectivas cores acima (azul, amarela e vermelha ) o procedimento para cria-los foi visto no capitulo anterior. 2- Selecione a área da coluna da “Nota Final”. 3- Abra o menu Formatar e clique sobre o comando Formatação Condicional, note que se abrirá uma caixa igual a figura abaixo. Figura 63: Caixa de Formatação condicional 41 4- Defina a condição, neste caso preenchemos o primeiro campo com “O valor da célula” o segundo campo com “maior igual a” e o terceiro campo definimos o valor a servira de comparação, neste caso o 70. 5- No campo estilo da célula selecione o estilo que acabara de criar com a cor azul. 6- Clique na opção 2ª Condição. 7- Defina a outra condição, agora preenchemos o primeiro campo com “O valor da célula” o segundo campo com “entre” e o terceiro e quarto campo definimos os valores a servira de comparação, neste caso o 70 e o 50. 8- No campo estilo da célula selecione o estilo que acabara de criar com a cor amarela. 9- Clique na opção 3ª Condição. 10- Defina a ultima condição, preenchemos o primeiro campo com “O valor da célula” o segundo campo com “menor que” e o terceiro campo definimos o valor a servira de comparação, neste caso o 50. 11- Por fim clique em Ok. Para um melhor entendimento desse recurso conheça todos os critérios de condições. O valor da célula: indica que programa irá utilizar o valor contido na célula como comparação. A fórmula é: indica que programa irá utilizar a fórmula contida na célula e irá comparar se sua operação aritmética é igual ou não a das demais células. Note que tanto podemos digitar o valor de comparação quanto usar o endereçamento de uma célula da planilha. 9.2 Excluindo uma formatação condicional A qualquer momento, usuário poderá excluir uma ou mais formatações aplicadas a sua planilha. Para isso: 1- Selecione, a mesma área de células que foram selecionadas na hora que aplicamos a formatação anteriormente. 2- Abra o menu Formatar. 3- Clique em formatação condicional. 4- Verifique se o conteúdo da caixa de formatação condicional apresenta-se vazia, ou com outros dados, caso aconteça isso é porque os campo de células selecionadas não é igual ao antes de aplicar a formatação. 5- Se a seleção de células foi feita de forma correta, apenas desmarque a opções caixa das condições. 6- Por fim clique em Ok. 42 10. Classificação e filtragem de dados Por mais que a nossa planilha seja bem organizada, geralmente nos deparamos com algum problema em relação a ordem e a busca dos dados na tabela. Pensando nisso veremos agora algumas funções que o BrOffice.org Calc oferece afim de resolver esses e outros problemas de classificação e filtragem de dados. 10.1 Classificação de dados Classificar dados numa planilha nada mais é do que ordená-los de acordo com os nossos critérios. Para que os dados possam ser classificados, é necessário que estejam dispostos em uma tabela e que tenha sido desenvolvida na forma de banco de dados, ou seja que cada coluna tenha informações referentes há uma classe ou tipo, que deverá estar descrita no rotulo de cada coluna. Figura 64: Exemplo de tabela desenvolvida na forma de banco de dados 10.1.1 Classificando A classificação pode ser feita através dos critérios de ordem crescente ou decrescente , lembro que isto vale tanto para os numero quanto para letras deixando-as em ordem alfabética. Agora a partir da figura 64 que esta logo acima, iremos realiza o procedimento de classificação de dados na ordem alfabética na coluna “Produto”. 1- Para classificar os dados é necessário, antes de tudo, selecionar corretamente toda a área de dados que será classificada. 2- abra o menu Dados e clique no comando Classificar, note que será exibida a caixa Classificar. Figura 65: Caixa classificar 43 3- No menu desdobrável Classificar por, selecionamos o rotulo da coluna que queremos efetuar a classificação, neste caso selecione o rotulo “Produto”. 4- Em seguida clique na opção Crescente, para efetuar o classificação na ordem crescente das letras, mais conhecida como ordem alfabética. 5- Por fim clique em OK. Figura 66: Tabela classificada em ordem alfabética 10.1.2 Classificação por até três Critérios Podemos também classificar os dados de uma tabela utilizando-se até de três campos, onde cada campo representa uma informação diferente, um exemplo bem básico dessa função é quando queremos classificar os produtos em ordem alfabética, esta que realizamos anteriormente e se caso apareça produtos com o mesmo nome o critério de classificação é valor total ou qualquer outro campo. Para exemplificar esta função vamos utilizar a tabela abaixo. Figura 67: Tabela exemplo para classificação por três critérios Agora iremos classificar a tabela nos seguintes critérios: Marca, Modelo e Valor. Para realizar esta classificação devemos seguir os procedimentos abaixo. 1- Para classificar os dados é necessário, antes de tudo, selecionar corretamente toda a área de dados que será classificada. 2- abra o menu Dados e clique no comando Classificar, note que será exibida a caixa Classificar. 44 Figura 68: Classificação por três critérios. 3- No menu desdobrável Classificar por, selecione o rotulo “Marca”. 4- Em seguida clique na opção Crescente, para efetuar o classificação na ordem crescente. 5- Logo abaixo temos o campo Em seguida por, selecione o rotulo “Modelo”. 6- Em seguida clique na opção Crescente. 7- Logo abaixo temos outro campo Em seguida por, selecione o rotulo “Valor total”. 8- Em seguida clique na opção Crescente. 9- Por fim clique em OK. O resultado final deverá estar semelhante ao da figura abaixo. Figura 69: Tabela após classificação por três critérios. 45 10.1.3 Opções de Classificação A partir da caixa classificar figura abaixo, podemos definir algumas opções de classificação dos dados. Figura 70: Opções de classificação Distinção entre maiúsculas e minúsculas: esta opção considera diferentes as palavras que contenha as mesmas letras porém com a forma maiúsculas e minúsculas diferentes. O intervalo contém rótulos de coluna/linha: Omite da classificação a primeira linha ou a primeira coluna da seleção. A opção Direção na parte inferior da caixa de diálogo define o nome e a função dessa caixa de seleção. Incluir formatos: Preserva a formatação da célula atual. Copiar resultados de classificação em: Copia a lista classificada no intervalo de células que você especificar. Ao ativar esta opção Ordem de classificação personalizada: Clique aqui e, em seguida, selecione a ordem de classificação personalizada que deseja. Idioma: Selecione o idioma para as regras de classificação. Opções: Selecione uma opção de classificação para o idioma. Por exemplo, selecione a opção de "lista telefônica" para o alemão a fim de incluir um caractere especial “trema” na classificação. Direção: De cima para baixo (Classificação de linhas), Classifica as linhas por valores nas colunas ativas do intervalo selecionado. Esquerda à direita (Classificar colunas), Classifica as colunas por valores nas linhas ativas do intervalo selecionado. 46 10.2 Filtragem de dados A filtragem de dados nada mais é do que visualizar apenas os dados desejados de uma tabela. Existem três métodos de filtragem: o Autofiltro, Fitro padrão e o Filtro avançado. Suas principais diferenças são: Autofiltro: Uma das utilizações para a função Auto-filtro é a de rapidamente restringir a exibição de registros com entradas idênticas em um campo de dados. Fitro padrão: Na caixa de diálogo Filtro, você também pode definir intervalos que contenham os valores em determinados campos de dados. É possível utilizar o filtro padrão para conectar até três condições com um operador lógico E ou OU. Filtro avançado: excede a restrição de três condições e permite um total de até oito condições de filtro. Com os filtros avançados, você insere as condições diretamente na planilha. 10.2.1 Aplicando o Autofiltro O Autofiltro é o tipo de filtragem mais simples e rápida de ser aplicada. Para uma maior compreensão desta função aplicar o autofiltro na tabela da figura 67 página 44 deste modulo. Nesta tabela execute os seguintes procedimentos: 1- Selecione qualquer célula da tabela desde que seja abaixo da linha do cabeçalhos. 2- Abra o menu Dados e posicione o mouse sobre Filtro. 3- Clique sobre o comando Autofiltro. 4- Note que foram inseridos botões de seta, que ao clica-los abra-se uma lista dos dados pertencentes a coluna, cuja a filtragem pode ser aplicada. Figura 71: Autofiltro 47 5- Para filtrar os dados, basta clicar sobre a seta da coluna que contenha os dados que servirá base para a filtragem. Por exemplo agora faremos a seguinte filtragem, para que só os carros Volkswagen sejam exibidos. Então clique sobre a seta do cabeçalho “Marca” e na lista de dados que aparece (figura 72), selecione a marca Volkswagen. Figura 72: Lista de dados Figura 73: Tabela após filtragem de dados Note que ao final desse procedimento a tabela ocultará a linhas que não pertence a filtragem e destacará a seta do cabeçalho utilizada como base da filtragem. Caso queira realizar outra filtragem basta desfazer a filtragem anterior e repetir este procedimento em outro cabeçalho. 10.2.2 Filtro padrão O filtro padrão é uma especialização do autofiltro, ele possui algumas funcionalidades a mais, é muito utilizado quando é necessário obedecer um critério de filtragem muito especifico. Para melhor exemplificar este procedimento iremos realizar a seguinte filtragem na tabela da figura 67, onde só deverão conter os carros da Marca: “Fiat”, acima do Ano: 2005 e com o valor inferior a 29.000 mil reais. Para criar um filtro padrão basta executar os procedimentos a seguir: 1- Selecione qualquer célula da tabela desde que seja abaixo da linha do cabeçalhos. 2- Abra o menu Dados e posicione o mouse sobre Filtro. 3- Clique sobre o comando Filtro padrão. 4- Na caixa Nome do campo é onde define qual critério deverá ser comparado. Em nosso exemplo estamos comparando a “Marca”, portanto devemo seleciona-la. 5- Na caixa seguinte definimos a condição ( maior, menor, igual e etc), neste caso selecione o operador “ = ” (igual). 6- A caixa Valor serve como valor de comparação, ou seja todas as células do campo “Marca” por exemplo vão ser comparados segundo a condição estabelecida com esse “Valor” que precisa ser necessariamente numérico e conforme for o resultado este campo será ou não exibido. 7- A caixa Operador serve para adicionar mais condições na filtragem, através dos operadores ( “E” e “OU”), podendo conter no máximo três condicionais. 8- Preencha a Caixa Filtro padrão conforme a figura 74 logo abaixo para ver este exemplo na pratica. 48 Figura 74: Filtro padrão Se a tabela e a filtragem estiver conforme citadas acima o resultado será igual ao da figura 75 logo abaixo. Figura 75: Resultado da filtragem Para Desfazer a filtragem, selecione a tabela, clique em Dados, vá em filtros e clique sobre Remover filtro. 10.2.3 Filtro Avançado A filtragem avançada nada mais é do que definir os critérios em um determinado campo da planilha. Para uma boa compreensão dessa função Iremos repetir a filtragem utilizada no filtro padrão que era a seguinte: de acordo com a tabela da figura 67, realizar uma filtragem onde só deverão conter os carros da Marca: “Fiat”, acima do Ano: 2005 e com o valor inferior a 29.000 mil reais, para realizaremos os seguintes passos: 1- Copie os cabeçalhos de coluna dos intervalos de planilha a serem filtrados para uma área vazia da planilha e, em seguida, insira os critérios para o filtro em uma linha abaixo dos cabeçalhos. Os dados dispostos horizontalmente em uma linha serão sempre conectados logicamente com E e dados dispostos verticalmente em uma coluna serão sempre conectados logicamente com OU. Figura 76: Copia dos cabeçalhos da planilha 49 2- Uma vez que você criou uma matriz de filtro, selecione os intervalos de planilha a serem filtrados. Abra a caixa de diálogo Filtro avançado escolhendo Dados - Filtro - Filtro avançado e defina as condições do filtro. Figura 77: Intervalo de critérios de filtragem 3- Em seguida, clique em OK e você verá que somente as linhas da planilha original nas quais o conteúdo satisfez os critérios da pesquisa estarão visíveis. Todas as outras linhas estarão temporariamente ocultas e poderão reaparecer através do comando Formatar Linha – Mostrar ou então desfaça a filtragem. Figura 78: Resultado da filtragem avançada 11. Subtotais Esta Função permite calcular valores de totais gerais e subtotais para as colunas selecionadas e devidamente rotuladas. A partir da tabela o BrOffice.org. Calc insere e nomeia automaticamente as linhas de total e as organiza em uma estrutura de tópicos. Para exemplificar este comando utilizaremos a tabela abaixo como base. Figura 79: Tabela base para a função de Subtotais 50 Para obter os subtotais execute os procedimentos adiante: 1- posicione o seletor em qualquer célula abaixo da linha de rótulos. 2- Abra o Menu Dados e clique sobre o comando Subtotais. Será exibida uma caixa conforme a figura 80. Figura 80: Caixa de opções de Subtotais. 3- Agrupar por: Define qual categoria terá seus dados calculados. Neste caso é o campo Produto. 4- Calcular subtotais de: define qual rótulos terão seus dados calculados. Neste exemplo serão os rótulos: “Valor unitário” e “Valor total”. 5- Utilizar função: Define a operação matemática a ser realizada, que neste caso será a Soma. 6- Grupo: Define a quantidade e a diferentes forma de grupo “categorias”, que geralmente possuem objetivo diferentes. Agora usaremos apenas o 1° grupo. Figura 81: Tabela com a função Subtotais aplicada. 51 12. Validação Validar células significa restringir suas entradas, ou seja, limitar a entrada de determinados valores ou textos. Esse recurso é muito útil para impedir entradas indesejáveis em determinados campos de uma planilha. 12.1 Critérios Clique em uma opção de validação para a(s) célula(s) selecionada(s). As condições a seguir estão disponíveis: Condição Efeito Todos os valores Número inteiro Decimal Data Sem limites. Hora Intervalo de células Lista Comprimento do texto Somente números inteiros correspondentes à condição. Todos os números correspondentes à condição. Todos os números correspondentes à condição. Os valores inseridos serão formatados da maneira adequada na próxima vez que a caixa de diálogo for acionada. Todos os números correspondentes à condição. Os valores inseridos serão formatados da maneira adequada na próxima vez que a caixa de diálogo for acionada. Permita somente valores fornecidos em um intervalo de células. O intervalo de células pode ser especificado explicitamente, como um intervalo de banco de dados nomeados ou como um intervalo nomeado. O intervalo pode ser composto de uma coluna ou de uma linha de células. Se você especificar um intervalo de colunas e linhas, apenas a primeira coluna será utilizada. Permita somente valores ou cadeias de caracteres especificadas em uma lista. As cadeias de caracteres e os valores podem estar misturados. Os números são avaliados como o seu valor, portanto, se você digitar o número 1 na lista, a entrada 100% também será válida. Entradas cujo comprimento correspondem à condição. Permitir células em branco: Define há permissão ou não dos dados de uma determinada célula sejam “em branco”. Exibição de lista de seleção: Mostra uma lista de todos os valores ou cadeias de caracteres válidas para serem selecionadas. A lista também pode ser aberta selecionando a célula e pressionando (Ctrl+D). Classificação de entradas em ordem ascendente: Classifica a lista de seleção em ordem ascendente e filtra as entradas duplicadas na lista. Se esta opção estiver desmarcada, a ordem da fonte de dados será utilizada. 52 Origem: Insere o intervalo de células que contém o texto ou os valores válidos. Entradas: Insira as entradas que serão valores ou cadeias de caracteres de texto válidas. Dados: Seleciona o operador comparativo que você deseja utilizar. Os operadores disponíveis dependem do que foi selecionado na caixa Permitir. Se você selecionar "entre" ou "não está entre", as caixas de entrada Mínimo e Máximo aparecerão. Caso contrário, somente a caixa de entrada Mínimo, Máximo ou Valor aparecerá. Valor: Insere o valor para a opção de validação de dados que você selecionou na caixa Permitir . Mínimo: Insere o valor mínimo para a opção de validação de dados selecionada na caixa Permitir. Máximo: Insere o valor máximo para a opção de validação de dados selecionada na caixa Permitir. 12.2 Validando Células Vamos supor que queremos que uma determinada célula receba valores acima de zero, para isto devemos realizar os seguintes procedimentos: 1- Selecione uma célula para receber a validação. 2- Abra o menu Dados e clique sobre o comando Validação, será exibida uma caixa como mostra a figura 82 à seguir. Figura 82: Validando uma célula. 3- Permitir: Define o tipo de dado que poderá ser atribuído a célula, neste caso definimos que só os números inteiros serão permitidos. 4- Dados: Define o critério de validação, por exemplo será “maior que” 53 5- Minimo: Define o valor numérico a ser comparado, que neste caso será o zero. 6- Clique na aba Ajuda de Entrada. Figura 83: Ajuda de Entrada. 7- Na caixa Ajuda de Entrada temos a possibilidade de informar ao usuário quais são as restrições daquela determinada célula. Para isso devemos clicar na caixa de opções Mostra ajuda de entrada quando a célula estiver selecionada e então devemos descrever uma breve explicação usando os campos Títulos e Ajuda de entrada, neste caso preencha conforme a figura 83 que esta logo acima. 8- Clique na aba Alerta de erro. Figura 84: Alerta de erro. 54 9- Na caixa Alerta de erro temos a possibilidade de alertar o usuário do erro que esta acontecendo. Para isso devemos clicar na caixa de opções Mostrar mensagem de erro quando forem inseridos valores inválidos. 10- Ação: Define qual o comportamento que o BrOffice.org. Calc deverá adotar ao verificar uma entrada inválida na célula. Existem quatro opções: Parar: Não permite que o dado inválido seja atribuída aquela determinada célula. Aviso ou Informação: Apenas emite um aviso ao usuário que tal entrada é considerada inválida, porém a célula recebe o valor e o considera-o a partir de então como um dado válido. Macro: Aciona uma rotina ou “função” que não pertence ao Calc, porém é inserida ou chamada por ele. 11- Nos Campos Título e Mensagem de erro são descritos os aviso que o programa emitirá ao usuário quando determinada entrada for inválida. 12- Por fim clique em OK. Após essas operações, todas as vezes que passarmos o cursor do mouse sobre a célula cuja a validação foi efetuada, irá aparecer a mensagem de ajuda conforme mostra a figura 85 e quando tentarmos inserir dados inválidos nesta célula irá aparecer a mensagem de erro conforme mostra a figura 86. Figura 85: Mensagem de Ajuda. Figura 86: Mensagem de Erro. 12.3 Validar Células a partir de uma lista de Seleção A validação de um células permite ainda criar um menu desdobrável para a célula, onde neste menu pode-se criar uma lista das possibilidades de preenchimento da célula, fazendo com que o usuário seja obrigado a preencher determinada célula a partir de uma lista já definida de atributos. O objetivo dessa função é garantir o preenchimento de informações corretas (coerentes) nas células. 55 Para Criar uma validação a partir de uma lista de seleção, siga os procedimentos seguintes: 1- Selecione uma célula para receber a validação. 2- Abra o menu Dados e clique sobre o comando Validação, será exibida uma caixa como mostra a figura 87 à seguir. Figura 87: Criando lista de seleção. 3- Em Permitir selecione a opção Lista, para criar nossa lista de atributos. 4- Permitir células em branco: Como já vimos é permissão ou não de células sem valores. 5- Mostra lista de seleção: Define se a lista de atributos será exibida ou não. 6- Classificar entradas em ordem crescente: Exibe os atributos da lista de seleção em ordem crescente. 7- Para exemplificar esta função, preencha os campos conforme a figura 87 logo acima. 8- Por fim clique em OK. Ao final do procedimento a célula apresentará as seguintes características: – um Botão com um simbolo de um seta para baixo. – Ao clicar sobre o botão abre-se um lista dos atributos. – Para inserir um atributo basta abrir a lista e clicar sobre ele. Figura 88: Lista de seleção. 56 Conclusão Neste módulo usamos apenas alguns exemplos simples, porém o BrOffice.org. Calc é um aplicativo repleto ferramentas usadas para diversas finalidades principalmente as que envolvam aplicações matemáticas e financeiras. Por este motivo ser tornou uma ferramenta muito utilizada no ramo comercial, seja em uma pequena empresa com um simples controle de estoque há uma multinacional com um planejamento orçamentário, fazendo um levantamento de todas as despesas, receitas, rentabilidade, margem de lucros, investimentos entre outros dados previstos para um determinado período de tempo, onde é encorporado as mais diversas fórmulas matemáticas necessárias para a realização do calculo e tudo isso muito bem representado por gráficos. Saber operar esse programa é qualidade muito requisitada pelo mercado de trabalho, o candidato que possuir este conhecimento terá maior chances de inserir-se no mercado de trabalho. 57 Referencias Bibliográficas Microsoft Excel 2000. Mozart Jesus Fialho dos Santo Junior Editora Terra 1° edição Apostila de Calc Professora Tatiane http://www.etejga.com.br/download/informatica/mod1/osa/Calc_profaTatiane.pdf Apostila do BrOffice 2.0.1 – Writer e Calc. VERSÃO 1.0.1 http://www.drh.uem.br/tde/apostila_BrOffice.org_2.0.1-TDE-Ver1.0.1.pdf 58
Download