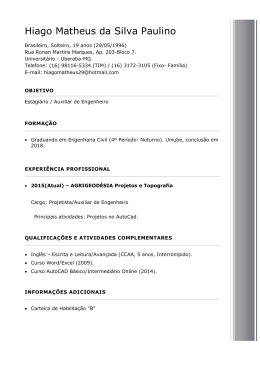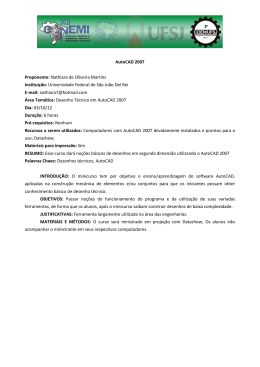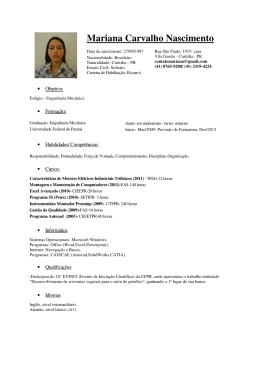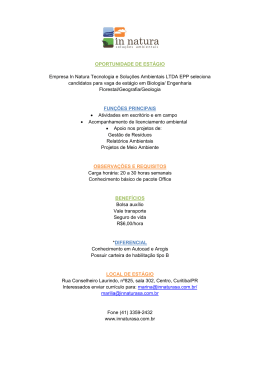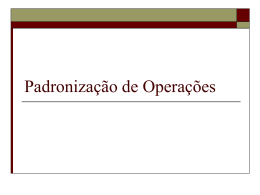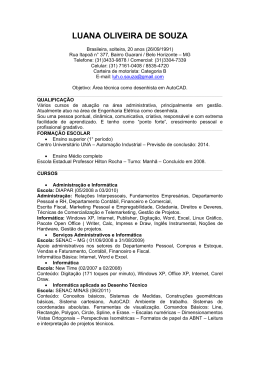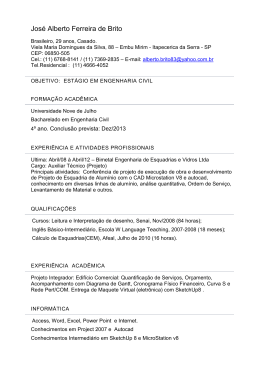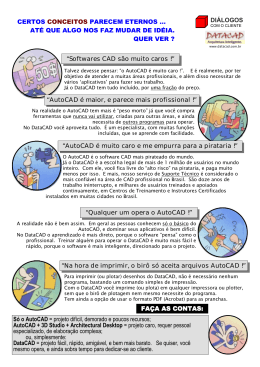Dicas de produtividade no AutoCAD – Distribuição gratuita – www.aditivocad.com Dica 12 Filtros de seleção Proposta: Criar regras para filtros de seleção de objetos. Autoria: Fredy Godinho Braga. Criado em: Fevereiro de 2003 Revisado pela ultima vez em: Outubro de 2007. Testado no AutoCAD: 14, 2000/2002. Pode ser utilizado em versões posteriores do AutoCAD. Em alguns casos pode requerer adaptações nos exemplos citados a fim de adequar à versão do AutoCAD em uso. Quer mais? Visite www.aditivocad.com e confira! Serão colocados passo a passo os procedimentos a serem executados para o tema proposto deste tutorial. Todos eles foram previamente testados, desta forma, se der algum erro, volte e leia com atenção as entrelinhas, pois as informações foram organizadas de modo a responder os principais problemas que se possa ter. Importante: Este material foi elaborado e é distribuído como cortesia por deliberação do autor, não é fornecido nenhum tipo de acompanhamento ou de suporte caso tenha dificuldades. Os procedimentos deste documento foram testados previamente em ao menos duas versões do AutoCAD, porém, não houve testes prevendo toda e qualquer situação, sendo assim, devido a diversos fatores de uso e configurações e versões de softwares ou do sistema operacional que podem diferir de um computador para outro, não está livre de erros e não tem qualquer garantia de funcionamento 100% em todas as situações. O uso é por sua conta e risco. Este documento foi inicialmente publicado no site www.aditivocad.com, e por decisão do próprio autor, foi “recompilado” em formato PDF para distribuição via download. Se quiser redistribuir este documento gratuitamente, fique à vontade. Por Fredy Godinho Braga – www.aditivocad.com 1 Dicas de produtividade no AutoCAD – Distribuição gratuita – www.aditivocad.com Criação e utilização de filtros de seleção O uso de filtros de seleção, é mais um daqueles recursos do AutoCAD que é pouco utilizado e de muita utilidade. Como um exemplo bem prático da utilidade deste comando, vamos supor que você precise apagar todos os objetos em seu desenho que sejam hachuras, isto em um desenho maior poderá lhe custar algumas rugas na testa, é ai que entra o uso de filtros pra facilitar seu trabalho. Com este recurso é possível que você estabeleça regras para que somente objetos com uma determinada característica sejam selecionados. A Utilização de filtros pode ser feita não somente para apagar objetos(comando Erase), mas para todos os outros comandos do AutoCAD que requisitem a seleção de objetos, como por exemplo o comando Move, Copy, Explode etc... Interessante não ? Então vamos aprender como usar este recurso. A lógica de uso. É simples, primeiro você define a regra de filtragem e a salva com um nome qualquer. Lembrando que é possível criar várias regras, poderia ser uma regra que selecionasse apenas blocos, outra que faça a seleção de todos os objetos que forem linhas e estiverem na layer "paredes" etc... A regra de também pode ser criada no momento em que for fazer a seleção desejada. Como Criar uma regra. Antes de qualquer coisa, você precisa saber o que quer para criar a regra. Vamos supor que você queira selecionar todos os objetos que estejam com a layer "PAREDE" e sejam linhas. Vamos ver então como criar tal regra. Primeiro acione na linha de comandos do AutoCAD o comando FILTER , caso esteja executando o comando dentro de outro comando, basta digitar uma apostrofe antes do nome, ficando 'FILTER , logo em seguida surgirá uma janela como a apresentada abaixo, veja logo em seguida a explicação para criar a regra. No dialogo apresentado acima, execute as instruções seguintes: 1. No campo de texto na frente do botão "Save As...", digite o nome desta nova regra, por exemplo, "LINHAS PAREDES", logo apos digitar o nome, clique no botão "Save As...". 2. No campo "Select Filter", clique na lista (onde aparece Arc) e selecione a opção LINE, que especifica linhas, logo em seguida clique no botão "Add to List", note então que o item line foi adicionado à lista. 3. Novamente, no mesmo campo "Select Filter", na lista selecionada anteriormente, selecione agora a opção LAYER, note que na frente do campo "X:" o local para digitar textos será habilitado, basta que digite lá o nome da layer PAREDE , ou então clique no botão "Select" para selecionar uma layer existente no desenho. Logo após o clique no botão "Add to List", note então que o item line foi adicionado à lista junto com a opção LINE. Por Fredy Godinho Braga – www.aditivocad.com 2 Dicas de produtividade no AutoCAD – Distribuição gratuita – www.aditivocad.com Pronto, a regra foi criada, agora basta clicar em "Apply" e encerrar o comando. Testando a regra que acabamos de criar. Primeiramente, crie várias layers, incluindo uma com o nome "PAREDE" , então, apenas algumas linhas você irá fazer na layer Parede, depois desenhe vários objetos no arquivo, como linhas, textos, círculos, arcos etc... Agora acione o comando Erase, quando lhe for pedido Select Objects digite 'FILTER , não esqueça da apostrofe que deve vir antes do comando, então o dialogo de filter será apresentado, selecione então em "Named Filters" o filtro que criamos anteriormente e clique em "Apply" , voltará para a linha de comandos do AutoCAD, então note que somente as linhas com a layer Paredes é selecionada, se você digitar ALL por exemplo, para selecionar todos os objetos, todas as linhas desta layer existente no desenho serão selecionadas para apagar. Regras Complexas. O que fizemos aqui, foi apenas uma brincadeira em relação ao que o comando filter pode fazer por você. Já deu pra começar a conhecer o comando, agora vamos dar algumas informações adicionais pra você aproveitar ainda mais a facilidade desta ferramenta. Algo de muito interessante neste comando, é que você pode criar regras mais complexas, como por exemplo a seleção de vários tipos de objetos simultaneamente. Clicando na lista onde selecionou a opção "LINE" e "LAYER", logo no final verá algumas opções como "**Begin AND" "**End AND" etc... Estas opções são necessárias para criação de regras mais complexas. Os operadores são : AND, OR, XOR, e NOT. Note que para cada um existe o operador inicial (Begin) e o operador final (End), e você deverá sempre usar um e outro, sendo que os parâmetros ficam entre eles. O numero de operadores a usar, vai depender da operação a executar, logicamente não temos como prever todas as situações possíveis de uso dos operadores, somente com testes e com o tempo você vai aprender sobre as limitações do comando. Vejamos uma tabela explicativa dos operadores: Operador inicial Inclusão entre operadores Operador Final **Begin AND Um ou mais operadores **End AND **Begin OR Um ou mais operadores **End OR **Begin XOR Dois operadores somnente **End XOR **Begin NOT Um operador **End NOT Para um uso mais eficiente dos operadores, veja o que cada um significa: AND: Operador "e", usado, por exemplo, para selecionar LINES E ARC. OR: Operador "ou", use-o, por exemplo, para selecionar PLINE OU CIRCLE OU ARC... A diferença deste operador para o AND, que ele irá selecionar qualquer se qualquer um for encontrado, já o AND só funciona se todas as opções obedecerem. XOR: Operador "ou", diferente do anterior aceita somente dois operadores, por exemplo, ARCOS OU CIRCULOS. NOT: Operador "não", use-o para excluir um item da seleção. Suponha que você queira selecionar vários tipos de objetos, excluso os que estiverem na layer 'PAREDES’. Um exemplo de uso destes operadores poderia ser: **Begin AND Object = line Object = circle Object = arc **End AND **Begin NOT Layer = PAREDES **End NOT Neste exemplo, seriam selecionados somente objetos tipo linha arco e circulo, porém os que estivessem na layer paredes seriam ignorados. Um outro exemplo de filtro é o da figura seguinte, o qual apresenta os itens já na lista. Por Fredy Godinho Braga – www.aditivocad.com 3 Dicas de produtividade no AutoCAD – Distribuição gratuita – www.aditivocad.com Neste exemplo, seriam selecionadas as linhas ou polilinhas que estivessem na layer paredes. Bom, agora o resto é com você, teste opções diferentes e procure aplicar o comando. Por Fredy Godinho Braga – www.aditivocad.com 4
Download